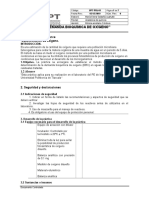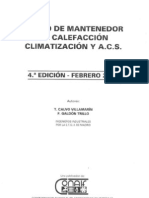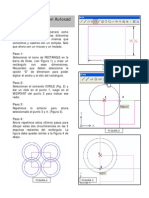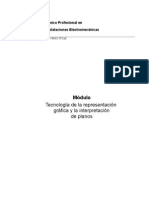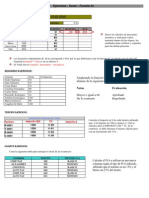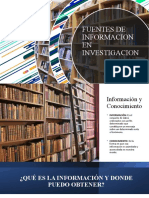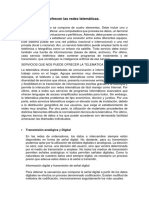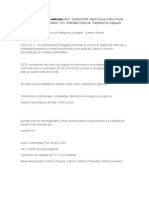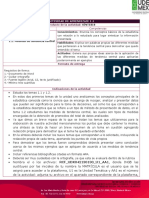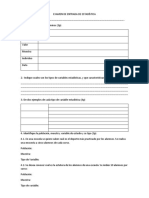Documenti di Didattica
Documenti di Professioni
Documenti di Cultura
Imprimir Autocad
Caricato da
Jorge SanzTitolo originale
Copyright
Formati disponibili
Condividi questo documento
Condividi o incorpora il documento
Hai trovato utile questo documento?
Questo contenuto è inappropriato?
Segnala questo documentoCopyright:
Formati disponibili
Imprimir Autocad
Caricato da
Jorge SanzCopyright:
Formati disponibili
Resumen para imprimir en AUTOCAD
En general el objetivo final del trabajo con AUTOCAD suele ser la impresin de nuestros planos. Esta tarea no es tan simple como parece y por el camino nos aparecen infinidad de opciones. Conseguir una buena impresin requiere experiencia y muchos momentos de "prueba y error". Sin embargo hoy os vamos a dar algunas indicaciones sobre las opciones ms importantes a la hora de imprimir con AUTOCAD. Tras leer este tutorial quiz no consigamos la impresin perfecta, pero nos servir para una impresin rpida y realizar nuestros primeros planos para ms tarde empezar a afinar y mejorar el resultado. *Nota: Debis tener en cuenta que este tipo de impresin no respeta las escalas y no es la mejor forma de imprimir aunque sea la ms sencilla para usuarios con poca experiencia.
Una vez tengamos acabado nuestro plano llega la hora de imprimir. Para ello nos dirigimos al men "Archivo" de la barra de mens a continuacin a "Trazar...".
Aparecer la ventana "Trazar" donde se encontrarn todas las opciones para la impresin de nuestro trabajo.
La primera opcin que debemos seleccionar es la impresora desde la que vamos a imprimir. Si hacemos clic en la opcin "Nombre" del apartado "Impresora/trazador" se nos desplegar un listado donde podremos elegir nuestra impresora.
La siguiente opcin que hay que tratar es el tamao del papel en el que vamos a imprimir, es decir, su formato (A4, A3, A2, etc.). Si hacemos clic en el apartado "Tamao de papel" encontraremos un listado de los formatos ms utilizados que
admite nuestra impresora.
Normalmente casi todos los planos que imprimimos sern en blanco y negro, por lo que en el apartado "Tabla estilos trazado (asignacin plumillas)" tendremos que seleccionar la opcin "monochrome.ctb". (si no encontramos esta opcin quiz sea porque no tengamos desplegada esa parte de la ventana, al lado del botn "Ayuda" encontraremos el botn para hacerlo)
A continuacin tendremos que elegir que zona del dibujo queremos imprimir. Para ello buscaremos el apartado "rea de trazado" y seleccionaremos la opcin "Ventana". Esta opcin nos permitir elegir dibujando el rea del dibujo que queremos que se imprima. Si al elegir la opcin "Ventana" no nos enva directamente al rea de dibujo para seleccionar el rea de impresin haremos clic en el botn "Ventana <" y ya podremos
hacerlo.
Despus tan slo nos quedar marcar las opciones "Escala hasta ajustar" para que la zona del dibujo seleccionada se ajuste al tamao del papel y "Centrar impresin" para que la impresin quede centrada.
Si por algn motivo cancelamos la impresin y luego volvemos a esta ventana las modificaciones realizadas se habrn perdido. Si no queremos que esto ocurra una vez seleccionadas todas las opciones de impresin haremos clic en el botn "Aplicar a presentacin".
Adems si queremos utilizar esta configuracin para otros archivos podemos asignarle un nombre y guardarla haciendo clic en el botn "Aadir..." del apartado "Configuracin de pgina". Para volver a usarla en otro archivo tan slo tendremos que seleccionarla en el listado de dicho apartado.
Antes imprimir podemos comprobar el resultado que obtendremos ejecutando una
vista preliminar. Para ello haremos clic en el botn "Vista preliminar...".
Si el resultado es correcto podemos proceder a imprimir desde la vista preliminar pulsando el botn "Trazar" o volver a la ventana anterior para seguir configurando las opciones de impresin haciendo clic en el botn "Cerrar ventana de vista preliminar" o pulsando la tecla ESC.
Una vez configuradas todas las opciones y comprobada la vista preliminar tan slo nos quedar comprobar que nuestra impresora est encendida y conectada a nuestro ordenador y pulsar en el botn "Aceptar" de la ventana "Trazar".
Con esto conseguiremos una impresin que aunque no sea la mejor ni la forma ms adecuada suele ser las ms sencilla para usuarios con poca experiencia en AUTOCAD. Podis consultar otra manera de imprimir en el siguiente tutorial: Trazar o imprimir en AUTOCAD En este vdeo podis ver en un ejemplo del proceso explicado en el tutorial:
http://www.youtube. com/watch?v=HIqM8 kYsYSM&feature=pla yer_embedded
Potrebbero piacerti anche
- Tratamiento DatsDocumento13 pagineTratamiento DatsJorge SanzNessuna valutazione finora
- Deshidratación de Las LíneasDocumento6 pagineDeshidratación de Las LíneasJorge SanzNessuna valutazione finora
- 8Documento19 pagine8Luis MoretaNessuna valutazione finora
- Determinacion de OxigenoDocumento5 pagineDeterminacion de OxigenoJorge SanzNessuna valutazione finora
- Simulacion CineticaDocumento3 pagineSimulacion CineticaJorge SanzNessuna valutazione finora
- IB EspañolDocumento21 pagineIB EspañolJorge SanzNessuna valutazione finora
- Medición de Demanda Bioquímica de OxígenoDocumento7 pagineMedición de Demanda Bioquímica de OxígenoJorge SanzNessuna valutazione finora
- Condensadores EvaporativosDocumento17 pagineCondensadores EvaporativosJose PerezNessuna valutazione finora
- Fallos SoldaduraDocumento14 pagineFallos SoldaduraJorge SanzNessuna valutazione finora
- Acoso EscolarDocumento3 pagineAcoso EscolarJorge SanzNessuna valutazione finora
- Práctica 1Documento2 paginePráctica 1Jorge SanzNessuna valutazione finora
- Loop C PRESENTACION FRIO COMERCIALC PresentacionDocumento10 pagineLoop C PRESENTACION FRIO COMERCIALC PresentacionJorge SanzNessuna valutazione finora
- In For Me Coste Plaza Escola R 00Documento39 pagineIn For Me Coste Plaza Escola R 00tiemposcanallasNessuna valutazione finora
- Curso Mantenimiento de Climatizacion y CalefacionDocumento371 pagineCurso Mantenimiento de Climatizacion y Calefacionnikoll1953Nessuna valutazione finora
- Tutorial CirculoDocumento0 pagineTutorial CirculoJorge SanzNessuna valutazione finora
- Acotacion y Normalizacion Apuntes ResumenDocumento11 pagineAcotacion y Normalizacion Apuntes ResumenIon MartinNessuna valutazione finora
- Ejercicios Curso Basico AutocadDocumento20 pagineEjercicios Curso Basico Autocadelingnovelo95% (20)
- CapascadDocumento4 pagineCapascadJorge SanzNessuna valutazione finora
- ACADejercicios 2 DDocumento40 pagineACADejercicios 2 DAlberto Hai ReNessuna valutazione finora
- 03 UNE 149201 DimensionamientoDocumento14 pagine03 UNE 149201 DimensionamientoJorge SanzNessuna valutazione finora
- Privatización Encubierta de La Educación PublicaDocumento66 paginePrivatización Encubierta de La Educación PublicaJosé Luís VázquezNessuna valutazione finora
- M DibujoDocumento11 pagineM DibujoJorge SanzNessuna valutazione finora
- La Influencia de La Nueva Derecha InglesDocumento25 pagineLa Influencia de La Nueva Derecha InglesJorge SanzNessuna valutazione finora
- Como Hacer Baterias e Imanes - Ediciones PlesaDocumento48 pagineComo Hacer Baterias e Imanes - Ediciones PlesaJorge Sanz100% (3)
- Procesos de Mecanizado Torneado Taladrado Fresado Formulas Ingenieria Mecanica by KörkearDocumento35 pagineProcesos de Mecanizado Torneado Taladrado Fresado Formulas Ingenieria Mecanica by KörkearhernanloaizaNessuna valutazione finora
- Funcionsi, SimpleyanidadaDocumento3 pagineFuncionsi, SimpleyanidadaJorge SanzNessuna valutazione finora
- Prac Electronic A BoardDocumento12 paginePrac Electronic A BoardJorge SanzNessuna valutazione finora
- PES Analisis Quimica IndustrialDocumento7 paginePES Analisis Quimica IndustrialJorge SanzNessuna valutazione finora
- B1 Herramientas ElectricistaDocumento4 pagineB1 Herramientas ElectricistaJorge SanzNessuna valutazione finora
- La Matemática y Su Relación Con Las Ciencias Como Recurso PedagógicoDocumento3 pagineLa Matemática y Su Relación Con Las Ciencias Como Recurso PedagógicoRocioJulcaDiazNessuna valutazione finora
- Práctica Calificada 1: Comprensión y Redacción de Textos 1 1. Logro A EvaluarDocumento6 paginePráctica Calificada 1: Comprensión y Redacción de Textos 1 1. Logro A EvaluarNayra ManturanoNessuna valutazione finora
- Ejemplos Concreto PDFDocumento17 pagineEjemplos Concreto PDFEduar MondragónNessuna valutazione finora
- Guía No 10 - Catálogo de Costos Unitarios Primarios PDFDocumento123 pagineGuía No 10 - Catálogo de Costos Unitarios Primarios PDFLouis MatuzNessuna valutazione finora
- Manual Sierra Cinta KNOVA KN SCM-12Documento28 pagineManual Sierra Cinta KNOVA KN SCM-12Anonymous ipcYV3950% (2)
- Auditoría de Recursos HumanosDocumento20 pagineAuditoría de Recursos HumanosAlexandro De Jesus Vargas FelixNessuna valutazione finora
- Fuentes de Informacion en InvestigacionDocumento20 pagineFuentes de Informacion en InvestigacionIvan Valenzuela OjedaNessuna valutazione finora
- Manual Banano PDFDocumento34 pagineManual Banano PDFDanfel TorochNessuna valutazione finora
- Modelos y TendenciasDocumento7 pagineModelos y TendenciasRichard H Machado100% (2)
- Arquitectura de La Region Caribe ColombianaDocumento20 pagineArquitectura de La Region Caribe Colombianaj.torregrosa0% (1)
- Inscripcion de Capacitacion Cmic-2Documento5 pagineInscripcion de Capacitacion Cmic-2torre salinasNessuna valutazione finora
- Emulsiones Al DiazoDocumento7 pagineEmulsiones Al Diazomacleod230286Nessuna valutazione finora
- Aportes TelematicaDocumento5 pagineAportes TelematicaAnonymous GMGFkBNessuna valutazione finora
- Primavera P6 - Viendo Float Total de Actividades en El Diagrama de Gantt - Diez Seis ConsultingDocumento4 paginePrimavera P6 - Viendo Float Total de Actividades en El Diagrama de Gantt - Diez Seis Consultingrdonaire86Nessuna valutazione finora
- Resistencias EspecialesDocumento51 pagineResistencias EspecialesEkeel PabloNessuna valutazione finora
- 1.-Ficha Tecnica SullcaDocumento9 pagine1.-Ficha Tecnica SullcaAlexMoralesCarrilloNessuna valutazione finora
- Cambio Organizacional! ) ! Diapositivas!Documento61 pagineCambio Organizacional! ) ! Diapositivas!Lis Set100% (7)
- Taller de Introducción A SCRUM - Clase Full Scrum - v9Documento110 pagineTaller de Introducción A SCRUM - Clase Full Scrum - v9gatopeludo1Nessuna valutazione finora
- 6SL3210-1PE32-5UL0 Datasheet Es enDocumento2 pagine6SL3210-1PE32-5UL0 Datasheet Es enFabio Moncada MontoyaNessuna valutazione finora
- Invento de La Rueda Mec 250 PDFDocumento11 pagineInvento de La Rueda Mec 250 PDFgilmar edwin cuevas montesNessuna valutazione finora
- ComentarioConstitucion Jorge CaillauxDocumento13 pagineComentarioConstitucion Jorge CaillauxsilviaNessuna valutazione finora
- INFORME de TRABAJO Responsabilidad SocialDocumento6 pagineINFORME de TRABAJO Responsabilidad Socialsinthya brisilla calongos yngaNessuna valutazione finora
- Problemas Resueltos de Límites y ContinuidadDocumento50 pagineProblemas Resueltos de Límites y ContinuidadAmIn20122Nessuna valutazione finora
- Practica II de Equipos e Instrumentos MicrosDocumento14 paginePractica II de Equipos e Instrumentos MicrosFreddy Vallejo Leon50% (2)
- 2002 Manual para La Creación de Empresas Por UniversitariosDocumento170 pagine2002 Manual para La Creación de Empresas Por UniversitariosJavier Alfonso MarinNessuna valutazione finora
- Manual Politicas PacifictelDocumento40 pagineManual Politicas PacifictelIng Paredes PNessuna valutazione finora
- Alcance Estructura Del Proyecto Sociotecnológico IiDocumento3 pagineAlcance Estructura Del Proyecto Sociotecnológico IiTeresita GonzálezNessuna valutazione finora
- Actividad de Aprendizaje 1.1Documento4 pagineActividad de Aprendizaje 1.1Ross CFNessuna valutazione finora
- Silos y Tolvas - 2019Documento20 pagineSilos y Tolvas - 2019Hugo JuyoNessuna valutazione finora
- Examen de Entrada de EstadísticaDocumento3 pagineExamen de Entrada de EstadísticaKristian Fernando Heras Salazar100% (1)