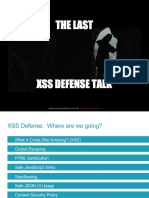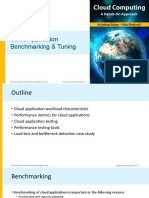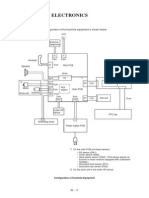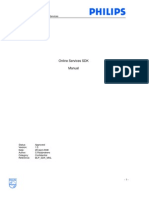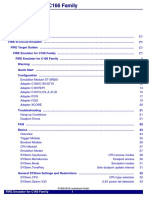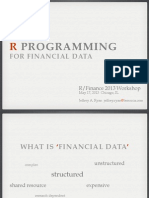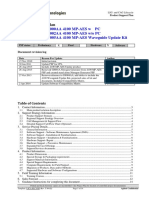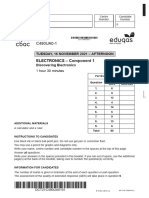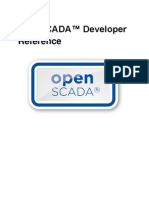Documenti di Didattica
Documenti di Professioni
Documenti di Cultura
Symantecscanengi51 Imp Guide
Caricato da
Jennifer BrownCopyright
Formati disponibili
Condividi questo documento
Condividi o incorpora il documento
Hai trovato utile questo documento?
Questo contenuto è inappropriato?
Segnala questo documentoCopyright:
Formati disponibili
Symantecscanengi51 Imp Guide
Caricato da
Jennifer BrownCopyright:
Formati disponibili
Symantec Scan Engine Implementation Guide
Symantec Scan Engine Implementation Guide
Copyright 2006 Symantec Corporation. All rights reserved. Documentation version 5.1 Federal acquisitions: Commercial Software - Government Users Subject to Standard License Terms and Conditions. Symantec, the Symantec logo, and Norton AntiVirus are U.S. registered trademarks of Symantec Corporation. LiveUpdate, Symantec AntiVirus, Symantec Enterprise Security Architecture, and Symantec Security Response are trademarks or registered trademarks of Symantec Corporation in the United States and certain other countries. Windows is a trademark of Microsoft Corporation. Additional company and product names may be trademarks or registered trademarks of the individual companies and are respectfully acknowledged. The product described in this document is distributed under licenses restricting its use, copying, distribution, and decompilation/reverse engineering. No part of this document may be reproduced in any form by any means without prior written authorization of Symantec Corporation and its licensors, if any. THIS DOCUMENTATION IS PROVIDED AS IS AND ALL EXPRESS OR IMPLIED CONDITIONS, REPRESENTATIONS AND WARRANTIES, INCLUDING ANY IMPLIED WARRANTY OF MERCHANTABILITY, FITNESS FOR A PARTICULAR PURPOSE OR NONINFRINGEMENT, ARE DISCLAIMED, EXCEPT TO THE EXTENT THAT SUCH DISCLAIMERS ARE HELD TO BE LEGALLY INVALID, SYMANTEC CORPORATION SHALL NOT BE LIABLE FOR INCIDENTAL OR CONSEQUENTIAL DAMAGES IN CONNECTION WITH THE FURNISHING PERFORMANCE, OR USE OF THIS DOCUMENTATION. THE INFORMATION CONTAINED IN THIS DOCUMENTATION IS SUBJECT TO CHANGE WITHOUT NOTICE. Symantec Corporation 20330 Stevens Creek Blvd. Cupertino, CA 95014 http://www.symantec.com Printed in the United States of America. 10 9 8 7 6 5 4 3 2 1
Technical Support
Symantec Technical Support maintains support centers globally. Technical Supports primary role is to respond to specific queries about product feature and function, installation, and configuration. The Technical Support group also authors content for our online Knowledge Base. The Technical Support group works collaboratively with the other functional areas within Symantec to answer your questions in a timely fashion. For example, the Technical Support group works with Product Engineering and Symantec Security Response to provide alerting services and virus definition updates. Symantecs maintenance offerings include the following:
A range of support options that give you the flexibility to select the right amount of service for any size organization Telephone and Web-based support that provides rapid response and up-tothe-minute information Upgrade insurance that delivers automatic software upgrade protection Global support that is available 24 hours a day, 7 days a week worldwide. Support is provided in a variety of languages for those customers that are enrolled in the Platinum Support program Advanced features, including Technical Account Management
For information about Symantecs Maintenance Programs, you can visit our Web site at the following URL: http://www.symantec.com/techsupp/enterprise/ Select your country or language under Global Support. The specific features that are available may vary based on the level of maintenance that was purchased and the specific product that you use.
Contacting Technical Support
Customers with a current maintenance agreement may access Technical Support information at the following URL: http://www.symantec.com/techsupp/enterprise/ Select your region or language under Global Support. Before contacting Technical Support, make sure you have satisfied the system requirements that are listed in your product documentation. Also, you should be at the computer on which the problem occurred, in case it is necessary to recreate the problem.
When you contact Technical Support, please have the following information available:
Product release level Hardware information Available memory, disk space, NIC information Operating system Version and patch level Network topology Router, gateway, and IP address information Problem description:
Error messages and log files Troubleshooting that was performed before contacting Symantec Recent software configuration changes and network changes
Licensing and registration
If your Symantec product requires registration or a license key, access our technical support Web page at the following URL: http://www.symantec.com/techsupp/enterprise/ Select your region or language under Global Support, and then select the Licensing and Registration page.
Customer service
Customer service information is available at the following URL: http://www.symantec.com/techsupp/enterprise/ Select your country or language under Global Support. Customer Service is available to assist with the following types of issues:
Questions regarding product licensing or serialization Product registration updates such as address or name changes General product information (features, language availability, local dealers) Latest information about product updates and upgrades Information about upgrade insurance and maintenance contracts Information about Symantec Value License Program Advice about Symantec's technical support options
Nontechnical presales questions Issues that are related to CD-ROMs or manuals
Maintenance agreement resources
If you want to contact Symantec regarding an existing maintenance agreement, please contact the maintenance agreement administration team for your region as follows:
Asia-Pacific and Japan: contractsadmin@symantec.com Europe, Middle-East, and Africa: semea@symantec.com North America and Latin America: supportsolutions@symantec.com
Additional enterprise services
Symantec offers a comprehensive set of services that allow you to maximize your investment in Symantec products and to develop your knowledge, expertise, and global insight, which enable you to manage your business risks proactively. Additional services that are available include the following:
Symantec Early Warning These solutions provide early warning of cyber attacks, Solutions comprehensive threat analysis, and countermeasures to prevent attacks before they occur. Managed Security Services These services remove the burden of managing and monitoring security devices and events, ensuring rapid response to real threats. Symantec Consulting Services provide on-site technical expertise from Symantec and its trusted partners. Symantec Consulting Services offer a variety of prepackaged and customizable options that include assessment, design, implementation, monitoring and management capabilities, each focused on establishing and maintaining the integrity and availability of your IT resources. These services provide a full array of technical training, security education, security certification, and awareness communication programs.
Consulting services
Educational Services
To access more information about Enterprise Services, please visit our Web site at the following URL: www.symantec.com Select your country or language from the site index.
Symantec Corporation Software License Agreement Symantec Scan Engine
SYMANTEC CORPORATION AND/OR ITS SUBSIDIARIES (SYMANTEC) IS WILLING TO LICENSE THE SOFTWARE TO YOU AS AN INDIVIDUAL, THE COMPANY, OR THE LEGAL ENTITY THAT WILL BE UTILIZING THE SOFTWARE (REFERENCED BELOW AS YOU OR YOUR) ONLY ON THE CONDITION THAT YOU ACCEPT ALL OF THE TERMS OF THIS LICENSE AGREEMENT. READ THE TERMS AND CONDITIONS OF THIS LICENSE AGREEMENT CAREFULLY BEFORE USING THE SOFTWARE. THIS IS A LEGAL AND ENFORCEABLE CONTRACT BETWEEN YOU AND THE LICENSOR. BY OPENING THIS PACKAGE, BREAKING THE SEAL, CLICKING ON THE AGREE OR YES BUTTON OR OTHERWISE INDICATING ASSENT ELECTRONICALLY, OR LOADING THE SOFTWARE, YOU AGREE TO THE TERMS AND CONDITIONS OF THIS AGREEMENT. IF YOU DO NOT AGREE TO THESE TERMS AND CONDITIONS, CLICK ON THE I DO NOT AGREE, NO BUTTON, OR OTHERWISE INDICATE REFUSAL AND MAKE NO FURTHER USE OF THE SOFTWARE. C. use the Software on a network, provided that you have a licensed copy of the Software for each computer that can access the Software over that network; and D. after written notice to Symantec, transfer the Software on a permanent basis to another person or entity, provided that you retain no copies of the Software and the transferee agrees to the terms of this license.
You may not:
A. copy the printed documentation which accompanies the Software; B. sublicense, rent or lease any portion of the Software; reverse engineer, decompile, disassemble, modify, translate, make any attempt to discover the source code of the Software, or create derivative works from the Software; C. use a previous version or copy of the Software after you have received a disk replacement set or an upgraded version. Upon upgrading the Software, all copies of the prior version must be destroyed; D. use a later version of the Software than is provided herewith unless you have purchased upgrade insurance or have otherwise separately acquired the right to use such later version; E. use, if you received the software distributed on media containing multiple Symantec products, any Symantec software on the media for which you have not received a permission in a License Module; or F. use the Software in any manner not authorized by this license.
1. License:
The software which accompanies this license (collectively the Software) is the property of Symantec or its licensors and is protected by copyright law. While Symantec continues to own the Software, you will have certain rights to use the Software after your acceptance of this license. This license governs any releases, revisions, or enhancements to the Software that the Licensor may furnish to you. Except as may be modified by a Symantec license certificate, license coupon, or license key (each a License Module) which accompanies, precedes, or follows this license, your rights and obligations with respect to the use of this Software are as follows:
2. Content Updates:
Certain Symantec software products utilize content that is updated from time to time (antivirus products utilize updated virus definitions; content filtering products utilize updated URL lists; firewall products utilize updated firewall rules; vulnerability assessment products utilize updated vulnerability data, etc.; collectively, these are referred to as Content Updates). You may obtain Content Updates for any period for which you have purchased upgrade insurance for the product, entered into a maintenance agreement that includes Content Updates, or otherwise separately acquired the right to obtain Content Updates. This license does not otherwise permit you to obtain and use Content Updates.
You may:
A. use that number of copies of the Software as have been licensed to you by Symantec under a License Module, provided that if the Software is part of a suite of Symantec software licensed to you, the number of copies you may use of all titles of the software in the suite, including the Software, may not exceed the total number of copies so indicated in the License Module in the aggregate, as calculated by any combination of licensed suite products. Your License Module shall constitute proof of your right to make such copies. If no License Module accompanies, precedes, or follows this license, you may make one copy of the Software you are authorized to use on a single computer. B. make one copy of the Software for archival purposes, or copy the Software onto the hard disk of your computer and retain the original for archival purposes;
3. Limited Warranty:
Symantec warrants that the media on which the Software is distributed will be free from defects for a period of sixty (60) days from the date of delivery of the Software to you. Your sole remedy in the event of a breach of this warranty will be that Symantec will, at its option, replace any defective media returned to Symantec within the warranty period or refund the
money you paid for the Software. Symantec does not warrant that the Software will meet your requirements or that operation of the Software will be uninterrupted or that the Software will be error-free. THE ABOVE WARRANTY IS EXCLUSIVE AND IN LIEU OF ALL OTHER WARRANTIES, WHETHER EXPRESS OR IMPLIED, INCLUDING THE IMPLIED WARRANTIES OF MERCHANTABILITY, FITNESS FOR A PARTICULAR PURPOSE AND NONINFRINGEMENT. THIS WARRANTY GIVES YOU SPECIFIC LEGAL RIGHTS. YOU MAY HAVE OTHER RIGHTS, WHICH VARY FROM STATE TO STATE.
6. General:
This Agreement will be governed by the laws of the State of California. This Agreement may only be modified by a License Module which accompanies this license or by a written document which has been signed by both you and Symantec. Should you have any questions concerning this Agreement, or if you desire to contact Symantec for any reason, please write: Symantec Customer Service, 555 International Way, Springfield. OR 97477.
4. Disclaimer of Damages:
REGARDLESS OF WHETHER ANY REMEDY SET FORTH HEREIN FAILS OF ITS ESSENTIAL PURPOSE, IN NO EVENT WILL SYMANTEC BE LIABLE TO YOU FOR ANY SPECIAL, CONSEQUENTIAL, INDIRECT OR SIMILAR DAMAGES, INCLUDING ANY LOST PROFITS OR LOST DATA ARISING OUT OF THE USE OR INABILITY TO USE THE SOFTWARE EVEN IF SYMANTEC HAS BEEN ADVISED OF THE POSSIBILITY OF SUCH DAMAGES. SOME STATES DO NOT ALLOW THE LIMITATION OR EXCLUSION OF LIABILITY FOR INCIDENTAL OR CONSEQUENTIAL DAMAGES SO THE ABOVE LIMITATION OR EXCLUSION MAY NOT APPLY TO YOU. IN NO CASE SHALL SYMANTEC'S LIABILITY EXCEED THE PURCHASE PRICE FOR THE SOFTWARE. The disclaimers and limitations set forth above will apply regardless of whether you accept the Software.
5. U.S. Government Restricted Rights:
RESTRICTED RIGHTS LEGEND. All Symantec products and documentation are commercial in nature. The software and software documentation are Commercial Items, as that term is defined in 48 C.F.R. section 2.101, consisting of Commercial Computer Software and Commercial Computer Software Documentation, as such terms are defined in 48 C.F.R. section 252.227-7014(a)(5) and 48 C.F.R. section 252.227-7014(a)(1), and used in 48 C.F.R. section 12.212 and 48 C.F.R. section 227.7202, as applicable. Consistent with 48 C.F.R. section 12.212, 48 C.F.R. section 252.227-7015, 48 C.F.R. section 227.7202 through 227.7202-4, 48 C.F.R. section 52.227-14, and other relevant sections of the Code of Federal Regulations, as applicable, Symantec's computer software and computer software documentation are licensed to United States Government end users with only those rights as granted to all other end users, according to the terms and conditions contained in this license agreement. Manufacturer is Symantec Corporation, 20330 Stevens Creek Blvd., Cupertino, CA 95014.
Contents
Technical Support Chapter 1 Introducing Symantec Scan Engine
About Symantec Scan Engine ............................................................................15 Whats new ............................................................................................................16 Components of Symantec Scan Engine ............................................................17 How Symantec Scan Engine works ...................................................................19 About Symantec Scan Engine deployment ..............................................20 About automatic load balancing ................................................................20 About supported protocols .........................................................................21 What you can do with Symantec Scan Engine ................................................22 Where to get more information .........................................................................25
Chapter 2
Installing Symantec Scan Engine
Before you install .................................................................................................27 Running other antivirus products on the Symantec Scan Engine server ........................................................................................28 System requirements ..........................................................................................29 Windows 2000 Server/Server 2003 system requirements ....................29 Solaris system requirements .....................................................................29 Linux system requirements ........................................................................30 About installing Symantec Scan Engine ..........................................................31 Installing Symantec Scan Engine on Windows 2000 Server/Server 2003 ..............................................................................32 Installing Symantec Scan Engine on Linux .............................................36 Installing Symantec Scan Engine on Solaris ...........................................39 Post-installation tasks ........................................................................................43 Verifying that the Symantec Scan Engine daemon is running on Linux and Solaris .............................................................................................43 Clearing the Java cache ...............................................................................44 Accessing the console ..................................................................................44 About enhancing security for the HTTPS and SSL servers ...................49 Changing the administrator settings ........................................................52 Allocating resources for Symantec Scan Engine ....................................54 Stopping and restarting the Symantec Scan Engine service ................58
10 Contents
Migrating to version 5.1 ..................................................................................... 59 Uninstalling Symantec Scan Engine ................................................................ 61
Chapter 3
Activating licenses
About licensing .................................................................................................... 63 About license activation .................................................................................... 64 If you do not have a serial number ............................................................ 65 Obtaining a license file ............................................................................... 65 Installing the license file ............................................................................ 67 Removing license files ................................................................................ 68 Checking the license status ........................................................................ 68
Chapter 4
Configuring scanning services for client applications
About the communication protocols ................................................................ 71 Supported services by protocol ................................................................. 72 Working with ICAP .............................................................................................. 75 Configuring ICAP options ........................................................................... 75 About data trickling .................................................................................... 77 Working with the native protocol ..................................................................... 80 Configuring native protocol options ........................................................ 80 Working with the RPC protocol ......................................................................... 82 About RPC configuration options ............................................................. 83 Configuring Symantec Scan Engine to use the RPC protocol ............... 84 Providing an IP address for each RPC client ........................................... 85 Configuring RPC connection options ....................................................... 86 Configuring the RPC scanning policy ....................................................... 87 Notifying a file server when definitions are updated ............................ 87 Logging to the RPC client logging subsystem ......................................... 89 User identification and notification when a risk is found .................... 89 Editing the service startup properties ............................................................. 90
Chapter 5
Protecting against risks
About scanning for risks .................................................................................... 91 How Symantec Scan Engine detects risks ............................................... 92 Enabling threat detection ................................................................................... 93 Ways to test threat detection capabilities ............................................... 94 Quarantining infected files that cannot be repaired .............................. 95 Enabling security risk detection ....................................................................... 96 Setting container limits to block denial-of-service attacks .......................... 99
Contents
11
Preventing potential threats ............................................................................101 Configuring Symantec Scan Engine to block unscannable container files .......................................................................................................102 Configuring file name filtering ................................................................103 Configuring file size filtering ...................................................................105 Configuring subject line content filtering .............................................107 Configuring message origin filtering ......................................................108 Improving scanning performance ...................................................................110 Specifying which files to scan ..................................................................110 Specifying the maximum file or message size to scan .........................113 Customizing user notifications ........................................................................113 Notifying RPC-client users that a threat was found .............................115
Chapter 6
Filtering Web content
About filtering Web content ............................................................................117 About categories ........................................................................................118 About Dynamic Document Review (DDR) ..............................................123 How content categories and DDR work together ..................................124 How to filter Web content ................................................................................125 About the filtering modes .........................................................................125 Configuring the Dynamic Document Review (DDR) filtering threshold .............................................................................................127 Denying access to URLs in content categories ......................................128 Managing local categories ........................................................................129 Overriding a content category URL categorization ..............................132 Customizing the access denied message ................................................133
Chapter 7
Logging data, issuing alerts, and generating reports
About logging data .............................................................................................135 Logging destinations .................................................................................136 Logging levels and events .........................................................................137 Specifying the log bind address ...............................................................139 About configuring local logging ......................................................................140 Specifying the local logging level ............................................................140 Changing the directory where log files are located ..............................141 Changing the length of time that log files are maintained .................142 Enabling statistics reporting ....................................................................143 Configuring logging to the Windows Application Event Log ......................144 About configuring alerts ...................................................................................145 Activating SMTP alerts .............................................................................145 Activating SNMP alerts .............................................................................146 Configuring outbreak alerts .....................................................................147
12 Contents
About generating reports ................................................................................. 149 Viewing the local log data ........................................................................ 149 Exporting local log data to a file .............................................................. 150 Viewing statistics log data ........................................................................ 151
Chapter 8
Keeping your product and protection up-to-date
About product and content updates ............................................................... 153 About product updates ............................................................................. 153 About definition updates .......................................................................... 154 About updating your protection .............................................................. 154 About LiveUpdate .............................................................................................. 155 Configuring LiveUpdate to occur automatically ................................... 156 Performing LiveUpdate on demand ........................................................ 157 About scheduling LiveUpdate using the command-line ..................... 157 Setting up your own LiveUpdate server ................................................. 157 About editing the LiveUpdate configuration file .................................. 158 About Intelligent Updater ................................................................................ 160 Enabling definition updates through Intelligent Updater .................. 161 Rolling back definitions .................................................................................... 162 Updating the Symantec Scan Engine product software .............................. 162
Appendix A
Integrating Symantec Scan Engine with SESA
About SESA ......................................................................................................... 165 About logging to SESA ...................................................................................... 166 Configuring SESA to recognize Symantec Scan Engine ...................... 167 Installing the local SESA Agent ............................................................... 169 Configuring Symantec Scan Engine to log events to SESA ................. 175 Symantec Scan Engine events that are logged to SESA .............................. 176 Interpreting Symantec Scan Engine events in SESA ................................... 178 Uninstalling SESA ............................................................................................. 178 Uninstalling the SESA Agent ................................................................... 178 Uninstalling the SESA Integration Package .......................................... 179
Appendix B
Performing a silent installation
About silent installation and upgrade ............................................................ 183 Implementing a silent installation in Solaris and Linux ............................. 184 Creating the response file ........................................................................ 184 Initiating a silent installation using the response file ......................... 187 Implementing a silent installation in Windows 2000 Server/Server 2003 ................................................................................... 188
Contents
13
Initiating a silent installation on Windows 2000 Server/Server 2003 ............................................................................189 Generating an encrypted password ................................................................189
Appendix C
Using the Symantec Scan Engine command-line scanner
About the Symantec Scan Engine command-line scanner ..........................191 Setting up a computer to submit files for scanning .....................................192 Command-line scanner syntax and usage .....................................................193 Supported options ......................................................................................194 Specifying the Symantec Scan Engine IP address and port ................196 Specifying the antivirus scanning mode ................................................197 Obtaining scanning results ......................................................................198 Requesting recursive scanning ................................................................201 Disposing of infected files when an error occurs ..................................201 Excluding files from scanning .................................................................201 Redirecting console output to a log file ..................................................202
Appendix D
Editing configuration data
Editing the Symantec Scan Engine configuration files ...............................203 Using the XML modifier command-line tool .................................................204 Accessing the XML modifier command-line tool ..................................204 Using the remove option command ........................................................205 Using the bulk copy command .................................................................205 Setting a value option command .............................................................205 Setting the password option command .................................................205 Testing the password option command ................................................205 Encrypting the password option command ...........................................206 Query option command .............................................................................206 Query list option command ......................................................................206
14 Contents
Configuration options ....................................................................................... 207 Configuring the ICAP response ............................................................... 207 Configuring the ICAP preview option ..................................................... 208 Controlling the dynamic thread pool ..................................................... 208 Specifying maximum lengths for file names ......................................... 210 Specifying whether to scan top-level files ............................................. 210 Configuring the number of LiveUpdate retries .................................... 211 Changing the LiveUpdate base time ....................................................... 211 Extracting all streams from OLE-structured storage documents for scanning .............................................................................................. 212 Specifying a replacement file name ........................................................ 213 Specifying archive file types to scan ...................................................... 213 Modifying the ICAP options attribute-list extension ........................... 214 Accessing scan error files ......................................................................... 214 Deleting or repairing infected read-only files ....................................... 215
Appendix E
Return codes
Native protocol return codes ........................................................................... 217 ICAP return codes .............................................................................................. 218 RPC protocol return codes ............................................................................... 218
Glossary Index
Chapter
Introducing Symantec Scan Engine
This chapter includes the following topics:
About Symantec Scan Engine Whats new Components of Symantec Scan Engine How Symantec Scan Engine works What you can do with Symantec Scan Engine Where to get more information
About Symantec Scan Engine
Symantec Scan Engine, formerly marketed as Symantec AntiVirus Scan Engine, is a carrier-class content scanning engine. Symantec Scan Engine provides content scanning capabilities to any application on an IP network, regardless of platform. Any application can pass files to Symantec Scan Engine for scanning. Symantec Scan Engine accepts scan requests from client applications that use the following protocols:
Symantec Scan Engine native protocol The Internet Content Adaptation Protocol (ICAP), version 1.0, as presented in RFC 3507 (April 2003) A proprietary implementation of remote procedure call (RPC)
See About supported protocols on page 21.
16 Introducing Symantec Scan Engine Whats new
The Symantec Scan Engine software development kit (SDK) lets you develop custom integrations. It supports version 1.0 of ICAP, as presented in RFC 3507 (April 2003). Symantec also has developed connector code for some third-party applications for seamless integration with Symantec Scan Engine.
Whats new
Table 1-1 describes the new features in Symantec Scan Engine. Table 1-1 Feature
Scanning for security risks
New features Description
Symantec Scan Engine can detect security risks for clients that use ICAP. Security risks include, but are not limited to, adware, dialers, hack tools, joke programs, remote access programs, spyware, and trackware. See Enabling security risk detection on page 96.
Additional operating Symantec Scan Engine supports Solaris 10 (with a SPARC system support processor only). Ability to perform silent upgrades You can perform silent upgrades for the supported operating systems. See Performing a silent installation on page 183. Certificate Import Utility Symantec Scan Engine secures the HTTPS and SSL servers with public and private keys, which it creates when you install the product. To enhance security, Symantec Scan Engine provides a utility that lets you import keys from third-party certificates. This utility is automatically installed when you install Symantec Scan Engine. See About enhancing security for the HTTPS and SSL servers on page 49. Support for SESA 2.5 Symantec Scan Engine supports logging events to the Symantec Enterprise Security Architecture (SESA) version 2.5. SESA is seamlessly integrated with Symantec Incident Manager, the software component for the Symantec Security Information Manager appliance. Together, these tools provide you with an open, standards-based foundation for managing security events from Symantec clients, gateways, servers, and Web servers. See About SESA on page 165.
Introducing Symantec Scan Engine Components of Symantec Scan Engine
17
Components of Symantec Scan Engine
Table 1-2 lists the components that are included on the product CD. Table 1-2 Component
Symantec Scan Engine
Product components Description
The software that you install to protect your network from threats (such as viruses), security risks (such as adware and spyware), and unwanted content.
Folder name
Scan_Engine\
Silent installation The files that you can use to Silent_Install\ perform a silent installation or upgrade. Also includes response files for Red Hat and Solaris. Command-line scanner The software that acts as a client to Symantec Scan Engine through Symantec Scan Engine application programming interface (API). The commandline scanner lets you send files to Symantec Scan Engine to be scanned. The tools and information that you can use to create customized integrations using ICAP. Command-Line_Scanner\
Symantec Scan Engine software developers kit
Scan_Engine_SDK\
Symantec Central The tool that lets you Quarantine server quarantine infected files that cannot be repaired when you use the ICAP or RPC protocol. Symantec Central Quarantine server lets you isolate unrepairable files so that threats cannot spread.
Tools\Central_Quarantine\
18 Introducing Symantec Scan Engine Components of Symantec Scan Engine
Table 1-2 Component
LiveUpdate Administration Utility
Product components (Continued) Description Folder name
Tools\LiveUpdate_Admin\ The utility that lets you configure one or more intranet FTP, HTTP, or LAN servers to act as internal LiveUpdate servers. LiveUpdate lets Symantec products download program and definition file updates directly from Symantec or from a LiveUpdate server. For more information, see the LiveUpdate Administrators Guide on the product CD.
Java 2SE The software that lets you Runtime access the Symantec Scan Environment Engine console. (JRE) 5.0 Update 6 SESA Agent installer The program that lets you install the SESA Agent, which handles the communications between Symantec Scan Engine and Symantec Enterprise Security Architecture (SESA). SESA is an event management system that uses data collection services for events that Symantec and supported thirdparty products generate. SESA Integration package The tools that extends SESA functionality to include Symantec Scan Engine event data. This is the software that makes it possible to read electronic documentation in Portable Document Format (PDF).
Java\
Tools\SESA_Agent_Installer\
Tools\SESA_SIPI_Installers\ SSE
Adobe Acrobat Reader 7.0
Adobe_Reader\
Introducing Symantec Scan Engine How Symantec Scan Engine works
19
Table 1-2 Component
Product components (Continued) Description Folder name
Technical_Support\Win2K\
Symantec A software solution that lets pcAnywhere (host Symantec Technical Support only version) access your computer remotely. This restricted version of pcAnywhere should only be installed when requested by Symantec support. For Windows platforms only.
How Symantec Scan Engine works
Symantec Scan Engine supports several options for creating custom integrations between Symantec Scan Engine and any C or C++ application that supports ICAP. You can create a custom integration using any of the following:
Client-side antivirus application program interface (API) C library If you plan to integrate only basic content scanning, you can use the antivirus API. HTTP content filtering and security risk scanning are not available with the antivirus API. Standard ICAP, based on the specification that is presented in RFC 3507 (April 2003).
For more information, see the Symantec Scan Engine Software Developers Guide. You can configure client applications to pass files to Symantec Scan Engine through one of the supported communication protocols. Depending on the protocol that you use, you can configure Symantec Scan Engine to scan only certain files that it receives from the client application. In other cases, the client application must decide which files to scan and what to do with the results. The Symantec Scan Engine Software Development Kit provides information about creating customized integrations using ICAP. Symantec also provides a number of connectors for Symantec Scan Engine to make the integration with some third-party applications easier. Other software companies have developed connectors for Symantec Scan Engine to provide content scanning for their products. If you have purchased Symantec Scan Engine with a connector, you might need to configure Symantec Scan Engine to work with the connector. You might also need to configure the third-party application to add threat, security risk, and
20 Introducing Symantec Scan Engine How Symantec Scan Engine works
Web content scanning. You will need the information that is contained in this guide and any additional documentation that is included with the connector.
About Symantec Scan Engine deployment
A client application is an application that is configured to pass files to Symantec Scan Engine for scanning. In a typical configuration, the client application passes files to Symantec Scan Engine through a socket over the network because Symantec Scan Engine is running on a separate computer. Depending on the network setup, client applications can pass a full path rather than the actual file to Symantec Scan Engine. For example, files to be scanned might be located on a drive that can be mounted over the network, such as a shared drive in Windows or a network file system (NFS) drive. If the client application and Symantec Scan Engine have access to a shared directory, the client application can place the file in the shared directory and pass the full path to Symantec Scan Engine. This lets Symantec Scan Engine access the file directly. For cases in which the client application runs on the same computer as Symantec Scan Engine, the client application passes the file name to Symantec Scan Engine. Symantec Scan Engine opens the file and scans it in place on the computer.
About automatic load balancing
The Symantec Scan Engine APIs provide load balancing across any number of computers that run Symantec Scan Engine. Client applications that pass files to Symantec Scan Engine benefit from load-balanced scanning without any additional effort. The API determines the appropriate scan engine (when multiple scan engines are used) to receive the next file to be scanned, based on the scheduling algorithm. If any Symantec Scan Engine cannot be reached or fails during a scan, another Symantec Scan Engine is called. The faulty Symantec Scan Engine is taken out of rotation for a period of time. If all of the Symantec Scan Engines are out of rotation, the faulty Symantec Scan Engines are called again. The API keeps trying to contact Symantec Scan Engine unless five engines are not functioning or it appears that a file that is being scanned might have caused more than one Symantec Scan Engine to fail. Note: If you are using Symantec Scan Engine as a plug-in using RPC or ICAP, you might be able to configure the load balancing across multiple Symantec Scan Engines. This depends on the implementation. For more information, see the documentation for the plug-in.
Introducing Symantec Scan Engine How Symantec Scan Engine works
21
About supported protocols
Table 1-3 lists the supported protocols that client applications can use to send scan requests to Symantec Scan Engine. Table 1-3 Protocol
Native protocol
Supported protocols Description
Symantec Scan Engine implements a simple TCP/IP protocol to provide scanning functionality to client applications. This protocol is text-based, like HTTP or SMTP. It uses standard ASCII commands and responses to communicate between the client and the server. To scan a file, a client connects to the default IP port. It sends the file to be scanned and then reads the results of the scan. After the client receives the scan results, the client and server disconnect and must initiate a new connection to scan subsequent files. See Working with the native protocol on page 80.
Internet Content Adaptation Protocol (ICAP)
ICAP is a lightweight protocol for executing a remote procedure call on HTTP messages. ICAP is part of an architecture that lets corporations, carriers, and ISPs dynamically scan, change, and augment Web content as it flows through ICAP servers. The protocol lets ICAP clients pass HTTP messages to ICAP servers for adaptation (some sort of transformation or other processing, such as scanning or content filtering). The server executes its transformation service on the messages and responds to the client, usually with modified messages. The adapted messages might be either HTTP requests or HTTP responses. In a typical integration, a caching proxy server retrieves the requested information from the Web. At the same time, it caches the information (stores a copy on disk), and, where possible, serves multiple requests for the same Web content from the cache. A caching proxy server can use ICAP to communicate with Symantec Scan Engine and request scanning of content that is retrieved from the Web. See Working with ICAP on page 75.
22 Introducing Symantec Scan Engine What you can do with Symantec Scan Engine
Table 1-3 Protocol
A proprietary remote procedure call (RPC) protocol
Supported protocols (Continued) Description
Remote procedure call (RPC) is a client/server infrastructure that increases the interoperability and portability of an application by letting the application be distributed over multiple platforms. The use of RPC frees the developer from having to be familiar with various operating system and network interfaces. RPC simplifies the development of applications that span multiple operating systems and network protocols. It reduces complexity by keeping the semantics of a remote call the same regardless of whether the client and server are located on the same computer. Symantec Scan Engine uses a proprietary scanning protocol with the MS-RPC protocol to interface with client applications. This protocol is supported only on Windows 2000 Server/Server 2003. Any appropriate client can use RPC to communicate with Symantec Scan Engine to request the scanning and repairing of files. See Working with the RPC protocol on page 82.
What you can do with Symantec Scan Engine
Table 1-4 lists the tasks that you can perform using Symantec Scan Engine. Table 1-4 Task
Configure protocols to pass files to Symantec Scan Engine for scanning
What you can do with Symantec Scan Engine Description
You can change the communication protocol that Symantec Scan Engine uses to communicate with the client applications for which it provides scanning services. The services that are available through Symantec Scan Engine differ depending on the protocol that you use. You can use any of the following protocols:
Native protocol ICAP RPC
After you select a protocol, you must provide protocol-specific configuration information. The configuration options differ depending on the protocol that you select. See Configuring scanning services for client applications on page 71.
Introducing Symantec Scan Engine What you can do with Symantec Scan Engine
23
Table 1-4 Task
Detect threats
What you can do with Symantec Scan Engine (Continued) Description
You can configure Symantec Scan Engine to scan files and email messages for threats, such as viruses and Trojan horses. You can also establish policies to process documents that contain threats, including quarantining infected files that cannot be repaired. See Enabling threat detection on page 93. See Quarantining infected files that cannot be repaired on page 95.
Prevent potential threats
You can filter files and email messages to further protect your network. See Configuring file size filtering on page 105. See Configuring file name filtering on page 103. See Configuring subject line content filtering on page 107. See Configuring message origin filtering on page 108. Symantec Scan Engine can also block certain types of container files, such as partial container files, that might contain threats or malicious code. See Configuring Symantec Scan Engine to block unscannable container files on page 102.
Detect security risks
Symantec Scan Engine can detect security risks such as adware, dialers, hacktools, joke programs, remote access programs, spyware, and trackware. See Enabling security risk detection on page 96.
Prevent denial-ofservice attacks
Symantec Scan Engine protects your network from file attachments that can overload the system and cause denial-ofservice. This includes container files that are overly large, that contain large numbers of embedded, compressed files, or that are designed to maliciously use resources and degrade performance. To reduce your exposure to denial-of-service threats, you can impose limits to control how Symantec Scan Engine handles container files. See Setting container limits to block denial-of-service attacks on page 99.
24 Introducing Symantec Scan Engine What you can do with Symantec Scan Engine
Table 1-4 Task
Enhance scanning performance
What you can do with Symantec Scan Engine (Continued) Description
You can conserve bandwidth and time by limiting scanning the files and messages to be scanned. See Specifying which files to scan on page 110. See Specifying the maximum file or message size to scan on page 113.
Filter HTTP requests If you use ICAP, you can apply Uniform Resource Locator (URL) for unwanted and Dynamic Document Review (DDR) filtering to block access to content sites that contain unwanted content. Symantec Scan Engine uses a combination of categories and DDR dictionaries to provide HTTP content filtering. See About categories on page 118. Customize user notifications Symantec Scan Engine lets you customize messages to users to notify them when a file has been infected, repaired, or deleted. You can add the text to the body of an infected MIME-encoded message or to the body of a replacement file for a deleted attachment. See Customizing user notifications on page 113. See Customizing the access denied message on page 133. Log events and review event data and statistics Symantec Scan Engine provides a number of logging destinations. You can activate logging to each available destination (for example, the local logs, Windows Application Event Log, and SESA) by selecting a logging level that you want for that destination. You can then choose the types of events for which log messages are generated. Symantec Scan Engine reporting functionality lets you view your log data and statistics. See About logging data on page 135. Issue alerts Symantec Scan Engine can send alerts through Simple Mail Transfer Protocol (SMTP) and Simple Network Management Protocol (SNMP). You also can activate outbreak alerts. You can configure Symantec Scan Engine to send alerts when a certain number of the same types of threat or violations occur in a given time interval. Outbreak alerts provide an early warning of a potential outbreak so that you can take the necessary precautions to protect your network. See About configuring alerts on page 145.
Introducing Symantec Scan Engine Where to get more information
25
Table 1-4 Task
Keep your product and protection upto-date
What you can do with Symantec Scan Engine (Continued) Description
You can update your product and content for Symantec Scan Engine. The product updates ensure that you have the most current updates to the Symantec Scan Engine product. The content updates ensure that your network is up-to-date with the most current risk and DDR/URL definitions. You can update Symantec Scan Engine with the latest definitions without any interruption to scanning or filtering operations. See About product and content updates on page 153.
Perform tasks from the command-line scanner
The command-line scanner acts as a client to Symantec Scan Engine through the Symantec Scan Engine API. The commandline scanner lets you send files to Symantec Scan Engine to be scanned for threats. The command-line scanner also lets you do the following:
Repair infected files and delete those files that are unrepairable Recurse subdirectories for scanning multiple files Provide output information about the command-line scanner and scan engine operation.
See About the Symantec Scan Engine command-line scanner on page 191.
Where to get more information
Symantec Scan Engine includes Help topics that you can access through the Help table of contents and index. You can also search for keywords in the Help. Context-sensitive help is available on each page.
26 Introducing Symantec Scan Engine Where to get more information
You can visit the Symantec Web site for more information about your product. The following online resources are available:
Provides access to the technical support Knowledge Base, newsgroups, contact information, downloads, and mailing list subscriptions Provides information about registration, frequently asked questions, how to respond to error messages, and how to contact Symantec License Administration Provides product news and updates www.symantec.com/ techsupp/ent/ enterprise.html www.symantec.com /licensing/els/help/en/ help.html www.enterprisesecurity. symantec.com www.securityresponse. symantec.com
Provides access to the Virus Encyclopedia, which contains information about all known threats; information about hoaxes; and access to white papers about threats
Chapter
Installing Symantec Scan Engine
This chapter includes the following topics:
Before you install System requirements About installing Symantec Scan Engine Post-installation tasks Migrating to version 5.1 Uninstalling Symantec Scan Engine
Before you install
Install Symantec Scan Engine on a computer that meets the system requirements. Ensure that you install and configure the operating system software and applicable updates for your server (and that they are working correctly) before you install Symantec Scan Engine. For more information, see the documentation for your server. See System requirements on page 29. Java 2SE Runtime Environment (JRE) 5.0 Update 6 or later (within the version 5 platform) must be installed on the server before you install Symantec Scan Engine. If you need to install JRE 5.0 Update 6, it is included on the product CD in the following location: \Java\<operating system platform> Prior to installing Symantec Scan Engine, you must disable any third-party antivirus products that are running on the server on which you plan to install
28 Installing Symantec Scan Engine Before you install
Symantec Scan Engine. After installation is complete, you can re-enable antivirus protection. Note: Run another Symantec antivirus product on the server that runs Symantec Scan Engine to protect the server from threats. See Running other antivirus products on the Symantec Scan Engine server on page 28. After you complete the installation, you can perform the post-installation tasks. See Post-installation tasks on page 43.
Running other antivirus products on the Symantec Scan Engine server
By design, Symantec Scan Engine scans only the files from client applications that are configured to pass files to Symantec Scan Engine. Symantec Scan Engine does not protect the computer on which it runs. Because the server on which Symantec Scan Engine runs processes files that might contain threats, the server is vulnerable if it has no real-time threat protection. To achieve comprehensive protection with Symantec Scan Engine, you must protect the Symantec Scan Engine server from attacks by installing an antivirus program such as Symantec AntiVirus Corporate Edition on the server that runs Symantec Scan Engine. Note: To prevent a conflict between Symantec Scan Engine and the antivirus product that is running on the host computer, you must configure the antivirus product on the host computer so that it does not scan the temporary directory that Symantec Scan Engine uses for scanning. See Allocating resources for Symantec Scan Engine on page 54.
Installing Symantec Scan Engine System requirements
29
System requirements
Before you install Symantec Scan Engine, verify that your server meets the system requirements.
Windows 2000 Server/Server 2003 system requirements
The following are the system requirements for Windows 2000 Server/Server 2003:
Operating system
Windows 2000 Server with the most current service pack Windows Server 2003 (32-bit)
Processor Memory Disk space Hardware
Pentium 4 processor 1 GHz or higher 512 MB of RAM or higher 500 MB of hard disk space
1 network interface card (NIC) running TCP/IP with a static IP address Internet connection to update definitions J2SE Runtime Environment (JRE) 5.0 Update 6 or later (within the version 5 platform) installed JRE 5.0 Update 6 is provided on the product CD in the following folder: Java\Win2K Microsoft Internet Explorer 6.0 (with the most recent service pack that is available) Internet Explorer is only required for Web-based administration. Internet Explorer must be installed on a computer from which you want to access the Symantec Scan Engine console. The computer must have access to the server on which Symantec Scan Engine runs.
Software
Solaris system requirements
The following are the system requirements for Solaris:
Operating system Solaris 9 and 10 (primary) Ensure that your operating system has the most recent patches that are available. Processor Memory SPARC 400 MHz or higher 512 MB of RAM or higher
30 Installing Symantec Scan Engine System requirements
Disk space Hardware
500 MB of hard disk space
1 network interface card (NIC) running TCP/IP with a static IP address Internet connection to update definitions J2SE Runtime Environment (JRE) 5.0 Update 6 or later (within the version 5 platform) installed JRE 5.0 Update 6 (self-extracting) is provided on the product CD in the following folder: Java\Solaris If you install the self-extracting JRE, ensure that you note the installation location. You must provide the location of the JRE if the installer is unable to detect it. Microsoft Internet Explorer 6.0 (with the most recent service pack that is available) Internet Explorer is only required for Web-based administration. Internet Explorer must be installed on a computer from which you want to access the Symantec Scan Engine console. The computer must have access to the server on which Symantec Scan Engine runs.
Software
Linux system requirements
The following are the system requirements for Linux:
Operating system
Red Hat Enterprise Linux 3.0 Red Hat Linux Advanced Server 2.1 SuSE Linux Enterprise Server 9
Processor Memory Disk space Hardware
Pentium 4 processor 1 GHZ or higher 512 MB of RAM or higher 500 MB of hard disk space
1 network interface card (NIC) running TCP/IP with a static IP address Internet connection to update definitions
Installing Symantec Scan Engine About installing Symantec Scan Engine
31
Software
J2SE Runtime Environment (JRE) 5.0 Update 6 or later (within the version 5 platform) installed JRE 5.0 Update 6 for Red Hat is provided on the product CD in the following folder: Java\Red Hat Install the JRE using Red Hat Package Manager (RPM). Ensure that you note the installation location. You must provide the location of the JRE if the installer is unable to detect it. Microsoft Internet Explorer 6.0 (with the most recent service pack that is available) Internet Explorer is only required for Web-based administration. Internet Explorer must be installed on a computer from which you want to access the Symantec Scan Engine console. The computer must have access to the server on which Symantec Scan Engine runs.
About installing Symantec Scan Engine
The Symantec Scan Engine installation program checks for previous versions of the product, and then it does one of the following:
No previous version is detected. Version 5.0x or 4.3x is detected. A full installation is performed.
Symantec Scan Engine supports upgrades from version 4.3x. If an upgrade is possible, you can select whether to upgrade the product and preserve your existing settings or to perform a clean installation. If you choose to do a clean installation, the installer removes the previous installation, and then installs the new version as a full installation. See Migrating to version 5.1 on page 59.
Note: Symantec Scan Engine cannot be installed in high-ASCII and DBCS directories. During installation, Symantec Scan Engine installs a virtual administrative account. Do not forget the password for this account because it is the only account that you can use to manage Symantec Scan Engine. You can change the password in the console, but to do so you must have the old password. See Accessing the console on page 44.
32 Installing Symantec Scan Engine About installing Symantec Scan Engine
After you install Symantec Scan Engine, you must activate all applicable licenses. You can also configure LiveUpdate to automatically receive definition updates. These features are not updated until you activate the appropriate licenses. If you are upgrading from a previous version that has valid licenses, when the installation is complete, Symantec Scan Engine automatically recognizes these licenses. See About licensing on page 63. If Symantec Scan Engine fails to start before it can initiate standard logging (for example, if the XML configuration does not validate), information about the failure is written to the abort log file, ScanEngineAbortLog.txt. This file is located in the installation directory. If you are installing or upgrading multiple Symantec Scan Engines on your network, you can use the silent installation or upgrade feature to facilitate the process. See Performing a silent installation on page 183.
Installing Symantec Scan Engine on Windows 2000 Server/Server 2003
You can install Symantec Scan Engine on Windows 2000 Server/Server 2003 computers. If you cancel the installation process during an upgrade, you might need to restart the service. (The service is shut down when the installer detects an upgrade.) When the installation is complete, Symantec Scan Engine is installed as a Windows 2000/2003 service. It is listed as Symantec Scan Engine in the Services Control Panel. Symantec Scan Engine starts automatically when the installation is complete. Any significant installation activities are recorded in the Windows Application Event Log. Before you begin the installation process, ensure that your computer meets the system requirements. See System requirements on page 29.
Installing Symantec Scan Engine About installing Symantec Scan Engine
33
Install Symantec Scan Engine on Windows 2000 Server/Server 2003
Follow the procedures for the type of installation or upgrade that you want to perform:
First time product installation See To install Symantec Scan Engine on Windows 2000 Server/Server 2003 on page 33. Upgrade from a prior version and retain existing settings See To upgrade of Symantec Scan Engine on Windows 2000 Server/Server 2003 on page 34. Perform a clean upgrade Uninstalls your current version of Symantec Scan Engine and installs version 5.1 See To upgrade of Symantec Scan Engine on Windows 2000 Server/Server 2003 on page 34. See To configure clean upgrade configuration upgrade installation options on 2000 Server/Server 2003 on page 35.
To install Symantec Scan Engine on Windows 2000 Server/Server 2003 1 2 3 4 Log on to the computer on which you plan to install Symantec Scan Engine as administrator or as a user with administrator rights. On the Symantec Scan Engine installation CD, run ScanEngine.exe. In the Welcome panel, click Next. In the License Agreement panel, indicate that you agree with the terms of the Symantec Software License Agreement, and then click Next. If you do not indicate that you agree, the installation is cancelled. In the Destination Folder panel, select the location to install Symantec Scan Engine, and then click Next. The default location is C:\Program Files\Symantec\Scan Engine. In the Administrative UI Setup panel, configure the following options:
Administrator Port Type the port number on which the Web-based console listens. If you change the port number, use a number that is greater than 1024 that is not in use by any other program or service. The default port number is 8004. You can disable the console by typing 0. If you disable the console, you can configure Symantec Scan Engine by editing the configuration file. See Editing configuration data on page 203.
34 Installing Symantec Scan Engine About installing Symantec Scan Engine
SSL Port
Type the Secure Socket Layer (SSL) port number on which encrypted files will be transmitted for increased security. Symantec Scan Engine uses the default SSL port (8005). If this port is in use, select a SSL port that is not in use by any other program or service. Use a port number that is greater than 1024.
Administrator Password Confirm Administrator Password
Type a password for the virtual administrative account that you will use to manage Symantec Scan Engine. Confirm the password by typing it again
7 8 9
Click Next. In the Ready to Install the Program panel, click Install. Click Finish.
To upgrade of Symantec Scan Engine on Windows 2000 Server/Server 2003 1 2 3 4 Log on to the computer on which you plan to install Symantec Scan Engine as administrator or as a user with administrator rights. On the Symantec Scan Engine installation CD, run ScanEngine.exe. In the Welcome panel, click Next. In the License Agreement panel, indicate that you agree with the terms of the Symantec Software License Agreement, and then click Next. If you do not indicate that you agree, the installation is cancelled. In the Upgrade the Scan Engine panel, select one of the following upgrade options:
Preserve existing settings Do all of the following:
(upgrades your version of Symantec Scan Engine while preserving your existing settings)
Click Upgrade and preserve existing settings, configuration and data. Click Next. Click Install. When the installer is complete, click Finish.
Installing Symantec Scan Engine About installing Symantec Scan Engine
35
Clean upgrade
Do all of the following: Click Clean upgrade. Do not preserve any existing settings, configuration or data. Click Next. Configure the clean upgrade configuration options. See To configure clean upgrade configuration upgrade installation options on 2000 Server/Server 2003 on page 35.
(uninstalls your version of Symantec Scan Engine and installs version 5.1)
To configure clean upgrade configuration upgrade installation options on 2000 Server/Server 2003 1 In the Destination Folder panel, select the location to install Symantec Scan Engine, and then click Next. The default location is C:\Program Files\Symantec\Scan Engine. In the Administrative UI Setup panel, configure the following options:
Administrator Port Type the port number on which the Web-based console listens. If you change the port number, use a number that is greater than 1024 that is not in use by any other program or service. The default port number is 8004. You can disable the console by typing 0. If you disable the console, you can configure Symantec Scan Engine by editing the configuration file. See Editing configuration data on page 203. SSL Port Type the Secure Socket Layer (SSL) port number on which encrypted files will be transmitted for increased security. Symantec Scan Engine uses the default SSL port (8005). If this port is in use, select a SSL port that is not in use by any other program or service. Use a port number that is greater than 1024. Administrator Password Confirm Administrator Password Type a password for the virtual administrative account that you will use to manage Symantec Scan Engine. Confirm the password by typing it again
3 4 5
Click Next. In the Ready to Install the Program panel, click Install. Click Finish.
36 Installing Symantec Scan Engine About installing Symantec Scan Engine
Installing Symantec Scan Engine on Linux
You can install Symantec Scan Engine to run with the rights and privileges of a system user other than root or superuser. Follow the procedures for the type of installation or upgrade that you want to perform:
First time product installation See To initiate the installer for Linux on page 36. See To install Symantec Scan Engine on Linux on page 36. Upgrade from a prior version and retain existing settings See To initiate the installer for Linux on page 36. See To upgrade Symantec Scan Engine on Linux on page 38. Perform a clean upgrade Uninstalls your current version of Symantec Scan Engine and installs version 5.1 See To initiate the installer for Linux on page 36. See To upgrade Symantec Scan Engine on Linux on page 38. See To configure clean upgrade installation options on Linux on page 38.
To initiate the installer for Linux 1 2 3 4 Login to the computer on which you want to install Symantec Scan Engine as root. Copy the distribution file, ScanEngine.sh, from the product CD onto the computer. Change directories to the location where you copied the distribution file. Type the following command:
./ScanEngine.sh
To install Symantec Scan Engine on Linux 1 Indicate the location where JRE 5.0 Update 6 or later (within the version 5 platform) is located. You only need to provide this information if the installer does not find the appropriate version. If you need to install JRE 5.0 Update 6, it is included on the product CD in the following location: \Java\<operating system platform> JRE 5.0 Update 6 or later (within the version 5 platform) must be installed to continue the product installation.
Installing Symantec Scan Engine About installing Symantec Scan Engine
37
Indicate that you agree with the terms of the Symantec license agreement by pressing Y. If you indicate No, the installation is cancelled. Select the location to install Symantec Scan Engine, and then press Enter. The default location is /opt/SYMCScan. When prompted whether you want Symantec Scan Engine to run as root, select one of the following:
Yes No Symantec Scan Engine is installed to run as root. Symantec Scan Engine is installed not to run as root. Default setting.
3 4
If you selected not to run Symantec Scan Engine as root, type the user account that you want to use. The user account must already exist. Select the port number on which the Web-based console listens. If you change the port number, use a number that is greater than 1024 that is not in use by any other program or service.The default port number is 8004. You can disable the console by typing 0. If you disable the console, you can configure Symantec Scan Engine by editing the configuration data XML file. See Editing configuration data on page 203. Select the Secure Socket Layer (SSL) port number on which encrypted files will be transmitted for increased security. Symantec Scan Engine uses the default SSL port (8005). If this port is in use, select a SSL port that is not in use by any other program or service. Use a port number that is greater than 1024. Type a password for the virtual administrative account that you will use to manage Symantec Scan Engine, and then confirm the password by typing it again. The installer proceeds from this point with the installation. See Post-installation tasks on page 43.
38 Installing Symantec Scan Engine About installing Symantec Scan Engine
To upgrade Symantec Scan Engine on Linux 1 Indicate the location where JRE 5.0 Update 6 or later (within the version 5 platform) is located. You only need to provide this information if the installer does not find the appropriate version. If you need to install JRE 5.0 Update 6, it is included on the product CD in the following location: \Java\<operating system platform> JRE 5.0 Update 6 or later (within the version 5 platform) must be installed to continue the product installation. Indicate that you agree with the terms of the Symantec license agreement by pressing Y. If you indicate No, the installation is cancelled. Select the type of upgrade that you want to perform as follows:
1 Clean upgrade Existing settings are not preserved. 2 Preserve existing settings Existing settings are preserved. If you choose to preserve your existing settings, the installer proceeds from this point with the installation. No further actions are required. See Post-installation tasks on page 43.
To configure clean upgrade installation options on Linux 1 2 Select the location to install Symantec Scan Engine, and then press Enter. The default location is /opt/SYMCScan. When prompted whether you want Symantec Scan Engine to run as root, select one of the following:
Yes No Symantec Scan Engine is installed to run as root. Symantec Scan Engine is installed not to run as root. Default setting.
If you selected not to run Symantec Scan Engine as root, type the user account that you want to use. The user account must already exist.
Installing Symantec Scan Engine About installing Symantec Scan Engine
39
Select the port number on which the Web-based console listens. If you change the port number, use a number that is greater than 1024 that is not in use by any other program or service.The default port number is 8004. You can disable the console by typing 0. If you disable the console, you can configure Symantec Scan Engine by editing the configuration data XML file. See Editing the Symantec Scan Engine configuration files on page 203. Select the Secure Socket Layer (SSL) port number on which encrypted files will be transmitted for increased security. Symantec Scan Engine uses the default SSL port (8005). If this port is in use, select a SSL port that is not in use by any other program or service. Use a port number that is greater than 1024. Type a password for the virtual administrative account that you will use to manage Symantec Scan Engine, and then confirm the password by typing it again. The installer proceeds from this point with the installation. See Post-installation tasks on page 43.
Installing Symantec Scan Engine on Solaris
You can install Symantec Scan Engine to run with the rights and privileges of a system user other than root or superuser. Follow the procedures for the type of installation or upgrade that you want to perform:
First time product installation See To initiate the installer for Solaris on page 40. See To install Symantec Scan Engine on Solaris on page 40. Upgrade from a prior version and retain existing settings See To initiate the installer for Solaris on page 40. See To upgrade Symantec Scan Engine on Solaris on page 41. Perform a clean upgrade Uninstalls your current version of Symantec Scan Engine and installs version 5.1 See To initiate the installer for Solaris on page 40. See To upgrade Symantec Scan Engine on Solaris on page 41. See To configure clean upgrade installation options on Solaris on page 42.
40 Installing Symantec Scan Engine About installing Symantec Scan Engine
To initiate the installer for Solaris 1 2 3 4 Login to the computer on which you want to install Symantec Scan Engine as root. Copy the distribution file, ScanEngine.sh, from the CD onto the computer. Change directories to the location where you copied the distribution file. Type the following command.
./ScanEngine.sh
To install Symantec Scan Engine on Solaris 1 Indicate the location where JRE 5.0 Update 6 or later (within the version 5 platform) is located. You only need to provide this information if the installer does not find the appropriate version. If you need to install JRE 5.0 Update 6, it is included on the product CD in the following location: \Java\<operating system platform> JRE 5.0 Update 6 or later (within the version 5 platform) must be installed to continue the product installation. Indicate that you agree with the terms of the Symantec license agreement by pressing Y. If you indicate No, the installation is cancelled. Select the location to install Symantec Scan Engine, and then press Enter. The default location is /opt/SYMCScan. When prompted whether you want Symantec Scan Engine to run as root, select one of the following:
Yes No Symantec Scan Engine is installed to run as root. Symantec Scan Engine is installed not to run as root. Default setting.
3 4
If you selected not to run Symantec Scan Engine as root, type the user account that you want to use. The user account must already exist.
Installing Symantec Scan Engine About installing Symantec Scan Engine
41
Select the port number on which the Web-based console listens. If you change the port number, use a number that is greater than 1024 that is not in use by any other program or service.The default port number is 8004. You can disable the console by typing 0. If you disable the console, you can configure Symantec Scan Engine by editing the configuration data XML file. See Editing configuration data on page 203. Select the Secure Socket Layer (SSL) port number on which encrypted files will be transmitted for increased security. Symantec Scan Engine uses the default SSL port (8005). If this port is in use, select a SSL port that is not in use by any other program or service. Use a port number that is greater than 1024. Type a password for the virtual administrative account that you will use to manage Symantec Scan Engine, and then confirm the password by typing it again. The installer proceeds from this point with the installation. See Post-installation tasks on page 43.
To upgrade Symantec Scan Engine on Solaris 1 Indicate the location where JRE 5.0 Update 6 or later (within the version 5 platform) is located. You only need to provide this information if the installer does not find the appropriate version. If you need to install JRE 5.0 Update 6, it is included on the product CD in the following location: \Java\<operating system platform> JRE 5.0 Update 6 or later (within the version 5 platform) must be installed to continue the product installation. Select the type of upgrade that you want to perform as follows:
1 Clean upgrade Existing settings are not preserved. 2 Preserve existing settings Existing settings are preserved. If you choose to preserve your existing settings, the installer proceeds from this point with the installation. No further actions are required. See Post-installation tasks on page 43.
42 Installing Symantec Scan Engine About installing Symantec Scan Engine
To configure clean upgrade installation options on Solaris 1 Press Y to confirm your understanding that Symantec Scan Engine will not be installed if you quit at any time during the remainder of the installation process. Indicate that you agree with the terms of the Symantec license agreement by pressing Y. If you indicate No, the installation is cancelled. Select the location to install Symantec Scan Engine, and then press Enter. The default location is /opt/SYMCScan. When prompted whether you want Symantec Scan Engine to run as root, select one of the following:
Yes No Symantec Scan Engine is installed to run as root. Symantec Scan Engine is installed not to run as root. Default setting.
3 4
If you selected not to run Symantec Scan Engine as root, type the user account that you want to use. The user account must already exist. Select the port number on which the Web-based console listens. If you change the port number, use a number that is greater than 1024 that is not in use by any other program or service.The default port number is 8004. You can disable the console by typing 0. If you disable the console, you can configure Symantec Scan Engine by editing the configuration data XML file. See Editing the Symantec Scan Engine configuration files on page 203. Select the Secure Socket Layer (SSL) port number on which encrypted files will be transmitted for increased security. Symantec Scan Engine uses the default SSL port (8005). If this port is in use, select a SSL port that is not in use by any other program or service. Use a port number that is greater than 1024. Type a password for the virtual administrative account that you will use to manage Symantec Scan Engine, and then confirm the password by typing it again. The installer proceeds from this point with the installation. See Post-installation tasks on page 43.
Installing Symantec Scan Engine Post-installation tasks
43
Post-installation tasks
The post-installation tasks are as follows:
Verifying that the Symantec Scan Engine daemon is running on Linux and Solaris Clearing the Java cache Accessing the console About enhancing security for the HTTPS and SSL servers Changing the administrator settings Allocating resources for Symantec Scan Engine Stopping and restarting the Symantec Scan Engine service
Verifying that the Symantec Scan Engine daemon is running on Linux and Solaris
Symantec Scan Engine starts automatically as a daemon (service) when the installation is complete. A transcript of the installation is saved as /var/log/SYMCScan-install.log for later review. To verify that the Symantec Scan Engine daemon is running on Linux and Solaris 1 At the command prompt, type the following command:
ps -ea | grep sym
A list of processes similar to the following appears:
5358 5359 ?0:00 symcscan ?0:00 symcscan
If nothing is displayed, the Symantec Scan Engine daemon did not start. 2 If the Symantec Scan Engine daemon did not start, type the following command:
/etc/init.d/symcscan restart
With the new configuration, Symantec Scan Engine might take longer to start than it did in previous versions.
44 Installing Symantec Scan Engine Post-installation tasks
Clearing the Java cache
If you are upgrading to Symantec Scan Engine version 5.1, clear the Java cache before you access the console. To clear the Java cache 1 2 3 4 In the Java Control Panel dialog box, on the General tab, click Settings. Click View Applets. Select all of the items in the table and click Delete. Click OK until you have closed all of the Java Control Panel dialog box.
Accessing the console
The Symantec Scan Engine console is a Web-based interface that lets you manage Symantec Scan Engine. The interface is provided through a built-in HTTPS server. You access the interface by using a virtual administrative account that you set up at installation. You can access the Symantec Scan Engine console by using a Web browser on any computer on your network that can access the server that is running Symantec Scan Engine. Note: Symantec Scan Engine no longer supports accessing the console through a HTTP server. When you log on to the console, the password for the virtual administrative account is not encrypted. For security reasons, access the console using a switch or a secure segment of the network. See About the built-in HTTPS server on page 48. It is not always necessary to restart Symantec Scan Engine after you modify a configuration setting for the changes to take effect. Most parameters take effect when you apply them. When you must restart the Symantec Scan Engine service, connections to the client applications that are in the process of submitting files for scanning are lost. The client applications must reestablish their connections and resubmit files for scanning. You might want to schedule configuration changes for times when scanning is at a minimum. The first time that you access the Symantec Scan Engine console, if you do not have at least one valid license installed, the License page automatically appears
Installing Symantec Scan Engine Post-installation tasks
45
and is the only page that is active. If at least one valid scanning license is installed, the Home page automatically appears. Each time that you start a new browser session and open the console, the Home page appears. As long as the browser session continues to run, each time that you open the Symantec Scan Engine console, you return to the page that you were on when you logged out or when the session times-out. Only one user should use the console at a time to avoid possible race conditions and conflicting configuration changes. To access the console 1 2 Launch a Web browser on any computer on your network that can access the server that is running Symantec Scan Engine. Go to the following URL: https://<servername>:<port>/ where <servername> is the host name or IP address of the server that is running Symantec Scan Engine and <port> is the port number that you selected during installation for the built-in Web server. The default port number is 8004. If a Warning - Security dialog box appears, click Yes to confirm that you trust the integrity of the applet. In the Enter Password box, type the password for the administrative account. Press Enter.
3 4 5
46 Installing Symantec Scan Engine Post-installation tasks
About the console
Figure 2-1 shows the Symantec Scan Engine Home page. Figure 2-1
Toolbar
Symantec Scan Engine Home page
Primary navigation bar
Content area
Installing Symantec Scan Engine Post-installation tasks
47
Figure 2-2 shows other console elements. Figure 2-2 Other console elements
Sidebar
Resizing bars
Management operations are grouped into the following categories on the primary navigation bar:
Home Lets you examine recent activity and system metrics that are calculated since the last restart. Lets you configure Symantec Scan Engine to provide scanning for client applications and set limits to protect server resources. Lets you specify scanning policies for mail, file properties, URL filtering, and antivirus scanning. You can also configure custom user messages. Lets you examine scanning statistics or log data. Lets you configure logging and alerting options, including outbreak management. Lets you manage the Symantec Scan Engine administrator account, install new license keys, check the status of the license keys that have already been installed, and update definitions.
Configuration
Policies
Reports Monitors
System
48 Installing Symantec Scan Engine Post-installation tasks
The toolbar icons in the Symantec Scan Engine console let you do the following:
Save Saves your changes to the XML configuration files. Your changes are saved but are not implemented by Symantec Scan Engine until you apply the changes. You can continue to make changes to the Symantec Scan Engine configuration through the console. Apply Applies all of your changes. Some changes can be applied without restarting Symantec Scan Engine. Other changes will not take effect until the service is restarted. When you click apply, you initiate the necessary actions to apply all of the changes. (You are prompted to perform a manual restart if one is necessary.) Cancel Returns the configuration settings to the values that you last saved. Refreshes the display. Logs you out of Symantec Scan Engine. Opens the online help file.
Refresh Logoff Help
The toolbar also contains messages about the status of Symantec Scan Engine and any changes that are pending that need to be saved. The Changes pending message indicates that during the session, you have interacted with the console in some way. Changes pending does not necessarily mean that you have made modifications to any settings. For example, if you enable an option and then immediately disable it, Changes pending will appear on the toolbar. Another example is if you click a drop-down menu to view the available options, but you do not select a different option, Changes pending will appear on the toolbar.
About the built-in HTTPS server
The built-in HTTPS server provides the console for Symantec Scan Engine. The built-in HTTPS server is independent of any existing HTTPS server that might be installed on your server. It is not a general purpose Web server. During the installation process, you are prompted for the TCP/IP port number on which this built-in HTTPS server listens. (The default setting is port 8004.) The port number that you specify must be exclusive to the Symantec Scan Engine console. Use a port number that is equal to or greater than 1024 and that is not already in use by any other program or service.
Installing Symantec Scan Engine Post-installation tasks
49
Because the built-in HTTPS server is not a general purpose Web server, do not use port number 443, which is the default port number for general purpose Web servers. Use the default setting. If you select a port number other than the default, remember which port number you chose. You are also prompted upon installation to assign a Secure Socket Layer (SSL) port number on which encrypted files are transmitted for increased security. (The default port number is 8005.) If you change the port number, use a number that is equal to or greater than 1024 and that is not in use by any other program or service. Note: When you configure your firewall, ensure that you do not block the ports for the built-in HTTPS server and the SSL. See About enhancing security for the HTTPS and SSL servers on page 49.
About enhancing security for the HTTPS and SSL servers
Symantec Scan Engine secures the HTTPS and SSL servers with public and private keys, which it creates when you install the product. You can periodically force Symantec Scan Engine to generate new keys. You can also import keys from a third-party certificate. See Importing keys from a third-party certificate on page 49. See Forcing Symantec Scan Engine to generate new keys on page 51.
Importing keys from a third-party certificate
When you install Symantec Scan Engine, you also install a utility that lets you import keys from third-party certificates. You must import the certificate file into a Java keystore format. You can import the certificate through a graphical user interface or at the command line. Symantec Scan Engine supports importing PFX and PKCS#12 certificate files.
50 Installing Symantec Scan Engine Post-installation tasks
To import keys from a third-party certificate through the Certificate Import Utility graphical user interface 1 At the command line, change directories to the Symantec Scan Engine installation directory. The default installation directories are as follows:
Windows Linux and Solaris C:\Program Files\Symantec\Scan Engine /opt/SYMCscan/bin
2 3 4 5
Type the following to start the graphical user interface for the utility:
java -jar certinstall.jar --gui
In the Certificate Import Utility for Symantec Scan Engine 5.1 window, click Load Certificate File. In the Load PFX/PKCS#12 Certificate File window, select the certificate file that you want to import. In the Enter password for certificate window, type the password for the certificate. A text representation of the certificate appears. Click Import. In the Select destination directory window, select the directory to where you want to import the file. The keystore file that is created when you import the certificate is maintained in this directory. You must select the Symantec Scan Engine default installation directory. Click OK. The file keyStore.private is created and placed in the destination directory. Click Exit to close the Certificate Import Utility.
6 7
8 9
Installing Symantec Scan Engine Post-installation tasks
51
To import a third-party private key from the command line 1 At the command line, change directories to the Symantec Scan Engine installation directory. The default installation directories are as follows:
Windows Linux and Solaris C:\Program Files\Symantec\Scan Engine /opt/SYMCscan/bin
Do one of the following:
To respond to command line prompts Type the following: java -jar certinstall.jar --import You are prompted for responses. Type your response and then press Enter. Type the following: java -jar certinstall.jar --import --infile <PFX/PKCS12 certificate file name> -destination <SSE Dir> where <PFX/PKCS#12 certificate file name> is the name of the certificate that you want to import, and <SSE Dir> is the Symantec Scan Engine installation directory.
To specify the certificate file name and the destination directory in one command
To access the Certificate Import Utility help
Do one of the following:
In the Certificate Import Utility GUI On the menu bar, click Help.
At the command line Type the following: java -jar certinstall.jar --help
Forcing Symantec Scan Engine to generate new keys
It is recommended that you change the private key every two to five years to sustain long-term security. You can force Symantec Scan Engine to generate new keys. When you delete the existing keystore, Symantec Scan Engine automatically creates new keys the next time you start the Symantec Scan Engine service.
52 Installing Symantec Scan Engine Post-installation tasks
To force Symantec Scan Engine to generate a new key 1 2 Stop the Symantec Scan Engine service. In the installation directory, delete the following files: keyStore.private keyStore.public Restart the Symantec Scan Engine service.
See Stopping and restarting the Symantec Scan Engine service on page 58.
Changing the administrator settings
Table 2-1 describes the administrator settings that you can configure. Table 2-1 Option
New password
Administrator settings Description
You manage Symantec Scan Engine by using a virtual administrative account. The virtual administrative account is known only to Symantec Scan Engine. It is not a system account. You are prompted to provide a password for this account at installation. You can change the password for this account through the Symantec Scan Engine console. Remember the password that you enter for this account because the virtual administrative account is the only account that can be used to manage Symantec Scan Engine. If you forget the password for the virtual administrative account, you must clear the adminpassword variable in the configuration file, perform a manual restart of Symantec Scan Engine, and then log on to the console to enter a new password. (You are not required to have a password when you log on.) See Editing the Symantec Scan Engine configuration files on page 203.
Confirm Administrator server address
You must confirm the password by typing it again. You manage Symantec Scan Engine through a Web-based interface, which is provided through a built-in HTTP server. The HTTP server binds to all interfaces by default. You can restrict administrative access to a specific interface by entering the appropriate bind address.
Installing Symantec Scan Engine Post-installation tasks
53
Table 2-1 Option
Administrator port number
Administrator settings (Continued) Description
The Web-based interface binds to a TCP/IP port number. You are prompted to provide an administrator port number during installation. You can change the port number through the console. If you change the administrator port number, use a number that is equal to or greater than 1024 and that is not in use by any other program or service. Note: If you change the port number through the console, you must close and reopen the console. To access the console after the change, you must update the URL address to include the new port number.
SSL port
Symantec Scan Engine uses a Secure Socket Layer (SSL) port number to transmit files securely. You are prompted to provide an SSL port number during installation. You can change the port number through the console. If you change the SSL port number, use a number that is equal to or greater than 1024 and that is not in use by any other program or service. Note: You must close and reopen the console for the new SSL port setting to take effect.
Administrator timeout
By default, Symantec Scan Engine is configured to automatically log the administrator off after a period of inactivity. The default period of inactivity is 300 seconds (five minutes). You can change the default time-out period. The minimum value is 60 seconds. Note: You must close and reopen the console for the new timeout interval setting to take effect.
To change the administrator settings 1 2 3 4 5 In the console on the primary navigation bar, click System. In the sidebar under Views, click Administrator Settings. In the content area under Administrator Password, in the New password box, type the new password for the virtual administrative account. In the Confirm box, type the new password again to verify that you typed it correctly. Under Administrator Settings, in the Administrator server address box, type a bind address, if necessary. By default, Symantec Scan Engine binds to all interfaces. You can restrict access to a specific network interface by typing the appropriate bind address.
54 Installing Symantec Scan Engine Post-installation tasks
In the Administrator port number box, type a port number. The default setting is port 8004. If you change the port number, choose a port number that is exclusive to Symantec Scan Engine interface and that is greater than 1024. Do not use port number 80. To disable the console, type 0. Note: If you disable the console, you must configure Symantec Scan Engine by editing the configuration file. See Editing configuration data on page 203.
In the SSL port box, type a secure port number. The default setting is port 8005. If you change the port number, choose a port number that is exclusive to Symantec Scan Engine and that is between 1024 and 65535. Do not use port number 80. In the Administrator timeout box, type the period of inactivity, in seconds, after which the administrator is automatically logged off. The minimum value that you can enter is 60 seconds. On the toolbar, select one of the following:
Save Saves your changes. This option lets you continue making changes in the console until you are ready to apply them. Apply Applies your changes. Your changes are not implemented until you apply them.
You must close and reopen the console for the changes to the administrator settings (except the Administrator Server address) to take effect.
Allocating resources for Symantec Scan Engine
You can allocate resources for Symantec Scan Engine and limit the system resources that are devoted to scanning. You can also limit server resources that Symantec Scan Engine uses for processing files in memory.
Installing Symantec Scan Engine Post-installation tasks
55
Table 2-2 describes the resource settings. Table 2-2 Option
Temporary directory for scanning
Resource settings Description
Symantec Scan Engine stores files in the install directory temp folder for scanning. To support sites with large, specialized disk configuration, you can change the location of this temporary directory. The disk space that is required for this directory varies depending on the volume of files to be scanned. Scan engine performance depends on this directory being able to accommodate a large volume of large files during periods of peak use. The default temporary directories are as follows:
Linux and Solaris: <Installdir>/temp Windows: <Installdir>\temp
Number of available You can specify the maximum number of threads that are threads for scanning available for concurrent scanning. The pool of threads that is available to Symantec Scan Engine for scanning dynamically adjusts to the load that is being processed. You can change a number of additional related parameters in the configuration file. The optimal settings for these parameters will vary depending on your environment and how you use Symantec Scan Engine. Symantec Scan Engine performance depends on scan volume, the number of client applications that are making requests, available memory and disk space, and the number of scanning threads. See Controlling the dynamic thread pool on page 208. When the number of scan requests exceeds the maximum number of scanning threads that are allowed, scan requests are queued until a thread becomes available. You can configure the threshold for queued requests for Symantec Scan Engine. Note: If you are using the RPC protocol and are supporting multiple RPC clients, Symantec Scan Engine creates a separate pool of threads for each RPC client. (The RPC clients do not share a common pool of threads.) Thus, the number of available threads for scanning that you select for this setting is applied to each RPC client individually.
56 Installing Symantec Scan Engine Post-installation tasks
Table 2-2 Option
Threshold number of queued requests
Resource settings (Continued) Description
When the number of queued requests to Symantec Scan Engine exceeds the specified threshold, Symantec Scan Engine is at maximum load. You can configure Symantec Scan Engine to log periods of time when it is at maximum load and to generate Load Exceeded log entries at a prescribed interval. Symantec Scan Engine continues to queue all incoming requests after the threshold is exceeded.
Log or send alert for maximum load every __ minutes
The alert interval is the number of minutes between the log entries that are generated when the maximum load has been exceeded. Maximum load is exceeded when the number of requests to Symantec Scan Engine exceeds the specified threshold number of queued requests. If you change the alert interval, Symantec Scan Engine might remain at maximum load for a period of time. Select an interval that will be informative but will not result in an excessive number of log entries. Note: For logging to occur when Symantec Scan Engine is at maximum load, the logging level for the logging destination must be set to Warning or higher. See Logging levels and events on page 137.
In-memory file system
Symantec Scan Engine can decompose and scan the contents of container files in memory, which eliminates the latency imposed by on-disk scanning. This feature can improve performance in environments in which large volumes of container and archive file formats are routinely submitted for scanning. You can limit the resources that are consumed for processing files in memory by specifying the following:
The maximum RAM to use for the in-memory file system (in megabytes) The maximum file size that can be stored within the inmemory file system (in megabytes)
To allocate resources for Symantec Scan Engine 1 2 In the console on the primary navigation bar, click Configuration. In the sidebar under Views, click Resources.
Installing Symantec Scan Engine Post-installation tasks
57
In the content area under System Scanning Resources, in the Temporary directory for scanning box, type the temporary directory to be used for scanning. If you have client antivirus software installed to protect the computer that is running Symantec Scan Engine, you must configure the client antivirus software to exclude the temporary directory from real-time scanning and from all scheduled and manual scans. This prevents the client antivirus product from scanning files before sending them to Symantec Scan Engine for scanning. In the Number of available threads for scanning box, type the maximum number of scanning threads that are allowed for concurrent scanning. The default setting is 128. The maximum recommended value is 512. In the Threshold number of queued requests box, type the threshold number of queued requests above which Symantec Scan Engine is considered to be at maximum load. The default setting is 100. In the Log or send alert for maximum load every __ minutes box, type the alert interval in minutes. The default setting is 5 minutes. For logging to occur when Symantec Scan Engine is at maximum load, the logging level for the logging destination must be set to Warning or higher. See Logging levels and events on page 137. Under Server Resources, in the Maximum RAM used for in-memory file system box, type the maximum amount of RAM that can be used for the inmemory file system. The default setting is 16 MB. The maximum setting is 4096 MB (4 GB). In the Maximum file size stored within the in-memory file system box, type the maximum file size that can be stored in the in-memory file system. The default setting is 3 MB. The maximum setting is 4096 MB (4 GB). Files that exceed the specified size are written to the disk. On the toolbar, select one of the following:
Save Saves your changes. This option lets you continue making changes in the console until you are ready to apply them. Apply Applies your changes. Your changes are not implemented until you apply them. You must perform a manual restart for the changes to take effect.
58 Installing Symantec Scan Engine Post-installation tasks
Stopping and restarting the Symantec Scan Engine service
You might need to stop and restart the Symantec Scan Engine service. Stopping and restarting the Symantec Scan Engine service results in a lost connection to the client applications that are submitting files for scanning. The client applications must reestablish their connections and resubmit files for scanning. Note: Symantec Scan Engine might take longer to start than it did in versions prior to 5.0. To stop and restart the Symantec Scan Engine service on Windows 2000/ Server 2003 1 2 3 In the Windows 2000/2003 Control Panel, click Administrative Tools. In the Administrative Tools window, click Services. In the list of services, right-click Symantec Scan Engine, and do one of the following:
To stop the service To start the service To stop and immediately restart the service Click Stop. Click Start. Click Restart.
To stop and restart the Symantec Scan Engine service on Solaris and Linux 1 2 Login to the computer as root. At the command prompt, type one of the following commands:
To stop the service To start the service To stop and immediately restart the service /etc/init.d/symcscan stop /etc/init.d/symcscan start /etc/init.d/symcscan restart
Installing Symantec Scan Engine Migrating to version 5.1
59
Migrating to version 5.1
Symantec Scan Engine supports upgrades from version 4.3x. If you are upgrading from version 5.x, Symantec Scan Engine retains all of the settings and values that you have configured. If you are upgrading from version 4.3x of Symantec AntiVirus Scan Engine, you can install the upgrade over the existing installation (without first uninstalling the previous version). Installing the upgrade over the existing installation retains most, but not all, of the customizations that you have made to the files and message catalogs. The format of the configuration files has changed since the 4.3x release. The transfer to the Extensible Markup Language (XML) format is handled during installation. Note: If you are upgrading from version 4.3.7 or later, the maximum file size settings are not preserved. The maximum file size threshold is automatically set to 2,147,483,648 bytes (2 GB) when you upgrade from a previous version or perform a new installation. Table 2-3 provides information about how the configuration files are affected after an upgrade from version 4.3x. Table 2-3 Configuration files that are affected after an upgrade Description
This file is no longer used. This data is now stored in a set of XML files. During the upgrade, any changes that you made to the Symantec Scan Engine configuration file, Symcscan.cfg, are preserved. If you have customized any configuration options, the data is copied during the upgrade to the appropriate XML file. A command-line configuration modifier tool is available for changing the configuration values in the XML files. Note: Logging options have changed. Some of the previous configuration options do not map to the new options. Therefore, some customizations that you have made to the logging options are not preserved. You might need to reconfigure your logging options after you install the upgrade.
File or message catalog
Symcscan.cfg
60 Installing Symantec Scan Engine Migrating to version 5.1
Table 2-3
Configuration files that are affected after an upgrade (Continued) Description
File or message catalog
Policy.cfg, Subjects.cfg, These files are not used in version 5.1. This data is now Sizes.cfg, and Filenames.cfg stored in a set of XML files. During the upgrade, any changes that you have made to these files are preserved. If you have customized any options, the data is copied during the upgrade to the appropriate XML file. Several of the settings that are contained in these files now apply to all files, rather than to just mail files. If you had a mail policy in effect, check the configuration through the Symantec Scan Engine console after the upgrade is complete. Domains.cfg This file is not used in version 5.1. This data is now stored in a set of XML files. During the upgrade, any changes that you have made to this file are not preserved because of a syntax incompatibility with wildcard characters. You must reconfigure the blacklist (blocking by message origin) after the upgrade is complete. Note: The Domains.cfg file is not removed during the upgrade. The file is retained so that you can reference the file to reconfigure the blacklist after the upgrade. Symcsmsg.dat This file is not used in version 5.1. Message string data is stored in a set of XML files. If you have customized any of the message strings in the message string file, the customizations are not retained. During the upgrade, the message strings revert to the default text. Note: Some customization options that were allowed in previous versions are no longer available. The logging and alert messages that you can customize are available through the console. Symcsinf.htm and Symcsinf.msg (ICAP only) Existing local logs Customized ICAP access denied messages are not retained.
Existing local log files are retained. The logs in version 5.1 use a different format, so data from previous log files are not included in the reports that are generated in version 5.1.
Installing Symantec Scan Engine Uninstalling Symantec Scan Engine
61
Uninstalling Symantec Scan Engine
When you uninstall Symantec Scan Engine, the license keys remain. If you want to permanently uninstall Symantec Scan Engine, you must manually uninstall the license keys. You must also manually uninstall the license files for Symantec Scan Engine. See Removing license files on page 68. When you uninstall Symantec Scan Engine, the keystore files also remain. This eliminates the need to re-import certificates if you uninstall and reinstall the product. See About enhancing security for the HTTPS and SSL servers on page 49. To uninstall Symantec Scan Engine on Windows 2000 Server/Server 2003 1 2 3 4 Log on to the computer as administrator or as a user with administrator rights. In the Add/Remove Programs Control Panel, click Symantec Scan Engine. Click Change/Remove. Follow the on-screen instructions to complete the uninstallation.
To uninstall Symantec Scan Engine on Solaris 1 2 3 Login to the computer as root. At the command prompt, type the following command:
pkgrm SYMCScan
Follow the on-screen instructions to complete the uninstallation.
To uninstall Symantec Scan Engine on Linux 1 2 Login to the computer as root. At the command prompt, type the following command:
rpm -e SYMCScan
62 Installing Symantec Scan Engine Uninstalling Symantec Scan Engine
Chapter
Activating licenses
This chapter includes the following topics:
About licensing About license activation
About licensing
You activate key features for Symantec Scan Engine, including scanning for threats and security risks, HTTP content filtering, and related updates, by installing the appropriate license. You install the licenses through the Symantec Scan Engine console. For complete scanning functionality and definition updates, you need the following licenses:
Product licenses Product licenses activate scanning functionality. The AV Scanning license activates the threat and security risk scanning features. The URL/DDR Filtering license activates the HTTP content filtering features. See About scanning for risks on page 91. See About categories on page 118. Content licenses Content licenses let you receive product updates. The AV Content license lets you receive updated threat and security risk definitions. Updated definitions ensure that your server is protected from risks. The URL/DDR Content license lets you receive updated Content Category and DDR dictionary lists. See About definition updates on page 154.
64 Activating licenses About license activation
You must have valid licenses to configure the product and to access the threat (antivirus), security risk, and HTTP content filtering features. Without valid licenses, you are unable to access these features in the console. The first time that you open the console after installation, only the License view is active. You must install the AV Scanning license to access the Configuration, Reports, Monitors, and System pages in the console. You must have the AV Scanning and URL/DDR Filtering licenses installed to access the Policies pages. Note: If you are upgrading from a previous version and your licenses are current, Symantec Scan Engine automatically recognizes these licenses. You do not need to reactivate your licenses. When a license is within 60 days of its expiration date, it is considered to be in a warning period. After a license expires, the licensed feature continues to operate for a specified period of time. This is the grace period. If the grace period expires with no license renewal, all record of the license is removed. To regain product functionality when your license expires, you must renew and reactivate your license subscription. You can configure Symantec Scan Engine to generate log entries when a license is in the warning period or the grace period. See About logging data on page 135. See Checking the license status on page 68.
About license activation
The scanning features and definitions updates for Symantec Scan Engine are activated by licenses. A separate license must be installed for each feature. If you purchase additional product features from Symantec as they become available for Symantec Scan Engine, these features will require a new license. Symantec issues a serial number for each type of license that you purchase. This serial number is required to register your product and your maintenance agreement. The serial number is provided on a license certificate, which is mailed separately and arrives in the same time frame as your software. For security reasons, the license certificate is not included in the Symantec Scan Engine software distribution package. If you are upgrading from a previous version of the product and you have an active maintenance contract, you might receive the serial number certificate with an upgrade insurance letter. See If you do not have a serial number on page 65.
Activating licenses About license activation
65
License activation involves the following process:
Obtain a license file from Symantec. To request a license file, you must have the license serial number for each license that you want to activate. After you complete the registration process, Symantec sends you the appropriate license file by email. See Obtaining a license file on page 65. Install the license file. You must install the content and product licenses on each server on which you run Symantec Scan Engine. This enables the scanning processes and lets you update your product and its associated content using LiveUpdate. See Installing the license file on page 67.
If you do not have a serial number
Your license certificate, which contains the serial numbers for the licenses that you have purchased, should arrive within three to five business days of when you receive your software. If you do not receive the license certificate, contact Symantec Customer Service at 800-721-3934 or your reseller to check the status of your order. If you have lost your license certificate, contact Symantec License Administration. See Where to get more information on page 25.
Obtaining a license file
To request a license file, you must have the serial number that is required for activation. (Each license has a separate serial number.) The serial number is used to request a license file and to register for support. The serial number is printed on the license certificate that is mailed to you. The format of a serial number is a letter followed by 10 digits, for example, F2430482013. If you purchased multiple types of licenses but register them separately, Symantec sends you a separate license file for each license. You must install each license file separately. If you register multiple licenses at the same time, Symantec sends you a single license file that contains all of your licences.
66 Activating licenses About license activation
The license file that Symantec sends to you is contained within a .zip file. The .slf file that is contained within the .zip file is the actual license file. Ensure that your inbound email environment permits .zip email message attachments. Warning: License files are digitally signed. If you attempt to edit a license file, you will corrupt the file and render it invalid. To obtain a license file 1 In a Web browser, type the following address: https://licensing.symantec.com Your Web browser must use 128-bit encryption to view the site. If a Security Alert dialog box appears, click OK. In the Serial Number box, type the 11-digit serial number that is provided on the license certificate, and then click Next. If you are registering multiple types of licenses, type one of the serial numbers. If you have an additional license that you want to register, in the Number 2 box, type the serial number. To add additional serial numbers, click Enter another serial number and in the serial number box, type the serial number. Repeat this step until you have added the serial numbers for all of the licenses that you want to register. Click Next. In the Email Address box, type the email address where you want Symantec to send the license file. In the Confirm Email Address box, type the email address again, and then click Next. Provide your contact information in the boxes available, and then click Next. First name, last name, work phone, and email address fields must be completed to continue the registration process.
2 3
4 5
6 7 8 9
10 Confirm that the license registration information is accurate, and then click Complete this registration. Symantec will send you an email message that contains the license file in an attachment. If the email message does not arrive within two hours, an error might have occurred, such as an invalid email address entry. Try again to obtain the license file through the Symantec Web site.
Activating licenses About license activation
67
Installing the license file
A license file contains the information that is required to activate one or more features in a product or to update the product and its associated content. A license file might contain one or more types of licenses, depending on whether you registered the license serial numbers separately or at the same time. See Obtaining a license file on page 65. You can install the license file through the console. If you disabled the console, you can install the license file by copying it to a specific directory location. To install the license file through the console 1 When you receive the email message from Symantec that contains the license file, save the file that is attached to the email message to the computer from which you will access the Symantec Scan Engine console. In the console on the primary navigation bar, click System. If no license has been installed, when you open the console, the System tab is selected by default. In the sidebar under Views, click License. Under Tasks, click Install License. In the Install License window, click Browse. In the Load File window, browse to the folder location where you saved the license file, select it, and then click Open. In the Install License window, click Install. A status message indicates that the license was successfully installed.
3 4 5 6 7
To install the license file without using the console
When you receive the email message from Symantec that contains the license file, do one of the following:
In Windows, save the license file in the following location: C:\Program Files\Common Files\Symantec Shared\Licenses In Solaris or Linux, save the license file in the following location: /opt/Symantec/Licenses
68 Activating licenses About license activation
Removing license files
The license files for Symantec Scan Engine are not uninstalled automatically if you uninstall the product. The license files remain in place so that if you need to reinstall the product, the license remains intact. Each license that is installed is stored in a separate file in the shared license directory, which contains the licenses for all Symantec products that are activated by a license. The license files must be removed manually. The default license directories are as follows:
Windows Linux and Solaris C:\Program Files\Common Files\Symantec Shared\Licenses /opt/Symantec/Licenses
Checking the license status
You can view information about the status of your Symantec Scan Engine licenses. For any license that is installed, you can check the license expiration date and the number of days that remain in the warning or grace period (if applicable). Table 3-1 describes the license information that is displayed in the console on the License page. Table 3-1 Column
Feature Expiration
License status information Description
This column lists each license that is installed. This column lists the expiration date for each license. If the license is in the warning period or the grace period, a warning message is displayed in this column. The fulfillment ID is the identification number for your license. You must provide this number to Symantec Technical Support if you have questions about your license.
Fulfillment ID
The Quick Status pane on the Home page also displays the licenses that are installed. If a license is approaching its expiration date, information about the warning or grace period and the number of days remaining before the license expires appears in the Quick Status pane.
Activating licenses About license activation
69
To check the license status 1 2 In the console on the primary navigation bar, click System. In the sidebar under Views, click License. The licensing information appears in the content area.
70 Activating licenses About license activation
Chapter
Configuring scanning services for client applications
This chapter includes the following topics:
About the communication protocols Working with ICAP Working with the native protocol Working with the RPC protocol Editing the service startup properties
About the communication protocols
You can select the communication protocol that Symantec Scan Engine uses to communicate with the client applications for which it provides scanning services. You must configure protocol-specific configuration options. The configuration options differ depending on the protocol that you select. You can choose from the following protocols:
Internet Content Adaptation Protocol (ICAP) Symantec Scan Engine uses ICAP by default. ICAP is a lightweight protocol for executing a remote procedure call on HTTP messages. Symantec Scan Engine supports version 1.0 of ICAP, as presented in RFC 3507 (April 2003). See Working with ICAP on page 75.
72 Configuring scanning services for client applications About the communication protocols
Symantec Scan Engine native protocol
Symantec Scan Engine includes its own native protocol. The native protocol is a simple TCP/IP protocol. It is text-based like HTTP or SMTP. It uses standard ASCII commands and responses to communicate between the client and the server. See Working with the native protocol on page 80.
Remote procedure call (RPC)
If you are running Symantec Scan Engine on Windows 2000 Server/ Server 2003, you can use a proprietary scanning protocol with the MS-RPC protocol to interface with client applications. This option is not available for Solaris or Linux. See Working with the RPC protocol on page 82.
Supported services by protocol
The services that are available through Symantec Scan Engine differ depending on the protocol that you use. Table 4-1 lists the services that are available for each protocol. Table 4-1 Feature Supported services by protocol Internet Native Content protocol Adaptation Protocol (ICAP) RPC protocol
Threat detection See Enabling threat detection on page 93. Data trickling See Enabling data trickling on page 79. Security risk detection See Enabling security risk detection on page 96. Container processing limits See Setting container limits to block denialof-service attacks on page 99. Partial and encrypted malformed MIME detection See Configuring Symantec Scan Engine to block unscannable container files on page 102.
� � �
Configuring scanning services for client applications About the communication protocols
73
Table 4-1 Feature
Supported services by protocol (Continued) Internet Native Content protocol Adaptation Protocol (ICAP) RPC protocol
File name filtering See Configuring file name filtering on page 103. File or attachment size filtering See Configuring file size filtering on page 105. Scanning by file extension and file type See Specifying which files to scan on page 110. Scanning by file size See Specifying the maximum file or message size to scan on page 113. Message origin filtering See Configuring message origin filtering on page 108. Subject line content filtering See Configuring subject line content filtering on page 107. Quarantining infected files See Quarantining infected files that cannot be repaired on page 95. HTTP content filtering See How to filter Web content on page 125.
74 Configuring scanning services for client applications About the communication protocols
Table 4-1 Feature
Supported services by protocol (Continued) Internet Native Content protocol Adaptation Protocol (ICAP) RPC protocol
Logging events to the following destinations:
Local logs See About configuring local logging on page 140. Windows Application Event Log See Configuring logging to the Windows Application Event Log on page 144. Statistics Log See Enabling statistics reporting on page 143. SESA See About logging to SESA on page 166. Abort log See Logging destinations on page 136.
RPC client logging See Logging to the RPC client logging subsystem on page 89. SMTP and SNMP alert and outbreak notifications See About configuring alerts on page 145. Command-line scanning See About the Symantec Scan Engine command-line scanner on page 191.
Configuring scanning services for client applications Working with ICAP
75
Working with ICAP
In its default configuration, Symantec Scan Engine uses ICAP to communicate with clients that run ICAP version 1.0, as presented in RFC 3507 (April 2003). Any client that uses this standard can use ICAP to communicate with Symantec Scan Engine to request the scanning of files. The Symantec Scan Engine software development kit (SDK) is available for developing custom integrations with version 1.0 of ICAP. It includes two clientside application program interfaces (API) to streamline the addition of content scanning to any C or C++ application. When you use ICAP as the communication protocol, Symantec Scan Engine initially provides information to the ICAP client on which file types to scan. This information is based on the configuration of Symantec Scan Engine. If the file extension is one that is identified for scanning, the ICAP client forwards the entire file to Symantec Scan Engine. If the file extension is unknown or is not one that is identified for scanning, the ICAP client forwards the first few bytes of the file. Symantec Scan Engine examines the first few bytes of the file to determine whether the file could contain a threat or security risk. Based on this examination, Symantec Scan Engine might request and scan a file even when it is not identified for scanning. Symantec Scan Engine also scans POST transactions (files that are posted to the Internet). When a threat or security risk is detected in a POST transaction file, Symantec Scan Engine blocks the file without trying to repair it. An HTTP message informs the posting client that a risk was detected and that the file was blocked.
Configuring ICAP options
If you select ICAP, you must configure certain ICAP-specific options. You must also configure the ICAP client to work with Symantec Scan Engine. For more information, see the ICAP client documentation. Table 4-2 describes the configuration options for ICAP. Table 4-2 Option
Bind address
Protocol-specific options for ICAP Description
By default, Symantec Scan Engine binds to all interfaces. You can restrict access to a specific interface by entering its bind address. You can use 127.0.0.1 (the loopback interface) to let only the clients that are running on the same computer connect to Symantec Scan Engine.
76 Configuring scanning services for client applications Working with ICAP
Table 4-2 Option
Port number
Protocol-specific options for ICAP (Continued) Description
The port number must be exclusive to Symantec Scan Engine. The default port number is 1344. If you change the port number, use a number that is equal to or greater than 1024 that is not in use by any other program or service. Symantec Scan Engine can handle a file that contains a risk in one of the following ways:
Scan policy
Scan only Denies access to the infected file, but does nothing to the infected file. Scan and delete Deletes all infected files, including files that are embedded in archive files, without trying to repair them. Scan and repair files Tries to repair infected files, but does nothing to files that cannot be repaired. Security risks cannot be repaired. Scan and repair or delete Tries to repair infected files, and deletes any unrepairable files from archive files. Security risks cannot be repaired.
Note: If you are using the data trickle feature, the ICAP scan policy can only be set to Scan only. When you enable data trickle, the ICAP scan policy is set automatically. See Warnings and limitations about data trickle on page 78. Enable trickle You can use the data trickle feature to provide users with a quicker download response and avoid potential session time-out errors when they download files from the Internet. When you enable data trickle, the requested file is sent (trickled) to the user in small amounts at regular intervals until the scan is complete. See Enabling data trickling on page 79. Time before data trickle starts You can specify how long Symantec Scan Engine should wait before data trickling starts. Data trickling does not start if scanning is complete before the time-out period elapses.
To configure ICAP options 1 2 3 In the console on the primary navigation bar, click Configuration. In the sidebar under Views, click Protocol. In the content area under Select Communication Protocol, click ICAP.
Configuring scanning services for client applications Working with ICAP
77
In the Manual Restart Required dialog box, click OK. Whenever you switch protocols, you must restart the server. You can continue to make and apply changes in the console. However, the changes will not take effect until you restart the Symantec Scan Engine service. Under ICAP Configuration, in the Bind address box, type a bind address, if necessary. By default, Symantec Scan Engine binds to all interfaces. You can restrict access to a specific interface by typing its bind address. You can use 127.0.0.1 (the loopback interface) to let only the clients that are running on the same computer connect to Symantec Scan Engine. In the Port number box, type the TCP/IP port number to be used by client applications to pass files to Symantec Scan Engine for scanning. The default setting for ICAP is port 1344. If you change the port number, use a number that is equal to or greater than 1024 that is not in use by any other program or service. In the Scan policy list, select how you want Symantec Scan Engine to handle infected files. The default setting is Scan and repair or delete. On the toolbar, select one of the following:
Save Saves your changes. This option lets you continue making changes in the console until you are ready to apply them. Apply Applies your changes. Your changes are not implemented until you apply them.
About data trickling
If data trickling is enabled, when a user tries to download an extremely large or complex file from the Internet, Symantec Scan Engine stores a copy of the requested file in a buffer and begins the scanning process. While the copy is being scanned, a small portion of the original, unscanned file is sent to the user from the client application. The trickled data triggers the File Download or Save File As dialog box, which provides the user with a quicker download response. After the user enters a file location in the Save in or Save File As dialog box, the file is trickled to the user in small amounts at regular intervals until the scan is complete. The trickling of data prevents the browser from timing out. The browser indicates how much of the file has been trickled so far. If no risk is detected during the scan, data trickling stops, and the remainder of the file is sent to the user.
78 Configuring scanning services for client applications Working with ICAP
If a risk is detected, data trickling stops, and no additional data is sent to the user. The user receives no notification that the file might be incomplete or that it might contain a risk. A log message about the risk detection is sent to the active logging destinations. Note: Data trickling of POST transaction data is not supported.
Warnings and limitations about data trickle
Enabling data trickle can compromise security integrity. Avoid using the data trickle feature for the following reasons:
The data that is trickled to the user might contain a risk. Note: If you enable data trickle, install an antivirus program, such as Symantec AntiVirus Corporate Edition, that provides real-time scanning. If the trickled data is infected, the real-time scanning feature will detect the risk immediately.
For FTP downloads that use optimizers, when a broken connection is detected, the optimizer resumes the download from the point where the disconnection occurred. This results in downloading the remainder of the file and possibly reconstructing an infected file. ICAP requires that a return code message be included in the first line of the file header. When data trickling begins, the ICAP return code 200 (OK) is embedded in the data file. Because the file has not been scanned, this message might be inaccurate. The data file might contain a risk. When data trickling is enabled, scanned data cannot be modified. Symantec Scan Engine automatically resets the Scan policy to Scan only. You cannot configure your scanning policy to repair or delete infected files when data trickle is enabled. See Enabling data trickling on page 79. When data trickling is enabled, you cannot use the Quarantine feature. The user receives no notification that the trickled data file is incomplete or infected.
Configuring scanning services for client applications Working with ICAP
79
Enabling data trickling
When a user tries to download an extremely large or complex file from the Internet, a period of time elapses while scanning takes place during which the browser (and thus the user) receives no feedback on the progress of the download. Without feedback, the user might try to refresh the Web page even though the download is working properly. In some instances, the browser can time out while waiting for the scan to complete. The data trickle feature provides users with a quicker download response and avoids potential session time-out errors. When data trickle is enabled, the requested file is sent (trickled) to the user in small amounts at regular intervals until the scan is complete. When you enable data trickle, the Scan policy is automatically set to Scan only. Symantec Scan Engine cannot repair or delete infected files when trickling data. You can configure the amount of time (in seconds) that the scanning process runs before data trickling begins. For most files, this delay lets the scanning process finish before data trickling starts. Depending on the size of the file that is being scanned, the delay that the user experiences before the browser begins sending the data might seem longer than the amount of time that you configured. When you enable data trickling, the Quarantine feature is unavailable. Several other options are automatically modified in the administrative user interface. You can change these settings only if you turn off the data trickle option. The following filtering policies are automatically modified when you enable the data trickle feature:
Encrypted container handling Delete encrypted containers is enabled. Blocking by file name Delete the file or attachment is enabled. Blocking by file size Delete the file or attachment is enabled. Scan policy The policy is set to Scan only.
When you disable the data trickle feature, you must manually change these options back to your previous settings. The previous settings are not automatically restored. Using data trickle can compromise security integrity. Weigh the security factors before you use this feature. See Warnings and limitations about data trickle on page 78.
80 Configuring scanning services for client applications Working with the native protocol
To enable data trickling 1 2 3 4 In the console on the primary navigation bar, click Configuration. In the sidebar under Views, click Protocol. In the content area under Trickle, check Enable trickle. Data trickling is disabled by default. In the Time before trickle data starts box, type the number of seconds that the scan process will run before data trickling begins. Data trickling does not start if scanning is complete before the trickle timeout elapses. The default setting is 5 seconds. The maximum setting is 86400 seconds (24 hours). On the toolbar, select one of the following:
Save Saves your changes. This option lets you continue making changes in the console until you are ready to apply them. Apply Applies your changes. Your changes are not implemented until you apply them.
Working with the native protocol
Symantec Scan Engine implements a simple TCP/IP protocol to provide scanning functionality to client applications. It is text-based like HTTP or SMTP. It uses standard ASCII commands and responses to communicate between the client and the server. To submit a file for scanning, a client connects to the specified IP port and sends the file to Symantec Scan Engine to be scanned. Symantec Scan Engine scans the file and sends the results to the client. After the client receives these results, the connection is closed. The client opens a new connection for each file that it sends to Symantec Scan Engine.
Configuring native protocol options
If you select the native protocol, you must configure certain protocol-specific options.
Configuring scanning services for client applications Working with the native protocol
81
Table 4-3 describes the configuration options for the native protocol. Table 4-3 Option
Bind address
Protocol-specific options for the native protocol Description
By default, Symantec Scan Engine binds to all interfaces. You can restrict access to a specific interface by entering its bind address. You can use 127.0.0.1 (the loopback interface) to let only the clients that run on the same computer connect to Symantec Scan Engine. The port number must be exclusive to Symantec Scan Engine. The default port number is 7777. If you change the port number, use a number that is equal to or greater than 1024 that is not in use by any other program or service. If the client application runs on the same computer as Symantec Scan Engine, the client application passes the file name to Symantec Scan Engine. Symantec Scan Engine opens the file and scans it in place on the computer. You can specify a local scan directory to ensure that Symantec Scan Engine only scans the files that are in that directory. The directory that you specify must already exist. If a local scan directory is not specified, any file on the computer can be scanned. If the computer is running the client version of an antivirus software product, you must configure the client product to exclude the local scan directory from all types of scanning (realtime, scheduled, and manual scans).
Port number
Local scan directory
If you are running Symantec Scan Engine on Windows 2000 Server/Server 2003 and you change the protocol setting to the native protocol, you might need to change the service startup properties to identify an account that has sufficient permissions to run Symantec Scan Engine. See Editing the service startup properties on page 90. To configure native protocol options 1 2 3 In the console on the primary navigation bar, click Configuration. In the sidebar under Views, click Protocol. In the content area under Select Communication Protocol, click Native.
82 Configuring scanning services for client applications Working with the RPC protocol
In the Manual Restart Required dialog box, click OK. Whenever you switch protocols, you must restart the server. You can continue to make and apply changes in the console. However, the changes will not take effect until you restart the Symantec Scan Engine service. Under Native Protocol Configuration, in the Bind address box, type a bind address, if necessary. By default, Symantec Scan Engine binds to all interfaces. You can restrict access to a specific interface by typing its bind address. You can use 127.0.0.1 (the loopback interface) to let only the clients that are running on the same computer connect to Symantec Scan Engine. In the Port number box, type the TCP/IP port number to be used by client applications to pass files to Symantec Scan Engine for scanning. The default setting is port 7777. If you change the port number, use a port number that is equal to or greater than 1024 that is not in use by any other program or service. In the Local scan directory box, type a local scan directory, if necessary. On the toolbar, select one of the following:
Save Saves your changes. This option lets you continue making changes in the console until you are ready to apply them. Apply Applies your changes. Your changes are not implemented until you apply them.
7 8
Working with the RPC protocol
You can configure Symantec Scan Engine to use the RPC protocol to interface with appropriate clients. To use the RPC protocol, Symantec Scan Engine must be installed on a computer that is running Windows 2000 Server/Server 2003. It must also be located in the same domain as the RPC clients for which it will provide scanning and repair services. A single scan engine can support multiple RPC clients. For sites with larger scan volumes, multiple scan engines also can be used to support one or more RPC clients. A connection is maintained between each RPC client and Symantec Scan Engine. Symantec Scan Engine monitors the connection with each RPC client by checking the connection at a configured time interval. If Symantec Scan Engine determines that the connection is not active, it tries to reconnect. (You can configure the number of times that Symantec Scan Engine tries to reestablish
Configuring scanning services for client applications Working with the RPC protocol
83
the connection.) Symantec Scan Engine shuts down if it makes the maximum number of tries with no reply from any RPC client.
About RPC configuration options
If you select RPC as the protocol, you must configure certain RPC-specific settings and configure the RPC client to work with Symantec Scan Engine. You must also also restart the Symantec Scan Engine service for the RPC protocol to take effect. Table 4-4 describes the configuration options for RPC. Table 4-4 Option
RPC client list
Protocol-specific options for RPC Description
A single Symantec Scan Engine can support multiple RPC clients. Clients must be located in the same domain as Symantec Scan Engine. You must provide the IP address of each RPC client. See Providing an IP address for each RPC client on page 85.
Check RPC connection every __ seconds
Symantec Scan Engine maintains a connection with the RPC client. You can configure Symantec Scan Engine to check the RPC connection with the client periodically to ensure that the connection is active. The default value is 20 seconds. See Configuring RPC connection options on page 86.
Maximum number of reconnect attempts
You can limit the number of times Symantec Scan Engine tries to reestablish a lost connection with the RPC client. If the client does not respond within this limit, Symantec Scan Engine shuts down. By default, Symantec Scan Engine tries to reconnect with the RPC client indefinitely. Note: Do not set a maximum number of reconnect attempts if Symantec Scan Engine is providing scanning for multiple RPC clients. See Configuring RPC connection options on page 86.
84 Configuring scanning services for client applications Working with the RPC protocol
Table 4-4 Option
AntiVirus scan policy
Protocol-specific options for RPC (Continued) Description
Symantec Scan Engine can handle a file that is infected in one of the following ways:
Scan only Denies access to the infected file, but does nothing to the infected file. Scan and repair files Tries to repair infected files and denies access to any unrepairable files. Scan and repair or delete Tries to repair infected files and deletes any unrepairable files from archive files.
Note: You must select Scan and repair or delete to quarantine infected files that cannot be repaired. See Configuring the RPC scanning policy on page 87. Automatically send AntiVirus update notifications Symantec Scan Engine can automatically notify the RPC client that Symantec Scan Engine is using new definitions. This prompts the RPC client to clear its cache of scanned files. See Notifying a file server when definitions are updated on page 87.
To configure RPC protocol options, you must first configure Symantec Scan Engine to use the RPC protocol.
Configuring Symantec Scan Engine to use the RPC protocol
Before you can configure any of the RPC protocol options, you must first configure Symantec Scan Engine to use the RPC protocol. To configure Symantec Scan Engine to use the RPC protocol 1 2 3 4 In the console on the primary navigation bar, click Configuration. In the sidebar under Views, click Protocol. In the content area under Select Communication Protocol, click RPC. In the Manual Restart Required dialog box, click OK. Whenever you switch protocols, you must restart the server. You can continue to make and apply changes in the console. However, the changes will not take effect until you restart the Symantec Scan Engine service.
Configuring scanning services for client applications Working with the RPC protocol
85
On the toolbar, select one of the following:
Save Saves your changes. This option lets you continue making changes in the console until you are ready to apply them. Apply Applies your changes. Your changes are not implemented until you apply them.
Providing an IP address for each RPC client
You can use a single Symantec Scan Engine to support multiple RPC clients. The supported RPC clients must be located in the same domain as Symantec Scan Engine. You must provide the IP address for each RPC client for which Symantec Scan Engine will provide scanning services. To add an IP address to the list of RPC clients 1 2 3 In the console on the primary navigation bar, click Configuration. In the sidebar under Views, click Protocol. In the content area under RPC Configuration, in the RPC client list box, type an IP address for the RPC client for which Symantec Scan Engine will provide scanning services. Type one entry per line. On the toolbar, select one of the following:
Save Saves your changes. This option lets you continue making changes in the console until you are ready to apply them. Apply Applies your changes. Your changes are not implemented until you apply them.
To remove an IP address from the list of RPC clients 1 2 3 In the console on the primary navigation bar, click Configuration. In the sidebar under Views, click Protocol. In the content area under RPC Configuration, in the list of RPC clients, highlight the RPC clients that you want to remove from the list and press Delete.
86 Configuring scanning services for client applications Working with the RPC protocol
On the toolbar, select one of the following:
Save Saves your changes. This option lets you continue making changes in the console until you are ready to apply them. Apply Applies your changes. Your changes are not implemented until you apply them.
Configuring RPC connection options
If you have selected RPC as the communication protocol, you can specify how often you want the Symantec Scan Engine to check and reattempt connections with the RPC client. To configure RPC connection options 1 2 3 In the console on the primary navigation bar, click Configuration. In the sidebar under Views, click Protocol. In the content area under RPC Configuration, in the Check RPC connection every box, type the number of times Symantec Scan Engine should check the connection with the RPC client to ensure that the connection is active. The default interval is 20 seconds. In the Maximum number of reconnect attempts box, type the maximum number of times that Symantec Scan Engine should try to reestablish a lost connection with the RPC client. The default setting is 0, which causes Symantec Scan Engine to try indefinitely to reestablish a connection. Use the default setting if Symantec Scan Engine is providing scanning for multiple RPC clients. On the toolbar, select one of the following:
Save Saves your changes. This option lets you continue making changes in the console until you are ready to apply them. Apply Applies your changes. Your changes are not implemented until you apply them.
Configuring scanning services for client applications Working with the RPC protocol
87
Configuring the RPC scanning policy
You can specify how you want Symantec Scan Engine to process files that are infected. To configure the RPC scanning policy 1 2 3 In the console on the primary navigation bar, click Configuration. In the sidebar under Views, click Protocol. In the content area under RPC Configuration, in the AntiVirus scan policy list, select one of the following:
Scan only Denies access to the infected file, but does nothing to the infected file.
Scan and repair files Tries to repair infected files and denies access to any unrepairable files. Scan and repair or delete Tries to repair infected files and deletes any unrepairable files from archive files. This is the default setting.
On the toolbar, select one of the following:
Save Saves your changes. This option lets you continue making changes in the console until you are ready to apply them. Apply Applies your changes. Your changes are not implemented until you apply them.
Notifying a file server when definitions are updated
When the RPC client receives a request for a file from a user, it checks its cache for the file. If the file is not found, the client sends the file to Symantec Scan Engine for scanning. When Symantec Scan Engine returns a clean file to the RPC client, the client stores the file in its cache and sends the cached file to the user. The cached file is sent to any subsequent user who requests that file. This process conserves scanning resources.
88 Configuring scanning services for client applications Working with the RPC protocol
You can configure Symantec Scan Engine to automatically notify the RPC client that Symantec Scan Engine is using new definitions. This prompts the RPC client to clear its cache of scanned files, and the process begins again. New requests for files are sent to Symantec Scan Engine for scanning and then cached. Files that are in the cache are sent to the requesting user. Note: The process of automatically notifying the file server about definition updates could impact system resources, depending on how often you schedule LiveUpdate. To minimize the impact on performance, you can send the notification on demand, as needed. You can configure Symantec Scan Engine to automatically notify the network file server of updated definitions after a LiveUpdate occurs. You can also notify the file server on demand, as needed. To automatically notify a file server when definitions are updated 1 2 3 4 In the console on the primary navigation bar, click Configuration. In the sidebar under Views, click Protocol. In the content area under RPC Configuration, check Automatically send AntiVirus update notifications. On the toolbar, select one of the following:
Save Saves your changes. This option lets you continue making changes in the console until you are ready to apply them. Apply Applies your changes. Your changes are not implemented until you apply them.
To notify a file server when definitions are updated on demand 1 2 3 In the console on the primary navigation bar, click Configuration. In the sidebar under Views, click Protocol. Under Tasks, click Send AntiVirus Update Notification.
Configuring scanning services for client applications Working with the RPC protocol
89
Logging to the RPC client logging subsystem
Certain Symantec Scan Engine events are logged to the logging subsystem of the RPC client. The following events are automatically logged:
Unrepairable infections Container violations Scans that are cancelled because the AV Scanning license is expired
User identification and notification when a risk is found
When Symantec Scan Engine finds a risk in a file that is requested by an RPC network-attached-storage client, Symantec Scan Engine automatically obtains identification information about the user who requested the infected file. The identification information includes the security identifier of the user and the IP address and host name of the requesting computer. This information is included in all related log messages that are sent to all active logging destinations for Symantec Scan Engine. This feature provides administrators with as much information as possible when a risk is found. Note: Symantec Scan Engine can obtain only the information that the RPC client makes available. If the identification information is available, Symantec Scan Engine records it in the related log entries. Any identification information that cannot be obtained from the RPC client is omitted from the log messages and from the user notification window. You also can configure Symantec Scan Engine to notify the requesting user that the retrieval of a file failed because a risk was found. The notification message only displays if the user is running Windows. The notification message includes the date and time of the event, the file name of the infected file, the threat or security risk name and ID, and the manner in which the infected file was handled (for example, the file was deleted). See Notifying RPC-client users that a threat was found on page 115. To use the user notification feature, the Windows Messenger service must be running on the computer on which Symantec Scan Engine is running and on the users computer. See Editing the service startup properties on page 90.
90 Configuring scanning services for client applications Editing the service startup properties
Editing the service startup properties
If Symantec Scan Engine is installed on Windows 2000 Server/Server 2003 and you change the protocol setting to RPC through the console, you might need to change the service startup properties to identify an account that has the appropriate permissions. You might also need to change the service startup properties if you edit the list of RPC clients. If you are using RPC, the account that you assign to the Symantec Scan Engine service must have access rights to the RPC clients and the rights to run as a service. If you are using the native protocol, the account that you assign to the Symantec Scan Engine service must have access rights to any shared drives or UNC paths for which you want to provide scanning services. This account should also have Change permission so that Symantec Scan Engine can delete infected files that cannot be repaired. To edit the service startup properties 1 2 3 4 5 In the Windows 2000/2003 Control Panel, click Administrative Tools. Click Services. In the list of services, right-click Symantec Scan Engine, and then click Properties. In the Properties dialog box, on the Log On tab, click This account. Type the account name and password for the account on which Symantec Scan Engine will run. Use the following format for the account name: domain\username Click OK. Stop and restart the Symantec Scan Engine service.
6 7
Chapter
Protecting against risks
This chapter includes the following topics:
About scanning for risks Enabling threat detection Enabling security risk detection Setting container limits to block denial-of-service attacks Preventing potential threats Improving scanning performance Customizing user notifications
About scanning for risks
Symantec Scan Engine can scan all major file types (for example, Windows, DOS, Microsoft Word, and Microsoft Excel files). Symantec Scan Engine can detect mobile code, such as Java, ActiveX, and stand-alone script-based threats. Symantec Scan Engine also includes a decomposer that handles most types of compressed and archive file formats and nested levels of files. Symantec Scan Engine can detect the following types of risks:
Threats (such as viruses, worms, and Trojan horses) See Enabling threat detection on page 93. Security risks (such as adware and spyware) See Enabling security risk detection on page 96. Denial-of-service attacks See Setting container limits to block denial-of-service attacks on page 99.
92 Protecting against risks About scanning for risks
Symantec Scan Engine also helps you protect your network by blocking potential threats. When you receive information about the characteristics of a new threat, you can block or delete the message, file, or file attachment before definitions for the new threat are available. See Preventing potential threats on page 101. Scanning for risks can consume bandwidth, increase overall scanning time, and degrade performance. You can improve scanning performance by limiting the files and email messages to be scanned to only those that are most likely to contain risks. See Improving scanning performance on page 110. For more information about threats, security risks, and other forms of malicious attacks, on the Internet, go to the following URL for Symantec Security Response: http://securityresponse.symantec.com
How Symantec Scan Engine detects risks
Symantec Scan Engine uses the following tools to detects risks:
Definitions Symantec engineers track reported outbreaks of risks (such as viruses, Trojan horses, worms, adware, and spyware) to identify new risks. After a risk is identified, information about the risk (a signature) is stored in a definition file. This file contains information to detect and eliminate the risk. When Symantec Scan Engine scans for risks, it searches for these signatures. Symantec Scan Engine uses Symantec Bloodhound heuristics technology to scan for threats for which no known definitions exist. Bloodhound heuristics technology scans for unusual behaviors, such as self-replication, to target potentially infected documents. Bloodhound technology is capable of detecting upwards of 80 percent of new and unknown executable file threats. Bloodhound-Macro technology detects and repairs over 90 percent of new and unknown macro viruses. Bloodhound requires minimal overhead since it examines only programs and documents that meet stringent prerequisites. In most cases, Bloodhound can determine in microseconds whether a file or document is likely to be infected. If it determines that a file is not likely to be infected, it moves to the next file.
Heuristics
Protecting against risks Enabling threat detection
93
Container file decomposer
Symantec Scan Engine contains a decomposer that extracts container files so that they can be scanned for risks. The decomposer continues to extract container files until it reaches the base file. Symantec Scan Engine imposes limits on file extraction. These limits protect against denial-of-service attacks that are associated with overly large or complex container files that take a long time to decompose. These limits also improve scanning performance. Symantec Scan Engine scans a file and its contents until it reaches the maximum depth that you specify. Symantec Scan Engine stops scanning any file that meets the maximum file size limit or that exceeds the maximum amount of time to decompose. It then generates a log entry. Symantec Scan Engine resumes scanning any remaining files. This process continues until Symantec Scan Engine scans all of the files to the maximum depth (that do not meet any of the processing limits).
Enabling threat detection
Symantec Scan Engine can detect threats, such as viruses, Trojan horses, and worms in all major file types (for example, Windows, DOS, Microsoft Word, and Microsoft Excel files). To detect threats, you must enable the threat detection capability in the Symantec Scan Engine console. Symantec Scan Engine uses Bloodhound heuristic technology to detect new and unknown threats. You can customize Bloodhound detection from zero protection to a high level of protection. A high level of protection increases protection of your network; however, server performance might be affected. At lower levels of protection, an unknown threat might escape detection, but the trade-off between system performance decreases. In most cases, the default setting (medium) is appropriate. See How Symantec Scan Engine detects risks on page 92. See Ways to test threat detection capabilities on page 94. To enable threat detection 1 2 3 In the console on the primary navigation bar, click Policies. In the sidebar under Views, click Scanning. In the content area under AntiVirus Scanning, check Enable virus scanning.
94 Protecting against risks Enabling threat detection
In the Bloodhound detection level drop-down list, select the appropriate Bloodhound detection level as follows:
Off Low Disables antivirus scanning. Optimizes server performance, but might not detect potential threats. Provides a balance between threat detection and server performance. This is the default setting. High Increases the detection of threats, but might impact server performance.
Medium
On the toolbar, select one of the following:
Save Saves your changes. This option lets you continue making changes in the console until you are ready to apply them. Apply Applies your changes. Your changes are not implemented until you apply them.
Ways to test threat detection capabilities
You can test the threat detection capabilities of Symantec Scan Engine by using an EICAR test file. The EICAR test file contains a test string that most major antivirus products will detect and handle as though it were a threat. The test string is not a virus. You can download an EICAR test file. On the Internet, go to the following URL: http://eicar.org Warning: Carefully read the disclaimers on the site before you download the test file into your environment. Any attempts to test antivirus software with real or dummy viruses should be handled with extreme care. If your computer already has antivirus software, you must disable the autoprotect mode of the antivirus software before downloading the test file.
Protecting against risks Enabling threat detection
95
Quarantining infected files that cannot be repaired
When you use the ICAP or RPC protocol, you can quarantine infected files (files that contain threats) that cannot be repaired. To quarantine infected files, you must install Symantec Central Quarantine. Note: Files that contain security risks cannot be quarantined. Symantec Central Quarantine must be installed on a computer that runs Windows 2000 Server/Server 2003. Symantec Central Quarantine and its product manual are included on the Symantec Scan Engine CD. For more information, see the Symantec Central Quarantine Administrators Guide. Symantec Scan Engine forwards infected files that cannot be repaired to Symantec Central Quarantine. Typically, heuristically detected threats that cannot be eliminated by the current set of definitions are forwarded to the Quarantine and isolated so that the threats cannot spread. You can submit the infected files that are in the quarantine to Symantec Security Response for analysis. If a new threat is identified, new definitions are posted. You must select Scan and repair or delete as the scan policy to forward files to the quarantine. When a copy of an infected file is forwarded to the Central Quarantine, if the original, infected file can be repaired, it is repaired. If it cannot be repaired, it is deleted. Note: If you are using the RPC protocol and the submission to Symantec Central Quarantine is not successful, the disposition of the original file depends on whether the file is on the disk or in memory. If the file is on the disk, it is deleted. If it is in memory, a replacement is sent over the network to the client. If you plan to quarantine infected files that cannot be repaired, you must configure Symantec Scan Engine to quarantine infected files and provide the host name or IP address for the computer on which Symantec Quarantine Server is installed. To quarantine infected files that cannot be repaired 1 2 In the console on the primary navigation bar, click Policies. In the sidebar under Views, click Scanning.
96 Protecting against risks Enabling security risk detection
In the content area under Quarantine, check Quarantine files. If you enabled the data trickle feature, the Quarantine settings are unavailable. See Enabling data trickling on page 79. In the Central server quarantine host or IP box, type the host name or the IP address for the computer on which Symantec Quarantine Server is installed. In the Port box, type the TCP/IP port number to be used by Symantec Scan Engine to pass files to the Central Quarantine. On the toolbar, select one of the following:
Save Saves your changes. This option lets you continue making changes in the console until you are ready to apply them. Apply Applies your changes. Your changes are not implemented until you apply them.
5 6
Enabling security risk detection
If you use ICAP, you can enable the detection of one or more types of security risks. Security risks are programs that do any of the following:
Provide unauthorized access to computer systems Compromise data integrity, privacy, confidentiality, or security Present some type of disruption or nuisance
These programs can put your employees and your organization at risk for identity theft or fraud by logging keystrokes, capturing email and instant messaging traffic, or harvesting personal information, such as passwords and login identifications. Security risks can be introduced into your system unknowingly when users visit a Web site, download shareware or freeware software programs, click links or attachments in email messages, or through instant messaging clients. They can also be installed after or as as a by-product of accepting an end user license agreement from another software program related to or linked in some way to the security risk.
Protecting against risks Enabling security risk detection
97
Table 5-1 lists the categories of security risks that Symantec Scan Engine detects. Table 5-1 Category
Spyware
Security risk categories Description
Stand-alone programs that can secretly monitor system activity and detect passwords and other confidential information and then relay the information back to a remote computer. Stand-alone or appended programs that gather personal information through the Internet and relay it back to a remote computer without the users knowledge. Adware might monitor browsing habits for advertising purposes. It can also deliver advertising content.
Adware
Other risks
Other risks include the following:
Hack tools Programs that are used to gain unauthorized access to a users computer. For example, a keystroke logger tracks and records individual keystrokes and sends this information to a remote computer. The remote user can perform port scans or vulnerability scans. Hack tools might also be used to create viruses. Dialers Programs that use a computer, without the users permission or knowledge, to dial out through the Internet to a 900 number or FTP site, typically to accrue charges. Joke programs Programs that alter or interrupt the operation of a computer in a way that is intended to be humorous or bothersome. For example, a joke program might move the Recycling Bin away from the mouse when the user attempts to click on it. Remote access programs Programs that allow a remote user to gain access to a computer over the Internet to gain information, attack, or alter the host computer. Trackware Stand-alone or appended applications that trace a users path on the Internet and relay the information to a remote computer.
98 Protecting against risks Enabling security risk detection
Symantec Scan Engine scans for security risks in all types of content, such as email messages and Web content. Symantec Scan Engine can also scan POST transactions for security risks. Symantec Scan Engine can only perform security risk scanning when you enable virus scanning. See Enabling threat detection on page 93. If a security risk is detected, Symantec Scan Engine applies the scan policy that you configured for ICAP; however, security risks cannot be repaired. Files that contain only security risks cannot be quarantined. See Configuring ICAP options on page 75. You must have a valid AV Scanning license to scan for security risks and a valid AV Content license to update security risk definitions. If you are upgrading from a previous version and your licenses are current, Symantec Scan Engine automatically recognizes these licenses. See About licensing on page 63. To enable security risk detection 1 2 3 In the console on the primary navigation bar, click Policies. In the sidebar under Views, click Scanning. In the content area under Security Risk Scanning, check the security risks that you want Symantec Scan Engine to detect. These options are only available if virus scanning is enabled. On the toolbar, select one of the following:
Save Saves your changes. This option lets you continue making changes in the console until you are ready to apply them. Apply Applies your changes. Your changes are not implemented until you apply them.
Protecting against risks Setting container limits to block denial-of-service attacks
99
Setting container limits to block denial-of-service attacks
Symantec Scan Engine protects your network from file attachments that can overload the system and cause denial-of-service. This includes container files that are overly large, that contain large numbers of embedded, compressed files, or that are designed to maliciously use resources and degrade performance. To reduce your exposure to denial-of-service attacks, you can impose limits to control how Symantec Scan Engine handles container files. You can specify the following limits for handling container files:
The maximum amount of time, in seconds, that is spent decomposing a container file and its contents This setting does not apply to .hqx or .amg files. The maximum file size, in bytes, for individual files that are in a container file The maximum number of nested levels to be decomposed for scanning The maximum number of bytes that are read when determining whether a file is MIME-encoded
Symantec Scan Engine scans a file and its contents until it reaches the maximum depth that you specify. Symantec Scan Engine stops scanning any file that meets the maximum file size limit or that exceeds the maximum amount of time to decompose. It then generates a log entry. Symantec Scan Engine resumes scanning any remaining files. This process continues until Symantec Scan Engine scans all of the files to the maximum depth (that do not meet any of the processing limits). You can specify whether to allow or deny access to files for which an established limit is met or exceeded and for which processing has stopped. Access is permitted by default. Warning: If you allow access to a file that has not been fully scanned, you can expose your network to risks. If you allow access and Symantec Scan Engine detects a risk, Symantec Scan Engine will not repair the file, even if under normal circumstances it could be repaired. In this case, the file is handled as though the file is unrepairable. To set container limits to block denial-of-service attacks 1 2 In the console on the primary navigation bar, click Policies. In the sidebar under Views, click Filtering.
100 Protecting against risks Setting container limits to block denial-of-service attacks
In the content area on the Container Handling tab, under Container File Processing Limits, in the Time to extract file meets or exceeds box, type the maximum time that Symantec Scan Engine can spend extracting a single container file. The default setting is 180 seconds (3 minutes). To disable this setting (so that no limit is imposed), type 0. In the Maximum extract size of file meets or exceeds box, type the maximum file size, in bytes, for individual files in a container file. The default setting is 100 MB. To disable this setting (so that no limit is imposed), type 0. In the Maximum extract depth of file meets or exceeds box, type the maximum number of nested levels of files that are decomposed within a container file. The default setting is 10 levels. The maximum value for this setting is 50. Under When processor limit is met (or exceeded), select whether to allow or deny access to container files for which one or more limits are exceeded. Access is denied by default. Under NonMIME threshold, in the No determination after reading box, type the maximum number of bytes that Symantec Scan Engine should scan to determine whether a file is MIME-encoded. The default setting is 200000 bytes. If Symantec Scan Engine reads the maximum number of bytes without being able to determine whether the file is MIME-encoded, the file is considered to be non-MIME-encoded. On the toolbar, select one of the following:
Save Saves your changes. This option lets you continue making changes in the console until you are ready to apply them. Apply Applies your changes. Your changes are not implemented until you apply them.
Protecting against risks Preventing potential threats
101
Preventing potential threats
Symantec Scan Engine has features that let you prevent emerging threats by doing the following:
Block unscannable container files Lets you block certain types of unscannable container files, such as partial container files, that might contain threats or malicious code. See Configuring Symantec Scan Engine to block unscannable container files on page 102. Block or delete files by file name Block or delete files by file or attachment size Block or delete email messages by subject line content Lets you filter documents by file name. See Configuring file name filtering on page 103. Lets you block or delete files by file or attachment size. See Configuring file size filtering on page 105. Lets you filter email messages based on subject line content. You can also use subject line content filtering to create a comprehensive mail filtering policy. You can search the subject lines for offensive language, confidential information, and content with potential legal consequences. Mail policies are applied only to MIME-encoded messages and do not affect non-MIME-encoded file types. See Configuring subject line content filtering on page 107. Block or delete email messages by message origin Lets you filter email messages based on message origin. You can block or delete email messages from a specific domain or email address. You can also use message origin filtering to create a comprehensive mail filtering policy. Mail policies are applied only to MIME-encoded messages and do not affect non-MIME-encoded file types. See Configuring message origin filtering on page 108.
102 Protecting against risks Preventing potential threats
Configuring Symantec Scan Engine to block unscannable container files
You can block container files based on certain criteria that might indicate the presence of a threat or malicious code or that might prevent Symantec Scan Engine from effectively scanning the file. Table 5-2 describes the types of container files that you can block. Table 5-2 Type of file
Partial container files
Settings for container file blocking Description
Symantec Scan Engine must receive a MIME-encoded message in its entirety to scan it for threats. Some email software applications break large messages down into a number of smaller, more manageable messages for transmission. These messages are typically transmitted separately and reassembled before delivery to the recipient. Because the message has been broken down into a number of partial messages, the entire message (including all attachments) is not available to Symantec Scan Engine for scanning. Symantec Scan Engine is configured by default to reject partial messages because they cannot be effectively scanned for threats.
Malformed container files Computer viruses and malicious programs sometimes create intentionally malformed files. Symantec Scan Engine recognizes these distortions. If Symantec Scan Engine can identify the container type, in some cases, it can repair the container file. If Symantec Scan Engine cannot determine the container type, Symantec Scan Engine rejects it as a potentially infected file. Encrypted container files Infected files can be intentionally encrypted to bypass scanning. Encrypted files cannot be decrypted and scanned without the appropriate decryption tool. You can configure Symantec Scan Engine to delete encrypted container files to protect your network from threats.
To configure Symantec Scan Engine to block unscannable container files 1 2 3 In the console on the primary navigation bar, click Policies. In the sidebar under Views, click Filtering. In the content area on the Container Handling tab, under Partial Container Handling, check Deny partial containers. Access to partial containers is denied by default.
Protecting against risks Preventing potential threats
103
Under Malformed Container File Processing, check Block malformed containers. Access to malformed containers is denied by default. Under Encrypted Container Handling, check Delete encrypted containers. Encrypted containers are automatically deleted by default. On the toolbar, select one of the following:
Save Saves your changes. This option lets you continue making changes in the console until you are ready to apply them. Apply Applies your changes. Your changes are not implemented until you apply them.
5 6
Configuring file name filtering
If you use the ICAP or native protocol, you can filter files by file name to protect your network during an outbreak . For example, in the case of a new email-borne threat, if you know the file name of the infected attachment, you can use this information to block any infected email messages. You can configure Symantec Scan Engine to handle the file in one of the following ways:
Block access to the file or message Blocks access to any top-level file that matches the file name. If a container file or email message contains a file or attachment that matches the file name, access to the entire container or message is blocked. Deletes any file that matches the file name and logs the violation. Within an email message, any attachments that match the file name are deleted. Attachments that do not match are not deleted and are delivered with the message. If you activate the mail message update feature, the mail message is updated to indicate that an attachment has been deleted due to a policy violation. Within a container file that contains multiple files, any embedded files that match the file name are deleted. Embedded files that do not match are not deleted. Deleted files are replaced with a replacement file, DELETEN.TXT, which indicates the reason that the file was deleted. See Customizing user notifications on page 113.
Delete the file or attachment
104 Protecting against risks Preventing potential threats
You can use wildcard characters when you are not sure of an exact file name or if you want to block all file attachments with a specific extension. For example, you can use the wildcard *virus* to block all attachments with the word virus in the file name. Note: If you are using the antivirus-only application program interface (API) to implement scanning, or you are using the native protocol, file name violations are reported to the client in the servers response as mail-policy violations. If you are using the extended API or have a standard ICAP implementation, this type of violation is reported as a file violation. To configure file name filtering 1 2 3 4 In the console on the primary navigation bar, click Policies. In the sidebar under Views, click Filtering. In the content area on the Files tab, under Blocking by File Name, check Block files with the following names. Under When a matching file is found, select one of the following to specify how Symantec Scan Engine will handle messages that contain an attachment with that file name:
Block access to the file or message Delete the file or attachment
In the file name box, do any of the following:
Add a file name to the list. Type the file name that you want to add. Type one entry per line. Search strings are not case-sensitive. You can use the following wildcard characters as needed:
A question mark (?) to represent a single character. An asterisk (*) to represent zero or more characters. A backslash (\) as an escape character. For example, precede a ? or a * with \ to match a literal ? or * symbol in a file name. To match a literal \ symbol, use \\.
Remove a file name from the list.
Highlight the file name that you want to remove, and press Delete.
Protecting against risks Preventing potential threats
105
On the toolbar, select one of the following:
Save Saves your changes. This option lets you continue making changes in the console until you are ready to apply them. Apply Applies your changes. Your changes are not implemented until you apply them.
Configuring file size filtering
If you use the ICAP or native protocol, you can filter files based on size to further protect your network during an outbreak. For example, in the case of a new email-borne threat, if you know the exact size of the infected file, you can use this information to block email messages that contain an attachment file that matches this size. You can configure Symantec Scan Engine to handle the file in one of the following ways:
Block access to the file or message Blocks access to any top-level file that matches the file size. If a container file or email message contains a file or attachment that matches the file size, access to the entire container or message is blocked. Deletes any files that match the file size and logs the violation. Within an email message, any attachments that match a listed file size are deleted. Attachments that do not match are not deleted and are delivered with the message. If you activate the mail message update feature, the mail message is updated to indicate that an attachment has been deleted due to a file policy violation. Within a container file that contains multiple files, any embedded files that match the file size are deleted. Embedded files that do not match are not deleted. Deleted files are replaced with a replacement file, DELETEN.TXT, which indicates the reason that the file was deleted. See Customizing user notifications on page 113.
Delete the file or attachment
106 Protecting against risks Preventing potential threats
Note: If you are using the antivirus-only application program interface (API) to implement scanning, or you are using the native protocol, file size violations are reported to the client in the servers response as mail-policy violations. If you are using the extended API or have a standard ICAP implementation, this type of violation is reported as a file violation. To configure file size filtering 1 2 3 4 In the console on the primary navigation bar, click Policies. In the sidebar under Views, click Filtering. In the content area on the Files tab, under Blocking by File Size, check Block files with the following sizes. Under When a matching file is found, select one of the following to specify how you want Symantec Scan Engine to handle messages that contain an attachment with that file size:
Block access to the file or message Delete the file or attachment
In the file size box, do any of the following:
Add a file size (in bytes) to the list. Remove a file size from the list. Type the file size that you want to add. Type one entry per line. Highlight the file size that you want to remove, and press Delete.
On the toolbar, select one of the following:
Save Saves your changes. This option lets you continue making changes in the console until you are ready to apply them. Apply Applies your changes. Your changes are not implemented until you apply them.
Protecting against risks Preventing potential threats
107
Configuring subject line content filtering
If you use the ICAP or native protocol, Symantec Scan Engine lets you block mail messages by the subject line. This lets you handle emerging threats for which a threat definition has not been created. It also lets you filter mail messages for inappropriate or confidential information or potential spam. Symantec Scan Engine scans the subject lines of incoming mail messages for the text string that you specified. You can use wildcard characters when you are not sure of the exact subject line. Symantec Scan Engine ignores any white space (tabs or spaces) at the beginning of the subject line and any white space that you enter at the beginning of your text string. Note: Symantec Scan Engine automatically encodes and saves the text strings in Unicode/UTF-8 when you apply your changes in the console. To configure subject line content filtering 1 2 3 4 In the console on the primary navigation bar, click Policies. In the sidebar under Views, click Filtering. In the content area on the Mail tab, under Blocking by Subject Line, check Use the following subjects. In the subject line text box, do any of the following:
Add a subject line to the list. Type the subject line or text string in the subject line that you want to block. Type as many subject lines to block as needed. Type one entry per line. Search strings are not case-sensitive. You can use the following wildcard characters as needed:
A question mark (?) to represent a single character. An asterisk (*) to represent zero or more characters. A backslash (\) as an escape character. For example, precede a ? or a * symbol with \ to match a literal ? or * symbol in a file name. To match a literal symbol \, use \\.
Remove a subject line Highlight the subject line entry that you want to from the list. remove, and press Delete.
108 Protecting against risks Preventing potential threats
5 6
Check Block messages with empty subject lines to block mail messages that have blank subject lines. On the toolbar, select one of the following:
Save Saves your changes. This option lets you continue making changes in the console until you are ready to apply them. Apply Applies your changes. Your changes are not implemented until you apply them.
Configuring message origin filtering
If you use the ICAP or native protocol, Symantec Scan Engine lets you block mail messages from a specific domain or email address. The domain name search string that you enter is matched against the addresses in the From header of the email message. If the search string matches an address, the message is rejected. Following are examples of ways that you can define the email addresses and domains that you want to block:
name@example.symantecdomain.com Blocks mail from a single email address. You can use the wildcard characters $ and * in the user portion of the name. The $ wildcard character matches a single character. The * wildcard character matches zero or more characters. You cannot use both wildcard characters in the same entry. For example, *example$@internet.domain is not allowed. You cannot use wildcard characters in subdomain or domain addresses. The subdomain and domain must match exactly. @example.symantecdomain.com Blocks all mail from a specific domain and subdomain address. For example, mail from name@internet.symantecdomain.com is allowed. You must precede the address with an @ symbol to ensure that only mail from that specific address is blocked. You cannot use wildcard characters in subdomain or domain addresses.
Protecting against risks Preventing potential threats
109
.symantecdomain.com
Blocks all mail from an entire domain, including any subdomains. For example, mail from example.symantecdomain.com or internet.symantecdomain.com is blocked. You must precede the domain address with a period to ensure that any subdomains are blocked. You cannot use wildcard characters in subdomain or domain addresses.
To configure message origin filtering 1 2 3 4 In the console on the primary navigation bar, click Policies. In the sidebar under Views, click Filtering. In the content area on the Mail tab, under Blocked Senders, check Use the following domains. In the blacklist text box, do any of the following:
Add a domain or email address to the list. Remove a domain or email address from the list. Type a domain or email address. Type one per line. You can enter up to 5000 entries. Search strings are not case-sensitive. Highlight the entry that you want to remove, and press Delete.
On the toolbar, select one of the following:
Save Saves your changes. This option lets you continue making changes in the console until you are ready to apply them. Apply Applies your changes. Your changes are not implemented until you apply them.
110 Protecting against risks Improving scanning performance
Improving scanning performance
You can conserve bandwidth and time by limiting the files and messages to be scanned as follows:
Exclude specific file Lets you scan only the file extensions or file types that that are in extensions and file the exclude lists. The default file exclude lists contain the most types from scanning common file extensions and types that are unlikely to contain threats. See Specifying which files to scan on page 110. Block files or email messages that meet or exceed a specific size from scanning Lets you specify the maximum size for files or mail messages to scan. This option is available for the ICAP and native protocols only. See Specifying the maximum file or message size to scan on page 113.
Specifying which files to scan
Threats are only found in file types that contain executable code. When Symantec Scan Engine receives a top-level file or a container file for scanning, it performs an analysis of the file structure to determine its true file type. You can conserve bandwidth and time by limiting scanning to only the file extensions or file types that might contain contain threats. Symantec Scan Engine is configured by default to scan all files regardless of extension or type. You can choose to scan all files except those that are in the file extension and file type exclude lists. Symantec Scan Engine scans only top-level files or files that are embedded in archival file formats that are not contained in either list. The default exclude lists contain the most common file extensions and types that are unlikely to contain threats. You can add any file extension to the File extension exclude list (file extensions must begin with a period). Table 5-3 lists the file types that you can add to the File type exclude list. Table 5-3
image/jpeg image/tiff image/x-ico audio/x-au
Supported file types
image/bmp image/x-png audio/mtm audio/midi image/gif image/x-pixmap audio/x-aiff audio/x-wav
Protecting against risks Improving scanning performance
111
Table 5-3
audio/x-realaudio audio/shn audio/x-mod video/x-msvideo
Supported file types (Continued)
audio/x-mpeg audio/x-stx audio/med video/mpeg application/x86-win-32-exe audio/x-s3m audio/it video/x-ms-wmv video/quicktime application/pcx
binary/ms-structuredstorage application/ms-tnef application/x-lha application/arj application/x-zip
application/lzh application/rar application/x-gzip application/x-ace
application/x-lharc application/lz application/ole application/ graphicconverter application/cab application/x-bz2 application/x-ogg application/x-sit application/iso
application/java-archive application/ani application/imz application/x-pdf application/x-zoo
application/x-tar application/bh application/x-macbinary application/rtf application/postscript
Note: Although file types are formatted similarly to MIME types, they are not derived from MIME headers of the messages being scanned. They are derived by an analysis of the data itself, regardless of what information is in the MIME type. As you evaluate which files to exclude from scanning, consider the trade-offs between performance and protection. An exclusion list lets some files bypass scanning. Thus, new types of threats might not always be detected. Scanning all files regardless of type or extension is the most secure setting, but it imposes the heaviest demand on resources. During outbreaks, you might want to scan all files even if you normally use the exclusion lists to control the files that are scanned. Warning: Use caution if you add .jpg or .jpeg to the File extension exclude list or image/jpg, image/jpeg, or image/* to the File type exclude list. These file types can be encoded with threats and might pose a risk to your network.
112 Protecting against risks Improving scanning performance
To specify which files to scan 1 2 3 4 In the console on the primary navigation bar, click Policies. In the sidebar under Views, click Scanning. In the content area under Files to Scan, click Scan all files except those in the extension or type exclude lists. In the File extension exclude list, do any of the following:
To add a file extension to the exclude list To remove a file extension from the exclude list Type the file extension that you want to add. Type each entry on a separate line. Each entry should begin with a period. Highlight and delete the file extension that you want to remove.
In the File type exclude list, do any of the following:
To add a file type to the exclude list Type the file type that you want to add. Type each extension on a separate line. You must type the file type exactly as it appears in Table 5-3. Use the wildcard character /* to include all subtypes for a file type. For example, adding audio/* would exclude all audio subtypes from being scanned.
To remove a file type Highlight and delete the file type that you want to from the exclude list remove.
To restore the default exclude lists, under Tasks, click Reset Default List. This option restores the default File type exclude list and File extension exclude list. On the toolbar, select one of the following:
Save Saves your changes. This option lets you continue making changes in the console until you are ready to apply them. Apply Applies your changes. Your changes are not implemented until you apply them.
Protecting against risks Customizing user notifications
113
Specifying the maximum file or message size to scan
If you use the ICAP or native protocol, you can specify a maximum size of files or messages to scan. For messages, the maximum size includes the size of the entire message body and all attachments. For container files, the maximum size includes the container file and all of its contents. Files and mail messages that meet or exceed the maximum file size are blocked. By default, Symantec Scan Engine has no limits on total file or message sizes. To specify the maximum file or message size to scan 1 2 3 In the console on the primary navigation bar, click Policies. In the sidebar under Views, click Filtering. In the content area on the Files tab, under Blocking by Total Message Size, in the Block files or messages that are larger than box, type the maximum file size (in bytes) that Symantec Scan Engine should accept. The default value is 0. This setting places no limits on file or message size. On the toolbar, select one of the following:
Save Saves your changes. This option lets you continue making changes in the console until you are ready to apply them. Apply Applies your changes. Your changes are not implemented until you apply them.
Customizing user notifications
Symantec Scan Engine lets you customize messages to users to notify them when a file has been infected, repaired, or deleted. You can add the text to the body of an infected MIME-encoded message or to the body of a replacement file for a deleted attachment. Symantec Scan Engine attaches a text file to the email message in the place of each attachment that is deleted because it cannot be repaired. The text file that is inserted is called DELETEN.TXT, where N is a sequence number. For example, if two attachments are deleted, the replacement files are called DELETE0.TXT and DELETE1.TXT. When you use ICAP, Symantec Scan Engine displays an HTML text message to the user when a requested file is blocked. Access to a file is blocked when the file contains a threat and cannot be repaired.
114 Protecting against risks Customizing user notifications
Table 5-4 describes the types of notification messages that you can customize. Table 5-4 Type of notification
Deleted file
Notification messages Default text
File: ${FILE_NAME} was infected with ${VIRUS_NAME} ({$VIRUS_ID}). File {$QUARANTED}. File was deleted File: ${FILE_NAME} was infected with ${VIRUS_NAME} ({$VIRUS_ID}). File {$QUARANTED}. File was repaired File: ${FILE_NAME} was infected with ${VIRUS_NAME} ({$VIRUS_ID}). File {$QUARANTED}. File is still infected This email message was infected. ${TOTAL_VIRUSES} number of viruses or security risks were found. The file attached to this email was removed because the file size is not allowed. File attachment: ${FILE_NAME}. Matched file size: ${FILE_SIZE}. The file attached to this email was removed because the file name is not allowed. File attachment: ${FILE_NAME}. Matched pattern: ${MATCHING_FILENAME_ENTRY}. The encrypted container attached to this email was removed. File attachment: ${FILE_NAME}. The content you just requested contains ${VIRUS_NAME} and was blocked by the Symantec Scan Engine based on local administrator settings. Contact your local administrator for further information.
Repaired file
Infected file
Total viruses found
Denied file size
Denied file names
Encrypted file
Web browser
Table 5-5 lists the variables that you can use to customize your notifications. Table 5-5 Variable
${FILE_NAME} ${FILE_SIZE}
Notification variables Description
The name of the infected file. The size of the file that violates the maximum file size threshold. See Configuring file size filtering on page 105.
${VIRUS_NAME} ${VIRUS_ID} ${QUARANTINED}
The name of the threat or security risk. The threat or security risks identification number. Indicates whether a file was quarantined.
Protecting against risks Customizing user notifications
115
Table 5-5 Variable
Notification variables (Continued) Description
The total number of risks that are detected in the MIME message. The file name pattern that triggered the violation. See Configuring file name filtering on page 103.
${TOTAL_VIRUSES} ${MATCHING_ FILENAME_ENTRY}
To customize user notifications 1 2 3 In the console on the primary navigation bar, click Policies. In the sidebar under Views, click Notifications. Under User Message Notifications, check Add text to the body of infected MIME-encoded messages to warn recipients of infections (threats and security risks). Check Add text to the body of replacement file for a deleted attachment. Customize any of the user notification messages. On the toolbar, select one of the following:
Save Saves your changes. This option lets you continue making changes in the console until you are ready to apply them. Apply Applies your changes. Your changes are not implemented until you apply them.
4 5 6
Notifying RPC-client users that a threat was found
You can configure Symantec Scan Engine to notify the requesting user that the retrieval of a file from an RPC-network-attached-storage client failed because a threat was found. The notification message includes the date and time of the event, the name of the infected file, the threat name and ID, and the manner in which the infected file was handled (for example, whether the file was repaired or deleted). The notification message also includes information about the Symantec Scan Engine that detected the infection, including the IP address and the port number of Symantec Scan Engine, and the date and revision number of the definitions that were used to detect the threat.
116 Protecting against risks Customizing user notifications
This feature is only available on Windows. The requesting users computer must be in the same domain as Symantec Scan Engine. The Windows Messenger service must be running on the computer on which Symantec Scan Engine is running and on the users computer. If the notification information cannot be delivered to the requesting user, a failure message is logged. To notify RPC-client users that a threat was found 1 2 3 In the console on the primary navigation bar, click Monitors. In the sidebar under Views, click Alerting. In the content area under Log Windows Messenger, check Enable Windows Messaging alerting. User notification is disabled by default. On the toolbar, select one of the following:
Save Saves your changes. This option lets you continue making changes in the console until you are ready to apply them. Apply Applies your changes. Your changes are not implemented until you apply them.
Chapter
Filtering Web content
This chapter includes the following topics:
About filtering Web content How to filter Web content
About filtering Web content
If you use ICAP, you can filter Web sites based on content and Uniform Resource Locator (URL) addresses. Symantec Scan Engine uses a combination of content categories and Dynamic Document Review (DDR) filtering to restrict access to Web sites that contain objectionable and inappropriate content. You can filter outgoing requests (search engine queries and URL addresses) and incoming requests (content from Web sites that is being passed to the user). Content categories consist of URLs that contain related subject matter. Symantec Scan Engine includes predefined content categories. You can also create custom categories, called local categories. When you place a category into the Deny Access list, you deny users access to any URL that is contained in that category. Since it is impossible to identify and block every URL that might contain inappropriate or objectionable content, you can enable DDR filtering to block Web sites based on content. Each content category has a corresponding DDR dictionary. You can choose whether to activate DDR filtering for content categories that are in the Deny Access list. (Local categories do not support DDR filtering). DDR filtering is used to score Web content in real-time. It contains words and phrases that relate to the content category type. For example, the DDR dictionary for the weapons category contains words and phrases relating to guns, knives, and martial-arts weaponry.
118 Filtering Web content About filtering Web content
When DDR filtering is enabled, Symantec Scan Engine scans incoming or outgoing requests for Web content and assigns each occurrence of a word that is contained in an active dictionary a numerical score. Symantec Scan Engine keeps a total score for a given amount of text. If the total score exceeds the configured threshold, access to the site is blocked. You can specify the threshold. To enable Web content scanning, you must select the audit mode or the filtering mode. The mode that you use depends on the capabilities of the client application for which Symantec Scan Engine is providing content scanning and the manner in which Symantec Scan Engine is implemented. A description of the scanning modes is as follows:
Audit mode When Symantec Scan Engine operates in audit mode, Symantec Scan Engine notifies the ICAP client whether a requested URL is listed in any content category or local category or whether the URL content scores above the DDR threshold that you have configured. Based on this information, the ICAP client handles the application of the filtering policies. The client determines whether to block the site and deny access. When Symantec Scan Engine operates in filtering mode, Symantec Scan Engine handles the application of Web content filtering. You configure the types of content that you want to deny and configure the DDR thresholds. Based on your configuration, Symantec Scan Engine determines whether to deny access for each request. Symantec Scan Engine returns to the user an Access Denied message when it blocks access to a URL.
Filtering mode
See About the filtering modes on page 125. See How to filter Web content on page 125.
About categories
Symantec Scan Engine uses categories to determine whether access to a URL should be denied. Symantec Scan Engine provides predefined content categories. You can also create additional categories (local categories) to meet your needs. See Denying access to URLs in content categories on page 128.
Filtering Web content About filtering Web content
119
Predefined content categories
Table 6-1 provides information about the predefined content categories that are included in Symantec Scan Engine. Table 6-1 Predefined content categories Description
Sites that are dedicated to comedians, jokes, and comic strips that are intended for an adult audience. Sites that sell, promote, or advocate the use of alcoholic beverages and tobacco products. Sites that let Internet content be retrieved on the behalf of a user with the intent of obscuring the users identity from the content server or obscuring the source of the content from content-filtering software. Anonymous proxies are a tool that is commonly used by spammers to bypass antispam protection or detection. Sites that provide instructions on performing criminal activities or acquiring illegal items, which includes the following:
Content Category
Adult Humor
Alcohol-Tobacco
Anonymous Proxies
Crime
Defeating security measures. Disabling or otherwise interfering with computer systems (hacking or cracking). Unauthorized use of telephone or communications equipment to place free calls or charge another's account for calls (phreaking). Deactivating copy protection or registration schemes of software or hardware systems (pirating and warez). Construction and use of munitions such as pipe bombs, letter bombs, and land mines. Lock picking, spying, or general subterfuge.
Drugs/Advocacy
Sites that advocate the use of illegal drugs for medical and personal use. Sites that provide information on the growth, distribution, and advocacy of drugs for non-medical use, for example, mood altering. Does not include alcohol or tobacco products. Sites that are dedicated to games, gaming, game tips, game downloads, interactive games, and multiplayer games. Sites that are dedicated to professional and amateur sports and sporting events.
Drugs/Nonmedical
Entertainment/Games
Entertainment/Sports
120 Filtering Web content About filtering Web content
Table 6-1
Predefined content categories (Continued) Description
Sites that are dedicated to personal finance, banking, stock trading, and accumulation of wealth. Sites that are dedicated to the promotion of or participation in wagering, gambling, casinos, or lotteries. Sites that are dedicated to jokes, comedians, comic strips, email jokes, and other humorous material. Sites that provide interactive communication services, such as Webchat and bulletin boards. Sites that provide interactive electronic-mail services. Sites that advocate intolerance or hatred of a person or group of people. Sites that are dedicated to job searching, job listings, resume exchanges, and job recruiting. Sites providing news coverage of regional and international events and weather services. Sites that are dedicated to occult and New Age topics, for example, astrology, crystals, fortune-telling, psychic powers, tarot cards, palm reading, numerology, UFOs, witchcraft, and Satanism. Sites that are dedicated to information on prescription drugs that are used for medical purposes. Subject matter might include side-effect issues, prescription drug manufacturing, prescription filling, and common treatment issues. Sites that are dedicated to providing information on buying and selling properties, property listings, commercial property listings, and real estate agents.
Content Category
Finance
Gambling
Humor
Interactive/Chat
Interactive/Mail Intolerance
Job Search
News
Occult/New Age
Prescription Medicine
Real Estate
Filtering Web content About filtering Web content
121
Table 6-1
Predefined content categories (Continued) Description
Sites that are dedicated to or that describe the following classical world religions:
Content Category
Religion
Babi & Bahai Buddhism Christianity Confucianism Islam Jainism Judaism Hinduism Shinto Sikhism Taoism Zoroastrianism
Sex/Acts
Sites that depict or imply sex acts that are not categorized under sexual education. Includes sites that sell sexual or adult products. Sites that feature pictures that include alluring or revealing attire. Includes sites that sell lingerie and swimsuits, or supermodel photo collections but do not involve nudity. Sites that feature pictures of exposed breasts or genitalia that do not include or imply sex acts. Includes sites that feature nudity that is artistic in nature or that is intended to be artistic. Includes photograph galleries, paintings that might be displayed in museums, and other readily identifiable art forms. Includes nudist and naturist sites that contain pictures of nude individuals. Sites that are dedicated to personal ads, dating, escort services, or mail-order marriages.
Sex/Attire
Sex/Nudity
Sex/Personals
122 Filtering Web content About filtering Web content
Table 6-1
Predefined content categories (Continued) Description
Sites that provide medical discussions of sexually transmitted diseases such as syphilis, gonorrhea, and HIV AIDS. Includes sites that provide educational information about pregnancy and family planning, for example, abortion, adoption, and birth control devices. Also includes sites that provide information on sexual assault, for example, support sites for victims of rape, child molestation, and sexual abuse. Might include sites with some explicit pictures or illustrations that are intended for instructional purposes, slang names for reproductive organs, clinical discussions of reproduction, or medical pictures that are graphic. Sites that provide information at the elementary level about puberty and reproduction. Includes clinical names for reproductive organs. Sites that deal with topics on human sexuality. Includes sexual technique, sexual orientation, cross-dressing, transvestites, transgenders, multiple-partner relationships, and other related issues. Sites that are dedicated to travel planning, vacations, car rental, lodging, cruises, and tour guides. Sites that are dedicated to personal-transportation vehicles, dealers, vehicle reviews, buying information, and vehicle accessories. Sites that depict or advocate violence, for example, sites that promote violent terrorist acts against others that do not fall under the Intolerance category. Sites that display, sell, or advocate the use of weapons, for example, guns, knives, and martial-arts weaponry.
Content Category
SexEd/Advanced
SexEd/Basic
SexEd/Sexuality
Travel
Vehicles
Violence
Weapons
Symantec periodically updates the predefined content categories. If you subscribe to content updates, Symantec Scan Engine automatically downloads updated categories through LiveUpdate. Symantec might create new content categories to address additional content areas as needed. If you subscribe to the content updates, any new categories are automatically downloaded with the regular updates to the existing categories. New categories are not active by default. You must select the new categories that you want to use for URL blocking.
Filtering Web content About filtering Web content
123
The contents of predefined content categories cannot be viewed or modified. See Overriding a content category URL categorization on page 132.
Local categories
You can create your own custom categories. Categories that you create are called local categories. Access to the URLs that you add to local categories is denied by default. To turn a local category off, you must change the category configuration. Local categories do not support DDR filtering. See Managing local categories on page 129.
About Dynamic Document Review (DDR)
Each predefined content category has an associated DDR dictionary that has been populated by Symantec. The dictionary contains trigger words in multiple languages that relate to the type of content in the category. When you place a content category in the Deny Access list, you can enable DDR filtering for that category. (Local categories do not support DDR filtering.) When you enable DDR filtering for a content category, Symantec Scan Engine reviews the content of the Web site before the information is passed to the user. Symantec Scan Engine scans each page and header to evaluate the information in real-time. To determine whether to block or allow access to a site, Symantec Scan Engine compares the text on the requested site to DDR dictionaries that you have enabled. Each occurrence of a word that is contained in an active dictionary receives a numerical score. Symantec Scan Engine keeps a total score for a given amount of text. If the total score exceeds the threshold that is configured (50 is the default setting), access to the site is blocked. An Access Denied message is returned to the requesting users Web browser. You can change the DDR filtering threshold and you can customize the Access Denied message. See Configuring the Dynamic Document Review (DDR) filtering threshold on page 127. See Customizing the access denied message on page 133. Symantec Scan Engine reviews each word on a page and examines the surrounding words to evaluate their context before determining whether the context meets or exceeds the DDR threshold.
124 Filtering Web content About filtering Web content
Table 6-2 provides an example of how some phrases are scored differently by the DDR process based on their context. Table 6-2 Phrase
Hot sexual pictures
Scoring by DDR Scoring
DDR rates this string of words with a positive score. Symantec Scan Engine adds this score to the total score. If the total score exceeds the threshold that is configured, access to the site is blocked.
Sexual harassment
DDR rates this string of words with a score of zero. A score of zero does not impact the total score threshold.
The context review is based on extensive rules. Symantec periodically updates and refines these rules and the categorized URL lists. Symantec Scan Engine automatically downloads updated categories and rules if you subscribe to the content updates. Note: The contents of DDR dictionaries cannot be viewed or modified.
How content categories and DDR work together
When a user requests a URL from the Internet, the URL is passed to Symantec Scan Engine. Symantec Scan Engine first matches the URL against the content categories (and local categories, if any) that are in the Deny Access list. If the URL is not found in any category, Symantec Scan Engine processes the Web content against the DDR dictionaries that are enabled. When you place a content category in a Deny Access list, you deny access to all of the URLs that are contained in that category. You can also activate DDR filtering for that category. Even when a user is permitted access to a URL, the content is still subject to DDR filtering. DDR filtering is performed using all of the dictionaries that are enabled for the content categories that are in the Deny Access list. If access is denied to a URL because it is included in the content category list, but you want to allow access to the Web site, or if you disagree with the categorization of a Web site, you can override the categorization of the URL. See Overriding a content category URL categorization on page 132.
Filtering Web content How to filter Web content
125
How to filter Web content
If you are using ICAP, you can take advantage of the URL and DDR filtering capabilities of Symantec Scan Engine. You must have the appropriate content filtering licenses to use the Web filtering features in Symantec Scan Engine. See Activating licenses on page 63. You can configure Web content filtering by doing any of the following:
Select the appropriate filtering mode. When you select a filtering mode, you enable Web content filtering. See About the filtering modes on page 125. Configure the Dynamic Document Review (DDR) threshold. See Configuring the Dynamic Document Review (DDR) filtering threshold on page 127. Specify the URLs (by subject content) to which you want to deny access. See Denying access to URLs in content categories on page 128. Create and populate local categories with sites to which you want to deny user access. See Managing local categories on page 129. Override content category categorizations by adding URLs to Allow categories. See Overriding a content category URL categorization on page 132. Customize the Access Denied message that users see when access to a URL or Web content is denied. See Customizing the access denied message on page 133.
About the filtering modes
Symantec Scan Engine lets you scan Web content in audit mode or filtering mode. The mode that you use depends on the capabilities of the client application for which Symantec Scan Engine provides content scanning and the manner in which Symantec Scan Engine is implemented. Note: If you change from audit mode to filtering mode, the content category and local category settings revert to settings that you configured (and applied) in filtering mode.
126 Filtering Web content How to filter Web content
About filtering mode
When Symantec Scan Engine operates in filtering mode, Symantec Scan Engine handles the Web content filtering and the denial-of-access to restricted sites. You specify the categories to deny and the appropriate DDR thresholds. Based on your configuration, Symantec Scan Engine determines whether to deny access for each request. If access is denied, Symantec Scan Engine returns an Access Denied message to the user. See Customizing the access denied message on page 133. When scanning in filtering mode, Symantec Scan Engine stops scanning when the first URL match is found or a DDR threshold is exceeded.
About audit mode
When Symantec Scan Engine operates in audit mode, the ICAP client handles the application of Web content filtering and the denial-of-access to restricted sites. Symantec Scan Engine provides the ICAP client with the information that is necessary to determine whether a site should be blocked. The client decides how the request is handled. When you select audit mode, all content categories and local categories are automatically included in the Audit list. You cannot select specific categories to include in the Audit list. However, you can add and delete local categories. See Managing local categories on page 129. For each request from the ICAP client, Symantec Scan Engine matches the request against all categories and all DDR dictionaries. Symantec Scan Engine notifies the client if the requested URL is contained in any content category or local category or if the request scores above the configured DDR threshold. Based on the information that Symantec Scan Engine returns, the ICAP client determines whether the site should be blocked. When scanning in audit mode, scanning does not stop when a single URL match is found or a DDR threshold is exceeded. Symantec Scan Engine continues to scan against all categories and DDR dictionaries so that the ICAP client has all of the information it needs to handle the request.
Enabling Web content filtering
Web content filtering is disabled by default. You enable Web content filtering by selecting a content filtering mode.
Filtering Web content How to filter Web content
127
To enable Web content filtering 1 2 3 4 In the console on the primary navigation bar, click Policies. In the sidebar under Views, click Filtering. In the content area on the URL tab, under URL Filtering, select the filtering mode. On the toolbar, select one of the following:
Save Saves your changes. This option lets you continue making changes in the console until you are ready to apply them. Apply Applies your changes. Your changes are not implemented until you apply them.
Configuring the Dynamic Document Review (DDR) filtering threshold
To determine whether to block or allow access to a site, Symantec Scan Engine compares the text on the requested site to the predefined DDR dictionaries that you activate for the content categories that are in the Deny Access list. Each occurrence of a word that is contained in an active dictionary receives a numerical score. Symantec Scan Engine keeps a total score for a given amount of text. If the total score exceeds the configured threshold, access to the site is blocked. You can enable DDR filtering, and you can change the sensitivity of the DDR filtering for incoming and outgoing requests. See About Dynamic Document Review (DDR) on page 123. To configure the Dynamic Document Review (DDR) filtering threshold 1 2 3 In the console on the primary navigation bar, click Policies. In the sidebar under Views, click Filtering. In the content area on the URL tab, under Dynamic Document Review Filtering, check Enable dynamic filtering. Dynamic Document Review filtering is disabled by default. In the Threshold for incoming data drop-down list, select the threshold. The default threshold score for incoming requests is 50. Any page that receives a score of 50 or above is blocked. You can adjust the DDR filtering to be more or less sensitive by selecting another score in the range of 1 to 200.
128 Filtering Web content How to filter Web content
In the Threshold for outgoing requests drop-down list, select the threshold. The default score is 10. The default threshold score for outgoing requests is 10. Any page that receives a score of 10 or above is blocked. You can adjust the DDR filtering to be more or less sensitive by selecting another score in the range of 1 to 50. On the toolbar, select one of the following:
Save Saves your changes. This option lets you continue making changes in the console until you are ready to apply them. Apply Applies your changes. Your changes are not implemented until you apply them.
Denying access to URLs in content categories
Symantec Scan Engine includes predefined content categories. Content categories consist of URLs that contain related subject matter. You can deny access to URLs for a content category when you add the category to the Deny Access list. When you deny access to a content category, users cannot access the URLs that are contained in that category (unless you override the categorization of a URL). See Overriding a content category URL categorization on page 132. Note: Symantec Scan Engine automatically encodes and saves the text strings in Unicode/UTF-8 when you apply your changes in the console. By default, none of the content categories are in the Deny Access list. Users are permitted access to the URLs in every category. You must select the content categories that you want to add to the Deny Access list. To deny access to URLs in content categories 1 2 3 In the console on the primary navigation bar, click Policies. In the sidebar under Views, click Filtering. In the content area on the URL tab, under Configure Symantec Categories, in the Category locale drop-down list, select the appropriate locale. English is the default locale. In the content category table, check Deny Access for each content category for which you want to deny access.
Filtering Web content How to filter Web content
129
On the toolbar, select one of the following:
Save Saves your changes. This option lets you continue making changes in the console until you are ready to apply them. Apply Applies your changes. Your changes are not implemented until you apply them.
Managing local categories
You can create your own custom categories. Categories that you create are called local categories. You can use local categories to deny access to sites that have not been categorized in one of the predefined content categories. Users are denied access to the URLs that are associated with local categories that are in the Deny Access list. Local categories are denied by default (that is, they are in the Deny Access list). To permit access to URLs in a local category, you must change the category configuration. When you add URLs to a local category, you can be as specific or as general as you want. Symantec Scan Engine looks for the most exact match when checking a URL. Based on the entry in a category, you can block or allow individual Web pages or entire directories, computers, or domains. Table 6-3 provides examples of how you can vary the URLs that you enter in the categories to provide general or specific blocking. Table 6-3 Filtered URL
www.symantecexample.com/pics/apr.html www.symantecexample.com/pics www.symantecexample.com symantecexample.com
Filtering by URL Effect
Matches this one specific page Matches the entire directory Matches this computer Matches the entire domain
130 Filtering Web content How to filter Web content
For example, if you add the domain symantecexample.com to a denied category, access to all URLs in that domain is denied. If you want to allow access to one of the URLs within that domain, you can add a more specific URL (for example, www.symantecexample.com/daily-news) to one of the local categories. Because Symantec Scan Engine looks for the most exact match, access to the specific URL is allowed, while access to any other content from that domain is denied. Note: You cannot allow or deny access to a URL based on Internet protocol (for example, HTTP, FTP, and HTTPS). When you add a URL to a local category and deny access to that category, all connections are uniformly blocked. You can manage local categories as follows:
Create a local category You can create up to 256 local categories. Delete a local category Add a URL to a local category Use host names rather than IP addresses. Delete a URL from a local category
To create a local category 1 2 3 In the console on the primary navigation bar, click Policies. In the sidebar under Views, click Filtering. Under Tasks, click Add Local Category. In the content area on the URL tab, under Local Categories, the new category displays in the list of local categories. The category is temporarily called rename. Type a new name for the category. Categories can be up to 64 characters in length. Category names are not case-sensitive. Local categories are denied by default. On the toolbar, select one of the following:
Save Saves your changes. This option lets you continue making changes in the console until you are ready to apply them. Apply Applies your changes. Your changes are not implemented until you apply them.
Filtering Web content How to filter Web content
131
To delete a local category 1 2 3 In the content area on the URL tab, under Local Categories, select the category you want to delete from the list of local categories. In the sidebar under Tasks, click Delete Local Category. On the toolbar, select one of the following:
Save Saves your changes. This option lets you continue making changes in the console until you are ready to apply them. Apply Applies your changes. Your changes are not implemented until you apply them.
To add a URL to a local category 1 2 In the content area on the URL tab, under Local Categories, select the category to which you want to add a URL from the list of local categories. In the URLs associated with Local Category selected box, type the URL that you want to add. Type one URL per line. On the toolbar, select one of the following:
Save Saves your changes. This option lets you continue making changes in the console until you are ready to apply them. Apply Applies your changes. Your changes are not implemented until you apply them.
To delete a URL from a local category 1 In the content area on the URL tab, under Local Categories, select the local category from which you want to delete a URL. The URLs that are contained in the selected category display in the URLs associated with Local Category selected box. In the URLs associated with Local Category selected box, highlight the URL that you want to remove, and press Delete.
132 Filtering Web content How to filter Web content
On the toolbar, select one of the following:
Save Saves your changes. This option lets you continue making changes in the console until you are ready to apply them. Apply Applies your changes. Your changes are not implemented until you apply them.
Overriding a content category URL categorization
You can override the categorization of a URL in a predefined content category by adding the URL to an allow list. URLs that are contained in the allow list are always permitted. Table 6-4 describes the Allow categories and their recommended uses. Table 6-4 Category
Allow with DDR
Allow categories Description
Permits access to the URL, but before access is allowed, the document text is subject to DDR filtering using active dictionaries that are associated with any of the content categories that are in the Deny Access list. Note: Web sites that are contained in the Allow with DDR category that receive a DDR score that is higher than the configured DDR threshold are denied even though they are contained in an Allow category.
Recommended Use
Add URLs for sites to which you want to allow access or do not want to block but do not have complete confidence that the content will always be acceptable (for example, search engines).
Allow without DDR
Allows unconditional access to the URL. The document text is not scanned by DDR.
Add URLs for sites to which you want to allow access and for which you have confidence that the content will always be acceptable.
When a URL request is submitted, Symantec Scan Engine checks the Allow categories before it checks the categories in the Deny Access list. If it finds a match in an Allow category, it does not check the Deny Access list categories.
Filtering Web content How to filter Web content
133
The Allow categories function in the same manner for both audit and filtering mode. Add only the URLs that you know contain acceptable material to the Allow categories. Placing a URL in the Allow without DDR category permits unconditional access to the URL. If you are not comfortable with unconditional access to a site, place the URL in the Allow with DDR category. This lets the user access the site, but still filters the text for undesirable content. The DDR filtering identifies any objectionable content based on the type of content that you have chosen to deny. You cannot enter the same URL in both Allow categories. Note: You cannot allow or deny access to a URL based on Internet protocol (for example, HTTP, FTP, and HTTPS). When a URL is contained in a local category that is in the Deny Access list, all connections are uniformly blocked. To override a content category URL categorization 1 2 3 In the console on the primary navigation bar, click Policies. In the sidebar under Views, click Filtering. In the content area on the URL tab, under URL List Override, in either the Allow with DDR or the Allow without DDR box, type the URL for which you want to allow access. Type one URL per line. On the toolbar, select one of the following:
Save Saves your changes. This option lets you continue making changes in the console until you are ready to apply them. Apply Applies your changes. Your changes are not implemented until you apply them.
Customizing the access denied message
Symantec Scan Engine displays an access denied message to the user when access to a Web site is blocked. The default message is as follows: The requested document, ${URL_REQUESTED}, will not be shown. ${REASON}
134 Filtering Web content How to filter Web content
You can customize the message using the following variables:
${URL_REQUESTED} {$REASON} The URL address that the user requested. An explanation of why the URL address that the user requested is blocked. When a Web site is blocked due to URL violation, the {$REASON} variable reads as follows: Found in denied list <(category)> where <(category)> is the content or local category that contains the URL that is denied. When a Web site is blocked due to a DDR filtering violation, the {$REASON} variable reads as follows: Contains Forbidden Words <(content category)> where <(content category)> is the content category DDR dictionary that contains the keywords that triggered the violation.
To customize the access denied message 1 2 3 4 In the console on the primary navigation bar, click Policies. In the sidebar under Views, click Filtering. On the URL tab, under Access Denied Message, customize the user notification message. On the toolbar, select one of the following:
Save Saves your changes. This option lets you continue making changes in the console until you are ready to apply them. Apply Applies your changes. Your changes are not implemented until you apply them.
Chapter
Logging data, issuing alerts, and generating reports
This chapter includes the following topics:
About logging data About configuring local logging Configuring logging to the Windows Application Event Log About configuring alerts About generating reports
About logging data
Symantec Scan Engine provides a number of logging and alerting destinations. You can activate logging to each available destination (for example, the local logs, Windows Application Event Log, and Symantec Enterprise Security Architecture (SESA)) by selecting a logging level that you want for that destination. You can then choose the types of events for which log messages are generated. For each logging destination that you choose, you can select a different logging level. See Logging destinations on page 136. See Logging levels and events on page 137.
136 Logging data, issuing alerts, and generating reports About logging data
Logging destinations
Table 7-1 shows the destinations where Symantec Scan Engine can forward logging events. Table 7-1 Destination
Local logs
Logging destinations Description
Symantec Scan Engine logs events to the local logs by default. The default location for the local logs for Solaris and Linux is /opt/SYMCScan/log. The default location for the local logs for Windows 2000 Server/Server 2003 is C:\Program Files\ Symantec\Scan Engine\log\. You can change the location of the logs. You can use the reporting functions to view the local logs. See About configuring local logging on page 140.
Windows Application Event Log
If you are running Symantec Scan Engine on Windows 2000 Server/Server 2003, you can log events to the Windows Application Event Log. See Configuring logging to the Windows Application Event Log on page 144.
Statistics logs
Statistics logs are used to report the following cumulative scan data:
Total number of files that are scanned, repaired, and quarantined Total megabytes scanned Types of violations found by violation type
You must enable logging to the statistics logs so that you can view statistics reports. Scan data is logged daily to the statistics log files. You can use the reporting functions to view the statistics data. See Enabling statistics reporting on page 143. SESA If you are running Symantec Enterprise Security Architecture (SESA), you can log events about Symantec Scan Engine activity to SESA. SESA includes an event management system that gathers information about events that are generated on computers that are managed by Symantec security products. SESA lets administrators view and manage the security data from a central location. See About logging to SESA on page 166.
Logging data, issuing alerts, and generating reports About logging data
137
Table 7-1 Destination
RPC client logging subsystem (RPC only)
Logging destinations (Continued) Description
If you use the RPC protocol, Symantec Scan Engine logs certain events to the RPC client logging subsystem. Logging to the RPC client is in addition to the other logging destinations that are available. See Logging to the RPC client logging subsystem on page 89.
Abort log
Information is logged to the abort log only when Symantec Scan Engine fails to start before the standard scan engine logging is initiated (for example, if the XML configuration does not validate). If this happens, information about the failure is written to the abort log file, ScanEngineAbortLog.txt. This file is located in the installation directory.
Logging levels and events
You can select a different logging level for each logging and alert notification destination. For example, you can configure Symantec Scan Engine to log Error logging level events to the local log and Warning logging level events to the Windows Application Event Log. For each logging level, you can also choose the events for which messages are generated. Table 7-2 lists the events for which messages are generated at each logging level. Table 7-2 Logging level
None Error
Events by logging level Events logged
None
Definitions update failure Definitions LiveUpdate failure Licensing error Filer (RPC) retry error Scan error Critical error Crash error Logging error (SMTP/SNMP/RPC user notification) Entries for this event are only logged to the local logs.
138 Logging data, issuing alerts, and generating reports About logging data
Table 7-2 Logging level
Outbreak
Events by logging level (Continued) Events logged
All events logged at the Error logging level File attribute outbreak alert URL block outbreak alert Malformed container outbreak alert Mail policy outbreak alert Infection outbreak alert Virus outbreak alert Container limit outbreak alert All events logged at the Error logging level Definitions rollback failed Infection found Spyware Risk Adware Risk Other Security Risk Container violation found File attribute violation found Definitions rollback Mail policy violation found Licensing warning URL block DDR block File Access Allowed All events logged at the Error logging level Version information URL audit detection Definitions update LiveUpdate up-to-date LiveUpdate succeeded DDR audit detection
Warning
Information
Logging data, issuing alerts, and generating reports About logging data
139
Table 7-2 Logging level
Verbose
Events by logging level (Continued) Events logged
All events logged at the Error logging level Outbreak alerts for the configured events All events logged at the Warning logging level All events logged at the Information logging level Files scanned URLs scanned
Note: The Verbose logging level is not available for SMTP and SNMP alerting or SESA logging. Note: The Verbose logging level should only be selected for debugging purposes. Activating this logging level for general logging degrades performance significantly.
Note: Although you can select a logging level for SESA, not all events for a given level are forwarded. Only a subset of Symantec Scan Engine events are logged to SESA. See Symantec Scan Engine events that are logged to SESA on page 176.
Specifying the log bind address
You can set a log bind address for each Symantec Scan Engine so that you can more easily identify the originating scan engine. When you use this feature, the log bind address of the originating Symantec Scan Engine is included in all alert messages. For example, setting the log bind address is helpful if you have configured multiple Symantec Scan Engines on your network to listen on the loopback interface (127.0.0.1) and each Symantec Scan Engine sends messages to the same SNMP or SMTP destination. Because the IP address on which Symantec Scan Engine listens is used in SNMP and SMTP alert messages to identify the originating Symantec Scan Engine, it is not possible to determine which Symantec Scan Engine originated the message when more than one is using the loopback interface. You can set a unique log bind address for each Symantec Scan Engine to provide a method for identifying each Symantec Scan Engine.
140 Logging data, issuing alerts, and generating reports About configuring local logging
To specify the log bind address 1 2 3 In the console on the primary navigation bar, click Monitors. In the sidebar under Views, click Logging. In the content area under Logging Properties, in the Log bind address box, type an IP address to identify the computer on which Symantec Scan Engine is running. On the toolbar, select one of the following:
Save Saves your changes. This option lets you continue making changes in the console until you are ready to apply them. Apply Applies your changes. Your changes are not implemented until you apply them.
About configuring local logging
You can change the types of events that are logged to the local logs. You can also do any of the following:
Change the local logging level. See Specifying the local logging level on page 140. Change the directory where log files are located. See Changing the directory where log files are located on page 141. Change the length of time log files are maintained. See Changing the length of time that log files are maintained on page 142. Enable statistics reporting. See Enabling statistics reporting on page 143.
Specifying the local logging level
Symantec Scan Engine sends logging events to the local logs by default. You can change the types of events that are sent to the local logs. The default logging level for the local logs is Warning.
Logging data, issuing alerts, and generating reports About configuring local logging
141
To specify the local logging level 1 2 3 In the console on the primary navigation bar, click Monitors. In the sidebar under Views, click Logging. In the content area under Local Logging, in the Local logging level list, select the appropriate Local logging level. The default logging level is Warnings. Select Verbose only if you have been instructed to do so for debugging purposes by Symantec Technical Support. On the toolbar, select one of the following:
Save Saves your changes. This option lets you continue making changes in the console until you are ready to apply them. Apply Applies your changes. Your changes are not implemented until you apply them.
Changing the directory where log files are located
You can change the location of the local log file and the statistics log files. You cannot change the file names. The default location for the log files for Solaris and Linux is opt/SYMCScan/log. The default location for Windows 2000 Server/ Server 2003 is C:\Program Files\Symantec\Scan Engine\log\. Symantec Scan Engine creates a new local log file for each day. The file names have the following format: SSEyyyymmdd.log, where yyyy is the year, mm is the month, and dd is the day. The disk space that is required for the log files varies depending on the scan volume and associated activity and how long you retain the log files. The specified location must be large enough to accommodate these files. If you change the log file location, old log files remain in the former directory and are not removed during uninstallation. Old logs must be removed manually. See Changing the length of time that log files are maintained on page 142. To change the directory where log files are located 1 2 3 In the console on the primary navigation bar, click Monitors. In the sidebar under Views, click Logging. In the content area under Local Logging, in the Log files directory box, type the path to the new location for the log files.
142 Logging data, issuing alerts, and generating reports About configuring local logging
On the toolbar, select one of the following:
Save Saves your changes. This option lets you continue making changes in the console until you are ready to apply them. Apply Applies your changes. Your changes are not implemented until you apply them.
Changing the length of time that log files are maintained
Symantec Scan Engine creates a new log file for each day. You can specify the number of log files that are retained by Symantec Scan Engine to keep the log directory at a manageable size. Thus, when the maximum number of log files is reached, the oldest log file is removed on a daily basis. In its default configuration, this setting is disabled (0). That means that no log files are deleted. If needed, you can periodically export the data to another file to retain the log data before it is removed. See Exporting local log data to a file on page 150. To change the length of time that log files are maintained 1 2 3 In the console on the primary navigation bar, click Monitors. In the sidebar under Views, click Logging. In the content area under Local Logging, in the Number of log files to retain (one per day) box, type the number of individual log files to retain. The default setting is disabled (0) so that no log files are deleted. On the toolbar, select one of the following:
Save Saves your changes. This option lets you continue making changes in the console until you are ready to apply them. Apply Applies your changes. Your changes are not implemented until you apply them.
Logging data, issuing alerts, and generating reports About configuring local logging
143
Enabling statistics reporting
You can configure Symantec Scan Engine to maintain and report cumulative scan data. You must enable logging to the statistics logs so that you can view statistics reports. If you enable statistics reporting, you can select a date and time range for the report and view the scanning statistics for the selected range. See Viewing statistics log data on page 151. The following information is logged to the statistics logs:
Infections Repaired Infections Risks Detected Files Quarantined Mail Policy Violations Container Policy Violations File Attribute Policy Violations Malformed Containers URL Blocks URL Audits
DDR Blocks DDR Audits Total Files Scanned Files Scanned URLs Scanned Megabytes Scanned Requests Connections to Scan Engine Cumulative Scan Time (milliseconds) Scan Errors
Symantec Scan Engine creates a new statistics log file for each day. The file name has the following format: SSEyyyymmdd.dat, where yyyy is the year, mm is the month, and dd is the day. The statistics log files are stored in the same location as the log files. The default location for the log files for Solaris and Linux is /opt/SYMCScan/log. The default location for Windows 2000 Server/Server 2003 is C:\Program Files\Symantec\Scan Engine\log\. See Changing the length of time that log files are maintained on page 142. To enable statistics reporting 1 2 3 In the console on the primary navigation bar, click Monitors. In the sidebar under Views, click Logging. In the content area under Local Logging, check Enable statistics reporting. Statistics reporting is enabled by default.
144 Logging data, issuing alerts, and generating reports Configuring logging to the Windows Application Event Log
On the toolbar, select one of the following:
Save Saves your changes. This option lets you continue making changes in the console until you are ready to apply them. Apply Applies your changes. Your changes are not implemented until you apply them.
Configuring logging to the Windows Application Event Log
If you are running Symantec Scan Engine on Windows 2000 Server/Server 2003, you can configure Symantec Scan Engine to log events to the Windows Application Event Log. You can select the types of events that are logged. The default logging level is None (deactivated). To configure logging to the Windows Application Event Log 1 2 3 In the console on the primary navigation bar, click Monitors. In the sidebar under Views, click Logging. In the content area under Windows Logging, in the Windows logging level list, select the appropriate logging level. The default logging level for the Windows Application Event Log is None. See Logging levels and events on page 137. On the toolbar, select one of the following:
Save Saves your changes. This option lets you continue making changes in the console until you are ready to apply them. Apply Applies your changes. Your changes are not implemented until you apply them.
Logging data, issuing alerts, and generating reports About configuring alerts
145
About configuring alerts
In addition to the local logging that Symantec Scan Engine maintains, you can send alerts using Simple Network Management Protocol (SNMP) and Simple Mail Transfer Protocol (SMTP). You can select a notification level to control the amount and the type of alerts that are sent. See Activating SMTP alerts on page 145. See Activating SNMP alerts on page 146. If you activate SNMP or SMTP alerts and are running multiple Symantec Scan Engines, you might need to set a log bind address for each so that you can identify the originating Symantec Scan Engine for each SNMP and SMTP alert message. See Specifying the log bind address on page 139. You also can activate outbreak alerts. You can configure Symantec Scan Engine to send alerts when a certain number of the same type of threat or policy violation occurs in a given time interval. Outbreak alerts provide an early warning of a potential outbreak so that you can take the necessary precautions to protect your network. See Configuring outbreak alerts on page 147.
Activating SMTP alerts
When you activate SMTP alerts, you must identify a primary SMTP server for forwarding alert messages. You must also specify the email addresses of the recipients and the local domain for Symantec Scan Engine. You can specify a second SMTP server if one is available. You must select the types of events for which SMTP alert messages are generated. See Logging levels and events on page 137. To activate SMTP alerts 1 2 3 In the console on the primary navigation bar, click Monitors. In the sidebar under Views, click Alerting. In the content area under SMTP Notifications, in the SMTP notification level list, select the SMTP notification level. SMTP alerting is not activated by default. The SMTP notification level is set to None. The Verbose notification level is not available for SMTP alerting.
146 Logging data, issuing alerts, and generating reports About configuring alerts
4 5
In the Primary server address box, type the IP address or host name of the primary SMTP server that will forward the alert messages. In the Secondary server address box, type the IP address or host name of a secondary SMTP server (if one is available) that will forward the alert messages if communication with the primary SMTP server fails. In the SMTP domain box, type the local domain for Symantec Scan Engine. The domain name is added to the From box for SMTP messages so that SMTP alert messages that are generated by Symantec Scan Engine originate from ScanServer@<servername>.<domainname>, where <servername> is the name of the computer that is running Symantec Scan Engine and <domainname> is the domain name for Symantec Scan Engine. In the Email recipients box, type the email addresses of the recipients of the SMTP alert messages. Type one email address per line. On the toolbar, select one of the following:
Save Saves your changes. This option lets you continue making changes in the console until you are ready to apply them. Apply Applies your changes. Your changes are not implemented until you apply them.
Activating SNMP alerts
To activate SNMP alerts, you must provide the SNMP community string and an IP address for a primary SNMP console for receiving the alert messages. You can specify a second SNMP console if one is available. Alert messages are sent to the primary and secondary SNMP consoles in all cases. If you need the Management Information Base file (symcscan.mib) to configure SNMP alerts, this file is located in the MIB directory on the Symantec Scan Engine CD. You must select the types of events for which SNMP alert messages are generated. See Logging levels and events on page 137.
Logging data, issuing alerts, and generating reports About configuring alerts
147
To activate SNMP alerts 1 2 3 In the console on the primary navigation bar, click Monitors. In the sidebar under Views, click Alerting. In the content area under SNMP Notifications, in the SNMP notification level list, select the SNMP notification level. SNMP alerting is not activated by default. The SNMP notification level is set to None. The Verbose notification level is not available for SNMP alerting. In the Primary server address box, type the computer name or IP address of the primary SNMP console to receive the alert messages. In the Secondary server address box, type the computer name or IP address of a secondary SNMP console to receive the alert messages, if one is available. In the SNMP community box, type the SNMP community string. The default setting is public. On the toolbar, select one of the following:
Save Saves your changes. This option lets you continue making changes in the console until you are ready to apply them. Apply Applies your changes. Your changes are not implemented until you apply them.
4 5
6 7
Configuring outbreak alerts
You can configure Symantec Scan Engine to send alerts when a certain number of the same type of threat or policy violation occurs in a given time interval. You can use outbreak alerts as an early warning for a potential outbreaks. This lets you can take the necessary precautions to protect your network. You can select the types of events for which you want to receive alerts. For each event type, you can configure the threshold number of occurrences and the time interval. If the number of occurrences in the selected interval meets or exceeds the configured threshold, Symantec Scan Engine generates an alert.
148 Logging data, issuing alerts, and generating reports About configuring alerts
Table 7-3 lists the outbreak alert events that you can configure. Table 7-3 Event
Any virus infections Same virus infections Mail policy violations Blocked URLs Max extract Malformed containers File attribute
Outbreak alert events Description
A threat was detected Note: Outbreak alerting for security risks is not supported. One or more incidence of the same type of threat was detected
A mail policy violation occurred
A URL was blocked due to a Web content filtering violation A maximum file extraction limit was met or exceeded A malformed container was detected and blocked
Any file attribute violation was detected
To configure outbreak alerts 1 2 3 In the console on the primary navigation bar, click Monitors. In the sidebar under Views, click Outbreak. In the content area under Outbreak Management, check the events for which you want to receive alerts. You must select Outbreak alerting (or a higher logging level that includes outbreak alerting) for at least one logging destination to generate an outbreak alert. See Logging levels and events on page 137. For each selected event type, do the following:
Under Occurrences, type the occurrence threshold. The default value is 2. You can use any value from 2 to 100000. Under Time Interval, type the amount of time (in minutes) the threshold number of events must occur to generate an outbreak alert. The default value is 1. You can use any range from 1 to 100000.
Logging data, issuing alerts, and generating reports About generating reports
149
On the toolbar, select one of the following:
Save Saves your changes. This option lets you continue making changes in the console until you are ready to apply them. Apply Applies your changes. Your changes are not implemented until you apply them.
About generating reports
The Symantec Scan Engine reporting functionality lets you manage your local log file data. The log data that is stored in the log files depends on the logging level that you select for local logging. Local logging is activated by default at the Warning level. If you select a type of log entry for a report that is not logged at the configured logging level, no data is available. You can perform the following reporting functions through the Symantec Scan Engine console:
Generate a report of log data from the local logs. The local log files cannot be read directly. You must use the reporting function to view the local logs. Local logging is the default logging destination. See Viewing the local log data on page 149. Export selected local log data in a comma-separated value (.csv) format. See Exporting local log data to a file on page 150. Generate a report of statistics information that is contained in the statistics logs. The statistics log files are in .csv format and can be read or imported into a spreadsheet program. You must use the reporting function to view the statistics logs. See Viewing statistics log data on page 151.
Viewing the local log data
You can use the reporting feature to view the log data from the local logs. The local log files cannot be read directly. The reporting feature lets you view the local logs in an HTML table format that displays in the browser window. You can choose a date and time range for which you want to view log data, and you can select one or more types of log entries that you want to view.
150 Logging data, issuing alerts, and generating reports About generating reports
Local logging is the default logging destination. Local logging is activated by default at the Warning level. The log data that is stored in the log files depends on the logging level that you select for local logging. If you select a type of log entry for a report that is not logged at the configured logging level, no data is available. See Logging levels and events on page 137. Note: To view the HTML report, you must disable any pop-up blockers that are running on your computer. To view the local log data 1 2 3 In the console on the primary navigation bar, click Reports. In the sidebar under Views, click Detailed. In the content area under Log View Page, in the Date range from boxes, type the start and end dates for the range you want to report. Use the following date format: MM/DD/YY For example, 02/25/06. In the Time range from boxes, type the daily start and end times for which you want to report. Use the following time format: HH:MM:SS Use a 24-hour time format. For example, 23:30:00 is 11:30 P.M. Check any activities for which you want to view the log data. Check all that apply. Press Ctrl+A to select all items in every category. Press Ctrl+Z to unselect all items in every category. In the sidebar under Tasks, click Generate Report.
Exporting local log data to a file
You can export the log data to a file in a comma-separated value (.csv) format. You can choose a date and time range for which you want to export data, and you can select one or more types of log entries that you want to export. Note: If you try to download large log files during periods of peak usage, the performance of Symantec Scan Engine might be impacted.
Logging data, issuing alerts, and generating reports About generating reports
151
To export local log data to a file 1 2 3 In the console on the primary navigation bar, click Reports. In the sidebar under Views, click Detailed. In the content area under Log View Page, in the Date range from boxes, type the start and end dates for the range you want to export log data. Use the following date format: MM/DD/YY For example, 02/25/06. In the Time range from boxes, type the daily start and end times for which you want to export log data. Use the following time format: HH:MM:SS Use a 24-hour time format. For example, 23:30:00 is 11:30 P.M. Check any activities for which you want to export the log data. Check all that apply. Press Ctrl+A to select all items in every category. Press Ctrl+Z to unselect all items in every category. In the sidebar under Tasks, click Export (CSV). In the Save logs dialog box, in the Save in list, select the file location where you want to save the report. In the File name box, type the file name, and then click Save.
6 7 8
Viewing statistics log data
You can use the reporting feature to view the log data from the statistics logs. You can choose a date and time range for which you want to view the statistics data, and you can select one or more types of statistics that you want to view. Statistics logs are used to report the following cumulative scan data:
Total number of files that are scanned, repaired, and quarantined Total megabytes scanned Types of violations found by violation type
Note: You must enable logging to the statistics logs. After you enable logging to the statistics logs, you can use the statistics reporting feature to view the statistics. See Enabling statistics reporting on page 143.
152 Logging data, issuing alerts, and generating reports About generating reports
You can obtain summary data from the local logs for a given period of time. For the reported period, you can review the total number of risks that were found and the total number of files that were repaired. The default logging destination for Symantec Scan Engine is the local logs. The default location for the local logs on Solaris and Linux is /opt/SYMCScan/log. The default location for Windows 2000 Server/Server 2003 is C:\Program Files\ Symantec\Scan Engine\log\. You can change the location of the logs. See Changing the directory where log files are located on page 141. The statistics for the total number of files scanned does not represent a literal physical file count. This total includes the number of files as well as additional objects within container files that were scanned. Some containers, such as MIME-encoded messages and Microsoft Office documents, have additional embedded objects that are not files but that might be scanned depending on the files that you have selected for scanning. The total does not include any objects within container files that were not scanned because its extension did not match those that were selected for scanning. To view statistics log data 1 2 3 In the console on the primary navigation bar, click Reports. In the sidebar under Views, click Statistics. In the content area under Statistics View, in the Date range from boxes, type the start and end dates for the range you want to report. Use the following date format: MM/DD/YY For example, 02/25/06. In the Time range from boxes, type the daily start and end times for which you want to report. Use the following time format: HH:MM:SS Use a 24-hour time format. For example, 23:30:00 is 11:30 P.M. In the sidebar under Tasks, click Generate Report.
Chapter
Keeping your product and protection up-to-date
This chapter includes the following topics:
About product and content updates About LiveUpdate About Intelligent Updater Rolling back definitions Updating the Symantec Scan Engine product software
About product and content updates
You can update the Symantec Scan Engine product software and content. The product updates ensure that you have the most current updates to the Symantec Scan Engine product. The content updates ensure that your network is up-todate with the most current antivirus and DDR/URL definitions. You can update Symantec Scan Engine with the latest definitions without any interruption in scanning. See Activating licenses on page 63.
About product updates
You can use LiveUpdate to determine if any product updates are available. If a product update is available, you can use LiveUpdate to download the product update installer file. This file lets you install the product update at your convenience. See Updating the Symantec Scan Engine product software on page 162.
154 Keeping your product and protection up-to-date About product and content updates
About definition updates
Symantec provides updates for the following types of definitions:
Security risks Definition files contain the necessary information to detect and eliminate risks, such as viruses and adware. Symantec supplies updated definition files at least every week and whenever a new risk is discovered. You can update risk definitions using LiveUpdate or Intelligent Updater. URL and DDR Symantec periodically supplies updated URL and DDR definition files. If you subscribe to content updates, Symantec Scan Engine automatically downloads updated URL and DDR definitions through LiveUpdate. Symantec might create new content categories or update DDR dictionaries to address emerging content areas as needed. If you subscribe to the content updates, any new categories are automatically downloaded with the regular updates to the existing categories. Modifications to DDR dictionaries are automatically updated. You must update URL and DDR definitions using LiveUpdate.
Symantec Scan Engine automatically uses the most current definitions files for scanning. However, if a problem is discovered with the current definitions, you can revert (roll back) to the previous set of antivirus or URL/DDR definitions to continue protecting your environment. If you subscribe to content updates using LiveUpdate, when new definition files are available, the LiveUpdate technology automatically downloads the files and installs them in the proper location. If an error occurs, Symantec Scan Engine tries to roll back to the previous definitions. If the rollback is successful, Symantec Scan Engine continues scanning using the previous definitions. If the rollback is unsuccessful, scanning is disabled. See Rolling back definitions on page 162. You must have a valid licenses to update definitions. See Activating licenses on page 63.
About updating your protection
Symantec Scan Engine lets you update protection from risks and HTTP content filtering violations using several methods. The method that you use to obtain updated definitions from Symantec should depend on how frequently you want to update definitions and the ease with which you must download and install the definitions.
Keeping your product and protection up-to-date About LiveUpdate
155
Table 8-1 lists the methods that you can use to obtain updated definitions from Symantec. Table 8-1 Method Methods to obtain updated definitions from Symantec Description Frequency in which Symantec provides updated definitions
Weekly, except in cases of outbreaks, when definitions are updated more often
LiveUpdate
You can use LiveUpdate to automatically update your protection. When LiveUpdate runs, it downloads and installs any available definitions. You can configure LiveUpdate to run on a scheduled basis, or you can run it manually. See About LiveUpdate on page 155.
Intelligent Updater
You can use Intelligent Updater if your organization has a high-speed Internet connection and is at a greater risk of threats and security risks. You download Intelligent Updater definitions from the Symantec Web site. Note: Intelligent Updater does not provide updated URL/DDR definitions or product updates. You must obtain product updates using LiveUpdate. See About Intelligent Updater on page 160.
Once a day
About LiveUpdate
When you install or upgrade Symantec Scan Engine, LiveUpdate is enabled by default to run every two hours. You can modify this schedule, or you can run LiveUpdate manually. You can also use the XML modifier command-line tool to configure the number of times Symantec Scan Engine attempts to perform a content LiveUpdate. See Configuring the number of LiveUpdate retries on page 211. See Configuring LiveUpdate to occur automatically on page 156. See Performing LiveUpdate on demand on page 157. When Symantec Scan Engine performs a content LiveUpdate, the definitions that are downloaded are automatically selected as the active definitions. However, you can revert to the previous version of the antivirus or URL/DDR definitions. The definition set that you choose remains active until the next
156 Keeping your product and protection up-to-date About LiveUpdate
LiveUpdate runs. The definition set that is downloaded by LiveUpdate then becomes the active definition set. See Rolling back definitions on page 162. Symantec Scan Engine uses Symantec Java LiveUpdate technology. To run LiveUpdate, you must have the Java 2SE Runtime Environment (JRE) 5.0 Update 6 or later (within the version 5 platform) installed.
Configuring LiveUpdate to occur automatically
You can schedule LiveUpdate to occur automatically at a specified time interval to ensure that Symantec Scan Engine always has the most current definitions. When you install a valid AV Content license or URL/DDR Content license, Symantec Scan Engine automatically attempts to perform a LiveUpdate. To continue receiving automatic updates, you must schedule LiveUpdate. When LiveUpdate is scheduled, LiveUpdate runs at the specified time interval that is relative to the LiveUpdate base time. The default LiveUpdate base time is the time that Symantec Scan Engine was installed. You can change the LiveUpdate base time by editing the configuration file. If you change the scheduled LiveUpdate interval, the interval adjusts based on the LiveUpdate base time. See Changing the LiveUpdate base time on page 211. To configure LiveUpdate to occur automatically 1 2 3 In the console on the primary navigation bar, click System. In the sidebar under Views, click LiveUpdate Content. In the content area under LiveUpdate Content, check Enable scheduled LiveUpdate. The default setting is enabled. In the LiveUpdate interval drop-down list, select the interval. You can choose from 2, 4, 8, 10, 12, or 24-hour intervals. The default setting is 2 hours. On the toolbar, select one of the following:
Save Saves your changes. This option lets you continue making changes in the console until you are ready to apply them. Apply Applies your changes. Your changes are not implemented until you apply them.
Keeping your product and protection up-to-date About LiveUpdate
157
Performing LiveUpdate on demand
You can run LiveUpdate on demand to force an immediate update of definitions. If you have scheduled LiveUpdate, the next scheduled LiveUpdate attempt occurs at its scheduled time. To perform LiveUpdate on demand 1 2 3 In the console on the primary navigation bar, click System. In the sidebar under Views, click LiveUpdate Content. Under Tasks, click LiveUpdate Content.
About scheduling LiveUpdate using the command-line
You can schedule LiveUpdate from the command-line to ensure that Symantec Scan Engine always has the most current definitions. On Solaris and Linux, definition updates can be scheduled using the UNIX cron scheduler. You must create an empty file within the directory that Symantec Scan Engine is installed. The empty file name must be LUNowFlag. Symantec Scan Engine periodically checks for this file and performs a LiveUpdate when this file is present. Symantec Scan Engine automatically removes the file before the LiveUpdate command runs. On Windows 2000 Server/Server 2003, definition updates can be scheduled using a schedule utility to create a LUNowFlag file in Symantec Scan Engine installation directory.
Setting up your own LiveUpdate server
Depending on your network setup and the number of Symantec Scan Engines that you have installed on your network, you might want to set up your own LiveUpdate server rather than have each Symantec Scan Engine on your network contact Symantec servers. For more information, see the LiveUpdate Administration Utility, which is included on the Symantec Scan Engine CD. See Where to get more information on page 25. If you set up your own LiveUpdate server, you must edit the LiveUpdate configuration for Symantec Scan Engine to point to the local LiveUpdate server. For Solaris and Linux, the Symantec Scan Engine LiveUpdate configuration file contains the configuration options for LiveUpdate. The default location is /etc/ liveupdate.conf. For Windows 2000 Server/Server 2003, the default location is \Documents and Settings\All Users\Application Data\Symantec\ Java LiveUpdate\liveupdate.conf.
158 Keeping your product and protection up-to-date About LiveUpdate
About editing the LiveUpdate configuration file
You must configure LiveUpdate in the configuration file so that Symantec Scan Engine always has the most current definition files. See Editing the Symantec Scan Engine configuration files on page 203.
Selecting the transport protocol
Updated definition files are retrieved through HTTP or FTP. This information is required unless you are using a host file. The default setting for the LiveUpdate transport protocol is HTTP. To select the transport protocol
At protocol=, type FTP or HTTP as appropriate.
Selecting the LiveUpdate host
Symantec Scan Engine contacts a specified host to check for and retrieve updated definition files. You must supply the appropriate LiveUpdate host name. A LiveUpdate host is required unless you are using a host file. The default host is liveupdate.symantec.com. To select the LiveUpdate host
At host=, type the new host name.
Specifying the directory on the LiveUpdate host (FTP only)
If you retrieve updates through FTP, you must specify the directory on the LiveUpdate host that contains the LiveUpdate packages. For example, on a UNIX system, the directory would be as follows: /opt/Symantec/LiveUpdate/downloads To specify the directory on the LiveUpdate host (FTP only)
At packagedir=, type the appropriate directory structure.
Specifying the login name (FTP only)
If you are retrieving updates through FTP, you must specify a user name and password to log on to the FTP site. To specify the login name (FTP only)
At login=, type the user name.
Keeping your product and protection up-to-date About LiveUpdate
159
Specifying a password (FTP only)
If you are retrieving updates through FTP, you must specify a password to log on to the FTP site. To specify a password (FTP only)
At password=, type the password.
Specifying a temporary working directory
LiveUpdate requires the use of a working temporary directory on the computer on which Symantec Scan Engine is running. You must supply a temporary directory location. To specify a temporary working directory
At workdir=, type the path for the temporary directory.
Specifying a log file
You can specify where you want to store the LiveUpdate activity log file. The following example is for Windows 2000 Server/2003 Server: logfile=C:\WINNT\Temp\LiveUpdate.log
Allowing downloads from URLs
You can permit downloads from the URLs that are specified in the .TRI entry. To allow downloads from URLs
At urls=, type 1 to allow downloads from the specified URL, or type 0 to prevent downloads.
Specifying a proxy server
If you are retrieving updates through HTTP and your network configuration requires all Internet requests to proxy through another server, you must specify those proxy settings in the LiveUpdate configuration file.
160 Keeping your product and protection up-to-date About Intelligent Updater
To specify a proxy server
At proxy=, type the proxy server host name or IP address and the port number (separated by a colon). You must use the following format: <servername>:<portnumber> where <servername> is the IP address or host name of the proxy server, and <portnumber> is the appropriate port.
About Intelligent Updater
You can use Intelligent Updater if your organization has a high-speed Internet connection and is at a greater risk of threats or security risks. You download Intelligent Updater definitions from the Symantec Web site. Note: Intelligent Updater does not support updating URL/DDR definitions or product updates. You must update URL/DDR definitions and product updates using LiveUpdate. See About LiveUpdate on page 155. Symantec provides the latest definition files for download on the Symantec Web site through Intelligent Updater. Intelligent Updater is updated daily with the most current definition files. The name of the Intelligent Updater file, which changes with each update, uses the following format:
yyyymmdd-vvv-Pbb.exe yyyy mm dd vvv P bb year month day version processor (I=Intel, A=Alpha) platform (16=16-bit, 32=32-bit)
Keeping your product and protection up-to-date About Intelligent Updater
161
For example, 20050225-003-i32.exe is the February 25, build version three, Intel 32-bit update for Windows. Note: Intelligent Updater file downloads are larger than LiveUpdate file downloads. This is because LiveUpdate adds definitions to the current definitions set. Intelligent Updater replaces the current definitions set with a new definitions set that contains both older and the newly added definitions. Symantec Scan Engine must be running when you install definitions using Intelligent Updater. This ensures that the newer definitions become the active definitions set.
Enabling definition updates through Intelligent Updater
By default, Symantec Scan Engine does not support updating definition through Intelligent Updater. To enable Intelligent Updater, you must run a setup script for your platform. To enable Intelligent Updater for Windows
Run the following script: <default directory>\Program Files\Symantec\ScanEngine\definitions\ AntiVirus\ setup-iu.bat enable Symantec Scan Engine checks shared definitions once per minute.
To disable Intelligent Updater for Windows
Run the following script: <default directory>\Program Files\Symantec\ScanEngine\definitions\ AntiVirus\ setup-iu.bat disable Symantec Scan Engine returns to allowing updates through LiveUpdate.
To enable Intelligent Updater for Solaris or Linux
Run the following script: <default directory>/opt/SYMCScan/bin/definitions/AntiVirus/ setup-iu.sh enable Symantec Scan Engine checks shared definition once per minute.
To disable Intelligent Updater for Solaris or Linux
Run the following script: <default directory>/opt/SYMCScan/bin/definitions/AntiVirus/ setup-iu.sh disable Symantec Scan Engine returns to allowing updates through LiveUpdate.
162 Keeping your product and protection up-to-date Rolling back definitions
Rolling back definitions
Symantec Scan Engine automatically uses the most current definition file for scanning. However, if a problem is discovered with the current definition file, you can revert (roll back) to the previous set of antivirus or URL/DDR definitions to continue protecting your environment. URL and DDR definitions are in a single definition file and cannot be separated. For example, if you roll back to the last DDR definition set, you also roll back to the last URL definition set. The LiveUpdate Content page provides information about whether your definition rollback is successful. If the rollback operation is not successful, it might be because a previous definition set does not exist or you do not have a valid content license. See Activating licenses on page 63. Note: Product updates cannot be rolled back. To roll back definitions 1 2 3 In the console on the primary navigation bar, click System. In the sidebar under Views, click LiveUpdate Content. In the content area under Feature, select the definitions set that you want to roll back. To select multiple definitions, press and hold the CTRL key and select the definitions that you want to roll back. In the sidebar under Tasks, click Rollback <definition feature name> Definitions.
Updating the Symantec Scan Engine product software
You can download product updates for Symantec Scan Engine as they become available. Updates might consist of fixes for defects or minor modifications to functionality. You can use the LiveUpdate feature to see if updates are available and to download product updates.
Keeping your product and protection up-to-date Updating the Symantec Scan Engine product software
163
When you run a product LiveUpdate, Symantec Scan Engine checks the LiveUpdate server to see if a product update is available. If so, the installer packager is downloaded to the directory location that you specify. Note: Product installer packages can be large and might require several minutes to download. If the product LiveUpdate download fails, an error message informs you of the failure. Try to download the product update again. You can specify the location that you want to download the installer package. The product installer package contains the product updates. You do not need to uninstall Symantec Scan Engine before you run the installer package. If you do not specify a location for the installer package, the default location is the Symantec Scan Engine installation directory. After the product installer package successfully downloads, you must move the package to another location before you run it. The installer program will fail if you run it from the product installation directory. To update the Symantec Scan Engine product software 1 2 3 4 5 In the console on the primary navigation bar, click System. In the sidebar under Views, click LiveUpdate Product. In the content area under Status, in the Directory for product LiveUpdate files box, type the file path destination for the update installer file. In the sidebar under Tasks, click LiveUpdate Product. Do one of the following:
If the product installer package successfully downloads In the confirmation dialog box, click OK. If you did not specify a location for the installer package or if you saved the installer package in the Symantec Scan Engine installation directory, you must move it to another location before you run the program. In the confirmation dialog box, click OK.
If no product LiveUpdate is available If the product LiveUpdate fails
In the confirmation dialog box, click OK. Try to download the product update again.
164 Keeping your product and protection up-to-date Updating the Symantec Scan Engine product software
Appendix
Integrating Symantec Scan Engine with SESA
This chapter includes the following topics:
About SESA About logging to SESA Symantec Scan Engine events that are logged to SESA Interpreting Symantec Scan Engine events in SESA Uninstalling SESA
About SESA
You can log events to the Symantec Enterprise Security Architecture (SESA). SESA integrates multiple Symantec Enterprise Security products and thirdparty products to provide a central point of control of security within an organization. It provides a common management framework for SESA-enabled security products, such as Symantec Mail Security, that protect your IT infrastructure from malicious code, intrusions, and blended threats. SESA increases your organizations security posture by simplifying the task of monitoring and managing the multitude of security-related events and products that exist in todays corporate environments. The event categories and classes include threats, security risks, content filtering, network security, spam, and systems management. The range of events varies depending on the Symantec applications that are installed and managed by SESA. SESA is seamlessly integrated with Symantec Incident Manager, the software component for the Symantec Security Information Manager appliance.
166 Integrating Symantec Scan Engine with SESA About logging to SESA
Together, these tools provide you with an open, standards-based foundation for managing security events from Symantec clients, gateways, servers, and Web servers. SESA Agents collect events from security products and send the events to the SESA Manager. The SESA Manager sends the events to the Correlation Manager, which uses a sophisticated set of rules to filter, aggregate, and correlate the events into security incidents. The Correlation Manager sends the incidents to Symantec Incident Manager for evaluation, tracking, and response. Symantec Incident Manager evaluates the impact of incidents on the associated systems and assigns incident severities. A built-in Knowledge Base provides information about the vulnerabilities that are associated with the incident. The Knowledge Base also suggests tasks that you can assign to a help desk ticket for resolution. Symantec Security Information Manager is purchased and installed separately. The appliance must be installed and working properly before you can configure Symantec Mail Security to log events to SESA. For more information, see the Symantec Security Information Manager documentation. The Symantec Enterprise Security Architecture is purchased and installed separately. SESA must be installed and working properly before you configure Symantec Scan Engine to log events to SESA. For more information, see the SESA documentation. Note: Symantec Scan Engine supports SESA version 2.5. SESA is supported on Oracle and IBM databases.
About logging to SESA
The logging of Symantec Scan Engine events to SESA is in addition to the local logging features for Symantec Scan Engine. Logging to SESA is activated independently of local logging. If you have purchased SESA, you can send a subset of the events that are logged by Symantec Scan Engine to SESA. See Symantec Scan Engine events that are logged to SESA on page 176.
Integrating Symantec Scan Engine with SESA About logging to SESA
167
To configure logging to SESA, you must complete the following process:
Configure SESA to recognize Symantec Scan Engine For SESA to receive events from Symantec Scan Engine, you must run the SESA Integration Wizard that is specific to Symantec Scan Engine. The SESA Integration Wizard installs the appropriate integration components for identifying the individual security product (in this case, Symantec Scan Engine) to SESA. See Configuring SESA to recognize Symantec Scan Engine on page 167. Install a local SESA Agent on the The local SESA Agent handles the communication between Symantec Scan Engine and SESA. computer that is running Symantec Scan Engine See Installing the local SESA Agent on page 169. Configure Symantec Scan Engine You use the administrator interface to configure to send logging events to SESA Symantec Scan Engine to communicate with the local SESA Agent and to log events to SESA. See Configuring Symantec Scan Engine to log events to SESA on page 175.
Configuring SESA to recognize Symantec Scan Engine
The Symantec Security Information Manager Web configuration interface provides a link that you can use to download and install the SESA Integration Wizard. The wizard installs SESA Integration Packages (SIPs) for Symantec Scan Engine. The SIP contains the configuration settings and event schemas that SESA requires to recognize and log events from Symantec Scan Engine. You must run the SESA Integration Wizard for each Symantec Security Information Manager to which you are forwarding events from Symantec Scan Engine.
Configure SESA to recognize Symantec Scan Engine
Before you install the SIP, also ensure that the JVM is configured to run Secure Sockets Layer operations. To ensure the JVM is configured to run Secure Sockets Layer (SSL) operations
On the SESA Manager computer, in the Java\<JRE version folder>\lib\ext directory, ensure that the following files appear:
jsse.jr jcert.jar jnet.jar
168 Integrating Symantec Scan Engine with SESA About logging to SESA
To download the SIP Integration Wizard 1 2 3 4 5 6 7 8 Insert the Symantec Scan Engine CD into the CD-ROM drive. Copy the following file to your local computer: Tools\SESA_SIPI_Installers\SAVSE\datapackage.sip Open a Web browser, and in the address bar, type the IP address of the appliance. If prompted, type the Log on name, password, and domain, and then click Log On. On the Security Information Manager configuration page, click Register SIPs. On the Register SIPs page, click Download SIP Integration Wizard. In the File Download dialog box, click Save. Type or browse to the location where you want to save the SESA Integration Wizard installation file. SIPI.zip is the file that is downloaded. In the Download complete dialog box, click Close.
10 Locate the SIPI.zip file, double-click on it, and unpack the file to the desired folder. To configure SESA to recognize Symantec Scan Engine 1 2 3 In the folder where you unpacked the SIPI.zip file, double-click setup.jar. The SESA Integration Wizard appears. In the SESA Integration Wizard, click Next until you see the SESA Directory Domain Administrator Information panel. In the SESA Directory Domain Administrator Information panel, type the specific information about the SESA Domain Administrator and the SESA Directory.
SESA Directory Domain Administrator Name Type the name for the SESA Domain Administrator account. This account provides access to its associated SESA administrative domain. Type the Directory Domain Administrator password. Type the SESA administrative domain. An example of dotted notation is: NorthAmerica.SES
SESA Directory Domain Administrator Password Log on to domain (in dotted notation)
Integrating Symantec Scan Engine with SESA About logging to SESA
169
Host Name or IP Address of SESA Directory
Do one of the following:
If SESA is using default, anonymous SSL communications, type the IP address of the computer on which the SESA Directory is installed (it may be the same as the SESA Manager IP address if they are installed on the same computer). If SESA is using authenticated SSL communications, type the host name of the SESA Directory computer.
For more information about SESA default, anonymous SSL and upgrading to authenticated SSL, see the Symantec Enterprise Security Architecture Installation Guide. Secure Directory Port Type the number of the SESA Directory SSL port (by default, 636).
In the SESA Integration Package to Install panel, type or browse to the location where you saved the SESA Integration Package (datapackage.sip), and then click Next. Click Next and follow the on-screen instructions to install the appropriate SESA Integration Package and complete the SESA Integration Wizard. Repeat steps 1 through 5 on each SESA Manager computer to which you are forwarding Symantec Mail Security events.
5 6
Installing the local SESA Agent
The SESA Agent collects events from Symantec Scan Engine and forwards them to the Information Manager event logger. The agent is a Java application that bridges communications between Symantec Scan Engine and the appliance over HTTPS. The SESA Agent should be installed on the same computer that is running Symantec Scan Engine. A separate install package for installing the Agent is located in the Tools\SESA_Agent_Installer\<platform> directory on the Symantec Scan Engine CD. If you have more than one SESA-enabled product installed on a single computer, these products can share a local SESA Agent. However, each product must register with the Agent. Thus, even if an Agent has already been installed on the computer for another SESA-enabled security product, you must run the installer to register Symantec Scan Engine with the Agent.
170 Integrating Symantec Scan Engine with SESA About logging to SESA
The local SESA Agent is preconfigured to listen on the IP address 127.0.0.1 and port number 8086. Symantec Scan Engine uses this information to communicate with the Agent. If you must change the IP address or port number for the Agent, you must do so through the SESA Console. (After an Agent is installed, it is controlled through the SESA Console, even though it is running on the same computer as the security product.) If you change the IP address or port number for the Agent, you must also update the information that Symantec Scan Engine uses to contact the Agent. You do this through the console. See the SESA documentation for more information. Before you install the SESA Agent, ensure that you have Java 2SE Runtime Environment (JRE) 5.0 Update 6 or later (within the version 5 platform) installed on the server on which the SESA Agent will be installed. The procedures to start and install the SESA Agent Installer differ depending on the operating system that you are using.
Installing the local SESA Agent on Windows 2000 Server/ Server 2003
The SESA Agent Installer helps you configure the local SESA Agent for Symantec Scan Engine. When the installation is complete, the Agent is listed as SESA AgentStart Service in the Services Control Panel. To start the SESA Agent Installer on Windows 2000 Server/Server 2003 1 2 Log on to the computer on which you have installed Symantec Scan Engine as administrator or as a user with administrator rights. Copy the sesa_agent_installer.exe file from the Symantec Scan Engine CD onto the computer. This file is located in the following folder: \Tools\SESA_Agent_Installer\win2K\sesa_agent_installer.exe Run the .exe file.
To configure the local SESA Agent on Windows 2000 Server/Server 2003 1 2 In the Introduction panel, read the on-screen information, and then click Next. In the License Agreement panel, indicate that you accept the terms of the Symantec license agreement, and then click Next. You must accept the terms of the license agreement for the installation to continue. In the Readme panel, read the on-screen information, and then click Next.
Integrating Symantec Scan Engine with SESA About logging to SESA
171
In the Choose Install Folder panel, do one of the following:
To install the SESA Agent in the default location, click Next. To install the SESA Agent in another location, click Choose, browse to the folder where you want to install the SESA Agent, click Select, and then click Next.
In the Register Additional Services panel, from the list of products to register with SESA, check Symantec Scan Engine, and then click Next. You can register only one product at a time. If you are installing the SESA Agent to work with more than one Symantec product, you must run the installer again for each product. In the Primary SESA Manager Information panel, do the following:
In the Primary SESA Manager Host/IP name box, type the IP address or host name of the computer on which the primary SESA Manager is running. If SESA is configured to use anonymous SSL (the default setting), type the IP address of the primary SESA Manager. If SESA is configured to use authenticated SSL, type the host name of the primary SESA Manager (for example, computer.company.com). In the Primary SESA Manager port number box, type the port number on which the SESA Manager listens, and then click Next. The default port number is 443.
In the Secondary SESA Manager Information panel, if you are running a Secondary SESA Manager that is to receive events from Symantec Scan Engine, do the following:
In the Secondary SESA Manager Host/IP address name box, type the IP address or host name of the computer on which the Secondary SESA Manager is running. In the Secondary SESA Manager Port number box, type the port number on which the Secondary SESA Manager listens, and then click Next. The default port number is 443.
In the Agent Domain Information panel, in the Organizational Unit Domain name box, type the organizational unit distinguished name to which the Agent will belong. If the organizational unit is unknown or not yet configured, this setting can be left blank. Use the following format: ou=Europe,ou=Locations,dc=SES,o=symc_ses The domain(s) (dc=) portion of the path should correspond to the domain that is managed by the selected SESA Management Server.
172 Integrating Symantec Scan Engine with SESA About logging to SESA
In the Agent Start-up Mode panel, select one of the following:
Start SESA Agent Automatically Start SESA Agent Manually The SESA Agent starts automatically whenever the computer is restarted.
You must manually restart the SESA Agent each time that the computer is restarted.
10 Check Start the SESA Agent at installation completion to let the SESA Agent start immediately after the installation finishes, and then click Next to continue. If you leave the box unchecked, you must manually start the SESA Agent after the installation is complete. 11 In the Pre-Installation Summary panel, review the information that you configured in the SESA Agent Installer wizard, and click Install. 12 When you are finished, on the Install complete panel, click Done.
Installing the SESA Agent Installer on Solaris and Linux
The SESA Agent Installer helps you configure the local SESA Agent for Symantec Scan Engine. Unless you indicated otherwise during the installation, the SESA Agent starts automatically when the installation is complete. A transcript of the installation is saved in the following file: /var/log/SESAAGENT-install.log To start the SESA Agent Installer on Solaris and Linux 1 Copy the sesa_agent_installer.bin file from the Symantec Scan Engine CD onto the computer, and change directories to the location where you copied the file. You must use different files for Solaris and Linux. The files are located on the product CD in following folders:
For Solaris For Linux \Tools\SESA_Agent_Installer\solaris \Tools\SESA_Agent_Installer\linux
Login to the computer on which you have installed Symantec Scan Engine as root.
Integrating Symantec Scan Engine with SESA About logging to SESA
173
Do one of the following:
To use the graphical interface, at the command prompt, type the following command:
./sesa_agent_installer -i gui
To use the command-line, at the command prompt, type the following command to run the Agent Installer file from the Symantec Scan Engine installation CD:
./sesa_agent_installer.bin
To configure the local SESA Agent on Solaris and Linux 1 2 3 Continue to press Enter to review the Symantec license agreement, and then type y to indicate that you agree with the terms of the agreement. Continue to press Enter to review the Readme. Do one of the following:
Type the location you want to install the SESA Agent, and then press Enter.
Press Enter to accept the default location. The default location is /opt/Symantec/Sesa. If the SESA Agent is already installed on the same computer, this option does not display.
In the numbered list of products to register with SESA, type the number for each product that you want to register, and then press Enter. Numbers must be separated by commas with no spaces in between. Symantec Scan Engine is 4. Do one of the following:
Type the IP address or host name of the computer on which the primary SESA Manager is running, and then press Enter. If SESA is configured to use anonymous SSL (the default setting), type the IP address of the primary SESA Manager. If SESA is configured to use authenticated SSL, type the host name of the primary SESA Manager (for example, computer.company.com). Type the port number on which the primary SESA Manager listens, and then press Enter. The default port number is 443.
174 Integrating Symantec Scan Engine with SESA About logging to SESA
If you are running a secondary SESA Manager that will receive events from Symantec Scan Engine, do the following:
Type the IP address or host name of the computer on which the secondary SESA Manager is running, and then press Enter. Type the port number on which the secondary SESA Manager listens, and then press Enter. The default port number is 443.
Type the organizational unit distinguished name to which the Agent will belong, and then press Enter. If the organizational unit is unknown or not yet configured, you can leave this setting blank. Use the format shown in the example: ou=Europe,ou=Locations,dc=SES,o=symc_ses The domain(s) (dc=) portion of the path should correspond to the domain that is managed by the selected SESA Management Server. Type one of the following to indicate whether the SESA Agent should start automatically on system startup, and then press Enter:
1 2 The SESA Agent starts automatically on system startup. You must manually restart the SESA Agent after each system startup.
Type one of the following to indicate whether the SESA Agent should start immediately after the installation finishes, and then press Enter:
1 The SESA Agent starts automatically after installation finishes. You must manually restart the SESA Agent after installation finishes.
The installer proceeds from this point with the installation. 10 Press Enter to exit the installer.
Stopping and restarting the local SESA Agent service
You might need to stop and restart the local SESA Agent.
Stop and restart the local SESA Agent service
Instructions for stopping and restarting the local service differ depending on the operating system that you are running.
Integrating Symantec Scan Engine with SESA About logging to SESA
175
To stop and restart the local SESA Agent service on Windows 1 2 3 In the Windows 2000/2003 Control Panel, click Administrative Tools. In the Administrative Tools window, click Services. In the list of services, right-click SESA AgentStart Service, and then do one of the following:
To stop the service, select Stop. To start the service, select Start.
To stop and restart the local SESA Agent service on Solaris or Linux
At the command prompt, do one of the following:
To stop the service, type the following command:
/etc/init.d/sesagentd stop
To start the service, type the following command:
/etc/init.d/sesagentd start
Configuring Symantec Scan Engine to log events to SESA
After you install the local SESA Agent to handle communication between Symantec Scan Engine and SESA, you must configure Symantec Scan Engine to communicate with the Agent by specifying the IP address and port number on which the Agent listens. You also can change the types of events that are logged to SESA. These settings are located on the Symantec Scan Engine console. To configure Symantec Scan Engine to log events to SESA 1 2 3 In the console on the primary navigation bar, click Monitors. In the sidebar under Views, click Logging. In the content area under Symantec Enterprise Security Architecture, in the SESA logging level drop-down list, select the appropriate logging level. Logging to SESA is not activated by default. See Logging levels and events on page 137. In the SESA agent address box, type the IP address on which the local SESA Agent listens. The default setting is 127.0.0.1 (the loopback interface), which restricts connections to the same computer. In the Port number box, type the TCP/IP port number on which the local SESA Agent listens. The port number that you enter here must match the port number on which the local SESA Agent listens. The default port is 8086.
176 Integrating Symantec Scan Engine with SESA Symantec Scan Engine events that are logged to SESA
On the toolbar, select one of the following:
Save Saves your changes. This option lets you continue making changes in the console until you are ready to apply them. Apply Applies your changes. Your changes are not implemented until you apply them.
Symantec Scan Engine events that are logged to SESA
You can choose a logging level to specify the types of events that are logged to SESA. However, for each logging level, only certain events are forwarded to SESA. See Logging levels and events on page 137. Note: Outbreak level events are not sent to SESA. SESA creates its own alerts based on the data that is logged to it. Table A-2 lists the Symantec Scan Engine events that are forwarded to SESA when the logging level is Error. Table A-2 Logging option
Definitions update error
Events that are logged to SESA at the Error logging level Description
Logs all errors that occur during definitions updates.
Table A-3 lists Symantec the Scan Engine events that are forwarded to SESA when the logging level is Warning. Table A-3 Logging option
Infection found
Events that are logged to SESA at the Warning logging level Description
Logs all infections that were found in scanned files.
Integrating Symantec Scan Engine with SESA Symantec Scan Engine events that are logged to SESA
177
Table A-3 Logging option
Events that are logged to SESA at the Warning logging level Description
Logs all Web page requests that were blocked because of URL violations. Note: This log entry is generated when Symantec Scan Engine is operating in Filtering mode.
URL violation (blocked)
DDR violation (blocked)
Logs all Web pages and Web page requests that were blocked because of DDR violations. Note: This log entry is generated when Symantec Scan Engine is operating in Filtering mode.
Container violation Mail policy violation File attribute violation
Logs all violations for scanned container files. Logs all mail policy violations for scanned files. Logs all file attribute violations for scanned files. Logs all instances in which Symantec Scan Engine was able to revert to the previous virus definitions after a definitions update failure. Logs all spyware programs that were found in scanned files. Logs all adware programs that were found in scanned files. Logs all other types of security risk programs that were found in scanned files.
Definitions rollback
Spyware Risk
Adware Risk
Other Security Risk
The Information logging level includes all of the logging events from the Warning and Error level events.
178 Integrating Symantec Scan Engine with SESA Interpreting Symantec Scan Engine events in SESA
Table A-4 lists the additional Symantec Scan Engine events that are forwarded to SESA when the logging level is Information. Table A-4 Logging option
Server start
Events that are logged to SESA at the Information logging level Description
Logs all instances of Symantec Scan Engine startup. Logs all instances of Symantec Scan Engine shutdown. Logs all instances of Symantec Scan Engine virus and URL and DDR definitions updates.
Server stop
Definition update
Interpreting Symantec Scan Engine events in SESA
SESA provides extensive event management capabilities, such as common logging of normalized event data for SESA-enabled security products like Symantec Scan Engine. The event categories and classes include threats (such as viruses), security risks (such as adware and spyware), content filtering violations, network security, and systems management. For more information about interpreting events in SESA and on the event management capabilities of SESA, see the SESA or Symantec Security Information Manager documentation.
Uninstalling SESA
When Symantec Scan Engine is no longer forwarding messages to SESA, you can uninstall the SESA components.
Uninstalling the SESA Agent
The local SESA Agent is automatically uninstalled when you uninstall Symantec Scan Engine. When more than one product is using the Agent, the uninstall script removes only the Symantec Scan Engine registration and leaves the Agent in place. When no other security products are using the Agent, the uninstall script uninstalls the Agent as well.
Integrating Symantec Scan Engine with SESA Uninstalling SESA
179
To uninstall the SESA Agent from Windows Windows 2000 Server/Server 2003 1 2 3 4 5 6 In the Windows Control Panel window, double-click Add/Remove Programs. In the Add/Remove Programs window, click SESA Agent. Click Change/Remove. In the Uninstall SESA Agent panel, click Uninstall. In the confirmation dialog box, click Uninstall the SESA Agent. Click Done.
To uninstall the local SESA Agent from Linux or Solaris 1 Change to the uninstall SESA agent directory. The default directory location is as follows: /opt/Symantec/Sesa/Uninstall_SESA Agent Do one of the following:
To use the graphical interface, at the command prompt, type the following command:
./Uninstall_SESA_Agent -i gui
To uninstall SESA using the command-line, at the command prompt, type the following command:
./Uninstall_SESA_Agent
To proceed with uninstallation, press Enter.
Uninstalling the SESA Integration Package
You must first remove all event data for Symantec Scan Engine before you uninstall the SIP. It might take up to 15 minutes before the product is removed from the Symantec management console. If you receive the following warning message, the network connection has failed: Unable to ping Master SIP Servlet Restore network connectivity to the SESA Manager where the Master SIP Servlet resides, and then try to uninstall the SIP again.
180 Integrating Symantec Scan Engine with SESA Uninstalling SESA
To uninstall the SESA Integration Package from Windows 2000 Server/Server 2003 1 2 Follow the procedures to download the SESA Integration Wizard. See To download the SIP Integration Wizard on page 168. In the folder where you unpacked the SIPI.zip file, double-click unregistersip_linux.bat. You use this same file to uninstall the SIP from Windows, Linux, and Solaris. In the SESA Integration Wizard, click Next until you see the SESA Directory Domain Administrator Information panel. In the SESA Directory Domain Administrator Information panel, type the specific information about the SESA Domain Administrator and the SESA Directory.
SESA Directory Domain Administrator Name Type the name for the SESA Domain Administrator account. This account provides access to its associated SESA administrative domain. Type the Directory Domain Administrator password. Type the SESA administrative domain. An example of dotted notation is: NorthAmerica.SES Host Name or IP Address of SESA Directory Do one of the following:
3 4
SESA Directory Domain Administrator Password Log on to domain (in dotted notation)
If SESA is using default, anonymous SSL communications, type the IP address of the computer on which the SESA Directory is installed (it may be the same as the SESA Manager IP address if they are installed on the same computer). If SESA is using authenticated SSL communications, type the host name of the SESA Directory computer.
For more information about SESA default, anonymous SSL and upgrading to authenticated SSL, see the Symantec Enterprise Security Architecture Installation Guide. Secure Directory Port Type the number of the SESA Directory SSL port (by default, 636).
Integrating Symantec Scan Engine with SESA Uninstalling SESA
181
In the SESA Integration Package to Uninstall panel, type or browse to the location where you saved the SESA Integration Package (datapackage.sip), and then click Next. This must be the same file that was used to install the SIP. In the Request Immediate Deployment/Removal of SIP panel, check one of the following, and then click Next:
Deploy or remove the SIP at a scheduled time Removes the SIP at the time that is specified in the Symantec management console. The default removal time is every Saturday and Sunday at 2:00 P.M. GMT. Queue the SIP for immediate deployment or removal Queues the SIP for immediate removal from the SESA DataStores and SESA managers. To restart the Web service after the removal from the SESA Managers, check If Necessary, restart the Web server.
In the Select the Domains panel, check the SESA administrative domains from which you want to remove the SIP, and then click Next. To remove from all available domains, check the top level Available Domains check box. In the Select the Managers panel, check Available Managers, and then click Next. Follow the on-screen instructions until you reach the SESA Deregistration Successful panel, and then click Finish.
8 9
To uninstall the SESA Integration Package from Linux or Solaris 1 Change to the uninstall SESA agent directory. The default directory location is as follows: /opt/Symantec/Sesa/SIPI Do one of the following:
To use the graphical interface, at the command prompt, type the following command:
./unregistersip -i gui
To uninstall SESA using the command-line, at the command prompt, type the following command:
./unregistersip
182 Integrating Symantec Scan Engine with SESA Uninstalling SESA
Appendix
Performing a silent installation
This chapter includes the following topics:
About silent installation and upgrade Implementing a silent installation in Solaris and Linux Implementing a silent installation in Windows 2000 Server/Server 2003 Generating an encrypted password
About silent installation and upgrade
The silent installation feature lets you automate the installation or upgrade of Symantec Scan Engine. You can use the silent installation feature when you are installing or upgrading multiple Symantec Scan Engines that have identical input values. In Solaris and Linux, you can capture the required input values for installation in a response file. You can use the response file for subsequent installations to read in the values so that the installations are silent. This frees you from having to repeatedly supply input values for each installation.
184 Performing a silent installation Implementing a silent installation in Solaris and Linux
In Windows 2000 Server/Server 2003, you provide all of the information on the command-line first, and then run the installation silently.
Implementing a silent installation in Solaris and Linux
Implementing a silent installation in Solaris and Linux involves the following process:
Create a response file to capture your input values for installation. Run the installation program to read the response file. This lets you perform the installation silently using the values that you specified in the response file.
Creating the response file
To implement a silent installation in Solaris and Linux, you must create a response file that contains the parameters and input values for the required responses during installation. You can create different response files for different installation scenarios. You must create the response file before you install Symantec Scan Engine. A default response file, called response, is included on the Symantec Scan Engine CD. The response file is a text file that is preconfigured with the default settings for the Symantec Scan Engine installation options. You must edit this response file so that it contains the input values that you want for the silent installation. Note: Do not delete any of the parameters in the response file. The installer must read an input value for each parameter. You must specify an input value for each parameter.
Performing a silent installation Implementing a silent installation in Solaris and Linux
185
Table B-1 lists the input values that are contained in the response file. Table B-1 Input name
_Upgrade
Input values in the response file Description
Specifies that the installation is an upgrade. Possible values are as follows:
NONE Use this value if you are not performing an upgrade. This is the default value. UPGRADE Use this value if you are upgrading and you want to preserve your existing settings. You must configure all of the Java inputs values. All other input values are ignored. CLEAN Use this value to uninstall and reinstall the product. Configure the input values that you want to modify.
AdminPort
The port number on which the Web-based console listens. The default port number is 8004. The encrypted password for the virtual administrative account that you will use to manage Symantec Scan Engine. If you do not specify a password, the default is blank (no password). Note: You must use the XML modifier command-line tool to generate an encrypted password. This tool is included on the product CD. Use the encrypted string that is returned by the tool for this value. See Generating an encrypted password on page 189.
AdminPassword
SSLPort
The Secure Socket Layer (SSL) port number on which encrypted files are transmitted for increased security. The default port number is 8005.
InstallDir
The location where to install Symantec Scan Engine. The default location is /opt/SYMCScan.
User
The name of an existing user under which Symantec Scan Engine will run. The default setting is root.
186 Performing a silent installation Implementing a silent installation in Solaris and Linux
Table B-1 Input name
JavaCmd
Input values in the response file (Continued) Description
The full path (can be a symlink) to the Java 2SE Runtime Environment (JRE) 5.0 Update 6 or later (within the version 5 platform) executable. The installer assumes that the path that you enter is correct. If the path that you provide is incorrect or the JRE version is not the correct version, Symantec Scan Engine will not function properly even if the installer reports that the installation was successful.
JavaBinDir
The full path (can be a symlink) to the Java 2SE Runtime Environment (JRE) 5.0 Update 6 or later (within the version 5 platform) directory. The installer assumes that the path that you enter is correct. If the path that you provide is incorrect or the JRE version is not the correct version, Symantec Scan Engine will not function properly even if the installer reports that the installation was successful.
JRELibDir
The full path to the jre/lib/client directory. You must provide this information so that the LD_LIBRARY_PATH variable can locate the file libjvm.so. That file should exist in the following directory: .../lib/<architecture>/client The JDK path is <JDK DIR>/jre/lib/<architecture>/client/ libjvm.so. The JRE start path is <JRE Dir>/lib/<architecture>/client/ libjvm.so. In Linux, a second library is required in the directory jre/lib/ i386. Use the shorter path. If you have installed the JDK, use <JDK Dir>/jre/lib/i386. If you have installed the JRE, use <JRE Dir>/lib/i386. For Solaris, the path you enter should point to .../lib/sparc/ client. If you have installed the JDK, use <JDK Dir>/jre/lib/ sparc/client. If you have installed the JRE, use <JRE Dir>/lib/ sparc/client. The installer assumes that the path that you enter is correct. If the path that you provide is incorrect, Symantec Scan Engine will not function properly even if the installer reports that the installation was successful.
Performing a silent installation Implementing a silent installation in Solaris and Linux
187
Table B-1 Input name
Input values in the response file (Continued) Description
The boolean value that indicates the version of the Red Hat Package Manager (RPM) that you are running. If you are running RPM versions 4.0.2 or 4.1, change this setting to 0. If you are not running RPM version 4.0.2 or 4.1, do not change the default setting. The default setting is 1.
CanRelocate (Linux only)
To create the response file for Solaris and Linux 1 Locate the response file, response, on the Symantec Scan Engine CD and copy it to the /tmp directory on the computer that you are using. For the silent installation to initiate, the response file must be located in the /tmp directory. Rename the file as no-ask-questions and open the file. Supply the input value for each parameter. Make the changes only to the right of the equal sign (=). At AdminPassword=, copy and paste the encrypted string that was generated by the XML modifier command-line tool. Ensure that you have copied the encrypted string in its entirety. See Generating an encrypted password on page 189. Save the file.
2 3 4
Initiating a silent installation using the response file
Ensure that the appropriate response file, called no-ask-questions, is located in the /tmp directory. The silent installation initiates automatically if the installer finds the response file in the correct location. The existence of the no-askquestions file in the /tmp directory tells the installer to perform a silent installation using the input values that are contained in the file. Note: The no-ask-questions file is not deleted after a silent installation.
188 Performing a silent installation Implementing a silent installation in Windows 2000 Server/Server 2003
Implementing a silent installation in Windows 2000 Server/Server 2003
The silent installation feature in Windows 2000 Server/Server 2003 lets you provide the installation parameters on the command-line before you run the installation. If you do not specify a value on the command-line, the default value is used. Table B-2 lists the input values that you can use on the command-line for the silent installation. Table B-2 Input name
INSTALLDIR
Input values on the command-line Description
The location to install Symantec Scan Engine. The default location is C:\Program Files\Symantec\Scan Engine.
USERUPGRADESELECTION
Specifies that the installation is an upgrade. Possible values are as follows:
UPGRADE Use this value to preserve your existing settings. All other input values are ignored. CLEAN Use this value to uninstall and reinstall the product. Configure the input values that you want to modify.
ADMIN_PORT
The port number on which the Web-based console listens. The default port number is 8004.
SSL_PORT
The Secure Socket Layer (SSL) port number on which encrypted files are transmitted for increased security. The default port number is 8005.
Performing a silent installation Generating an encrypted password
189
Table B-2 Input name
Input values on the command-line (Continued) Description
The encrypted password for the virtual administrative account that you will use to manage Symantec Scan Engine. If you do not specify a password, the default is blank (no password). Note: You must use the XML modifier command-line tool to generate an encrypted password. This tool is included on the product CD. Use the encrypted string that is returned by the utility for this value. See Generating an encrypted password on page 189.
ENCRYPTED_PASSWORD
Initiating a silent installation on Windows 2000 Server/Server 2003
Use the following procedures to initiate a silent installation on Windows 2000 Server/Server 2003. To initiate a silent installation on Windows 2000 Server/Server 2003 1 2 Change directories to the location of the Symantec Scan Engine installation program, ScanEngine.exe. At the command prompt, type the following:
ScanEngine /s /v"/qn <arguments>"
where <arguments> are the input values that you want to specify. You must use the format <inputname>=<value> and use a space to separate each value. For example:
ScanEngine /s /v"/qn USERUPGRADESELECTION=CLEAN SSL_PORT=8006"
You must include the quotation marks in the command, or the silent installation will not function properly. The silent installation proceeds automatically from this point using the input values that you provide.
Generating an encrypted password
The XML modifier command-line tool lets you protect the administrative password that is used to manage Symantec Scan Engine. This tool encrypts the password and returns an encrypted string. You must copy the encrypted string in its entirety and paste it in the appropriate location in the response file. The XML modifier command-line tool is included on the product CD.
190 Performing a silent installation Generating an encrypted password
To generate an encrypted password 1 At the command prompt, type the following:
java -jar xmlmodifier.jar -p password configuration.xml
where <password> is the password that you will use to access the Symantec Scan Engine console. The tool returns an encrypted string. 2 Save the entire encrypted string that is returned by the tool.
Appendix
Using the Symantec Scan Engine command-line scanner
This chapter includes the following topics:
About the Symantec Scan Engine command-line scanner Setting up a computer to submit files for scanning Command-line scanner syntax and usage
About the Symantec Scan Engine command-line scanner
The Symantec Scan Engine command-line scanner is a multi-platform utility that works with version 4.0.4 or later of Symantec Scan Engine. Symantec Scan Engine must be running on Windows 2000 Server/Server 2003, or supported versions of Solaris or Linux. The command-line scanner acts as a client to Symantec Scan Engine through the Symantec Scan Engine application programming interface (API). It uses version 1.0 of the Internet Content Adaptation Protocol (ICAP), presented in RFC 3507 (April 2003). The command-line scanner lets you send files to Symantec Scan Engine to be scanned for viruses. The command-line scanner also lets you do the following:
Repair infected files and delete those files that are unrepairable. Recurse subdirectories for scanning multiple files. Output information about the command-line scanner and Symantec Scan Engine operation.
192 Using the Symantec Scan Engine command-line scanner Setting up a computer to submit files for scanning
Setting up a computer to submit files for scanning
You can send files to Symantec Scan Engine by using the command-line scanner. You can run this tool from the computer on which Symantec Scan Engine is running or from a different computer. You can send files from a computer with a different operating system than the computer on which Symantec Scan Engine is installed. To use the command-line scanner, you must select ICAP as the communication protocol for Symantec Scan Engine. Because files are sent to Symantec Scan Engine for scanning, you can only specify files or directories for which you have the appropriate permissions. To send files, you must have read access to the files. To repair (replace) or delete files, you must have permission to modify or delete files and have access to the directory where the files are located. The command-line scanner feature has been tested on the following platforms:
Windows Server 2003 Solaris 9 Red Hat Enterprise Linux version 3.0
If you send files from the same computer on which Symantec Scan Engine is running, you do not need to install any additional files for the command-line scanner. The appropriate files are installed automatically during the installation of Symantec Scan Engine. You can use the command-line scanner to submit files for scanning from a computer that does not have Symantec Scan Engine installed. You must copy the command-line scanner files to the computer. The ssecls files are organized into subdirectories by operating system. Use the files for the operating system of the computer from which you want to submit files for scanning. You must follow the procedures to set up a computer to submit files for scanning if you want to submit files for scanning from a computer that does not have Symantec Scan Engine installed.
Using the Symantec Scan Engine command-line scanner Command-line scanner syntax and usage
193
To set up a computer to submit files for scanning 1 Obtain copies of the command-line scanner files from one of the following locations:
On the Symantec Scan Engine CD, in the top-level Command_Line_Scanner directory On the computer on which Symantec Scan Engine is installed, in the Symantec Scan Engine installation directory, in the ssecls subdirectory
2 3
Copy the entire contents of the directory for the appropriate operating system. On the computer from which you want to submit files for scanning, place the files in a directory location that is in the command prompt path.
Command-line scanner syntax and usage
The command-line scanner uses the following general syntax: ssecls [-options] <path> [<path>...] The <path> parameter lets you specify one or more files or directories to scan. Each file or directory must be separated by spaces. You can use the absolute or relative path. If the specified path is to a file, the file is scanned. If the path is to a directory, all of the files in the directory are scanned. Note: Do not use a path with symbolic linking. Symantec Scan Engine does not follow a symbolic link to a file. You can specify any combination of files and directories. You must separate multiple entries with a space. For example: ssecls [-options] <pathtofile1> <pathtofile2> <pathtofile3> You can specify any mounted file system, mount point, or mapped drive. For example: C:\Work\Scantest.exe /export/home/ Follow the standard formats for your operating system for handling path names (for example, special characters, quotation marks, or wildcard characters). If you have specified a directory for scanning and want to descend into subdirectories to scan additional files, you must also use the -recurse option. See Requesting recursive scanning on page 201.
194 Using the Symantec Scan Engine command-line scanner Command-line scanner syntax and usage
You can only specify files or directories for which you have appropriate permissions. To send files, you must have read access to the files. To repair (replace) or delete files, you must have permission to modify or delete the files and have access to the directory where the files are located. If you do not specify a path, input data is read from standard input (STDIN) and sent to Symantec Scan Engine for scanning. After the scan, the data (either the original file, if it was clean, or the repaired file) is written to standard output (STDOUT). If a file is infected and cannot be repaired, no data is written to STDOUT. Note: DBCS path names in scan requests should not be converted to Unicode (UTF-8) encoding before passing the path to Symantec Scan Engine.
Supported options
Table C-3 describes the options that are supported by the command-line scanner. Table C-3 Option
-server
Supported options for the command-line scanner Description
Specify one or more Symantec Scan Engines for scanning files. You must separate multiple entries with a semicolon. If you do not specify a Symantec Scan Engine, the server option defaults to the local host that is listening on the default port. The format for each Symantec Scan Engine is <IPaddress:port>, where IPaddress is the DNS name or IP address of the computer on which Symantec Scan Engine is running, and port is the port number on which Symantec Scan Engine listens. Note: When more than one Symantec Scan Engine is specified, the load balancing and failover features of the API are activated automatically. See Specifying the Symantec Scan Engine IP address and port on page 196.
Using the Symantec Scan Engine command-line scanner Command-line scanner syntax and usage
195
Table C-3 Option
-mode
Supported options for the command-line scanner (Continued) Description
Optionally override the default antivirus scanning mode. The scanning modes that you can select are as follows:
scanrepairdelete: If you do not specify a scanning mode, the scan policy defaults to scanrepairdelete. Symantec Scan Engine tries to repair infected files. Files that cannot be repaired are deleted. This is the recommended setting scan: Files are scanned, but no repair is attempted. Infected files are not deleted. scanrepair: Symantec Scan Engine tries to repair infected files. Files that cannot be repaired are not deleted.
See Specifying the antivirus scanning mode on page 197. -verbose Report detailed information about the file that is scanned. When you use this option, a line of output is printed to STDOUT for each file that is scanned. The information includes both the name of the file and the result of the scan, including the final disposition of the file. See Using the -verbose option on page 198. -details Report detailed information about infections or violations that are found. When you use this option, a block of text is printed to STDOUT for each file that is scanned. The output text indicates the name of the file that was scanned and the result of the scan. If the file is infected or violates an established policy, the output text also provides information about the violation or infection. Note: If you use the -details option, you do not need to use the -verbose option. The output for the -verbose option is duplicated as part of the output for the -details option. See Using the -details option on page 199. -timing Report the time that was required to scan a file. When you use this option, a line of output is printed to STDOUT for each file that is scanned. The output includes the name of the file that was scanned and the time that it took Symantec Scan Engine to scan the file. See Using the -timing option on page 200.
196 Using the Symantec Scan Engine command-line scanner Command-line scanner syntax and usage
Table C-3 Option
-recurse
Supported options for the command-line scanner (Continued) Description
Recursively descend into the subdirectories that are inside each path that is specified on the command-line. See Requesting recursive scanning on page 201.
-onerror
Specify the disposition of a file that has been modified (repaired) by Symantec Scan Engine when an error occurs in replacing the file. The default setting is to delete the file. You can specify one of the following:
leave: The original (infected) file is left in place. delete: The original (infected) file is deleted, even though the replacement data is unavailable.
See Disposing of infected files when an error occurs on page 201.
Specifying the Symantec Scan Engine IP address and port
The -server option lets you specify one or more Symantec Scan Engines for scanning files. If you do not specify a Symantec Scan Engine, the server option defaults to the local host that is listening on the default port. The format for each Symantec Scan Engine entry is <IPaddress:port>, where IPaddress is the DNS name or IP address of the computer on which Symantec Scan Engine is running, and port is the port number on which Symantec Scan Engine listens. You only need to specify the port number if Symantec Scan Engine is installed on a port other than the default. (The default port number for ICAP is 1344.) For example: ssecls -server 192.168.0.100 c:\temp ssecls -server 192.168.0.100:5555 c:\temp You can specify multiple Symantec Scan Engines. You must separate multiple entries with a semicolon. For example: ssecls -server 192.168.0.100:1344;192.168.0.101:1344 c:\temp When more than one Symantec Scan Engine is specified, the load balancing and failover features of the API are activated automatically. The Symantec Scan Engine API provides scheduling across any number of computers that are running Symantec Scan Engine. When multiple Symantec Scan Engines are used, the API determines which Symantec Scan Engine should receive the next file for scanning based on the scheduling algorithm.
Using the Symantec Scan Engine command-line scanner Command-line scanner syntax and usage
197
If a Symantec Scan Engine is unreachable or stops responding during a scan, another Symantec Scan Engine is called. The faulty Symantec Scan Engine is taken out of rotation for 30 seconds. If all of Symantec Scan Engines are out of rotation, the faulty Symantec Scan Engines are called again. The API does not stop trying to contact Symantec Scan Engine unless five engines are not functioning or it appears that a file that is being scanned might have caused more than one engine to stop responding.
Specifying the antivirus scanning mode
The -mode option lets you override the default antivirus scanning mode for the command-line scanner. The default scanning mode is scanrepairdelete. Symantec Scan Engine tries to repair infected files. Files that cannot be repaired are deleted. You do not need to specify an antivirus scanning mode to use the default setting. Scanrepairdelete is the recommended setting. To override the default antivirus scanning mode, you can specify one of the following using the -mode option:
Scan Files are scanned, but no repair is attempted. Infected files are not deleted. Symantec Scan Engine tries to repair infected files. Files that cannot be repaired are not deleted.
Scanrepair
For example: ssecls -server 192.168.0.100:1344 -mode scanrepair c:\temp When files are sent to Symantec Scan Engine for scanning using the commandline scanner, the command-line scanning mode always overrides the scan policy configuration on Symantec Scan Engine. This includes scanning of files that are embedded in container files. If you do not specify a scanning mode using the -mode option, the default setting (scanrepairdelete) applies.
198 Using the Symantec Scan Engine command-line scanner Command-line scanner syntax and usage
Obtaining scanning results
The following options let you obtain detailed information about a scan:
Using the -verbose option Using the -details option Using the -timing option
Note: These options are not available if you are using the pipe mode to send a file for scanning.
Using the -verbose option
The -verbose option lets you obtain information about each file that is scanned. When this option is used, a line of output is printed to STDOUT for each file. The information includes the name of the file, the result of the scan, and the final disposition of the file. For example: ssecls -server 192.168.0.100:1344 -verbose c:\work\filea c:\work\fileb c:\work\filec c:\work\filed Table C-4 lists the possible scan result codes. Table C-4 Result code
-2
Possible scan result codes for the -verbose option Description
An error occurred within Symantec Scan Engine. The file was not scanned. An error occurred within the command-line scanner. The file was not scanned. The file was successfully scanned and is clean. A clean file result can mean any one of the following:
-1
The file was not infected. The file was infected and repaired. The file was a container file that contained embedded files that were infected and were repaired or deleted.
The file was successfully scanned, was not able to be repaired, and was not deleted. A not-clean result can mean that the file was unrepairable or that the scan policy did not allow repair.
Using the Symantec Scan Engine command-line scanner Command-line scanner syntax and usage
199
Table C-4 Result code
2
Possible scan result codes for the -verbose option (Continued) Description
The file was successfully scanned, was not able to be repaired, and was deleted. A not-clean result can mean that the file was unrepairable or that the scan policy did not permit repair.
The output when four files (for example, a, b, c, and d) are scanned should look similar to the following: c:\work\filea -1 c:\work\fileb 2 c:\work\filec 2 c:\work\filed 0
Using the -details option
The -details option lets you obtain information regarding the infections or violations that are found. When this option is used, a block of text is printed to STDOUT for each file that is infected or that violates an established policy. The output text indicates the name of the file, information about the infection or the violation, and the result of the scan. For example: ssecls -server 192.168.0.100:1344 -details c:\work\filea c:\work\fileb c:\work\filec c:\work\filed The output includes the following:
Problem name Problem ID Disposition Virus name or description of the container violation Virus ID for viruses or pseudo-ID for policy violations Infected, repaired, or deleted
Note: The output data mirrors the information that is returned by Symantec Scan Engine for each infection or violation that is identified. It might not reflect the final disposition of the file. The final disposition of the file is indicated by the code for the scan results. This information is also displayed when you use the -verbose option.
200 Using the Symantec Scan Engine command-line scanner Command-line scanner syntax and usage
The output when four files (for example, a, b, c, and d) are scanned and files c and d are found to be infected with the Kakworm.c virus should look similar to the following: c:\work\filec 2 Kakworm.c 2832 Infected c:\work\filed 2 Kakworm.c 2832 Infected
Using the -timing option
The -timing option lets you examine the time that is required to scan each file. For example: ssecls -server 192.168.0.100:1344 -timing c:\work\filea c:\work\fileb c:\work\filec c:\work\filed When this option is used, a line of output is printed to STDOUT for each file that is scanned. The output includes the name of the file that was scanned and the time that it took Symantec Scan Engine to scan the file. The reported scan time is calculated as the elapsed time between the opening and closing of the connection with Symantec Scan Engine and is reported in seconds with millisecond accuracy. The output when four files (for example, a, b, c, and d) are scanned should look similar to the following: c:\work\filea 0.018s c:\work\fileb 0.013s c:\work\filec 0.43s c:\work\filed 0.03s
Using the Symantec Scan Engine command-line scanner Command-line scanner syntax and usage
201
Requesting recursive scanning
The -recurse option lets you recursively descend into the subdirectories that are inside each path that is specified on the command-line. By default, the command-line scanner does not recursively search directories for files to send to Symantec Scan Engine for scanning. You must use the -recurse option to do so. For example: ssecls -server 192.168.0.100:1344 -recurse c:\winnt Note: This option does not apply when you are using pipe mode.
Disposing of infected files when an error occurs
The -onerror option lets you specify how to dispose of an infected file that has been modified (repaired) by Symantec Scan Engine when an error occurs in replacing the file. The default setting is to delete the file. You can specify one of the following:
Leave Delete The original (infected) file is left in place. The original (infected) file is deleted, even though the replacement data is unavailable.
For example: ssecls -server 192.168.0.100:1344 -onerror delete c:\temp Note: This option does not apply when you are using pipe mode.
Excluding files from scanning
The command-line scanner lets you exclude certain files from scanning. At the end of the scan, a summary that shows the number of files scanned and the number of viruses found is written to the log file (if you are running in log mode) and the screen.
202 Using the Symantec Scan Engine command-line scanner Command-line scanner syntax and usage
To exclude files that exceed a limit from being scanned
Type the following argument:
-maxsize _bytes_
where _bytes_ is the maximum file size to be scanned. Files that exceed the maximum file size limit are not sent to Symantec Scan Engine for scanning. To exclude files by name from being scanned
Type the following argument:
-exclude _path_
where _path_ is the path to the rule file. The format for a rule file is one string per line, where the string can contain one of the following:
File name All files by that file name are excluded from scanning regardless of the folders in which they are found. To exclude all files with a specific extension, use *.ext. (This is the only supported use of a wildcard character.) For example, memo.doc. Full path name Only this specific file is excluded from scanning. For example, C:/Programs/memo.doc Full directory pathnames Every file in this directory is excluded from scanning. For example, C:/Programs
Redirecting console output to a log file
The command-line scanner lets you redirect console output to a log file. At the end of the scan, a summary that shows the number of files scanned and the number of viruses found is written to the log file and the screen. To redirect console output to a log file
Type the following argument:
-log <_path_>
where <_path_> is a full or partial path to a file. The file is created if it does not exist. If the file exists, it is overwritten. Most output is sent to the log file instead of the screen when you use in this mode. Ssecls writes a series of dots to the screen as it scans files so that you can view the progress.
Appendix
Editing configuration data
This chapter includes the following topics:
Editing the Symantec Scan Engine configuration files Using the XML modifier command-line tool Configuration options
Editing the Symantec Scan Engine configuration files
You can configure most of the options for Symantec Scan Engine through the Web-based console. However, there are configuration options that are not available in the console that you might need to reconfigure. In Symantec AntiVirus Scan Engine version 4.3 and earlier, you could modify certain settings by editing the configuration file, symcscan.cfg. The format of that configuration file has been converted to Extensible Markup Language (XML) format. The transfer to XML format is handled during installation. See Before you install on page 27. You can change certain Symantec Scan Engine settings by modifying the data in the XML files. The XML files that you can modify are as follows:
configuration.xml Contains logging, the temporary directory location, protocol configurations, and operating-system-specific settings Contains settings for URL and DDR filtering, MIME, and container limits Contains LiveUpdate options
filtering.xml
liveupdate.xml
204 Editing configuration data Using the XML modifier command-line tool
policy.xml
Contains access-denied and notification messages, extension policy and extension lists, and Bloodhound scanning settings
In Solaris and Linux, the default location for the XML files is /opt/SYMCScan/bin/. In Windows 2000 Server/Server 2003, the default location is C:\Program Files\Symantec\Scan Engine\. Note: When you edit the configuration data, all high-ASCII and double-byte characters must be written in UTF-8 encoding. When you are finished editing the XML files, you must stop and restart Symantec Scan Engine. Changes to settings in the console, if any, appear the next time that you open the console. Warning: Several configuration options are not discussed in this chapter and should not be changed. Changing certain options can detrimentally affect product performance. For example, the installation directory is specified at installation, and the product will not function if you change this value.
Using the XML modifier command-line tool
The XML modifier command-line tool lets you modify XML files without having to open them in a text editor. Each option requires an XPath argument. An XPath argument lets you indicate the node in the XML document that you want to use.
Accessing the XML modifier command-line tool
To edit the XML files, use the XML modifier command-line tool. The XML modifier command-line tool is included on the product CD. This tool is automatically installed when you install the product. To access the XML modifier command-line tool
At the command prompt, type the following:
java -jar xmlmodifier.jar
Editing configuration data Using the XML modifier command-line tool
205
Using the remove option command
If the XPath is an attribute, then that attribute is set to an empty string. If the XPath is a group, then the items within that group are removed. If you want to populate a list within the XML document with new items, first remove the whole list. The remove option command is as follows:
java -jar xmlmodifier.jar -r XPath XMLfile
Using the bulk copy command
The bulk copy command lets you insert a list of items that are stored at the XPath. Each item is separated as a newline. The bulk copy command appends the bulkfile to the XPath location. Only use this command to insert lists. Each entry must be on a separate line. The bulk copy command is as follows:
java -jar xmlmodifier.jar -b XPath bulkfile XMLfile
Setting a value option command
This command sets a node value. The value option command is as follows:
java -jar xmlmodifier.jar -s XPath newvalue XMLfile
Setting the password option command
This command sets the password that is found in the configuration.xml file to the appropriate encrypted value. The password option command is as follows:
java -jar xmlmodifier.jar -p password configuration.xml
Testing the password option command
This command tests the password that is found in the configuration.xml file with the specified value. An output is made to the command-line that indicates whether the passwords are equal. The password test command is as follows:
java -jar xmlmodifier.jar -t password configuration.xml
206 Editing configuration data Using the XML modifier command-line tool
Encrypting the password option command
This command encrypts the specified password and outputs the results to the command-line. The password encryption command is as follows:
java -jar xmlmodifier.jar -e password
You can use the set (-s) option to set the encrypted value into the file. For example, the following command sets the password to the specified encrypted value:
java -jar xmlmodifier.jar -s //admin/password/@value 1F49C564D6F77B2B8E8BEA2D831E6614D3893AE7ADB8D378CBFAF676F0670D0E configuration.xml
Query option command
This command returns the value of the node in the XML document with no newline. The query option command is as follows:
java -jar xmlmodifier.jar -q XPath XMLfile
Query list option command
This command returns the list of values of the node in the XML document with a newline. The l is lowercase, as in list. The query list command is as follows:
java -jar xmlmodifier.jar -l Xpath XMLfile
Editing configuration data Configuration options
207
Configuration options
To modify an XML file, you must know the XPath and the field values. You can use the XML modifier command-line tool to configure the following options:
Configuring the ICAP response Configuring the ICAP preview option Controlling the dynamic thread pool Specifying maximum lengths for file names Specifying whether to scan top-level files Configuring the number of LiveUpdate retries Changing the LiveUpdate base time Extracting all streams from OLE-structured storage documents for scanning Specifying a replacement file name Specifying archive file types to scan Modifying the ICAP options attribute-list extension Accessing scan error files Deleting or repairing infected read-only files
Configuring the ICAP response
If you use ICAP, you can configure the ICAP response option. You might need to adjust this setting depending on the ICAP 1.0 application for which Symantec Scan Engine is providing scan and repair services. The default setting is to send an access denied message when a file is blocked because it is unrepairable. However, some ICAP 1.0 applications are configured to receive the ICAP 403 response instead. Table D-1 Xpath
/configuration/protocol/ICAP/ICAPResponse/@value
ICAP response settings Field values
Default setting
True
False: Send an access denied message or ICAP 403 response. True: Send a replacement file.
208 Editing configuration data Configuration options
Configuring the ICAP preview option
The ICAP preview option specifies whether to send transfer headers based on the extension list or to send a header to preview all. Table D-2 Xpath
/configuration/protocol/icap/ICAPPreviewAll/@value
ICAP preview settings Field values
Default setting
True
False: Send transfer headers based on the Symantec Scan Engine extension lists. True: Send a transfer-preview header indicating preview all.
Controlling the dynamic thread pool
The pool of scanning threads that is available to Symantec Scan Engine for antivirus scanning dynamically adjusts to the load that is being processed. You can change several parameters to control the dynamic thread pool. Note: To disable dynamic thread-pool management and use a fixed thread-pool size, use the same number of scanning threads that you set for the fixed-thread pool for both the MinThreads and MaxThreads parameters. You must configure the maximum threads in the console. See Allocating resources for Symantec Scan Engine on page 54. The configuration file parameters for controlling the dynamic thread pool are as follows:
MinThreads The minimum number of scanning threads that is created at start-up time and the minimum to keep alive regardless of the load that is being processed. The default setting is 16. You can increase this number if a typical load cannot be satisfied by the default setting of 16. This number cannot be larger than the value for the MaxThreads parameter.
Editing configuration data Configuration options
209
GrowThreadCount
The number of scanning threads to add when the load that is being processed cannot be handled by the existing threads. The default setting is 4. The GrowThreadCount value must be larger than the ShrinkThreadCount value. Reasonable values are in the range of 0 to 16. Note: Creating new threads consumes resources. After you create threads (GrowThreadCount), only make modifications when necessary. Remove threads (ShrinkThreadCount) more slowly than you add threads so that you do not consume additional resources by creating new threads in a short period of time.
ShrinkThreadCount
The number of scanning threads to remove when more threads are running than are needed for the load that is being processed. The default setting is 2. The ShrinkThreadCount value must be smaller than the GrowThreadCount value.
BusyRequestCount
The number of queued requests that are waiting to be processed by scanning threads, which triggers the creation of more scanning threads. The default setting is 4. The BusyRequestCount value cannot be less than 2.
IdleThreadCount
The number of idle scanning threads, which triggers the removal of scanning threads. The default setting is 6.
SecondsBetweenChecks
The number of seconds between evaluations of the thread-pool activity. The default setting is 5 seconds. This value cannot be smaller than 2. Note: Because thread-pool activity is checked at the frequency that is specified for the SecondsBetweenChecks parameter, changes to the thread-pool size occur at the same frequency.
210 Editing configuration data Configuration options
Table D-3 lists the dynamic thread-pool settings. Table D-3 Xpath
/configuration/resources/system/MinThreads/@value /configuration/resources/system/GrowThreadCount/@value /configuration/resources/system/ShrinkThreadCount/@value /configuration/resources/system/BusyRequestCount/@value /configuration/resources/system/IdleThreadCount/@value /configuration/resources/system/SecondsBetweenChecks/@value
Dynamic thread-pool settings Field values Default setting
Integer between 0 - 512 16 Integer between 0 - 16 Integer between 0 - 16 Integer 0 or greater Integer between 0 - 16 Integer 2 or greater 4 2 4 6 5
Specifying maximum lengths for file names
This option lets you specify the maximum file-name length in bytes. This option only affects the native protocol. A value of 0 (zero) disables this functionality. Table D-4 lists the maximum file-name limit settings. Table D-4 Xpath
/configuration/protocol/NATIVE/MaxFilenameLength/@value
Maximum file-name limit settings Field values
Integer 0 or greater Type 0 to disable this functionality.
Default setting
1024
Specifying whether to scan top-level files
Symantec Scan Engine is configured by default to scan all top-level files. In limited circumstances, you can choose to open top-level files as container files (without scanning) and scan only the contents of the file. Warning: Change this setting from the default setting only if Symantec Scan Engine is providing virus scan and repair services in an email-only environment (that is, no other types of files are being scanned). You can safely bypass scanning of the top-level file in an email environment because the top-level file is a container file that is not subject to virus infection. Not scanning top-level files when other types of files are being scanned can leave your network vulnerable to virus threats.
Editing configuration data Configuration options
211
Table D-5 lists the top-level scanning settings. Table D-5 Xpath
/policies/AntiVirus/ScanTopLevelMIME/@value
Top-level scanning settings Field values
Default setting
False: Open the True top-level file as a container file and scan only the contents of the file (do not scan the top-level file). True: Scan all toplevel files.
Configuring the number of LiveUpdate retries
You can schedule LiveUpdate to run automatically by using the console. Scheduling LiveUpdate to occur automatically at a specified time interval ensures that Symantec Scan Engine always has the most current virus, URL, and DDR definitions. See Configuring LiveUpdate to occur automatically on page 156. If LiveUpdate fails, you can configure the number of times Symantec Scan Engine should continue to try to perform a content LiveUpdate. Table D-6 lists the LiveUpdate retry settings. Table D-6 Xpath
/liveupdate/schedules/retries/@value
LiveUpdate retry settings Field values
Integer 0 or greater
Default setting
4
Changing the LiveUpdate base time
You can change the relative start point, or LiveUpdate base time, from which to calculate scheduled LiveUpdate attempts. If you change the LiveUpdate base time, the LiveUpdate attempts are scheduled every LiveUpdateSchedule seconds after the base time. The default LiveUpdate base time is the time at which Symantec Scan Engine was installed. See Configuring LiveUpdate to occur automatically on page 156. The LiveUpdate base time is specified in UTC seconds since 00:00:00 January 1, 1970.
212 Editing configuration data Configuration options
Table D-7 lists the LiveUpdate base time settings. Table D-7 Xpath
/liveupdate/schedules/basetime/@value
LiveUpdate base time settings Field values
Integer 0 or greater
Default setting
<install time>
Extracting all streams from OLE-structured storage documents for scanning
Certain Microsoft files, such as Microsoft Word and Excel documents, are object linking and embedding (OLE) structured storage documents. OLE is a compound document standard that was developed by Microsoft. It enables objects to be created with one application and linked or embedded in a second application. In this type of structured storage document, data is stored in a number of streams. Only certain streams typically contain content that can contain viruses. Symantec Scan Engine is configured by default to extract and scan only those streams that are likely to contain viruses. For maximum protection, you can choose to extract and scan all streams. However, performance might be negatively impacted depending on the number (and content) of files to be scanned. Table D-8 lists the OLE-structured storage document scanning settings. Table D-8 Xpath
/filtering/Container/Options/ExtractNativeOLEStreamsOnly/ @value
OLE-structured storage document scanning settings Field values
Default setting
True
False: Extracts all streams. True: Extracts only native OLE streams.
Editing configuration data Configuration options
213
Specifying a replacement file name
This command lets you specify the name of the attachment file that is returned when Symantec Scan Engine deletes a file. The contents of the file is a message that indicates the name of the file and why it was deleted. Table D-9 lists the replacement file name settings. Table D-9 Xpath
/filtering/Container/ReplacementFilename/@value
Replacement file name settings Field values
Any valid file name
Default setting
DELETE%.TXT The percentage mark (%) is a sequence number. For example, if two attachments are deleted, the replacement files are called DELETE0.TXT and DELETE1.TXT.
Specifying archive file types to scan
You can specify the types of archive files for which Symantec Scan Engine extracts (decomposes) and scans the internal files. Note: If the list is empty, Symantec Scan Engine will not scan any archive files. Table D-10 lists the archive file types to scan settings. Table D-10 Xpath
/configuration/resources/DecEngines/@value
Archive file types to scan settings Field values
amg, arc, arj, cab, exe, gho, gzip, hqx, http, id, jar, lha, ln, lz, ole1, ss, rar, rtf, tar, tnef, uue, zip, zoo, bag, ha, hyp, sqz, ace, pdf, das, text, iso9660, mb3
Default setting
zip, ss, gzip, cab, lha, tnef, arj, rar, lz, amg, tar, rtf, text
214 Editing configuration data Configuration options
Modifying the ICAP options attribute-list extension
To list all categories that are available for URL and DDR filtering, Symantec Scan Engine uses the Attribute-List response body extension in a response to an ICAP OPTIONS request. This extension is formally specified in the ICAP Extensions Internet Draft, section 5.2. To use this extension, an OPTIONS response must specify the header Encapsulated: opt-body=0. Not all ICAP clients recognize the opt-body encapsulation, so Symantec Scan Engine makes the opt-body and Attribute-List optional. However, they are included by default. To disable their use, the OptBodyAllowed option is included in the configuration settings. If the OptBodyAllowed value is set to true (the default setting), then Attribute-List is included in OPTIONS responses. If the OptBodyAllowed value is set to false, then Attribute-List is not included in OPTIONS responses. If OptBodyAllowed is set to false, an ICAP client that wants to use the URL and DDR filtering in audit mode cannot obtain the list of filtering categories that are available. Table D-11 lists the OptBodyAllowed header settings. Table D-11 Xpath
/configuration/protocol/ICAP/OptBodyAllowed@value
OptBodyAllowed header settings Field values Default setting
True: Returns the list of True categories. False: Does not return a list of categories.
Accessing scan error files
By default, Symantec Scan Engine blocks files that result in an Internal Server Error. You can modify the AllowAccessOnScanError command to permit access to these files. When you enable this setting, a Warning level log event is generated each time access to a file is permitted. This log event is sent to all logging destinations except SESA and SNMP.
Editing configuration data Configuration options
215
This command applies to the ICAP and RPC protocols only. For ICAP, the client must permit the Allow: 204 ICAP header return code with the request. The data trickle feature must also be disabled. Table D-12 Xpath
/configuration/protocol/AllowAccessOnScanError/@value
AllowAccessOnScanError settings Field values
Default setting
False
False: Prohibits access to files blocked by the Internal Server Error result. True: Permits access to files that would normally be blocked by the Internal Server Error result.
Deleting or repairing infected read-only files
Symantec Scan Engine can scan files that are marked read-only but is unable to repair or delete them when that is the scanning policy. You can modify the HonorReadOnly command to overwrite the read-only setting so that Symantec Scan Engine can repair or delete infected read-only files. This command applies to all protocols on the Windows platform. Table D-13 Xpath
/policies/Misc/HonorReadOnly/@value
HonorReadOnly Field values
Default setting
True
False: Symantec Scan Engine repairs or deletes the read-only file, if that is the scanning policy. True: Symantec Scan Engine does not repair or delete the readonly file, if that is the scanning policy.
216 Editing configuration data Configuration options
Appendix
Return codes
This chapter includes the following topics:
Native protocol return codes ICAP return codes RPC protocol return codes
Native protocol return codes
The following return codes are generated for the native protocol:
200 Command okay. 201 Output file available. 203 Local output file available. 220 Symantec Scan Engine ready. 221 Service closing transmission channel. 230 File scanned. 420 Service not available, closing transmission channel. 430 File not acceptable at this time. 500 Syntax error, command unrecognized. 501 Syntax error in parameters. 502 Command not implemented. 503 Bad sequence of commands. 504 Unsupported protocol version. 530 File not acceptable. 531 File unscannable.
218 Return codes ICAP return codes
532 Output file unavailable. 533 Error scanning file. 534 File name exceeds configured length. 535 Maximum Extract Time exceeded - scan incomplete. 536 Maximum Extract Depth exceeded - scan incomplete. 537 Maximum Extract Size exceeded - scan incomplete. 538 Malformed container file found. File not scanned. 539 Aborted - no AV scanning license.
ICAP return codes
The following return codes are generated for ICAP version 1.0:
100 Continue. 200 OK. 201 Created. 204 No content necessary. 400 Bad request. 403 Forbidden. Infected and not repaired. 404 Not found. 405 Method not implemented. 408 Request timeout. 500 Internal server error. 503 Service unavailable/overloaded. 505 ICAP version not supported. 533 Error scanning file. 539 Aborted - no scanning license. 551 Resource unavailable.
RPC protocol return codes
The following return codes are generated for RPC:
Infection found, repaired
Return codes RPC protocol return codes
219
Infection found, repair failed Infection found, repair failed, file quarantined Infection found, repair failed, quarantine failed Infection found Maximum Extract Size exceeded, scan incomplete Maximum Extract Time exceeded, scan incomplete Maximum Extract Depth exceeded, scan incomplete Aborted - No AV scanning license Internal server error Infection found, repair failed, read-only file
220 Return codes RPC protocol return codes
Glossary
administrator
1. A person who oversees the operation of a network. 2. A person who is responsible for installing programs on a network and configuring them. The product's response to a policy violation. Programs that secretly gather personal information through the Internet and relay it back to another computer. This is done by tracking browsing habits, generally for advertising purposes. See also security risk. An automatic notification that an event or error has occurred. A subcategory of a security policy that pertains to computer viruses. The specific methodology by which a programmer who is writing an application program can make requests of the operating system or another application. A copy of a file that has been scanned for risks and content violations that is stored on disk by the RPC client. When the RPC client receives a request for a file from a user, it checks its cache for the file. If the file is not found, the client sends the file to Symantec Scan Engine for scanning. When Symantec Scan Engine returns a clean file to the RPC client, the client stores the file in its cache and sends the cached file to the user. The cached file is sent to any subsequent user who requests that file. This process conserves scanning resources. The discrimination between lowercase and uppercase characters. A program that makes requests of or transmits data to a parent server program. An application that is configured to pass files to Symantec Scan Engine for scanning. A set of rules that are designed to let computers exchange data. A communications protocol defines issues such as transmission rate, interval type, and mode. See also ICAP, native protocol, and RPC protocol. A program interface for the management of software. A pre-defined category provided with Symantec Scan Engine that consists of URLs that contain related subject matter.
action adware
alert antivirus API (application programming interface) cache file
case-sensitive client client application communications protocol
console content category
222 Glossary
data trickling
A user comforting feature in which Symantec Scan Engine sends (trickles) small amounts of data to the user at regular intervals until the scan is complete. The trickled data triggers the File Download or Save File As dialog box, which provides the user with a quicker download response. The content that contains necessary information to detect and eliminate risks, such as viruses and adware. Definitions can also include new content categories or updated DDR dictionaries. See also DDR. A file that contains viral and non-viral definitions. You can obtain updated definition files using LiveUpdate or Intelligent Updater. Symantec Scan Engine uses the most current definition file that is available for scanning. The process by which Symantec Scan Engine reviews the content of the Web site before the information is passed to the user. Symantec Scan Engine scans each page and header to evaluate the information in real-time. Symantec Scan Engine compares the text on the requested site to DDR dictionaries that you have enabled. Each occurrence of a word that is contained in an active dictionary receives a numerical score. Symantec Scan Engine keeps a total score for a given amount of text. If the total score exceeds the threshold that is configured (50 is the default setting), access to the site is blocked. Container files that are overly large or that contain large numbers of embedded, compressed files that are designed to overload your system and maliciously use resources and degrade performance. To reduce your exposure to denial-of-service attacks, you can impose limits to control how Symantec Scan Engine handles container files. A secondary window containing command buttons and options available to users for carrying out a particular command or task. A list of words and phrases against which Web content can be checked for non-compliant content. See also DDR. A hierarchical system of host naming that groups TCP/IP hosts into categories. For example, in the Internet naming scheme, names with .com extensions identify hosts in commercial businesses. A repository of addressing information for specific Internet hosts. Name servers use the Domain Name System (DNS) to map IP addresses to Internet hosts. 1. A group of computers or devices that share a common directory database and are administered as a unit. On the Internet, domains organize network addresses into hierarchical subsets. For example, the .com domain identifies host systems that are used for commercial business. 2. A group of computers sharing the network portion of their host names, for example, raptor.com or miscrosoft.com. Domains are registered within the Internet community. Registered domain entities end with an extension such as .com, .edu, or .gov or a country code such as .jp (Japan). A message attachment that has been converted into a form that Symantec Scan Engine cannot scan. You to choose an action to take when an encrypted attachment is detected.
definitions
definition file
DDR (Dynamic Document Review)
denial-of-service attack
dialog box
dictionary
DNS (Domain Name System)
DNS server
domain
encrypted attachment
Glossary
223
extension
A suffix consisting of a period followed by several letters at the end of a file that, by convention, indicates the type of the file. A significant occurrence in a system or application that a program detects. Events typically trigger actions, such as sending a user notification or adding a log entry.
event
filter filter policy FTP (File Transfer Protocol)
A method for analyzing files, messages, or Web content. A set of actions that apply to a category of messages, Web content, and files. The simplest way to exchange files between computers on the Internet. Like the Hypertext Transfer Protocol (HTTP), which transfers displayable Web pages and related files, and the Simple Mail Transfer Protocol (SMTP), which transfers email, FTP is an application protocol that uses the Internet's TCP/IP protocols. Filters that pro-actively target patterns common in viruses. A standard set of commands used to structure documents and format text so that it can be used on the Web. The set of rules for exchanging files (text, graphic images, sound, video, and other multimedia files) on the World Wide Web. Similar to the TCP/IP suite of protocols (the basis for information exchange on the Internet), HTTP is an application protocol. A variation of HTTP that is enhanced by a security mechanism, which is usually Secure Sockets Layer (SSL). A lightweight protocol for executing a remote procedure call on HTTP messages. Symantec Scan Engine supports version 1.0 of ICAP, as presented in RFC 3507 (April 2003). Content from Web sites that is being passed to the user. The method or protocol by which data is sent from one computer to another on the Internet. Each computer (known as a host) on the Internet has at least one address that uniquely identifies it to all other computers on the Internet. A unique number that identifies a workstation on a TCP/IP network and specifies routing information. Each workstation on a network must be assigned a unique IP address, which consists of the network ID, plus a unique host ID assigned by the network administrator. This address is usually represented in dot-decimal notation, with the decimal values separated by a period (for example 123.45.6.24). A dialog box containing a list of items from which a user can choose. A custom category that you create that consists of URLs that contain related subject matter. A protocol used for transmitting documents with different formats through the Internet.
heuristic HTML (Hypertext Markup Language) HTTP (Hypertext Transfer Protocol)
HTTPS (Hypertext Transfer Protocol Secure) ICAP (Internet Content Adaptation Protocol)
incoming requests IP (Internet Protocol)
IP address
list box local categories
MIME (Multipurpose Internet Mail Extensions)
224 Glossary
native protocol
Symantec Scan Engines own native protocol. The native protocol is a simple TCP/IP protocol. It is text-based like HTTP or SMTP. It uses standard ASCII commands and responses to communicate between the client and the server. A group of computers and associated devices that are connected by communications facilities (both hardware and software) for the purpose of sharing information and peripheral devices such as printers and modems. An email that can be automatically sent to the sender, recipients, or other email addresses when a specified condition is met. For example, if you have a policy that removes .exe attachments from incoming messages, you might want to notify the sender that the attachment has been removed. When a certain number of the same type of threat or policy violation occurs in a given time interval. You can use outbreak alerts as an early warning for a potential outbreaks. This lets you can take the necessary precautions to protect your network. A value that is assigned to a variable. In communications, a parameter is a means of customizing program (software) and hardware operation. A unique string of characters that a user types as an identification code to restrict access to computers and sensitive files. The system compares the code against a stored list of authorized passwords and users. If the code is legitimate, the system allows access at the security level approved for the owner of the password. A set of instructions that Symantec Scan Engine implements on a file, Web content, or email messages. You can also set policies for scanning. 1. A hardware location used for passing data into and out of a computing device. Personal computers have various types of ports, including internal ports for connecting disk drives, monitors, and keyboards, and external ports, for connecting modems, printers, mouse devices, and other peripheral devices. 2. In TCP/IP and UDP networks, the name given to an endpoint of a logical connection. Port numbers identify types of ports. For example, both TCP and UDP use port 80 for transporting HTTP data. When a user is uploading information to the Internet. A set of rules for encoding and decoding data so that messages can be exchanged between computers and so that each computer can fully understand the meaning of the messages. On the Internet, the exchange of information between different computers is made possible by the suite of protocols known as TCP/IP. Protocols can be stacked, meaning that one transmission can use two or more protocols. For example, an FTP session uses the FTP protocol to transfer files, the TCP protocol to manage connections, and the IP protocol to deliver data. See also ICAP, native protocol, and RPC protocol. An application (or agent) that runs on the security gateway and acts as both a server and client, accepting connections from a client and making requests on behalf of the client to the destination server. There are many types of proxies, each used for specific purposes. See also proxy server.
network
notification
outbreak
parameter
password
policy
port
POST transaction protocol
proxy
Glossary
225
proxy server
A server that acts on behalf of one or more other servers, usually for screening, firewall, or caching purposes, or a combination of these purposes. Also called a gateway. Typically, a proxy server is used within a company or enterprise to gather all Internet requests, forward them out to Internet servers, and then receive the responses and in turn forward them to the original requester within the company. The location where files that are suspected of containing viruses can be isolated. Quarantined files can be forwarded to Symantec Security Response for analysis. If a new threat is discovered, updated definitions are returned automatically. A proprietary scanning protocol with the MS-RPC protocol to interface with client applications. This option is not available for Solaris or Linux. 1. An event that can compromise your network security. 2. A threat (such as a virus, worm or Trojan horse) or a security risk (such as adware and spyware). The components in Symantec Scan Engine that filter email, files, and Web content. A type of program that consists of a set of instructions for an application. A script usually consists of instructions that are expressed using the application's rules and syntax, combined with simple control structures. The policies, practices, and procedures that are applied to information systems. Securing your information systems ensures that the data that is communicated among and maintained within those systems is not vulnerable to inappropriate or unauthorized use, access, or modification. It also ensures that the networks that are used to store, process, or transmit information are kept operational and secure. Programs that do any of the following:
quarantine
RPC (Remote Procedure Call) risk
scanner script
security
security risk
Provide unauthorized access to computer systems Compromise data integrity, privacy, confidentiality, or security Present some type of disruption or nuisance
server
A computer or software that provides services to other computers (known as clients) that request specific services. Common examples are Web servers and mail servers. The centralized, scalable management architecture that is used by Symantec's security products. The protocol that lets email messages be exchanged between mail servers. Then, clients retrieve email, typically using the POP or IMAP protocol.
SESA (Symantec Enterprise Security Architecture) SMTP (Simple Mail Transfer Protocol)
SNMP (Simple Network The protocol that lets you manage the equipment in your Internet infrastructure. Management Protocol) SSL (Secure Sockets Layer) A protocol that allows mutual authentication between a client and server and the establishment of an authenticated and encrypted connection, thus ensuring the secure transmission of information over the Internet.
226 Glossary
SSL certificate
An electronic, digital certificate that authenticates the identity of the server. SSL certificates are typically signed by an independent, trusted third party. The certificate lets the browser verify the authenticity of the server before it permits the SSL session to begin. Stand-alone programs that can secretly monitor system activity and detect passwords and other confidential information and relay the information back to another computer. See also security risk. Symantec Security Response is a team of intrusion experts, security engineers, virus hunters, threat analysts, and global technical support groups. The team works in tandem to provide extensive coverage for enterprise businesses and consumers. Symantec Security Response also leverages sophisticated threat and early warning systems. This lets Symantec provide customers with comprehensive, global, 24x7 Internet security expertise to proactively guard against todays blended Internet threats and complex security risks. Symantec Security Response covers the full range of security issues to provide complete protection for customers including the following areas:
spyware
Symantec Security Response
Viruses, worms, Trojan horses, bots, and other malicious code Hackers Vulnerabilities Spyware, adware, dialer, and other security risk programs Spam Phishing and other forms of Internet fraud
Symantec Security Response keeps Symantec customers ahead of attackers by forecasting the next generation of threats using its worldwide intelligence network and unmatched insight. The team delivers the bi-annual Internet Security Threat Report. This report identifies critical trends and statistics for the entire security community, placing Symantec at the forefront of the rapidly shifting landscape. TCP (Transmission Control Protocol) The protocol in the suite of protocols known as TCP/IP that is responsible for breaking down messages into packets for transmission over a TCP/IP network such as the Internet. Upon arrival at the recipient computer, TCP is responsible for recombining the packets in the same order in which they were originally sent and for ensuring that no data from the message has been misplaced in the process of transmission. The suite of protocols that allows different computer platforms using different operating systems (such as Windows or UNIX) or different software applications to communicate. Although TCP and IP are two distinct protocols, each of which serves a specific communications purpose, the term TCP/IP is used to refer to a set of protocols, including Hypertext Transfer Protocol (HTTP), File Transfer Protocol (FTP), Simple Mail Transfer Protocol (SMTP), Post Office Protocol (POP), and many others. This set of protocols allows computers on the Internet to exchange different types of information using different applications.
TCP/IP (Transmission Control Protocol/ Internet Protocol)
Glossary
227
threat
1. A virus, worm, mass-mailer worm, or Trojan horse. 2. A circumstance, event, or person with the potential to cause harm to a system in the form of destruction, disclosure, modification of data, or denial-of-service. See also virus. A predetermined period of time during which a given task must be completed. If the timeout value is reached before or during the execution of a task, the task is canceled. The row below the menu bar containing buttons for a commonly used commands. A technology that identifies the actual type of a file, whether or not the file extension matches that type. A file that cannot be scanned by Symantec Scan Engine for any reason. For example, encrypted files. A string of alphanumeric characters that specify an Internet resource. For example: http://symantecexample.com/news A URL consists of the protocol (http), the domain name of the computer on which the information is stored (symantecexample.com), and the location of the content (news).
time-out
toolbar true file type recognition unscannable
URL (Uniform Resource Locator)
virus
A piece of programming code inserted into other programming to cause some unexpected and, for the victim, usually undesirable event. Viruses can be transmitted by downloading programming from other sites or present on a diskette. The source of the file you are downloading or of a diskette you have received is often unaware of the virus. The virus lies dormant until circumstances cause the computer to execute its code. Some viruses are playful in intent and effect, but some can be harmful, erasing data or causing your hard disk to require reformatting. See also threats. A client program that uses the Hypertext Transfer Protocol (HTTP) to make requests of Web servers throughout the Internet on behalf of the browser user. A special type of virus. A worm does not attach itself to other programs like a traditional virus, but creates copies of itself, which create even more copies. See also threat and virus. An application on the Internet that allows for the exchange of documents formatted in Hypertext Markup Language (HTML), which facilitates text, graphics, and layout. As the World Wide Web has grown in popularity, its capabilities have expanded to include the exchange of video, audio, animation, and other specialized documents. The World Wide Web is also a system of Internet servers that support specially formatted documents. Another important aspect of the World Wide Web is the inclusion of hypertext links that allow users to click links and quickly navigate to other related sites. A formatting language similar to HTML.
Web browser
worm
WWW (World Wide Web)
XML (eXtensible Markup Language)
228 Glossary
Index
Symbols
.jpeg 111 .jpg 111 .zip files. See container files
A
ActiveX 91 administrator settings password 52 timeout 53 Adobe Acrobat Reader 18 adware. See security risks alerts See also logging about 145 intervals, maximum load 56 outbreak notifications 147 SMTP 145 SNMP 146 antivirus. See threats
B
bind address console 52 ICAP 75 log 139 native protocol 81
command-line scanner (continued) scanning mode 197 scanning results 198 scheduling LiveUpdate 163 supported platforms 192 supported protocol 192 syntax and usage 193 configuration data, editing 203 configuration.xml 203 console See also XML modifier command-line tool accessing 44 configuring interface settings 52 password 52 port 53 server address 52 SSL port 53 time-out 53 container files blocking unscannable 102 setting processing limits 99 content categories See also HTTP filtering See also local categories about 118 denying access 123, 128 overriding a URL categorization 132 predefined categories 119 content license 63
C
certificate file 49 Certificate Import Utility 49 command-line scanner about 191 file scanning 192 installing 192 IP address and port 196 options 194 recursive scanning 201 redirecting console output 202
D
data trickle about 77 enabling 79 warnings and limitations 78 DBCS path names 194 DDR See also HTTP filtering about 123 configuring 127 scoring Web content 123
230 Index
definitions about 154 types 154 updating using Intelligent Updater 160 using LiveUpdate 155 dynamic thread pool, configuring 55
E
email, filtering by file name 103 by file or attachment size 105 by maximum mail size 113 by message origin 108 by subject 107 events, logging 137
installation command-line scanner 192 on Linux 36 on Solaris 39 on Windows 2000 Server/Server 2003 32 preparing for 27 SESA Agent 169 SESA Integration Wizard 167 silent 183 Intelligent Updater about 160 definition file size 161 definitions, Symantec update frequency 155 enabling 161
J
JRE (Java Runtime Environment) 18, 27
F
filtering. See HTTP filtering and email, filtering filtering.xml 203 fulfillment ID number 68
K
keys 49 keystore 49
H
Home page components 47 HTTP filtering about 118 content categories 118 customizing the access denied message 133 DDR 123 denying access 123 local categories 123 modes 126 HTTPS server 48, 49
L
license content license 63 locating the serial number 65 product license 63 licensing about 63 activating 64 checking status 68 fulfillment ID number 68 license file installing 67 obtaining 65 removing 68 types of licenses 63 Linux installing Symantec Scan Engine 36 stopping and starting service 58 system requirements 30 uninstalling 61 LiveUpdate about 155 configuring LiveUpdate server 157 definitions, Symantec update frequency 155 downloading product updates 162
I
ICAP See also data trickle about 75 bind address 75 command-line scanner, using 191 configuring 75 port number 76 quarantining unrepairable files 95 return codes 218 scan policy 76 supported services 72
Index
231
LiveUpdate (continued) licensing requirement 63 rolling back definitions 162 scheduling using command-line 163 updating definitions automatically 156 on demand 157 LiveUpdate Administration Utility 18 liveupdate.xml 203 load balancing 20 local categories See also content categories See also HTTP filtering about 123 adding URLs 123 denying access 123 managing 129 local logging configuring 140 exporting data 150 managing local logs 149 purging log files 142 statistics reporting 143 viewing data 149 local SESA Agent, installing 169 logging See also alerts about 135 changing log file location 141 configuring local logging 140 destinations 136 levels and events 137 outbreak alerting 147 purging log files 142 reporting functions 149 SESA 165 SMTP alerts 145 SNMP alerts 146 statistics reporting 143 viewing statistic logs data 151 Windows Event Log 144
mail message update feature 103
N
native protocol about 80 bind address 81 configuring 80 port number 81 return codes 217 supported services 72 notifications configuring 140 logging 136
O
outbreak alerts 147
P
PFX certificate file 49 PKCS#12 certificate file 49 policy.xml 204 port number, configuring console 53 ICAP 76 native protocol 81 POST transactions 75, 78, 98 processing limits 99 product license 63 updates 162 protection, updating using Intelligent Updater 160 using LiveUpdate 155 protocol ICAP 82 native 80 RPC 82 supported protocols 71 supported services 72
M
mail filter policy, blocking by file name 103 individual file size 105 mail subject 107 message origin 108 total file or message size 113
Q
Quarantine 95 queue size, configuring 56
232 Index
R
recursive scanning, requesting 201 return codes ICAP 218 native protocol 217 RPC 218 risks 91 See also threats, security risks RPC client IP address 85 configuring 82 notifying server of updated definitions 87 notifying users of threat detection 115 quarantining unrepairable files 95 return codes 218 supported services 72
S
scanning See also command-line scanner, threats, and HTTP filtering improving performance 110, 113 scans licensing requirements 63 specifying temporary scanning directory 55 security risks categories of 97 detecting 96 serial numbers, licensing 65 service startup properties, editing 90 service, starting and stopping 58 SESA configuring 166 configuring scan engine to log events 175 identifying Symantec Scan Engine 167 installing agent 169 integration package 167 interpreting events 178 log events 176 stopping and starting agent service 174 supported version 166 uninstalling 178 silent installation creating response file 184 generating encrypted password 189 initiating installation Linux and Solaris 187
silent installation (continued) initiating installation (continued) Windows 189 installing Linux and Solaris 184 Windows 188 SMTP alerts alert bind address 139 configuring 145 SNMP alerts alert bind address 139 configuring 146 Solaris installing Symantec Scan Engine 39 stopping and starting service 58 system requirements 29 uninstalling 61 spyware. See security risks SSL (Secure Socket Layer) 34, 49 Symantec AntiVirus Scan Engine. See Symantec Scan Engine Symantec Enterprise Security Architecture. See SESA Symantec Scan Engine allocating resources 54 configuring using XML modifier command-line tool 203 installing 31 new features 16 product updates 162 running other antivirus software 28 types of risks detected 91 symcscan.cfg 59 system requirements 29
T
temporary scanning directory, specifying 55 third-party certificate 49 thread pool, configuring maximum threads 55 using XML modifier command-line tool 208 threats See also command-line scanner See also container files blocking by file name 103 individual file size 105 mail subject 107 message origin 108
Index
233
threats (continued) blocking unscannable files 102 enabling detection 93 quarantining infected files 95 testing detection capabilities 94
Windows Event Log, configuring logging to 144
X
XML modifier command-line tool accessing 204 configuration options 207 file locations 204 using 204 XPath argument, about 204
U
uninstallation SESA 178 Symantec Scan Engine 61 upgrades See also XML modifier command-line tool from previous versions 28 URL (Uniform Resource Locator) 117 user notifications customizing 113, 133 RPC-client users 115 UTF-8 encoding 107, 128, 204
V
virus See also command-line scanner See also container files blocking by file name 103 individual file size 105 mail subject 107 message origin 108 blocking unscannable files 102 enabling detection 93 quarantining infected files 95 testing detection capabilities 94
W
Web content filtering about 118 content categories 118 customizing the access denied message 133 DDR 123 denying access 123 local categories 123 modes 126 Windows 2000 Server/Server 2003 installing Symantec Scan Engine 32 stopping and starting service 58 system requirements 29 uninstalling 61
234 Index
Potrebbero piacerti anche
- The Subtle Art of Not Giving a F*ck: A Counterintuitive Approach to Living a Good LifeDa EverandThe Subtle Art of Not Giving a F*ck: A Counterintuitive Approach to Living a Good LifeValutazione: 4 su 5 stelle4/5 (5794)
- Shoe Dog: A Memoir by the Creator of NikeDa EverandShoe Dog: A Memoir by the Creator of NikeValutazione: 4.5 su 5 stelle4.5/5 (537)
- The Yellow House: A Memoir (2019 National Book Award Winner)Da EverandThe Yellow House: A Memoir (2019 National Book Award Winner)Valutazione: 4 su 5 stelle4/5 (98)
- Hidden Figures: The American Dream and the Untold Story of the Black Women Mathematicians Who Helped Win the Space RaceDa EverandHidden Figures: The American Dream and the Untold Story of the Black Women Mathematicians Who Helped Win the Space RaceValutazione: 4 su 5 stelle4/5 (895)
- The Hard Thing About Hard Things: Building a Business When There Are No Easy AnswersDa EverandThe Hard Thing About Hard Things: Building a Business When There Are No Easy AnswersValutazione: 4.5 su 5 stelle4.5/5 (344)
- The Little Book of Hygge: Danish Secrets to Happy LivingDa EverandThe Little Book of Hygge: Danish Secrets to Happy LivingValutazione: 3.5 su 5 stelle3.5/5 (399)
- Grit: The Power of Passion and PerseveranceDa EverandGrit: The Power of Passion and PerseveranceValutazione: 4 su 5 stelle4/5 (588)
- The Emperor of All Maladies: A Biography of CancerDa EverandThe Emperor of All Maladies: A Biography of CancerValutazione: 4.5 su 5 stelle4.5/5 (271)
- Devil in the Grove: Thurgood Marshall, the Groveland Boys, and the Dawn of a New AmericaDa EverandDevil in the Grove: Thurgood Marshall, the Groveland Boys, and the Dawn of a New AmericaValutazione: 4.5 su 5 stelle4.5/5 (266)
- Never Split the Difference: Negotiating As If Your Life Depended On ItDa EverandNever Split the Difference: Negotiating As If Your Life Depended On ItValutazione: 4.5 su 5 stelle4.5/5 (838)
- A Heartbreaking Work Of Staggering Genius: A Memoir Based on a True StoryDa EverandA Heartbreaking Work Of Staggering Genius: A Memoir Based on a True StoryValutazione: 3.5 su 5 stelle3.5/5 (231)
- On Fire: The (Burning) Case for a Green New DealDa EverandOn Fire: The (Burning) Case for a Green New DealValutazione: 4 su 5 stelle4/5 (73)
- Elon Musk: Tesla, SpaceX, and the Quest for a Fantastic FutureDa EverandElon Musk: Tesla, SpaceX, and the Quest for a Fantastic FutureValutazione: 4.5 su 5 stelle4.5/5 (474)
- Team of Rivals: The Political Genius of Abraham LincolnDa EverandTeam of Rivals: The Political Genius of Abraham LincolnValutazione: 4.5 su 5 stelle4.5/5 (234)
- The World Is Flat 3.0: A Brief History of the Twenty-first CenturyDa EverandThe World Is Flat 3.0: A Brief History of the Twenty-first CenturyValutazione: 3.5 su 5 stelle3.5/5 (2259)
- The Unwinding: An Inner History of the New AmericaDa EverandThe Unwinding: An Inner History of the New AmericaValutazione: 4 su 5 stelle4/5 (45)
- The Gifts of Imperfection: Let Go of Who You Think You're Supposed to Be and Embrace Who You AreDa EverandThe Gifts of Imperfection: Let Go of Who You Think You're Supposed to Be and Embrace Who You AreValutazione: 4 su 5 stelle4/5 (1090)
- The Sympathizer: A Novel (Pulitzer Prize for Fiction)Da EverandThe Sympathizer: A Novel (Pulitzer Prize for Fiction)Valutazione: 4.5 su 5 stelle4.5/5 (120)
- Her Body and Other Parties: StoriesDa EverandHer Body and Other Parties: StoriesValutazione: 4 su 5 stelle4/5 (821)
- OWASP LA The Last XSS Defense Talk Jim Manico 2018 08Documento75 pagineOWASP LA The Last XSS Defense Talk Jim Manico 2018 08Ismael OliveiraNessuna valutazione finora
- Cloud Computing Chapter-11Documento15 pagineCloud Computing Chapter-11Champ HillaryNessuna valutazione finora
- IBM Pure Flex PDFDocumento512 pagineIBM Pure Flex PDFDhanuka PathinayakeNessuna valutazione finora
- IQVISIONDocumento4 pagineIQVISIONAli AlghanimNessuna valutazione finora
- Brother 190 SM 04Documento19 pagineBrother 190 SM 04Sunny SinghNessuna valutazione finora
- Philips SDK ManualDocumento16 paginePhilips SDK ManualMartin HríbikNessuna valutazione finora
- Fire c166Documento108 pagineFire c166carver_uaNessuna valutazione finora
- VLSI Design-Debaprasad Das - (Ecerelatedbooks - Blogspot.in) PDFDocumento669 pagineVLSI Design-Debaprasad Das - (Ecerelatedbooks - Blogspot.in) PDFTHE GAMING CHANNELNessuna valutazione finora
- Jeff RyanDocumento45 pagineJeff RyanSuren MarkosovNessuna valutazione finora
- BSP 170Documento9 pagineBSP 170MozãoFragaNessuna valutazione finora
- Oracle DB Se2 Brief 2680836Documento4 pagineOracle DB Se2 Brief 2680836Ankur GuptaNessuna valutazione finora
- PSP For 4100 MP-AES v2Documento14 paginePSP For 4100 MP-AES v2TaBa CNessuna valutazione finora
- Differences Between Andriod and IphoneDocumento13 pagineDifferences Between Andriod and IphoneAndrew HunterNessuna valutazione finora
- Kubernetes Full INSAT's CourseDocumento55 pagineKubernetes Full INSAT's CourseHAMDI GDHAMINessuna valutazione finora
- BSSPAR Chapter 05 Power Control MODocumento18 pagineBSSPAR Chapter 05 Power Control MOSamir MezouarNessuna valutazione finora
- Workbench Installation Guide: Create and Customize User Interfaces For Router ControlDocumento29 pagineWorkbench Installation Guide: Create and Customize User Interfaces For Router ControlArdian AriefNessuna valutazione finora
- Slides 09Documento41 pagineSlides 09ERIPIDIUSNessuna valutazione finora
- M3000 Firmware UpgradeDocumento23 pagineM3000 Firmware UpgradeBiswajit DasNessuna valutazione finora
- Week 1 Interview QuestionsDocumento2 pagineWeek 1 Interview QuestionsAkshay Khot100% (1)
- Seed Sowing Robot-IJRASETDocumento8 pagineSeed Sowing Robot-IJRASETIJRASETPublicationsNessuna valutazione finora
- App AssignmentDocumento8 pagineApp AssignmentacasNessuna valutazione finora
- Pcan-Usb Userman EngDocumento33 paginePcan-Usb Userman EngYacine YaninaNessuna valutazione finora
- Automatic Stabilization of Zigbee Network: Guanghui Pan Jia HeDocumento4 pagineAutomatic Stabilization of Zigbee Network: Guanghui Pan Jia HeEdgar A.BNessuna valutazione finora
- Tuesday, 16 November 2021 - Afternoon Discovering ElectronicsDocumento20 pagineTuesday, 16 November 2021 - Afternoon Discovering Electronicsnvmalt070Nessuna valutazione finora
- Digital Clock Using 8051 Microcontroller With RTCDocumento47 pagineDigital Clock Using 8051 Microcontroller With RTCsiddharthNessuna valutazione finora
- Metagrid 1.7 User GuideDocumento31 pagineMetagrid 1.7 User GuidehogarNessuna valutazione finora
- X3 Development - Class-Representation ConceptsDocumento201 pagineX3 Development - Class-Representation ConceptsSteveNessuna valutazione finora
- openSCADA ReferenceDocumento6 pagineopenSCADA ReferenceVikas PhatakNessuna valutazione finora
- Epicor10 MigrationGuide SQL 100700 PDFDocumento115 pagineEpicor10 MigrationGuide SQL 100700 PDFVictor MotoliniaNessuna valutazione finora
- Beee Unit 3 RegulatorsDocumento46 pagineBeee Unit 3 RegulatorsVijay S PatilNessuna valutazione finora