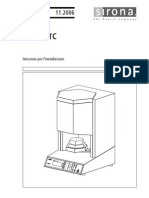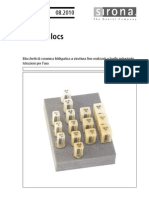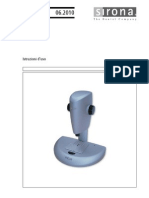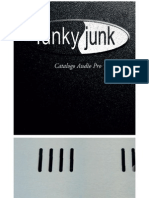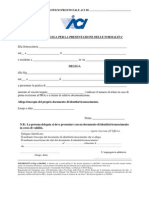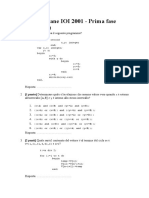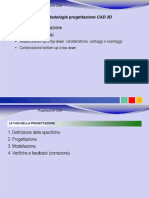Documenti di Didattica
Documenti di Professioni
Documenti di Cultura
Caricato da
Dental LabTitolo originale
Copyright
Formati disponibili
Condividi questo documento
Condividi o incorpora il documento
Hai trovato utile questo documento?
Questo contenuto è inappropriato?
Segnala questo documentoCopyright:
Formati disponibili
Caricato da
Dental LabCopyright:
Formati disponibili
=k=~=~=~W
MNKOMNN
i~=Pa
j~~==D s=~=PKUR
f~~
Indice per argomenti
Sirona Dental Systems GmbH Manuale per l'utente
Indice per argomenti
1
Introduzione.............................................................................................................. 1.1 1.2 1.3 Gentile Cliente,.............................................................................................. Copyright e marchi registrati ......................................................................... Indicazioni generali ....................................................................................... 1.3.1 Struttura del documento..................................................................... 1.3.1.1 1.3.1.2 1.3.1.3 1.3.1.4 Definizione dei diversi livelli di pericolo .......................................... Formattazione e caratteri utilizzati.................................................. Convenzioni.................................................................................... Formati del manuale....................................................................... 17 17 17 18 18 18 19 19 20 21 22 22 22 22 24 24 24 24 25 25 26 26 27 27 28 30 30 30 31 31 31
2 3
Avvertenze di sicurezza generali.............................................................................. Software ................................................................................................................... 3.1 3.2 3.3 3.4 3.5 3.6 CEREC Biogeneric........................................................................................ Requisiti del sistema ..................................................................................... Installazione del software.............................................................................. Download del Software sull'unit di molaggio ............................................... Disinstallazione del software ......................................................................... Protezione contro la duplicazione (connettore Softguard) ............................ 3.6.1 Introduzione ....................................................................................... 3.6.2 Connettore Softguard......................................................................... 3.6.3 Collegamento del connettore Softguard............................................. 3.6.4 Senza connettore Softguard .............................................................. 3.7 Avvio del software .........................................................................................
Superficie operativa.................................................................................................. 4.1 4.2 4.3 Descrizione della superficie operativa........................................................... Barra delle icone ........................................................................................... Finestra View ................................................................................................ 4.3.1 Introduzione ....................................................................................... 4.3.2 Viste standard .................................................................................... 4.3.3 Strumento Zoom ................................................................................ 4.3.4 Nascondi/mostra denti attigui............................................................. 4.3.5 Mostra/nascondi contatto con il dente attiguo (Contact) ....................
59 76 605 D 3344 D 3344.208.06.12.11 01.2011
Sirona Dental Systems GmbH Manuale per l'utente
4.3.6 Strumento Cut ................................................................................... 4.3.7 Mostra/nascondi occlusione/articolazione/maschera gengivale ....... 4.3.8 Mostra/nascondi antagonista ............................................................ 4.3.8.1 4.3.8.2 4.3.8.3 4.3.8.4 4.4 4.5 Marcatura intervallo ....................................................................... Antagonista.................................................................................... Superficie antagonista ................................................................... Sottogruppo Strumenti...................................................................
32 33 34 35 35 36 37 38 39 40 40 41 42 42 43 43 43 44 44 45 45 45 45 45 46 47 47 49 49 50 50 51 51 51 53 54
Finestra View nel processo di costruzione modello ..................................... Finestra Design ............................................................................................ 4.5.1 Strumento di editing (Edit)................................................................. 4.5.1.1 4.5.1.2 4.5.1.3 4.5.1.4 4.5.1.5 Editing della linea di costruzione ................................................... Modifica di un elemento intermedio............................................... Modifica del cappuccio di pilastro.................................................. Modifica di un connettore .............................................................. Costruzione di ponti (Biogenerica, Referenza biogenerica, Ridotto, Multilayer) Modifica delle dimensioni dello strato da applicare ....................... Modifica delle dimensioni delle gocce di cera ............................... Applicazione di materiale............................................................... Rimozione di materiale .................................................................. Lisciatura di materiale.................................................................... Attivazione della funzione di scalatura .......................................... Scalatura in caso di inlay, onlay, corone, veneer e ponti Biogenerica/Referenza biogenerica/Ridotto/Multilayer Scalatura in caso di restauri di strutture a corona e cappucci di pilastro della struttura a ponte Scalatura in caso di connettori ed elementi intermedi ................... Uscita dalla funzione di scalatura .................................................. Applicazione del materiale lungo una linea aperta ........................ Applicazione di materiale all'interno di una superficie chiusa........ Lisciatura della superficie ..............................................................
4.5.2 Strumento Form (Form) .................................................................... 4.5.2.1 4.5.3.1 4.5.3.2 4.5.3.3 4.5.3.4 4.5.4.1 4.5.4.2 4.5.4.3 4.5.4.4 4.5.4.5 4.5.5.1 4.5.5.2 4.5.5.3 4.5.3 Gocce di cera (Drop) .........................................................................
4.5.4 Strumento di scalatura (Scale)..........................................................
4.5.5 Strumento superfici a forma libera (Shape) ......................................
4.5.6 Strumento di riduzione (Reduce) ...................................................... 4.5.7 Strumento di posizionamento (Position) ........................................... 4.5.8 Strumento di rotazione (Rotate) ........................................................ 4.6
59 76 605 D 3344 D 3344.208.06.12.11
Barra di stato ................................................................................................
01.2011
Indice per argomenti
Sirona Dental Systems GmbH Manuale per l'utente
4.7
Finestra di costruzione .................................................................................. 4.7.1 Finestra di costruzione (Viewer 3D) ................................................... 4.7.2 Scala .................................................................................................. 4.7.3 Coppia di assi ortogonali....................................................................
55 55 55 55 56 56 57 59 59 60 60 61 63 63 64 64 65 65 65 66 67 67 68 68 79 81 91 92 92 93 93 93 94 94 94 94 95 95
4.8
Barra dei menu.............................................................................................. 4.8.1 Menu Restauro................................................................................... 4.8.1.1 4.8.1.2 4.8.1.3 4.8.1.4 4.8.1.5 4.8.1.6 4.8.1.7 4.8.2.1 4.8.2.2 4.8.2.3 4.8.2.4 4.8.2.5 4.8.2.6 4.8.2.7 4.8.2.8 4.8.3.1 4.8.3.2 4.8.3.3 4.8.3.4 4.8.4.1 4.8.4.2 4.8.4.3 4.8.4.4 4.8.4.5 4.8.5.1 4.8.5.2 4.8.5.3 4.8.5.4 Creazione di restauri ...................................................................... Carica restauro............................................................................... Cancella restauro ........................................................................... Esportazione di un restauro o di dati di scansione......................... Importazione di un restauro o di dati di scansione ......................... Amministra dati paziente ................................................................ Invia restauro.................................................................................. Sostituzione.................................................................................... Quadrante ...................................................................................... Corona di pilastro ........................................................................... Modifica della struttura di rivestimento ........................................... Strumento di pre-posizionamento .................................................. Centratura ...................................................................................... Asse d'inserzione ........................................................................... Correggi ripresa.............................................................................. Parametri........................................................................................ Strumenti ........................................................................................ Configurazione ............................................................................... Calibrazione ................................................................................... Opzioni di visualizzazione .............................................................. Elenco immagini ............................................................................. Anteprima 3D ................................................................................. Cursore........................................................................................... Intervallo......................................................................................... Guida (Guida in linea) .................................................................... Informazioni sulle Opzioni .............................................................. Informazioni su Softguard .............................................................. Informazioni sul programma...........................................................
4.8.2 Menu Costruzione ..............................................................................
4.8.3 Menu Impostazioni .............................................................................
4.8.4 Menu Finestra ....................................................................................
4.8.5 Menu "?".............................................................................................
59 76 605 D 3344 D 3344.208.06.12.11 01.2011
Sirona Dental Systems GmbH Manuale per l'utente
Impronta ottica......................................................................................................... 5.1 Riprese con inEos Blue ................................................................................ 5.1.1 Informazioni generali ......................................................................... 5.1.1.1 5.1.1.2 5.1.1.3 5.1.1.4 5.1.1.5 5.1.2.1 5.1.2.2 5.1.3.1 5.1.3.2 5.1.3.3 5.1.4.1 5.1.4.2 Modelli di scansione ...................................................................... Messa a fuoco dell'immagine ........................................................ Area di sovrapposizione durante la ripresa ................................... Cancellazione immagini................................................................. Utilizzo del comando a pedale....................................................... Preparazione del modello.............................................................. Esecuzione di una ripresa ............................................................. Preparazione del modello.............................................................. Esecuzione di una ripresa ............................................................. Esecuzione di riprese aggiuntive................................................... Preparazione del modello.............................................................. Esecuzione di una ripresa .............................................................
96 96 96 96 97 97 97 98 98 98 98 99 99 99 101 101 101 101 102 102 103 104 104 104 105 105 105 105 105 105 105 105 106 106 106 106 106
5.1.2 Riprese a scatti .................................................................................
5.1.3 Riprese libere ....................................................................................
5.1.4 Riprese in rotazione ..........................................................................
5.1.5 Ripresa buccale ................................................................................ 5.1.6 Ripresa di impronte ........................................................................... 5.2 Riprese con inEos ........................................................................................ 5.2.1 Ripresa dall'alto................................................................................. 5.2.1.1 5.2.1.2 5.2.1.3 5.2.1.4 5.2.1.5 5.2.2.1 5.2.2.2 5.2.3.1 5.2.3.2 5.2.4.1 5.2.4.2 5.2.4.3 Esecuzione di una ripresa ............................................................. Finestra di dialogo "Puzzle"........................................................... Ripresa omessa............................................................................. Completamento riprese ................................................................. Conclusione delle riprese .............................................................. Esecuzione di una ripresa ............................................................. Conclusione delle riprese .............................................................. Esecuzione di una ripresa ............................................................. Conclusione delle riprese .............................................................. Incremento della precisione........................................................... Esecuzione di una ripresa ............................................................. Ulteriori indicazioni ........................................................................
5.2.2 Ripresa in rotazione ..........................................................................
5.2.3 Ripresa aggiuntiva ............................................................................
5.2.4 Ripresa in rotazione dall'alto .............................................................
59 76 605 D 3344 D 3344.208.06.12.11
01.2011
Indice per argomenti
Sirona Dental Systems GmbH Manuale per l'utente
5.3
Riprese con lo scanner (inLab, inLab MC XL) .............................................. 107 5.3.1 Indicazioni generali ............................................................................ 107 5.3.2 Procedura di scansione 15 ............................................................... 107 5.3.3 Procedura di scansione 45 ............................................................... 108 5.3.4 Procedura di scansione Struttura a corona........................................ 108 5.3.5 Procedura di scansione 15 in caso di ricostruzione dei quadranti.... 109 5.3.6 Rilevamento degli antagonisti ............................................................ 109 5.3.7 Rilevamento dell'occlusione............................................................... 110 5.3.8 Rilevamento del WaxUp..................................................................... 110
5.4
Riprese con CEREC Bluecam ...................................................................... 111 5.4.1 Controllo ripresa................................................................................. 111 5.4.2 Ripresa singola .................................................................................. 112 5.4.3 Riprese di ampliamento ..................................................................... 114 5.4.4 Riprese angolari ................................................................................. 115 5.4.5 Riprese di ampliamento e angolari..................................................... 115 5.4.6 Riprese per la ricostruzione dei quadranti.......................................... 116 5.4.7 Ripresa di denti estremi ..................................................................... 116 5.4.8 Ripresa dell'antagonista..................................................................... 116 5.4.9 Riprese veneer................................................................................... 117 5.4.10 Ripresa della preparazione di ponti.................................................... 117
5.5
Campi immagine ........................................................................................... 118 5.5.1 Campo immagine della preparazione ................................................ 118 5.5.2 Campo immagine dell'occlusione....................................................... 118 5.5.3 Campo immagine della ripresa buccale ............................................. 119 5.5.4 Campo immagine della gengiva......................................................... 119 5.5.5 Campo immagine degli antagonisti .................................................... 119 5.5.6 Campo immagine dell'articolazione ................................................... 119
5.6
Elenco immagini ............................................................................................ 120 5.6.1 Indicazioni generali ............................................................................ 120 5.6.2 Apertura elenco immagini .................................................................. 120 5.6.3 Struttura dell'elenco immagini ............................................................ 121 5.6.4 Ridefinizione della ripresa di riferimento ............................................ 122 5.6.5 Area attiva .......................................................................................... 122 5.6.6 Ingrandimento dell'immagine ............................................................. 123 5.6.7 Modifica dell'assegnazione ................................................................ 123 5.6.8 All'interno di un campo immagine (inEos).......................................... 123 5.6.9 Cancella riprese ................................................................................. 123 5.6.10 Apertura del cestino ........................................................................... 124
59 76 605 D 3344 D 3344.208.06.12.11 01.2011
Sirona Dental Systems GmbH Manuale per l'utente
5.6.11 Finestra di dialogo "Puzzle" per la ripresa dall'alto (inEos) ............... 5.6.12 Ripresa in rotazione (inEos) .............................................................. 5.6.13 Visualizza immagine altezza ............................................................. 5.6.14 Chiusura dell'elenco immagini........................................................... 5.7 Anteprima 3D ............................................................................................... 5.7.1 Indicazioni generali ........................................................................... 5.7.2 Apertura dell'anteprima 3D................................................................ 5.7.3 Struttura dell'anteprima 3D................................................................ 5.7.4 Simbolo della ripresa di riferimento ................................................... 5.7.5 Numerazione delle riprese ................................................................ 5.7.6 Cartella passiva................................................................................. 5.7.7 Copia/spostamento delle riprese....................................................... 5.7.8 Visualizzazione della data/ora nell'immagine d'intensit................... 5.7.9 Visualizza immagine altezza ............................................................. 5.7.10 Funzione zoom nell'anteprima 3D..................................................... 5.7.11 Alternanza tra vista della ripresa in rotazione e del modello intero ... 5.7.12 Cancella riprese ................................................................................ 5.7.13 Apertura del cestino .......................................................................... 5.7.14 Chiusura dell'anteprima 3D ............................................................... 5.8 Calcolo del modello ...................................................................................... 5.8.1 Correlazione manuale ....................................................................... 5.8.2 Punti di contatto occlusali..................................................................
124 124 124 124 125 125 125 125 126 126 127 127 127 128 128 129 129 129 130 130 130 133 134 134 135 137 137 138 138 139 139 141 141 142 143 143
Costruzione ............................................................................................................. 6.1 6.2 6.3 Modellamento della preparazione ................................................................ Modellamento antagonista ........................................................................... Immissione di margini di preparazione, linee di base e linee gengivali........ 6.3.1 Indicazioni generali ........................................................................... 6.3.2 Inserimento del margine di preparazione .......................................... 6.3.3 Linee di base per elementi intermedi ................................................ 6.3.4 Inserimento del margine di preparazione in caso di spigolo di preparazione non chiaro 6.3.5 Linea gengivale ................................................................................. 6.4 Rideterminazione dell'asse d'inserzione ...................................................... 6.4.1 Preparazione dell'asse di inserzione corretto.................................... 6.4.2 Rideterminare l'asse d'inserzione ..................................................... 6.4.3 Correggere l'orientamento di ponti .................................................... 6.5 Cancellazione e correzione di aree di immagine dei campi immagine.........
59 76 605 D 3344 D 3344.208.06.12.11
01.2011
Indice per argomenti
Sirona Dental Systems GmbH Manuale per l'utente
6.5.1 Esempio 1: Rimozione macchia di imbiancatura ............................... 144 6.5.2 Esempio 2: Cancellazione di aree di immagini disturbate.................. 144 6.5.3 Possibilit di correzione nella fresatura del modello .......................... 145
Molaggio................................................................................................................... 147 7.1 7.2 Selezione del materiale ................................................................................. 147 Anteprima di molaggio .................................................................................. 148 7.2.1 Selezionare unit di molaggio ............................................................ 149 7.2.2 Visualizzazione del blocchetto ........................................................... 149 7.2.2.1 Indicazioni generali......................................................................... 150 7.2.3 Modifica del punto di sezionamento................................................... 150 7.2.4 Posizionamento del restauro in un blocchetto multicolore ................. 151 7.2.5 Supporto sinterizzazione.................................................................... 152 7.3 7.4 7.5 7.6 Avvio processo di molaggio .......................................................................... 152 7.3.1 Molaggio di ossido di zirconio e ossido di alluminio........................... 154 Molaggio a pila con inLab (oppure unit di molaggio CEREC 3) .................. 155 Molaggio corpo di prova................................................................................ 156 Molaggio Flip Block ....................................................................................... 157 7.6.1 Premessa ........................................................................................... 157 7.6.2 Esecuzione del processo di molaggio................................................ 157 7.7 Molaggio rapido............................................................................................. 158
Gestione/archiviazione dati ...................................................................................... 159 8.1 8.2 8.3 8.4 8.5 8.6 Salva regolarmente ....................................................................................... 159 Collegare la banca dati ................................................................................. 159 Importazione banca dati ................................................................................ 159 Esportazione banca dati................................................................................ 159 File di restauro .............................................................................................. 160 Verifica della coerenza .................................................................................. 160
Tipi di restauro e procedure di costruzione .............................................................. 161 9.1 9.2 9.3 9.4 Informazioni generali ..................................................................................... 161 Selezione del processo di costruzione adatto ............................................... 161 Panoramica dei tipi di restauro e dei processi di costruzione ....................... 164 Biogenerica ................................................................................................... 167 9.4.1 Introduzione ....................................................................................... 167
59 76 605 D 3344 D 3344.208.06.12.11 01.2011
Sirona Dental Systems GmbH Manuale per l'utente
9.4.2 Esempio di costruzione di inlay MOD con estensione linguale sul dente 27 9.4.2.1 9.4.2.2 9.4.2.3 9.4.2.4 9.4.2.5 9.4.2.6 9.4.2.7 9.4.2.8 Creazione di un nuovo restauro .................................................... Esecuzione della ripresa della preparazione................................. Visualizza rappresentazione 3D .................................................... Nascondi aree di immagine ........................................................... Inserimento del margine di preparazione ...................................... Elaborazione del restauro.............................................................. Analisi dell'anteprima di molaggio ................................................. Molaggio ........................................................................................
167 167 167 168 168 169 169 171 171 172 172 172 172 173 173 174 175 175 175 176 176 176 177 177 178 178 180 180 181 181 181 181 182 182 182
9.4.3 Esempio di costruzione di inlay MOD con ripresa dell'antagonista sul dente 16 9.4.3.1 9.4.3.2 9.4.3.3 9.4.3.4 9.4.3.5 9.4.3.6 9.4.3.7 9.4.3.8 9.4.3.9 Creazione di un nuovo restauro .................................................... Esecuzione della ripresa dell'antagonista e della preparazione .... Visualizzazione della rappresentazione 3D................................... Nascondi aree di immagine ........................................................... Modellamento antagonista ............................................................ Inserimento del margine di preparazione ...................................... Creazione di un contatto prossimale ............................................. Analisi dell'anteprima di molaggio ................................................. Molaggio ........................................................................................
9.4.4 Esempio di costruzione di corona parziale con ripresa dell'antagonista sul dente17 9.4.4.1 9.4.4.2 9.4.4.3 9.4.4.4 9.4.4.5 9.4.4.6 9.4.4.7 9.4.4.8 Creazione di un nuovo restauro .................................................... Esecuzione della ripresa dell'antagonista e della preparazione .... Visualizzazione della rappresentazione 3D................................... Nascondi aree di immagine ........................................................... Modellamento dell'antagonista ...................................................... Inserimento del margine di preparazione ...................................... Analisi dell'anteprima di molaggio ................................................. Molaggio ........................................................................................
9.4.5 Esempio di costruzione di corona con ripresa dell'antagonista sul dente 47 9.4.5.1 9.4.5.2 9.4.5.3 9.4.5.4 9.4.5.5 9.4.5.6 Creazione di un nuovo restauro .................................................... Esecuzione della ripresa dell'antagonista e della preparazione .... Visualizzazione della rappresentazione 3D................................... Nascondi aree di immagine ........................................................... Modellamento dell'antagonista ...................................................... Inserimento del margine di preparazione ......................................
59 76 605 D 3344 D 3344.208.06.12.11
01.2011
Indice per argomenti
Sirona Dental Systems GmbH Manuale per l'utente
9.4.5.7 9.4.5.8 9.4.5.9 9.4.6.1 9.4.6.2 9.4.6.3 9.4.6.4 9.4.6.5 9.4.6.6 9.4.6.7 9.4.6.8 9.4.6.9
Esecuzione della costruzione......................................................... 183 Analisi dell'anteprima di molaggio .................................................. 184 Molaggio......................................................................................... 184 Creazione di un nuovo restauro ..................................................... 185 Esecuzione della ripresa della preparazione.................................. 185 Esecuzione della ripresa dell'antagonista ...................................... 185 Esecuzione della ripresa dell'impronta dell'occlusione dinamica ... 185 Nascondi aree di immagine............................................................ 185 Modellamento antagonista ............................................................. 185 Inserimento del margine di preparazione ....................................... 186 Esecuzione della costruzione......................................................... 186 Analisi dell'anteprima di molaggio .................................................. 186
9.4.6 Esempio di costruzione di articolazione ............................................. 185
9.4.6.10 Molaggio......................................................................................... 187 9.4.7 Esempio di costruzione veneer sul dente 21 ..................................... 187 9.4.7.1 9.4.7.2 9.4.7.3 9.4.7.4 9.4.7.5 9.4.7.6 9.5 Creazione di un nuovo restauro ..................................................... 187 Esecuzione della ripresa della preparazione.................................. 187 Configurazione del modello e tracciatura del margine di preparazione 188
Esecuzione della costruzione......................................................... 188 Analisi dell'anteprima di molaggio .................................................. 189 Molaggio......................................................................................... 189
9.4.8 Processo di costruzione Ponte Biogenerica....................................... 189 FrameWork ................................................................................................... 191 9.5.1 Costruzione di una struttura a corona ................................................ 191 9.5.1.1 9.5.1.2 9.5.1.3 9.5.1.4 9.5.1.5 9.5.2.1 9.5.2.2 9.6 9.7 Creazione di un nuovo restauro ..................................................... 191 Esecuzione della ripresa della preparazione.................................. 191 Nascondi aree di immagine............................................................ 192 Analisi dell'anteprima di molaggio .................................................. 193 Molaggio della struttura .................................................................. 193 Orientamento di ponti sul portamodello.......................................... 193 Esempio di costruzione: struttura a ponte a 4 componenti 43-46 .. 194
9.5.2 Costruzione di strutture a ponte ......................................................... 193
Referenza Biogenerica.................................................................................. 197 Correlazione.................................................................................................. 198 9.7.1 Indicazioni generali ............................................................................ 198 9.7.2 Correlazione manuale ........................................................................ 199
10
59 76 605 D 3344 D 3344.208.06.12.11 01.2011
Sirona Dental Systems GmbH Manuale per l'utente
9.7.3 Esempio di costruzione del dente 16 con una carie occlusale estesa e prossimale sui due lati 9.7.3.1 9.7.3.2 9.7.3.3 9.7.3.4 9.7.3.5 9.7.3.6 9.7.3.7 9.7.3.8 9.7.3.9 9.7.4.1 9.7.4.2 9.7.4.3 9.7.4.4 9.7.4.5 9.7.4.6 9.7.4.7 9.7.4.8 9.7.4.9 9.7.5.1 9.7.5.2 9.7.5.3 9.7.5.4 9.7.5.5 9.7.5.6 9.7.5.7 9.7.5.8 9.7.5.9 9.8 Creazione di un nuovo restauro .................................................... Esecuzione della ripresa dell'occlusione ....................................... Esecuzione della ripresa della preparazione................................. Nascondi aree di immagine ........................................................... Inserimento del margine di preparazione ...................................... Adattamento linea di copiatura ...................................................... Elaborazione del restauro.............................................................. Analisi dell'anteprima di molaggio ................................................. Molaggio ........................................................................................ Creazione di un nuovo restauro .................................................... Esecuzione della ripresa dell'occlusione ....................................... Esecuzione della ripresa della preparazione................................. Nascondi aree di immagine ........................................................... Inserimento del margine di preparazione ...................................... Accettazione della linea di copiatura ............................................. Elaborazione del restauro.............................................................. Analisi dell'anteprima di molaggio ................................................. Molaggio ........................................................................................ Creazione di un nuovo restauro .................................................... Esecuzione della ripresa dell'occlusione ....................................... Esecuzione della ripresa della preparazione................................. Selezione del materiale e impostazione dei parametri .................. Configurazione del modello ........................................................... Inserimento del margine di preparazione e della linea di base ..... Tracciatura della linea di copiatura................................................ Elaborazione del restauro.............................................................. Analisi dell'anteprima di molaggio .................................................
200 200 201 201 202 202 203 203 205 205 205 205 206 206 207 207 208 208 209 210 210 210 210 211 211 211 211 212 212 213 213 214 214 214 215 216 216 216
9.7.4 Esempio di costruzione di corona sul dente 26.................................
9.7.5 Esempio di costruzione Ponte...........................................................
9.7.5.10 Molaggio ........................................................................................ WaxUp.......................................................................................................... 9.8.1 Fasi di preparazione e creazione del modello in cera ....................... 9.8.2 Scansione dell'oggetto ...................................................................... 9.8.3 Tracciatura della linea del pavimento................................................ 9.8.4 Determinazione dell'asse di inserzione sullo schermo...................... 9.8.5 Elaborazione e controllo del restauro................................................ 9.8.6 Molaggio di un restauro.....................................................................
59 76 605 D 3344 D 3344.208.06.12.11 01.2011
11
Indice per argomenti
Sirona Dental Systems GmbH Manuale per l'utente
9.9
Impianto ........................................................................................................ 217 9.9.1 Introduzione ....................................................................................... 217 9.9.1.1 9.9.1.2 9.9.1.3 9.9.1.4 9.9.2.1 9.9.2.2 9.9.2.3 9.9.2.4 9.9.2.5 9.9.2.6 9.9.2.7 9.9.2.8 9.9.2.9 Spiegazione del software ............................................................... 217 Indicazioni ...................................................................................... 217 Spiegazione dei contrassegni colorati............................................ 217 Accessori........................................................................................ 218 Crea un nuovo restauro.................................................................. 220 Ripresa antagonista e preparazione (impianto) ............................. 220 Impostazione dei parametri ............................................................ 220 Visualizzazione della rappresentazione 3D.................................... 221 Immissione della linea gengivale.................................................... 221 Impostazione dell'asse d'inserzione ............................................... 222 Esecuzione della costruzione......................................................... 222 Analisi dell'anteprima di molaggio .................................................. 223 Posizionamento ottimale della struttura mesiale nell'arcata dentale 223
9.9.2 Processo di costruzione della struttura mesiale................................. 220
9.9.2.10 Molaggio di una struttura mesiale in ceramica ............................... 224 9.9.2.11 Ultimazione del pilastro .................................................................. 224 9.9.3 Processo di costruzione Biogenerica (con ripresa della maschera gengivale) 9.9.3.1 9.9.3.2 9.9.3.3 9.9.3.4 9.9.3.5 9.9.3.6 9.9.3.7 9.9.3.8 9.9.3.9 224
Creazione di un nuovo restauro ..................................................... 224 Esecuzione di impronte ottiche ...................................................... 225 Impostazione dei parametri ............................................................ 225 Modellamento della preparazione .................................................. 226 Modellamento dell'antagonista ....................................................... 226 Immissione della linea gengivale.................................................... 226 Impostazione dell'asse d'inserzione ............................................... 227 Costruzione del restauro ................................................................ 227 Riduzione del restauro ................................................................... 228
9.9.3.10 Analisi dell'anteprima di molaggio .................................................. 228 9.9.3.11 Molaggio di una struttura mesiale in ceramica ............................... 229 9.9.3.12 Ultimazione del pilastro .................................................................. 229 9.9.3.13 Molaggio di corona di pilastro......................................................... 229 9.9.4 Processo di costruzione Biogenerica (senza ripresa della maschera gengivale) 9.9.4.1 9.9.4.2 9.9.4.3 9.9.4.4 230
Creazione di un nuovo restauro ..................................................... 230 Esecuzione di impronte ottiche ...................................................... 230 Impostazione dei parametri ............................................................ 230 Modellamento della preparazione .................................................. 230
59 76 605 D 3344 D 3344.208.06.12.11 01.2011
12
Sirona Dental Systems GmbH Manuale per l'utente
9.9.4.5 9.9.4.6 9.9.4.7 9.9.4.8 9.9.4.9
Modellamento dell'antagonista ...................................................... Impostazione del punto di contrassegno ....................................... Impostazione dell'asse d'inserzione .............................................. Costruzione del restauro ............................................................... Riduzione del restauro...................................................................
231 231 232 232 233 233 234 234 234 234 234 235 235 235 236 237 238 240 240 241 241 242 242 243 243 244 245 246 247 247 248 249 250 250 250 250
9.9.4.10 Analisi dell'anteprima di molaggio ................................................. 9.9.4.11 Molaggio di una struttura mesiale in ceramica .............................. 9.9.4.12 Ultimazione del pilastro ................................................................. 9.9.4.13 Molaggio di corona di pilastro........................................................ 9.10 Ridotto .......................................................................................................... 9.10.1 Processo di costruzione Corona Ridotta ........................................... 9.10.1.1 Riduzione completa ....................................................................... 9.10.1.2 Riduzione parziale ......................................................................... 9.10.1.3 Anteprima di molaggio................................................................... 9.10.1.4 Esempio Corona dente frontale con Cutback mediante utilizzo della riduzione parziale 9.10.2 Processo di costruzione Ponte Ridotto ............................................. 9.11 9.12 Multilayer ...................................................................................................... Ricostruzione dei quadranti.......................................................................... 9.12.1 Ripresa del dente 16 ......................................................................... 9.12.2 Creazione di restauro del dente 16 ................................................... 9.12.3 Creazione di restauro del dente 15 ................................................... 9.12.4 Creazione di restauro del dente 14 ................................................... 9.12.5 Creazione di restauro del dente 17 ................................................... 9.13 Fresatura di modelli...................................................................................... 9.13.1 Introduzione ...................................................................................... 9.13.2 Correggi ripresa ................................................................................ 9.13.3 Tracciamento o editing del margine di preparazione ........................ 9.13.4 Orientamento dei modelli .................................................................. 9.13.5 Segmentazione del modello.............................................................. 9.13.6 Scopritura del margine di preparazione ............................................ 9.13.7 Posizionamento dei modelli .............................................................. 9.13.8 Salvataggio ed esportazione del modello .........................................
10
Pilastri con Straumann CARES ............................................................................... 10.1 Indicazioni per l'utilizzo del corpo di scansione ............................................ 10.1.1 Corpo di scansione (Scanbody) ........................................................ 10.1.2 Spiegazione dei simboli ....................................................................
59 76 605 D 3344 D 3344.208.06.12.11
01.2011
13
Indice per argomenti
Sirona Dental Systems GmbH Manuale per l'utente
10.1.3 Preparazione del modello per inEos .................................................. 250 10.1.4 Preparazione del modello per lo scanner (inLab) .............................. 251 10.2 Indicazioni generali ....................................................................................... 251 10.2.1 Collaborazione con la societ Straumann.......................................... 251 10.2.2 Indicazioni .......................................................................................... 251 10.2.3 Ulteriori indicazioni ............................................................................. 251 10.3 Processo di costruzione della struttura mesiale ............................................ 252 10.3.1 Crea un nuovo restauro ..................................................................... 252 10.3.2 Ripresa antagonista e preparazione (impianto) ................................. 252 10.3.3 Selezione del materiale e impostazione dei parametri....................... 252 10.3.4 Visualizzazione della rappresentazione 3D ....................................... 253 10.3.5 Immissione della linea gengivale ....................................................... 253 10.3.6 Esecuzione della costruzione............................................................. 254 10.3.7 Esamina simulazione di molaggio...................................................... 256 10.3.8 Posizionamento ottimale del pilastro nell'arcata dentale ................... 256 10.3.9 Invio del pilastro ................................................................................. 257
11
Messaggi .................................................................................................................. 258 11.1 11.2 11.3 Informazioni................................................................................................... 258 Avvertenze .................................................................................................... 258 Messaggi di errore ........................................................................................ 258 11.3.1 Messaggi di errore autoesplicativi...................................................... 259 11.3.2 Errori in due tempi.............................................................................. 259 11.3.3 Errore nella determinazione o nella gestione delle linee di costruzione 259
11.3.4 Errore nel calcolo del restauro ........................................................... 260 11.3.5 Errore di sistema ................................................................................ 260 11.3.6 Errore di allocazione di memoria........................................................ 261
12
Collegamento al sistema di gestione dello studio .................................................... 262 12.1 Interfaccia Parametri ..................................................................................... 262 12.1.1 Dati paziente come elenco parametri................................................. 262 12.1.2 Interfaccia Parametri CerPI.exe ......................................................... 262 12.1.3 Creazione o preselezione di pazienti ................................................. 262 12.2 Interfaccia SLIDA .......................................................................................... 263
13
Suggerimenti e trucchi.............................................................................................. 264 13.1 Screenshot (cattura dello schermo)/Immagine TIF ....................................... 264
14
59 76 605 D 3344 D 3344.208.06.12.11 01.2011
Sirona Dental Systems GmbH Manuale per l'utente
13.2
Informazioni tecniche ................................................................................... 13.2.1 Connettore Softguard........................................................................ 13.2.2 Problemi nella comunicazione con l'unit di molaggio ...................... 13.2.2.1 Esempi con unit di ripresa CEREC 3 collegata ........................... 13.2.2.2 Con PC/notebook .......................................................................... 13.2.3 No standby nel corso del processo di molaggio................................ 13.2.4 Modifica del corpo carattere .............................................................. 13.2.5 Salvaschermo ................................................................................... 13.2.6 Task Manager ................................................................................... 13.2.7 Qualit della correlazione..................................................................
264 264 264 264 265 266 266 266 266 266 267 267 267 267 268 268 268 268 269 269 270 270 271 272 272 272 272 272 272 273 273 273 273 274 274
13.3 13.4
Programma di assistenza............................................................................. Domande frequenti....................................................................................... 13.4.1 Collegamento alla banca dati............................................................ 13.4.2 Compressione del programma..........................................................
14
Tool Upload infiniDent ............................................................................................. 14.1 14.2 14.3 Funzione del tool Upload.............................................................................. Installazione del tool Upload ........................................................................ Descrizione della superficie operativa.......................................................... 14.3.1 Barra dei menu.................................................................................. 14.3.2 Barra delle icone ............................................................................... 14.3.3 Finestra di riepilogo........................................................................... 14.4 14.5 Preparazione dei file per il caricamento ....................................................... Conferma del carrello ...................................................................................
15
CEREC Connect...................................................................................................... 15.1 15.2 15.3 15.4 Introduzione.................................................................................................. Informazione tramite e-mail per i nuovi ordini .............................................. Avvio del programma inLab 3D .................................................................... Registrazione ............................................................................................... 15.4.1 Registrazione tramite il sito web ....................................................... 15.4.2 Registrazione tramite il programma inLab 3D ................................... 15.5 15.6 Collegamento al portale CEREC Connect ................................................... Portale CEREC Connect .............................................................................. 15.6.1 Introduzione ...................................................................................... 15.6.2 Scheda "Elenco ordini"...................................................................... 15.6.3 Scheda "Dati del restauro" ................................................................
59 76 605 D 3344 D 3344.208.06.12.11
01.2011
15
Indice per argomenti
Sirona Dental Systems GmbH Manuale per l'utente
15.6.4 Scheda "Laboratorio" ......................................................................... 275 15.6.5 Scheda "Informazioni aggiuntive" ...................................................... 275 15.6.6 Scheda "Accettazione/rifiuto" ............................................................. 275 15.6.7 Carrello infiniDent............................................................................... 277 15.7 Analisi e costruzione di un restauro nel software inLab 3D .......................... 278 15.7.1 Valutazione dell'ordine ....................................................................... 278 15.7.2 Margine di preparazione .................................................................... 279 15.7.3 Ordinazione di modelli con margine di preparazione tracciato o modificato 15.8 15.9 280
15.7.4 Costruzione del restauro .................................................................... 280 Margine di preparazione per i modelli di infiniDent ....................................... 281 Gestione........................................................................................................ 281 15.10.1Introduzione ...................................................................................... 282 15.10.2Primo restauro: Inlay ......................................................................... 282 15.10.3Secondo restauro: Corona di dente laterale ..................................... 283 15.10.4Terzo restauro: Corona di dente frontale .......................................... 284 Glossario .................................................................................................................. 285 Indice analitico.......................................................................................................... 287
15.10 Casi di quadranti di CEREC Connect con inLab 3D ..................................... 282
16
59 76 605 D 3344 D 3344.208.06.12.11 01.2011
Sirona Dental Systems GmbH Manuale per l'utente
Introduzione
Introduzione
1.1 Gentile Cliente,
Descrizione generale
La ringraziamo per l'acquisto del software inLab 3D, di Sirona. Questo software, in combinazione con inLab / inEos Blue / inLab MC XL, consente la creazione assistita dal computer di restauri dentali, ad es. con un materiale ceramico dall'aspetto del tutto naturale (CEramic REConstruction). L'uso non idoneo e non conforme alle indicazioni pu causare pericoli e danni. La preghiamo quindi di leggere con attenzione il presente manuale e di seguire scrupolosamente le istruzioni d'uso corrispondenti. e di tenerle sempre a portata di mano. Per acquisire la dovuta padronanza dell'apparecchio, Le proponiamo degli esempi descritti nel modello di esercitazione sui quali pu esercitarsi. Per evitare danni alle persone e alle attrezzature La invitiamo inoltre a rispettare le avvertenze di sicurezza. Per avere diritto alla garanzia compili il documento allegato Protocollo di installazione/Documento di garanzia in tutte le sue parti alla consegna dell'apparecchio e lo spedisca al numero di FAX indicato.
Il team
Il Suo team inLab 3D
1.2 Copyright e marchi registrati
Copyright
Sirona Dental Systems GmbH 2010. Tutti i diritti riservati. Le informazioni contenute nel presente manuale possono essere modificate senza preavviso. Il software, inclusa la rispettiva documentazione, tutelato dai diritti di autore e deve quindi essere trattato come ogni altro tipo di materiale tutelato. Incorre in reato chi, senza autorizzazione scritta da parte di Sirona Dental Systems GmbH, riproduce il presente software o il presente manuale su nastro magnetico, dischetto o qualsiasi altro supporto dati per uno scopo diverso da quello dell'uso personale.
Marchi registrati
Microsoft e Windows 7 sono marchi registrati. WindowsTM un marchio di Microsoft Corporation. Windows VistaTM un marchio registrato di Microsoft Corporation. Tutti gli altri marchi sono di propriet dei rispettivi titolari.
Componenti di altri produttori
In questo software sono utilizzati componenti prodotti da: Zlib: 1995-2002 Jean-loup Gailly, Mark Adler e Greg Roelofs
59 76 605 D 3344 D 3344.208.06.12.11
01.2011
17
Introduzione Indicazioni generali
Sirona Dental Systems GmbH Manuale per l'utente
PaintLib: 1996-2000 Ulrich von Zadow LibTiff: 1988-1997 Sam Leffler 1991-1997 Silicon Graphics, Inc. LeadTools: 1991-2000 LEAD Technologies, Inc.
1.3 Indicazioni generali
ATTENZIONE
Osservare scrupolosamente le avvertenze! Osservare gli avvertimenti e le avvertenze di sicurezza, in modo da evitare danni alle persone e alle attrezzature. Queste indicazioni sono contrassegnate come PERICOLO, AVVERTENZA, ATTENZIONE e AVVISO. Leggere con attenzione e integralmente il presente documento e osservarlo scrupolosamente. Tenerlo sempre a portata di mano. Lingua originale di questo documento: Tedesco.
1.3.1
1.3.1.1
Struttura del documento
Definizione dei diversi livelli di pericolo
Per evitare danni a persone e oggetti, rispettare gli avvisi e le avvertenze di sicurezza contenuti nel presente documento. Esse sono contrassegnate con:
PERICOLO
Pericolo imminente, che provoca gravi lesioni o la morte.
AVVERTENZA
Situazione potenzialmente pericolosa, che potrebbe provocare gravi lesioni o la morte.
ATTENZIONE
Situazione potenzialmente pericolosa, che potrebbe provocare lievi lesioni.
AVVISO
Situazione potenzialmente dannosa, nella quale il prodotto o un oggetto nelle sue vicinanze potrebbero risultare danneggiati.
18
59 76 605 D 3344 D 3344.208.06.12.11 01.2011
Sirona Dental Systems GmbH Manuale per l'utente
Introduzione
IMPORTANTE
Indicazioni per l'utilizzo e altre informazioni importanti. Suggerimento: Informazioni volte ad agevolare il lavoro.
1.3.1.2
Formattazione e caratteri utilizzati
La formattazione e i caratteri utilizzati in questo documento hanno il seguente significato: Presupposto 1. Primo passaggio ATTENZIONE! Avvertenza relativa a un passaggio 2. Secondo passaggio oppure
Invita a eseguire un'azione.
Utilizzo alternativo Contrassegna un riferimento a un altro punto del testo e ne indica il numero di pagina. Contrassegna un elenco numerato. Contrassegna comandi / voci di menu oppure una citazione.
� Risultato vedere "Formattazione e caratteri utilizzati [ 19] Elenco numerato "Comando / voce di menu"
1.3.1.3
Convenzioni
Esempio Fare clic Significato Premere una volta sul tasto sinistro del mouse o della trackball sull'unit di ripresa (oppure sul comando a pedale), quindi rilasciare. Premere due volte in rapida successione sul tasto sinistro del mouse o della trackball sull'unit di ripresa (oppure sul comando a pedale), quindi rilasciare.
Fare doppio clic
Spostare il mouse Sull'unit di ripresa: spostare la trackball nella direin una direzione zione corrispondente. Afferrare un punto Premere il tasto sinistro del mouse (tasto sinistro della trackball sull'unit di ripresa) e tenerlo premuto. Per riprese con La stessa funzione di: tasto sinistro della trackball telecamera 3D: sull'unit di ripresa o tasto sinistro del mouse. azionare il comando a pedale.
"Ctrl+N"
Sulla tastiera: Premere contemporaneamente i tasti Ctrl e N
59 76 605 D 3344 D 3344.208.06.12.11
01.2011
19
Introduzione Indicazioni generali
Sirona Dental Systems GmbH Manuale per l'utente
1.3.1.4
Formati del manuale
HTML
Il manuale per l'utente nel formato html si trova sul DVD del programma fornito in dotazione. Questo formato studiato per il monitor ed indicato per la ricerca di concetti, ad es. nell'indice o nell'indice per argomenti. possibile richiamare il manuale attraverso la Guida (Guida in linea).
PDF
Il manuale per l'utente nel formato pdf si trova sul DVD del programma fornito in dotazione. Questo formato studiato per la visualizzazione della pagina ed indicato per la stampa delle pagine desiderate.
20
59 76 605 D 3344 D 3344.208.06.12.11 01.2011
Sirona Dental Systems GmbH Manuale per l'utente
Avvertenze di sicurezza generali
2
empty
Avvertenze di sicurezza generali
Utilizzare esclusivamente software originale
Utilizzare esclusivamente software originale o software approvato da Sirona. Per la creazione di restauri non devono essere utilizzati componenti software manipolati e non approvati. Non devono essere installati software e componenti software utilizzando dati errati. Controllare inoltre che per ciascun componente installato sia presente l'autorizzazione per il proprio Paese. A tale proposito, rivolgersi al proprio rivenditore.
empty
Controllo del restauro attraverso personale istruito
Ogni restauro prodotto con questo software deve essere sottoposto al controllo di una persona istruita a tale scopo (ad es. odontotecnico o dentista), per certificarne l'idoneit.
59 76 605 D 3344 D 3344.208.06.12.11
01.2011
21
Software CEREC Biogeneric
Sirona Dental Systems GmbH Manuale per l'utente
Software
Attraverso CEREC Biogeneric finalmente possibile ricostruire superfici occlusali in maniera molto fedele. Sulla base delle caratteristiche di un singolo dente intatto del paziente, il programma pu risalire all'aspetto naturale degli altri denti. La creazione biogenerica della superficie di masticazione funziona con tutti i restauri di denti singoli e di ponti completamente anatomici. Finora tutti i principi di creazione dell'occlusione CAD si sono basati sulle cosiddette librerie di denti o banche dati dei denti. Si tratta di archivi che contengono record di dati di diversi denti standard. I programmi CAD/ CAM tradizionali si servono di queste banche dati dei denti durante la costruzione di un restauro, scegliendo dalla banca dati stessa il dente adatto alla situazione clinica in questione. Dopodich la proposta viene elaborata e adattata manualmente. La creazione biogenerica della superficie di masticazione sostituisce nel software CEREC il precedente processo di costruzione "banca dati dei denti". Corone, inlay, onlay, veneer e ponti completamente anatomici possono essere realizzati in modo automatico. Quale base per la ricostruzione possibile utilizzare un dente intatto del paziente a scelta, appartenente alla stessa classe (dente laterale o frontale). Il precedente adattamento manuale alla situazione clinica, talvolta particolarmente lungo, viene ora completamente eliminato. E grazie alla procedura praticamente identica e ampiamente automatizzata, il nuovo software di facile apprendimento e applicazione.
3.1 CEREC Biogeneric
3.2 Requisiti del sistema
Interventi senza unit di ripresa
Per il funzionamento di questo software necessario un PC con sistema inLab / inEos Blue. La versione dell'hardware deve essere PC Hardware H o superiore. Se si lavora con l'unit di ripresa, essa deve presentare una versione hardware PC Hardware HA o superiore.
Interventi con unit di ripresa
3.3 Installazione del software
Diritti di amministratore
AVVISO
Installazione solo con diritti di amministratore Per installare il software su un PC necessario disporre dei diritti di amministratore.
Installazione del software
Esecuzione dell'installazione
Il PC si avviato e tutti i programmi sono chiusi.
1. Inserire il DVD nell'unit CD/DVD. � Il programma di installazione si avvia automaticamente. 2. In caso contrario, eseguire il file "Setup.exe" contenuto nella directory principale del DVD.
22
59 76 605 D 3344 D 3344.208.06.12.11 01.2011
Sirona Dental Systems GmbH Manuale per l'utente
Software
3. Selezionare la lingua d'installazione e fare clic sul pulsante "OK". � Viene avviata la procedura di installazione guidata. 4. Fare clic sul pulsante "Avanti". � Viene visualizzato il contratto di licenza. 5. Accettare il contratto di licenza con il pulsante "S". � Il programma prosegue con l'installazione.
Installazione standard
Selezione dell'installazione standard
1. Fare clic sul pulsante "Installazione standard".
AVVISO
Installazione di DirectX Se DirectX non ancora installato sul computer, l'installazione viene effettuata ora. Accettare il contratto di licenza e decidere se riavviare il computer subito o in un secondo momento. 2. Al termine dell'installazione possibile registrarsi per ricevere informazioni aggiornate sugli update del software e/o per visualizzare il file "ReadMe". Questo file contiene informazioni aggiornate sul software. Selezionare o deselezionare la casella di controllo corrispondente. 3. Fare clic sul pulsante "Fine". 4. Decidere se riavviare il computer subito o in un secondo momento, quindi fare clic sul pulsante "Fine".
Note sulla versione del software
Avvertenze relative a questa versione del software
Con questa versione possibile caricare un restauro creato con una versione precedente del software. Se il restauro viene salvato con l'attuale versione del software, non pi possibile caricare tale restauro con una versione precedente. Il restauro viene salvato effettuando le seguenti operazioni: Se si seleziona "Restauro" / "Salva" . Se si seleziona "Restauro" / "Salva con nome" . Automaticamente, confermando l'elenco immagini tramite il simbolo "Avanti". Automaticamente, premendo il simbolo "Molaggio". Automaticamente, durante l'inserimento virtuale ("Costruzione" / "Quadrante".)
59 76 605 D 3344 D 3344.208.06.12.11
01.2011
23
Software Download del Software sull'unit di molaggio
Sirona Dental Systems GmbH Manuale per l'utente
3.4 Download del Software sull'unit di molaggio
ATTENZIONE
Scaricare il programma di molaggio Dopo aver eseguito l'installazione del nuovo software necessario scaricare il nuovo programma di molaggio sull'unit di molaggio.
empty inLab
inLab
Il nuovo software installato sul PC.
Scaricare il nuovo programma di molaggio sull'unit di molaggio, come descritto nelle Istruzioni d'uso dell'unit di molaggio.
empty CEREC/inLab MC XL
inLab MC XL
Il nuovo programma di molaggio viene scaricato automaticamente sull'unit di molaggio.
3.5 Disinstallazione del software
Il programma chiuso.
1. Fare clic su "Start" / "Programmi" / "inLab" / "Disinstallazione" per disinstallare il software. � Durante la disinstallazione viene richiesto all'utente se desidera cancellare i dati paziente o le voci della banca dati di registrazione (tra cui i dati di calibrazione). 2. A seconda della propria scelta, fare clic sul pulsante "S" oppure "No". � Il software viene disinstallato.
3.6 Protezione contro la duplicazione (connettore
Softguard)
3.6.1 Introduzione
La possibilit di molare o meno un restauro dipende dal connettore Softguard disponibile e dall'identificativo dell'unit di molaggio utilizzata.
24
59 76 605 D 3344 D 3344.208.06.12.11 01.2011
Sirona Dental Systems GmbH Manuale per l'utente
Software
3.6.2
Connettore Softguard
Nota Connettore Softguard CEREC 3D
AVVISO
Il connettore Softguard CEREC 3D non supportato dal software inLab 3D.
Titolo
Connettore Softguard
Sono disponibili i seguenti connettori Softguard:
AK x inLab
AK x1 . AK Unlimited inLab 3D
AK Unlimited inLab 3D
Spiegazione AK
AK = Activation Key (chiave di attivazione) I connettori Softguard AK x sono dotati di un contatore che viene ridotto di un certo valore a ogni processo di molaggio: Panoramica della detrazione Restauration Inlay, onlay, inlay occlusale Corona Veneer Struttura a corona WaxUp, Correlazione ponte Detrazione da AK x 1 unit per ogni restauro 1 unit per ogni restauro 1 unit per ogni restauro 1 unit per ogni restauro 1 unit per ogni processo di molaggio
Detrazione AK x
Struttura ponte, ponte anato- 1 unit per ogni elemento ponte mico 1 unit per ogni pilastro ponte Pilastro
Detrazione AK Unlimited
1 unit per ogni restauro
I connettori Softguard AK Unlimited inLab 3D consentono un numero illimitato di molaggi dei restauri con il software inLab 3D.
3.6.3
empty
Collegamento del connettore Softguard
AKx
Sul PC presente un'interfaccia parallela.
1. Collegare il connettore Softguard all'interfaccia parallela del PC. 2. Successivamente possibile collegare altri connettori Softguard a questo connettore oppure ad es. una stampante.
empty
1. x = Numero delle unit (che possono essere ancora molate con questa chiave di attivazione). 59 76 605 D 3344 D 3344.208.06.12.11
01.2011
25
Software Avvio del software
Sirona Dental Systems GmbH Manuale per l'utente
Connettore Softguard USB AK Unlimited inLab 3D oppure AKx
Sul PC presente un'interfaccia USB libera.
Collegare il connettore Softguard USB AK Unlimited inLab 3D oppure AKx all'interfaccia USB del PC.
3.6.4
Senza connettore Softguard
Senza connettore Softguard possibile rilevare, costruire e salvare tutti i restauri. Per il molaggio necessario un connettore Softguard.
3.7 Avvio del software
Il software inLab 3D installato. Sul Desktop stata creata l'icona inAvvio del software
Lab 3D. oppure
Avviare il software inLab 3D facendo doppio clic sull'icona inLab 3D.
Fare clic su "Start"/"Programmi"/"inLab"/"inLab 3D".
26
59 76 605 D 3344 D 3344.208.06.12.11 01.2011
Sirona Dental Systems GmbH Manuale per l'utente
Superficie operativa
Superficie operativa
4.1 Descrizione della superficie operativa
A B C D
I E
F H
Menu principale
inLab 3D offre una superficie operativa guidata da menu che permette di misurare le preparazioni, di costruire i restauri desiderati e di molarli successivamente. Le visualizzazioni sullo schermo guidano l'utente durante la costruzione e forniscono continuamente una panoramica della fase del programma attualmente in esecuzione. Il menu principale comprende: A: Barra delle icone, B: Barra dei menu, C: Titolo finestra programmi, D: Finestra View, E: Copia di assi ortogonali, F: Finestra Design, G: Barra di stato, H: Scala (1 mm), I: Finestra di costruzione (Viewer 3D)
59 76 605 D 3344 D 3344.208.06.12.11
01.2011
27
Superficie operativa Barra delle icone
Sirona Dental Systems GmbH Manuale per l'utente
possibile mostrare/nascondere le seguenti finestre/barre: "View" "Design" "Barra delle icone" "Barra di stato"
4.2 Barra delle icone
Spiegazione della barra delle icone
possibile mostrare/nascondere la Barra delle icone utilizzando la voce di menu "Finestra" / "Barra delle icone". Le funzioni inattive vengono raffigurate in grigio, come ad. es. Occlusione nell'esempio sotto.
empty
Descrizione di simboli/icone
Nuovo restauro
Crea un nuovo restauro
Caricamento restauro
Carica restauro
Salva restauro
Salva restauro
Preparazione telecamera, scanner, inEos
Rilevamento/Ripresa dente preparato (Preparazione)
Occlusione telecamera, scanner, inEos
Rilevamento/Ripresa del dente non preparato (Occlusione)
28
59 76 605 D 3344 D 3344.208.06.12.11 01.2011
Sirona Dental Systems GmbH Manuale per l'utente
Superficie operativa
Ripresa buccale
Ripresa buccale
Articolazione
Rilevamento/Ripresa dell'impronta dell'occlusione dinamica (Articolazione)
Grafica Antagonista telecamera, scanner, inEos
Rilevamento/Ripresa antagonista/ripresa
Avanti
Fase di costruzione successiva (Avanti)
Indietro
Torna alla fase di costruzione precedente (Indietro)
Avvio processo di molaggio
Avvio processo di molaggio
infiniDent
Invio del restauro a infiniDent
Frammento Icona CEREC Connect (USA, EU)
Crea collegamento al portale CEREC Connect.
La barra delle icone pu essere afferrata e posizionata con il mouse in qualsiasi punto del monitor. Pu essere fissata sul bordo sinistro, destro, superiore e inferiore (come in Windows). Info su "Finestra" / "Reset" ("Ctrl+R") possibile riportarla nella posizione che aveva al momento della consegna (margine sinistro dello schermo).
Utilizzo barra delle icone
59 76 605 D 3344 D 3344.208.06.12.11
01.2011
29
Superficie operativa Finestra View
Sirona Dental Systems GmbH Manuale per l'utente
4.3 Finestra View
4.3.1 Introduzione
Descrizione
possibile mostrare o nascondere questa finestra mediante la voce di menu "Finestra"/"View" . Le finestre inattive vengono raffigurate in grigio. possibile afferrare con il mouse la finestra dalla barra superiore e spostarla in qualsiasi punto del monitor. Info su "Finestra" / "Reset" ("Ctrl+R") possibile riportarla nella posizione che aveva al momento della consegna (margine destro dello schermo).
Finestra View
A: Viste standard B: Strumento Zoom C: Mostra/nascondi denti attigui (Trim) D: Mostra/nascondi contatto con il dente attiguo (Contact) E: Strumento Cut F: Mostra/nascondi occlusione/articolazione/maschera gengivale G: Mostra/nascondi antagonista
4.3.2
Viste standard
Gli oggetti visualizzati all'interno della finestra di costruzione possono essere osservati in sei viste preimpostate facendo clic sulle apposite frecce: "Mesiale" "Distale" "Buccale" / "Labiale" "Linguale" "Cervicale" "Occlusale" / "Incisale" Spostando il puntatore del mouse su una di queste frecce, verr visualizzata la direzione della vista. Facendo clic sulla freccia, l'oggetto verr ruotato in questa vista.
30
59 76 605 D 3344 D 3344.208.06.12.11 01.2011
Sirona Dental Systems GmbH Manuale per l'utente
Superficie operativa
Per le viste "Mesiale", "Distale", "Buccale" / "Labiale" e "Linguale" esistono due possibilit di visualizzazione: Fare clic una volta Vista obliqua dall'alto Fare doppio clic Vista a 90
Se la visualizzazione dell'oggetto stato modificata con lo strumento Zoom, tale modifica pu essere annullata facendo clic sul dente nella finestra View.
4.3.3
Strumento Zoom
possibile ingrandire o ridurre le dimensioni degli oggetti visualizzati all'interno della finestra di costruzione come descritto di seguito: gradualmente, facendo clic su "+" (ingrandisci) o "-" (riduci) in modo continuo, tenendo premuto "+" (ingrandisci) o "-" (riduci) premendo il tasto centrale del mouse e spostando il mouse: Mouse in avanti - la vista 3D viene ingrandita Mouse indietro - la vista 3D viene ridotta
premendo contemporaneamente il tasto sinistro del mouse + il tasto Shift e spostando il mouse: Mouse in avanti - la vista 3D viene ingrandita Mouse indietro - la vista 3D viene ridotta
4.3.4
Nascondi/mostra denti attigui
Facendo clic sul pulsante "Trim" possibile nascondere i denti attigui. Se durante l'inserimento del margine di preparazione alcune parti dei denti attigui costituiscono un elemento di disturbo, possibile eliminarle tagliandole. Dopo la ripresa, si possono nascondere alcune parti di immagine (ved. "Modellamento della preparazione [ 134]"). Facendo clic di nuovo sul pulsante "Trim" possibile mostrare nuovamente i denti attigui.
AVVISO
Mostrare/nascondere con il pulsante Trim Se la preparazione non stata modellata, con il pulsante "Trim" possibile visualizzare o nascondere l'intera preparazione, ad es. per l'elaborazione della superficie prossimale del restauro.
4.3.5
Mostra/nascondi contatto con il dente attiguo (Contact)
Facendo clic sul pulsante "Contact" possibile mostrare/nascondere la superficie di contatto dei denti attigui.
di contatto".1 .
Facendo clic sul pulsante "Contact" si apre la finestra di dialogo "Opzioni
Facendo clic su uno dei pulsanti possibile determinare automaticamente il contatto prossimale corrispondente.
59 76 605 D 3344 D 3344.208.06.12.11
01.2011
31
Superficie operativa Finestra View
Sirona Dental Systems GmbH Manuale per l'utente
AVVISO
Nascondere denti attigui Per valutare meglio la superficie di contatto possibile nascondere i denti attigui con il pulsante "Trim". Azionando il pulsante "Contact", sulle superfici di contatto compare uno schema cromatico in cui i colori hanno i seguenti significati: blu: Intervallo 0-1 mm Superficie minore - intervallo maggiore verde: Penetrazione 0-50 m giallo: Penetrazione 50-100 m rosso: Penetrazione >100 m Con gli strumenti di Design "Scale", "Shape", "Form" o "Drop" possibile creare superfici di contatto in base alle proprie esigenze.
4.3.6
Strumento Cut
possibile mostrare la finestra "Cut" utilizzando il pulsante "Cut" o "Ctrl+C". Facendo clic sullo strumento "Cut" possibile inserire un piano di taglio attraverso il restauro e la preparazione. Il piano di taglio parallelo a quello del monitor. Lo spostamento parallelo del piano di taglio pu avvenire in due modi: gradualmente, facendo clic sui semicerchi Cut "+" o "-" in modo continuo, tenendo premuto uno dei due semicerchi
inLab
Durante il processo di costruzione WaxUp e in caso di ponti, nella barra di stato viene visualizzata la superficie di taglio.
Piano di taglio
1. Questa opzione pu essere applicata solo con corone di denti laterali (non con corone di denti frontali, veneer, ecc.). 59 76 605 D 3344 D 3344.208.06.12.11 01.2011
32
Sirona Dental Systems GmbH Manuale per l'utente
Superficie operativa
Per uscire dallo strumento "Cut", fare clic sulla barra selezionata "Cut". Chiudere la finestra "Cut" facendo clic su x (chiudi) oppure sul pulsante "Cut".
4.3.7
empty
Mostra/nascondi occlusione/articolazione/maschera gengivale
Occlusione
Occlusione
Se esiste un campo immagine dell'occlusione, possibile mostrarlo o nasconderlo mediante questo pulsante.
empty Maschera gengivale
Maschera gengivale
Se nel campo immagine "Maschera gengivale" presente una ripresa, possibile mostrare o nascondere la maschera gengivale utilizzando questo pulsante.
empty Articolazione
Articolazione
Questa funzione utilizzabile solo con:
"Restauro": "Corona"
"Processo di costruzione": "Articolazione" Se esiste un'impronta dell'occlusione dinamica (FGP, Functionally Generated Path), con l'ausilio di questo pulsante possibile mostrarla e nasconderla. Facendo clic sul pulsante "Articulation" viene mostrato il modello 3D dell'impronta dell'occlusione dinamica e si apre un'ulteriore finestra di dialogo contenente il pulsante "Adatta".
Contatti anomali FGP
Facendo clic sul pulsante "Adatta", tutti i contatti anomali del restauro che "emergono" da FGP vengono molati virtualmente, in modo da farli scomparire.
59 76 605 D 3344 D 3344.208.06.12.11
01.2011
33
Superficie operativa Finestra View
Sirona Dental Systems GmbH Manuale per l'utente
Contatti anomali molati
4.3.8
Mostra/nascondi antagonista
Facendo clic sul pulsante "Antagonist" possibile mostrare/nascondere la finestra Antagonista.
Finestra Antagonista
All'interno di questa finestra in "Opzioni di visualizzazione" possibile attivare e/o disattivare le seguenti opzioni: "Marcatura intervallo" "Antagonista" "Superficie antagonista"
34
59 76 605 D 3344 D 3344.208.06.12.11 01.2011
Sirona Dental Systems GmbH Manuale per l'utente
Superficie operativa
4.3.8.1
Marcatura intervallo Se "Marcatura intervallo" attivata, si visualizzer sul restauro uno scheDescrizione
ma cromatico in cui i colori hanno il seguente significato:
Differenza (inlay, corone, veneer)
empty
in caso di inlay, corone, veneer
Spiegazione dei colori
blu: Intervallo 0-1 mm
Superficie pi piccola intervallo pi grande verde: Penetrazione 0-50 m giallo: Penetrazione 50-100 m rosso: Penetrazione >100 m
empty Differenza (corone e ponti)
in caso di strutture a corona e a ponte con ripresa dell'antagonista
rosso: Intervallo dall'antagonista minore rispetto allo spessore del rivestimento impostato (ved. "Spessore del rivestimento" [ 73])
Strumenti di Design
Con gli strumenti di Design "Scale", "Shape", "Form" oppure "Drop" possibile adeguare la distanza.
4.3.8.2
Antagonista
Se "Antagonista" attivata, comparir la ripresa occlusale centrica attraverso il restauro.
59 76 605 D 3344 D 3344.208.06.12.11
01.2011
35
Superficie operativa Finestra View
Sirona Dental Systems GmbH Manuale per l'utente
Antagonista mostrato
Facendo clic sui pulsanti accanto a "Sposta antagonista" si pu sollevare o abbassare la ripresa. Sollevandola si ottiene una vista migliore della superficie occlusale. possibile esaminare il restauro da tutte le direzioni ed adattarlo con gli strumenti "Design".
4.3.8.3
Superficie antagonista
Se "Superficie antagonista" attivata comparir la superficie masticatoria dell'antagonista/ripresa attraverso il restauro.
Superficie antagonista mostrata
Facendo clic sui pulsanti accanto a "Sposta antagonista" si pu sollevare o abbassare la ripresa. Sollevandola si ottiene una vista migliore della superficie occlusale. possibile esaminare il restauro da tutte le direzioni ed adattarlo con gli strumenti "Design".
36
59 76 605 D 3344 D 3344.208.06.12.11 01.2011
Sirona Dental Systems GmbH Manuale per l'utente
Superficie operativa
4.3.8.4
Sottogruppo Strumenti
Finestra Antagonista
Mediante il pulsante "Modellamento manuale" nella finestra di dialogo "Antagonista" possibile nascondere aree di immagine anche in un momento successivo.
"Biogenerico" o "Referenza biogenerica") la funzione dei pulsanti "Posizionamento", "Posizionamento cuspidi" e "Molaggio virtuale" analoga a
Per le corone dei denti laterali con antagonista (processo di costruzione
quella per la proposta di corone automatica (vedere "Opzioni" nel capitolo "Impostazioni" [ 87]). Queste funzioni possono essere utilizzate quando, dopo aver modificato la proposta di corone con gli strumenti di "Design", si desidera determinare nuovamente i contatti occlusali. Per inlay/onlay nel processo di costruzione "Biogenerico" con antagonista possibile impostare automaticamente i contatti occlusali con questi pulsanti. Per la prima proposta inlay/onlay vengono eseguiti adattamenti automatici all'antagonista.
empty
Pulsante Posizionamento
Con questo pulsante il restauro viene adattato all'antagonista in modo da ottenere la situazione di contatto pi stabile possibile. I contatti devono presentare un volume di penetrazione minimo. In questo modo la morfologia della superficie di masticazione non viene modificata.
empty
Pulsante Posizionamento cuspidi
Se il restauro dispone di una punta della cuspide, il pulsante "Posizionamento cuspidi" viene rilasciato automaticamente. Con questo pulsante le singole cuspidi del restauro vengono adattate automaticamente all'antagonista. Le cuspidi vengono adattate all'antagonista in modo da ottenere la situazione di contatto pi stabile possibile. In questo modo la morfologia della superficie di masticazione viene modificata.
empty
59 76 605 D 3344 D 3344.208.06.12.11
01.2011
37
Superficie operativa Finestra View nel processo di costruzione modello
Sirona Dental Systems GmbH Manuale per l'utente
Pulsante Molaggio virtuale
Con questo pulsante possibile eseguire il molaggio virtuale dei contatti occlusali presenti. Ci implica la rimozione dei contatti rossi fino a una grandezza precedentemente impostata nella finestra di dialogo dei parametri, in "Forza contatti occlusale". Per la costruzione di inlay/onlay e corone che non vengono adattati automaticamente si consiglia di adattare innanzitutto il restauro alla situazione effettiva con gli strumenti di "Design". Successivamente possibile completare la situazione di contatto con i seguenti pulsanti, nella successione indicata: 1. "Posizionamento" 2. "Posizionamento cuspidi" 3. "Molaggio virtuale"
AVVISO
Torna indietro fase dell'adattamento Per corone e inlay, l'ultima fase dell'adattamento ("Modellamento manuale", "Posizionamento", "Posizionamento cuspidi" e "Molaggio virtuale") pu essere annullata con la freccia rossa, tenendo premuto il pulsante corrispondente.
4.4 Finestra View nel processo di costruzione
modello
Descrizione
possibile mostrare o nascondere questa finestra mediante la voce di menu "Finestra"/"View" . Le finestre inattive vengono raffigurate in grigio. possibile afferrare con il mouse la finestra dalla barra superiore e spostarla in qualsiasi punto del monitor. Info su "Finestra" / "Reset" ("Ctrl+R") possibile riportarla nella posizione che aveva al momento della consegna (margine destro dello schermo). I pulsanti hanno il seguente significato:
38
59 76 605 D 3344 D 3344.208.06.12.11 01.2011
Sirona Dental Systems GmbH Manuale per l'utente
Superficie operativa
"Mandibola": mostra la mascella inferiore "Mascella": mostra la mascella superiore "Segmentazione inferiore": mostra la mascella inferiore segmentata "Segmentazione superiore": mostra la mascella superiore segmentata "Segmenti canalizzati": visualizza i segmenti scanalati
4.5 Finestra Design
possibile mostrare/nascondere questa finestra utilizzando la voce di menu "Finestra"/"Design". Le funzioni inattive vengono raffigurate in grigio, come ad es. "Position". possibile afferrare con il mouse la finestra dalla barra superiore e spostarla in qualsiasi punto del monitor. Attivando "Finestra"/"Reset" la finestra viene posizionata nuovamente nell'impostazione di base (margine destro del monitor). In questo paragrafo vengono descritti i seguenti strumenti "Design": A: Strumento di editing (Edit) B: Strumento Form C: Gocce di cera (Drop) D: Strumento di scalatura (Scale) E: Strumento superfici a forma libera (Shape) F: Strumento di posizionamento (Position) G: Strumento di rotazione (Rotate)
59 76 605 D 3344 D 3344.208.06.12.11
01.2011
39
Superficie operativa Finestra Design
Sirona Dental Systems GmbH Manuale per l'utente
4.5.1
Strumento di editing (Edit)
Facendo clic sullo strumento "Edit" possibile attivare/disattivare la funzione di editing.
Descrizione
Funzione di editing
La funzione di editing pu essere usata per tutte le linee di costruzione. Le linee di costruzione vengono mostrate automaticamente e sono codificate con diversi colori.
empty Tabella inLab
Colori delle linee di costruzione
Linea di costruzione Colore
Margine di preparazione, linea di Blu base, linea gengivale Linea equatoriale Cresta marginale, linea labiolinguale rosa turchese
Solco, bordo di taglio o linea di co- Verde piatura Linea connettore azzurro
4.5.1.1
Editing della linea di costruzione
1. Fare clic sul pulsante "Edit". 2. Fare doppio clic su una linea di costruzione per stabilire il primo punto della linea di correzione. 3. Fare clic per impostare altri punti della linea di correzione.
40
59 76 605 D 3344 D 3344.208.06.12.11 01.2011
Sirona Dental Systems GmbH Manuale per l'utente
Superficie operativa
AVVISO
Annullare i clic Premendo il tasto destro del mouse si potr annullare l'ultimo clic. 4. Terminare la linea di correzione: Linea chiusa (ad es. corona-equatore) Fare doppio clic sulla linea di costruzione Linea aperta (ad es. solco occlusale) Fare doppio clic sulla nuova estremit della linea desiderata.
AVVISO
Annullare le modifiche Con l'icona "Annulla" possibile annullare l'ultima modifica apportata all'andamento della linea.
AVVISO
Modificare il collegamento al margine di preparazione Se si desidera modificare il collegamento al margine di preparazione (punto rosso), afferrare il punto rosso con il tasto sinistro del mouse e spostarlo lungo il margine di preparazione.
4.5.1.2
Modifica di un elemento intermedio
AVVISO
Prestare attenzione affinch nel processo di costruzione "A strati" la linea di base per l'elemento intermedio venga tracciata a grandezza del dente.
Modifica di un elemento intermedio
Facendo clic sullo strumento di "Edit" possibile visualizzare l'elemento intermedio selezionato e i connettori attigui. La linea di base disponibile per l'editing. Dopo aver terminato di utilizzare lo strumento "Edit" viene ricalcolata solo l'area sotto l'equatore.
59 76 605 D 3344 D 3344.208.06.12.11
01.2011
41
Superficie operativa Finestra Design
Sirona Dental Systems GmbH Manuale per l'utente
4.5.1.3
Modifica del cappuccio di pilastro
Modifica del cappuccio di pilastro
Facendo clic sullo strumento "Edit" possibile nascondere il cappuccio di pilastro selezionato e i connettori attigui. Il margine di preparazione disponibile per l'editing.
4.5.1.4
Modifica di un connettore
Facendo clic sullo strumento "Edit" vengono visualizzate due linee azzurre (A) sui punti di collegamento agli elementi attigui. Facendo doppio clic su una di queste linee, possibile modificarla. Un ulteriore doppio clic termina l'editing della linea.
42
59 76 605 D 3344 D 3344.208.06.12.11 01.2011
Sirona Dental Systems GmbH Manuale per l'utente
Superficie operativa
4.5.1.5
Costruzione di ponti (Biogenerica, Referenza biogenerica, Ridotto, Multilayer)
In caso di costruzioni di ponti ("Biogenerico", "Referenza biogenerica", "Ridotto", "A strati"), facendo clic su "Edit" tutte le linee di costruzione dell'elemento del ponte selezionato vengono visualizzate e possono essere modificate. Ai fini di una migliore panoramica, tutti gli altri elementi del ponte vengono nascosti.
4.5.2
Strumento Form (Form)
Facendo clic sul pulsante "Form" possibile attivare/disattivare lo strumento "Form".
Applicazione di materiale
Rimozione di materiale
Lisciatura di materiale
Con questa funzione possibile eseguire le seguenti funzioni: Applicazione di materiale Rimozione di materiale Lisciatura di materiale Un clic sul relativo simbolo attiva la modalit corrispondente.
AVVISO
In alternativa Con l'aiuto della barra spaziatrice possibile passare da una funzione all'altra nell'ordine seguente: Applicazione > Rimozione > Lisciatura > Applicazione ...
4.5.2.1
Modifica delle dimensioni dello strato da applicare
All'avvio dello strumento il diametro dello strato da applicare pari a 1,35 mm.
Cursore
59 76 605 D 3344 D 3344.208.06.12.11
01.2011
43
Superficie operativa Finestra Design
Sirona Dental Systems GmbH Manuale per l'utente
Con il cursore possibile modificare le dimensioni dello strato da applicare.
AVVISO
In alternativa anche possibile modificare le dimensioni di questo strato (superficie di colore arancione), facendo clic con il tasto destro del mouse sul restauro: Ingrandisci strato tenendo premuto il tasto destro, spostare il mouse in avanti. Riduci strato tenendo premuto il tasto destro, spostare il mouse all'indietro. Gli strati successivi possono essere applicati con queste dimensioni. Le dimensioni vengono mantenute fino alla successiva modifica o alla disattivazione dello strumento Form. Il rapporto tra lo spessore del materiale e il raggio dello strato applicato 1:70.
4.5.3
Gocce di cera (Drop)
Facendo clic sul pulsante "Drop" possibile attivare/disattivare la funzione Gocce di cera.
Applicazione di materiale
Rimozione di materiale
Lisciatura di materiale
Con questa funzione possibile eseguire le seguenti funzioni: Applicazione di materiale Rimozione di materiale Lisciatura di materiale Un clic sul relativo simbolo attiva la modalit corrispondente.
AVVISO
In alternativa Con l'aiuto della barra spaziatrice possibile passare da una funzione all'altra nell'ordine seguente: Applicazione > Rimozione > Lisciatura > Applicazione ...
4.5.3.1
Modifica delle dimensioni delle gocce di cera
All'avvio dello strumento il diametro dello strato da applicare pari a 1,08 mm.
Cursore
Con il cursore possibile modificare le dimensioni delle gocce.
59 76 605 D 3344 D 3344.208.06.12.11 01.2011
44
Sirona Dental Systems GmbH Manuale per l'utente
Superficie operativa
AVVISO
In alternativa Facendo clic sul restauro con il tasto destro del mouse possibile modificare le dimensioni delle gocce di cera: Ingrandisci gocce di cera tenendo premuto il tasto destro, spostare il mouse in avanti. Riduci gocce di cera tenendo premuto il tasto destro, spostare il mouse all'indietro. Le gocce successive possono essere applicate con queste dimensioni. Le dimensioni vengono mantenute fino alla successiva modifica o alla disattivazione dello strumento "Drop". Il rapporto tra lo spessore del materiale e il raggio delle gocce 1:70.
4.5.3.2
Applicazione di materiale
L'applicazione pu avvenire in due modi: a goccia, facendo clic sul punto desiderato del restauro mediante l'applicazione di una serie di gocce del colore del materiale, tenendo premuto il tasto sinistro del mouse e muovendo il cursore. Lo spessore delle gocce viene comandato dalla velocit di movimento del cursore.
4.5.3.3
Rimozione di materiale
La rimozione pu avvenire in due modi: a goccia, facendo clic sul punto desiderato del restauro mediante l'applicazione di una serie di gocce di colore arancio, tenendo premuto il tasto sinistro del mouse e muovendo il cursore. Lo spessore delle gocce viene comandato dalla velocit di movimento del cursore.
4.5.3.4
Lisciatura di materiale
Durante la lisciatura il cursore assume la forma di una mano con la quale, tenendo premuto il tasto sinistro del mouse, si pu lisciare la superficie a livello locale.
4.5.4
4.5.4.1
Strumento di scalatura (Scale)
Attivazione della funzione di scalatura Facendo clic sullo strumento "Scale" possibile attivare la funzione di
Descrizione
scalatura. Questa funzione consente di deformare un'area selezionata.
59 76 605 D 3344 D 3344.208.06.12.11
01.2011
45
Superficie operativa Finestra Design
Sirona Dental Systems GmbH Manuale per l'utente
4.5.4.2
Scalatura in caso di inlay, onlay, corone, veneer e ponti Biogenerica/Referenza biogenerica/Ridotto/Multilayer
Area di scalatura
Selezionare prima l'area da scalare facendo clic su una linea.
empty
Selezione Area di scalatura
Area da selezionare Met di restauro... Area tra il margine di preparazione e la cresta marginale... linguale/buccale/mesiale/distale Fare clic su... Margine di preparazione... Linea equatoriale... linguale/buccale/mesiale/distale
linguale/buccale/mesiale/distale linguale/buccale/mesiale/distale
Area al di sopra dell'equatore... Cresta marginale... linguale/buccale/mesiale/distale linguale/buccale/mesiale/distale Area occlusale Cuspidi Solco occlusale Sfera di colore turchese sulla cresta marginale
AVVISO
In caso di corone e inlay Durante la selezione del margine di preparazione, della linea equatoriale e della cresta marginale possibile premere la barra spaziatrice per ampliare la selezione alla seconda met dell'area selezionata. Se si preme di nuovo la barra spaziatrice, viene riselezionata l'area originaria.
AVVISO
In caso di ponti possibile selezionare un elemento di un ponte facendo doppio clic. Viene selezionato l'intero elemento del ponte. Premere la barra spaziatrice per selezionare solo una met dell'elemento. possibile modificare un'area selezionata nei seguenti modi: gradualmente, facendo clic su un segmento circolare (ad es. buccale) in modo continuo, tenendo premuto un segmento circolare (ad es. buccale)
46
59 76 605 D 3344 D 3344.208.06.12.11 01.2011
Sirona Dental Systems GmbH Manuale per l'utente
Superficie operativa
Scalatura dell'area selezionata
4.5.4.3
Scalatura in caso di restauri di strutture a corona e cappucci di pilastro della struttura a ponte
Scalatura in caso di restauri di strutture a corona...
possibile selezionare i cappucci dei pilastri della struttura a ponte con un doppio clic. Con lo strumento Scale attivato, possibile modificare gli spessori delle pareti (anche per gli elementi ridotti).
empty
Modifica degli spessori delle pareti
Fare clic sul pulsante... A B C D Spessore della parete... occlusale viene aumentato occlusale viene ridotto circolare viene aumentato circolare viene ridotto
Nella riga di stato vengono visualizzati gli spessori delle pareti occlusale e circolare.
4.5.4.4
Scalatura in caso di connettori ed elementi intermedi
Scalatura in caso di connettori ed elementi intermedi
possibile selezionare connettori ed elementi intermedi con un doppio clic e scalarli come un tutt'uno (anche per gli elementi intermedi ridotti).
59 76 605 D 3344 D 3344.208.06.12.11
01.2011
47
Superficie operativa Finestra Design
Sirona Dental Systems GmbH Manuale per l'utente
empty
Scalatura di un elemento intermedio
Fare clic sul pulsante... AoC BoD Elemento intermedio... viene aumentato viene ridotto
empty
Scalatura di un connettore
AVVISO
La scalatura dei connettori pu essere effettuata tramite i pulsanti oppure sul connettore stesso. Fare clic sul pulsante... A B C D E F Il connettore viene ... aumentato "buccale<->linguale" aumentato "occlusale<->cervicale" ridotto "per l'intero diametro" ridotto "occlusale<->cervicale" ridotto "buccale<->linguale" aumentato "per l'intero diametro"
Il cerchio rosso mostra la posizione della superficie minima della sezione trasversale. Tale superficie della sezione trasversale pu essere modificata facendo clic con il tasto sinistro del mouse sul cerchio rosso e spostando il mouse tenendo premuto il tasto:
59 76 605 D 3344 D 3344.208.06.12.11 01.2011
48
Sirona Dental Systems GmbH Manuale per l'utente
Superficie operativa
Mouse in avanti la superficie minima della sezione trasversale viene ingrandita Mouse indietro la superficie minima della sezione trasversale viene ridotta Il connettore pu essere scalato anche per aree, mediante i cerchi rossi. "Tirando" un cerchio si modifica solo l'area attorno al cerchio (1/4 di cerchio). Per modificare queste aree, possibile ruotare le sfere sulla circonferenza (tasto destro del mouse sulle sfere).
I connettori la cui superficie della sezione trasversale non raggiunge la superficie minima indicata dal produttore del materiale vengono evidenziati in rosso. Inizialmente possibile che alcuni connettori siano evidenziati in rosso, nel caso in cui la costruzione non consenta (a causa di elementi intermedi troppo stretti) di creare connettori con una superficie della sezione trasversale sufficiente.
4.5.4.5
Uscita dalla funzione di scalatura
Per uscire dallo strumento di scalatura, fare clic sulla barra "Scale" selezionata.
Uscita
4.5.5
Strumento superfici a forma libera (Shape)
Con lo strumento "Shape" possibile lisciare le superfici e applicare e/o rimuovere il materiale: lungo una linea aperta oppure all'interno di una superficie chiusa
59 76 605 D 3344 D 3344.208.06.12.11
01.2011
49
Superficie operativa Finestra Design
Sirona Dental Systems GmbH Manuale per l'utente
Per uscire dallo strumento "Shape", fare clic sulla barra selezionata "Shape".
4.5.5.1
Applicazione del materiale lungo una linea aperta
1. Cominciare a disegnare una linea facendo doppio clic sul restauro. 2. Con un clic, tracciare la linea desiderata lungo la quale si intende applicare o rimuovere il materiale.
AVVISO
Punto iniziale e finale Singoli punti possono anche giacere sul dente residuo ma i punti iniziale e finale devono trovarsi sul restauro. 3. Terminare la linea con un doppio clic.
4. possibile sollevare (+) o abbassare (-) la linea: gradualmente, facendo clic sui semicerchi"Shape" "+" o "-" in modo continuo, tenendo premuti i semicerchi "+" o "-".
4.5.5.2
Applicazione di materiale all'interno di una superficie chiusa
1. Cominciare a disegnare una linea facendo doppio clic sul restauro. 2. Con un clic, tracciare la superficie desiderata all'interno della quale si intende applicare o rimuovere il materiale.
AVVISO
Punto iniziale e finale Singoli punti possono anche giacere sul dente residuo ma i punti iniziale e finale devono trovarsi sul restauro. 3. Terminare la linea con un doppio clic sul punto di inizio.
4. L'area all'interno della superficie attivata. possibile applicare (+) o rimuovere (-) il materiale: gradualmente, facendo clic sui semicerchi "Shape" "+" o "-" in modo continuo, tenendo premuti i semicerchi "+" o "-".
50
59 76 605 D 3344 D 3344.208.06.12.11 01.2011
Sirona Dental Systems GmbH Manuale per l'utente
Superficie operativa
4.5.5.3
Lisciatura della superficie
Con lo strumento "Shape" possibile lisciare anche una superficie definita in precedenza. 1. Cominciare a disegnare una linea facendo doppio clic sul restauro. 2. Con un clic, tracciare la superficie desiderata all'interno della quale si intende lisciare il materiale.
AVVISO
Punto iniziale e finale Singoli punti possono anche giacere sul dente residuo ma i punti iniziale e finale devono trovarsi sul restauro. 3. Terminare la linea con un doppio clic sul punto di inizio. 4. Attivare la lisciatura con la barra spaziatrice. � L'area all'interno della superficie viene lisciata.
4.5.6
Strumento di riduzione (Reduce)
Se nella finestra di dialogo Nuovo stato selezionato il processo di costruzione "Reduce", al posto dello strumento Design "Shape" viene visualizzato lo strumento "Reduce". Nella riga di stato compaiono due nuove indicazioni per "Margine" e "Riduzione". Descrizione dello strumento "Reduce": pulsanti blu scuro modificano l'entit della riduzione ("Ridotto") pulsanti blu chiaro modificano la larghezza del margine che non viene ridotto ("Margine") "R" nera nel mezzo avvia la riduzione
Strumento di riduzione
4.5.7
Strumento di posizionamento (Position)
Facendo clic sullo strumento "Position" possibile attivare la funzione di posizionamento.
Descrizione
59 76 605 D 3344 D 3344.208.06.12.11
01.2011
51
Superficie operativa Finestra Design
Sirona Dental Systems GmbH Manuale per l'utente
Con questa funzione possibile spostare l'intero restauro (oppure l'elemento selezionato) nelle seguenti direzioni: mesio-distale buccale-linguale occlusale-cervicale
Il posizionamento del restauro pu avvenire in due modi: gradualmente, facendo clic su un segmento circolare in modo continuo, tenendo premuto un segmento circolare
Modifica di parti di ponti
Posizionamento dell'elemento intermedio
Se viene selezionato e spostato l'elemento intermedio di un FrameWork, anche i connettori ad esso collegati vengono "spostati". Se un connettore stato precedentemente modificato, la sua posizione relativa rispetto all'elemento intermedio viene mantenuta.
52
59 76 605 D 3344 D 3344.208.06.12.11 01.2011
Sirona Dental Systems GmbH Manuale per l'utente
Superficie operativa
Posizione
Il cerchio rosso mostra la posizione della superficie minima della sezione trasversale. Tale posizione pu essere modificata facendo clic con il tasto sinistro del mouse sul cerchio rosso e spostando il mouse verso destra o verso sinistra tenendo premuto il tasto. Per uscire dallo strumento di posizionamento, fare clic sulla barra "Position" selezionata. Dopo essere usciti dello strumento di posizionamento, viene ripristinato il collegamento al margine di preparazione (linea di base).
Uscita
4.5.8
Strumento di rotazione (Rotate)
Facendo clic sullo strumento "Rotate" possibile attivare la funzione di rotazione.
Con questa funzione possibile ruotare l'intero restauro (oppure l'elemento selezionato) lungo i seguenti assi: mesio-distale buccale-linguale occlusale-cervicale
59 76 605 D 3344 D 3344.208.06.12.11
01.2011
53
Superficie operativa Barra di stato
Sirona Dental Systems GmbH Manuale per l'utente
La rotazione del restauro pu avvenire in due modi: gradualmente, facendo clic su un segmento circolare in modo continuo, tenendo premuto un segmento circolare
Per uscire dallo strumento di rotazione, fare clic sulla barra selezionata Rotate. Quando si usciti dallo strumento di rotazione viene ripristinato il collegamento al margine di preparazione (linea di base).
4.6 Barra di stato
Descrizione
Barra di stato
AVVISO
Mostra/nascondi barra di stato possibile mostrare/nascondere la barra di stato utilizzando la voce di menu "Finestra"/"Barra di stato". La barra di stato fornisce informazioni aggiornate su: A: fasi di lavoro da eseguire, B: attivit dell'unit di molaggio, C: in caso di restauro visualizzato e preparazione, lo spessore della ceramica in corrispondenza del puntatore del mouse. Il campo si colora di rosso se in corrispondenza del puntatore del mouse lo spessore del materiale troppo ridotto. D: altezza minima del solco occlusale E: altezza della preparazione/occlusione in corrispondenza del puntatore del mouse
Informazioni aggiuntive
spessore della parete circolare (per strutture a corona e cappucci dei pilastri) spessore della parete occlusale (per strutture a corona e cappucci dei pilastri) sezione trasversale dei connettori (per strutture a ponte) superficie di taglio (per WaxUp nella finestra "Cut") Dati per "Margine" und "Riduzione" (nel processo di costruzione "Reduce")
54
59 76 605 D 3344 D 3344.208.06.12.11 01.2011
Sirona Dental Systems GmbH Manuale per l'utente
Superficie operativa
4.7 Finestra di costruzione
4.7.1 Finestra di costruzione (Viewer 3D)
inLab 3D dotato di una finestra principale (Viewer 3D) per la visualizzazione e la costruzione di un restauro in 3D. Una volta ripresi tutti i campi immagine, si aprir il Viewer 3D. Il tempo precedente alla visualizzazione del Viewer dipende dal numero di campi immagine e delle singole riprese. All'interno della finestra di costruzione, possibile eseguire le seguenti operazioni: visualizzare i campi immagine della preparazione, dell'occlusione e degli antagonisti, nonch del restauro, singolarmente o nella combinazione preferita, rideterminare l'asse d'inserzione, nascondere un'area di immagine inserendo una linea aperta a livello mesiale e distale, inserire il margine di preparazione, visualizzare immediatamente l'effetto durante l'impiego di uno strumento (ad es. editing, scalatura...) nella simulazione di molaggio esaminare il corpo di molaggio prima dell'elaborazione, ruotare gli oggetti nel modo preferito. Per far ci tenere premuto il tasto sinistro del mouse e muovere il mouse nella direzione desiderata. Per un migliore orientamento viene visualizzata l'indicazione di direzione (ad es. mesiale, linguale). Gli oggetti vengono visualizzati centrati sullo schermo. possibile modificare la posizione degli oggetti tenendo premuto il tasto destro del mouse.
4.7.2
Scala
Nell'angolo in basso a sinistra del Viewer 3D viene visualizzata la scala. L'intervallo tra A e B corrisponde a 1 mm. Quando si ingrandisce o si riduce la visualizzazione dell'oggetto, si modifica in maniera corrispondente la visualizzazione della scala.
4.7.3
Coppia di assi ortogonali
La coppia di assi ortogonali mostra la direzione dell'orientamento dell'oggetto sul monitor. Le tre frecce puntano nelle seguenti direzioni: rosso: buccale verde: mesiale blu: occlusale
59 76 605 D 3344 D 3344.208.06.12.11
01.2011
55
Superficie operativa Barra dei menu
Sirona Dental Systems GmbH Manuale per l'utente
4.8 Barra dei menu
Descrizione della barra dei menu
Mediante la barra dei menu sul margine superiore della finestra possibile richiamare altre funzioni dei programmi non raggiungibili dalle barre degli strumenti.
Grafica Barra dei menu Modalit Master /inLab
Sono disponibili i seguenti menu: "Restauro" "Costruzione" "Impostazioni" "Finestra" "?"
Alternative alla barra dei menu
AVVISO
Alternative alla barra dei menu Alcune funzioni delle voci di menu possono essere richiamate in parte anche tramite i tasti di scelta rapida (short key) riportati nelle singole voci, oppure tramite i relativi simboli/icone nella barra degli strumenti.
4.8.1
Menu Restauro
Grafica del menu Restauro
Menu Restauro
Nuovo restauro
Tramite il menu possibile...
56
59 76 605 D 3344 D 3344.208.06.12.11 01.2011
Sirona Dental Systems GmbH Manuale per l'utente
Superficie operativa
aprire una finestra per un nuovo restauro
"Restauro"/"Nuovo" oppure "Ctrl+N"
Grafica Carica restauro Caricamento restauro
caricare un restauro esistente
"Restauro"/"Carica" oppure "Ctrl+O"
Restauration lschen
cancellare un restauro
"Restauro"/"Cancella"
Grafica Salva restauro Salva ed esporta restauro
salvare un restauro
"Restauro"/"Salva"... oppure "Ctrl+S"
salvare un restauro con un nuovo nome o assegnarlo ad un altro paziente
"Restauro"/"Salva con nome"
esportare un restauro
"Restauro"/"Esporta..."
Importa restauro
importare un restauro
"Restauro"/"Importa..."
Amministrazione dati paziente
gestire i dati paziente
"Restauro"/"Amministra dati paziente...".
Invia restauro a... ed esci
inviare i dati relativi a un restauro per e-mail
"Restauro"/"Invia a..."
aprire restauri precedenti o chiudere l'applicazione
"Restauro"/"Esci"
4.8.1.1
empty
Creazione di restauri
Selezionare i pazienti esistenti
1. Selezionare "Restauro"/"Nuovo" o fare clic sull'icona "Nuovo". � Comparir la finestra di dialogo "Selezionare il paziente per il nuovo restauro".
Selezionare il paziente per il nuovo restauro
2. Selezionare un paziente e fare clic sul pulsante "OK".
59 76 605 D 3344 D 3344.208.06.12.11
01.2011
57
Superficie operativa Barra dei menu
Sirona Dental Systems GmbH Manuale per l'utente
� Compare la finestra di dialogo Nuovo.
empty
Creare nuovo paziente
1. Selezionare "Restauro"/"Nuovo" o fare clic sull'icona "Nuovo". � Comparir la finestra di dialogo "Selezionare il paziente per il nuovo restauro".
Selezionare il paziente per il nuovo restauro
2. Fare clic sul pulsante "Nuovo". � Appare una maschera di immissione.
Creare nuovo paziente
3. Immettere "Operatore", "Paziente", "Data scansione" e/o un "Numero di riferimento". Come data di scansione si suggerisce di utilizzare la data corrente.
AVVISO
Inserire immagine Con il pulsante "Immagine" possibile associare a ogni paziente un'immagine (foto). 4. Fare clic sul pulsante "OK". � Compare la finestra di dialogo Nuovo. Nella struttura dei dati, un paziente viene inequivocabilmente identificato con una di queste due indicazioni: "Operatore", "Paziente", "Data scansione" oppure "Numero di riferimento". Utilizzando un collegamento alla banca dati, necessario indicare "Operatore", "Paziente", "Data scansione"; l'indicazione del "Numero di riferimento" opzionale.
59 76 605 D 3344 D 3344.208.06.12.11 01.2011
58
Sirona Dental Systems GmbH Manuale per l'utente
Superficie operativa
4.8.1.2
Carica restauro
Grafica inLab
Carica restauro
Selezionare "Restauro"/"Carica".
Istruzioni
� Si apre la finestra di dialogo "Caricamento restauro".
Casella di controllo
Per visualizzare l'anteprima, selezionare la casella di controllo "Mostra anteprima" con un segno di spunta.
Condizioni di anteprima
L'anteprima mostra o la ripresa della preparazione o il modello 3D della preparazione, se questo gi calcolato.
Rotazione dell'anteprima 3D
AVVISO
Rotazione dell'anteprima 3D L'anteprima 3D pu essere ruotata con il mouse e osservata da ogni lato (ruotare il controllo come il modello nel Viewer 3D).
4.8.1.3
Cancella restauro
Grafica Cancellazione restauro
Restauration lschen
1. Selezionare "Restauro"/"Cancella".
Istruzioni
� Si apre la finestra di dialogo "Cancellazione restauro". 2. Selezionare il restauro che si desidera cancellare. 3. Fare clic sul pulsante "Cancella". � Viene richiesto se si desidera cancellare il restauro. 4. Per confermare, fare clic sul pulsante "S". � Il restauro viene cancellato. Per visualizzare l'anteprima, selezionare la casella di controllo "Mostra anteprima" con un segno di spunta.
Anteprima Modello 3D/Preparazione
L'anteprima mostra o la ripresa della preparazione o il modello 3D della preparazione, se questo gi calcolato.
59 76 605 D 3344 D 3344.208.06.12.11
01.2011
59
Superficie operativa Barra dei menu
Sirona Dental Systems GmbH Manuale per l'utente
Nota sulla rotazione dell'anteprima 3D
AVVISO
Rotazione dell'anteprima 3D L'anteprima 3D pu essere ruotata con il mouse e osservata da ogni lato (ruotare il controllo come il modello nel Viewer 3D).
4.8.1.4
Esportazione di un restauro o di dati di scansione
Nel caso in cui un restauro sia aperto, possibile salvarlo in formato compresso in un qualsiasi drive del PC.
Istruzioni
stato aperto un restauro.
1. Selezionare "Restauro"/"Esporta...". � Si apre una finestra di dialogo Windows standard. 2. Selezionare la cartella in cui si vuole esportare il restauro. 3. Assegnare un nome qualsiasi al restauro. 4. Fare clic sul pulsante "Salva". � Il restauro viene esportato.
Tipo di file inLab
Il restauro pu essere salvato con un nome a piacere; l'estensione deve essere "*.cdt" oppure "*.idt" se il restauro deve essere molato su un inLab o un inLab MC XL.
Invio dati a infiniDent inLab
Per l'invio dei dati a infiniDent disponibile lo speciale formato file "*.idt". Trattandosi di un formato file notevolmente pi piccolo, il trasferimento avviene pi rapidamente. A seconda del softguard OPEN xy inserito (ad es. OPEN GALILEOS Implant, formato *.ssi), l'esportazione pu avvenire anche in altri formati speciali. Solo con inEos Blue possibile selezionare come formato di output anche STL. L'esportazione si riferisce tuttavia soltanto ai dati di scansione e non ai dati del restauro.
4.8.1.5
Importazione di un restauro o di dati di scansione
Sull'unit di ripresa si trova un restauro esistente.
Importa restauro
1. Selezionare "Restauro"/"Importa...". � Si apre una finestra di dialogo Windows standard mediante la quale possibile ricercare restauri inLab compressi in tutti i drive del PC (dischi rigidi, dischetti e CD). 2. Selezionare la cartella in cui si trova il restauro. 3. Selezionare il file del restauro.
AVVISO
Tipi di file Se il file selezionato ("*.cdt", "*.sdt", "*.idt" o "*.dat") un restauro inLab, questo viene aperto. In caso contrario l'apertura non si verifica e appare un messaggio di errore. A seconda del softguard OPEN xy inserito (ad es. OPEN 3Shape, formato *.3si), l'importazione pu avvenire anche in altri formati speciali. 4. Fare clic sul pulsante "Apri"
60
59 76 605 D 3344 D 3344.208.06.12.11 01.2011
Sirona Dental Systems GmbH Manuale per l'utente
Superficie operativa
� Si apre una finestra di dialogo. 5. Assegnare un nome al restauro. 6. Fare clic sul pulsante "OK". � Il restauro viene importato e aperto.
AVVISO
Rotazione dell'anteprima 3D L'anteprima 3D pu essere ruotata con il mouse e osservata da ogni lato (ruotare il controllo come il modello nel Viewer 3D). Nella finestra di anteprima vengono mostrati il numero di dente, il tipo di restauro e il processo di costruzione del file del restauro selezionato. Nella vista in miniatura viene inoltre mostrata un'anteprima della ripresa della preparazione nell'elenco di cartelle.
4.8.1.6
Amministra dati paziente
Grafica Operatore, Paziente, Data di scansione, Numero di riferimento
Amministrazione dei dati paziente inLab
Selezionare "Restauro"/"Amministra dati paziente...".
Istruzioni
� Si apre la finestra di dialogo "Amministra dati paziente...". La finestra di dialogo "Amministra dati paziente..." contiene essenzialmente un elenco di tutti i pazienti.
Operatore, Paziente, Data di scansione, Numero di riferimento
Oltre a dentista e pazienti vengono visualizzati anche la data di scansione e il numero di riferimento.
Cerca
Facendo clic sull'intestazione di colonna possibile ordinare le voci. Servendosi del campo di immissione "Cerca" possibile rendere pi chiaro l'elenco inserendo un cognome, nome o una iniziale. Esempio Inserendo nel campo di immissione "Cerca" la lettera "c", comparir l'elenco di tutti gli operatori/i pazienti, il cui cognome, nome o numero di riferimento comincia con "c".
4.8.1.6.1
Creare nuovo paziente
1. Fare clic sul pulsante "Nuovo". � Viene visualizzata una maschera di immissione. 2. Immettere "Operatore", "Paziente", "Data scansione" e/o un "Numero di riferimento". Come data di scansione si suggerisce di utilizzare la data corrente.
59 76 605 D 3344 D 3344.208.06.12.11
01.2011
61
Superficie operativa Barra dei menu
Sirona Dental Systems GmbH Manuale per l'utente
AVVISO
Inserire immagine Con il pulsante "Immagine" possibile associare a ogni paziente un'immagine (foto). 3. Fare clic sul pulsante "OK". � Il paziente salvato nell'elenco pazienti. Nella struttura dei dati, un paziente viene inequivocabilmente identificato con una di queste due indicazioni: "Operatore", "Paziente", "Data scansione" oppure "Numero di riferimento". Utilizzando un collegamento alla banca dati, necessario indicare "Operatore", "Paziente", "Data scansione"; l'indicazione del "Numero di riferimento" opzionale.
4.8.1.6.2
Elaborazione dati paziente
Grafica inLab
Modifica dei dati paziente inLab
1. Fare clic sul pulsante "Modifica".
Istruzioni
� Viene visualizzata una maschera di immissione. 2. Modificare "Operatore", "Paziente", "Data scansione" oppure "Numero di riferimento". 3. Fare clic sul pulsante "OK". � Le modifiche vengono salvate nell'elenco pazienti.
4.8.1.6.3
Cancella dati paziente
L'amministrazione dati paziente consente inoltre di cancellare un paziente.
AVVISO
Restauri assegnati Se a un paziente sono ancora assegnate immagini inLab o video, appare un messaggio di avvertimento che consente di interrompere il processo di cancellazione. Confermando il processo di cancellazione, le immagini andranno perse. I pazienti a cui sono assegnate immagini radiografiche non possono essere cancellati.
59 76 605 D 3344 D 3344.208.06.12.11 01.2011
62
Sirona Dental Systems GmbH Manuale per l'utente
Superficie operativa
1. Fare clic sul pulsante "Cancella". � Viene visualizzata una maschera di immissione. 2. Fare clic sul pulsante "OK". � I dati del paziente vengono cancellati dall'elenco pazienti. Se viene selezionato un nuovo restauro (tramite la Barra degli strumenti o il menu Restauro), compare per prima cosa una finestra di dialogo molto simile a quella dell'amministrazione pazienti (vedere. "Crea un nuovo restauro" [ 57]). Non possibile modificare e cancellare i dati paziente.
4.8.1.7
Invia restauro
Spiegazione
Se sul PC stato configurato un collegamento di posta elettronica via Internet, possibile inviare i dati via E-mail.
4.8.2
Menu Costruzione
I passi della costruzione di un restauro di un dente seguono un ordine ben definito. Tramite il menu "Costruzione" possibile... passare alla fase di costruzione successiva "Costruzione" / "Avanti" oppure "Return" tornare alla fase di costruzione precedente "Costruzione" / "Annulla" oppure "Ctrl+Z" modificare il tipo di restauro, il processo di costruzione e/o il dente del restauro aperto "Costruzione" / "Cambia a"
59 76 605 D 3344 D 3344.208.06.12.11
01.2011
63
Superficie operativa Barra dei menu
Sirona Dental Systems GmbH Manuale per l'utente
far eseguire l'inserimento virtuale e l'apertura di un secondo programma, (per la ricostruzione dei quadranti) "Costruzione" / "Quadrante"
inLab
aprire un secondo programma per modificare la corona della struttura mesiale realizzata (disponibile solo in modalit di costruzione "Impianto"/"Biogenerico"). "Costruzione"/"Corona pilastro" aprire un secondo programma per modificare e molare la struttura di rivestimento della struttura stessa (disponibile solo nel processo di costruzione "A strati"). "Costruzione"/ "Modificare struttura di rivestimento" eseguire l'adattamento ai denti attigui e agli antagonisti utilizzando gli strumenti di pre-posizionamento "Costruzione" / "Posizionamento preliminare" ridefinire il centro "Costruzione" / "Centra..." rideterminare l'"Asse d'inserzione...", Correggi ripresa...
4.8.2.1
Sostituzione
Tramite la voce di menu "Cambia a" possibile modificare il tipo di restauro, il processo di costruzione e/o il dente del restauro aperto.
4.8.2.2
Quadrante
Descrizione quadrante
AVVISO
Ricostruzione dei quadranti Per la ricostruzione dei quadranti non possibile passare a un dente posto nell'altra mascella. In caso di passaggio a un dente nell'altro quadrante della stessa mascella, il modello viene ruotato automaticamente di 180, in modo che le definizioni relative alla direzione coincidano nuovamente.
Mediante la voce di menu "Quadrante" l'inserimento virtuale e l'apertura di un secondo programma vengono eseguiti essenzialmente in modo automatico. Una volta selezionata questa voce di menu viene immediatamente aperta la finestra di dialogo Nuovo per la selezione del dente, del tipo di restauro e del processo di costruzione. Il paziente viene acquisito. Successivamente avviene l'inserimento virtuale e l'avvio di un secondo programma inLab 3D. Nel programma in primo piano si trova il vecchio restauro nello stato originale, che potrebbe, ad es., venire molato. Sullo sfondo caricato il programma con il restauro inserito virtualmente. possibile ad es. passare a tale programma mediante la Barra delle applicazioni o la commutazione da un'applicazione a un'altra (Alt+Tab). In questo programma si apre una finestra di dialogo per la centratura ("Centra...").
64
59 76 605 D 3344 D 3344.208.06.12.11 01.2011
Sirona Dental Systems GmbH Manuale per l'utente
Superficie operativa
AVVISO
Impostare l'asse d'inserzione Accertarsi che dopo la tracciatura del margine di preparazione l'asse d'inserzione venga impostato correttamente ("Costruzione"/"Asse d'inserzione..."). A questo proposito, vedere anche l'esempio in "Ricostruzione dei quadranti" [ 240].
Link inLab
4.8.2.3
Corona di pilastro
1. Per molare la corona adatta al pilastro appena costruito, selezionare nel menu "Costruzione" la voce "Corona pilastro".
Procedura per corona di pilastro
� Nell'anteprima di molaggio si apre automaticamente un nuovo software inLab 3D.
AVVISO
Accertarsi che non vengano pi apportate modifiche alla corona e al pilastro, in quanto potrebbero compromettere la reciproca adattabilit. 2. Fare clic sull'icona "Molaggio". 3. Avviare il processo di molaggio (vedere. anche le Istruzioni d'uso dell'unit di molaggio).
Descrizione della corona di pilastro
Questa funzione disponibile solo se stato scelto come processo di costruzione Impianto e Biogenerica.
4.8.2.4
Modifica della struttura di rivestimento
Questa funzione disponibile solo se stato scelto come processo di costruzione "A strati". Attraverso la voce di menu "Costruzione" / "Modificare struttura di rivestimento" viene mostrata la struttura di rivestimento del restauro in anteprima di molaggio separata. Allo scopo, il software inLab 3D si apre un'altra volta.
AVVISO
Accertarsi che non vengano pi apportate modifiche alla struttura e alla sovrastruttura, in quanto ci potrebbero compromettere la reciproca adattabilit.
4.8.2.5
Strumento di pre-posizionamento
Questo strumento disponibile direttamente dopo il calcolo automatico della prima proposta di un restauro di corona o ponte completamente anatomico nei seguenti processi di costruzione:
Processo di costruzione con inLab
"Biogenerico", "Referenza biogenerica", "Ridotto",
59 76 605 D 3344 D 3344.208.06.12.11
01.2011
65
Superficie operativa Barra dei menu
Sirona Dental Systems GmbH Manuale per l'utente
"A strati". Attivando questo strumento, vengono annullati gli adattamenti automatici ai denti attigui e agli antagonisti. ora possibile adattare manualmente il restauro con gli strumenti della finestra "Design".
4.8.2.6
Centratura
Tramite la voce di menu "Centra..." possibile aprire la finestra"Centra". In questa finestra si pu definire come centro la preparazione con la quale si vuole proseguire. Questa funzione particolarmente utile nella ricostruzione dei quadranti.
empty
Definizione del centro
1. Selezionare "Costruzione"/"Centra...". � Si apre la finestra "Centra". 2. Fare clic sul centro della preparazione da elaborare.
Determinazione del nuovo centro
3. Fare clic sul pulsante "Fissa". � La preparazione viene visualizzata al centro del viewer e la finestra "Centra" viene chiusa.
66
59 76 605 D 3344 D 3344.208.06.12.11 01.2011
Sirona Dental Systems GmbH Manuale per l'utente
Superficie operativa
Determinazione del nuovo centro
Se si desidera definire come centro un'altra preparazione: 1. Selezionare "Costruzione"/"Centra...". 2. Fare clic sul pulsante "Reset". 3. Fare clic sul centro della preparazione da elaborare. 4. Fare clic sul pulsante "Fissa". � La preparazione viene visualizzata al centro del viewer e la finestra "Centra" viene chiusa.
4.8.2.7
Asse d'inserzione
Mediante questa funzione possibile ridefinire l'orientamento della preparazione (mesiale - distale, buccale - linguale) nonch la direzione di molaggio (ved. "Rideterminazione dell'asse d'inserzione" [ 141]).
4.8.2.8
Correggi ripresa
Mediante questa funzione possibile eliminare gli artefatti e tagliare i disturbi delle informazioni del margine, ad es. nel caso di riprese dai campi immagine degli antagonisti o dell'occlusione (ved. "Cancellazione e correzione di aree di immagine dei campi immagine" [ 143]).
59 76 605 D 3344 D 3344.208.06.12.11
01.2011
67
Superficie operativa Barra dei menu
Sirona Dental Systems GmbH Manuale per l'utente
4.8.3
Menu Impostazioni
Tramite il menu "Impostazioni" possibile adattare e modificare le seguenti voci di menu: "Parametri..." "Strumenti" "Configurazione" "Calibrazione" "Modalit modello MCXL"
4.8.3.1
Parametri
Dopo il calcolo del modello 3D, un messaggio informa che nella finestra di dialogo seguente vengono mostrati i parametri modificabili, rilevanti per la costruzione successiva. I restanti parametri non sono attivi. Se il messaggio viene confermato, si apre automaticamente la finestra di dialogo dei parametri. Se desiderato, il messaggio relativo ai parametri (come altri messaggi di avvertimento) pu essere disattivato.
Descrizione Grafica Parametri Spiegazione nota parametri
Per eseguire un restauro necessario disporre di alcune impostazioni per la procedura di molaggio/costruzione. Le impostazioni di tutti i parametri possono essere eseguite attraverso la voce di menu "Impostazioni"/"Parametri...". I valori dei parametri modificati vengono salvati con il restauro. Se si carica un restauro, i relativi parametri vengono caricati e utilizzati automaticamente.
AVVISO
Impostazioni di fabbrica L'apparecchio stato impostato in modo ottimale durante il collaudo finale in fabbrica. possibile verificare e, se necessario, modificare i seguenti parametri:
Voci di menu inLab
"Contatti prossimali"
"Forza contatti occlusale" "Offset occlusale" "Spessore minimo (occlusale)" "Spessore minimo (radiale)" "Rafforzamento margine" "Spessore minimo (veneer)" "Spazio dente-intarsio" "Spaziatura" "Ampiezza della scansione" "Spessore faccetta" "Spessore parietale WaxUp"
59 76 605 D 3344 D 3344.208.06.12.11 01.2011
68
Sirona Dental Systems GmbH Manuale per l'utente
Superficie operativa
"Spazio sottogengivale (FrameWork)" Nel processo di costruzione "A strati" possibile scegliere i seguenti parametri: "Angolo di apertura linguale"
Parametri per impianto Parametri per Multilayer
Se come restauro stato scelto "Impianto", possibile selezionare i seguenti parametri: "Profondit gengivale" "Preparazione corone" "Angolo telescopio" "Larghezza spalla" "Pressione sulla gengiva"
4.8.3.1.1
Contatti prossimali
Il software inLab 3D determina automaticamente i contatti prossimali.
AVVISO
Nessun Contatto con il dente attiguo Se il dente attiguo si trova a una distanza superiore a 1 mm (ad es. dente attiguo preparato), non verr stabilito alcun contatto. L'impostazione del parametro "Contatti prossimali" ha effetti sui restauri di tipo corona, inlay e onlay. Se si ritiene che i contatti suggeriti dal software siano eccessivi o insufficienti, si potranno apportare le modifiche ritenute opportune nel menu "Impostazioni"/"Parametri...". Se nella finestra di immissione alla voce "Contatti prossimali" si imposta un valore pi alto, sui punti di contatto verr applicata una maggiore quantit di materiale. Lo spessore dei punti di contatto pu variare a intervalli di 25 m tra 200 m e 200 m.
AVVISO
Modifica solo dopo ricalcolo Questa impostazione ha effetti solo sulle proposte di linea. Una modifica di questa impostazione sar effettiva solo dopo il ricalcolo della proposta.
AVVISO
Proposte insoddisfacenti dei punti di contatto I punti di contatto prossimali vengono determinati dal software analizzando i dati di misurazione. Se i dati di misurazione non sono di buona qualit, le proposte potrebbero risultare insoddisfacenti per quanto riguarda i punti di contatto.
59 76 605 D 3344 D 3344.208.06.12.11
01.2011
69
Superficie operativa Barra dei menu
Sirona Dental Systems GmbH Manuale per l'utente
L'impostazione del parametro "Contatti prossimali" non ha alcun effetto sulla costruzione delle strutture a corona e a ponte.
4.8.3.1.2
Spessore contatti occlusale
Con questo parametro possibile impostare lo spessore contatti, che deve essere creato in relazione al "Molaggio virtuale". Lo spessore dei punti di contatto pu variare a intervalli di 25 m tra 200 m e 200 m.
4.8.3.1.3
Offset occlusale
Se tutti i restauri presentano una quantit eccessiva o insufficiente di materiale in direzione occlusale, si potr risolvere il problema usando questo parametro. possibile impostare l'offset occlusale a intervalli di 25 m tra -500 m e 500 m.
A B
Aumento dell'offset occlusale (raffigurato all'eccesso)
A B Offset z Restauro
AVVISO
Visibile solo sul molaggio L'impostazione avr effetto solo sul molaggio del restauro. L'effetto non visibile nell'anteprima del molaggio. L'impostazione del parametro "Offset occlusale" non ha effetti sulla costruzione di strutture a corona e a ponte.
4.8.3.1.4
Spessore minimo
Con questi parametri possibile impostare lo spessore minimo del materiale. Questo visibile gi durante la costruzione, se in "Finestra" / "Opzioni di visualizzazione" posto il segno di spunta alla voce "Visualizza spessore materiale minimo". I parametri "Spessore minimo (occlusale)" e "Spessore minimo (radiale)" influenzano la geometria dello spessore minimo della parete solo con veneer, inlay, onlay e corone. A livello occlusale e radiale possibile impostare valori differenti.
70
59 76 605 D 3344 D 3344.208.06.12.11 01.2011
Sirona Dental Systems GmbH Manuale per l'utente
Superficie operativa
4.8.3.1.5
Rafforzamento del margine
Prima del molaggio di inlay il margine del restauro viene rafforzato dello spessore impostato. Il "Rafforzamento margine" pu essere impostato a intervalli di 25 m tra 0 m e 200 m.
Rafforzamento del margine A (raffigurato all'eccesso)
4.8.3.1.6
Spessore veneer
Con questo parametro si ha la possibilit di impostare lo spessore veneer iniziale (A) per restauri veneer con i seguenti processi di costruzione: "Biogenerico" "Referenza biogenerica"
Spessore veneer
possibile impostare lo "Spessore minimo (veneer)" a intervalli di 100 m tra 0 m e 2000 m. Se lo spessore minimo inferiore a 500 m, si tratta di veneer sottili (i cosiddetti "Thin Veneers"). Il materiale disponibile in questo caso solo "e.max CAD".
59 76 605 D 3344 D 3344.208.06.12.11
01.2011
71
Superficie operativa Barra dei menu
Sirona Dental Systems GmbH Manuale per l'utente
4.8.3.1.7
Spazio dente/intarsio
Descrizione
Se tutti i restauri inlay risultassero costantemente troppo grandi, si potr risolvere il problema modificando lo spazio dente/intarsio. Se nella finestra di immissione "Spazio dente-intarsio" viene impostato un valore maggiore, verr modificato anche lo spazio dente/intarsio in modo corrispondente. La dimensione dello spazio dente/intarsio pu variare a intervalli di 10 m tra 0 m e 150 m.
AVVISO
L'impostazione avr effetto sul calcolo del restauro.
Impostazioni inLab consigliate
Impostazione consigliata: Scanner, modello base CAM con 50 m imbiancatura Scanner, modello base CAM senza imbiancatura
4.8.3.1.8
80 m
Spaziatura
Descrizione
L'applicazione consente di creare uno spazio apposito per il fissaggio adesivo della corona o dell'inlay, tramite la finestra di immissione Spacer.
A B
Spaziatura (raffigurata all'eccesso)
A B C Restauro Spacer Dente residuo
Aumentando questo parametro, si crea uno spazio maggiore. possibile modificare l'impostazione a intervalli di 10m tra -100m e 100m.
AVVISO
L'impostazione avr effetto sul calcolo del restauro.
Impostazione inLab consigliata
Impostazione consigliata: in caso di utilizzo dell'imbiancatura modello in gesso senza imbiancatura(struttura) -60 m -30 m
72
59 76 605 D 3344 D 3344.208.06.12.11 01.2011
Sirona Dental Systems GmbH Manuale per l'utente
Superficie operativa
Spaziatura in caso di strutture
A B
Spaziatura (raffigurata all'eccesso) in caso di strutture
A B
4.8.3.1.9
Spacer Applicazione restauro
Ampiezza della scansione
Se per l'esecuzione dell'impronta ottica si fa uso dello scanner laser, possibile impostare la risoluzione tramite "Ampiezza della scansione". possibile scegliere una risoluzione tra 3 e 5. Minore sar l'ampiezza impostata, maggiore sar la durata del processo di rilevamento, ma l'insieme di dati dell'impronta ottica sar pi preciso.
Descrizione
4.8.3.1.10
Spessore del rivestimento
Questo parametro trova applicazione solo nelle strutture a corona e a ponte con ripresa dell'antagonista. Qui possibile impostare lo spessore del rivestimento desiderato. Se nella finestra "Antagonist" attivata la "Marcatura intervallo", compaiono marcate in rosso le aree il cui intervallo dall'antagonista minore del valore impostato per lo spessore del rivestimento.
Spessore del rivestimento
Lo "Spessore faccetta" pu essere impostato a intervalli di 0,1 mm tra 0,0 mm e 5,0 mm.
59 76 605 D 3344 D 3344.208.06.12.11
01.2011
73
Superficie operativa Barra dei menu
Sirona Dental Systems GmbH Manuale per l'utente
4.8.3.1.11
Spessore della parete WaxUp
Con questo parametro possibile impostare lo spessore minimo della ceramica per il WaxUp nei pilastri per il ponte (A). Questo parametro applicabile solo ai margini di preparazione tracciati.
Spessore minimo della parete
Lo "Spessore parietale WaxUp" pu essere impostato a intervalli di 0,1 mm tra 0,0 mm e 2,0 mm.
4.8.3.1.12
Intervallo gengivale (FrameWork)
Qui possibile impostare l'intervallo della parte inferiore degli elementi ponte dalla gengiva.
Intervallo gengivale
possibile impostare l'intervallo gengivale a intervalli di 0,1 mm tra -1,5 mm e 2,5 mm.
74
59 76 605 D 3344 D 3344.208.06.12.11 01.2011
Sirona Dental Systems GmbH Manuale per l'utente
Superficie operativa
4.8.3.1.13
Parametri pilastro Profondit gengivale
Profondit gengivale
4.8.3.1.13.1
Questo parametro consente di impostare la profondit del margine di preparazione sotto il bordo gengivale sull'imbuto gengivale (B) in caso di costruzione di impianti.
Profondit gengivale
La "Profondit gengivale" per il tipo di restauro "Impianto" si pu impostare nel modo seguente a intervalli di 0,1mm: Processo di costruzione "A strati": tra -2 mm e 2 mm Processo di costruzione "Struttura mesiale": tra 0 mm e 2 mm Con questo parametro possibile impostare se il margine di preparazione di tipo subgengivale (valore parametro positivo) o sopragengivale (valore parametro negativo). In caso di valore pari a 0 la linea di preparazione corrisponde alla linea di emergenza tracciata. In alternativa possibile utilizzare i tasti +/- alla destra e alla sinistra del simbolo R per regolare la linea di preparazione nella fase di riduzione.
4.8.3.1.13.2
Design per corona su pilastro
Se la casella di controllo "Preparazione corone" viene attivata, i parametri "Angolo telescopio" e "Larghezza spalla" risultano attivi. Nel rispetto di questi parametri (vedere figura) il restauro viene scomposto in un pilastro e nella relativa corona. Se la casella di controllo disattivata, il restauro viene ridotto al di sopra della linea di preparazione, per consentire ad es. un rivestimento diretto.
59 76 605 D 3344 D 3344.208.06.12.11
01.2011
75
Superficie operativa Barra dei menu
Sirona Dental Systems GmbH Manuale per l'utente
A B
"Angolo telescopio" "Larghezza spalla"
4.8.3.1.13.3
Pressione sulla gengiva
Il parametro "Pressione sulla gengiva" regolabile in passi di 0,1 mm tra -2 mm e 2 mm. Con questo parametro possibile modificare la grandezza del pilastro (ed event. della corona) lungo la linea di emergenza stabilita, per aumentare o eliminare la pressione sulla gengiva. Il parametro agisce in modo massimo direttamente sulla linea di emergenza e si riduce nella sua efficacia in posizione subgengivale e sopragengivale.
4.8.3.1.14
Multilayer (angolo di apertura linguale)
Il parametro "Angolo di apertura linguale" influenza la geometria dell'elemento intermedio sul lato basale/linguale. Il parametro pu essere disattivato oppure assumere un valore da 0 a 45. Il valore deve essere impostato prima del calcolo della prima proposta.
76
59 76 605 D 3344 D 3344.208.06.12.11 01.2011
Sirona Dental Systems GmbH Manuale per l'utente
Superficie operativa
angolo di apertura linguale 20
4.8.3.1.15
angolo di apertura linguale 45
Parametri per la fresatura del modello
Per creare un modello sono necessarie alcune impostazioni per il processo di fresatura/costruzione. Le impostazioni di tutti i parametri possono essere eseguite attraverso la voce di menu "Impostazioni"/"Parametri...". I valori dei parametri modificati vengono salvati con il record di dati del modello. Se si carica un restauro, i relativi parametri vengono caricati e utilizzati automaticamente.
AVVISO
Impostazioni di fabbrica L'apparecchio stato impostato in modo ottimale durante il collaudo finale in fabbrica. possibile verificare e, se necessario, modificare i seguenti parametri: "Ampiezza di taglio segmento" "Spaziatura pin [mm]" "Offset di correzione x [mm]" (rispettivamente per piastra di base del modello piccola e grande) "Offset di correzione y [mm]" (rispettivamente per piastra di base del modello piccola e grande) "Offset di correzione z [mm]" (rispettivamente per piastra di base del modello piccola e grande) "Lunghezza pin [mm]" "Diametro pin [mm]"
59 76 605 D 3344 D 3344.208.06.12.11
01.2011
77
Superficie operativa Barra dei menu
Sirona Dental Systems GmbH Manuale per l'utente
AVVISO
Non modificare di propria iniziativa i parametri per la piastra del modello piccola e grande. Se fossero necessarie impostazioni a riguardo, Sirona fornir le relative informazioni.
empty
Ampiezza di taglio segmento
Tramite questo parametro possibile definire la larghezza del modello tagliato. Il valore pu essere impostato tra 0,2mm e 0,4mm.
empty
Spaziatura pin [mm]
Tramite questo valore viene definita la distanza tra i fori dei pin. Non modificare mai questo valore di propria iniziativa. Se fossero necessarie impostazioni verrete informati da Sirona.
empty
Offset di correzione x [mm]
Impostare un offset in direzione x sulla piastra di base del modello. Non modificare mai questo valore di propria iniziativa. Se fossero necessarie impostazioni verrete informati da Sirona.
empty
Offset di correzione y [mm]
Impostare un offset in direzione y sulla piastra di base del modello. Non modificare mai questo valore di propria iniziativa. Se fossero necessarie impostazioni verrete informati da Sirona.
empty
Offset di correzione z [mm]
Impostare un offset in direzione z sulla piastra di base del modello. Non modificare mai questo valore di propria iniziativa. Se fossero necessarie impostazioni verrete informati da Sirona.
empty
Lunghezza pin [mm]
Impostare la profondit del foro del pin. Il valore impostato in modo tale che il pin termina con il fondo del segmento. Il valore pu essere impostato tra 5,00mm e 6,00mm.
empty
Diametro pin [mm]
Tramite questo valore possibile variare il diametro del foro dei pin, qualora i pin venissero schiacciati con forza o cadessero. Il valore pu essere impostato tra 1,8mm e 2,2mm.
78
59 76 605 D 3344 D 3344.208.06.12.11 01.2011
Sirona Dental Systems GmbH Manuale per l'utente
Superficie operativa
4.8.3.2
Strumenti
inLab
Vedere anche il capitolo "Sostituzione degli strumenti di molaggio" nelle Istruzioni d'uso. 1. Richiamare la voce di menu "Impostazioni" / "Strumenti".
AVVISO
Collegamento di pi unita di molaggio Se sono collegate pi unit di molaggio, compare una finestra di dialogo nella quale occorre selezionare l'unit di molaggio desiderata e confermare con "OK".
2. In inLab MC XL si apre una finestra di dialogo, nella quale possibile selezionare il set di molaggio di cui si desidera sostituire uno strumento di molaggio o una fresa. � I motori si spostano nella posizione per la sostituzione degli strumenti di molaggio. Si apre la finestra di dialogo "Sostituzione degli strumenti". 3. Selezionare lo/gli strumento/i di molaggio da sostituire e fare clic su "Avvio". oppure
Selezionare la/le fresa/e da sostituire e fare clic su "Avvio".
59 76 605 D 3344 D 3344.208.06.12.11
01.2011
79
Superficie operativa Barra dei menu
Sirona Dental Systems GmbH Manuale per l'utente
empty
Descrizione della finestra di dialogo "Sostituzione degli strumenti"
Titolo Finestra di dialogo inLab
Sostituzione degli strumenti di molaggio o delle frese
Spiegazione con frese
A, B qui vengono raffigurati gli strumenti di molaggio o le frese selezionati negli elenchi A', B'.
A', B' qui possibile selezionare gli strumenti di molaggio o le frese che si desidera utilizzare. L'ultimo strumento di molaggio impiegato risulta preselezionato. C qui vengono mostrati gli strumenti di molaggio o le frese utilizzati per ultimi. Questa visualizzazione viene mantenuta anche se in A', B' si fa clic su altri strumenti. D qui vengono raffigurate le richieste di esecuzione delle operazioni successive. E selezionare qui se sostituire solo lo strumento sinistro, quello destro oppure entrambi. "Avvio" esegue la sostituzione dello strumento di molaggio o della fresa. "Annulla" la procedura viene annullata.
ATTENZIONE Utilizzare frese
AVVISO
Assicurarsi di utilizzare gli strumenti corretti! Per la fresatura dei modelli in inLab MC XL necessario utilizzare particolari strumenti (frese). Le frese vengono impiegate come descritto di seguito: Set 1: Finisher 10 Set 2: Shaper 25 Non utilizzare strumenti di molaggio per restauri per la creazione di modelli.
80
59 76 605 D 3344 D 3344.208.06.12.11 01.2011
Sirona Dental Systems GmbH Manuale per l'utente
Superficie operativa
ATTENZIONE Utilizzare frese
AVVISO
Assicurarsi di utilizzare correttamente le frese Se le frese non vengono utilizzate come descritto di seguito possono verificarsi danni all'unit di molaggio. Utilizzare le fresa Shaper 25 e Finisher 10 esclusivamente in unit di molaggio inLab MC XL a partire dal numero di serie120 000 oppure in unit di molaggio inLab MC XL sottoposte a modifica con il kit di upgrade motori per inLab (RIF 6338631). Utilizzare le frese Shaper 25 e Finisher 10 esclusivamente per la realizzazione di modelli a partire dai blocchetti inCoris modello S (RIF 6299361) e inCoris modello L (RIF 6299379).
4.8.3.3
Configurazione
Tramite questa voce di menu possibile verificare e modificare le configurazioni impostate in fabbrica. "Apparecchi" "Sistema di ripresa" "Salva" "Schema dente" "Opzioni"
4.8.3.3.1
Apparecchi
Grafica Configurazione apparecchi
Configurazione apparecchi
Tramite la voce di menu "Impostazioni"/"Configurazione"/"Apparecchi" possibile visualizzare e configurare tutti gli apparecchi collegati (unit di molaggio/inEos). Si possono amministrare pi unit di molaggio e un inEos. Un segno di spunta verde posto accanto a un apparecchio ne segnala la disponibilit attiva, ad es. questa unit di molaggio pu essere selezionata per il molaggio.
59 76 605 D 3344 D 3344.208.06.12.11
Descrizione
01.2011
81
Superficie operativa Barra dei menu
Sirona Dental Systems GmbH Manuale per l'utente
Una croce rossa mostra che l'apparecchio non pu essere selezionato, ad es. questa unit sta gi eseguendo un molaggio oppure i dati di calibrazione non sono validi. Un punto esclamativo giallo segnala che il programma di molaggio corrente deve essere caricato sull'unit di molaggio (ved. Istruzioni d'uso dell'unit di molaggio).
4.8.3.3.1.1
Aggiorna stato
Il pulsante "Aggiorna stato" consente di aggiornare lo stato, ad es. per verificare se nel frattempo un'unit di molaggio ha completato la procedura.
4.8.3.3.1.2
Aggiungi automaticamente
La funzione "Aggiungi automaticamente" riconosce tutti gli apparecchi collegati al PC (unit di ripresa/inEos). Se viene riconosciuto un nuovo apparecchio, compare una finestra di dialogo nella quale possibile immettere il nome dell'apparecchio riconosciuto.
4.8.3.3.1.3
Aggiungi manualmente
Gli apparecchi che non possono essere impiegati con la velocit massima di 115200 Baud devono essere immessi manualmente. Ci dovrebbe essere necessario solo con collegamenti cavo lunghi o per l'utilizzo di alcuni moduli radio (ad es. Futaba, 19200 Baud). Con il pulsante "Aggiungi manualmente" possibile aggiungere apparecchi e immettere quanto segue tramite la finestra di dialogo visualizzata: Descrizione Interfaccia Baud (velocit di trasferimento)
4.8.3.3.1.4
Rimuovi
possibile rimuovere un apparecchio collegato con il pulsante "Rimuovi" nella finestra di dialogo principale della configurazione. Ci non comporta tuttavia la cancellazione dei dati di calibrazione. Se l'apparecchio viene nuovamente aggiunto, i relativi dati di calibrazione vengono ricaricati e riutilizzati.
4.8.3.3.1.5
Configurazione (inLab)
Grafica Configurazione apparecchi
Configurazione apparecchio inLab
59 76 605 D 3344 D 3344.208.06.12.11 01.2011
82
Sirona Dental Systems GmbH Manuale per l'utente
Superficie operativa
Tramite il pulsante "Configura" possibile modificare a posteriori il nome e le impostazioni del collegamento e configurare diversi parametri. "inLab testa del riduttore" "Serbatoio dell'acqua grande" "Scanner"
Descrizione
4.8.3.3.1.5.1
Scanner
Per inLab necessario porre il segno di spunta davanti a "Scanner".
4.8.3.3.1.5.2
Testa del riduttore inLab
Se la testa del riduttore appare come mostrato in figura, va posto il segno di spunta davanti a "inLab testa del riduttore" .
Con testa del riduttore inLab (con spunta)
empty
Aggiornamento
Nel caso di un'installazione successiva della testa del riduttore inLab (opzionale) sull'unit di molaggio, il tecnico di assistenza deve porre il segno di spunta davanti a "inLab testa del riduttore" . Se la testa del riduttore appare come mostrato nella figura seguente, porre il segno di spunta davanti a "inLab testa del riduttore"non consentito.
Senza testa del riduttore inLab (SENZA spunta)
4.8.3.3.1.5.3
Serbatoio dell'acqua grande
Se la tanica da 25 litri (opzionale, n. di ordinazione 60 56 217) collegata e il segno di spunta impostato, si verr avvisati solo in un secondo momento della necessit di sostituire l'acqua.
empty
Aggiornamento
In caso di un'installazione successiva della tanica da 25 litri, il tecnico di assistenza deve porre il segno di spunta davanti a "Serbatoio dell'acqua grande" .
59 76 605 D 3344 D 3344.208.06.12.11
01.2011
83
Superficie operativa Barra dei menu
Sirona Dental Systems GmbH Manuale per l'utente
4.8.3.3.1.6
Configurazione (inLab MC XL)
Grafica Configurazione apparecchi
Configurazione apparecchi
Attraverso il pulsante "Configura" nella finestra di dialogo "Configura apparecchi" possibile modificare in un secondo tempo diverse impostazioni.
empty Fissaggio manuale del blocchetto Descrizione
Fissaggio manuale del blocchetto
Se si utilizza la tensione blocchetto manuale, l'opzione "Fissaggio blocco manuale" deve essere contrassegnata con un segno di spunta.
Fresatura di modelli
La fresatura di modelli pu essere effettuata solo con un fissaggio manuale del blocchetto.
empty Titolo Disattivazione set di molaggio inLab
Disattivazione di un set di molaggio
Descrizione Disattivazione set di molaggio
possibile che sia necessario disattivare un set di molaggio. Ad esempio se non stato ancora possibile sostituire uno strumento di molaggio difettoso o se un motore di molaggio difettoso oppure non si riesce a calibrarlo.
84
59 76 605 D 3344 D 3344.208.06.12.11 01.2011
Sirona Dental Systems GmbH Manuale per l'utente
Superficie operativa
In tutti questi casi nella finestra di dialogo "Configurazione dell'apparecchio" possibile disattivare i set 1 e 2 in modo indipendente l'uno dall'altro. Un set disattivato viene semplicemente ignorato durante il molaggio, la calibrazione, ecc.
AVVISO
Pericolo di collisione Il restauro pu risultare danneggiato se nel set di molaggio disattivo sono presenti strumenti di molaggio pi lunghi rispetto a quelli del set attivo. Prestare attenzione affinch nel set di molaggio disattivo non siano presenti strumenti di molaggio pi lunghi rispetto a quelli del set attivo.
empty Scanner per inLab MC XL
Scanner
Se si utilizza lo scanner interno necessario porre il segno di spunta davanti a "Scanner".
empty Lettore di codici a barre
Lettore di codici a barre
Se si utilizza uno Lettore di codici a barre, la casella corrispondente deve essere attivata. Per la lettura di un codice a barre viene sempre utilizzato lo Lettore di codici a barre, anche in caso di attivazione aggiuntiva dello scanner. In tal caso possibile comunque utilizzare la funzione di scansione.
4.8.3.3.2
Sistema di ripresa
Configurazione sistema di ripresa
Tramite la voce di menu "Impostazioni"/"Configurazione"/"Sistema di ripresa" possibile effettuare le seguenti selezioni: "Telecamera 3D" "Scanner" "inEos"
59 76 605 D 3344 D 3344.208.06.12.11
01.2011
85
Superficie operativa Barra dei menu
Sirona Dental Systems GmbH Manuale per l'utente
4.8.3.3.3
Salvataggio
Configurazione salvataggio
Tramite la voce di menu "Impostazioni"/"Configurazione"/"Salva" possibile: "Collega banca dati" Viene impiegata una banca dati SIRONA esistente per i dati e le immagini paziente.
4.8.3.3.4
Schema dente
Configurazione schema dente
Tramite la voce di menu "Impostazioni"/"Configurazione"/"Schema dente" possibile selezionare lo schema dente internazionale o USA.
86
59 76 605 D 3344 D 3344.208.06.12.11 01.2011
Sirona Dental Systems GmbH Manuale per l'utente
Superficie operativa
4.8.3.3.5
Opzioni
Grafica Opzioni
Opzioni
Descrizione
Nella finestra di configurazione "Opzioni" sono presenti vari gruppi, nei quali possibile selezionare e deselezionare diverse funzioni:
Finestra di configurazione Gruppi di opzioni
"Generale" "Acquisizione videocamera" "Restauro" "inEos"
empty
Descrizione Informazioni generali
Generale
Nel gruppo "Generale" possono essere selezionate o deselezionate le seguenti opzioni:
Gruppo Generale inLab
"Mostra tutte le avvertenze e i messaggi" "Finestra di dialogo Nuovo completa" "Apri il portale internet"
empty
Telecamera 3D (ripresa con telecamera)
Acquisizione videocamera
Nel gruppo "Acquisizione videocamera", in caso di riprese con CEREC Bluecam, possono essere impostate le opzioni seguenti: "Acquisizione automatica"
empty Restauro inLab
Restauro
Nel gruppo "Restauro" possono essere selezionate o deselezionate le seguenti opzioni: "Impedisci la riduzione completa al di sotto dello spessore minimo del
materiale"
59 76 605 D 3344 D 3344.208.06.12.11
01.2011
87
Superficie operativa Barra dei menu
Sirona Dental Systems GmbH Manuale per l'utente
empty
inEos
inEos
Nel gruppo inEos possono essere selezionate o deselezionate le opzioni seguenti: "Utilizzare pezzi di calibrazione contrassegnati"
4.8.3.3.5.1
Mostra tutte le avvertenze e i messaggi
Se si scelto di non mostrare singole avvertenze (segno di spunta applicato davanti a "Non visualizzare pi questo messaggio") possibile visualizzarle nuovamente ponendo il segno di spunta davanti a "Mostra tutte le avvertenze e i messaggi".
88
59 76 605 D 3344 D 3344.208.06.12.11 01.2011
Sirona Dental Systems GmbH Manuale per l'utente
Superficie operativa
4.8.3.3.5.2
Finestra di dialogo Nuovo completa
Se il segno di spunta NON si trova prima di "Finestra di dialogo Nuovo completa", viene attivata la finestra di dialogo Nuovo sotto riportata.
SENZA segno di spunta
59 76 605 D 3344 D 3344.208.06.12.11
01.2011
89
Superficie operativa Barra dei menu
Sirona Dental Systems GmbH Manuale per l'utente
Se il segno di spunta si trova prima di "Finestra di dialogo Nuovo completa", viene attivata la finestra di dialogo Nuovo (Completa) sotto riportata.
Con segno di spunta
4.8.3.3.5.3
Apertura del portale Internet
Se l'opzione contrassegnata con il segno di spunta, facendo clic sull'icona "Connect" si apre il portale CEREC Connect. Se l'opzione non contrassegnata con il segno di spunta, facendo clic sull'icona "Connect" si apre Esplora risorse di Windows ed possibile salvare il record di dati su un supporto dati rimovibile, come con la funzione "Esporta..." nel menu "Restauro".
90
59 76 605 D 3344 D 3344.208.06.12.11 01.2011
Sirona Dental Systems GmbH Manuale per l'utente
Superficie operativa
4.8.3.3.5.4
Riprese automatiche (solo con CEREC Bluecam)
In caso di riprese con CEREC Bluecam, possibile impostare con l'opzione "Acquisizione automatica" lo stabilizzatore d'immagine della procedura di ripresa automatica. Sono disponibili le seguenti possibilit di impostazione:
Riprese automatiche (solo Bluecam)
"molto rigorosa" "rigorosa" "standard" "tollerante" "molto tollerante"
4.8.3.3.5.5
Impedisci la riduzione dello spessore del materiale inferiore al valore minimo
Se l'opzione spuntata, durante la riduzione viene considerato lo spessore minimo del materiale per restauro.
4.8.3.3.5.6
Utilizza pezzi di calibrazione contrassegnati
Apporre questo segno di spunta se si utilizza un pezzo di calibrazione contrassegnato in blu B e un cilindro di calibrazione contrassegnato in blu. Eseguire quindi una calibrazione inEos completa (ved. Istruzioni d'uso inEos).
4.8.3.4
Calibrazione
Introduzione Grafica
Mediante la voce di menu "Calibrazione" possibile...
Elenco telecamera 3D
calibrare la "Telecamera 3D", necessario selezionare la telecamera 3D come sistema di ripresa (ved. il capitolo "Calibrazione della telecamera Bluecam/3D" nelle Istruzioni d'uso dell'unit di ripresa).
AVVISO
Calibrazione della telecamera Bluecam/3D Per la calibrazione della telecamera Bluecam/3D necessario il "Set di calibrazione Bluecam"/"set di calibrazione 3D" Il "Set di calibrazione Bluecam"/"set di calibrazione 3D" non deve essere imbiancato.
Elenco scanner
calibrazione dello "Scanner" (vedere il capitolo "Calibrazione dello Scanner" nelle Istruzioni d'uso dell'unit di molaggio). calibrazione dell'apparecchio "inEos" (vedere il capitolo "Calibrazione" nelle Istruzioni d'uso di inEos). calibrazione dell'"Unit di molaggio" (vedere capitolo "Calibrazione dell'unit di molaggio" nelle Istruzioni d'uso dell'unit di molaggio).
Elenco inEos
Elenco unit di molaggio
59 76 605 D 3344 D 3344.208.06.12.11
01.2011
91
Superficie operativa Barra dei menu
Sirona Dental Systems GmbH Manuale per l'utente
4.8.4
Menu Finestra
Disposizione menu finestra Grafica Menu Finestra
Tramite il menu "Finestra" possibile impostare l'ordine delle diverse finestre di visualizzazione sul monitor cos come aggiornare il contenuto del monitor.
Richiamo delle impostazioni di base
Per la visualizzazione delle finestre/della barra delle icone sul monitor possibile richiamare le impostazioni di base:
"Finestra" / "Reset" oppure "Ctrl+R"
Viste
Per la valutazione e l'elaborazione sono a disposizione le seguenti viste e/o finestre: "Opzioni di visualizzazione" "Elenco immagini" "Anteprima 3D" "Cursore" "Intervallo" "View" "Design" "Barra delle icone" "Barra di stato"
Nota finestra visualizzata
AVVISO
Finestra visualizzata Le finestre/barre visualizzate vengono contrassegnate con un segno di spunta nel menu principale.
4.8.4.1
Opzioni di visualizzazione
Grafica inLab
92
59 76 605 D 3344 D 3344.208.06.12.11 01.2011
Sirona Dental Systems GmbH Manuale per l'utente
Superficie operativa
All'interno della finestra "Opzioni di visualizzazione" viene rappresentato lo stato attuale della visualizzazione 3D che pu essere modificato individualmente. Segno di spunta posizionato su "attivo" Oggetto visibile Segno di spunta posizionato su "transp." Oggetto trasparente Se una casella colorata in grigio, l'opzione corrispondente non disponibile in questo stato (processo di costruzione, fase di costruzione, materiale immagine).
4.8.4.1.1
Descrizione
Spessore minimo
Se accanto all'opzione posto il segno di spunta, viene visualizzata la geometria di spessore minimo impostata nelle finestra di dialogo Parametri (ved. Spessore minimo [ 70]).
4.8.4.2
Elenco immagini
Tramite "Finestra"/"Elenco immagini" possibile mostrare o nascondere l'"Elenco immagini". Nella finestra "Elenco immagini" possibile gestire i campi immagine della preparazione, dellocclusione e degli antagonisti (ved. "Elenco immagini [ 120]").
Descrizione inLab
4.8.4.3
Anteprima 3D
Tramite "Finestra"/"Anteprima 3D" possibile mostrare/nascondere l'anteprima 3D. Nella finestra "Anteprima 3D" i campi immagine della preparazione, dell'occlusione/articolazione e dell'antagonista vengono mostrati tridimensionalmente (vedere Anteprima 3D [ 125]).
Solo inEos Blue Descrizione
L'anteprima 3D utilizzabile solo con riprese effettuate con inEos.
4.8.4.4
Cursore
Nella finestra "Cursore" viene visualizzata la posizione attuale del cursore (punta della freccia) nella finestra attiva come valore assoluto. Il punto zero della posizione assoluta del cursore si trova in direzione distale e linguale (o buccale) rispetto al modello. Nella prima riga viene indicato il valore x, y della posizione del cursore. Nella seconda riga, viene indicato il valore dell'altezza della posizione del cursore.
Descrizione Grafica Descrizione Grafica Cursore
Nella terza riga viene visualizzato il punto (valore x, y) del solco occlusale con l'intervallo minore dal fondo della cavit (solo per il processo di costruzione "Biogenerico"). Nella quarta riga viene indicata l'altezza minima del solco occlusale su questo punto (solo per il processo di costruzione "Biogenerico").
Posizionamento finestra
La finestra "Cursore" pu essere posizionata in qualsiasi punto del monitor afferrandola con il mouse dalla barra superiore.
59 76 605 D 3344 D 3344.208.06.12.11
01.2011
93
Superficie operativa Barra dei menu
Sirona Dental Systems GmbH Manuale per l'utente
4.8.4.5
Intervallo
Selezionando la funzione "Finestra"/"Intervallo", viene visualizzata la finestra "Intervallo".
Viene visualizzata la finestra "Intervallo".
1. Fare clic con il tasto sinistro del mouse sul punto iniziale desiderato del tratto da misurare. 2. Muovere il mouse sul punto finale desiderato. 3. Fare clic con il tasto sinistro del mouse per fissare il punto finale.
empty
Modificare la posizione della linea blu:
1. Tenendo premuto il tasto sinistro del mouse, trascinare la penna rossa fino alla fine della linea blu. 2. Quindi rilasciarla in un punto qualsiasi. Nella prima riga viene rappresentato tridimensionale lintervallo dal punto iniziale al punto finale della linea blu. Nella seconda riga viene rappresentata tridimensionale la differenza di altezza tra il punto iniziale e il punto finale della linea blu. La finestra Intervallo pu essere posizionata in qualsiasi punto del monitor afferrandola con il mouse dalla barra superiore.
4.8.5
Menu "?"
Grafica inLab Descrizione
Tramite il menu "?" possibile
Guida
richiamare la Guida (Guida in linea)
"?"/"Guida" oppure tasto funzione "F1"
Informazioni sulle Opzioni
richiedere informazioni sul restauro aperto
"?"/"Informazioni Opzioni..."
Informazioni su Softguard
richiamare informazioni sul connettore Softguard (chiave di attivazione) collegato
"?"/"Informazioni su Softguard..."
Informazioni su inLab
richiamare informazioni sulla versione in uso del programma
"?"/"Informazioni su inLab..."
4.8.5.1
Guida (Guida in linea)
La Guida in linea fornisce indicazioni sulle fasi di lavoro da eseguire. Per avviare la Guida, richiamare la voce di menu "?"/"Guida" oppure "F1". Comparir una finestra di dialogo con una serie di temi contenuti nella guida che l'utente pu selezionare e visualizzare.
4.8.5.2
Informazioni sulle Opzioni
Nella finestra "Opzioni" si ricevono informazioni relative al restauro aperto.
Stato del restauro Descrizione
Qui anche possibile vedere lo stato del restauro.
59 76 605 D 3344 D 3344.208.06.12.11 01.2011
94
Sirona Dental Systems GmbH Manuale per l'utente
Superficie operativa
"incompleto": restauro ancora in fase di elaborazione "molato": il restauro stato molato con l'unit di molaggio inLab "inviato": il restauro stato inviato a infiniDent
4.8.5.3
Informazioni su Softguard
Nella finestra "Softguard" si ricevono informazioni sul connettore Softguard collegato (chiave di attivazione).
AVVISO
Collegamento di pi unita di molaggio Se sono collegate pi unit di molaggio, compare una finestra di dialogo nella quale occorre selezionare l'unit di molaggio desiderata e confermare con "OK".
AVVISO
Unit di molaggio non attivata Se l'unit di molaggio non attivata/collegata o il software attuale non stato scaricato sull'unit di molaggio (download), compare il messaggio "Unit di molaggio non pronta". Come "Unit di molaggio" compare il nome dell'unit di molaggio che stato inserito al momento della registrazione nel campo "Descrizione". Identificativo 0 Identificativo 1 Identificativo 2 = = = Unit di molaggio CEREC 3 / Scan (n. di serie < 5000) Unit di molaggio inLab (n. di serie >/= 5000) Unit di molaggio CEREC 3 / Scan (n. di serie >/= 5000) nessuna unit di molaggio riconosciuta (verificare il collegamento con l'unit di molaggio e le impostazioni di comunicazione) CEREC MC XL inLab MC XL
Identificativo ?? =
Identificativo 32 = Identificativo 48 =
4.8.5.4
Informazioni sul programma
Informazioni su inLab
Nella finestra "Informazioni su inLab..." si ricevono informazioni relative all'attuale versione del programma. In caso di disponibilit di una connessione a Internet, facendo clic sul link "Homepage" possibile accedere direttamente alla nostra pagina internet.
Accesso tramite link
59 76 605 D 3344 D 3344.208.06.12.11
01.2011
95
Impronta ottica Riprese con inEos Blue
Sirona Dental Systems GmbH Manuale per l'utente
5
5.1.1
Impronta ottica
5.1 Riprese con inEos Blue
Informazioni generali
Metodi di ripresa
Sussistono tre possibilit di effettuare riprese con inEos Blue: Ripresa a scatti Per lavori di grande entit, con 9 o pi unit Aree ampie, senza denti Per lavori con un massimo di 8 unit Per riprese aggiuntive da diversi angoli Per la misurazione di singoli monconi di denti Per restauri singoli che non tengono conto dei contatti prossimali o dell'antagonista
Ripresa libera
Ripresa in rotazione
possibile eseguire pi modalit di ripresa in successione. possibile tralasciare una modalit di ripresa nel caso in cui questa non sia ad esempio adatta al proprio modello.
5.1.1.1
Modelli di scansione
Materiali
possibile effettuare la scansione di tutti i materiali che soddisfino i seguenti criteri: Non riflettente Non trasparente Nessuna componente trasparente Non estremamente assorbente (ad es. gessi molto colorati) I materiali non scansionabili producono artefatti nella ripresa. Suggerimento: Se si utilizza un tipo di gesso che non soddisfa i criteri indicati, necessario procedere all'imbiancatura delle aree interessate. In caso contrario, la precisione di misura risulta fortemente compromessa. Allo scopo adatto ad es.: CEREC Optispray (RIF 61 44 179) Per la scansione con inEos Blue si consiglia il gesso CEREC Stone BC (RIF 62 37 502).
Modelli tagliati ecc.
Durante la preparazione di modelli tagliati, prestare attenzione a non molare in forma arrotondata i singoli segmenti del moncone. Posizionare il modello accanto ai monconi, di modo che lo scanner possa rilevare bene queste aree.
Creare solo una leggera scanalatura inferiore al di sotto del margine della preparazione.
96
59 76 605 D 3344 D 3344.208.06.12.11 01.2011
Sirona Dental Systems GmbH Manuale per l'utente
Impronta ottica
5.1.1.2
Messa a fuoco dell'immagine
Ruotare le manopole per la regolazione in altezza. � La messa a fuoco viene modificata. L'immagine risulta messa a fuoco se le aree rilevanti non sono contrassegnate in rosso.
Sinistra: Ripresa messa a fuoco; Destra: Ripresa non a fuoco
empty
Oggetto non a fuoco
Se l'oggetto non a fuoco, durante la ripresa di un'immagine viene visualizzato il messaggio di errore "Oggetto fuori dall'area di messa a fuoco. Spostare la videocamera verso il basso!" oppure "Oggetto fuori dall'area di messa a fuoco. Spostare la videocamera verso l'alto!". Mettere a fuoco l'immagine ed effettuare una nuova ripresa.
5.1.1.3
Area di sovrapposizione durante la ripresa
Se vengono realizzate immagini attraverso le riprese libere, l'immagine deve sovrapporsi a quella precedente. Quest'area di sovrapposizione deve comprendere all'incirca la met dell'immagine.
empty
Sovrapposizione insufficiente
Se la sovrapposizione con le riprese precedenti non sufficiente, il software non in grado di assegnare l'immagine. Viene visualizzato il messaggio di errore "Nessun dato corrispondente trovato". Selezionare una sezione con una sovrapposizione maggiore rispetto alle immagini gi realizzate oppure ridurre l'inclinazione.
5.1.1.4
empty
Cancellazione immagini
Cancellazione immagini
possibile cancellare le riprese effettuate facendo clic con il tasto destro del mouse sull'icona di ripresa attiva (ad es. "preparazione"). Ogni ulteriore clic determina la cancellazione dell'ultima ripresa.
59 76 605 D 3344 D 3344.208.06.12.11
01.2011
97
Impronta ottica Riprese con inEos Blue
Sirona Dental Systems GmbH Manuale per l'utente
5.1.1.5
Utilizzo del comando a pedale
Il comando a pedale pu essere utilizzato al posto del tasto Start di inEos Blue.
5.1.2
5.1.2.1
Riprese a scatti
Preparazione del modello
1. Fissare il modello al portamodello fornito in dotazione. Il lato labiale rivolto verso la vite di fissaggio. 2. Allentare il giunto sferico. 3. Orientare il modello: Il modello in posizione orizzontale e i denti frontali sono paralleli a un lato del triangolo. 4. Rimuovere il pattino dal portamodello.
5.1.2.2
Esecuzione di una ripresa
AVVISO
Non danneggiare la piastra di spostamento Non esercitare alcuna pressione sul portamodello quando questo posizionato sulla piastra di spostamento. In caso contrario possibile che la piastra di spostamento risulti danneggiata. Suggerimento: Durante le riprese non modificare la posizione del giunto sferico. 1. Inserire il portamodello nella piastra di spostamento. Le sferette devono arrestarsi nelle scanalature longitudinali e trasversali. La punta della piastra di supporto del modello e il lato orale del modello sono rivolti verso la colonna di inEos Blue.
98
59 76 605 D 3344 D 3344.208.06.12.11 01.2011
Sirona Dental Systems GmbH Manuale per l'utente
Impronta ottica
2. Fare clic sull'icona per la ripresa a scatti. � Nell'immagine live viene visualizzata una sezione del modello. 3. Spostare il modello fino a quando sar possibile iniziare le riprese su un lato distale. 4. Mettere a fuoco l'immagine utilizzando le manopole per la regolazione in altezza.Mettere a fuoco l'immagine [ 97]. Non toccare le manopole durante la ripresa. 5. Fare clic una volta sul tasto Start di inEos Blue. � L'immagine viene ripresa. 6. Aggiungere altre riprese di aree attigue: spostare di volta in volta il modello di una posizione di arresto nella direzione desiderata e ripetere le fasi 4-5. Se non sono necessarie altre riprese a scatti, possibile passare alla modalit di ripresa successiva, vedere. Riprese libere [ 99] oppure Ripresa in rotazione [ 101]. Suggerimento: Se necessario effettuare una ripresa occlusale, occorre riprendere anche aree mesiali e distali aggiuntive. Queste aree non devono essere coperte dalla ripresa occlusale.
5.1.3
Riprese libere
In questa modalit anche possibile effettuare riprese aggiuntive da diversi angoli. Attraverso le riprese aggiuntive si possono ad esempio rilevare sottosquadri che non sono stati rilevati attraverso le riprese panoramiche.
5.1.3.1
Preparazione del modello
1. Premere la base scorrevole triangolare sul lato inferiore del portamodello fino a farla scattare in posizione. � Il portamodello pu essere spostato in qualsiasi posizione a piacere attraverso la piastra di spostamento. 2. Fissare il modello al portamodello fornito in dotazione. Il lato labiale rivolto verso la vite di fissaggio. 3. Allentare il giunto sferico. 4. Orientare il modello: Il modello in posizione orizzontale e i denti frontali sono paralleli a un lato del triangolo.
5.1.3.2
Esecuzione di una ripresa
Lavorando nella modalit per le riprese libere, vi sono diverse possibilit per eseguire le riprese.
59 76 605 D 3344 D 3344.208.06.12.11
01.2011
99
Impronta ottica Riprese con inEos Blue
Sirona Dental Systems GmbH Manuale per l'utente
empty
Riprese con il tasto Start
Fare doppio clic sul tasto Start. Fare clic una volta sul tasto Start. Viene effettuata una ripresa singola. Il reticolo diventa blu. Dopo aver spostato il modello o modificato la messa a fuoco, vengono effettuate in automatico nuove riprese. Se si desidera interrompere la ripresa automatica, fare clic una volta sul tasto Start di inEos Blue. Il reticolo diventa verde. Tramite il tasto Start possibile eseguire ulteriori riprese. Suggerimento: Durante le riprese aggiuntive interrompere la ripresa automatica per proseguire ad un altro punto del modello. Tale punto deve sovrapporsi a un'immagine gi creata di circa la met.
empty
Riprese con il comando a pedale
Azionare il pedale una volta Premere il comando a pedale e tenerlo premuto. Viene effettuata una ripresa singola. Il modello deve essere fermo e a fuoco. Il reticolo diventa blu. Dopo aver spostato il modello o modificato la messa a fuoco, vengono effettuate in automatico nuove riprese. Se si desidera interrompere la ripresa automatica, lasciare andare il pedale. Il reticolo diventa verde. possibile effettuare altre riprese premendo nuovamente il comando a pedale. Suggerimento: Durante le riprese aggiuntive interrompere la ripresa automatica per proseguire ad un altro punto del modello. Tale punto deve sovrapporsi a un'immagine gi creata di circa la met.
empty
Esecuzione di una ripresa
1. Fare clic sull'icona per la ripresa libera. � Nell'immagine live viene visualizzata una sezione del modello. 2. Spostare il modello fino a quando sar possibile iniziare le riprese su un lato distale. 3. Mettere a fuoco l'immagine attraverso le manopole per la regolazione in altezza, vedere Mettere a fuoco l'immagine [ 97]. 4. Fare clic una volta sul tasto Start di inEos Blue. � Viene effettuata la prima ripresa e viene visualizzato in blu il reticolo. 5. Aggiungere altre riprese di aree attigue: Spostare il modello a piacere sulla tavola, fino a raggiungere la posizione di ripresa successiva. Non appena il modello risulta immobile, la videocamera si attiva au59 76 605 D 3344 D 3344.208.06.12.11 01.2011
100
Sirona Dental Systems GmbH Manuale per l'utente
Impronta ottica
tomaticamente. possibile inclinare il modello fino a 30 sulla piastra di spostamento. Suggerimento: La nuova immagine deve sovrapporsi all'immagine precedente all'incirca della met. Se necessario possibile inclinare il modello di 180. 6. Ripetere la fase 5, fino a che tutte le riprese necessarie saranno eseguite. Se non sono necessarie altre riprese libere (anche riprese aggiuntive), possibile passare alla modalit di ripresa successiva, vedere Riprese in rotazione [ 101].
5.1.3.3
Esecuzione di riprese aggiuntive
sempre possibile eseguire riprese aggiuntive durante le riprese libere. 1. Inclinare il modello di massimo 30 nella direzione desiderata. Suggerimento: Se necessario, possibile inclinare tutto il modello di 180 sulla piastra di spostamento. 2. Fare doppio clic sul tasto Start di inEos Blue. � Viene ripresa un'immagine. 3. Ripetere le fasi 1 - 2, fino a che tutte le riprese necessarie saranno eseguite. Suggerimento: Orientare l'area ripresa come per la ripresa panoramica. Inclinare il portamodello con un angolo di max. 30. In presenza di un angolo superiore a 30 sono necessarie pi riprese. Iniziare con un angolo ridotto ed effettuare direttamente in successione ulteriori riprese aumentando l'inclinazione. Non ruotare il modello. L'orientamento laterale deve essere mantenuto come per le riprese panoramiche.
5.1.4
Riprese in rotazione
Utilizzare le riprese in rotazione per riprendere singoli monconi di denti da tutti i lati.
5.1.4.1
Preparazione del modello
1. Portare il pozzetto per modello sul mouse rotante nella posizione 0. 2. Fissare l'oggetto (ad es. un moncone di dente) con il materiale di otturazione al centro del pozzetto per modello. L'orientamento longitudinale dell'oggetto deve coincidere con l'asse di rotazione del pozzetto per modello. 3. Inclinare il pozzetto per modello di un angolo che consenta il rilevamento delle sezioni nascoste (standard: 60).
5.1.4.2
Esecuzione di una ripresa
1. Fare clic sull'icona per le riprese in rotazione. 2. Spostare il mouse rotante sulla piastra di spostamento fino a far comparire completamente l'oggetto nel campo immagine. opportuno che il cavo del mouse rotante sia rivolto verso destra o sinistra, non in avanti o all'indietro. 3. Ruotare il pozzetto fino a far rimanere l'oggetto completamente nel campo immagine in ciascuna posizione.
59 76 605 D 3344 D 3344.208.06.12.11
01.2011
101
Impronta ottica Riprese con inEos Blue
Sirona Dental Systems GmbH Manuale per l'utente
4. Mettere a fuoco l'immagine attraverso le manopole per la regolazione in altezza, vedere Mettere a fuoco l'immagine [ 97]. 5. Fare clic sul tasto Start di inEos Blue. � Vengono effettuate in rapida successione 8 riprese singole. Suggerimento: possibile accelerare il conteggio. Orientare l'oggetto con il lato distale rivolto verso l'alto.
5.1.5
Ripresa buccale
stata selezionata la tecnica di registrazione occlusione "Ripresa
buccale".
Nei campi immagine "preparazione" e "antagonista" sono contenute Nella ripresa buccale, mascella superiore e inferiore devono essere
portate in posizione occlusale e deve essere effettuata una ripresa che rilevi contemporaneamente sia la mascella superiore sia quella inferiore.
riprese con parti buccali su un punto in prossimit della o direttamente sulla preparazione.
Se possibile, il modello pu essere lasciato sull'articolatore. In caso
contrario, si consiglia di fissare il modello, ad es. con cera, e di tenerlo in mano sotto la telecamera, facendo comunque poggiare il modello sulla piastra di spostamento.
1. Selezionare la modalit di ripresa "Ripresa libera". 2. Posizionare il modello sotto la telecamera, di modo che i denti frontali siano rivolti verso di s. 3. Prestare attenzione affinch ciascuna mascella si trovi rispettivamente in una met dell'immagine. 4. Mettere a fuoco l'immagine. 5. Attivare una ripresa, preferibilmente tramite il comando a pedale. Nella maggior parte dei casi sufficiente una sola ripresa. 6. Fare clic su "Avanti" per accedere alla fase di calcolo del modello (ved. Calcolo del modello [ 130]).
5.1.6
Ripresa di impronte
stata selezionata la tecnica di registrazione occlusione "Ripresa buccale".
102
59 76 605 D 3344 D 3344.208.06.12.11 01.2011
Sirona Dental Systems GmbH Manuale per l'utente
Impronta ottica
empty
Preparazione dell'impronta
1. Opacizzare le aree da riprendere per evitare riflessi. Utilizzare ad esempio CEREC Optispray. 2. Fissare il porta-impronta con il materiale di otturazione sul lato ruvido della piastra circolare. 3. Bloccare la piastra nel portamodello e posizionare quest'ultimo con il lato orale verso la colonna di inEos Blue.
empty
Esecuzione delle riprese
Effettuare le riprese preferibilmente in modalit libera. La procedura analoga a quella per la ripresa di un modello. Suggerimento: Durante lo spostamento prestare attenzione a non urtare il porta-impronta. Toccare solo il portamodello. 1. Nella finestra di dialogo di selezione attivare il segno di spunta "Ripresa impronta". � Il modello nell'Anteprima 3D viene visualizzato su due lati. Facendo clic sull'icona "Avanti", il modello viene calcolato dall'impronta. 2. Controllare la ripresa nell'Anteprima 3D. La superficie di preparazione deve essere completamente rilevata. Le impronte di mascella e mandibola possono essere registrate solo mediante la ripresa di un'impronta buccale corrispondente. opportuno opacizzare l'impronta, ad es. con CEREC Optispray, dopodich posizionarla sotto la telecamera in modo tale che il piano occlusale risulti verticale nell'immagine live e le due met della mascella siano visibili rispettivamente al 50%.
5.2 Riprese con inEos
Con inEos in qualsiasi campo immagine si possono effettuare riprese in tre diversi modi. Selezionando ad. es. l'icona "Ripresa preparazione", viene visualizzata una finestra di dialogo in cui possibile scegliere tra le seguenti tecniche di ripresa: Ripresa dall'alto Ripresa in rotazione Ripresa aggiuntiva anche possibile combinare la ripresa dall'alto e la ripresa in rotazione (ved. "Ripresa in rotazione dall'alto [ 106]").
59 76 605 D 3344 D 3344.208.06.12.11
01.2011
103
Impronta ottica Riprese con inEos
Sirona Dental Systems GmbH Manuale per l'utente
AVVISO
Preparazione del modello La procedura esatta per la preparazione del modello e per le singole modalit di ripresa descritta nelle Istruzioni d'uso inEos.
5.2.1
5.2.1.1
Ripresa dall'alto
Esecuzione di una ripresa
1. Fissare il modello della dentatura sull'apposita piastra.
AVVISO
Posizionamento di piastre sul piano X-Y In presenza di riprese dall'alto, la piastra deve sempre trovarsi ben inserita nelle scanalature longitudinali e trasversali; in caso contrario non possibile disporre le immagini. 2. Posizionare la piastra sul piano X-Y in modo tale che le sferette della piastra si inseriscano perfettamente nelle scanalature longitudinali e trasversali del piano X-Y. 3. Regolare l'altezza della telecamera in modo che la riproduzione dell'immagine live risulti perfettamente nitida. 4. Selezionare il campo di opzione "Vista dall'alto". 5. Fare clic sul pulsante "Ripresa" per avviare la ripresa dall'alto. Iniziare da un'estremit dell'area che si desidera acquisire ed effettuare la ripresa successiva nel punto direttamente attiguo del tavolo.
AVVISO
Messa a fuoco delle riprese Qualora fosse necessario, tra una ripresa e l'altra possibile regolare la messa a fuoco.
AVVISO
In alternativa Per effettuare le singole riprese anche possibile fare doppio clic sul tasto blu posto davanti al piano X-Y con matrice di spostamento.
5.2.1.2
Finestra di dialogo "Puzzle"
Qualora sia impossibile disporre una ripresa in modo automatico, si apre la finestra di dialogo "Puzzle" che consente di collocare manualmente la ripresa nella posizione corretta. 1. Facendo doppio clic con il tasto sinistro del mouse, selezionare la parte del puzzle in cui collocare la successiva ripresa che si intende effettuare. Questa parte viene cerchiata in rosso. 2. Tenendo premuto il tasto sinistro del mouse, trascinare la ripresa successiva nella posizione desiderata.
104
59 76 605 D 3344 D 3344.208.06.12.11 01.2011
Sirona Dental Systems GmbH Manuale per l'utente
Impronta ottica
5.2.1.3
Ripresa omessa
Qualora fosse stata omessa una ripresa necessaria, possibile inserirla successivamente in qualsiasi momento collocandola nella posizione corretta con l'aiuto della finestra di dialogo "Puzzle" illustrata (ved. "Finestra di dialogo "Puzzle"" [ 104]).
5.2.1.4
Completamento riprese
Al termine di una ripresa dall'alto possibile completare le aree non completamente acquisite, ad es. aree in cui, con la ripresa dall'alto, i denti risultano sovrapposti. Per il completamento vengono impiegate una o pi riprese aggiuntive che possono essere anche inclinate (ved. "Ripresa aggiuntiva" [ 105]). Le riprese aggiuntive sono disposte nei campi corrispondenti, contrassegnati da frecce rosse in alto a sinistra. Tramite il mouse possibile afferrare le punte delle frecce e trascinarle sul dente ripreso dall'alto, rappresentato in ciascuna immagine singola. Le frecce diventano verdi.
5.2.1.5
Conclusione delle riprese
Dopo aver effettuato tutte le riprese del campo immagine, uscire dalla finestra di dialogo di selezione tramite il pulsante "Esci". Selezionare il campo immagine successivo oppure proseguire nel programma come di consueto ("Avanti") e costruire il restauro.
5.2.2
5.2.2.1
Ripresa in rotazione
Esecuzione di una ripresa
1. Fissare il modello del dente al portamodello fornito in dotazione. 2. Applicare il portamodello all'asse del motore rotante ad andamento obliquo inserito nel foro posteriore sul piano X-Y. 3. Regolare l'altezza della telecamera in modo che la riproduzione dell'immagine live risulti perfettamente nitida. 4. Selezionare il campo di opzione "Rotazione". 5. Fare clic sul pulsante "Ripresa" per avviare la ripresa in rotazione.
5.2.2.2
Conclusione delle riprese
Dopo aver effettuato la ripresa, uscire dalla finestra di dialogo di selezione tramite il pulsante "Esci". Proseguire l'elaborazione nel programma come di consueto ("Avanti") e costruire il restauro.
5.2.3
5.2.3.1
Ripresa aggiuntiva
Esecuzione di una ripresa
1. Collocare, inserire e/o mantenere fermo il dente sotto la telecamera. � Nell'immagine live compare il dente da riprendere. 2. Regolare l'altezza della telecamera in modo che la riproduzione dell'immagine live risulti perfettamente nitida. 3. Selezionare il campo di opzione "Ripresa aggiuntiva".
59 76 605 D 3344 D 3344.208.06.12.11
01.2011
105
Impronta ottica Riprese con inEos
Sirona Dental Systems GmbH Manuale per l'utente
4. Fare clic sul pulsante "Ripresa" per avviare la ripresa aggiuntiva.
AVVISO
Una ripresa per ogni campo immagine Nella pura modalit di ripresa aggiuntiva, eseguire solo una singola ripresa per ogni campo immagine desiderato.
AVVISO
Combinazione con ripresa dall'alto In combinazione con la ripresa dall'alto, qui possibile effettuare tutte le riprese aggiuntive necessarie. Il numero delle possibili riprese aggiuntive dipende dalla configurazione del PC.
5.2.3.2
Conclusione delle riprese
Dopo aver effettuato tutte le riprese del campo immagine, uscire dalla finestra di dialogo di selezione tramite il pulsante "Esci". Selezionare il campo immagine successivo oppure proseguire nel programma come di consueto ("Avanti") e costruire il restauro.
5.2.4
5.2.4.1
Ripresa in rotazione dall'alto
Incremento della precisione
possibile incrementare la precisione combinando la ripresa dall'alto con una o pi riprese in rotazione invece che con singole riprese aggiuntive. Ci valido in particolare nell'area dei contorni di preparazione per i monconi dei denti che devono fungere da elemento pilastro per il ponte.
5.2.4.2
Esecuzione di una ripresa
1. Estrarre dal modello tagliato i singoli denti appositamente preparati per la ripresa in rotazione. 2. Posizionare i singoli denti l'uno accanto all'altro nel portamodello e orientarli il pi possibile in modo coassiale (ci significa che, idealmente, l'asse di inserzione coincide con quello di rotazione), come per la singola ripresa in rotazione. 3. Eseguire le riprese in rotazione (ved. capitolo "Ripresa in rotazione [ 105]"). 4. Ricomporre il modello tagliato. 5. Orientare il modello tagliato completo nel contenitore come per le riprese dall'alto senza ripresa in rotazione. I modelli tagliati dovrebbero essere riempiti (ad es. con cera in polvere), per evitare artefatti dovuti all'ago in corrispondenza dei tagli, ecc. 6. Eseguire la ripresa dall'alto (ved. "Ripresa dall'alto [ 104]").
5.2.4.3
Ulteriori indicazioni
Inserire il portamodello con il moncone in modo che l'allineamento mesiodistale del singolo dente corrisponda all'allineamento del modello completo (vedere anche "Ripresa in rotazione [ 105]). Ci accelera il processo di calcolo.
106
59 76 605 D 3344 D 3344.208.06.12.11 01.2011
Sirona Dental Systems GmbH Manuale per l'utente
Impronta ottica
AVVISO
Realizzazione di poche riprese Eseguire solo il numero di riprese necessario: Il programma idoneo per i casi applicativi tipici, quindi ad es. per due riprese in rotazione combinate con una ripresa dall'alto costituita da 4-6 riprese singole. Sono possibili riprese dell'intera mascella, da combinare con oltre quattro riprese in rotazione, anche se sconsigliate a causa dell'elevato spazio di memoria che occupano e dei lunghi tempi di calcolo che richiedono.
5.3 Riprese con lo scanner (inLab, inLab MC XL)
5.3.1 Indicazioni generali
AVVISO
Riprese di ampliamento e angolari Le riprese di ampliamento e le riprese angolari non sono possibili quando si utilizza lo scanner. La ripresa di situazioni pilastro con corpo di scansione non possibile tramite lo scanner. La preparazione dei modelli di scansione descritta nelle Istruzioni per l'uso dell'unit di molaggio. Il modello viene rilevato da diverse direzioni. Nell'elenco immagini compaiono pi immagini singole dopo il rilevamento. Non possibile modificare le riprese di riferimento con un doppio clic. Partendo dal tipo di restauro e contenitore selezionati il software decide la procedura di scansione da utilizzare.
5.3.2
15
Procedura di scansione 15
Questa procedura di scansione viene utilizzata per preparazioni di inlay e corone. Vengono eseguiti due rilevamenti con lo scanner: uno da un'angolazione di + 15 l'altro da un'angolazione di - 15
15
59 76 605 D 3344 D 3344.208.06.12.11
01.2011
107
Impronta ottica Riprese con lo scanner (inLab, inLab MC XL)
Sirona Dental Systems GmbH Manuale per l'utente
5.3.3
Procedura di scansione 45
Questa procedura di scansione viene utilizzata per veneer, nonch per preparazioni di corone e ponti, che sono fissati su un contenitore struttura a ponte. Vengono eseguiti tre rilevamenti con lo scanner:
45
uno da un'angolazione di + 45 l'altro da un'angolazione di - 45
45
il terzo da un'angolazione di 0 (vista occlusale)
5.3.4
Procedura di scansione Struttura a corona
Questa procedura di scansione viene utilizzata per preparazioni di corone che sono fissate su un contenitore struttura a corona. Viene eseguito un rilevamento con lo scanner.
AVVISO
Visualizzazione dell'assegnazione Se si monta un modello nel portamodello apposito in modo che la direzione mesiale B si trovi a sinistra della scanalatura A, l'assegnazione mesiale/distale viene visualizzata correttamente dal software.
A B
108
59 76 605 D 3344 D 3344.208.06.12.11 01.2011
Sirona Dental Systems GmbH Manuale per l'utente
Impronta ottica
5.3.5
15
Procedura di scansione 15 in caso di ricostruzione dei quadranti
AVVISO
Inlay in caso di una ricostruzione dei quadranti Se in una ricostruzione dei quadranti necessario produrre anche un inlay, prima selezionare nella finestra di dialogo Nuovo il tipo di restauro Inlay, quindi iniziare con il restauro. In tal modo il modello dei quadranti viene scansionato da un'angolatura di 15: un rilevamento: + 15 un rilevamento: - 15
15
5.3.6
Rilevamento degli antagonisti
Questa procedura di scansione viene eseguita con un rilevamento con scanner da un'angolazione occlusale (0).
ATTENZIONE
La posizione del modello non va modificata Accertarsi che tra il rilevamento degli antagonisti e quello della preparazione non venga modificata la posizione del modello.
AVVISO
Aree di immagine Entrambi questi due campi immagine non hanno bisogno di avere alcuna area di immagine coincidente (denti attigui).
Modello della preparazione con ripresa occlusale
1. Inserire il modello della preparazione A con la ripresa occlusale B poggiata sopra nell'unit di molaggio. La ripresa pu cos coprire la lunghezza totale del modello.
59 76 605 D 3344 D 3344.208.06.12.11
01.2011
109
Impronta ottica Riprese con lo scanner (inLab, inLab MC XL)
Sirona Dental Systems GmbH Manuale per l'utente
2. Far rilevare il modello A con applicata la ripresa occlusale B come antagonista. 3. Successivamente rimuovere la ripresa B dal modello A senza estrarre il modello dall'unit di molaggio. 4. Far rilevare il modello come preparazione.
5.3.7
Rilevamento dell'occlusione
Questa procedura di scansione viene eseguita con un rilevamento con scanner da un'angolazione occlusale (0). Il campo immagine dell'occlusione deve concordare con il campo immagine della preparazione nell'area mesiale e distale (ved. anche "Indicazioni generali per l'impronta ottica" [ 198]). 1. Inserire il modello dell'occlusione nell'unit di molaggio.
2. Far rilevare l'occlusione. 3. Successivamente rimuovere il modello dall'unit di molaggio. 4. Inserire il modello della preparazione nell'unit di molaggio. 5. Far rilevare il modello come preparazione.
5.3.8
Rilevamento del WaxUp
Rilevamento del WaxUp
Per questa procedura di scansione viene rilevato il modello WaxUp inserito da sei diverse direzioni. La parte superiore viene registrata da un'angolazione di +60, 0 e -60, la parte inferiore da un'angolazione di +15, 0 e -15.
59 76 605 D 3344 D 3344.208.06.12.11 01.2011
110
Sirona Dental Systems GmbH Manuale per l'utente
Impronta ottica
5.4 Riprese con CEREC Bluecam
Nota Software inLab 3D sull'unit di molaggio CEREC
AVVISO
Software inLab 3D sull'unit di ripresa CEREC AC Se si utilizza il software inLab 3D su un'unit di ripresa CEREC AC, si ha la possibilit di effettuare riprese anche con la CEREC Bluecam.
5.4.1
empty
Controllo ripresa
Il controllo ripresa della Bluecam funziona nel modo descritto di seguito:
Controllo ripresa manuale
Si apre una finestra per un nuovo restauro.
1. Spostare il cursore sull'icona della ripresa (ad es. "Ripresa preparazione").
2. Premere il comando a pedale verso l'alto e tenerlo premuto. � Compare un'immagine video live con una croce verde. 3. Rilasciare il pedale. � La ripresa viene trasferita automaticamente nell'anteprima 3D (ad es. campo immagine Preparazione). 4. Ripetendo i passi da 1 a 3 possibile eseguire riprese aggiuntive. 5. Spostando il cursore su un altro simbolo di ripresa (ad es. "Ripresa occlusione" oppure "Ripresa antagonista") e ripetendo i passi 2-4 possibile eseguire riprese aggiuntive nei modelli Occlusione o Antagonista 6. Per uscire dal processo di ripresa fare clic sul simbolo "Avanti".
empty
59 76 605 D 3344 D 3344.208.06.12.11
01.2011
111
Impronta ottica Riprese con CEREC Bluecam
Sirona Dental Systems GmbH Manuale per l'utente
Controllo ripresa automatico
Si apre una finestra per un nuovo restauro.
1. Spostare il cursore sull'icona della ripresa (ad es. "Ripresa preparazione").
2. Premere il pedale brevemente verso l'alto. � Appena possibile una ripresa nitida, vengono create automaticamente immagini e trasferite all'anteprima 3D. 3. Premere il pedale brevemente verso l'alto. � La ripresa viene terminata. 4. Spostando il cursore su un altro simbolo di ripresa (ad es. "Ripresa occlusione" oppure "Ripresa antagonista") e ripetendo i passi 2-3 possibile eseguire riprese aggiuntive nei modelli Occlusione o Antagonista 5. Per uscire dal processo di ripresa fare clic sul simbolo "Avanti".
empty
Passaggio dal controllo ripresa automatico a quello manuale
Se durante la ripresa automatica si preme il pedale verso l'alto e lo si tiene premuto si passa di nuovo al controllo ripresa manuale.
5.4.2
empty
Ripresa singola
Informazioni sul restauro di denti singoli
Ripresa di riferimento
Per i restauri di denti singoli sufficiente, in genere, una ripresa singola. che va eseguita in direzione occlusale (asse d'inserzione) e viene denominata ripresa di riferimento.
Selezione del processo di costruzione
Una volta selezionato un dente ed il programma di costruzione, viene attivato il simbolo "Ripresa preparazione" nella barra delle icone. Il cursore si porta su tale icona.
112
59 76 605 D 3344 D 3344.208.06.12.11 01.2011
Sirona Dental Systems GmbH Manuale per l'utente
Impronta ottica
Utilizzo della Bluecam
ATTENZIONE
Utilizzo della Bluecam Per riprese intraorali utilizzare assolutamente il supporto per telecamera. La Bluecam uno strumento opto-elettronico ad alta precisione che richiede un'attenta manipolazione. Una manipolazione impropria (urti, cadute) provoca guasti alla Bluecam. Non posizionare la testa della telecamera (prisma) su un dente.
empty Supporto per telecamera
Supporto per telecamera
Utilizzando il supporto per telecamera si ottengono riprese non mosse. Il supporto per telecamera impedisce danni al prisma e il contatto del dente preparato.
ATTENZIONE
Utilizzo del supporto per telecamera Prima dell'uso disinfettare il supporto per telecamera con un panno o spray. Previsto per l'impiego monouso.
empty Preparazione di una ripresa
Preparazione di una ripresa
1. Inserire il supporto sulla telecamera come illustrato.
Inserimento del supporto per telecamera
2. Posizionare la telecamera sulla preparazione imbiancata.
Appoggio del supporto per telecamera 3D
59 76 605 D 3344 D 3344.208.06.12.11
01.2011
113
Impronta ottica Riprese con CEREC Bluecam
Sirona Dental Systems GmbH Manuale per l'utente
3. Appoggiare la telecamera con la parte anteriore del supporto su un dente in modo da tenerla ferma durante la fase di misurazione.
AVVISO
Materiale per imbiancatura sulla superficie del prisma Se il prisma viene a contatto con superfici imbiancate, il materiale per imbiancatura rimarr attaccato alla superficie del prisma con conseguente produzione di macchie scure nell'immagine. Rimuovere l'imbiancatura dal prisma con un panno morbido.
empty Esecuzione di una ripresa Bluecam
Esecuzione di una ripresa
Eseguire la ripresa come descritto in "Controllo ripresa" [ 111].
empty Conclusione della ripresa
Conclusione della ripresa
Per uscire dal processo di ripresa fare clic sul simbolo "Avanti".
5.4.3
empty
Riprese di ampliamento
Ripresa comprensiva di denti attigui
Se si intende visualizzare anche i denti attigui, possibile ampliare il campo immagine con altre riprese dei denti attigui. L'area di sovrapposizione di due riprese vicine deve essere pari a ca. 8 mm.
Area di sovrapposizione 8 mm
stata registrata la ripresa di riferimento, come descritto nel capitolo
"Ripresa singola" nelle sezioni "Preparazione di una ripresa" ed "Esecuzione di una ripresa".
AVVISO
Asse d'inserzione La ripresa di riferimento definisce in origine l'asse d'inserzione che poi possibile modificare se necessario.
59 76 605 D 3344 D 3344.208.06.12.11 01.2011
114
Sirona Dental Systems GmbH Manuale per l'utente
Impronta ottica
1. Fare clic brevemente per registrare la ripresa di riferimento. 2. Ripetere i passaggi descritti nella sezione "Esecuzione di una ripresa" capitolo "Ripresa singola" per il dente attiguo mesiale. 3. Fare clic brevemente per registrare il dente attiguo mesiale. 4. Ripetere i passaggi descritti nella sezione "Esecuzione di una ripresa capitolo "Ripresa singola" per il dente attiguo distale. 5. Fare clic brevemente per registrare il dente attiguo distale. 6. Per uscire dal processo di ripresa fare clic sul simbolo "Avanti".
5.4.4
Riprese angolari
AVVISO
Asse d'inserzione La ripresa di riferimento definisce in origine l'asse d'inserzione che sar possibile modificare successivamente all'occorrenza (ved. "Rideterminazione dell'asse d'inserzione" [ 141]).
empty
Riprese angolari aggiuntive
Per la preparazione possibile effettuare riprese angolari aggiuntive, che possono essere usate per riprendere aree non visibili nella ripresa di riferimento o per riprendere pareti verticali da angolazioni migliori.
ATTENZIONE
Sottosquadri prossimali I sottosquadri prossimali possono ostacolare l'inserimento dell'inlay. L'inclinazione massima alla quale pu aver luogo una ripresa aggiuntiva della stessa area pari a 20.
5.4.5
Riprese di ampliamento e angolari
AVVISO
Asse d'inserzione La ripresa di riferimento definisce in origine l'asse d'inserzione che sar possibile modificare successivamente all'occorrenza (ved. "Rideterminazione dell'asse d'inserzione" [ 141]).
empty
Riprese di ampliamento e riprese angolari aggiuntive
Oltre alla ripresa di riferimento possibile effettuare riprese di ampliamento e riprese angolari aggiuntive.
59 76 605 D 3344 D 3344.208.06.12.11
01.2011
115
Impronta ottica Riprese con CEREC Bluecam
Sirona Dental Systems GmbH Manuale per l'utente
5.4.6
Riprese per la ricostruzione dei quadranti
AVVISO
Asse d'inserzione La ripresa di riferimento definisce in origine l'asse d'inserzione che sar possibile modificare successivamente all'occorrenza (ved. "Rideterminazione dell'asse d'inserzione" [ 141]). Per la ricostruzione dei quadranti utile riprendere i denti preparati, nonch i relativi denti attigui non preparati, effettuando pi riprese di ampliamento.
5.4.7
empty
Ripresa di denti estremi
Dente estremo sul margine distale
Per il trattamento dei denti estremi, il dente estremo deve trovarsi sul margine distale del campo immagine.
5.4.8
empty
Ripresa dell'antagonista
Ripresa diretta di antagonisti
Imbiancare gli antagonisti ed effettuarne direttamente la ripresa. Le due riprese possono essere registrate insieme tramite una ripresa buccale (ved. "Campo immagine della ripresa buccale [ 119]").
empty
In alternativa: Esecuzione della ripresa occlusale centrica
Con la ripresa occlusale viene stabilito il rapporto interocclusale tra il dente preparato e l'antagonista nella mandibola o mascella opposta.
Ripresa occlusale centrica
1. Applicare sulla preparazione il materiale da impronta. 2. Invitare il paziente a chiudere i denti (senza movimento funzionale).
116
59 76 605 D 3344 D 3344.208.06.12.11 01.2011
Sirona Dental Systems GmbH Manuale per l'utente
Impronta ottica
3. Una volta che si indurito il materiale da impronta, modellarlo in modo da rendere visibili le superfici prossimali a livello mesiale e distale. 4. Effettuare la ripresa dell'antagonista.
AVVISO
Campo immagine degli antagonisti Il campo immagine dell'antagonista deve concordare con il campo immagine della preparazione nell'area mesiale e distale. 5. Rimuovere disturbi delle informazioni del margine tramite "Costruzione" / "Correggi ripresa..." (ved. "Correzione dell'orientamento di ponti" [ 143]). 6. Per uscire dal processo di ripresa fare clic sul simbolo "Avanti".
5.4.9
Riprese veneer
Con il software V3.80 o superiore, la ripresa nell'area dei denti frontali non si differenzia dalle altre riprese. Effettuare nuovamente la ripresa della preparazione dalla direzione occlusale/incisale.
5.4.10
Ripresa della preparazione di ponti
Ripresa di ponti tripartiti
A B
Area di sovrapposizione 1. Ripresa
C D
2. Ripresa 3. Ripresa
possibile riprendere lo stato del dente con CEREC Bluecam per creare strutture a ponte con max. 3 elementi. Prestare attenzione al fatto che nell'area di sovrapposizione delle riprese (superfici A) sia sostanzialmente visibile la dentina. Partire in direzione distale con la prima ripresa e spostare la telecamera a livello mesiale lungo la preparazione. La costruzione di strutture a ponte descritta sulla base di un esempio nel capitolo "Costruzione di una struttura a ponte" [ 193].
59 76 605 D 3344 D 3344.208.06.12.11
01.2011
117
Impronta ottica Campi immagine
Sirona Dental Systems GmbH Manuale per l'utente
5.5 Campi immagine
Introduzione
Un campo immagine pu consistere di una o pi riprese. Si distinguono i seguenti tipi di campo immagine:
Tipi di campi immagine
Campo immagine della preparazione
Campo immagine della ripresa buccale
Campo immagine dell'occlusione
Campo immagine degli antagonisti
Campo immagine dell'articolazione
Tempi di attesa
AVVISO
Tempi di attesa Utilizzando un numero elevato di riprese (>50) i tempi di attesa per il calcolo del modello 3D possono essere pi lunghi e i file diventano molto grossi. In linea di massima vale quanto segue: Il numero di riprese necessarie dev'essere il minore possibile.
5.5.1
Campo immagine della preparazione
Nel campo immagine della preparazione sono possibili riprese del/i dente/i preparato/i.
Descrizione dei singoli denti
5.5.2
Campo immagine dell'occlusione
Nel campo immagine dell'occlusione sono possibili riprese di un'occlusione gi esistente o di una di recente comparsa .
Descrizione
118
59 76 605 D 3344 D 3344.208.06.12.11 01.2011
Sirona Dental Systems GmbH Manuale per l'utente
Impronta ottica
Il campo immagine dell'occlusione deve concordare con il campo immagine della preparazione nell'area mesiale e distale.
inLab
Anche se non viene utilizzato il processo di costruzione "Correlazione", possibile effettuare qui la scansione di un Mock-up (ad es. denti posizionati) come ausilio alla costruzione. Durante la costruzione possibile mostrare questa scansione come riferimento.
NOTA Replicazione
Nel processo di costruzione "Referenza biogenerica" le riprese della replicazione devono trovarsi nel campo immagine dell'occlusione.
5.5.3
Campo immagine della ripresa buccale
Per eseguirle per necessario effettuare le seguenti selezioni nella finestra di dialogo Nuovo: "Tecnica di ripresa occlusale" > "Ripresa buccale". Una ripresa che contenga per il 50% parti di immagine della mascella e per il 50% parti di immagine della mandibola nella maggior parte dei casi sufficiente. Affinch la registrazione venga effettuata con successo, occorre prestare attenzione a che le relative informazioni dell'immagine della preparazione e dell'antagonista presentino sufficienti parti buccali.
5.5.4
Campo immagine della gengiva
Qui possibile effettuare la ripresa di immagini della gengiva. Per queste riprese, il corpo di scansione pu essere rimosso. In alternativa, possibile copiare l'immagine relativa dal campo immagine della preparazione.
5.5.5
Campo immagine degli antagonisti
Descrizione
Nel campo immagine degli antagonisti sono possibili riprese occlusali centriche oppure riprese dell'arcata contrapposta.
5.5.6
Campo immagine dell'articolazione
Nel campo immagine dell'articolazione sono possibili riprese di un'impronta dell'occlusione dinamica (tecnica FGP). Per eseguirle per necessario effettuare le seguenti selezioni nella finestra di dialogo Nuovo: "Restauro": "Corona" "Processo di costruzione": "Articolazione"
59 76 605 D 3344 D 3344.208.06.12.11
01.2011
119
Impronta ottica Elenco immagini
Sirona Dental Systems GmbH Manuale per l'utente
5.6 Elenco immagini
5.6.1 Indicazioni generali
Nota sull'elenco immagini
AVVISO
L'elenco immagini utilizzabile solo con riprese da scanner o inEos. Se si lavora con inEos Blue o CEREC AC, consultare il Capitolo "Anteprima 3D [ 125]".
Descrizione
Nello stato di elaborazione "Impronta ottica"1 possibile compiere le seguenti azioni:
Assegnare un gruppo di immagini all'area attiva
assegnare un gruppo di immagini all'area attiva (ved. "Area attiva" [ 122]) assegnare un'immagine a un altro campo immagine (ved. "Modifica dell'assegnazione" [ 123]) spostare le immagini tra l'area attiva e quella passiva cancellare le riprese (ved. "Cancella riprese" [ 123])
Elenco CEREC/inLab
Annulla azione
AVVISO
Annullare azioni Se il restauro si trova in uno stato di elaborazione ulteriormente avanzato, possibile premere il simbolo "Annulla"finch non si ottiene lo stato di elaborazione "Impronta ottica" . necessario cancellare il restauro (se presente).
5.6.2
Apertura elenco immagini
Apertura automatica dell'elenco immagini
Se possibile o necessario effettuare una ripresa, l'elenco immagini si apre automaticamente.
Apertura manuale campo immagine
L'elenco immagini pu anche essere aperto tramite il menu "Finestra"/ "Elenco immagini".
1. visibile nella barra di stato in basso a sinistra. 59 76 605 D 3344 D 3344.208.06.12.11 01.2011
120
Sirona Dental Systems GmbH Manuale per l'utente
Impronta ottica
5.6.3
Struttura dell'elenco immagini
Grafica Elenco immagini
Elenco immagini
Descrizione Struttura dell'elenco immagini
Nell'elenco immagini vengono mostrati contemporaneamente tutti i tre campi immagine. Con un doppio clic sulla riga d'intestazione di un campo immagine questo viene ingrandito al massimo. Di seguito vengono mostrati gli altri due campi immagine. All'interno di ciascun campo immagine si trovano due aree: un'area attiva A un'area passiva B Il pulsante C consente di passare dalla disposizione orizzontale delle immagini nell'elenco a quella verticale e viceversa. Se sono presenti pi riprese, le sottofinestre della relativa area di immagine vengono automaticamente ingrandite.
59 76 605 D 3344 D 3344.208.06.12.11
01.2011
121
Impronta ottica Elenco immagini
Sirona Dental Systems GmbH Manuale per l'utente
Per modificare manualmente ciascuna area di immagine, spostare avanti o indietro il cursore nell'area D, tenendo premuto il tasto sinistro del mouse.
Il pulsante E consente di fissare la posizione ottimale. Nello stato fissato, le dimensioni dell'attuale campo immagine non aumentano all'aumentare del numero di riprese.
Se le immagini nell'area attiva possono essere aggiunte ad altre immagini, esse appaiono contrassegnate da un segno di spunta verde. Le immagini che non possibile aggiungere ad altre sono contrassegnate da una croce rossa. I modelli creati correttamente all'interno di un'area di immagine vengono contrassegnati con un segno di spunta verde.
Nuovo gruppo
Trascinando una ripresa dall'area passiva del campo immagine su questa icona, possibile assegnare la ripresa a un nuovo gruppo attivo (ripresa aggiuntiva o ripresa in rotazione).
Dimensioni dell'anteprima
Con questa icona pu essere impostato l'ingrandimento della rappresentazione nell'elenco immagini. Ogni ripresa viene visualizzata all'interno dell'elenco immagine in formato ridotto (anteprima). possibile scegliere le dimensioni dell'anteprima, la cui grandezza varia gradualmente tra 1:10 e 1:2. La prima ripresa di un campo immagine si chiama immagine di riferimento e viene rappresentata allinterno di una cornice rossa. Essa va eseguita in direzione occlusale (asse d'inserzione).
Definizione Ripresa di riferimento
5.6.4
Ridefinizione della ripresa di riferimento
Per impostare un'altra immagine come ripresa di riferimento, fare doppio clic sull'immagine desiderata.
5.6.5
Area attiva
Ogni volta che viene premuta un'icona di rilevamento, un gruppo di immagini disponibili1 viene spostato al di fuori dell'area attiva (ma non cancellato). L'ultimo gruppo di immagini rilevate si trova nell'area attiva.
1. Tutte le immagini che sono state prodotte mediante un singolo processo di rilevamento. Hanno tutte la stessa indicazione temporale. 59 76 605 D 3344 D 3344.208.06.12.11 01.2011
Descrizione
122
Sirona Dental Systems GmbH Manuale per l'utente
Impronta ottica
Tenendo premuto il tasto sinistro del mouse possibile spostare nuovamente all'interno dell'area attiva un gruppo di immagini che si trova al di fuori di esso.
ATTENZIONE
Confermare l'elenco immagini con Avanti Se si conferma l'elenco immagini con l'icona "Avanti", nell'area attiva si deve trovare un solo gruppo di immagini.
5.6.6
Ingrandimento dell'immagine
Posizionando il puntatore del mouse su un'immagine, questa verr visualizzata nelle dimensioni originali.
5.6.7
Modifica dell'assegnazione
Nota su inEos
AVVISO
inEos Solo le riprese in rotazione e quelle aggiuntive possono essere spostate tra i campi immagine e terminano sempre nell'area passiva.
1. Tenendo premuto il tasto sinistro del mouse, trascinare l'immagine che si desidera spostare nell'"altro" campo immagine.
Istruzioni
2. Rilasciare il tasto del mouse. � L'immagine stata assegnata ad un "altro" campo immagine. 3. Per attivare successivamente l'immagine, trascinare la ripresa sull'icona "Nuovo gruppo".
5.6.8
All'interno di un campo immagine (inEos)
AVVISO
Spostare immagini All'interno di un campo immagine, solo le riprese in rotazione e quelle aggiuntive possono essere spostate tra area attiva, area passiva e cestino.
5.6.9
Cancella riprese
Su questa icona possibile trascinare una ripresa inutilizzabile, di modo che non venga pi impiegata. 1. Tenendo premuto il tasto sinistro del mouse, trascinare l'immagine che si desidera cancellare sopra l'icona del cestino. 2. Rilasciare il tasto del mouse. � La ripresa viene cancellata.
59 76 605 D 3344 D 3344.208.06.12.11
01.2011
123
Impronta ottica Elenco immagini
Sirona Dental Systems GmbH Manuale per l'utente
5.6.10
Apertura del cestino
1. Fare clic sul cestino. � Il cestino viene aperto e visualizza tutte le riprese in esso contenute. 2. Se necessario, trascinare nuovamente la ripresa desiderata nell'area passiva.
5.6.11
Finestra di dialogo "Puzzle" per la ripresa dall'alto (inEos)
1. Fare doppio clic su una ripresa dall'alto.
Istruzioni
2. Se necessario, trascinare le riprese manualmente nella posizione corretta.
Riferimento incrociato inLab
Collocare la ripresa nella posizione corretta, ved. "Finestra di dialogo "Puzzle"". [ 104]
Descrizione
La finestra di dialogo "Puzzle" dotata di un proprio cestino separato.
5.6.12
Ripresa in rotazione (inEos)
Con un doppio clic su una ripresa in rotazione possibile alternare la visualizzazione tra ripresa complessiva e ripresa singola.
5.6.13
Visualizza immagine altezza
Fare clic con il tasto destro del mouse sulla ripresa ridotta nell'elenco immagini. Viene visualizzata l'immagine altezza. Per uscire, fare nuovamente clic con il tasto destro del mouse sull'immagine altezza.
5.6.14
Chiusura dell'elenco immagini
L'elenco immagini si chiude automaticamente facendo clic sull'icona "Avanti" e se da tutte le riprese attive stato possibile creare un modello 3D. L'elenco immagini pu essere chiuso manualmente, tramite il menu "Finestra"/"Elenco immagini".
124
59 76 605 D 3344 D 3344.208.06.12.11 01.2011
Sirona Dental Systems GmbH Manuale per l'utente
Impronta ottica
5.7 Anteprima 3D
5.7.1 Indicazioni generali
Avvertenza relativa a inEos Blue
L'anteprima 3D utilizzabile solo con riprese effettuate con inEos Blue o CEREC AC. Se si lavora con un inEos o con lo scanner, consultare il Capitolo "Elenco immagini [ 120].
Descrizione
Di default i dati vengono visualizzati nell'anteprima 3D dalla direzione occlusale. La direzione di osservazione del modello 3D nella finestra di anteprima 3D pu essere scelta liberamente tramite interazione con il mouse (fare clic, tenere premuto e spostare con il tasto sinistro del mouse).
5.7.2
Apertura dell'anteprima 3D
Se possibile o necessario effettuare una ripresa, l'anteprima 3D si apre automaticamente. L'anteprima 3D pu anche essere aperta manualmente, tramite il menu "Finestra" / "Anteprima 3D" .
5.7.3
Struttura dell'anteprima 3D
Grafica dell'anteprima 3D
Struttura dell'anteprima 3D
A B C D Freccia di scorrimento Alternanza vista Immagini in miniatura Visualizzazione intera 3D, area attiva E F G H Barra di aggancio Cartella passiva Cestino Funzione Zoom, compare solo se il puntatore del mouse viene spostato nel margine destro della finestra.
Descrizione della struttura dell'anteprima 3D
Nell'anteprima 3D vengono visualizzate le riprese nei tre seguenti campi immagine: Preparazione Occlusione/articolazione/buccale (se presente) Antagonista (se presente) La struttura all'interno di ciascun campi immagine la stessa.
59 76 605 D 3344 D 3344.208.06.12.11 01.2011
125
Impronta ottica Anteprima 3D
Sirona Dental Systems GmbH Manuale per l'utente
Se le riprese nell'area attiva possono essere aggiunte ad altre, le immagini in miniatura appaiono contrassegnate da un segno di spunta verde. Le immagini in miniatura che non possibile aggiungere ad altre sono contrassegnate da una croce rossa. Sia la finestra con l'anteprima 3D sia la finestra parziale dei diversi campi immagine nell'anteprima 3D possono essere ridotti al minimo, ingranditi al massimo o ripristinati alla grandezza standard. Sul margine in alto a destra della finestra possibile fare clic sui seguenti simboli: per ridurre al minimo per ingrandire al massimo per ripristinare la grandezza standard
5.7.4
Simbolo della ripresa di riferimento
La ripresa di riferimento contrassegnata da un cerchio verde con un punto bianco. Per selezionare un'altra immagine come ripresa di riferimento, fare doppio clic sull'immagine in miniatura desiderata. Si vede che il cerchio verde con punto bianco viene adattato.
5.7.5
Numerazione delle riprese
Ogni immagine in miniatura dotata di un numero bianco in cerchio blu (in base alla data di ripresa). Secondo tale principio vengono numerate tutte le riprese/immagini in miniatura in ciascun campo immagine.
A seconda delle dimensioni della finestra, in presenza di pi immagini in miniatura sulla barra di aggancio vengono attivate nel relativo campo immagine a destra e a sinistra della barra di aggancio stessa le frecce di scorrimento B, che consentono di sfogliare le immagini in miniatura.
Se si sposta il puntatore del mouse su un'immagine in miniatura, ci causa l'evidenziazione della relativa parte nella visualizzazione intera 3D. Tale parte viene visualizzata in bianco.
126
59 76 605 D 3344 D 3344.208.06.12.11 01.2011
Sirona Dental Systems GmbH Manuale per l'utente
Impronta ottica
5.7.6
Cartella passiva
possibile prendere dalla barra di aggancio riprese che potrebbero essere utilizzate successivamente e salvarle nella cartella passiva A. Le riprese in tale cartella vengono salvate e non cancellate. Se si fa clic sul simbolo della cartella, viene visualizzato il contenuto della cartella con tutte le riprese in essa contenute portate verso l'alto. Da qui possibile spostare le riprese di nuovo nell'area attiva dell'anteprima 3D. La ripresa viene correlata nuovamente.
5.7.7
Copia/spostamento delle riprese
Se si trascina una ripresa o un'immagine in miniatura da un campo immagine a un altro, al rilascio del pulsante del mouse compare un piccolo menu contestuale in cui possibile selezionare se la ripresa debba essere copiata o spostata.
5.7.8
Visualizzazione della data/ora nell'immagine d'intensit
Se si sposta il puntatore del mouse su un'immagine in miniatura nella barra di aggancio e lo si mantiene in quella posizione per almeno 2 secondi, a sinistra compare l'immagine d'intensit in cui vengono visualizzate la data e l'ora della ripresa con una scritta in rosso.
59 76 605 D 3344 D 3344.208.06.12.11
01.2011
127
Impronta ottica Anteprima 3D
Sirona Dental Systems GmbH Manuale per l'utente
5.7.9
Visualizza immagine altezza
Se si sposta il puntatore del mouse su un'immagine in miniatura nella barra di aggancio e si fa clic con il pulsante destro del mouse, a sinistra compare un'immagine altezza. Per uscire, fare nuovamente clic con il tasto destro del mouse sull'immagine in miniatura.
5.7.10
Funzione zoom nell'anteprima 3D
Se si sposta il puntatore del mouse sull'area destra del relativo campo immagine, compare un cursore con cui possibile modificare le dimensione delle immagini in miniatura.
128
59 76 605 D 3344 D 3344.208.06.12.11 01.2011
Sirona Dental Systems GmbH Manuale per l'utente
Impronta ottica
5.7.11
Alternanza tra vista della ripresa in rotazione e del modello intero
Se sono state create riprese in rotazione, premendo il simbolo B nel campo immagine "preparazione" possibile alternare tra la vista per il modello intero e la ripresa in rotazione.
5.7.12
Cancella riprese
Su questa icona possibile trascinare una ripresa inutilizzabile, di modo che non venga pi impiegata. 1. Tenendo premuto il tasto sinistro del mouse, trascinare l'immagine che si desidera cancellare sopra il simbolo del cestino. 2. Rilasciare il tasto del mouse. � La ripresa viene cancellata. Se si vuole riutilizzare una ripresa cancellata, fare clic con il tasto sinistro del mouse sul simbolo del cestino (ved. anche "Apertura del cestino [ 129]"). Le riprese che vengono spostate nel cestino vengono cancellate automaticamente appena si fa clic sul pulsante "Avanti". Suggerimento: In alternativa anche possibile spostare il puntatore del mouse sull'icona di ripresa (ad es. "preparazione"). Ogni ulteriore clic sul pulsante destro determina la cancellazione dell'ultima ripresa.
5.7.13
Apertura del cestino
Cestino aperto
59 76 605 D 3344 D 3344.208.06.12.11
01.2011
129
Impronta ottica Calcolo del modello
Sirona Dental Systems GmbH Manuale per l'utente
Se si fa clic sul simbolo del cestino, viene visualizzato il contenuto del cestino con tutte le riprese in essa contenute portate verso l'alto. Da qui possibile spostare le riprese di nuovo nell'area attiva dell'anteprima 3D. La ripresa viene correlata nuovamente.
5.7.14
empty
Chiusura dell'anteprima 3D
Chiusura dell'anteprima
Chiusura dell'anteprima 3D
L' "Anteprima 3D" si chiude automaticamente se si fa clic sul simbolo "Avanti" ed stato possibile creare correttamente un modello 3D a partire da tutte le riprese attive.
nestra"/"Anteprima 3D" .
possibile chiudere manualmente l' "Anteprima 3D" tramite il menu "Fi-
5.8 Calcolo del modello
AVVISO
Questo capitolo rilevante solo nel caso in cui le riprese siano state effettuate con un inEos Blue o con CEREC AC. Una volta effettuate le riprese per la preparazione, la ripresa buccale e l'antagonista, possibile far calcolare il modello 3D. Allo scopo, fare clic sul pulsante "Avanti".
5.8.1
Correlazione manuale
In questa fase possibile vedere i modelli di preparazione, antagonista e ripresa buccale. La ripresa buccale posizionata al centro tra preparazione e antagonista.
empty
Rotazione del modello
Rotazione della preparazione e dell'antagonista
Fare clic con il tasto sinistro del mouse nell'area blu e tenere premuto il tasto. � Preparazione ed antagonista possono essere ruotati contemporaneamente intorno all'asse verticale. Fare clic con il tasto sinistro del mouse sulla preparazione o sull'antagonista e tenere premuto il tasto. � Le mascelle possono essere ruotate singolarmente.
AVVISO
La mascella preparata viene sempre visualizzata in basso, anche se le preparazioni si trovano nella mascella superiore.
130
59 76 605 D 3344 D 3344.208.06.12.11 01.2011
Sirona Dental Systems GmbH Manuale per l'utente
Impronta ottica
empty
Registrazione della ripresa buccale sulla preparazione e sull'antagonista
1. Ruotare i due modelli in modo tale da poter vedere l'area di sovrapposizione della ripresa buccale e della preparazione e dell'antagonista. Vedere "Rotazione della preparazione e dell'antagonista" [ 130]. 2. A questo punto, trascinare la ripresa buccale con il mouse sulla relativa area dell'antagonista e rilasciare il tasto (metodo Drag & Drop). � La ripresa buccale si registra automaticamente sulla preparazione. Una registrazione riuscita visibile attraverso il "modello a macchia di leopardo". Se la registrazione non riuscita, il modello si scuote e la ripresa buccale torna alla posizione originale. In questo caso necessario ripetere la procedura (Drag & Drop), per trovare una migliore superficie di correlazione. 3. Fare quindi nuovamente clic sulla ripresa buccale e trascinarla sulla superficie corrispondente sulla preparazione (Drag & Drop). � Una registrazione riuscita visibile attraverso il "modello a macchia di leopardo". Se la registrazione non riuscita, il modello si scuote e la ripresa buccale torna alla posizione originale. In questo caso necessario ripetere la procedura (Drag & Drop), per trovare una migliore superficie di correlazione.
Il fatto che la ripresa buccale venga trascinata prima sulla preparazione o sull'antagonista non rilevante.
empty
Rotazione della ripresa buccale
In alcuni casi pu succedere che la ripresa buccale venga rappresentata al contrario rispetto alla preparazione e all'antagonista. Se ci si verifica, procedere come segue: Fare clic sulla parte superiore della ripresa buccale e trascinarla sul modello inferiore. � La ripresa buccale si ruota automaticamente ed possibile registrarla sulla mascella utilizzando il metodo Drag & Drop. Lo stesso accade facendo clic sull'area inferiore della ripresa buccale e trascinandola sul modello superiore.
59 76 605 D 3344 D 3344.208.06.12.11
01.2011
131
Impronta ottica Calcolo del modello
Sirona Dental Systems GmbH Manuale per l'utente
La ripresa buccale viene rappresentata con il corretto orientamento. La registrazione possibile anche senza rotazione.
La ripresa buccale viene rappresentata con orientamento errato. Se si inizia la registrazione, il software lo rileva, ruotando automaticamente la ripresa.
132
59 76 605 D 3344 D 3344.208.06.12.11 01.2011
Sirona Dental Systems GmbH Manuale per l'utente
Impronta ottica
5.8.2
Punti di contatto occlusali
Attraverso il pulsante "Pulsante contatti" possibile verificare i punti di contatto occlusali delle mascelle. Viene utilizzato lo stesso schema cromatico della rappresentazione dei contatti con i denti attigui o con l'antagonista. blu: Intervallo 0-1 mm verde: Penetrazione 0-50 m giallo: Penetrazione 50-100 m rosso: Penetrazione >100 m
Attraverso la funzione "Posizionamento" possibile articolare manualmente i modelli successivamente.
AVVISO
Eseguire la funzione "Posizionamento" solo se il modello si estende su tutti i 4 quadranti e se garantito che tutti i punti di appoggio siano contenuti nel modello.
59 76 605 D 3344 D 3344.208.06.12.11
01.2011
133
Costruzione Modellamento della preparazione
Sirona Dental Systems GmbH Manuale per l'utente
Costruzione
6.1 Modellamento della preparazione
Dopo aver visualizzato nel viewer il modello 3D della preparazione e prima di inserire il margine di preparazione, possibile nascondere aree di immagine della preparazione, come ad es. il dente attiguo mesiale e distale.
Grafica del comando della tastiera Ctrl+B Introduzione
Nota inLab
Se in questa fase della costruzione viene modellato un modello 3D, sia le superfici laterali che il fondo vengono visualizzati chiusi (figura a sinistra). Con il comando della tastiera "Ctrl+B" possibile visualizzare il modello senza le superfici laterali e il fondo (figura a destra).
empty Istruzioni
Come nascondere aree di immagine
1. Ruotare il modello su una vista in cui tutte le aree che si desidera modellare risultino visibili. Mentre si traccia la linea, il modello non pu essere ruotato. 2. Fare doppio clic su un punto a piacere per impostare il punto di partenza della linea di modellamento.
Dente attiguo distale nascosto
3. Fare clic per impostare altri punti della linea, ad es. nella zona interdentale. 4. Fare doppio clic su un punto a piacere per terminare la linea. Prestare attenzione affinch la parte terminale della linea non tagli un'area del modello che si desidera mantenere. � La pi piccola area di immagine a lato della linea viene nascosta.
134
59 76 605 D 3344 D 3344.208.06.12.11 01.2011
Sirona Dental Systems GmbH Manuale per l'utente
Costruzione
AVVISO
Cambiare area di immagine Se si tratta dell'area di immagine sbagliata, possibile passare all'altra area di immagine con un doppio clic sull'area nascosta. 5. Per terminare la procedura, fare clic sull'icona "Avanti". Facendo clic sul pulsante "Trim" possibile mostrare/nascondere tutte le aree di immagine insieme.
Mostra/Nascondi preparazione
AVVISO
Mostra/Nascondi preparazione Se la preparazione non stata modellata, con il pulsante "Trim" possibile visualizzare o nascondere l'intera preparazione, ad es. per l'elaborazione della superficie prossimale del restauro.
6.2 Modellamento antagonista
Introduzione
Questa fase della costruzione applicabile ai casi seguenti se presente un'impronta ottica dell'antagonista.
inLab 3D
"Restauro" "Corona"
"Processo di costruzione"
"FrameWork" "Ridotto" "Biogenerico" "Referenza biogenerica" "Articolazione" "A strati"
"Ponte"
"FrameWork" "Ridotto" "Biogenerico" "A strati"
"Inlay, onlay, corona parziale"
Descrizione
"Biogenerico"
Dopo aver modellato la preparazione possibile nascondere le aree di immagine dell'antagonista. Il corretto modellamento dell'antagonista di importanza fondamentale per migliorare i risultati del posizionamento. Questa fase della costruzione viene saltata automaticamente se non presente alcuna impronta ottica dell'antagonista.
59 76 605 D 3344 D 3344.208.06.12.11
01.2011
135
Costruzione Modellamento antagonista
Sirona Dental Systems GmbH Manuale per l'utente
empty
Istruzioni
Nascondi aree di immagine
Antagonista trasparente
In questa fase della costruzione l'antagonista viene visualizzato leggermente trasparente e viene contemporaneamente visualizzata la preparazione. In tal modo si ha la possibilit di riconoscere facilmente dove si deve tagliare pi ragionevolmente l'antagonista. Tracciare una linea chiusa (ad es. intorno all'impronta dell'antagonista/ripresa): 1. Fissare il punto iniziale con un doppio clic. 2. Fare clic per impostare altri punti. 3. Terminare la linea con un doppio clic. La superficie esterna alla linea viene nascosta. importante rimuovere le aree che l'occlusione del nuovo restauro non deve toccare.
136
59 76 605 D 3344 D 3344.208.06.12.11 01.2011
Sirona Dental Systems GmbH Manuale per l'utente
Costruzione
Mediante il pulsante "Modellamento manuale" nella finestra di dialogo "Antagonista" possibile nascondere aree di immagine anche in un momento successivo.
6.3 Immissione di margini di preparazione, linee di
base e linee gengivali
Indicazioni generali su CEREC/inLab
6.3.1
Indicazioni generali
AVVISO
Modificare asse d'inserzione e aree di immagine Dopo aver inserito il margine di preparazione, possibile, se necessario, ridefinire l'asse d'inserzione o cancellare e correggere le aree di immagine (ved. Ridefinire l'asse d'inserzione [ 142] e Cancellazione e correzione di aree di immagine dei campi immagine [ 143]). Nel viewer, possibile immettere il margine di preparazione nella rappresentazione tridimensionale (3D) della preparazione.
AVVISO
Nessuno spostamento durante la tracciatura Poich facendo clic con il tasto destro del mouse si ritorna all'ultimo "segno" fatto con un clic, durante la tracciatura non possibile spostare il modello 3D (nemmeno tenendo premuto il tasto destro del mouse). Per le costruzioni di strutture a ponte, nella Barra di stato viene richiesto di inserire in sequenza i margini di preparazione1 e le linee di base2 . La sequenza corrisponde alla selezione nella finestra di dialogo Nuovo e inizia sempre sul dente distale. Durante l'inserimento del margine di preparazione e della linea di base possibile ruotare la rappresentazione 3D della preparazione. Il margine di preparazione deve sempre essere una linea chiusa. I margini di preparazione e le linee di base possono essere editati dopo l'inserimento dell'ultima linea.
Costruzioni di strutture a ponte
1. per i pilastri 2. per gli elementi intermedi 59 76 605 D 3344 D 3344.208.06.12.11
01.2011
137
Costruzione Immissione di margini di preparazione, linee di base e linee gengivali
Sirona Dental Systems GmbH Manuale per l'utente
6.3.2
Inserimento del margine di preparazione
Inserimento del margine di preparazione
1. Avviare l'inserimento con un doppio clic su un punto qualsiasi del margine di preparazione. 2. Muovere il cursore lungo il margine di preparazione.
AVVISO
Rilevamento automatico dello spigolo Per sostenere il rilevamento automatico dello spigolo, fare clic sul lato in rilievo in prossimit dello spigolo. Impostando il punto successivo, avr luogo una correzione automatica. 3. Continuare il processo fino a tornare al punto di partenza. 4. Concludere l'inserimento con un doppio clic sul punto di partenza.
6.3.3
Linee di base per elementi intermedi
1. Avviare l'inserimento con un doppio clic. 2. Fare clic per impostare altri punti della linea di base.
AVVISO
Rilevamento automatico dello spigolo Il rilevamento automatico dello spigolo non utilizzabile per le linee di base. 3. Concludere l'inserimento con un doppio clic sul punto di partenza.
138
59 76 605 D 3344 D 3344.208.06.12.11 01.2011
Sirona Dental Systems GmbH Manuale per l'utente
Costruzione
Una volta immessi tutti i margini di preparazione e le linee di base di un ponte ("Biogenerico" o "Ridotto"), in corrispondenza degli elementi intermedi sul restauro vengono visualizzati punti rossi. Questi contrassegnano il centro degli elementi intermedi durante la prima proposta. Tali punti possono essere spostati nelle posizioni desiderate.
6.3.4
Inserimento del margine di preparazione in caso di spigolo di preparazione non chiaro
Se, durante l'inserimento del margine di preparazione, viene premuta la barra spaziatrice, si passa alla procedura con interpolazione (funzione Spline) ed possibile impostare singoli punti con un clic.
AVVISO
Impostazione dei punti uno vicino all'altro Impostare i punti precisamente sullo spigolo ed uno vicino all'altro. Se le riprese sono state effettuate con la telecamera 3D CEREC o con inEos*, si passa all'immagine di intensit. *Per le riprese inEos che contengono una ripresa in rotazione oppure per le riprese effettuate con lo scanner non si passa all'immagine di intensit.
Per le riprese con CEREC Bluecam continua a essere visualizzato il modello normale. Se in caso di situazioni poco chiare si desidera visualizzare l'immagine di intensit, possibile farlo premendo nuovamente la barra spaziatrice. Premendo per la terza volta la barra spaziatrice, si torna alla procedura di rilevamento dello spigolo.
6.3.5
Linea gengivale
La linea gengivale viene utilizzata nel processo di costruzione della struttura mesiale per creare trattamenti sugli impianti (ved. anche "Processo di costruzione della struttura mesiale" [ 220]).
59 76 605 D 3344 D 3344.208.06.12.11
01.2011
139
Costruzione Immissione di margini di preparazione, linee di base e linee gengivali
Sirona Dental Systems GmbH Manuale per l'utente
empty
Immissione della linea gengivale
1. Avviare l'inserimento con un doppio clic.
Tracciatura della linea gengivale
2. Fare clic per impostare altri punti della linea gengivale.
AVVISO
Rilevamento automatico dello spigolo Il rilevamento automatico dello spigolo non utilizzabile per le linee gengivali. 3. Concludere l'inserimento con un doppio clic sul punto di partenza.
140
59 76 605 D 3344 D 3344.208.06.12.11 01.2011
Sirona Dental Systems GmbH Manuale per l'utente
Costruzione
6.4 Rideterminazione dell'asse d'inserzione
6.4.1 Preparazione dell'asse di inserzione corretto
CEREC Biogeneric riceve le informazioni dalla superficie di masticazione occlusale e dalla linea equatoriale dei denti attigui. Attraverso un processo di ripresa vengono rilevate le informazioni richieste, sulla base dell'asse di inserzione scelto dall'utente: il software presuppone che entrambi i livelli siano perpendicolari all'asse di inserzione. Se la preparazione realizzata in modo tale che l'asse di inserzione crei sezioni nascoste perpendicolarmente alla superficie di masticazione occlusale, necessario modificare la direzione dell'asse di inserzione. Scostamenti della superficie ripresa rispetto all'occlusione effettiva agiscono negativamente sulla quantit di informazioni disponibili per l'algoritmo biogenerico. Questo incide potenzialmente sulla qualit della proposta.
E C B G A F
A B C D
Bordo del dente Linea equatoriale Superficie di masticazione occlusale Asse d'inserzione
E F G
Preparazione Sezione posteriore Linea di preparazione buccale alternativa
(A) indica il bordo originale del dente che deve essere restaurato. L'orientamento ideale dell'asse di inserzione (D), per fornire informazioni per l'algoritmo biogenerico, perpendicolare alla linea equatoriale (B) e alla superficie di masticazione occlusale (C). Senza questo asse ideale per la preparazione (E), possibile che si formino sezioni nascoste (F). (G) mostra una linea di preparazione buccale alternativa, che ottimizzerebbe l'angolo di inserzione e consentirebbe risultati ottimali di CEREC Biogeneric.
59 76 605 D 3344 D 3344.208.06.12.11
01.2011
141
Costruzione Rideterminazione dell'asse d'inserzione
Sirona Dental Systems GmbH Manuale per l'utente
6.4.2
Rideterminare l'asse d'inserzione
1. Una volta immesso il margine di preparazione, fare clic sull'icona "Avanti".
Con struttura a ponte
� Si apre la finestra "Asse d'inserzione". Le aree all'interno di un margine di preparazione che, dalla direzione della vista, presentano una sezione posteriore, sono contrassegnate in giallo. 2. Modificare la posizione della preparazione in modo da far scomparire se possibile tutti i contrassegni gialli. Qualora non fosse possibile (ad es. in caso di monconi divergenti) accertarsi che tutti i margini di preparazione dalla direzione della vista siano completamente visibili e le sezioni posteriori contrassegnate in giallo si trovino il pi lontano possibile dal margine di preparazione. 3. Modificare la posizione della preparazione di modo che la direzione di inserzione sia orientata quanto pi possibile verticalmente rispetto alla superficie occlusale, per ottenere un risultato ottimale con la Biogenerica. 4. Ruotare quindi il modello di preparazione in modo che le denominazioni degli assi (mesiale<->distale e linguale<->buccale) siano posizionate correttamente sul modello. Ruotare la preparazione nella vista occlusale, afferrando il margine destro o sinistro dello schermo e spostando il puntatore del mouse lungo lo stesso.
AVVISO
Strutture a ponte Nel caso di strutture a ponte almeno l'indicazione "linguale<->buccale" deve essere corretta. 5. Fare clic sull'icona "Avanti". � Il sistema di coordinate di riferimento per tutte le altre fasi della costruzione stato modificato.
Rotazione senza effetti
142
59 76 605 D 3344 D 3344.208.06.12.11 01.2011
Sirona Dental Systems GmbH Manuale per l'utente
Costruzione
AVVISO
Rotazione durante il rilevamento con il portamodello struttura a corona Effettuando rilevamenti con il portamodello struttura a corona, una rotazione attorno all'asse occluso-cervicale non ha alcun effetto.
6.4.3
Correggere l'orientamento di ponti
Se durante il rilevamento il modello era fissato sul supporto con l'orientamento errato (mesiale<->distale e linguale<->buccale scambiati), possibile correggerlo. 1. Selezionare "Costruzione"/"Asse d'inserzione". � La finestra "Asse d'inserzione" viene aperta. 2. Ruotare la preparazione nella vista occlusale di 180, afferrando il margine destro o sinistro dello schermo e spostando il puntatore del mouse lungo lo stesso. Accertarsi anche che la direzione della vista corrisponda al nuovo asse d'inserzione. 3. Fare clic sul pulsante "Fissa".
6.5 Cancellazione e correzione di aree di immagine
dei campi immagine
Prima di inserire il margine di preparazione, possibile cancellare e correggere aree di immagine di tutti i campi immagine (Preparazione, Occlusione, Antagonista). 1. Selezionare "Costruzione"/"Correggi ripresa...". � Si apre la finestra "Correggi ripresa...". 2. Selezionare il tipo di campo immagine ("Ripresa") e "Procedimento". Durante il procedimento possibile prendere le seguenti decisioni: tagliare all'interno/esterno di una linea chiusa, tagliare a lato di una linea aperta oppure lisciare all'interno di una linea chiusa.
59 76 605 D 3344 D 3344.208.06.12.11
01.2011
143
Costruzione Cancellazione e correzione di aree di immagine dei campi immagine
Sirona Dental Systems GmbH Manuale per l'utente
6.5.1
Esempio 1: Rimozione macchia di imbiancatura
Tracciare una linea chiusa
1. Per correggere una macchia di imbiancatura su una superficie piana, selezionare in "Ripresa" il tipo di campo immagine corrispondente. 2. In "Procedimento" fare clic su "Liscia internamente". 3. Tracciare una linea chiusa. � La superficie viene lisciata.
empty
Tracciare una linea chiusa
1. Fissare il punto iniziale con un doppio clic. 2. Fare clic per impostare altri punti. 3. Terminare la linea con un doppio clic.
6.5.2
Esempio 2: Cancellazione di aree di immagini disturbate
Tracciare una linea chiusa
1. Per rimuovere disturbi delle aree della ripresa occlusale nel campo immagine dell'antagonista, in "Ripresa" selezionare il tipo di campo immagine "Antagonist".
144
59 76 605 D 3344 D 3344.208.06.12.11 01.2011
Sirona Dental Systems GmbH Manuale per l'utente
Costruzione
2. In "Procedimento" fare clic su "Taglia esternamente". 3. Tracciare una linea chiusa (ad es. intorno all'impronta dell'antagonista/ripresa): � La superficie esterna alla linea viene cancellata.
empty
Tracciare una linea chiusa
1. Fissare il punto iniziale con un doppio clic. 2. Fare clic per impostare altri punti. 3. Terminare la linea con un doppio clic.
6.5.3
Possibilit di correzione nella fresatura del modello
Nella fresatura del modello possibile eseguire le correzioni desiderate durante il processo di costruzione. A tale proposito sono disponibili gli strumenti "Tagliare", "Liscia" e "Sostituisci".
Strumenti di correzione nella fresatura del modello
empty
Tagliare
Mediante la funzione "Tagliare" possibile tagliare via parti del modello. 1. Disegnare una linea facendo doppio clic vicino al modello. 2. Tirare la linea nella direzione desiderata e fare clic per impostare ulteriori punti della linea. 3. Terminare la procedura con un doppio clic.
AVVISO
Tagliare parti sfilacciate del modello importante che parti sfilacciate del modello vengano tagliate via tramite la funzione "Tagliare" poich durante la fresatura dei segmenti del modello possono originarsi altezze dei segmenti sfavorevoli.
59 76 605 D 3344 D 3344.208.06.12.11
01.2011
145
Costruzione Cancellazione e correzione di aree di immagine dei campi immagine
Sirona Dental Systems GmbH Manuale per l'utente
empty
Liscia
Mediante la funzione "Liscia" possibile lisciare le aree sul modello. La funzione simile alla lisciatura degli strumenti "Form" e "Drop" (vedere strumento Form [ 43] e strumento Drop [ 44]).
empty
Sostituisci
Mediante la funzione "Sostituisci" possibile contrassegnare le aree da sostituire sul modello.
1. Contrassegnare l'area disegnando un cerchio. 2. Attivare la procedura azionando la barra spaziatrice. � L'area da sostituire viene interpolata con l'ambiente.
146
59 76 605 D 3344 D 3344.208.06.12.11 01.2011
Sirona Dental Systems GmbH Manuale per l'utente
Molaggio
Molaggio
Al termine dell'acquisizione dei dati dei restauri inLab (FrameWork, WaxUp, Ridotto, ponte, impianto), durante la visualizzazione del modello 3D della preparazione compare la finestra di dialogo seguente:
7.1 Selezione del materiale
Selezione del materiale
In questa finestra di dialogo possibile selezionare il materiale per la realizzazione del restauro. Per cappette per corona e strutture a ponte, questa scelta influisce su: la prima proposta del restauro il momento a partire dal quale nella riga di stato gli spessori della ceramica sono evidenziati in rosso la sezione trasversale dei connettori gli spessori delle cappette
ATTENZIONE
Campi in rosso I campi in rosso nell'indicazione di stato indicano che alcuni componenti del modello CAD risultano pi sottili rispetto a quanto consigliato dal produttore del materiale. Va ricordato che lo spessore definitivo pu discostarsi a causa di tolleranze di molaggio e rifinitura manuale.
59 76 605 D 3344 D 3344.208.06.12.11
01.2011
147
Molaggio Anteprima di molaggio
Sirona Dental Systems GmbH Manuale per l'utente
Per tutti i restauri inLab, inviando un'ordinazione tramite Internet, la scelta del materiale viene inviata a infiniDent (ved. anche http://www.infinident.de). Spessori di ceramica/sezioni trasversali dei connettori contrassegnati in rosso indicano sempre configurazioni non consigliate (ad es. ponti in spinello). Il materiale scelto preselezionato nella finestra di dialogo "Selezione blocchetto", dove per pu essere ancora modificato. Se ne viene selezionato un altro, la struttura del restauro non cambia, in quanto non possibile andare al di sotto degli spessori minimi molto leggeri del materiale. Dal materiale dipendono la forma della chiusura del margine della cappetta e gli spessori di ceramica iniziali di cappette e connettori.
7.2 Anteprima di molaggio
Dopo aver terminato la costruzione del restauro, possibile attivare l'anteprima di molaggio facendo clic sull'icona "Avanti". Il restauro viene visualizzato nel viewer cos come viene molato dall'unit di molaggio. Gli strumenti a forma libera "Form", "Drop" e "Shape" possono essere utilizzati anche nell'anteprima di molaggio. Con un clic sull'icona "Annulla" all'interno di uno strumento, si verifica l'annullamento delle modifiche effettuate con questo strumento. Con un secondo clic sull'icona "Annulla" si torna dall'anteprima di molaggio alla modalit di costruzione.
ATTENZIONE
Modifiche Le modifiche che sono state effettuate nella modalit Anteprima molaggio con gli strumenti "Form", "Drop" e "Shape" vengono perse. possibile selezionare e modificare quanto segue: Selezione dell'unit di molaggio Visualizzazione del blocchetto Modifica del punto di sezionamento "Supporto sinterizzazione"
148
59 76 605 D 3344 D 3344.208.06.12.11 01.2011
Sirona Dental Systems GmbH Manuale per l'utente
Molaggio
7.2.1
Selezionare unit di molaggio
possibile impostare quanto segue: Selezionare con quale unit di molaggio si desidera molare il restauro (pulsante "Selezionare"): MC XL CEREC 3 inLab
Il programma visualizza automaticamente l'anteprima di molaggio a seconda dello strumento di molaggio ricercato per la relativa unit di molaggio. Per corone nell'area dei denti frontali e per veneer viene attivata automaticamente la modalit Endo. possibile attivare la modalit Endo per ogni tipo di restauro (casella di controllo "Endo"). In caso di utilizzo di un'unit di molaggio MC XL con 4 motori possibile selezionare per quale set di molaggio deve essere calcolata e visualizzata la simulazione del fondo.
7.2.2
Visualizzazione del blocchetto
possibile far visualizzare tutti i blocchetti nell'anteprima. possibile impostare quanto segue: Attivare/disattivare l'opzione "Rappresentazione blocchetto". Cercare il blocchetto con cui si eseguir il molaggio (pulsante "Selezionare"). Inoltre possibile selezionare se si vuole far visualizzare o meno anche il supporto blocchetto. Disattivando "Mostra supporto blocchetto" il restauro viene visualizzato nel blocchetto senza il supporto blocchetto.
59 76 605 D 3344 D 3344.208.06.12.11
01.2011
149
Molaggio Anteprima di molaggio
Sirona Dental Systems GmbH Manuale per l'utente
7.2.2.1
Indicazioni generali
Per i restauri non VInCrOn (ossia strutture e restauri ridotti), nell'anteprima dei blocchetti possibile che vengano selezionati anche blocchetti troppo piccoli. Se viene selezionato un blocchetto troppo piccolo e questo viene visualizzato premendo l'icona "Molaggio", ci significa che il blocchetto selezionabile nella scelta blocchetti e pu essere utilizzato per l'elaborazione del restauro.
Se un restauro non adatto al blocchetto solo a causa dell'altezza, utilizzando lo strumento "Position" possibile decidere quale area (occlusale o cervicale) debba essere elaborata. Per l'elaborazione a partire da questo blocchetto, anche in tal caso necessario che il blocchetto sia selezionato nella visualizzazione blocchetti.
7.2.3
Modifica del punto di sezionamento
Descrizione
"Ottimizzato per il molaggio" impostato di default come punto di sezionamento. possibile scegliere anche un altro punto di sezionamento dall'elenco ad apertura.
Di default nei tipi di restauro indicati vengono offerti i seguenti punti di sezionamento.
59 76 605 D 3344 D 3344.208.06.12.11 01.2011
150
Sirona Dental Systems GmbH Manuale per l'utente
Molaggio
Tabella inLab
Tipo di restauro Inlay/onlay/corona parziale
"Ottimizzato per il molaggio"
Altra possibilit
Se disponibile un'estensione, Mesiale, Distale, ci vale per l'estensione. Buccale, Linguale Altrimenti la priorit come segue: linguale, buccale, distale, mesiale
Corona Veneer Capsula per corona Ponti (non WaxUp) WaxUp
Linguale Distale (1 o 3 quadrante), Mesiale (2 o 4 quadrante) Lato con punto pi basso Mesiale Mesiale
Mesiale, Distale, Buccale, Linguale Mesiale, Distale, Cervicale, Incisale Mesiale, Distale, Buccale, Linguale Mesiale, Distale Mesiale
7.2.4
Posizionamento del restauro in un blocchetto multicolore
All'interno del blocchetto possibile spostare il restauro in tutte le direzioni con lo strumento "Position", finch non urta uno dei limiti del blocchetto. I limiti vengono indicati per mezzo di un segnale acustico e un blocchetto rosso. Se il restauro viene molato su un'unit di molaggio MC XL, inoltre possibile ruotarlo intorno all'asse del supporto blocchetto, utilizzando i pulsanti rossi dello strumento "Rotate". Suggerimento: Se si desidera ad es. ruotare un dente frontale intorno all'asse mesiale-distale, selezionare prima nella finestra di dialogo "Anteprima molaggio" quale punto di sezionamento "Mesiale" o "Distale". Facendo clic sull'icona "Molaggio" il restauro viene molato in questa posizione a partire dal blocchetto. Per i restauri molati su un'unit di molaggio inLab non viene considerata alcuna rotazione. Il restauro viene molato durante l'orientamento iniziale.
empty
Blocchetti RealLife
I denti frontali vengono posizionati come prima proposta in modo tale che la curvatura della superficie labiale coincida il pi possibile con il nucleo di dentina. Spostando e ruotando il restauro, possibile adattarne ulteriormente la posizione. Per i blocchetti RealLife si applicano le stesse possibilit di posizionamento valide per blocchetti con rivestimento semplice. Inoltre, il restauro pu essere ruotato attorno all'asse del dente utilizzando i pulsanti blu dello strumento "Rotate". Utilizzare gli strumenti "Form", "Drop" e "Shape" prima di definire la posizione del restauro nel blocchetto. Non appena viene disattivata la visualizzazione blocchetti, tutte le impostazioni relative all'orientamento nel blocchetto vanno perse. Per questo, prestare anche attenzione a che la visualizzazione blocchetti resti attivata se si avvia il processo di molaggio tramite l'icona "Molaggio". La posizione dei punti di sezionamento non pu pi essere selezionata liberamente e si trova a seconda della rotazione del restauro in posizione prossimale/labiale.
59 76 605 D 3344 D 3344.208.06.12.11
01.2011
151
Molaggio Avvio processo di molaggio
Sirona Dental Systems GmbH Manuale per l'utente
7.2.5
Supporto sinterizzazione
Per i ponti grandi (almeno 8 elementi) possibile decidere se molare il restauro con il supporto di sinterizzazione. Se nella finestra di dialogo "Anteprima molaggio" il segno di spunta posto davanti all'opzione "Supporto sinterizzazione", il restauro viene lavorato con questi supporti. Se il segno di spunta non apposto, il ponte viene lavorato senza questi supporti. Se il restauro viene salvato con questa opzione, possibile molarlo con il supporto di sinterizzazione anche nel software inLab Stack. L'opzione "Supporto sinterizzazione" viene offerta solo se si tratta di un materiale composto da ossido di zirconio.
7.3 Avvio processo di molaggio
Introduzione
Dopo aver terminato la costruzione ed esaminato il restauro nell'anteprima di molaggio, possibile molare il restauro.
Grafica Seleziona unit di molaggio inLab
Seleziona unit di molaggio
152
59 76 605 D 3344 D 3344.208.06.12.11 01.2011
Sirona Dental Systems GmbH Manuale per l'utente
Molaggio
Descrizione 1
AVVISO
Selezionare unit di molaggio Se sono collegate pi unit di molaggio, dopo il clic sull'icona "Molaggio"compare una finestra di dialogo in cui si seleziona l'unit di molaggio desiderata, da confermare con "OK" .
Fare clic sull'icona "Molaggio".
Grafica inLab
Descrizione 2
AVVISO
Selezionare blocchetto Se si seleziona un blocchetto troppo piccolo, compare un messaggio di avvertimento.
1. Selezionare un blocchetto e confermare con "OK". 2. Attendere finch il mandrino/asse dello strumento si trova in posizione zero.
ATTENZIONE
Sportello della camera di molaggio Lo sportello della camera di molaggio deve essere chiuso. 3. Aprire lo sportello della camera di molaggio.
AVVERTENZA
Pericolo di lesioni con gli strumenti di molaggio! Quando si entra in contatto con la camera di molaggio possibile farsi male con gli strumenti di molaggio. Prestare attenzione a non urtare con le mani gli strumenti di molaggio. 4. Impostare nel mandrino/asse dello strumento un blocchetto di ceramica delle dimensioni e del colore adeguati (ved. anche Istruzioni d'uso dell'unit di molaggio).
59 76 605 D 3344 D 3344.208.06.12.11
01.2011
153
Molaggio Avvio processo di molaggio
Sirona Dental Systems GmbH Manuale per l'utente
ATTENZIONE
Messaggio di errore nella procedura di contatto! Immettere sempre il blocchetto in ceramica che si selezionato nella finestra di dialogo "Selezione blocchetto"altrimenti durante la procedura di contatto si verifica un messaggio di errore. 5. Chiudere la porta della camera di molaggio e avviare il processo di molaggio (fare clic su"Start" ).
ATTENZIONE
Non attivare lo standby Nel corso del processo di molaggio non possibile attivare l'opzione di standby del PC. Gli strumenti vengono automaticamente misurati e il molaggio ha inizio. Il tempo di elaborazione residuo viene continuamente visualizzato. Per la valutazione della durata ancora disponibile degli strumenti di molaggio viene visualizzato il numero di restauri sottoposti a molaggio.
ATTENZIONE
Interrompere il processo di molaggio Premendo il pulsante "Stop" possibile interrompere il processo di molaggio in ogni momento.
AVVERTENZA
Pericolo di lesioni con la parte residua del blocchetto di ceramica. La parte residua del blocchetto di ceramica pu presentare bordi affilati (ad es. A), con i quali possibile ferirsi se non si presta la dovuta attenzione durante l'estrazione. Afferrare sempre la parte residua del blocchetto di ceramica dal supporto metallico.
7.3.1
Molaggio di ossido di zirconio e ossido di alluminio
Oltre ai materiali VITA In-Ceram ALUMINA, SPINELL e ZIRCONIA, per la realizzazione di strutture ponte e corona, nonch per i telescopi principali in ceramica, sono disponibili i materiali ossido di zirconio e ossido di alluminio stabilizzati con ittrio. Sirona inCoris ZI Sirona inCoris AL VITA In-Ceram YZ CUBES VITA In-Ceram AL CUBES
59 76 605 D 3344 D 3344.208.06.12.11 01.2011
154
Sirona Dental Systems GmbH Manuale per l'utente
Molaggio
IVOCLAR VIVADENT IPS e.max ZirCAD
ATTENZIONE
Blocchetti grandi in unit di molaggio CEREC 3 I blocchetti con dimensioni maggiori di 28 mm possono essere impiegati soltanto in tutte le seguenti unit di molaggio a partire dal numero di serie 5000: inLab, inLab MC XL, CEREC MC XL e CEREC 3.
ATTENZIONE
Flip-Block I "Flip-Block" (con due supporti) possono essere impiegati soltanto in tutte le unit di molaggio inLab e CEREC 3 a partire dal numero di serie 5000. I "Flip-Block" non devono essere utilizzati nelle unit inLab MC XL o CEREC MC XL. La molatura dei restauri di ca. 25% pi grossa (con ossido di alluminio ca. 18%); questi vengono poi calettati al profilo finale perfetto con un processo di sinterizzazione. I dati di calettatura esatti di ciascun blocchetto sono memorizzati in un codice a barre posto sul blocchetto stesso, che viene letto automaticamente prima del processo di molaggio.
AVVISO
Codice a barre non acquisito Qualora non fosse stato possibile acquisire il codice a barre con lo scanner, la sequenza alfanumerica di 8 caratteri (ad es. *1234XYZ) impressa sul blocchetto deve essere immessa manualmente nella maschera.
7.4 Molaggio a pila con inLab (oppure unit di
molaggio CEREC 3)
Da un blocchetto grande possono essere molati diversi restauri. A tal fine, procedere come segue: 1. Eseguire il rilevamento di pi preparazioni che devono essere elaborate con il molaggio a pila.
AVVISO
Portamodello grande Ci possibile anche in un'unica scansione sul portamodello struttura a ponte grande. 2. Costruire il primo Restauro.
59 76 605 D 3344 D 3344.208.06.12.11
01.2011
155
Molaggio Molaggio corpo di prova
Sirona Dental Systems GmbH Manuale per l'utente
Selezione del blocchetto per il molaggio a pila
3. Nella finestra di dialogo "Selezione blocchetto" selezionare un blocchetto "... Stack" e iniziare con il processo di molaggio. 4. Avviare un nuovo programma inLab 3D. 5. Caricare e costruire il secondo restauro. 6. Fare clic sull'icona "Molaggio".
AVVISO
Numero di applicazioni in attesa Il numero di applicazioni in attesa limitato dallo spazio di memoria disponibile (del PC e della scheda grafica). Se un restauro non pi della misura adeguata rispetto al blocchetto restante, il relativo processo di molaggio non si avvia.
ATTENZIONE
Danni con VITA YZ Nel caso di VITA YZ raramente possono verificarsi rotture a seguito del taglio.
ATTENZIONE
Danni con VITA In-Ceram e VITA YZ Con VITA In-Ceram e VITA YZ, in casi rari il lavoro pu andare distrutto se questo finisce sotto l'ingranaggio durante il molaggio del restauro successivo.
7.5 Molaggio corpo di prova
Con il software inLab 3D possibile molare corpi di prova, ad es. per realizzare modelli colorati in ceramica. Durante il caricamento di un corpo di prova non compare alcuna visualizzazione nel Viewer 3D.
inLab
Il molaggio di un corpo di prova richiede un'unit, a condizione che non sia presente alcun connettore Softguard AK Unlimited inLab 3D.
156
59 76 605 D 3344 D 3344.208.06.12.11 01.2011
Sirona Dental Systems GmbH Manuale per l'utente
Molaggio
7.6 Molaggio Flip Block
7.6.1 Premessa
Per poter elaborare il Flip-Block, occorre garantire che: sia inserita una testa del riduttore inLab, sia impostato il segno di spunta davanti a "inLab testa del riduttore" (ved. "Testa del riduttore inLab" [ 83]).
ATTENZIONE
Flip-Block I "Flip-Block" (con due supporti) possono essere impiegati soltanto in tutte le unit di molaggio inLab e CEREC 3 a partire dal numero di serie 5000. I "Flip-Block" non devono essere utilizzati nelle unit inLab MC XL o CEREC MC XL.
7.6.2
Esecuzione del processo di molaggio
1. Nella finestra di selezione del blocchetto, scegliere un Flip-Block e inserirlo nell'unit di molaggio. 2. Se non possibile leggerlo senza errori, inserirlo manualmente. 3. Se il software lo richiede, svitare il perno filettato e rimuovere con cautela il blocchetto molato dall'unit di molaggio. 4. Separare manualmente il blocchetto restante dal lato molato. 5. Reinserire il blocchetto molato nell'unit di molaggio e proseguire il processo.
59 76 605 D 3344 D 3344.208.06.12.11
01.2011
157
Molaggio Molaggio rapido
Sirona Dental Systems GmbH Manuale per l'utente
7.7 Molaggio rapido
Selezione del blocchetto
ATTENZIONE
Perdita di qualit! Il molaggio rapido pu incidere negativamente sulla qualit del restauro. Se si desidera, si pu accelerare il processo di molaggio di alcuni materiali. A tale scopo, nella finestra di dialogo Selezione del blocchetto, porre un segno di spunta davanti alla casella di controllo corrispondente. Questa modalit pi rapida, ma la superficie del corpo di riempimento molato risulta un po' pi ruvida.
158
59 76 605 D 3344 D 3344.208.06.12.11 01.2011
Sirona Dental Systems GmbH Manuale per l'utente
Gestione/archiviazione dati
Gestione/archiviazione dati
Per potere creare un archivio di tutti i restauri elaborati, necessario salvare regolarmente. In "Impostazioni"/"Configurazione"/"Salva" possibile attivare e disattivare l'opzione "Collega banca dati" (ved. "Salvataggio" al capitolo "Configurazione" [ 86]).
8.1 Salva regolarmente
8.2 Collegare la banca dati
Se sul sistema installata una banca dati SIRONA, selezionando questa opzione essa potr essere utilizzata per l'archiviazione dei dati e la gestione dei pazienti. Con la banca dati collegata, l'applicazione riconoscer tutti i pazienti in essa presenti. necessario inserire nella banca dati i nomi dei nuovi pazienti. Anche il salvataggio e il caricamento dei restauri deve avvenire tramite la banca dati. In caso di utilizzo del collegamento alla banca dati, tutti i restauri inLab verranno inseriti in una sottodirectory "CEREC" contenuta nella directory Pdata della banca dati. Tale directory si trova normalmente su un server condiviso in rete da tutti i PC collegati. Nella banca dati SIRONA alle immagini inLab viene assegnato l'identificativo immagine VC.
8.3 Importazione banca dati
Se viene attivato il collegamento alla banca dati, tutti i pazienti e i restauri salvati a livello locale vengono trasferiti (importati) nella banca dati SIRONA. Viene quindi comunicata la corretta esecuzione dell'importazione nella banca dati. I pazienti (e i relativi restauri) che nella struttura dati locale sono identificati solamente da un numero di cartella non possono essere importati nella banca dati SIRONA. Questa eventualit viene comunicata durante l'importazione nella banca dati con un apposito messaggio.
8.4 Esportazione banca dati
Se il collegamento alla banca dati viene disattivato, appare una finestra di dialogo in cui possibile scegliere se copiare (esportare) i restauri presenti nella banca dati nella struttura dati locale. In ogni caso, le informazioni sui pazienti vengono trasferite, creando per ogni paziente della banca dati una directory paziente nella struttura dati. Durante l'esportazione della banca dati, l'utente viene informato dello svolgimento dell'operazione. Infine viene comunicata la corretta esecuzione dell'esportazione della banca dati.
59 76 605 D 3344 D 3344.208.06.12.11
01.2011
159
Gestione/archiviazione dati File di restauro
Sirona Dental Systems GmbH Manuale per l'utente
8.5 File di restauro
Nella directory "Programmi"/"CEREC"/"Data" (se il programma stato installato come "Programmi"/"CEREC") presente per ciascun paziente una sottodirectory corrispondente al nome del paziente stesso. Ogni directory paziente contiene una o pi directory denti nelle quali sono presenti i singoli file di restauro. Se viene utilizzato il collegamento alla banca dati, nella directory "PDATA" (creata al momento dell'installazione della banca dati SIRONA) possibile trovare una sottodirectory "CEREC". Poich nella banca dati ad ogni paziente viene assegnato un numero esclusivo, nella directory "CEREC" non vengono indicati i nomi dei pazienti, ma directory numerate (ad es. "P_000001"). In queste directory possibile trovare le directory dei denti, nonch i file di restauro.
8.6 Verifica della coerenza
In caso di collegamento alla banca dati attivato, all'avvio dell'applicazione inLab 3D viene eseguita una verifica della coerenza, durante la quale si ricercano all'interno della banca dati registrazioni di immagini di versioni 3D inLab precedenti. Qualora vengano individuate vecchie registrazioni, tali voci verranno aggiornate. La progressione viene visualizzata. Se l'elenco dei restauri di un paziente viene visualizzato per il caricamento o la cancellazione, i file di restauro danneggiati vengono identificati e viene richiesto se si desidera cancellarli. Questo meccanismo sempre attivo, indipendentemente dal collegamento a una banca dati.
160
59 76 605 D 3344 D 3344.208.06.12.11 01.2011
Sirona Dental Systems GmbH Manuale per l'utente
Tipi di restauro e procedure di costruzione
Tipi di restauro e procedure di costruzione
Nella finestra di dialogo Nuovo occorre innanzi tutto selezionare quanto segue: "Restauro" "Tecnica di ripresa occlusale" "Processo di costruzione" Successivamente, selezionare sul modello virtuale le posizioni dei denti che devono essere costruiti. A seconda del tipo di restauro selezionato, sono disponibili diversi processi di costruzione. Un trattamento per un impianto pu ad esempio essere realizzato con i processi di costruzione "Struttura mesiale" o "Biogenerico". Con "Tecnica di ripresa occlusale" si seleziona la modalit con cui l'antagonista debba essere portato alla relativa mascella in posizione occlusale. Mascella e mandibola possono essere prevalentemente ricongiunte tramite una ripresa buccale. Se si desidera lavorare con una ripresa occlusale tradizionale, selezionare "Ripresa materiale occlusione".
9.1 Informazioni generali
9.2 Selezione del processo di costruzione adatto
empty
Biogenerico (inlay, veneer, corona, ponte, impianto)
Selezionare questo processo di costruzione per far realizzare una proposta completamente anatomica, calcolata dai denti attigui attraverso la procedura brevettata della biogenerica. Allo scopo, consultare anche le informazioni alla sezione "Biogenerica [ 167]".
empty Descrizione Biogenerica
FrameWork (corona, ponte)
Selezionare questo processo di costruzione per creare strutture o componenti principali, senza tenere conto dell'informazione dell'antagonista. Queste strutture non vengono poi proposte in maniera automatica a supporto delle cuspidi. Allo scopo, consultare anche le informazioni alla sezione "FrameWork [ 191]".
empty
Referenza biogenerica (inlay, veneer, corona, ponte)
Selezionare questo processo di costruzione per far realizzare una proposta completamente anatomica, calcolata da un dente a piacere attraverso la procedura brevettata della biogenerica. Allo scopo, consultare anche le informazioni alla sezione "Referenza Biogenerica [ 197]".
Descrizione Replicazione
59 76 605 D 3344 D 3344.208.06.12.11
01.2011
161
Tipi di restauro e procedure di costruzione Selezione del processo di costruzione adatto
Sirona Dental Systems GmbH Manuale per l'utente
empty
Correlazione (inlay, veneer, corona, ponte)
Descrizione Correlazione
Selezionare questo processo di costruzione per trasferire parti di una superficie di masticazione esistente nel restauro e per completare la parte restante tramite la procedura brevettata della biogenerica. Allo scopo, consultare anche le informazioni alla sezione "Correlazione [ 198]".
empty
WaxUp
Allo scopo, consultare anche le informazioni alla sezione "WaxUp [ 214]".
empty
Struttura mesiale (impianto)
Selezionare questo processo di costruzione per costruire un pilastro senza tener conto dell'antagonista o del restauro da applicare sopra. Allo scopo, consultare anche le informazioni alla sezione "Processo di costruzione della struttura mesiale [ 220]".
empty
Modello MCXL (Modello)
Quest'opzione viene selezionata automaticamente quando stato selezionato il tipo di restauro "Modello". In tale modo possibile preparare un modello per poterlo molare in inLab MC XL. Allo scopo, consultare anche le informazioni in Fresatura di modelli [ 243].
ATTENZIONE Utilizzare frese
AVVISO
Assicurarsi di utilizzare gli strumenti corretti! Per la fresatura dei modelli in inLab MC XL necessario utilizzare particolari strumenti (frese). Le frese vengono impiegate come descritto di seguito: Set 1: Finisher 10 Set 2: Shaper 25 Non utilizzare strumenti di molaggio per restauri per la creazione di modelli.
ATTENZIONE Utilizzare frese
AVVISO
Assicurarsi di utilizzare correttamente le frese Se le frese non vengono utilizzate come descritto di seguito possono verificarsi danni all'unit di molaggio. Utilizzare le fresa Shaper 25 e Finisher 10 esclusivamente in unit di molaggio inLab MC XL a partire dal numero di serie120 000 oppure in unit di molaggio inLab MC XL sottoposte a modifica con il kit di upgrade motori per inLab (RIF 6338631). Utilizzare le frese Shaper 25 e Finisher 10 esclusivamente per la realizzazione di modelli a partire dai blocchetti inCoris modello S (RIF 6299361) e inCoris modello L (RIF 6299379).
162
59 76 605 D 3344 D 3344.208.06.12.11 01.2011
Sirona Dental Systems GmbH Manuale per l'utente
Tipi di restauro e procedure di costruzione
empty
Articolazione
Descrizione Articolazione
Utilizzare questo processo di costruzione se si desidera tenere conto dell'informazione di un'occlusione dinamica. Allo scopo, consultare anche le informazioni alla sezione "Esempio di costruzione di articolazione [ 185]".
empty
Ridotto (corona, ponte)
Selezionare questo processo di costruzione per creare strutture o forme anatomicamente rimpicciolite. Attraverso una riduzione a partire dalla forma completamente anatomica calcolata a livello biogenerico, possibile creare uno spazio definito per uno strato di rivestimento omogeneo con supporto cuspidi ideale. Allo scopo, consultare anche le informazioni alla sezione "Ridotto [ 234]".
empty
A strati (corona, ponte)
Questo processo di costruzione corrisponde al processo di Biogenerica. Tuttavia, la forma completamente anatomica viene scomposta in una struttura priva di sezione posteriore e nello strato posto sopra di essa. Entrambe le parti possono essere molate da diversi materiali. Non utilizzare questo processo di costruzione se si desidera rivestire manualmente una struttura. In questo caso, adatto il processo di costruzione "Ridotto". Allo scopo, consultare anche le informazioni alla sezione "Multilayer [ 238]".
59 76 605 D 3344 D 3344.208.06.12.11
01.2011
163
Tipi di restauro e procedure di costruzione Panoramica dei tipi di restauro e dei processi di costruzione
Sirona Dental Systems GmbH Manuale per l'utente
9.3 Panoramica dei tipi di restauro e dei processi di
costruzione
Disattivare Finestra di dialogo Nuovo completa
Finestra di dialogo Nuovo (al momento della consegna)
AVVISO
Nascondere finestra di dialogo Nuovo completa Se non si desidera visualizzare tutti i restauri e i processi di costruzione, in "Impostazioni"/"Configurazione"/"Opzioni" possibile rimuovere il segno di spunta davanti a "Finestra di dialogo Nuovo completa" (vedere "Opzioni" nel capitolo "Configurazione" [ 87]). In tal caso l'aspetto della finestra di dialogo Nuovo quello mostrato nella figura in basso.
164
59 76 605 D 3344 D 3344.208.06.12.11 01.2011
Sirona Dental Systems GmbH Manuale per l'utente
Tipi di restauro e procedure di costruzione
Grafica Finestra di dialogo Nuovo
Finestra di dialogo Nuovo
Opzioni seguenti
Nella finestra di dialogo Nuovo possibile selezionare le seguenti opzioni, confermandole con "OK":
Elenco di restauri inLab
"Restauro"
"Inlay, onlay, corona parziale" "Corona" "Faccetta" "Ponte" "Impianto" "Modello"
Nota Corona
AVVISO
Margine di preparazione troppo in alto Se il margine di preparazione della corona si trova (in parte) cos in alto da tagliare l'equatore della proposta di corona, il sistema commuta automaticamente da corona a inlay.
Elenco dei processi di costruzione inLab
"Processo di costruzione"
"Biogenerico" "FrameWork" "Referenza biogenerica" "Correlazione"
59 76 605 D 3344 D 3344.208.06.12.11
01.2011
165
Tipi di restauro e procedure di costruzione Panoramica dei tipi di restauro e dei processi di costruzione
Sirona Dental Systems GmbH Manuale per l'utente
Elenco Elementi
"WaxUp" "Modello MCXL" "Struttura mesiale" "Articolazione" "Ridotto" "A strati"
A: Corona, nello schema dente rappresentata in blu scuro B: Elemento intermedio, nello schema dente rappresentato in blu chiaro C: Chiusura dello spazio interdentale (mancante), nello schema dente rappresentata in marrone.
Elemento
Schema dente
I denti selezionabili vengono mostrati nello schema in bianco e quelli non selezionabili (inattivi) in giallo. Se si seleziona "Ponte" come restauro, comparir il gruppo di pulsanti "Elemento". Qui possibile contrassegnare un elemento (ad es. A: corona) e poi selezionare un dente. Per contrassegnare un altro elemento, fare clic sul pulsante desiderato (ad es. B: elemento intermedio).
Elementi
Elementi ponte selezionati
Un dente selezionato pu essere deselezionato facendo clic con il tasto destro del mouse sul dente in oggetto. Il pulsante "OK" abilitato se: nello schema dente premuta una sola serie connessa di pulsanti, e almeno uno dei denti contrassegnato come corona.
166
59 76 605 D 3344 D 3344.208.06.12.11 01.2011
Sirona Dental Systems GmbH Manuale per l'utente
Tipi di restauro e procedure di costruzione
9.4 Biogenerica
9.4.1 Introduzione
Nel processo di costruzione "Biogenerico" / "Individual" vengono analizzati i denti attigui e sulla base di queste informazioni viene calcolata la proposta di restauro. Pi numerose sono le informazioni presenti, migliore potr essere il calcolo. quindi opportuno effettuare una ripresa completa di almeno un dente attiguo dal livello occlusale/incisale. Nei denti frontali e canini va ripresa anche la superficie labiale. Nei premolari o molari viene principalmente utilizzato per il calcolo il dente attiguo distale, mentre nei denti frontali il dente attiguo mesiale.
AVVISO
Se ampie aree dei denti attigui presentano gi restauri o sono preparate, questo calcolo funziona solo in maniera molto limitata. Anche in tal caso, viene generata una proposta, che tuttavia corrisponde a un dente medio, non adattato in maniera ottimale al resto della dentatura. Se non si ottiene alcun dente attiguo adatto, opportuno selezionare una preferenza per la forma dentale ("adult", "youth", "lepto", "athlet", "pykno" oppure "asia") oppure il processo di costruzione "Referenza biogenerica".
9.4.2
Esempio di costruzione di inlay MOD con estensione linguale sul dente 27
MOD = Meso-Occluso-Distale
9.4.2.1
Creazione di un nuovo restauro
Si selezionato un paziente dalla banca dati o se ne creato uno
Istruzioni
nuovo.
1. Selezionare le indicazioni seguenti nella finestra di dialogo Nuovo. 2. Fare clic su "OK". � Il cursore freccia passa automaticamente sull'icona "Ripresa preparazione".
Preparazioni
27 - Inlay, onlay, corona parziale - Banca dati dei denti - inLab
Area
Valore
"Restauro" "Processo di costruzione"
Dente
"Inlay, onlay, corona parziale" "Biogenerico"
27
9.4.2.2
Esecuzione della ripresa della preparazione
1. Eseguire la ripresa della preparazione (ved. "Impronta ottica"). 2. Se sono presenti tutte le impronte ottiche necessarie, fare clic sull'icona "Avanti". � La rappresentazione 3D della preparazione viene elaborata e poi visualizzata nel Viewer 3D.
59 76 605 D 3344 D 3344.208.06.12.11
01.2011
167
Tipi di restauro e procedure di costruzione Biogenerica
Sirona Dental Systems GmbH Manuale per l'utente
9.4.2.3
Visualizza rappresentazione 3D
Inlay MOD con estensione linguale sul dente 27 inLab/CEREC
Rappresentazione 3D
possibile ruotare la preparazione a piacere tenendo premuto il tasto sinistro del mouse e muovendo quest'ultimo nella direzione desiderata. possibile utilizzare anche le frecce nella finestra "View"per osservare la preparazione dalla direzione desiderata (ved. "Viste standard" [ 30]).
Frecce nella finestra View Ruota preparazione
9.4.2.4
Nascondi aree di immagine
Inlay MOD con estensione linguale sul dente 27 inLab/CEREC
Tracciatura della linea di modellamento
1. Tagliare via il dente attiguo distale e mesiale inserendo una linea aperta (vedere "Modellamento della preparazione [ 134]").
Istruzioni
2. Fare clic sull'icona "Avanti".
168
59 76 605 D 3344 D 3344.208.06.12.11 01.2011
Sirona Dental Systems GmbH Manuale per l'utente
Tipi di restauro e procedure di costruzione
9.4.2.5
Inserimento del margine di preparazione
Inlay MOD con estensione linguale sul dente 27 inLab/CEREC
Inserire e controllare il margine di preparazione
1. Inserire il margine di preparazione (vedere "Inserimento del margine di preparazione" [ 138]) e controllarlo ruotando la preparazione.
Istruzioni
AVVISO
Editare direttamente il margine di preparazione Il margine di preparazione pu essere editato subito dopo il suo inserimento (ved. Strumento di editing (Edit) [ 40]). 2. Fare clic sull'icona "Avanti". � Compare un menu di selezione in cui possibile selezionare il tipo di forma dentale. 3. Selezionare "Individual" per il calcolo biogenerico tramite i denti attigui. oppure
Se non sono presenti denti attigui adatti selezionare una forma
dentale di preferenza: "adult", "youth", "lepto", "athlet", "pykno" oppure "asia".
4. Confermare la selezione con il pulsante "OK". � Il restauro viene calcolato e quindi visualizzato.
9.4.2.6
Elaborazione del restauro
1. Valutare il restauro da tutte le direzioni. 2. Disattivare i denti attigui, facendo clic sul pulsante "Trim" .
59 76 605 D 3344 D 3344.208.06.12.11
01.2011
169
Tipi di restauro e procedure di costruzione Biogenerica
Sirona Dental Systems GmbH Manuale per l'utente
3. Se necessario, fare clic sul pulsante "Edit". possibile modificare a piacimento tutte le linee di costruzione (ved. "Strumento di editing (Edit)" [ 40]). 4. Attivare le superfici di contatto, facendo clic sul pulsante "Contact" (ved. "Mostra/nascondi contatto con il dente attiguo (Contact)" [ 31]). 5. Se necessario adattare le superfici di contatto con lo strumento "Form"(ved. "Strumento Form" [ 43]).
Modifica delle superfici di contatto
6. Al termine della costruzione, fare clic sull'icona "Avanti". Con lo strumento "Form" possibile applicare ulteriore materiale ed eseguire la lisciatura. In tal modo le parti della superficie occlusale, delle superfici prossimali o delle situazioni dei margini possono essere modificate a piacimento.
Applicazione e lisciatura del materiale
170
59 76 605 D 3344 D 3344.208.06.12.11 01.2011
Sirona Dental Systems GmbH Manuale per l'utente
Tipi di restauro e procedure di costruzione
9.4.2.7
Analisi dell'anteprima di molaggio
Inlay MOD con estensione linguale sul dente 27 inLab/CEREC
Anteprima di molaggio
Istruzioni
Il restauro pronto viene visualizzato nell'anteprima di molaggio (vedere "Anteprima di molaggio [ 148]). 1. Esaminare il restauro. 2. Selezionare la modalit di molaggio desiderata. 3. Porre il punto di sezionamento su un lato piano, curvato verso l'esterno.
9.4.2.8
Molaggio
Nota inEos
AVVISO
Per inEos Blue In inEos Blue questo passaggio pu essere eseguito solo se presente un'unit di molaggio.
1. Se il restauro soddisfacente, fare clic sull'icona "Molaggio" (vedere "Molaggio" [ 147]).
Istruzioni
2. Avviare il processo di molaggio (vedere. anche le Istruzioni d'uso dell'unit di molaggio).
59 76 605 D 3344 D 3344.208.06.12.11
01.2011
171
Tipi di restauro e procedure di costruzione Biogenerica
Sirona Dental Systems GmbH Manuale per l'utente
9.4.3
Esempio di costruzione di inlay MOD con ripresa dell'antagonista sul dente 16
MOD = Meso-Occluso-Distale
9.4.3.1
Creazione di un nuovo restauro
Si selezionato un paziente dalla banca dati o se ne creato uno
Istruzioni
nuovo.
1. Selezionare le indicazioni seguenti nella finestra di dialogo Nuovo. 2. Fare clic su "OK". � Il cursore freccia passa automaticamente sull'icona "Ripresa preparazione".
Preparazioni
16 - Inlay, onlay, corona parziale - Banca dati dei denti - inLab
Area
Valore
"Restauro" "Processo di costruzione"
Dente
"Inlay, onlay, corona parziale" "Biogenerico"
16
9.4.3.2
Esecuzione della ripresa dell'antagonista e della preparazione
1. Eseguire il rilevamento dell'antagonista e successivamente della preparazione (ved. "Impronta ottica"). 2. Se sono presenti tutte le impronte ottiche necessarie, fare clic sull'icona "Avanti". � La rappresentazione 3D della preparazione viene elaborata e poi visualizzata nel Viewer 3D.
9.4.3.3
Visualizzazione della rappresentazione 3D
inlay MOD con ripresa dell'antagonista sul dente 16 inLab
Rappresentazione 3D
possibile ruotare la preparazione a piacere tenendo premuto il tasto sinistro del mouse e muovendo quest'ultimo nella direzione desiderata.
Ruota preparazione
172
59 76 605 D 3344 D 3344.208.06.12.11 01.2011
Sirona Dental Systems GmbH Manuale per l'utente
Tipi di restauro e procedure di costruzione
Frecce nella finestra View
possibile utilizzare anche le frecce nella finestra "View"per osservare la preparazione dalla direzione desiderata (ved. "Viste standard" [ 30]).
9.4.3.4
Nascondi aree di immagine
inlay MOD con ripresa dell'antagonista sul dente 16 inLab/CEREC
Tracciatura della linea di modellamento
1. Tagliare via il dente attiguo distale e mesiale inserendo una linea aperta (vedere "Modellamento della preparazione [ 134]").
Istruzioni
2. Fare clic sull'icona "Avanti".
9.4.3.5
Modellamento antagonista
Inlay MOD con ripresa dell'antagonista sul dente 16 inLab/CEREC
Modellamento antagonista
1. Eseguire il modellamento dell'antagonista (ved. "Modellamento antagonista" [ 135]).
Istruzioni
2. Fare clic sullicona "Avanti".
59 76 605 D 3344 D 3344.208.06.12.11
01.2011
173
Tipi di restauro e procedure di costruzione Biogenerica
Sirona Dental Systems GmbH Manuale per l'utente
9.4.3.6
Inserimento del margine di preparazione
inlay MOD con ripresa dell'antagonista sul dente 16 inLab/CEREC
Inserire e controllare il margine di preparazione
1. Inserire il margine di preparazione (vedere "Inserimento del margine di preparazione" [ 138]) e controllarlo ruotando la preparazione.
Istruzioni
AVVISO
Editare direttamente il margine di preparazione Il margine di preparazione pu essere editato subito dopo il suo inserimento (ved. Strumento di editing (Edit) [ 40]). 2. Fare clic sull'icona "Avanti". � Compare un menu di selezione in cui possibile selezionare il tipo di forma dentale. 3. Selezionare "Individual" per il calcolo biogenerico tramite i denti attigui. oppure
Se non sono presenti denti attigui adatti selezionare una forma
dentale di preferenza: "adult", "youth", "lepto", "athlet", "pykno" oppure "asia".
4. Confermare la selezione con il pulsante "OK". � Il restauro viene calcolato e quindi visualizzato.
174
59 76 605 D 3344 D 3344.208.06.12.11 01.2011
Sirona Dental Systems GmbH Manuale per l'utente
Tipi di restauro e procedure di costruzione
9.4.3.7
Creazione di un contatto prossimale
Inlay MOD con ripresa dell'antagonista sul dente 16 inLab/CEREC
Modifica delle superfici di contatto
1. Attivare le superfici di contatto, facendo clic sul pulsante "Contact" (ved. "Mostra/nascondi contatto con il dente attiguo (Contact)" [ 31]). 2. Se sono presenti aree di penetrazione rosse, queste possono essere eliminate con lo strumento "Design"(ved. "Finestra Form" [ 39]). 3. Al termine della costruzione, fare clic sull'icona "Avanti".
9.4.3.8
Analisi dell'anteprima di molaggio
Inlay MOD con ripresa dell'antagonista sul dente 16 inLab/CEREC
Anteprima di molaggio
Istruzioni
Il restauro pronto viene visualizzato nell'anteprima di molaggio (vedere "Anteprima di molaggio [ 148]). 1. Esaminare il restauro. 2. Selezionare la modalit di molaggio desiderata. 3. Porre il punto di sezionamento su un lato piano, curvato verso l'esterno.
9.4.3.9
Molaggio
Nota inEos
AVVISO
Per inEos Blue In inEos Blue questo passaggio pu essere eseguito solo se presente un'unit di molaggio.
59 76 605 D 3344 D 3344.208.06.12.11
01.2011
175
Tipi di restauro e procedure di costruzione Biogenerica
Sirona Dental Systems GmbH Manuale per l'utente
1. Se il restauro soddisfacente, fare clic sull'icona "Molaggio" (vedere "Molaggio" [ 147]).
Istruzioni
2. Avviare il processo di molaggio (vedere. anche le Istruzioni d'uso dell'unit di molaggio).
9.4.4
9.4.4.1
Esempio di costruzione di corona parziale con ripresa dell'antagonista sul dente17
Creazione di un nuovo restauro
Si selezionato un paziente dalla banca dati o se ne creato uno
Istruzioni
nuovo.
1. Selezionare le indicazioni seguenti nella finestra di dialogo Nuovo. 2. Fare clic su "OK". � Il cursore freccia passa automaticamente sull'icona "Ripresa preparazione".
Preparazioni
17 - Inlay, onlay, corona parziale - Banca dati dei denti - inLab
Area
Valore
"Restauro" "Processo di costruzione"
Dente
"Inlay, onlay, corona parziale" "Biogenerico"
17
9.4.4.2
Esecuzione della ripresa dell'antagonista e della preparazione
1. Eseguire il rilevamento dell'antagonista e successivamente della preparazione (ved. "Impronta ottica"). 2. Se sono presenti tutte le impronte ottiche necessarie, fare clic sull'icona "Avanti". � La rappresentazione 3D della preparazione viene elaborata e poi visualizzata nel Viewer 3D.
176
59 76 605 D 3344 D 3344.208.06.12.11 01.2011
Sirona Dental Systems GmbH Manuale per l'utente
Tipi di restauro e procedure di costruzione
9.4.4.3
Visualizzazione della rappresentazione 3D
Corona parziale con ripresa dell'antagonista sul dente 17 inLab/CEREC
Rappresentazione 3D
possibile ruotare la preparazione a piacere tenendo premuto il tasto sinistro del mouse e muovendo quest'ultimo nella direzione desiderata.
Frecce nella finestra View Ruota preparazione
possibile utilizzare anche le frecce nella finestra "View"per osservare la preparazione dalla direzione desiderata (ved. "Viste standard" [ 30]).
9.4.4.4
Nascondi aree di immagine
Tracciatura della linea di modellamento
1. Tagliare via il dente attiguo mesiale inserendo una linea aperta (ved. "Modellamento della preparazione [ 134]"). 2. Fare clic sull'icona "Avanti".
59 76 605 D 3344 D 3344.208.06.12.11
01.2011
177
Tipi di restauro e procedure di costruzione Biogenerica
Sirona Dental Systems GmbH Manuale per l'utente
9.4.4.5
Modellamento dell'antagonista
Corona parziale con ripresa dell'antagonista sul dente 17
Modellamento antagonista
1. Eseguire il modellamento dell'antagonista (ved. "Modellamento antagonista" [ 135]).
Istruzioni
2. Fare clic sullicona "Avanti".
9.4.4.6
Inserimento del margine di preparazione
Corona parziale con ripresa dell'antagonista sul dente 17 inLab/CEREC
Inserire e controllare il margine di preparazione
1. Inserire il margine di preparazione (vedere "Inserimento del margine di preparazione" [ 138]) e controllarlo ruotando la preparazione.
Istruzioni
178
59 76 605 D 3344 D 3344.208.06.12.11 01.2011
Sirona Dental Systems GmbH Manuale per l'utente
Tipi di restauro e procedure di costruzione
AVVISO
Editare direttamente il margine di preparazione Il margine di preparazione pu essere editato subito dopo il suo inserimento (ved. Strumento di editing (Edit) [ 40]). 2. Fare clic sull'icona "Avanti". � Compare un menu di selezione in cui possibile selezionare il tipo di forma dentale. 3. Selezionare "Individual" per il calcolo biogenerico tramite i denti attigui. oppure
Se non sono presenti denti attigui adatti selezionare una forma
dentale di preferenza: "adult", "youth", "lepto", "athlet", "pykno" oppure "asia".
4. Confermare la selezione con il pulsante "OK". � Il restauro viene calcolato e quindi visualizzato.
Corona parziale con ripresa dell'antagonista sul dente 17 inLab/CEREC
Restauro
empty Aree di penetrazione
Aree di penetrazione
1. Se sono presenti aree di penetrazione rosse, queste possono essere eliminate con lo strumento "Design". 2. Al termine della costruzione, fare clic sull'icona "Avanti".
59 76 605 D 3344 D 3344.208.06.12.11
01.2011
179
Tipi di restauro e procedure di costruzione Biogenerica
Sirona Dental Systems GmbH Manuale per l'utente
9.4.4.7
Analisi dell'anteprima di molaggio
Corona parziale con ripresa dell'antagonista sul dente 17 inLab/CEREC
Simulazione di molaggio
Istruzioni
Il restauro pronto viene visualizzato nell'anteprima di molaggio (vedere "Anteprima di molaggio [ 148]). 1. Esaminare il restauro. 2. Selezionare la modalit di molaggio desiderata. 3. Porre il punto di sezionamento su un lato piano, curvato verso l'esterno.
9.4.4.8
Molaggio
Nota inEos
AVVISO
Per inEos Blue In inEos Blue questo passaggio pu essere eseguito solo se presente un'unit di molaggio.
1. Se il restauro soddisfacente, fare clic sull'icona "Molaggio" (vedere "Molaggio" [ 147]).
Istruzioni
2. Avviare il processo di molaggio (vedere. anche le Istruzioni d'uso dell'unit di molaggio).
180
59 76 605 D 3344 D 3344.208.06.12.11 01.2011
Sirona Dental Systems GmbH Manuale per l'utente
Tipi di restauro e procedure di costruzione
9.4.5
9.4.5.1
Esempio di costruzione di corona con ripresa dell'antagonista sul dente 47
Creazione di un nuovo restauro
Si selezionato un paziente dalla banca dati o se ne creato uno
Istruzioni
nuovo.
1. Selezionare le indicazioni seguenti nella finestra di dialogo Nuovo. 2. Fare clic su "OK". � Il cursore freccia passa automaticamente sull'icona "Ripresa preparazione".
Preparazioni
47 - Corona - Banca dati dei denti - inLab
Area
Valore
"Restauro" "Processo di costruzione"
Dente
"Corona" "Biogenerico"
47
9.4.5.2
Esecuzione della ripresa dell'antagonista e della preparazione
1. Eseguire il rilevamento dell'antagonista e successivamente della preparazione (ved. "Impronta ottica"). 2. Se sono presenti tutte le impronte ottiche necessarie, fare clic sull'icona "Avanti". � La rappresentazione 3D della preparazione viene elaborata e poi visualizzata nel Viewer 3D.
9.4.5.3
Visualizzazione della rappresentazione 3D
Corona con ripresa dell'antagonista sul dente 47 inLab/CEREC
Rappresentazione 3D
possibile ruotare la preparazione a piacere tenendo premuto il tasto sinistro del mouse e muovendo quest'ultimo nella direzione desiderata.
Frecce nella finestra View Ruota preparazione
possibile utilizzare anche le frecce nella finestra "View"per osservare la preparazione dalla direzione desiderata (ved. "Viste standard" [ 30]).
59 76 605 D 3344 D 3344.208.06.12.11
01.2011
181
Tipi di restauro e procedure di costruzione Biogenerica
Sirona Dental Systems GmbH Manuale per l'utente
9.4.5.4
Nascondi aree di immagine
Corona con ripresa dell'antagonista sul dente 47 inLab/CEREC
Tracciatura della linea di modellamento
1. Tagliare via il dente attiguo distale e mesiale inserendo una linea aperta (vedere "Modellamento della preparazione [ 134]").
Istruzioni
2. Fare clic sull'icona "Avanti".
9.4.5.5
Modellamento dell'antagonista
Corona con ripresa dell'antagonista sul dente 47 inLab/CEREC
Modellamento antagonista
1. Eseguire il modellamento dell'antagonista (ved. "Modellamento antagonista" [ 135]).
Istruzioni
2. Fare clic sullicona "Avanti".
9.4.5.6
Inserimento del margine di preparazione
Corona con ripresa dell'antagonista sul dente 47 inLab/CEREC
Margine di preparazione
59 76 605 D 3344 D 3344.208.06.12.11 01.2011
182
Sirona Dental Systems GmbH Manuale per l'utente
Tipi di restauro e procedure di costruzione
1. Inserire il margine di preparazione (vedere "Inserimento del margine di preparazione" [ 138]) e controllarlo ruotando la preparazione.
Istruzioni
AVVISO
Editare direttamente il margine di preparazione Il margine di preparazione pu essere editato subito dopo il suo inserimento (ved. Strumento di editing (Edit) [ 40]). 2. Fare clic sull'icona "Avanti". � Compare un menu di selezione in cui possibile selezionare il tipo di forma dentale. 3. Selezionare "Individual" per il calcolo biogenerico tramite i denti attigui. oppure
Se non sono presenti denti attigui adatti selezionare una forma
dentale di preferenza: "adult", "youth", "lepto", "athlet", "pykno" oppure "asia".
4. Confermare la selezione con il pulsante "OK". � Il restauro viene calcolato e quindi visualizzato.
empty Aree di penetrazione
Aree di penetrazione
1. Se sono presenti aree di penetrazione rosse, queste possono essere eliminate con lo strumento "Design". 2. Al termine della costruzione, fare clic sull'icona "Avanti".
9.4.5.7
Esecuzione della costruzione
Viene calcolata automaticamente una proposta biogenerica. Questa
procedura pu durare alcuni minuti, a seconda dell'hardware. 1. Con gli strumenti "Position" e "Rotate" possibile, se necessario, allineare il restauro. 2. Con gli strumenti di "Design" "Scale", "Edit", "Shape", "Form" e "Drop" possibile eseguire delle modifiche per adattare in modo ottimale il restauro alla situazione generale. 3. Attraverso il pulsante "Antagonist" possibile attivare la finestra "Antagonist" (ved. "Mostra/nascondi antagonista [ 34]") e con l'aiuto degli strumenti di "Design" possibile adattare la superficie di masticazione agli antagonisti. 4. Al termine della costruzione, fare clic sull'icona "Avanti".
59 76 605 D 3344 D 3344.208.06.12.11
01.2011
183
Tipi di restauro e procedure di costruzione Biogenerica
Sirona Dental Systems GmbH Manuale per l'utente
9.4.5.8
Analisi dell'anteprima di molaggio
Corona con ripresa dell'antagonista sul dente 47 inLab/CEREC
Simulazione di molaggio
Istruzioni
Il restauro pronto viene visualizzato nell'anteprima di molaggio (vedere "Anteprima di molaggio [ 148]). 1. Esaminare il restauro. 2. Selezionare la modalit di molaggio desiderata. 3. Porre il punto di sezionamento su un lato piano, curvato verso l'esterno.
9.4.5.9
Molaggio
Nota inEos
AVVISO
Per inEos Blue In inEos Blue questo passaggio pu essere eseguito solo se presente un'unit di molaggio.
1. Se il restauro soddisfacente, fare clic sull'icona "Molaggio" (vedere "Molaggio" [ 147]).
Istruzioni
2. Avviare il processo di molaggio (vedere. anche le Istruzioni d'uso dell'unit di molaggio).
184
59 76 605 D 3344 D 3344.208.06.12.11 01.2011
Sirona Dental Systems GmbH Manuale per l'utente
Tipi di restauro e procedure di costruzione
9.4.6
9.4.6.1
Esempio di costruzione di articolazione
Creazione di un nuovo restauro
Si selezionato un paziente dalla banca dati o se ne creato uno
Istruzioni
nuovo.
1. Selezionare le indicazioni seguenti nella finestra di dialogo Nuovo. 2. Fare clic su "OK". � Il cursore freccia passa automaticamente sull'icona "Ripresa preparazione".
Preparazioni
Corona - Articolazione - ?? - CEREC/inLab
Area
Valore
"Restauro" "Processo di costruzione"
Dente
"Corona" "Articolazione"
??
9.4.6.2
Esecuzione della ripresa della preparazione
Eseguire la ripresa della preparazione (ved. "Impronta ottica").
9.4.6.3
Esecuzione della ripresa dell'antagonista
Eseguire la ripresa dell'antagonista (impronta statica).
9.4.6.4
Esecuzione della ripresa dell'impronta dell'occlusione dinamica
1. Eseguire la ripresa dell'impronta dell'occlusione dinamica (FGP, Functionally Generated Path). 2. Se sono presenti tutte le impronte ottiche necessarie, fare clic sull'icona "Avanti". � La rappresentazione 3D della preparazione viene elaborata e poi visualizzata nel viewer 3D.
9.4.6.5
Nascondi aree di immagine
1. Tagliare via il dente attiguo distale e mesiale inserendo una linea aperta (vedere "Modellamento della preparazione [ 134]").
Istruzioni
2. Fare clic sull'icona "Avanti".
9.4.6.6
Modellamento antagonista
1. Tagliare le aree che non appartengono all'occlusione del dente antagonista. 2. Fare clic sullicona "Avanti".
59 76 605 D 3344 D 3344.208.06.12.11
01.2011
185
Tipi di restauro e procedure di costruzione Biogenerica
Sirona Dental Systems GmbH Manuale per l'utente
9.4.6.7
Inserimento del margine di preparazione
1. Inserire il margine di preparazione (vedere "Inserimento del margine di preparazione" [ 138]) e controllarlo ruotando la preparazione.
Istruzioni
AVVISO
Editare direttamente il margine di preparazione Il margine di preparazione pu essere editato subito dopo il suo inserimento (ved. Strumento di editing (Edit) [ 40]). 2. Fare clic sull'icona "Avanti". � Compare un menu di selezione in cui possibile selezionare il tipo di forma dentale. 3. Selezionare "Individual" per il calcolo biogenerico tramite i denti attigui. oppure
Se non sono presenti denti attigui adatti selezionare una forma
dentale di preferenza: "adult", "youth", "lepto", "athlet", "pykno" oppure "asia".
4. Confermare la selezione con il pulsante "OK". � Il restauro viene calcolato e quindi visualizzato.
9.4.6.8
Esecuzione della costruzione
Viene calcolata automaticamente una proposta biogenerica. Questa
procedura pu durare alcuni minuti, a seconda dell'hardware. 1. ora possibile modificare la corona e adattarla alla statica con tutti gli strumenti disponibili ("Scale", "Edit", "Shape", "Form", "Drop", ). 2. Facendo clic sul pulsante "Articulation" viene mostrato il modello 3D dell'impronta dell'occlusione dinamica e si apre un'ulteriore finestra di dialogo contenente il pulsante "Adatta". 3. Facendo clic sul pulsante "Adatta", tutti i contatti anomali del restauro che "emergono" da FGP vengono molati virtualmente, in modo da farli scomparire. 4. Al termine della costruzione, fare clic sull'icona "Avanti".
9.4.6.9
Analisi dell'anteprima di molaggio
Istruzioni
Il restauro pronto viene visualizzato nell'anteprima di molaggio (vedere "Anteprima di molaggio [ 148]). 1. Esaminare il restauro. 2. Selezionare la modalit di molaggio desiderata. 3. Porre il punto di sezionamento su un lato piano, curvato verso l'esterno.
186
59 76 605 D 3344 D 3344.208.06.12.11 01.2011
Sirona Dental Systems GmbH Manuale per l'utente
Tipi di restauro e procedure di costruzione
9.4.6.10
Molaggio
Nota inEos
AVVISO
Per inEos Blue In inEos Blue questo passaggio pu essere eseguito solo se presente un'unit di molaggio.
1. Se il restauro soddisfacente, fare clic sull'icona "Molaggio" (vedere "Molaggio" [ 147]).
Istruzioni
2. Avviare il processo di molaggio (vedere. anche le Istruzioni d'uso dell'unit di molaggio).
9.4.7
9.4.7.1
Esempio di costruzione veneer sul dente 21
Creazione di un nuovo restauro
Si selezionato un paziente dalla banca dati o se ne creato uno
Istruzioni
nuovo.
1. Selezionare le indicazioni seguenti nella finestra di dialogo Nuovo. 2. Fare clic su "OK". � Il cursore freccia passa automaticamente sull'icona "Ripresa preparazione".
Preparazioni
Veneer - Banca dati dei denti - 21 - CEREC/inLab
Area
Valore
"Restauro" "Processo di costruzione"
Dente
"Faccetta" "Referenza biogenerica"
21
9.4.7.2
Esecuzione della ripresa della preparazione
1. Eseguire la ripresa della preparazione dalla direzione incisale/occlusale. 2. Se sono presenti tutte le impronte ottiche necessarie, fare clic sull'icona "Avanti". � La rappresentazione 3D della preparazione viene elaborata e poi visualizzata nel viewer 3D.
59 76 605 D 3344 D 3344.208.06.12.11
01.2011
187
Tipi di restauro e procedure di costruzione Biogenerica
Sirona Dental Systems GmbH Manuale per l'utente
9.4.7.3
Configurazione del modello e tracciatura del margine di preparazione
Grafica
Tracciatura del margine di preparazione
1. Se necessario, configurare il modello 2. Inserire il margine di preparazione (ved. "Inserimento del margine di preparazione" [ 138]). 3. Fare clic sullicona "Avanti". � Il restauro viene calcolato e quindi visualizzato.
9.4.7.4
Esecuzione della costruzione
1. Con gli strumenti "Position" e "Rotate" possibile allineare il restauro. 2. Utilizzare lo strumento di editing per ritoccare il rivestimento, fino a fargli assumere la dimensione e la forma corrette. 3. Utilizzare lo strumento di lisciatura (funzione Gocce di cera) per lisciare il punto di passaggio tra il margine e la proposta di rivestimento. Nel fare ci, mantenersi il pi possibile al di fuori dalla superficie veneer, poich lo strumento di lisciatura danneggerebbe la struttura creata.
AVVISO
Gocce di cera per piccole quantit di materiale Qualora fosse necessario applicare minori quantit di materiale in quest'area, utilizzare preferibilmente le gocce di cera piccole. 4. Al termine della costruzione, fare clic sull'icona "Avanti".
188
59 76 605 D 3344 D 3344.208.06.12.11 01.2011
Sirona Dental Systems GmbH Manuale per l'utente
Tipi di restauro e procedure di costruzione
9.4.7.5
Analisi dell'anteprima di molaggio
Veneer dente 21 inLab/CEREC
Anteprima di molaggio
Il restauro pronto viene visualizzato nell'anteprima di molaggio (vedere "Anteprima di molaggio [ 148]").
Nota Blocchetto TriLuxe
AVVISO
Blocchetto multicolore Il posizionamento del restauro in un blocchetto multicolore e la posizione del punto di sezionamento in caso di utilizzo di blocchetti multicolore sono descritti nel capitolo "Posizionamento del restauro in un blocchetto multicolore [ 151]".
1. Esaminare il restauro. 2. Selezionare la modalit di molaggio desiderata.
9.4.7.6
Molaggio
Nota inEos
AVVISO
Per inEos Blue In inEos Blue questo passaggio pu essere eseguito solo se presente un'unit di molaggio.
1. Se il restauro soddisfacente, fare clic sull'icona "Molaggio" (vedere "Molaggio" [ 147]).
Istruzioni
2. Avviare il processo di molaggio (vedere. anche le Istruzioni d'uso dell'unit di molaggio).
9.4.8
Processo di costruzione Ponte Biogenerica
Nella finestra di dialogo Nuovo, per il restauro "Ponte" possibile selezionare il processo di costruzione "Biogenerico".
59 76 605 D 3344 D 3344.208.06.12.11
01.2011
189
Tipi di restauro e procedure di costruzione Biogenerica
Sirona Dental Systems GmbH Manuale per l'utente
La configurazione del ponte pu essere contrassegnata come di consueto nella finestra di dialogo Nuovo. In seguito, come per una struttura a ponte, possibile immettere dalla direzione distale i margini di preparazione e le linee di base in direzione mesiale. Dopo aver immesso l'ultima linea vi la possibilit di modificarle tutte. Dopo aver definito la direzione di inserzione viene calcolata una proposta biogenerica. Ora si hanno a disposizione tutti gli strumenti per la modifica della proposta. Se stato ripreso un antagonista, consentire anche l'adeguamento automatico dell'occlusione (come per una corona semplice anatomica). A questo punto la struttura della corona non deve essere necessariamente definitiva, poich possibile correggerla in qualsiasi momento fino a poco prima dell'anteprima di molaggio. A tale scopo sufficiente fare doppio clic su una corona non selezionata, per poterla poi adattare. Se si soddisfatti della costruzione del ponte, con la freccia verde "Avanti" possibile passare all'anteprima di molaggio, dove si hanno ancora a disposizione gli Strumenti a forma libera "Form", "Drop" e "Shape", per apportare le ultime rifiniture.
ATTENZIONE
Nessun connettore tra le corone L'utente responsabile in prima persona per la coesione del ponte. Tra le corone non viene posizionato NESSUN connettore! Quando si utilizza lo strumento "Cut" la superficie di taglio viene visualizzata nella riga di stato. In questo modo possibile controllare lo spessore delle superfici di collegamento.
190
59 76 605 D 3344 D 3344.208.06.12.11 01.2011
Sirona Dental Systems GmbH Manuale per l'utente
Tipi di restauro e procedure di costruzione
9.5 FrameWork
9.5.1
9.5.1.1
Costruzione di una struttura a corona
Creazione di un nuovo restauro
Si selezionato un paziente dalla banca dati o se ne creato uno
Istruzioni
nuovo.
1. Selezionare le indicazioni seguenti nella finestra di dialogo Nuovo. 2. Fare clic su "OK". � Il cursore freccia passa automaticamente sull'icona "Ripresa preparazione".
Preparazioni
Corona - FrameWork - 16
Area
Valore
"Restauro" "Processo di costruzione"
Dente
"Corona" "FrameWork"
16
9.5.1.2
empty
Esecuzione della ripresa della preparazione
Avvertenza relativa alla rotazione con inEos Blue
inEos Blue
AVVISO
Ripresa in rotazione Fissare la preparazione nel pozzetto per modello ed eseguire la ripresa in rotazione; vedere Istruzioni d'uso inEos Blue, capitolo "Esecuzione ripresa 3D".
59 76 605 D 3344 D 3344.208.06.12.11
01.2011
191
Tipi di restauro e procedure di costruzione FrameWork
Sirona Dental Systems GmbH Manuale per l'utente
empty
inLab
inLab
1. Montare il modello della preparazione su un portamodello struttura a ponte o struttura a corona. Il tipo di portamodello viene riconosciuto automaticamente durante il rilevamento.
Istruzioni Struttura a corona inLab
2. Avviare il processo di rilevamento (ved. inLab, Istruzioni d'uso, "Avvio del processo di rilevamento").
AVVISO
Gruppo di immagini nell'area attiva Se stato eseguito pi di un processo di rilevamento, prima di confermare la ripresa (icona "Avanti") assicurarsi che solo un gruppo di immagini si trovi nell'area attiva dell'Elenco immagini (ved. "Elenco immagini [ 120]"). 3. Fare clic sull'icona "Avanti".
9.5.1.3
Nascondi aree di immagine
Struttura a corona inLab
Tracciatura della linea di modellamento
1. Eliminare le aree non desiderate inserendo una linea chiusa.
Istruzioni
2. Fare clic sull'icona "Avanti".
AVVISO
Ruotare vista possibile ruotare la vista a piacimento per ottenere una visuale migliore.
192
59 76 605 D 3344 D 3344.208.06.12.11 01.2011
Sirona Dental Systems GmbH Manuale per l'utente
Tipi di restauro e procedure di costruzione
9.5.1.4
Analisi dell'anteprima di molaggio
Struttura a corona inLab
Anteprima di molaggio
Istruzioni
Il restauro pronto viene visualizzato nella simulazione di molaggio. 1. Esaminare il restauro. 2. Se necessario, utilizzando gli strumenti a forma libera "Drop" e "Shape" possibile apportare ulteriori correzioni alla superficie esterna della struttura.
9.5.1.5
empty
Molaggio della struttura
(inEos: solo in combinazione con un'unit di molaggio)
1. Se il restauro soddisfacente, fare clic sull'icona "Molaggio". 2. Avviare il processo di molaggio (ved. anche le Istruzioni d'uso dell'unit di molaggio).
9.5.2
9.5.2.1
Costruzione di strutture a ponte
Orientamento di ponti sul portamodello
Questo capitolo rilevante solo se si utilizza lo scanner nell'unit di molaggio. Il posizionamento dei modelli di scansione sul portamodello a forma di L incide sulla corretta definizione dei lati nel software 3D. Se la procedura descritta di seguito non viene rispettata, le definizioni sul modello 3D risultano errate e ci pu comportare proposte di restauro inadeguate.
59 76 605 D 3344 D 3344.208.06.12.11
01.2011
193
Tipi di restauro e procedure di costruzione FrameWork
Sirona Dental Systems GmbH Manuale per l'utente
Dopo il rilevamento, tramite la voce di menu "Costruzione"/"Asse d'inserzione" il modello pu essere ruotato a posteriori sullo schermo (ved. "Correzione dell'orientamento di ponti" [ 143]). La regola approssimativa :
A B C
Stelo di serraggio mesiale distale
mesiale > direzione stelo di serraggio A Per i modelli di dente singolo ci indica il lato mesiale del dente da restaurare. Per le strutture a ponte occorre distinguere numerosi casi: Se un ponte comprende soltanto i denti di un quadrante, il lato mesiale del ponte univoco. Se un ponte contiene denti di 2 quadranti, il dente "pi distale" (incl. chiusura mancante) viene posizionato in direzione "distale" (quindi non verso lo stelo di serraggio). In questo modo, buccale e linguale definiscono il lato corretto nel modello 3D. Se un ponte comprende un numero uguale di denti del secondo quadrante, il primo (3) quadrante viene posizionato in direzione "mesiale" (quindi verso lo stelo di serraggio). In questo modo, buccale e linguale definiscono il lato corretto nel modello 3D.
9.5.2.2
Esempio di costruzione: struttura a ponte a 4 componenti 43-46
1 cappuccio di pilastro, 2 elementi intermedi, 1 cappuccio di pilastro
9.5.2.2.1
Creazione di un nuovo restauro
Si selezionato un paziente dalla banca dati o se ne creato uno
Istruzioni
nuovo.
1. Selezionare le indicazioni seguenti nella finestra di dialogo Nuovo. 2. Fare clic su "OK". � Il cursore freccia passa automaticamente sull'icona "Ripresa preparazione".
Preparazioni
194
59 76 605 D 3344 D 3344.208.06.12.11 01.2011
Sirona Dental Systems GmbH Manuale per l'utente
Tipi di restauro e procedure di costruzione
Ponte - FrameWork - Elemento
Area
Valore
"Restauro" "Processo di costruzione"
Elemento
9.5.2.2.2
empty
"Ponte" "FrameWork"
Esecuzione della ripresa della preparazione
inLab
inLab
1. Montare il modello della preparazione su un portamodello struttura a ponte o struttura a corona. Il tipo di portamodello viene riconosciuto automaticamente durante il rilevamento.
Istruzioni Struttura a ponte a 4 componenti 43-46 in Lab
2. Avviare il processo di rilevamento (ved. inLab, Istruzioni d'uso, "Avvio del processo di rilevamento").
AVVISO
Gruppo di immagini nell'area attiva Se stato eseguito pi di un processo di rilevamento, prima di confermare la ripresa (icona "Avanti") assicurarsi che solo un gruppo di immagini si trovi nell'area attiva dell'Elenco immagini (ved. "Elenco immagini [ 120]"). 3. Fare clic sull'icona "Avanti".
9.5.2.2.3
Nascondi aree di immagine
Struttura a ponte a 4 componenti inLab
Tracciatura della linea di modellamento
1. Eliminare le aree non desiderate inserendo una linea chiusa.
Istruzioni
2. Fare clic sull'icona "Avanti".
AVVISO
Ruotare vista possibile ruotare la vista a piacimento per ottenere una visuale migliore.
9.5.2.2.4
Inserimento del margine di preparazione
1. Inserire il margine di preparazione del primo cappuccio di pilastro (ved. "Inserimento di margini di preparazione, linee di base e linea gengivale" [ 137]).
59 76 605 D 3344 D 3344.208.06.12.11
01.2011
195
Tipi di restauro e procedure di costruzione FrameWork
Sirona Dental Systems GmbH Manuale per l'utente
Inserimento e controllo del margine di preparazione
2. Fare clic sull'icona "Avanti". 3. Inserire la linea di base del primo elemento intermedio, quindi confermare con "Avanti". 4. Inserire la linea di base del secondo elemento intermedio, quindi confermare con "Avanti". 5. Inserire il margine di preparazione dell'ultimo cappuccio di pilastro.
AVVISO
Margine di preparazione e linee di base possibile controllare il margine di preparazione e le linee di base ruotando il modello e se necessario editarlo (ved. "Strumento di editing (Edit) [ 40]"). 6. Se necessario possibile correggere l'asse d'inserzione. 7. Fare clic sull'icona "Avanti". � Il restauro della struttura a corona viene calcolato e quindi visualizzato.
Restauro
8. Con lo strumento "Scale" attivato possibile modificare cappucci di pilastro, connettori ed elementi intermedi (ved. "Strumento di scalatura (Scale)" [ 45]). 9. Con gli strumenti "Position" e "Rotate" possibile modificare gli elementi intermedi e i connettori. 10. Fare clic sull'icona "Avanti".
196
59 76 605 D 3344 D 3344.208.06.12.11 01.2011
Sirona Dental Systems GmbH Manuale per l'utente
Tipi di restauro e procedure di costruzione
9.5.2.2.5
Analisi dell'anteprima di molaggio
Struttura a ponte a 4 componenti inLab
Simulazione di molaggio Ponte
Istruzioni
Il restauro pronto viene visualizzato nella simulazione di molaggio. 1. Esaminare il restauro. 2. Se necessario, utilizzando gli strumenti a forma libera "Drop" e "Shape" possibile apportare ulteriori correzioni alla superficie esterna della struttura.
9.5.2.2.6
empty
Molaggio della struttura
(inEos: solo in combinazione con un'unit di molaggio)
1. Se il restauro soddisfacente, fare clic sull'icona "Molaggio". 2. Avviare il processo di molaggio (ved. anche le Istruzioni d'uso dell'unit di molaggio).
9.6 Referenza Biogenerica
Selezionare questo processo di costruzione per far realizzare una proposta completamente anatomica, calcolata da un dente di riferimento scelto a piacere attraverso la procedura brevettata della biogenerica. Il dente di riferimento deve essere ripreso separatamente nel campo immagine "occlusion". La procedura applicabile a inlay, onlay, corone parziali, corone e ponti.
Frammento Referenza Biogenerica
Si selezionato un paziente dalla banca dati o se ne creato uno
nuovo. 1. Nella finestra di dialogo Nuovo, scegliere come processo di costruzione "Referenza biogenerica". La tecnica della ripresa occlusale "Ripresa buccale" non in questo caso disponibile. 2. Effettuare come di consueto riprese della preparazione. 3. Effettuare una ripresa di un dente di riferimento nel campo immagine "occlusion". opportuno che il dente sia ripreso completamente dalla direzione occlusale. 4. Una volta effettuato il calcolo del modello, possibile modellarlo e definire la linea di preparazione e l'asse di inserzione. 5. Dopodich viene richiesto di indicare la posizione del dente che si desidera utilizzare come riferimento. Confermare la selezione nel modello del dente con "OK". 6. Se il dente scelto come riferimento il controlaterale, possibile decidere se realizzare il restauro per riproduzione speculare del dente controlaterale o per calcolo biogenerico.
59 76 605 D 3344 D 3344.208.06.12.11
01.2011
197
Tipi di restauro e procedure di costruzione Correlazione
Sirona Dental Systems GmbH Manuale per l'utente
7. Dopodich la ripresa del dente di riferimento viene rappresentata in grigio. Fare doppio clic al centro della superficie occlusale (in caso di denti frontali, al centro del bordo incisale). � Viene ora calcolata una proposta biogenerica. 8. Successivamente possibile adattare la proposta con gli strumenti abituali e molarla.
9.7 Correlazione
9.7.1
empty
Indicazioni generali
Riprese della preparazione e dell'occlusione
Denti al centro dell'immagine
I denti da trattare non devono trovarsi al centro dell'immagine solo in direzione mesio-distale, ma anche in quella bucco-linguale. Le riprese della preparazione e dell'occlusione devono coprire il pi possibile un'area di uguale grandezza. Situazioni estreme sono sempre estreme in direzione distale. Il dente da trattare (il dente preparato) non deve mai essere ripreso posizionato sul margine mesiale dell'immagine. In direzione mesiale deve trovarsi sempre una parte del dente attiguo. In inEos: Prestare attenzione a non modificare l'asse di scansione e la posizione del modello tra la ripresa dell'occlusione e quella della preparazione. I quadrati dell'immagine devono essere acquisiti in modo congruente.
Copertura dell'area per le riprese della preparazione e dell'occlusione
Situazioni estreme
Asse di scansione e posizione del modello in inEos
empty
Inserimento margine di preparazione
Inserimento margine di preparazione con Inlay, onlay, corona parziale
Se si inseriscono "Inlay, onlay, corona parziale" nel processo di costruzione "Correlazione" (e solo in questo prcesso di costruzione!) limiti dei segmenti durante la tracciatura del margine di preparazione1 e quindi, se necessario, spostati, il software tiene conto di questa operazione (figura a sinistra). Se non vengono impostati limiti dei segmenti, il software rileva automaticamente (come avveniva nella versione 3.0x) i limiti dei segmenti (figura a destra).
1. Sferette rosse nei passaggi dal fondo alla parete laterale (doppio click). 59 76 605 D 3344 D 3344.208.06.12.11 01.2011
198
Sirona Dental Systems GmbH Manuale per l'utente
Tipi di restauro e procedure di costruzione
Inserimento margine di preparazione
9.7.2
Correlazione manuale
Se non possibile calcolare reciprocamente i modelli di preparazione, occlusione e antagonista, viene visualizzato il messaggio seguente:
Correlazione manuale
Se si desidera eseguire la correlazione manuale, fare clic sul pulsante S.
Successivamente, su entrambi i modelli contrassegnare almeno 3 punti corrispondenti (A A', B B', C C'). Per quanto possibile, se uniti questi punti dovrebbero formare un grande triangolo (ABC e/o A'B'C').
59 76 605 D 3344 D 3344.208.06.12.11
01.2011
199
Tipi di restauro e procedure di costruzione Correlazione
Sirona Dental Systems GmbH Manuale per l'utente
AVVISO
Coppie di punti univoche La selezione di pi punti non migliora il risultato. Con tre coppie di punti univoche il software in grado di bilanciare il modello nel migliore dei modi. 1. Per mettere un punto colorato, fare doppio clic su una posizione accentuata (ad es. A) all'interno di un modello. 2. Fare quindi doppio clic sulla posizione corrispondente sull'altro modello (ad es. A').
AVVISO
Spostare i punti Per spostare i punti colorati, selezionarli con un clic e trascinarli. 3. Definire i punti di riferimento B B' e C C' come illustrato al punto 1 2. 4. Fare clic sullicona "Avanti".
9.7.3
9.7.3.1
Esempio di costruzione del dente 16 con una carie occlusale estesa e prossimale sui due lati
Creazione di un nuovo restauro
Si selezionato un paziente dalla banca dati o se ne creato uno
Istruzioni
nuovo.
1. Selezionare nella finestra di dialogo "Nuovo" le indicazioni riportate sotto. 2. Fare clic su "OK".
Dente 16 con carie occlusale estesa e prossimale sui due lati (Master/inLab)
Area
Valore
"Restauro" "Processo di costruzione"
Dente
"Inlay, onlay, corona parziale" "Correlazione"
16
200
59 76 605 D 3344 D 3344.208.06.12.11 01.2011
Sirona Dental Systems GmbH Manuale per l'utente
Tipi di restauro e procedure di costruzione
9.7.3.2
Esecuzione della ripresa dell'occlusione
Nota centrale / Osservare le note singolare inLab
AVVISO
Osservare le note L'occlusione del dente da trattare si deve trovare nella ripresa al centro dell'immagine. Osservare le note presenti in "Indicazioni generali per l'impronta ottica" [ 198].
Esempio superficie masticatoria leggermente ridotta
In questo esempio stata ricostruita velocemente e in modo provvisorio la superficie masticatoria, solo leggermente ridotta, ed stata anche controllata la situazione di contatto. In questo modo si ottiene una "ripresa dell'occlusione" ideale per una correlazione successiva.
In assenza di campo di lavoro imbiancato
1. Portare il cursore freccia sullicona "Ripresa occlusione". 2. Eseguire la ripresa dell'occlusione.
9.7.3.3
Esecuzione della ripresa della preparazione
Grafica Dente 16 con carie occlusale estesa e prossimale inLab/CEREC
Campo immagine della preparazione
1. Eseguire la ripresa della preparazione (ved. "Impronta ottica" [ 96]).
Istruzione inLab
AVVISO
Osservare le note Il dente preparato si deve trovare nella ripresa al centro dell'immagine. Osservare le note presenti in "Indicazioni generali per l'impronta ottica" [ 198].
59 76 605 D 3344 D 3344.208.06.12.11
01.2011
201
Tipi di restauro e procedure di costruzione Correlazione
Sirona Dental Systems GmbH Manuale per l'utente
2. Se sono presenti tutte le impronte ottiche necessarie, fare clic sull'icona "Avanti". � La rappresentazione 3D della preparazione viene elaborata e poi visualizzata nel Viewer 3D.
Grafica Dente 16 con carie occlusale estesa e prossimale inLab/CEREC
Rappresentazione 3D
9.7.3.4
Nascondi aree di immagine
Dente 16 con solchi occlusali - Correlazione - inLab
Tracciatura della linea di modellamento
1. Tagliare via il dente attiguo distale e mesiale inserendo una linea aperta (vedere "Modellamento della preparazione [ 134]").
Istruzioni
2. Fare clic sull'icona "Avanti".
9.7.3.5
Inserimento del margine di preparazione
1. Inserire il margine di preparazione (ved. "Inserimento del margine di preparazione" [ 138]) e controllarlo ruotando la preparazione.
Istruzioni
AVVISO
Editare direttamente il margine di preparazione Il margine di preparazione pu essere editato subito dopo il suo inserimento.
59 76 605 D 3344 D 3344.208.06.12.11 01.2011
202
Sirona Dental Systems GmbH Manuale per l'utente
Tipi di restauro e procedure di costruzione
2. Fare clic sullicona "Avanti".
9.7.3.6
Adattamento linea di copiatura
Proposta di linea di copiatura
Si ricever una proposta di linea di copiatura (linea verde). I punti finali sono visualizzati in rosso. 1. Se necessario spostare i punti finali rossi sul margine di preparazione. 2. Se necessario, modificare la linea di copiatura usando lo strumento di "Design" "Edit" (ved. "Editing della linea di costruzione" [ 40]). 3. Dopo aver adattato la linea di copiatura, fare clic sull'icona "Avanti". � Il restauro viene calcolato e quindi visualizzato. Tutte le aree esterne alla linea di copiatura vengono generate dalla biogenerica.
Restauro
9.7.3.7
Elaborazione del restauro
1. Valutare il restauro da tutte le direzioni.
Istruzioni
2. Disattivare i denti attigui, facendo clic sul pulsante "Trim" . 3. Attivare le superfici di contatto, facendo clic sul pulsante "Contact" (ved. "Mostra/nascondi contatto con il dente attiguo (Contact)" [ 31]).
59 76 605 D 3344 D 3344.208.06.12.11
01.2011
203
Tipi di restauro e procedure di costruzione Correlazione
Sirona Dental Systems GmbH Manuale per l'utente
4. Se necessario adattare le superfici di contatto con gli strumenti di "Design".
Dente 16 con carie occlusale estesa e prossimale inLab/CEREC
Estensione delle superfici di contatto
Contatto insufficiente
Se il contatto troppo ridotto, possibile estendere l'intera superficie prossimale con lo strumento "Scale"(ved. "Strumento di scalatura (Scale)" [ 45]).
Dente 16 con carie occlusale estesa e prossimale inLab/CEREC
Contatto eccessivo
Se il contatto eccessivo, possibile correggerlo con lo strumento "Form"(ved. "Strumento Form" [ 43]). Al termine della costruzione, fare clic sull'icona "Avanti".
204
59 76 605 D 3344 D 3344.208.06.12.11 01.2011
Sirona Dental Systems GmbH Manuale per l'utente
Tipi di restauro e procedure di costruzione
9.7.3.8
Analisi dell'anteprima di molaggio
Dente 16 con solchi occlusali - Correlazione - inLab
Simulazione di molaggio
Istruzioni
Il restauro pronto viene visualizzato nell'anteprima di molaggio (vedere "Anteprima di molaggio [ 148]). 1. Esaminare il restauro. 2. Selezionare la modalit di molaggio desiderata. 3. Porre il punto di sezionamento su un lato piano, curvato verso l'esterno.
9.7.3.9
Molaggio
Nota inEos
AVVISO
Per inEos Blue In inEos Blue questo passaggio pu essere eseguito solo se presente un'unit di molaggio.
1. Se il restauro soddisfacente, fare clic sull'icona "Molaggio" (vedere "Molaggio" [ 147]).
Istruzioni
2. Avviare il processo di molaggio (vedere. anche le Istruzioni d'uso dell'unit di molaggio).
9.7.4
9.7.4.1
Esempio di costruzione di corona sul dente 26
Creazione di un nuovo restauro
Si selezionato un paziente dalla banca dati o se ne creato uno
Istruzioni
nuovo.
1. Selezionare nella finestra di dialogo "Nuovo" le indicazioni riportate sotto. 2. Fare clic su "OK".
Corona sul dente 26 (Master/inLab)
Area
Valore
"Restauro" "Processo di costruzione"
Dente
"Corona" "Correlazione"
26
59 76 605 D 3344 D 3344.208.06.12.11
01.2011
205
Tipi di restauro e procedure di costruzione Correlazione
Sirona Dental Systems GmbH Manuale per l'utente
9.7.4.2
Esecuzione della ripresa dell'occlusione
Nota centrale / Osservare le note singolare inLab
AVVISO
Osservare le note L'occlusione del dente da trattare si deve trovare nella ripresa al centro dell'immagine. Osservare le note presenti in "Indicazioni generali per l'impronta ottica" [ 198].
Premessa Ricostruzione superficie masticatoria in assenza di campo di lavoro imbiancato
1. Ricostruire provvisoriamente la superficie masticatoria e controllare la situazione di contatto. 2. Portare il cursore freccia sullicona "Ripresa occlusione". 3. Eseguire la ripresa dell'occlusione.
9.7.4.3
Esecuzione della ripresa della preparazione
Scanner/telcamera 3D/inEos
1. Eseguire la ripresa della preparazione (ved. "Impronta ottica" [ 96]).
Istruzione inLab
AVVISO
Osservare le note Il dente preparato si deve trovare nella ripresa al centro dell'immagine. Osservare le note presenti in "Indicazioni generali per l'impronta ottica" [ 198]. 2. Se sono presenti tutte le impronte ottiche necessarie, fare clic sull'icona "Avanti". � La rappresentazione 3D della preparazione viene elaborata e poi visualizzata nel Viewer 3D.
Grafica Corona sul dente 26 inLab/CEREC
Rappresentazione 3D
206
59 76 605 D 3344 D 3344.208.06.12.11 01.2011
Sirona Dental Systems GmbH Manuale per l'utente
Tipi di restauro e procedure di costruzione
9.7.4.4
Nascondi aree di immagine
Corona sul dente 26 inLab/CEREC
Tracciatura della linea di modellamento
1. Tagliare via il dente attiguo distale e mesiale inserendo una linea aperta (vedere "Modellamento della preparazione [ 134]").
Istruzioni
2. Fare clic sull'icona "Avanti".
9.7.4.5
Inserimento del margine di preparazione
Corona sul dente 26 inLab/CEREC
Inserire e controllare il margine di preparazione
1. Inserire il margine di preparazione (ved. "Inserimento del margine di preparazione" [ 138]) e controllarlo ruotando la preparazione.
Istruzioni
AVVISO
Editare direttamente il margine di preparazione Il margine di preparazione pu essere editato subito dopo il suo inserimento. 2. Fare clic sullicona "Avanti".
59 76 605 D 3344 D 3344.208.06.12.11
01.2011
207
Tipi di restauro e procedure di costruzione Correlazione
Sirona Dental Systems GmbH Manuale per l'utente
9.7.4.6
Accettazione della linea di copiatura
Proposta di linea di copiatura
Si ricever una proposta di linea di copiatura (linea verde) che possibile accettare.
AVVISO
La linea di copiatura pu eventualmente essere ampliata fino allo strato gengivale. Tutte le aree esterne alla linea di copiatura vengono completate dalla biogenerica. Questo particolarmente utile ad es. in caso di fratture della cuspide. In tal caso, il punto di frattura viene escluso dalla linea di copiatura e completato dal software. Fare clic sull'icona "Avanti". � Il restauro viene calcolato e quindi visualizzato.
Restauro
9.7.4.7
Elaborazione del restauro
1. Valutare il restauro da tutte le direzioni.
Istruzioni
2. Disattivare i denti attigui, facendo clic sul pulsante "Trim" . 3. Attivare le superfici di contatto, facendo clic sul pulsante "Contact" (ved. "Mostra/nascondi contatto con il dente attiguo (Contact)" [ 31]). 4. Se necessario adattare le superfici di contatto con gli strumenti di "Design".
208
59 76 605 D 3344 D 3344.208.06.12.11 01.2011
Sirona Dental Systems GmbH Manuale per l'utente
Tipi di restauro e procedure di costruzione
Grafica Corona sul dente 26 inLab/CEREC
Contatto insufficiente
Se il contatto troppo ridotto, possibile estendere l'intera superficie prossimale con lo strumento "Scale"(ved. "Strumento di scalatura (Scale)" [ 45]).
Contatto eccessivo
Se il contatto eccessivo, possibile correggerlo con lo strumento "Form"(ved. "Strumento Form" [ 43]). Al termine della costruzione, fare clic sull'icona "Avanti".
9.7.4.8
Analisi dell'anteprima di molaggio
Corona sul dente 26 inLab/CEREC
Simulazione di molaggio
Istruzioni
Il restauro pronto viene visualizzato nell'anteprima di molaggio (vedere "Anteprima di molaggio [ 148]). 1. Esaminare il restauro. 2. Selezionare la modalit di molaggio desiderata. 3. Porre il punto di sezionamento su un lato piano, curvato verso l'esterno.
59 76 605 D 3344 D 3344.208.06.12.11
01.2011
209
Tipi di restauro e procedure di costruzione Correlazione
Sirona Dental Systems GmbH Manuale per l'utente
9.7.4.9
Molaggio
Nota inEos
AVVISO
Per inEos Blue In inEos Blue questo passaggio pu essere eseguito solo se presente un'unit di molaggio.
1. Se il restauro soddisfacente, fare clic sull'icona "Molaggio" (vedere "Molaggio" [ 147]).
Istruzioni
2. Avviare il processo di molaggio (vedere. anche le Istruzioni d'uso dell'unit di molaggio).
9.7.5
9.7.5.1
Esempio di costruzione Ponte
Creazione di un nuovo restauro
Si selezionato un paziente dalla banca dati o se ne creato uno
Istruzioni
nuovo.
1. Selezionare nella finestra di dialogo "Nuovo" le indicazioni riportate sotto. 2. Fare clic su "OK".
Ponte inLab
Area
Valore
"Restauro" "Processo di costruzione"
Dente
"Ponte" "Correlazione"
46-48
9.7.5.2
Esecuzione della ripresa dell'occlusione
Nota al centro / Osservare note Multiplo inLab
AVVISO
Osservare le note L'occlusione dei denti da trattare si deve trovare al centro dell'immagine nella ripresa. Osservare le note presenti in "Indicazioni generali per l'impronta ottica" [ 198].
Ponte (incl. inEos)
1. Creare una modellazione in cera e applicarla sul modello di preparazione. 2. Fissare il modello di preparazione con la modellazione in cera sull'apposito portamodello. 3. Eseguire la ripresa dell'occlusione.
210
59 76 605 D 3344 D 3344.208.06.12.11 01.2011
Sirona Dental Systems GmbH Manuale per l'utente
Tipi di restauro e procedure di costruzione
9.7.5.3
Esecuzione della ripresa della preparazione
AVVISO
Preparazione al centro dell'immagine La preparazione dei denti da trattare si deve trovare al centro dell'immagine nella ripresa.
1. Rimuovere la modellazione in cera dal modello di preparazione. 2. Eseguire la ripresa della preparazione. 3. Se sono presenti tutte le impronte ottiche necessarie, fare clic sull'icona "Avanti".
9.7.5.4
Selezione del materiale e impostazione dei parametri
1. Selezionare il materiale per il restauro e confermare con "OK". 2. Confermare la finestra di dialogo delle avvertenze relative ai parametri con "OK". 3. Se necessario, modificare ove possibile i parametri nella relativa finestra di dialogo, quindi confermare con "OK". � La rappresentazione 3D della preparazione viene elaborata e poi visualizzata nel Viewer 3D.
Preparazione
9.7.5.5
Configurazione del modello
Se necessario, configurare il modello.
9.7.5.6
Inserimento del margine di preparazione e della linea di base
1. Inserire il margine di preparazione del primo pilastro e fare clic sull'icona "Avanti".
59 76 605 D 3344 D 3344.208.06.12.11
01.2011
211
Tipi di restauro e procedure di costruzione Correlazione
Sirona Dental Systems GmbH Manuale per l'utente
Inserimento del margine di preparazione
2. Inserire la linea di base dell'elemento intermedio e fare clic sull'icona "Avanti". 3. Inserire il margine di preparazione dell'ultimo pilastro.
AVVISO
Controllare/editare il margine di preparazione e la linea di base possibile controllare il margine di preparazione e la linea di base ruotando il modello e, se necessario, editarlo (strumento di Design "Edit"). 4. Fare clic sull'icona "Avanti".
9.7.5.7
Tracciatura della linea di copiatura
Tracciatura della linea di copiatura
1. Fare doppio clic sul punto di inizio desiderato e tracciare un'unica linea continua intorno all'area da copiare. 2. Chiudere la linea facendo doppio clic sul punto di inizio. 3. Verificare la linea di copiatura su ogni angolo ed editarla se necessario. 4. Fare clic sull'icona "Avanti".
9.7.5.8
Elaborazione del restauro
1. Valutare il restauro da tutte le direzioni. 2. Fare clic sul pulsante "Occlusion". � L'occlusione viene visualizzata. 3. Se necessario, utilizzando lo strumento "Edit"modificare la linea equatoriale, le linee di base e/o i margini di preparazione. 4. Fare clic sull'icona "Avanti". � Il restauro pronto viene visualizzato nell'anteprima di molaggio.
212
59 76 605 D 3344 D 3344.208.06.12.11 01.2011
Sirona Dental Systems GmbH Manuale per l'utente
Tipi di restauro e procedure di costruzione
Restauro
9.7.5.9
Analisi dell'anteprima di molaggio
1. Esaminare il restauro.
Simulazione di molaggio
AVVISO
Impostare intervallo Con il parametro "Spazio sotto gengivale" possibile impostare l'intervallo della parte inferiore degli elementi ponte dalla gengiva. 2. Se necessario, modificare il restauro utilizzando gli strumentia forma libera "Form", "Drop" e "Shape".
9.7.5.10
Molaggio
Nota inEos
AVVISO
Per inEos Blue In inEos Blue questo passaggio pu essere eseguito solo se presente un'unit di molaggio.
1. Se il restauro soddisfacente, fare clic sull'icona "Molaggio" (vedere "Molaggio" [ 147]).
Istruzioni
2. Avviare il processo di molaggio (vedere. anche le Istruzioni d'uso dell'unit di molaggio).
59 76 605 D 3344 D 3344.208.06.12.11
01.2011
213
Tipi di restauro e procedure di costruzione WaxUp
Sirona Dental Systems GmbH Manuale per l'utente
9.8 WaxUp
9.8.1 Fasi di preparazione e creazione del modello in cera
AVVISO
Osservare le istruzioni operative WaxUp Rispettare le indicazioni e le fasi di lavoro contenute nel documento "Istruzioni operative WaxUp", n. d'ordinazione: 60 01 361.
9.8.2
Scansione dell'oggetto
1. Selezionare "WaxUp" nella finestra di dialogo Nuovo e immettere i dati del restauro. 2. Fare clic su "OK". 3. Avviare il processo di rilevamento. Si ottengono 6 diverse immagini di scansione: 3 occlusali 3 basali
214
59 76 605 D 3344 D 3344.208.06.12.11 01.2011
Sirona Dental Systems GmbH Manuale per l'utente
Tipi di restauro e procedure di costruzione
9.8.3
Tracciatura della linea del pavimento
Questa fase necessaria per consentire al software di differenziare tra superficie interna ed esterna delle cappette. Questo importante per assicurare che: il tool di spaziatura funzioni correttamente, durante l'incremento dello spessore della parete ("Spessore parietale WaxUp") venga applicato materiale solo sul lato esterno delle cappette.
Tracciatura della linea del pavimento
AVVISO
Tracciatura di linee del pavimento spostate Tracciare la linea del pavimento leggermente spostata verso l'interno, in modo da non influenzare la precisione di adattamento del bordo cervicale attraverso la spaziatura.
59 76 605 D 3344 D 3344.208.06.12.11
01.2011
215
Tipi di restauro e procedure di costruzione WaxUp
Sirona Dental Systems GmbH Manuale per l'utente
9.8.4
Determinazione dell'asse di inserzione sullo schermo
Se la determinazione dell'asse di inserzione dell'oggetto scansionato stata eseguita con attenzione in un parallelometro, qui saranno probabilmente necessarie soltanto correzioni relativamente piccole. Occorre per che sia visibile quanto basta delle pareti laterali interne dell'oggetto scansionato. Tutto quello che non risulta visibile non pu infatti essere molato.
Definizione dell'asse di inserzione
9.8.5
Elaborazione e controllo del restauro
In questa fase di lavoro si ha la possibilit di modificare a piacere l'oggetto, utilizzando gli strumenti "Design"disponibili. In questa stessa fase opportuno anche controllare, attraverso lo strumento "Cut"-, la sezione trasversale dei connettori ed eventualmente correggerla.
Elaborazione del restauro
9.8.6
Molaggio di un restauro
1. Fare clic sull'icona "Molaggio". 2. Selezionare il materiale corrispondente. 3. Inserire il blocchetto selezionato nell'unit di molaggio e molare l'oggetto.
216
59 76 605 D 3344 D 3344.208.06.12.11 01.2011
Sirona Dental Systems GmbH Manuale per l'utente
Tipi di restauro e procedure di costruzione
9.9 Impianto
9.9.1
9.9.1.1
Introduzione
Spiegazione del software
Tutti i restauri costruiti come tipo di restauro "Impianto" possono essere molati solo sull'unit di molaggio MC XL. In alternativa, tali restauri possono essere ordinati tramite infiniDent. Non possibile caricare strutture mesiali dal software "inLab 3D for Abutments V3.10". Per la realizzazione degli abutment Straumann CARES selezionare nel menu "Restauro" l'opzione "inLab for CARES". L'opzione "inLab for CARES" disponibile solo con un sistema operativo di 32 bit.
Riferimento incrociato Straumann
I dettagli sono descritti in "Pilastri con Straumann CARES [ 250]".
9.9.1.2
Indicazioni
AVVISO
Posizione dell'impianto L'impianto deve risultare circolare e trovarsi nell'area sottogengivale. Se l'impianto sporge anche solo minimamente nell'area sopragengivale, possibile riempirlo con cera per scansione.
9.9.1.3
Spiegazione dei contrassegni colorati
Sulla superficie del restauro sono contrassegnate in rosso le aree in cui successivamente non sar presente materiale per restauro, poich in quel punto il restauro fuoriesce dallo spezzone oppure perch l vi il canale per la vite.
Restauro
In blu contrassegnata la forma con dimensioni minime per il restauro. Questa pu essere disattivata nella voce di menu "Finestra" / "Opzioni di visualizzazione" togliendo il segno di spunta.
59 76 605 D 3344 D 3344.208.06.12.11
01.2011
217
Tipi di restauro e procedure di costruzione Impianto
Sirona Dental Systems GmbH Manuale per l'utente
AVVISO
La visualizzazione della forma minima non influenza il risultato di molaggio. Se la forma minima visibile e la struttura mesiale viene molata in questo modo, viene creato un corpo che non corrisponde alle raccomandazioni del produttore. La resistenza minima e la superficie adesiva minima possono non essere raggiunte. I contrassegni colorati sono visibili anche in sezione.
Rappresentazione in sezione
AVVISO
Contrassegno rosso disattivo Se nella finestra "Antagonista" apposto il segno di spunta in "Marcatura intervallo", nell'anteprima di molaggio il contrassegno rosso viene disattivato.
9.9.1.4
Accessori
Per garantire la sicurezza del prodotto, per creare i restauri nella modalit di costruzione "Impianto" / "Struttura mesiale" o "Impianto" / "Biogenerico" possono essere utilizzati solo accessori originali di Sirona o accessori di terzi espressamente autorizzati da Sirona. L'operatore si assume tutti i rischi derivanti dall'impiego di accessori non approvati. Per il molaggio delle strutture mesiali sono disponibili blocchetti inCoris Zi meso:
Blocchetti inCoris Zi meso
RIF.
Grandezza di raccordo S S L L
Colore F0,5 F2 F0,5 F2
62 31 802 62 31 828 62 31 810 62 31 836
La struttura mesiale sinterizzata pu essere incollata all'opportuna base in titanio. A seconda dell'impianto, possibile scegliere una base in titanio adatta. Allo scopo, sono disponibili in commercio i prodotti TiBase di Sirona, forniti rispettivamente con base in titanio, corpo di scansione e viti per pilastro:
218
59 76 605 D 3344 D 3344.208.06.12.11 01.2011
Sirona Dental Systems GmbH Manuale per l'utente
Tipi di restauro e procedure di costruzione
Possono inoltre essere utilizzate le basi in titanio CAD-CAM di Camlog.
59 76 605 D 3344 D 3344.208.06.12.11
01.2011
219
Tipi di restauro e procedure di costruzione Impianto
Sirona Dental Systems GmbH Manuale per l'utente
empty
Accessori per utenti CAMLOG
Corpi di scansione per CAMLOG S 36 pezzi, monouso, compatibile con Camlog D 3.3, D 3.8, D 4.3 RIF. 62 82 615 Corpi di scansione per CAMLOG L 36 pezzi, monouso, compatibile con D 5.0, D6.0 RIF. 62 82 623
9.9.2
Processo di costruzione della struttura mesiale
Esempio di costruzione di struttura mesiale con ripresa dell'antagonista sul dente 11
9.9.2.1
Crea un nuovo restauro
Si selezionato un paziente dalla banca dati o se ne creato uno
nuovo. 1. Selezionare le indicazioni seguenti nella finestra di dialogo Nuovo. 2. Cliccare su "OK". Area Valore
"Restauro" "Processo di costruzione"
Dente
"Impianto" "Struttura mesiale"
11 Camlog 3.3
"Tipo di impianto"
9.9.2.2
Ripresa antagonista e preparazione (impianto)
1. Eseguire il rilevamento dell'antagonista e successivamente rilevare la preparazione (situazione dell'impianto) (ved. "Impronta ottica [ 96]").
AVVISO
Come evitare artefatti durante la scansione (solo con inEos) Se tra il corpo di scansione e la gengiva vi una profonda intercapedine, possibile riempirla con cera per scansione al fine di evitare artefatti durante la scansione. 2. Se sono presenti tutte le impronte ottiche necessarie, fare clic sull'icona "Avanti".
9.9.2.3
Impostazione dei parametri
Dopo il calcolo del modello 3D, un messaggio informa che nella finestra di dialogo seguente vengono mostrati i parametri modificabili, rilevanti per la costruzione successiva. I restanti parametri non sono attivi. Se il messaggio viene confermato, si apre automaticamente la finestra di dialogo dei parametri. Se desiderato, il messaggio relativo ai parametri (come altri messaggi di avvertimento) pu essere disattivato.
Spiegazione nota parametri
220
59 76 605 D 3344 D 3344.208.06.12.11 01.2011
Sirona Dental Systems GmbH Manuale per l'utente
Tipi di restauro e procedure di costruzione
1. Confermare la finestra di dialogo delle avvertenze relative ai parametri con "OK" 2. Se necessario, modificare ove possibile i parametri nella relativa finestra di dialogo, quindi confermare con "OK".
9.9.2.4
Visualizzazione della rappresentazione 3D
La rappresentazione 3D della preparazione (impianto) viene elaborata e poi visualizzata nel viewer 3D.
Rappresentazione 3D
9.9.2.5
Immissione della linea gengivale
1. Inserire la linea gengivale e controllarla nel viewer 3D. A questo scopo ruotare la preparazione (impianto).
Tracciatura della linea gengivale
AVVISO
Editing diretto della linea gengivale Se necessario, la linea gengivale pu essere editata subito dopo il suo inserimento (ved. "Strumento di editing (Edit) [ 40]").
59 76 605 D 3344 D 3344.208.06.12.11
01.2011
221
Tipi di restauro e procedure di costruzione Impianto
Sirona Dental Systems GmbH Manuale per l'utente
2. Fare clic sull'icona "Avanti". � Viene richiesto di impostare l'asse di inserzione.
9.9.2.6
Impostazione dell'asse d'inserzione
1. Impostare l'asse d'inserzione. Nel fare ci, prestare attenzione affinch il corpo di scansione non copra parti della linea gengivale.
Asse d'inserzione
2. Cliccare sull'icona "Avanti". � Il restauro viene calcolato e quindi visualizzato.
9.9.2.7
Esecuzione della costruzione
Con gli strumenti "Position", "Rotate" e "Scale" possibile, se necessario, allineare ed adattare il restauro.
AVVISO
Non appena viene rilasciato un tasto direzionale di uno di questi strumenti, la spalla rettificata in ceramica viene ricalcolata e visualizzata. Con "Edit" possibile editare il margine di preparazione sull'imbuto gengivale. Durante tale procedura la testa dell'impianto visibile.
Attraverso i pulsanti "Antagonist" e "Maschera gengivale" possibile attivare le finestre "Antagonista" e "Maschera gengivale" (ved. "Mostra/nascondi antagonista [ 34]", "Mostra/nascondi occlusione/articolazione/ maschera gengivale [ 33]") e con l'aiuto degli strumenti di Design possibile adattare la forma del pilastro agli antagonisti. 1. Eventualmente adattare e allineare il restauro. 2. Se necessario, editare il margine di preparazione. 3. Al termine della costruzione, fare clic sull'icona "Avanti".
59 76 605 D 3344 D 3344.208.06.12.11 01.2011
222
Sirona Dental Systems GmbH Manuale per l'utente
Tipi di restauro e procedure di costruzione
9.9.2.8
Analisi dell'anteprima di molaggio
Il restauro pronto viene visualizzato nell'anteprima di molaggio. Anche qui visibile la testa dell'impianto. 1. Esaminare il restauro.
Anteprima di molaggio
2. Se necessario, elaborare il restauro con gli strumenti "Form", "Drop" e "Shape".
9.9.2.9
empty
Posizionamento ottimale della struttura mesiale nell'arcata dentale
Inserimento virtuale della struttura mesiale
Una struttura mesiale interamente costruita pu essere inserita virtualmente e utilizzata quale ausilio per la costruzione di altre strutture mesiali (ved. "Quadrante [ 64]").
Rappresentazione in sezione con antagonisti visualizzati
59 76 605 D 3344 D 3344.208.06.12.11
01.2011
223
Tipi di restauro e procedure di costruzione Impianto
Sirona Dental Systems GmbH Manuale per l'utente
empty
Visualizzazione del pilastro
Se il dente protesico/WaxUp stato acquisito come antagonista, possibile impostare/allineare in modo ottimale la forma e la posizione del pilastro.
9.9.2.10
Molaggio di una struttura mesiale in ceramica
AVVISO
Per il molaggio della struttura mesiale in ceramica richiesta un'unit di molaggio inLab MC XL (oppure CEREC MC XL).
La costruzione del restauro pronta nell'anteprima di molaggio. Nell'unit di molaggio MC XL sono fissati strumenti di molaggio da 20
mm per la lavorazione dell'ossido di zirconio. 1. Cliccare sull'icona "Molaggio". � La macchina si muove nella posizione di inserimento blocchetto. 2. Inserire il blocchetto per strutture mesiali inCoris ZI corrispondente. 3. Premere "Avvio". � La struttura mesiale in ceramica viene molata.
9.9.2.11
Ultimazione del pilastro
Osservare le indicazioni per la costruzione della struttura mesiale nelle Istruzioni per la lavorazione di "inCoris ZI meso" ed eventualmente nelle istruzioni per "TiBase".
9.9.3
9.9.3.1
Processo di costruzione Biogenerica (con ripresa della maschera gengivale)
Creazione di un nuovo restauro
Si selezionato un paziente dalla banca dati o se ne creato uno
nuovo. 1. Selezionare le indicazioni seguenti nella finestra di dialogo Nuovo. 2. Cliccare su "OK". Area Valore
"Restauro" "Processo di costruzione"
Dente
"Impianto" "Biogenerico"
11 Camlog 3.3
"Tipo di impianto"
224
59 76 605 D 3344 D 3344.208.06.12.11 01.2011
Sirona Dental Systems GmbH Manuale per l'utente
Tipi di restauro e procedure di costruzione
9.9.3.2
Esecuzione di impronte ottiche
AVVISO
Come evitare artefatti durante la scansione (solo con inEos) Se tra il corpo di scansione e la gengiva vi una profonda intercapedine, possibile riempirla con cera per scansione al fine di evitare artefatti durante la scansione. Se la maschera gengivale viene ripresa senza corpo di scansione inserito, consigliabile coprire l'analogo di laboratorio.
empty
Rilevamento maschera gengivale
Rilevare la maschera gengivale.
empty
Rilevamento antagonista e preparazione (impianto)
AVVISO
Posizione sul supporto di scansione Quando si rimuove la maschera gengivale accertarsi che la posizione sul supporto di scansione non venga modificata; in caso contrario occorre effettuare una correlazione manuale.
AVVISO
Sequenza delle riprese del reticolo Durante il rilevamento della preparazione accertarsi che la sequenza delle riprese del reticolo sia la stessa del rilevamento della maschera gengivale. 1. Eseguire il rilevamento dell'antagonista e rilevare la preparazione (impianto) (ved. "Impronta ottica [ 96]"). 2. Se sono presenti tutte le impronte ottiche necessarie, fare clic sull'icona "Avanti". Suggerimento: Se il corpo di scansione non nasconde informazioni importanti sulla gengiva, possibile copiare semplicemente le riprese dalla finestra dell'immagine "preparazione" alla finestra dell'immagine "Maschera gengivale", effettuando la seguente operazione: inEos: Tenendo premuto il tasto "Ctrl", selezionare con il tasto sinistro del mouse le immagini e copiarle. inEos Blue: Se si trascina una ripresa o un'immagine in miniatura da un campo immagine a un altro, al rilascio del pulsante del mouse compare un piccolo menu contestuale in cui possibile selezionare se la ripresa debba essere copiata o spostata.
9.9.3.3
Impostazione dei parametri
Spiegazione nota parametri
Dopo il calcolo del modello 3D, un messaggio informa che nella finestra di dialogo seguente vengono mostrati i parametri modificabili, rilevanti per la costruzione successiva. I restanti parametri non sono attivi. Se il mes-
59 76 605 D 3344 D 3344.208.06.12.11
01.2011
225
Tipi di restauro e procedure di costruzione Impianto
Sirona Dental Systems GmbH Manuale per l'utente
saggio viene confermato, si apre automaticamente la finestra di dialogo dei parametri. Se desiderato, il messaggio relativo ai parametri (come altri messaggi di avvertimento) pu essere disattivato. 1. Confermare la finestra di dialogo delle avvertenze relative ai parametri con "OK" 2. Se necessario, modificare ove possibile i parametri nella relativa finestra di dialogo, quindi confermare con "OK".
9.9.3.4
Modellamento della preparazione
Avvertenza
AVVISO
Consiglio
Si consiglia di eseguire in tutti i casi il passaggio di modellamento, poich tramite la successiva fase di scopertura automatica possono essere tagliate via anche parti dei denti attigui.
1. Modellare la preparazione (ved. "Modellamento della preparazione [ 134]").
Modellamento della preparazione
2. Fare clic sull'icona "Avanti".
9.9.3.5
Modellamento dell'antagonista
1. Modellare l'antagonista (se presente, ved. "Modellamento antagonista [ 135]"). 2. Fare clic sull'icona "Avanti".
9.9.3.6
Immissione della linea gengivale
1. Inserire la linea gengivale e controllarla nel viewer 3D. A questo scopo ruotare la preparazione (impianto).
226
59 76 605 D 3344 D 3344.208.06.12.11 01.2011
Sirona Dental Systems GmbH Manuale per l'utente
Tipi di restauro e procedure di costruzione
AVVISO
Editing diretto della linea gengivale Se necessario, la linea gengivale pu essere editata subito dopo il suo inserimento (ved. "Strumento di editing (Edit) [ 40]). 2. Fare clic sull'icona "Avanti".
9.9.3.7
Impostazione dell'asse d'inserzione
1. Impostare l'asse d'inserzione. Nel fare ci, prestare attenzione affinch il corpo di scansione non copra parti della linea gengivale.
Asse d'inserzione
2. Cliccare sull'icona "Avanti". � Il restauro viene calcolato e quindi visualizzato.
9.9.3.8
Costruzione del restauro
Viene calcolata una prima proposta biogenerica.
Costruzione
59 76 605 D 3344 D 3344.208.06.12.11
01.2011
227
Tipi di restauro e procedure di costruzione Impianto
Sirona Dental Systems GmbH Manuale per l'utente
1. Con gli strumenti "Position" e "Rotate" possibile, se necessario, allineare il restauro. 2. Con gli strumenti di "Design" "Scale", "Edit", "Form" e "Drop" possibile eseguire delle modifiche per adattare in modo ottimale il restauro alla situazione generale. 3. Fare clic sull'icona "Avanti".
9.9.3.9
Riduzione del restauro
Riduzione
1. Cliccare due volte in successione sulla "R" nera al centro dello strumento "Reduce", per avviare la riduzione con i parametri impostati in precedenza. � L'area da ridurre diventa trasparente. 2. Con gli strumenti "Design" "Form" e "Drop" anche possibile effettuare modifiche. 3. Cliccare sull'icona "Avanti".
9.9.3.10
Analisi dell'anteprima di molaggio
Anteprima di molaggio
Qui sono nuovamente disponibili gli strumenti a formalibera "Form", "Drop" e "Shape".
228
59 76 605 D 3344 D 3344.208.06.12.11 01.2011
Sirona Dental Systems GmbH Manuale per l'utente
Tipi di restauro e procedure di costruzione
Se nella finestra di anteprima il segno di spunta apposto davanti a "Rappresentazione blocchetto", possibile individuare il foro nel blocco. Se nel menu "Costruzione" si seleziona la voce "Corona pilastro", viene avviato automaticamente il programma inLab 3D ed possibile effettuare il molaggio di corone di pilastri. Se nel menu "Costruzione" si seleziona la voce "Quadrante", possibile effettuare una ricostruzione dei quadranti. Vengono resi disponibili tutti i possibili tipi di restauro e processi di costruzione. Viene automaticamente avviato un nuovo programma inLab 3D.
9.9.3.11
Molaggio di una struttura mesiale in ceramica
AVVISO
Per il molaggio della struttura mesiale in ceramica richiesta un'unit di molaggio inLab MC XL (oppure CEREC MC XL).
La costruzione del restauro pronta nell'anteprima di molaggio. Nell'unit di molaggio MC XL sono fissati strumenti di molaggio da 20
mm per la lavorazione dell'ossido di zirconio. 1. Cliccare sull'icona "Molaggio". � La macchina si muove nella posizione di inserimento blocchetto. 2. Inserire il blocchetto per strutture mesiali inCoris ZI corrispondente. 3. Premere "Avvio". � La struttura mesiale in ceramica viene molata.
9.9.3.12
Ultimazione del pilastro
Osservare le indicazioni per la costruzione della struttura mesiale nelle Istruzioni per la lavorazione di "inCoris ZI meso" ed eventualmente nelle istruzioni per "TiBase".
9.9.3.13
Molaggio di corona di pilastro
1. Per molare la corona adatta al pilastro appena costruito, selezionare nel menu "Costruzione" la voce "Corona pilastro".
Procedura per corona di pilastro
� Nell'anteprima di molaggio si apre automaticamente un nuovo software inLab 3D.
AVVISO
Accertarsi che non vengano pi apportate modifiche alla corona e al pilastro, in quanto potrebbero compromettere la reciproca adattabilit. 2. Fare clic sull'icona "Molaggio". 3. Avviare il processo di molaggio (vedere. anche le Istruzioni d'uso dell'unit di molaggio).
59 76 605 D 3344 D 3344.208.06.12.11
01.2011
229
Tipi di restauro e procedure di costruzione Impianto
Sirona Dental Systems GmbH Manuale per l'utente
9.9.4
9.9.4.1
Processo di costruzione Biogenerica (senza ripresa della maschera gengivale)
Creazione di un nuovo restauro
Si selezionato un paziente dalla banca dati o se ne creato uno
nuovo. 1. Selezionare le indicazioni seguenti nella finestra di dialogo Nuovo. 2. Cliccare su "OK". Area Valore
"Restauro" "Processo di costruzione"
Dente
"Impianto" "Biogenerico"
11 Camlog 3.3
"Tipo di impianto"
9.9.4.2
Esecuzione di impronte ottiche
1. Eseguire il rilevamento dell'antagonista e rilevare la preparazione (impianto) (ved. "Impronta ottica [ 96]").
AVVISO
Come evitare artefatti durante la scansione (solo con inEos) Se tra il corpo di scansione e la gengiva vi una profonda intercapedine, possibile riempirla con cera per scansione al fine di evitare artefatti durante la scansione. 2. Se sono presenti tutte le impronte ottiche necessarie, fare clic sull'icona "Avanti".
9.9.4.3
Impostazione dei parametri
Dopo il calcolo del modello 3D, un messaggio informa che nella finestra di dialogo seguente vengono mostrati i parametri modificabili, rilevanti per la costruzione successiva. I restanti parametri non sono attivi. Se il messaggio viene confermato, si apre automaticamente la finestra di dialogo dei parametri. Se desiderato, il messaggio relativo ai parametri (come altri messaggi di avvertimento) pu essere disattivato. 1. Confermare la finestra di dialogo delle avvertenze relative ai parametri con "OK" 2. Se necessario, modificare ove possibile i parametri nella relativa finestra di dialogo, quindi confermare con "OK".
Spiegazione nota parametri
9.9.4.4
Modellamento della preparazione
Avvertenza
AVVISO
Consiglio
Si consiglia di eseguire in tutti i casi il passaggio di modellamento, poich tramite la successiva fase di scopertura automatica possono essere tagliate via anche parti dei denti attigui.
230
59 76 605 D 3344 D 3344.208.06.12.11 01.2011
Sirona Dental Systems GmbH Manuale per l'utente
Tipi di restauro e procedure di costruzione
1. Modellare la preparazione (ved. "Modellamento della preparazione [ 134]").
Modellamento della preparazione
2. Fare clic sull'icona "Avanti".
9.9.4.5
Modellamento dell'antagonista
1. Modellare l'antagonista (se presente, ved. "Modellamento antagonista [ 135]"). 2. Fare clic sull'icona "Avanti".
9.9.4.6
Impostazione del punto di contrassegno
1. Cliccare due volte sull'intestazione del corpo di scansione per impostare un punto di contrassegno. 2. Cliccare sull'icona "Avanti".
59 76 605 D 3344 D 3344.208.06.12.11
01.2011
231
Tipi di restauro e procedure di costruzione Impianto
Sirona Dental Systems GmbH Manuale per l'utente
9.9.4.7
Impostazione dell'asse d'inserzione
1. Impostare l'asse d'inserzione. Nel fare ci, prestare attenzione affinch il corpo di scansione non copra parti della linea gengivale.
Asse d'inserzione
2. Cliccare sull'icona "Avanti". � Il restauro viene calcolato e quindi visualizzato.
9.9.4.8
Costruzione del restauro
Viene calcolata una prima proposta biogenerica.
Costruzione
1. Con gli strumenti "Position" e "Rotate" possibile, se necessario, allineare il restauro. 2. Con gli strumenti di "Design" "Scale", "Edit", "Form" e "Drop" possibile eseguire delle modifiche per adattare in modo ottimale il restauro alla situazione generale. 3. Fare clic sull'icona "Avanti".
232
59 76 605 D 3344 D 3344.208.06.12.11 01.2011
Sirona Dental Systems GmbH Manuale per l'utente
Tipi di restauro e procedure di costruzione
9.9.4.9
Riduzione del restauro
Riduzione
1. Cliccare due volte in successione sulla "R" nera al centro dello strumento "Reduce", per avviare la riduzione con i parametri impostati in precedenza. � L'area da ridurre diventa trasparente. 2. Con gli strumenti "Design" "Form" e "Drop" anche possibile effettuare modifiche. 3. Cliccare sull'icona "Avanti".
9.9.4.10
Analisi dell'anteprima di molaggio
Anteprima di molaggio
Qui sono nuovamente disponibili gli strumenti a formalibera "Form", "Drop" e "Shape". Se nella finestra di anteprima il segno di spunta apposto davanti a "Rappresentazione blocchetto", possibile individuare il foro nel blocco. Se nel menu "Costruzione" si seleziona la voce "Corona pilastro", viene avviato automaticamente il programma inLab 3D ed possibile effettuare il molaggio di corone di pilastri. Se nel menu "Costruzione" si seleziona la voce "Quadrante", possibile effettuare una ricostruzione dei quadranti. Vengono resi disponibili tutti i possibili tipi di restauro e processi di costruzione. Viene automaticamente avviato un nuovo programma inLab 3D.
59 76 605 D 3344 D 3344.208.06.12.11
01.2011
233
Tipi di restauro e procedure di costruzione Ridotto
Sirona Dental Systems GmbH Manuale per l'utente
9.9.4.11
Molaggio di una struttura mesiale in ceramica
AVVISO
Per il molaggio della struttura mesiale in ceramica richiesta un'unit di molaggio inLab MC XL (oppure CEREC MC XL).
La costruzione del restauro pronta nell'anteprima di molaggio. Nell'unit di molaggio MC XL sono fissati strumenti di molaggio da 20
mm per la lavorazione dell'ossido di zirconio. 1. Cliccare sull'icona "Molaggio". � La macchina si muove nella posizione di inserimento blocchetto. 2. Inserire il blocchetto per strutture mesiali inCoris ZI corrispondente. 3. Premere "Avvio". � La struttura mesiale in ceramica viene molata.
9.9.4.12
Ultimazione del pilastro
Osservare le indicazioni per la costruzione della struttura mesiale nelle Istruzioni per la lavorazione di "inCoris ZI meso" ed eventualmente nelle istruzioni per "TiBase".
9.9.4.13
Molaggio di corona di pilastro
1. Per molare la corona adatta al pilastro appena costruito, selezionare nel menu "Costruzione" la voce "Corona pilastro".
Procedura per corona di pilastro
� Nell'anteprima di molaggio si apre automaticamente un nuovo software inLab 3D.
AVVISO
Accertarsi che non vengano pi apportate modifiche alla corona e al pilastro, in quanto potrebbero compromettere la reciproca adattabilit. 2. Fare clic sull'icona "Molaggio". 3. Avviare il processo di molaggio (vedere. anche le Istruzioni d'uso dell'unit di molaggio).
9.10 Ridotto
9.10.1 Processo di costruzione Corona Ridotta
Nella finestra di dialogo Nuovo, per il restauro "Corona" possibile selezionare il processo di costruzione "Ridotto". Innanzitutto viene proposta una corona creata con procedura biogenerica, che pu essere adattata ai denti attigui e all'antagonista. Tra "Adattamento della costruzione" e "Anteprima di molaggio" viene inserita una fase di costruzione supplementare che consente la riduzione della corona.
59 76 605 D 3344 D 3344.208.06.12.11 01.2011
234
Sirona Dental Systems GmbH Manuale per l'utente
Tipi di restauro e procedure di costruzione
Strumento di riduzione
Se nella finestra di dialogo Nuovo selezionato il processo di costruzione "Reduce", al posto dello strumento Design "Shape" viene visualizzato lo strumento "Reduce". Nella riga di stato compaiono due nuove indicazioni per "Margine" e "Riduzione". Descrizione dello strumento "Reduce": pulsanti blu scuro modificano l'entit della riduzione ("Ridotto") pulsanti blu chiaro modificano la larghezza del margine che non viene ridotto ("Margine") "R" nera nel mezzo avvia la riduzione
9.10.1.1
Riduzione completa
Per ridurre tutta la corona sufficiente fare clic sulla "R" nera. Nel caso in cui il risultato sia insoddisfacente, possibile annullare la riduzione con la freccia rossa "Annulla".
9.10.1.2
Riduzione parziale
Se va ridotta solo una parte della corona, come con lo strumento "Shape" possibile tracciare una linea chiusa sulla superficie della corona. Mentre si traccia la linea, il modello giallo non viene visualizzato. Ci consente di tracciare la linea sul margine cervicale; a questo proposito, una commutazione sul rilevatore dei margini (barra spaziatrice) molto utile. Una volta terminata, la linea tracciata pu essere modificata come di consueto (iniziare e terminare facendo doppio clic sulla linea). Se la posizione della linea soddisfacente, possibile fare clic sul pulsante "R" nero. Una parte della superficie appare di colore arancione. Quest'area arancione pu essere modificata premendo la barra spaziatrice. Facendo nuovamente clic sul pulsante "R" nero si riduce l'area di colore arancione.
9.10.1.3
Anteprima di molaggio
Facendo clic sulla freccia "Avanti"verde, viene visualizzata l'anteprima di molaggio, in cui sono nuovamente disponibili gli strumentia forma libera "Form", "Drop" e "Shape" .
59 76 605 D 3344 D 3344.208.06.12.11
01.2011
235
Tipi di restauro e procedure di costruzione Ridotto
Sirona Dental Systems GmbH Manuale per l'utente
9.10.1.4
Esempio Corona dente frontale con Cutback mediante utilizzo della riduzione parziale
1. Per la riduzione parziale, tracciare una linea circolare.
2. Fare clic sul pulsante "R" nero.
236
59 76 605 D 3344 D 3344.208.06.12.11 01.2011
Sirona Dental Systems GmbH Manuale per l'utente
Tipi di restauro e procedure di costruzione
3. Fare clic di nuovo sul pulsante "R" nero. 4. Fare clic sulla freccia "Avanti"verde per accedere all'anteprima di molaggio.
5. Tracciare nell'anteprima di molaggio un paio di linee aperte, "Shape"trasversalmente lungo il margine iniziale, quindi fare clic sullo strumento "Shape"-meno per comprimere l'area.
9.10.2
Processo di costruzione Ponte Ridotto
Nella finestra di dialogo Nuovo, per il restauro "Ponte" possibile selezionare il processo di costruzione "Ridotto". In questo caso si tratta di una combinazione del processo di costruzione Corona "Ridotto" e Ponte "Biogenerico", grazie alla quale possibile costruire un ponte anatomico, parzialmente o completamente ridotto con connettori.
Tracciare le linee di preparazione e le linee di base.
59 76 605 D 3344 D 3344.208.06.12.11
01.2011
237
Tipi di restauro e procedure di costruzione Multilayer
Sirona Dental Systems GmbH Manuale per l'utente
Dopo aver posizionato tutti i denti possibile procedere ai lavori di rifinitura per ciascuno di essi. Un doppio clic su un dente grigio non selezionato consente di selezionarlo e di impiegare tutti gli strumenti per apportarvi modifiche.
Un ulteriore clic sull'icona "Avanti" porta alla fase di riduzione. Inoltre, se la corona selezionata sono disponibili gli strumenti "Form", "Drop" e "Reduce". Per una migliore visibilit, su entrambi i lati di una corona selezionata le corone attigue risultano visibili solo per met.
Per ogni elemento possibile eseguire la riduzione separatamente. Nell'esempio fornito il quarto ha subito riduzione completa, il quinto e il sesto riduzione parziale ed il settimo viene mantenuto anatomico. Se si soddisfatti delle corone e degli elementi intermedi del ponte possibile fare clic sulla freccia verde "Avanti". Viene mostrata una proposta per i connettori. Come per un ponte "FrameWork", in questo passaggio con strumento di riduzione disattivato si ha la possibilit di selezionare un connettore facendo doppio clic e di modificarlo con i soliti strumenti. Se si soddisfatti della costruzione del ponte, con la freccia verde "Avanti" possibile passare all'anteprima di molaggio, dove si hanno ancora a disposizione gli strumenti a forma libera "Form", "Drop" e "Shape", per apportare le ultime rifiniture.
AVVISO
Verifica degli spessori del materiale Con la misura dello spessore verificare tutti gli spessori dei materiali impiegati per la riduzione. Quando si utilizza lo strumento "Cut", la superficie di taglio viene visualizzata nella riga di stato. In questo modo possibile controllare gli spessori dei connettori.
9.11 Multilayer
Si selezionato un paziente dalla banca dati o se ne creato uno
nuovo.
238
59 76 605 D 3344 D 3344.208.06.12.11 01.2011
Sirona Dental Systems GmbH Manuale per l'utente
Tipi di restauro e procedure di costruzione
1. Nella finestra di dialogo Nuovo, selezionare ad es. come restauro "Ponte" ed il processo di costruzione "A strati". 2. Effettuare come di consueto riprese della preparazione, eventualmente dell'antagonista, e altre riprese a seconda della tecnica di registrazione occlusione scelta. � Una volta che il modello stato calcolato, viene visualizzata la finestra di dialogo per la selezione del materiale, in cui si chiede di definire i materiali per la struttura e la struttura di rivestimento. 3. Modellare il modello e, se presente, l'antagonista. 4. Tracciare le linee di preparazione e le linee di base.
AVVISO
Tracciare la linea di base in modo tale che la posizione e le dimensioni corrispondano all'incirca all'elemento intermedio da sostituire.
5. Attraverso il parametro "Angolo di apertura linguale" possibile adattare l'elemento intermedio sul lato linguale, per garantire l'accessibilit durante la pulizia. Tale parametro deve essere impostato prima del calcolo della prima proposta. 6. Inserire l'asse di inserzione e fare clic sull'icona "Avanti". � Appare un menu di selezione nel quale possibile scegliere il tipo di forma dentale. 7. Scegliere "Individual" per il calcolo biogenerico sulla base dei denti attigui. Se non sono presenti denti attigui adatti, selezionare una forma dentale di preferenza da: "adult", "youth", "lepto", "athlet", "pykno" oppure "asia". 8. Confermare la selezione con il pulsante "OK". 9. La proposta pu essere modificata in maniera personalizzata utilizzando gli strumenti abituali. Per i ponti, prestare attenzione a impostare una sezione trasversale dei connettori sufficientemente ampia. Nella barra di stato vengono visualizzate le sezioni trasversali dei connettori relative alla posizione del dente di volta in volta attivata. � Appena viene scelta una sezione trasversale dei connettori troppo piccola, il campo corrispondente nella barra di stato si colora di rosso. Per un controllo preciso dei connettori, selezionare nella finestra View il pulsante "Contact". 10. Non appena si passa all'anteprima di molaggio, il restauro viene scomposto graficamente in una struttura e nella struttura di rivestimento posta sopra. A questo punto sar possibile apportare ancora modifiche alla struttura. Durante l'applicazione di materiale al di sopra della spalla, prestare attenzione a non creare sezioni posteriori, che potrebbero ostacolare l'appoggio della struttura di rivestimento.
59 76 605 D 3344 D 3344.208.06.12.11
01.2011
239
Tipi di restauro e procedure di costruzione Ricostruzione dei quadranti
Sirona Dental Systems GmbH Manuale per l'utente
11. Per avviare il processo di molaggio della struttura, fare clic sull'icona "Molaggio". 12. Per molare anche la struttura di rivestimento, selezionare nell'anteprima di molaggio nel menu "Costruzione" la voce di menu "Modificare struttura di rivestimento". In questo modo, il software inLab 3D si apre un'altra volta e carica la struttura di rivestimento nell'anteprima di molaggio.
9.12 Ricostruzione dei quadranti
9.12.1 Ripresa del dente 16
Si selezionato un paziente dalla banca dati o se ne creato uno
Istruzioni
nuovo.
1. Selezionare le indicazioni seguenti nella finestra di dialogo Nuovo.
AVVISO
Event. iniziare con inlay Se deve essere incorporato anche un inlay, iniziare con questo restauro. 2. Fare clic su "OK". � Il cursore freccia passa automaticamente sull'icona "Ripresa preparazione". Area Valore
"Restauro" "Processo di costruzione"
Dente
"Inlay, onlay, corona parziale" "Biogenerico"
16
240
59 76 605 D 3344 D 3344.208.06.12.11 01.2011
Sirona Dental Systems GmbH Manuale per l'utente
Tipi di restauro e procedure di costruzione
9.12.2
Creazione di restauro del dente 16
Restauro del dente 16
1. Definire il dente 16 come centro (vedere "Centratura" in "Costruzione" [ 66]). 2. Procedere alla creazione di un restauro. 3. Salvare il restauro. 4. Selezionare "Costruzione"/"Quadrante" (vedere "Quadrante" in "Costruzione" [ 64]). � Viene aperta la finestra di dialogo Nuovo. Il paziente viene acquisito. 5. Nella finestra di dialogo Nuovo selezionare le indicazioni seguenti, quindi confermare con "OK". � Ha luogo l'inserimento virtuale e l'avvio di un secondo programma inLab 3D. Nel programma in primo piano si trova il vecchio restauro nello stato originale.
ATTENZIONE
Limitazioni Dopo l'inserimento virtuale non si deve pi eseguire quanto segue: tornare indietro alla fase di lavoro con l'icona "Annulla" "Impronta ottica", rimuovere o aggiungere immagini, modificare l'immagine di riferimento. 6. Avviare il molaggio del restauro.
9.12.3
Creazione di restauro del dente 15
Dente 16 inserito virtualmente, restauro del dente 15
Sullo sfondo caricato il programma con il restauro inserito virtualmente. possibile portare il programma in primo piano mediante barra delle applicazioni oppure commutazione da un'applicazione a un'altra (Alt+Tab). La costruzione terminata (dente 16) compare in una nuova rappresentazione come dente.
59 76 605 D 3344 D 3344.208.06.12.11
01.2011
241
Tipi di restauro e procedure di costruzione Ricostruzione dei quadranti
Sirona Dental Systems GmbH Manuale per l'utente
1. Fare clic sulla preparazione da elaborare (dente 15). 2. Fare clic sul pulsante "Fissa". 3. Configurare il modello. 4. Fare clic sull'icona "Avanti". 5. Tracciare il margine di preparazione. 6. Determinare l'asse d'inserzione per il dente 15 (ved. "Rideterminazione dell'asse d'inserzione" [ 141]).
7. Fare clic sull'icona "Avanti". 8. Creare un restauro (ved. gli esempi di costruzione dei paragrafi precedenti). 9. Salvare il restauro. 10. Selezionare "Costruzione"/"Quadrante" (vedere "Quadrante" in "Costruzione" [ 64]). � Avviene a questo punto l'inserimento virtuale e l'avvio di un ulteriore programma inLab 3D. 11. Avviare il molaggio del restauro.
9.12.4
Creazione di restauro del dente 14
Dente 16 e 15 inseriti virtualmente, restauro del dente 14
1. Creare il restauro del dente 14 analogamente ai denti 16 e 15. 2. Salvare il restauro. 3. Avviare il molaggio del restauro.
9.12.5
Creazione di restauro del dente 17
Dente 16, 15 e 14 inseriti virtualmente, restauro del dente 17
1. Creare il restauro del dente 17 analogamente ai denti 16 e 15. 2. Salvare il restauro. 3. Avviare il molaggio del restauro.
242
59 76 605 D 3344 D 3344.208.06.12.11 01.2011
Sirona Dental Systems GmbH Manuale per l'utente
Tipi di restauro e procedure di costruzione
9.13 Fresatura di modelli
ATTENZIONE Utilizzare frese
AVVISO
Assicurarsi di utilizzare gli strumenti corretti! Per la fresatura dei modelli in inLab MC XL necessario utilizzare particolari strumenti (frese). Le frese vengono impiegate come descritto di seguito: Set 1: Finisher 10 Set 2: Shaper 25 Non utilizzare strumenti di molaggio per restauri per la creazione di modelli.
ATTENZIONE Utilizzare frese
AVVISO
Assicurarsi di utilizzare correttamente le frese Se le frese non vengono utilizzate come descritto di seguito possono verificarsi danni all'unit di molaggio. Utilizzare le fresa Shaper 25 e Finisher 10 esclusivamente in unit di molaggio inLab MC XL a partire dal numero di serie120 000 oppure in unit di molaggio inLab MC XL sottoposte a modifica con il kit di upgrade motori per inLab (RIF 6338631). Utilizzare le frese Shaper 25 e Finisher 10 esclusivamente per la realizzazione di modelli a partire dai blocchetti inCoris modello S (RIF 6299361) e inCoris modello L (RIF 6299379).
9.13.1
Introduzione
Nel portale CEREC Connect presente un'impronta digitale.
1. Scaricare l'impronta digitale dal portale CEREC Connect (vedere Portale CEREC Connect [ 273]) ed accettarla. � Nel software inLab 3D di apre la finestra di dialogo "Selezionare il paziente per il nuovo restauro". 2. Selezionare "Operatore" e "Paziente" oppure crearne uno nuovo. � Si apre la finestra di dialogo "Collega modifica ordine". 3. Nella finestra di dialogo "Collega modifica ordine" selezionare il tipo di restauro"Modello". � Quale processo di costruzione viene selezionato automaticamente "Modello MCXL".
59 76 605 D 3344 D 3344.208.06.12.11
01.2011
243
Tipi di restauro e procedure di costruzione Fresatura di modelli
Sirona Dental Systems GmbH Manuale per l'utente
9.13.2
Correggi ripresa
Nel passaggio successivo si ha la possibilit di correggere l'impronta digitale. A tale proposito sono disponibili gli strumenti "Tagliare", "Liscia" e "Sostituisci".
Strumenti di correzione nella fresatura del modello
empty
Tagliare
Mediante la funzione "Tagliare" possibile tagliare via parti del modello. 1. Disegnare una linea facendo doppio clic vicino al modello. 2. Tirare la linea nella direzione desiderata e fare clic per impostare ulteriori punti della linea. 3. Terminare la procedura con un doppio clic.
AVVISO
Tagliare parti sfilacciate del modello importante che parti sfilacciate del modello vengano tagliate via tramite la funzione "Tagliare" poich durante la fresatura dei segmenti del modello possono originarsi altezze dei segmenti sfavorevoli.
empty
Liscia
Mediante la funzione "Liscia" possibile lisciare le aree sul modello. La funzione simile alla lisciatura degli strumenti "Form" e "Drop" (vedere strumento Form [ 43] e strumento Drop [ 44]).
empty
Sostituisci
Mediante la funzione "Sostituisci" possibile contrassegnare le aree da sostituire sul modello.
244
59 76 605 D 3344 D 3344.208.06.12.11 01.2011
Sirona Dental Systems GmbH Manuale per l'utente
Tipi di restauro e procedure di costruzione
1. Contrassegnare l'area disegnando un cerchio. 2. Attivare la procedura azionando la barra spaziatrice. � L'area da sostituire viene interpolata con l'ambiente.
9.13.3
Tracciamento o editing del margine di preparazione
In questo passaggio possibile tracciare il margine di preparazione (vedere "Inserimento del margine di preparazione [ 138]"). possibile modificare il margine di preparazione, se necessario.
1. Avviare facendo doppio clic sulla linea blu. 2. Ridisegnarla e terminare facendo doppio clic. � Dopo aver ridisegnato la linea quest'ultima appare in verde.
59 76 605 D 3344 D 3344.208.06.12.11
01.2011
245
Tipi di restauro e procedure di costruzione Fresatura di modelli
Sirona Dental Systems GmbH Manuale per l'utente
9.13.4
Orientamento dei modelli
In questo passaggio i modelli vengono orientati virtualmente. Due finestre supplementari indicano le piastre del modello che visualizzano la distanza definita tra la piastra superiore e inferiore.
1. Posizionare i modelli ruotandoli (tasto sinistro del mouse) e spostandoli (tasto destro del mouse) tra le piastre, in modo tale che siano presenti tutte le aree necessarie. Ci pu avvenire in entrambe le finestre di dialogo di aiuto o nella finestra di dialogo principale. � Le aree rosse indicano aree sul modello che non possono essere fresate correttamente, le aree gialle indicano le sezioni nascoste. 2. Orientare i modelli al centro tra le piastre del modello, in modo che non si originino aree rosse e sezioni nascoste. Tramite il pulsante "Buccale/linguale" possibile modificare la vista del modello in entrambe le finestre aggiuntive. Tramite il pulsante "Superiore/inferiore" possibile sostituire la preparazione e l'antagonista in entrambe le finestre aggiuntive.
246
59 76 605 D 3344 D 3344.208.06.12.11 01.2011
Sirona Dental Systems GmbH Manuale per l'utente
Tipi di restauro e procedure di costruzione
9.13.5
Segmentazione del modello
In questo passaggio il modello viene segato per creare da una parte i monconi singoli necessari e dall'altro i segmenti, che possono essere fresati dal blocchetto.
empty
Segmentazione della preparazione
1. Avviare i modelli tagliati facendo doppio clic sul modello. 2. Fare clic per impostare altri punti della linea. possibile impostare anche modelli tagliati piegati. � Le aree rosse indicano aree che non possono essere contenute nel blocchetto e che devono essere segate in segmenti minori. Suggerimento: La linea del modello tagliato pu essere messa anche sopra il margine di preparazione. Il margine di preparazione viene preso in considerazione nel momento del taglio ed il modello tagliato viene posizionato sempre vicino.
empty
Segmentazione dell'antagonista
Anche l'antagonista deve essere segato. 1. Passare alla vista dell'antagonista facendo clic sul pulsante "Mascella". 2. Impostare i modelli tagliati finch non sono pi visibili aree sul modello.
9.13.6
Scopritura del margine di preparazione
In questo passaggio possibile scoprire il margine di preparazione. Questa funzione utilizzabile solo con monconi singoli.
59 76 605 D 3344 D 3344.208.06.12.11
01.2011
247
Tipi di restauro e procedure di costruzione Fresatura di modelli
Sirona Dental Systems GmbH Manuale per l'utente
1. Fare doppio clic su un moncone singolo. � Quest'ultimo viene rappresentato in grande. 2. Fare clic sul pulsante "Canale". � Si scopre il margine di preparazione. 3. Fare clic sul pulsante "Indietro". � Si torna al modello e si scopre il margine di preparazione sul moncone successivo. Suggerimento: In questo passaggio possibile modificare nuovamente il margine di preparazione (vedere "Tracciamento o editing del margine di preparazione [ 245]).
9.13.7
Posizionamento dei modelli
In questo passaggio vengono posizionati virtualmente i modelli sulle piastre modello. possibile scegliere tra le piastre di base del modello Quadrante ed Mascella intera.
1. Fare clic sull'area blu dei segmenti del modello per spostare (tasto destro del mouse) o ruotare (tasto sinistro del mouse) i modelli. 2. Fare clic sul pulsante "Selezione automatica". � Il software prova automaticamente ad impostare due pin per ciascun segmento del modello.
248
59 76 605 D 3344 D 3344.208.06.12.11 01.2011
Sirona Dental Systems GmbH Manuale per l'utente
Tipi di restauro e procedure di costruzione
3. In alternativa i pin possono essere impostati anche manualmente facendo clic sui fori dei pin sulla piastra. 4. Assicurarsi che ciascun segmento abbia due pin. I fori dei pin contrassegnati in rosso si trovano in aree che non possiedono abbastanza materiale. Questi non possono essere lavorati completamente.
9.13.8
Salvataggio ed esportazione del modello
In questo passaggio il software calcola il modello virtuale con i modelli tagliati e i fori dei pin. Fare clic nel software inLab 3D sull'icona "Salva".
empty
Software inLab 3D Stack
1. Aprire il software inLab 3D Stack. 2. Selezionare nel menu "Impostazioni" l'opzione"Modalit modello MCXL". 3. Fare clic sull'icona "Nuovo" e selezionare il caso desiderato. 4. Selezionare i segmenti da fresare e fare clic sull'icona "Add" sulla barra delle icone di sinistra. � I segmenti vengono posizionati automaticamente nel blocchetto.
59 76 605 D 3344 D 3344.208.06.12.11
01.2011
249
Pilastri con Straumann CARES Indicazioni per l'utilizzo del corpo di scansione
Sirona Dental Systems GmbH Manuale per l'utente
10
Pilastri con Straumann CARES
AVVISO
L'opzione "inLab for CARES" a disposizione esclusivamente con un sistema operativo a 32 bit.
10.1 Indicazioni per l'utilizzo del corpo di scansione
10.1.1 Corpo di scansione (Scanbody)
ATTENZIONE
Pericolo di infezione per i pazienti Il corpo di scansione non viene fornito privo di germi. Quando si intende impiegare il corpo di scansione all'interno della bocca del paziente, necessario prima disinfettarlo e quindi bloccarlo con un filo per evitarne l'ingerimento e l'inalazione.
10.1.2
Spiegazione dei simboli
Proteggere dalla luce solare diretta.
Questo prodotto reca il marchio CE in conformit con le disposizioni della direttiva 93/42/CEE del 14 giugno 1993 sui prodotti medicali. Solo per impiego monouso.
Mese di produzione
Numero di lotto
10.1.3
Preparazione del modello per inEos
disponibile un modello master con impianti di manipolazione.
1. Se non stato utilizzato alcun CAM-base, preparare il dente attiguo a ogni impianto con imbiancatura o Scanspray. 2. Applicare un corpo di scansione su ciascun impianto di manipolazione del modello master, fino a farlo aderire perfettamente alla spalla dell'impianto. Il corpo di scansione pu essere acquisito senza imbiancatura/Scanspray.
59 76 605 D 3344 D 3344.208.06.12.11 01.2011
250
Sirona Dental Systems GmbH Manuale per l'utente
Pilastri con Straumann CARES
10.1.4
Preparazione del modello per lo scanner (inLab)
disponibile un modello master con impianti di manipolazione.
1. Applicare un corpo di scansione su ciascun impianto di manipolazione del modello master, fino a farlo aderire perfettamente alla spalla dell'impianto. 2. Duplicare un modello di scansione per ciascun impianto. Il corpo di scansione del modello di scansione deve essere rivolto in verticale verso l'alto, quindi visibile senza sezioni posteriori. 3. Fissare questo modello al portamodello in modo che la direzione mesiale > punti verso il serraggio A.
10.2 Indicazioni generali
10.2.1 Collaborazione con la societ Straumann
In collaborazione con la societ Straumann si ha la possibilit di costruire componenti secondarie personalizzate (=Custom Abutments) tramite il software inLab 3D e di ordinarle mediante infiniDent (http://www.infinident.de). La fabbricazione ha luogo nel centro di produzione della Straumann.
10.2.2
Indicazioni
AVVISO
Posizione dell'impianto L'impianto deve risultare circolare e trovarsi nell'area sottogengivale. Se l'impianto sporge anche solo minimamente nell'area sopragengivale, possibile riempirlo con cera per scansione.
10.2.3
Ulteriori indicazioni
Il parametro "Profondit gengivale" descritto in "Parametri, Profondit gengivale" Immissione della linea gengivale si trova in "Costruzione, Linea gengivale".
59 76 605 D 3344 D 3344.208.06.12.11
01.2011
251
Pilastri con Straumann CARES Processo di costruzione della struttura mesiale
Sirona Dental Systems GmbH Manuale per l'utente
10.3 Processo di costruzione della struttura mesiale
Esempio di costruzione di struttura mesiale con ripresa dell'antagonista sul dente 23
10.3.1
Crea un nuovo restauro
Si selezionato un paziente dalla banca dati o se ne creato uno
nuovo. 1. Selezionare le indicazioni seguenti nella finestra di dialogo Nuovo. 2. Fare clic su "OK". Area Valore
"Restauro" "Processo di costruzione"
Dente
"Impianto" "Struttura mesiale"
23 Straumann RN
"Tipo di impianto"
10.3.2
Ripresa antagonista e preparazione (impianto)
1. Eseguire il rilevamento dell'antagonista1 e successivamente della preparazione (impianto) (ved. "Riprese con Scanner").
AVVISO
Evitare artefatti durante la scansione Se tra il corpo di scansione e la gengiva vi una profonda intercapedine, possibile riempirla con cera per scansione al fine di evitare artefatti durante la scansione. 2. Se sono presenti tutte le impronte ottiche necessarie, fare clic sull'icona "Avanti".
10.3.3
Selezione del materiale e impostazione dei parametri
1. Selezionare il materiale per il restauro e confermare con "OK".
1. Questo pu essere un morso piatto in senso tradizionale oppure la ripresa di un WaxUp come "chiave di silicone virtuale". 59 76 605 D 3344 D 3344.208.06.12.11 01.2011
252
Sirona Dental Systems GmbH Manuale per l'utente
Pilastri con Straumann CARES
Selezione del materiale
2. Confermare la finestra di dialogo delle avvertenze relative ai parametri con "OK" 3. Se necessario, modificare ove possibile i parametri nella relativa finestra di dialogo, quindi confermare con "OK".
10.3.4
Visualizzazione della rappresentazione 3D
La rappresentazione 3D della preparazione (impianto) viene elaborata e poi visualizzata nel viewer 3D.
Rappresentazione 3D
10.3.5
Immissione della linea gengivale
1. Inserire la linea gengivale (ved. "Linea gengivale") e controllarla nel viewer 3D. A questo scopo ruotare la preparazione (impianto).
59 76 605 D 3344 D 3344.208.06.12.11
01.2011
253
Pilastri con Straumann CARES Processo di costruzione della struttura mesiale
Sirona Dental Systems GmbH Manuale per l'utente
Immissione della linea gengivale
AVVISO
Editing diretto della linea gengivale. La linea gengivale pu essere editata subito dopo il suo inserimento (ved. "Strumento di editing (Edit)"). 2. Fare clic sull'icona "Avanti". � Il restauro viene calcolato e quindi visualizzato.
10.3.6
Esecuzione della costruzione
Sulla superficie del restauro sono contrassegnate in rosso le aree in cui successivamente non sar presente materiale per restauro, poich in quel punto il restauro fuoriesce dallo spezzone oppure perch l vi il canale per la vite.
Restauro
Quella contrassegnata in blu la forma con dimensioni minime per il restauro.
254
59 76 605 D 3344 D 3344.208.06.12.11 01.2011
Sirona Dental Systems GmbH Manuale per l'utente
Pilastri con Straumann CARES
I contrassegni colorati sono visibili anche in sezione.
Rappresentazione in sezione
Con gli strumenti "Position", "Rotate" e "Scale" possibile, se necessario, allineare ed adattare il restauro. Con "Edit" possibile editare il margine di preparazione sull'imbuto gengivale. Durante tale procedura la testa dell'impianto visibile.
Margine di preparazione
Tramite il pulsante Antagonista possibile mostrare la finestra Antagonista (ved. "Mostra/nascondi antagonista") e adattare la forma del pilastro all'antagonista con l'ausilio degli strumenti di Design.
AVVISO
Contrassegno rosso disattivo Se il contrassegno dell'intervallo attivo, il contrassegno rosso disattivo. 1. Eventualmente adattare e allineare il restauro. 2. Se necessario, editare il margine di preparazione. 3. Al termine della costruzione, fare clic sull'icona "Avanti".
59 76 605 D 3344 D 3344.208.06.12.11
01.2011
255
Pilastri con Straumann CARES Processo di costruzione della struttura mesiale
Sirona Dental Systems GmbH Manuale per l'utente
10.3.7
Esamina simulazione di molaggio
Il restauro pronto viene visualizzato nella simulazione di molaggio.
Anche qui visibile la testa dell'impianto. 1. Esaminare il restauro.
Simulazione di molaggio
2. Se necessario, elaborare il restauro con gli strumenti: "Form", "Drop" e "Shape".
10.3.8
empty
Posizionamento ottimale del pilastro nell'arcata dentale
Inserimento virtuale del pilastro
Una volta terminato, un pilastro costruito pu essere inserito virtualmente ed utilizzato come ausilio per la costruzione di altri pilastri (ved. "Quadrante" nel capitolo "Costruzione").
Rappresentazione in sezione con antagonisti visualizzati
empty
Visualizzazione del pilastro
Se il dente protesico/WaxUp stato acquisito come antagonista, possibile impostare/allineare in modo ottimale la forma e la posizione del pilastro.
256
59 76 605 D 3344 D 3344.208.06.12.11 01.2011
Sirona Dental Systems GmbH Manuale per l'utente
Pilastri con Straumann CARES
10.3.9
Invio del pilastro
1. Se il restauro soddisfacente, fare clic sull'icona "Invia". � Compare un messaggio per informare che il restauro stato predisposto per l'invio. 2. Fare clic su "OK".
AVVISO
PC non collegato a Internet Se il PC sul quale si sta utilizzando il software inLab 3D non collegato a Internet, possibile esportare il restauro e inviarlo a infiniDent da un altro PC. 3. Avviare il tool Upload (ved. "Tool Upload infiniDent") per inviare il restauro al centro di molaggio.
59 76 605 D 3344 D 3344.208.06.12.11
01.2011
257
Messaggi Informazioni
Sirona Dental Systems GmbH Manuale per l'utente
11
Messaggi
Si distinguono tre tipi di messaggi: Informazioni Avvertenze Messaggi di errore
11.1 Informazioni
empty
Descrizione
Questi messaggi servono per sollecitare l'esecuzione di talune operazioni da parte dell'utente o per avvisare che una determinata azione non al momento possibile.
empty
Esempio
Un esempio costituito dall'avviso della necessit di sostituire uno strumento di molaggio o del fatto che l'unit di molaggio impegnata.
11.2 Avvertenze
empty
Descrizione
Anche questo tipo di messaggi viene utilizzato per sollecitare l'esecuzione di operazioni importanti o per segnalare problemi.
11.3 Messaggi di errore
empty
Descrizione
Un messaggio di errore indica che non stato possibile eseguire un'azione. Il programma e i dati, normalmente, non sono stati modificati.
empty
Diverse varianti
I messaggi di errore possono essere configurati in diversi modi. Sono presenti le seguenti varianti: Messaggi di errore autoesplicativi Altri tipi di errore (Errori in due tempi) Errore nella determinazione o nella gestione delle linee di costruzione Errore nel calcolo del restauro Errore di sistema Errore di allocazione di memoria
258
59 76 605 D 3344 D 3344.208.06.12.11 01.2011
Sirona Dental Systems GmbH Manuale per l'utente
Messaggi
11.3.1
Messaggi di errore autoesplicativi
Messaggi di errore autoesplicativi
Questo tipo di messaggi di errore viene sempre utilizzato quando la causa dell'errore chiara. Se possibile, all'utente vengono fornite informazioni dettagliate sulle azioni necessarie per risolvere il problema.
11.3.2
Errori in due tempi
Altri messaggi di errore si presentano in due tempi. Prima avviene una visualizzazione dell'errore basilare. Poi si ha la possibilit di visualizzare altri dettagli. Se tali messaggi di errore si ripetono durante una costruzione, l'utente deve corredare tale costruzione con una descrizione del proprio procedimento e inviarla a Sirona Dental Systems. Fatta eccezione per gli errori di allocazione di memoria, di norma quando si presenta un errore possibile confermare il messaggio e continuare il lavoro.
11.3.3
Errore nella determinazione o nella gestione delle linee di costruzione
Errori in due tempi
59 76 605 D 3344 D 3344.208.06.12.11 01.2011
259
Messaggi Messaggi di errore
Sirona Dental Systems GmbH Manuale per l'utente
Questo tipo di errore si manifesta solitamente se le linee di costruzione non sono idonee. Tuttavia potrebbe anche trattarsi di un errore di programma. Facendo clic su S si apre una finestra di dialogo con ulteriori dettagli e note. La descrizione dell'errore, cio l'ID, serve all'assistenza in linea e/o al gruppo di progettisti per analizzare e risolvere il problema. Normalmente dopo la conferma dell'errore possibile continuare a lavorare con i dati di restauro. Per sicurezza possibile salvare una copia e lavorare con questa. In tal modo ci si assicura di poter tornare alla ripresa originale in caso di eventuali problemi.
11.3.4
Errore nel calcolo del restauro
Errore nel calcolo del restauro
Questo errore pu verificarsi se il restauro deve essere molato. In questo caso con le linee di costruzione presenti non possibile eseguire il calcolo dell'elemento da molare. Dopo la conferma dell'errore solitamente possibile continuare a lavorare con i dati del restauro. Tuttavia, per sicurezza, possibile continuare a lavorare con una copia. Controllare ed eventualmente correggere tutte le linee di costruzione.
11.3.5
Errore di sistema
Errore di sistema
Da un errore nel programma pu scaturire un errore di sistema.
260
59 76 605 D 3344 D 3344.208.06.12.11 01.2011
Sirona Dental Systems GmbH Manuale per l'utente
Messaggi
Informazioni dettagliate
Le informazioni dettagliate possono essere fornite in due modi diversi. Anche con questi messaggi di errore possibile continuare a lavorare con i dati di costruzione eventualmente presenti; tuttavia, per sicurezza, opportuno utilizzare sempre una copia.
11.3.6
Errore di allocazione di memoria
Errore di allocazione di memoria
Quando si presenta un errore di allocazione di memoria significa che il programma o il sistema operativo si trovano in uno stato critico. 1. Uscire dal programma. 2. Salvare eventuali dati di costruzione presenti con un altro nome. 3. Se l'errore dovesse ripetersi, chiudere tutti i programmi attivi e riavviare il sistema operativo.
59 76 605 D 3344 D 3344.208.06.12.11
01.2011
261
Collegamento al sistema di gestione dello studio Interfaccia Parametri
Sirona Dental Systems GmbH Manuale per l'utente
12
Collegamento al sistema di gestione dello studio
AVVISO
Inserire i dati paziente In caso di collegamento al sistema di gestione dello studio, necessario inserire i dati paziente nel programma di gestione dello studio e, se necessario, modificarli.
12.1 Interfaccia Parametri
12.1.1 Dati paziente come elenco parametri
Alcuni sistemi di gestione dello studio possono essere configurati in modo tale da riprodurre i dati paziente sotto forma di un elenco di parametri.
12.1.2
Interfaccia Parametri CerPI.exe
Con questa interfaccia parametri possibile eseguire facilmente le seguenti operazioni: Creazione di nuovi pazienti nella struttura dati con collegamento alla banca dati senza collegamento alla banca dati
Preselezione dei pazienti esistenti nelle seguenti finestre di dialogo
"Caricamento restauro" "Cancellazione restauro" "Selezionare il paziente per il nuovo restauro"
12.1.3
Creazione o preselezione di pazienti
Avviare il programma CerPI.exe inserendo i seguenti dati: CerPI.exe segno "meno" (-) Numero di cartella; Nome; Cognome; Data di nascita; La data di nascita deve essere inserita secondo il formato nazionale impostato in Windows: nel formato GG.MM.AAAA (ad es.: 27.03.1964) oppure MM/GG/AAAA (ad es.: 03/27/1964).
ATTENZIONE
Inserimento dei dati Dopo numero di cartella, nome, cognome, data di nascita OCCORRE inserire il punto e virgola (;).
59 76 605 D 3344 D 3344.208.06.12.11 01.2011
262
Sirona Dental Systems GmbH Manuale per l'utente
Collegamento al sistema di gestione dello studio
empty
Esempio
CerPI.exe -0815;Nome;Cognome;15.11.2000;
empty
Risultato
Collegamento alla banca dati con collegamento alla banca dati senza collegamento alla banca dati Il paziente viene inserito nella banca dati SIRONA. Il paziente viene creato nella struttura dati locali CEREC.
12.2 Interfaccia SLIDA
AVVISO
L'interfaccia SLIDA disponibile solo per apparecchi con sistema operativo a 32 bit (quindi ad es. non per utenti inEos Blue).
empty
Solo con collegamento alla banca dati
Se si utilizza il collegamento alla banca dati, si ha la possibilit di inviare i dati dei pazienti tramite l'interfaccia SLIDA inLab.
empty
Modificare i dati dei pazienti tramite l'interfaccia SLIDA
possibile creare nuovi pazienti, modificare i dati di pazienti esistenti e attivare i pazienti. Lo slot di posta per l'interfaccia SLIDA viene predisposto durante l'installazione della banca dati.
empty
Non modificare i dati dei pazienti in inLab
I pazienti inseriti nella banca dati SIRONA tramite l'interfaccia SLIDA possono essere cancellati ma non modificati nell'applicazione inLab 3D, poich la banca dati SIRONA contiene solamente copie, ma nessun originale.
59 76 605 D 3344 D 3344.208.06.12.11
01.2011
263
Suggerimenti e trucchi Screenshot (cattura dello schermo)/Immagine TIF
Sirona Dental Systems GmbH Manuale per l'utente
13
Suggerimenti e trucchi
TIF
Descrizione
13.1 Screenshot (cattura dello schermo)/Immagine
L'applicazione SIROCAM ideale per l'esportazione di immagini TIF della preparazione di restauri o per la trasmissione a un programma di grafica per l'ulteriore elaborazione.
empty
Creazione cattura dello schermo
Poich nelle immagini TIF della preparazione non rappresentata alcuna linea di costruzione, pu essere necessario creare una cattura dello schermo:
Sullo schermo si pu vedere il contenuto desiderato.
Istruzioni
1. Premere il tasto "Stamp". 2. Aprire un programma di grafica a scelta (ad es. Paint). 3. Selezionare qui "Modifica" / "Incolla".
13.2 Informazioni tecniche
13.2.1 Connettore Softguard
Istruzioni
Un altro apparecchio collegato al connettore Softguard (stampante, periferica esterna) ne pu compromettere la funzionalit. 1. Rimuovere il collegamento a tale apparecchio. 2. Verificare che nell'impostazione del BIOS del PC l'interfaccia parallela sia impostata su EPP. A tale riguardo, consultare il manuale della scheda madre.
13.2.2
Problemi nella comunicazione con l'unit di molaggio
Comunicazione
Se non possibile instaurare la comunicazione con l'unit di molaggio, tramite la voce di menu "Impostazioni"/"Configurazione"/"Apparecchi"/ "Configura" necessario controllare l'interfaccia e il baudrate. In caso di condizioni radio sfavorevoli potrebbero verificarsi problemi durante la comunicazione con l'unit di molaggio. Disattivare e riattivare il modulo radio dell'unit di molaggio (estrarre il connettore) ed eseguire un nuovo tentativo.
Connessione radio all'unit di molaggio
13.2.2.1
Esempi con unit di ripresa CEREC 3 collegata
Collegamento median- Interfaccia=COM2 te cavo Collegamento median- Interfaccia=COM2 te cavo lungo Connessione radio UE Interfaccia=COM1 Baudrate=115200 Baudrate=19200 Baudrate=115200
264
59 76 605 D 3344 D 3344.208.06.12.11 01.2011
Sirona Dental Systems GmbH Manuale per l'utente
Suggerimenti e trucchi
Connessione radio USA (Hft&Wessel) Connessione radio USA (Futaba) Connessione radio Giappone (Futaba)
Interfaccia=COM1
Baudrate=115200
Interfaccia=COM1 Interfaccia=COM1
Baudrate=19200 Baudrate=19200
13.2.2.2
Con PC/notebook
Controllare la "Porta di comunicazione" (interfaccia). 1. Selezionare "Start"/"Impostazioni"/"Panello di controllo".
Sistema
2. Fare doppio clic su "Sistema". 3. In "Propriet del sistema" selezionare la scheda "Hardware" e fare clic su "Gestione periferiche".
59 76 605 D 3344 D 3344.208.06.12.11
01.2011
265
Suggerimenti e trucchi Informazioni tecniche
Sirona Dental Systems GmbH Manuale per l'utente
Gestione periferiche
4. Fare doppio clic su "Porte". Qui possibile vedere quale "Porta di comunicazione" disponibile (ad es. COM1, COM2). 5. Impostare l'interfaccia qui visualizzata utilizzando la voce di menu "Impostazioni"/"Configurazione"/"Apparecchi"/"Configura" (ved. "Apparecchi [ 81]" alla sezione "Configurazione [ 81]").
13.2.3
No standby nel corso del processo di molaggio
ATTENZIONE
Processo di molaggio Nel corso del processo di molaggio non possibile attivare l'opzione di standby del PC.
13.2.4
Modifica del corpo carattere
Se all'interno di una finestra di dialogo il testo non completamente visibile, significa che nella finestra "Propriet - Schermo" / "Caratteri grandi" attiva come impostazione. Facendo clic con il pulsante destro del mouse sullo sfondo possibile commutare nella finestra "Propriet Schermo" / "Aspetto" / "Dimensioni caratteri" su "Normale" .
13.2.5
Salvaschermo
Attivando il salvaschermo possibile che si verifichino errori di visualizzazione. In questi casi bisogner disattivare il salvaschermo.
13.2.6
Task Manager
Attivando il Task Manager (Ctrl+Alt+Canc) possibile che si verifichino errori di visualizzazione. In questi casi bisogner chiudere e riavviare il programma inLab 3D.
13.2.7
Qualit della correlazione
possibile controllare la qualit della correlazione mostrando la ripresa dell'occlusione ("Finestra"/"Opzioni di visualizzazione"). In caso di aree di immagine identiche, le superfici di preparazione e occlusione si alternano in un motivo "a macchie".
266
59 76 605 D 3344 D 3344.208.06.12.11 01.2011
Sirona Dental Systems GmbH Manuale per l'utente
Suggerimenti e trucchi
13.3 Programma di assistenza
Il programma inLab 3D installato.
Nel gruppo di programmi inLab, avviare il programma di assistenza facendo clic su "Start"/"Programmi"/"inLab"/"Service" .
Finestra di dialogo Assistenza
ATTENZIONE
Funzioni Assistenza Le funzioni Assistenza devono essere applicate esclusivamente da tecnici di assistenza inLab autorizzati. Soltanto il personale specializzato autorizzato pu consentire l'accesso all'area Assistenza per mezzo di una password di assistenza. Confermare la password di assistenza con il pulsante S. Con il pulsante "No" si esce dal programma di assistenza. Con il pulsante "Maintenance only" consente di effettuare la sostituzione dell'acqua dell'unit di molaggio anche senza password di servizio (vedere anche Istruzioni d'uso dell'unit di molaggio).
13.4 Domande frequenti
13.4.1 Collegamento alla banca dati
In caso di impiego di uno schema dentale USA, l'indicazione del numero del dente nell'immissione dati inLab (identificativo "VC") non viene convertito in S(V)IDEXIS.
13.4.2
Compressione del programma
Nel corso del molaggio il programma inLab 3D non pu essere compresso (ridotto al minimo).
59 76 605 D 3344 D 3344.208.06.12.11
01.2011
267
Tool Upload infiniDent Funzione del tool Upload
Sirona Dental Systems GmbH Manuale per l'utente
14
Tool Upload infiniDent
Con l'aiuto del tool Upload possibile inviare restauri interamente costruiti in modo automatico al portale Web infiniDent. Il programma attivo sullo sfondo, in modo che contemporaneamente sia anche possibile eseguire una costruzione. I dati vengono caricati nel carrello del portale Web. quindi necessario andare ancora una volta nel portale Web per confermare il carrello. Contemporaneamente, con il tool Upload si pu verificare lo stato dei propri lavori ordinati presso infiniDent. Tutte le volte che ci si collega online, il programma interroga lo stato attuale del proprio ordine. Per utilizzare il tool necessario che il computer sul quale si sta utilizzando il software inLab 3D sia collegato a Internet.
14.1 Funzione del tool Upload
14.2 Installazione del tool Upload
1. Inserire il CD del software nell'unit CD/DVD. 2. Se il programma di installazione si avvia automaticamente, interromperlo. 3. Avviare Esplora risorse di Windows e selezionare l'unit CD/DVD. 4. Aprire la cartella "infiniDent" nella directory "Misc". 5. Eseguire il file infinidentUpload Setup.exe. 6. Seguire quindi le istruzioni del programma di installazione. 7. Al termine dell'installazione, sul desktop compare un'icona che consente di avviare il tool Upload.
AVVISO
Avviare il tool dal menu di avvio possibile avviare il tool Upload anche da "Start"/"Programmi"/"inLab"/ "infiniDent".
14.3 Descrizione della superficie operativa
Il tool Upload strutturato in tre aree: A: Barra dei menu B: Barra delle icone C: Finestra di riepilogo
268
59 76 605 D 3344 D 3344.208.06.12.11 01.2011
Sirona Dental Systems GmbH Manuale per l'utente
Tool Upload infiniDent
14.3.1
Barra dei menu
Tramite la voce di menu "File" possibile selezionare diverse "Impostazioni" per il tool Upload oppure terminare il programma.
empty
Impostazioni
Se si seleziona "Impostazioni" possibile impostare i parametri seguenti per il tool Upload:
Alla voce "Generale" possibile selezionare: se gli ordini pronti per l'invio devono essere spediti automaticamente oppure se si desidera inviarli soltanto manualmente, facendo clic sull'icona di invio; se gli ordini che devono essere registrati con lo stato "pronto" dal portale Web devono essere automaticamente cancellati dalla finestra di riepilogo. Alla voce "Connessione Internet" selezionare: il collegamento a Internet con cui si sta lavorando; se si utilizza un collegamento a selezione, possibile stabilire e terminare automaticamente il programma del collegamento.
14.3.2
Barra delle icone
I pulsanti della barra delle icone hanno le funzionalit seguenti: Icona "Invia" Fare clic qui per inviare gli ordini al portale Web. Icona "Aggiorna stato" Fare clic qui per aggiornare lo stato dei propri ordini. Icona "Cestino" Fare clic qui per cancellare dalla finestra di riepilogo gli ordini precedentemente contrassegnati.
59 76 605 D 3344 D 3344.208.06.12.11
01.2011
269
Tool Upload infiniDent Preparazione dei file per il caricamento
Sirona Dental Systems GmbH Manuale per l'utente
Icona "infiniDent" Fare clic qui per passare direttamente al portale Web di infiniDent.
14.3.3
Finestra di riepilogo
La finestra di riepilogo comprende tutti gli ordini che si desidera inviare o che sono presenti in fase di elaborazione presso infiniDent. Le colonne "Nome", "Cognome", "Dente", "Materiale", "Data" vengono acquisite automaticamente dai dati del file del restauro. Nella colonna "Colori" possibile scegliere un colore per i materiali che lo consentono (SIRONA inCoris ZI, VITA In-Ceram SPINELL, ALUMINA e ZIRCONIA). Nella colonna "Infiltrazione" inoltre possibile specificare se si desidera che i materiali presentino o meno infiltrazioni. La colonna "Stato" mostra sempre lo stato attuale dei propri ordini presso infiniDent. Se presente una connessione a Internet, possibile aggiornare lo stato attraverso l'icona "Aggiorna stato".
14.4 Preparazione dei file per il caricamento
Una volta terminata la costruzione, fare clic sull'icona "Invia"nella barra delle icone del software inLab 3D. A questo punto il file del restauro viene convertito automaticamente nel formato idt e trasferito al tool Upload infiniDent. Avviare il tool Upload. Il file del restauro si trova nella finestra di riepilogo del tool Upload. Se si selezionato SIRONA inCoris ZI, VITA In-Ceram SPINELL, ALUMINA o ZIRCONIA, viene chiesto di specificare un colore e di indicare se si desidera che il lavoro presenti o meno infiltrazioni.
Per selezionare il colore, nel file corrispondente aprire la finestra di riepilogo e fare clic sulla freccia rivolta verso l'alto nella colonna "Colori" . A questo punto, nel menu a comparsa possibile selezionare il colore per il materiale corrispondente. Nella colonna "Infiltrazione" selezionare se si desidera ricevere un lavoro con o senza infiltrazioni. In presenza del segno di spunta la struttura verr infiltrata; in caso contrario si ricever una struttura non infiltrata.
270
59 76 605 D 3344 D 3344.208.06.12.11 01.2011
Sirona Dental Systems GmbH Manuale per l'utente
Tool Upload infiniDent
14.5 Conferma del carrello
Dopo essere stato caricato tramite il tool Upload, il restauro si trova nel proprio carrello personale nel portale Web di infiniDent. Fare clic sull'icona "infiniDent". Si passa direttamente alla pagina di avvio del portale Web infiniDent. Inserire qui i propri dati utente. Nell'area personale, fare clic su "Carrello" e quindi sul pulsante "INVIA" per effettuare gli ordini.
59 76 605 D 3344 D 3344.208.06.12.11
01.2011
271
CEREC Connect Introduzione
Sirona Dental Systems GmbH Manuale per l'utente
15
CEREC Connect
Questo software, in combinazione con il portale CEREC Connect, consente di far creare anche il modello fisico tramite infiniDent, il centro di produzione di Sirona. In tal modo, ora possibile offrire ai propri dentisti CEREC anche corone di rivestimento e ponti, sulla base dell'impronta digitale.
15.1 Introduzione
15.2 Informazione tramite e-mail per i nuovi ordini
Ogni volta che un dentista CEREC con il quale collaborate tramite CEREC Connect invia una nuova impronta digitale, riceverete un'e-mail.
15.3 Avvio del programma inLab 3D
Se il programma inLab 3D non stato ancora aperto, possibile aprirlo come segue:
Il software inLab 3D installato. Sul Desktop stata creata l'icona inAvvio del software
Lab 3D. oppure
Avviare il software inLab 3D facendo doppio clic sull'icona inLab 3D.
Fare clic su "Start" / "Programmi" / "inLab 3D" / "inLab 3D".
15.4 Registrazione
Per poter comunicare con i propri dentisti CEREC tramite CEREC Connect, necessario effettuare la registrazione al portale CEREC Connect. Per la registrazione necessario disporre di un indirizzo e-mail.
AVVISO
I laboratori ricevono la password di accesso solo dopo l'autorizzazione di Sirona.
15.4.1
Registrazione tramite il sito web
1. Aprire un browser Internet e digitare l'indirizzo www.CEREC-Connect.com. 2. Nella guida a menu, fare clic su "Registrazione laboratorio". � Si apre la pagina iniziale per la registrazione del laboratorio.
Registrazione
AVVISO
Campi contrassegnati con * I campi contrassegnati con un * sono obbligatori.
1. Scegliere uno "User ID" e fare clic su "Avanti". 2. Immettere i dati del laboratorio e fare clic su "Avanti". 3. Immettere i dati del referente e fare clic su "Avanti".
59 76 605 D 3344 D 3344.208.06.12.11 01.2011
272
Sirona Dental Systems GmbH Manuale per l'utente
CEREC Connect
4. Selezionare le opzioni desiderate alla voce "Offerte" / "Servizi" e fare clic su "Avanti". � Una volta effettuata la registrazione, riceverete un'e-mail contenente i dati di accesso al portale.
15.4.2
Registrazione tramite il programma inLab 3D
Il programma inLab 3D aperto.
1. Nella barra delle icone, fare clic su "Connect". 2. Nella finestra di login, fare clic sul pulsante "Registrazione". � Si apre la pagina iniziale per la registrazione del laboratorio.
Registrazione
AVVISO
Campi contrassegnati con * I campi contrassegnati con un * sono obbligatori.
1. Scegliere uno "User ID" e fare clic su "Avanti". 2. Immettere i dati del laboratorio e fare clic su "Avanti". 3. Immettere i dati del referente e fare clic su "Avanti". 4. Selezionare le opzioni desiderate alla voce "Offerte" / "Servizi" e fare clic su "Avanti". � Una volta effettuata la registrazione, riceverete un'e-mail contenente i dati di accesso al portale.
15.5 Collegamento al portale CEREC Connect
Il programma inLab 3D aperto.
1. Nella barra delle icone, fare clic su "Connect". 2. Nella finestra di login, immettere i dati di accesso ricevuti per e-mail in seguito alla registrazione. 3. Fare clic su "OK". � Il portale CEREC Connect si apre.
15.6 Portale CEREC Connect
15.6.1 Introduzione
Il portale ha una struttura a schede, in cui sono contenuti gruppi tematici. Sono disponibili le seguenti schede: "Elenco ordini", "Dati del restauro", "Laboratorio", "Informazioni aggiuntive", "Accetta/rifiuta ordine"
59 76 605 D 3344 D 3344.208.06.12.11
01.2011
273
CEREC Connect Portale CEREC Connect
Sirona Dental Systems GmbH Manuale per l'utente
Una volta aperto un ordine, possibile passare liberamente da una scheda all'altra, cliccando semplicemente su quella desiderata. All'avvio, il portale visualizza sempre la scheda "Elenco ordini". possibile uscire dal portale ed effettuare automaticamente il logoff facendo clic sul pulsante "Chiudi" posto in fondo alla pagina.
15.6.2
Scheda "Elenco ordini"
Nella scheda "Elenco ordini" sono contenuti gli ordini dei Vostri dentisti. Fare clic su "Visualizza" per avviare l'analisi dell'ordine desiderato.
empty
Menu a comparsa "Visualizza"
Tramite il menu a comparsa "Visualizza" possibile modificare oppure ordinare la visualizzazione degli ordini nell'elenco: "Solo nuovi ordini" - vengono visualizzati solo i nuovi ordini. "Solo ordini accettati" - vengono visualizzati solo gli ordini accettati. "Solo ordini rifiutati" - vengono visualizzati solo gli ordini rifiutati.
empty
Descrizione dei simboli di stato:
Nuovo ordine
Ordine accettato
Ordine rifiutato
15.6.3
Scheda "Dati del restauro"
La scheda "Dati del restauro" mostra tutte le informazioni relative al restauro. La scheda suddivisa in tre settori. "Paziente" "Restauro" "Schema dentale internazionale"
Informazioni su Restoration Data
empty
Paziente
Questo settore mostra nome e cognome del paziente.
empty
Restauro
Questo settore mostra le seguenti informazioni: "Tipo di restauro" "Materiale" "Colore moncone" "Colore restauro"
274
59 76 605 D 3344 D 3344.208.06.12.11 01.2011
Sirona Dental Systems GmbH Manuale per l'utente
CEREC Connect
empty
Schema dentale internazionale
Questo settore mostra il dente o i denti da restaurare in un ponte.
Freccia fase successiva
Per accedere alla scheda successiva, fare clic sulla freccia "Fase successiva".
15.6.4
Scheda "Laboratorio"
Nella scheda "Laboratorio" il Vostro laboratorio indicato come laboratorio preferito; inoltre vengono visualizzati la data e l'ora entro cui il restauro deve essere riconsegnato allo studio dentistico.
Freccia fase successiva
Per accedere alla scheda successiva, fare clic sulla freccia "Fase successiva".
Freccia fase precedente
Per accedere alla scheda precedente, fare clic sulla freccia "Fase precedente".
15.6.5
Scheda "Informazioni aggiuntive"
La scheda "Informazioni aggiuntive" si compone di tre settori: "Note" "Dati paziente aggiuntivi" "Foto"
empty
Note
In questo settore vengono visualizzate osservazioni ed informazioni aggiuntive fornite dal dentista.
empty
Dati paziente aggiuntivi
In questo settore vengono visualizzati il sesso e l'et del paziente.
empty
Foto
In questo settore possibile scaricare foto aggiuntive inviate dal dentista (ad es.: effettuate con videocamera intraorale).
Freccia fase successiva
Per accedere alla scheda successiva, fare clic sulla freccia "Fase successiva".
Freccia fase precedente
Per accedere alla scheda precedente, fare clic sulla freccia "Fase precedente".
15.6.6
Scheda "Accettazione/rifiuto"
La scheda "Accetta/rifiuta ordine" si compone di tre settori e dei pulsanti "Rifiuta" e "Accetta". Per decidere se accettare o rifiutare l'ordine, occorre innanzi tutto analizzare l'impronta digitale. Allo scopo, scaricare il record di dati ed aprirlo utilizzando il software inLab 3D (ved. "Analisi e costruzione di un restauro nel software inLab 3D [ 278]").
AVVISO
Gli ordini rifiutati si possono accettare in un qualsiasi momento successivo, con conseguente ordinazione del modello richiesto.
59 76 605 D 3344 D 3344.208.06.12.11
01.2011
275
CEREC Connect Portale CEREC Connect
Sirona Dental Systems GmbH Manuale per l'utente
empty
Frammento Order data
Dati dellordine
In "Dati dellordine" sono riepilogati i dettagli relativi all'ordine. Nella colonna "Altri allegati" possibile scaricare il documento di accompagnamento e il record di dati dell'impronta digitale. Facendo clic sul link "Ordine di lavoro" viene mostrata la finestra di download di Windows, nella quale possibile visualizzare il foglio di accompagnamento e salvarlo sul computer. Per il download dell'impronta digitale e della successiva costruzione leggere "Analisi e costruzione di un restauro nel software inLab 3D [ 278]".
empty
Dentista
Questo campo mostra l'indirizzo di fornitura del dentista.
empty
I suoi commenti
In questo campo possibile immettere i propri commenti relativi al restauro (ad es.: nel caso in cui si decida di rifiutare l'ordine).
empty
Pulsante "Rifiuta"
Rifiutando un ordine con il pulsante "Rifiuta" verr inviata automaticamente un'e-mail al dentista, comprensiva del proprio commento e del motivo per cui si deciso di rifiutarlo. Dopodich si passa automaticamente alla pagina successiva. Fare clic su "Torna allelenco ordini", per analizzare l'ordine successivo.
empty
Pulsante "Accetta"
Confermando l'ordine con il pulsante "Accetta" verr inviata al dentista un'e-mail con il proprio commento. Si passa quindi automaticamente alla pagina successiva, nella quale si ha nuovamente la possibilit di salvare il documento di accompagnamento e il record di dati sul proprio PC e, se necessario, di ordinare il modello fisico presso infiniDent.
empty Frammento "You accepted the order"
Pagina "Lordine stato accettato"
Nel caso in cui il documento di accompagnamento e l'impronta digitale non siano ancora stati scaricati, possibile farlo ora selezionando "Lordine stato accettato" (a questo proposito rispettare anche "Order data [ 276]"). Scaricare qui i dati per le proprie annotazioni. Se per la creazione del restauro non necessario un modello, fare clic su
"Torna allelenco ordini", per analizzare l'ordine successivo oppure fare clic su "Chiudi" per uscire dal portale.
Se per la creazione del restauro necessario un modello, possibile ordinarlo in questa sezione facendo clic sul pulsante "Ordina modello".
empty
Pagina "Inoltra a inifiniDent"
Se si decide di accettare il margine di preparazione tracciato dal dentista, possibile fare clic direttamente sul pulsante "Invia", per ordinare il modello presso infiniDent.
276
59 76 605 D 3344 D 3344.208.06.12.11 01.2011
Sirona Dental Systems GmbH Manuale per l'utente
CEREC Connect
Se invece si desidera tracciare ancora il margine di preparazione oppure se questo stato modificato durante la revisione dell'impronta, fare clic su "Ricerca". In Esplora risorse di Windows cercare la cartella in cui stato salvato il file, quindi fare doppio clic sul file corrispondente. Fare quindi clic su "Invia". A questo punto, in una nuova finestra del browser viene aperto il carrello infiniDent.
AVVISO
Margine di preparazione Sulla base del margine di preparazione tracciato autonomamente o dal dentista, infiniDent pu scoprire i margini di preparazione sui monconi (ved. anche "Margine di preparazione per i modelli di infiniDent [ 281]").
15.6.7
Carrello infiniDent
Il carrello infiniDent mostra i dettagli dell'ordine (in caso di ordinazione di modelli).
empty
Ordinazione di un modello
Se si desidera ordinare un solo modello, fare clic sul pulsante "Invia", per concludere la procedura di ordinazione.
empty
Ordinazione di pi modelli
1. Se si desidera ordinare ulteriori modelli, fare clic sul pulsante "Logout". 2. Successivamente chiudere la finestra del browser. 3. Aprire quindi nella scheda "Elenco ordini" l'ordine successivo. 4. Una volta che tutti i modelli desiderati sono stati aggiunti al carrello, fare clic su "Invia" per concludere la procedura di ordinazione.
59 76 605 D 3344 D 3344.208.06.12.11
01.2011
277
CEREC Connect Analisi e costruzione di un restauro nel software inLab 3D
Sirona Dental Systems GmbH Manuale per l'utente
15.7 Analisi e costruzione di un restauro nel software
inLab 3D
Prima di poter costruire il restauro sulla base dell'impronta digitale acquisita dal dentista, occorre valutare se i dati siano sufficienti e, ad esempio, privi di artefatti. Allo scopo, necessario aprire il record di dati nel software inLab 3D.
15.7.1
Valutazione dell'ordine
CEREC Connect viene avviato. Nella scheda "Accetta/rifiuta ordine" selezionata la voce "Dati
dellordine".
1. Fare clic sul link dell'impronta digitale. � Il software inLab 3D si avvia automaticamente con la fase "Verifica ordine", nella quale possibile vedere tutte le riprese del dentista relative alla preparazione, all'occlusione parziale e all'antagonista. 2. A questo punto, decidere se i dati siano sufficienti, se l'occlusione coincide, ecc, per poter quindi avviare la costruzione del restauro. � Se il dentista ha evidenziato il margine di preparazione, questo risulta visibile come linea di color magenta. Se invece il dentista non ha evidenziato il margine di preparazione, non sar visibile alcuna linea. 3. Fare clic sull'icona "Avanti", per tornare alla scheda "Accetta/rifiuta ordine" nel portale CEREC Connect, in cui possibile accettare o rifiutare l'ordine. � Il record di dati rimane aperto sullo sfondo in modo che, se si chiude il portale CEREC Connect, possibile iniziare con la costruzione del restauro. 4. Selezionare un paziente dall'elenco oppure crearne uno nuovo, utilizzando il pulsante "Nuovo". 5. Nel passaggio successivo "Connect Cambio ordine" confermare il tipo di restauro, il processo di costruzione e il numero del dente facendo clic su "OK". 6. Se necessario anche possibile modificare le preimpostazioni e confermare poi con "OK".
278
59 76 605 D 3344 D 3344.208.06.12.11 01.2011
Sirona Dental Systems GmbH Manuale per l'utente
CEREC Connect
15.7.2
Margine di preparazione
empty
Acquisizione del margine di preparazione
Il dentista ha tracciato il margine di preparazione, visibile come linea
di color magenta. Confermare la linea facendo doppio clic e fare quindi clic sull'icona "Avanti", per passare alla fase successiva.
empty
Modifica del margine di preparazione
Il dentista ha tracciato il margine di preparazione, visibile come linea
di color magenta. 1. Se si desidera modificare il margine di preparazione, fare doppio clic sulla linea. � La linea viene rappresentata in blu. 2. Modificare il margine di preparazione come desiderato (ved. "Inserimento del margine di preparazione [ 138]"). 3. Fare quindi clic sull'icona "Avanti", per passare alla fase successiva.
59 76 605 D 3344 D 3344.208.06.12.11
01.2011
279
CEREC Connect Analisi e costruzione di un restauro nel software inLab 3D
Sirona Dental Systems GmbH Manuale per l'utente
empty
Inserimento del margine di preparazione ex novo
Il dentista non ha tracciato il margine di preparazione.
1. Inserire il margine di preparazione (ved. "Inserimento del margine di preparazione [ 138]"). 2. Una volta concluso il margine di preparazione, fare clic sull'icona "Avanti", per passare alla fase successiva.
15.7.3
Ordinazione di modelli con margine di preparazione tracciato o modificato
1. Dopo che stato tracciato o modificato il margine di preparazione, fare clic sulla barra dei menu su "Restauro" e selezionare il punto "Esporta...". Salvare il record di dati. 2. Dopodich fare clic sull'icona "Connect" per accedere al portale CEREC Connect. 3. Fare clic sul link "Visualizza" per l'ordine per il quale si desidera ordinare il modello. 4. Nella scheda "Accetta/rifiuta ordine" fare clic su "Ordina modello". 5. Nella pagina successiva, fare clic su "Ricerca", navigare fino all'ordine nel quale stato precedentemente salvato il record di dati e selezionarlo. 6. Selezionare l'opzione di modello e fare clic su "Ordine".
15.7.4
Costruzione del restauro
Per costruire il restauro utilizzare gli strumenti "Design" (ved. "Finestra Design [ 39]").
280
59 76 605 D 3344 D 3344.208.06.12.11 01.2011
Sirona Dental Systems GmbH Manuale per l'utente
CEREC Connect
15.8 Margine di preparazione per i modelli di infiniDent
Il margine di preparazione molto importante per gli spezzoni di corona e i pilastri ponte. Se il margine di preparazione tracciato, infiniDent pu scoprire i margini di preparazione durante la creazione dei modelli.
Moncone con margine di preparazione non scoperto
Moncone con margine di preparazione scoperto
15.9 Gestione
Facendo clic sul simbolo con le due rotelle nell'angolo in alto a destra del portale inLab 3D, possibile modificare i seguenti dati utente nel portale:
Gestione
Password Numeri di telefono Indirizzi E-mail
59 76 605 D 3344 D 3344.208.06.12.11
01.2011
281
CEREC Connect Casi di quadranti di CEREC Connect con inLab 3D
Sirona Dental Systems GmbH Manuale per l'utente
15.10 Casi di quadranti di CEREC Connect con inLab
3D
15.10.1 Introduzione
Introduzione alla ricostruzione dei quadranti
Con il software CEREC Connect possibile realizzare trattamenti sia su denti singoli sia su pi denti (quadranti). In questi casi occorre attenersi ad uno speciale workflow, descritto qui di seguito. L'esempio che segue mostra un tipico caso di quadrante. Un dentista ha effettuato la ripresa di un'impronta ottica di un inlay e due corone (corona di dente frontale e laterale) su una mascella e l'ha inviata al laboratorio. 1. Aprire il software inLab 3D. 2. Fare clic sull'icona "Connect" per effettuare il login nel portale.
15.10.2
empty
Primo restauro: Inlay
Portale
Nell'elenco ordini sono visibile 3 nuovi ordini (7932, 7933, 7934). I piccoli simboli a forma di catena indicano che si tratta di un caso di quadranti. Il primo ordine di questo caso di quadranti non ha il simbolo della catena (nel nostro esempio il n. 7932), ci indica che si tratta del primo restauro del caso in questione. L'ordine successivo con il simbolo della catena il secondo restauro del caso (7933) e l'ultimo ordine con il simbolo della catena il terzo restauro del caso di quadranti (7934). 1. Fare clic sul link "Visualizza" accanto al primo restauro per visualizzare i dati dell'ordine. 2. Fare clic su "Fase successiva", per vedere i dati dell'ordine nelle singole schede. 3. Una volta verificati i dati dell'ordine, fare clic sulla scheda "Accetta/rifiuta ordine". 4. Fare clic sul record di dati "*.cdt" alla voce "Altri allegati", per scaricare il record di dati nel software inLab 3D e controllarlo. � Il record di dati viene automaticamente scaricato nel software inLab 3D.
empty
Visualizzazione/Controllo
Nel software inLab 3D ci si trova a questo punto alla fase "Verifica ordine".
1. Guardare l'ordine e decidere se si desidera accettarlo o rifiutarlo. 2. Quindi nel software inLab 3D fare clic sull'icona "Avanti".
empty
Accettazione dell'ordine
Si torna al portale.
1. Fare clic su "Accetta" per proseguire.
59 76 605 D 3344 D 3344.208.06.12.11 01.2011
282
Sirona Dental Systems GmbH Manuale per l'utente
CEREC Connect
� Si passa automaticamente alla pagina successiva, nella quale possibile ordinare il modello. 2. Assicurarsi che, se non lo si fatto autonomamente, almeno il dentista abbia tracciato i margini di preparazione. A questo punto inifiniDent pu scoprire i margini di preparazione sui monconi. Si ottiene un modello e ciascun moncone viene visualizzato sia con margini di preparazione scoperti sia con la porzione di gengiva. 3. Fare clic su "Chiudi", per tornare al software inLab 3D.
empty
Selezione paziente
Nel software inLab 3D fare clic sull'icona "Avanti" per scegliere un paziente o crearne uno nuovo.
empty
Cambio di costruzione
Viene visualizzata la finestra di dialogo Nuovo. Tipo di restauro, processo di costruzione e numero di dente vengono acquisiti tramite le informazioni dal portale web. Se non si desidera apportare modifiche, fare clic su "OK".
empty
Costruzione
1. Immettere i margini di preparazione oppure, nel caso in cui lo abbia gi fatto il dentista, confermarli facendo doppio clic sulla linea. Se necessario, sar ancora possibile modificarli in un secondo tempo. 2. Fare quindi clic sull'icona "Avanti" e costruire l'inlay come di consueto.
empty
Costruzione/quadrante
L'inlay costruito e si trova in anteprima di molaggio.
Selezionare nel menu "Costruzione" la voce di menu "Quadrante". � Il portale CEREC Connect si apre automaticamente. � Contemporaneamente viene aperto un altro programma inLab 3D con l'inlay precedentemente costruito e che a questo punto pu essere molato.
15.10.3
Secondo restauro: Corona di dente laterale
A questo punto, nel portale il primo ordine (7932) rappresentato con
un segno di spunta verde. 1. Fare clic sul link "Visualizza" accanto al secondo restauro (7933) per visualizzare i dati dell'ordine. 2. Procedere come per il primo ordine: Scaricare e valutare il record di dati. Accettare l'ordine. Selezionare un paziente. Cambiare la costruzione. Costruire la corona dei denti laterali (prestare attenzione a che gli inlay precedentemente costruiti siano virtualmente inseriti). Costruire la corona fino all'anteprima di molaggio.
59 76 605 D 3344 D 3344.208.06.12.11
01.2011
283
CEREC Connect Casi di quadranti di CEREC Connect con inLab 3D
Sirona Dental Systems GmbH Manuale per l'utente
Selezionare "Costruzione" / "Quadrante". Il portale CEREC Connect si apre automaticamente. Contemporaneamente viene aperto un altro programma inLab 3D con la corona del dente laterale precedentemente costruita e che a questo punto pu essere molata.
15.10.4
Terzo restauro: Corona di dente frontale
A questo punto, nel portale i primi due ordini (7932, 7933) sono rappresentati con un segno di spunta verde. 1. Fare clic sul link "Visualizza" accanto al terzo restauro (7934) per visualizzare i dati dell'ordine. 2. Procedere come per i due ordini precedenti: Scaricare e valutare il record di dati. Accettare l'ordine. Selezionare un paziente. Cambiare la costruzione. Costruire la corona del dente frontale (prestare attenzione affinch l'inlay e la corona del dente laterale siano inseriti virtualmente). Costruire la corona fino all'anteprima di molaggio ed effettuarne il molaggio.
284
59 76 605 D 3344 D 3344.208.06.12.11 01.2011
Sirona Dental Systems GmbH Manuale per l'utente
Glossario
Anteprima 3D
Dopo l'avvio dell'impronta ottica, i dati della misurazione vengono raffigurati tridimensionalmente.
Barra delle icone
Simboli (icone, ingl. icon) con i quali possibile richiamare importanti funzioni di programma.
Barra di stato
Barra sul margine inferiore dello schermo con le informazioni attuali.
Campo immagine
Una o pi riprese della preparazione, occlusione o impronta degli antagonisti.
Connettore Softguard
Connettore che va collegato all'interfaccia parallela o all'interfaccia USB del PC e che mette a disposizione diverse opzioni per il molaggio.
Cut
Finestra/Strumento di taglio per applicare un piano di taglio nel corso del restauro/preparazione.
Design
Finestra con strumenti di costruzione da usare per l'elaborazione del restauro.
Drop
Strumento (pulsante) per l'attivazione/disattivazione della funzione "Gocce di cera", grazie alla quale possibile applicare, rimuovere e lisciare il materiale a gocce. Commutazione mediante barra spaziatrice.
Edit
Strumento (pulsante) per attivare/disattivare la funzione Editing con la quale possibile modificare le linee di costruzione.
Einschubachse
La direzione della vista della telecamera / dello scanner (occlusale) deve concordare con l'asse d'inserzione del restauro.
Elenco immagini
Finestra per la gestione dei campi immagine (Preparazione, Occlusione e Antagonista)
Form
Strumento (pulsante) per l'attivazione/disattivazione della funzione "Forma", grazie alla quale possibile applicare, rimuovere e lisciare il materiale a strati. Commutazione mediante barra spaziatrice.
59 76 605 D 3344 D 3344.208.06.12.11
01.2011
285
Sirona Dental Systems GmbH Manuale per l'utente
Immagine d'intensit
Finestra per tracciare con precisione i segmenti cervicali del margine di preparazione in punti epigengivali. L'immagine d'intensit pu essere attivata in fase di inserimento del margine di preparazione con la barra spaziatrice.
Linea gengivale
La linea gengivale determina il profilo di uscita del pilastro dell'impianto. Si tratta della linea di chiusura/della linea di passaggio alla sovracostruzione.
Position
Strumento di posizionamento per spostare l'intero restauro in diverse direzioni.
Ripresa dell'antagonista
Impronta ottica di una ripresa occlusale centrica.
Ripresa dell'occlusione
Ripresa di una occlusione esistente o di una di recente comparsa.
Ripresa di riferimento
Prima ripresa che determina in origine l'asse d'inserzione.
Ripresa singola
Una singola ripresa da eseguire in direzione occlusale (asse d'inserzione).
Riprese angolari
Ulteriori riprese la cui area sotto l'inclinazione massima di 20.
Riprese di ampliamento
Pi riprese che riproducono il dente attiguo mesiale e distale.
Rotate
Strumento di rotazione per ruotare l'intero restauro intorno a vari assi.
Scale
Strumento (pulsante) per attivare/disattivare la funzione Scalatura con la quale possibile deformare le aree selezionate.
Shape
Strumento (pulsante) per l'attivazione/disattivazione della funzione Superfici a forma libera grazie alla quale possibile applicare, rimuovere e lisciare il materiale.
Viewer 3D
Finestra principale
286
59 76 605 D 3344 D 3344.208.06.12.11 01.2011
Sirona Dental Systems GmbH Manuale per l'utente
Indice analitico
A
Amministrazione dati paziente, 61 Cancella, 63 Modifica, 62 Nuovo, 61 antagonista Rilevamento, 109 Antagonista, 35 Modellamento, 135 Mostra/nascondi, 34 Strumenti, 37 anteprima 3D Struttura, 125 Anteprima 3D, 93 Cancella riprese, 129 Anteprima di molaggio, 148 Archivia dati, 159 Aree di immagine Cancellazione, 143 Nascondere, 134 Artefatti, 67 Articolazione, 33 Asse dinserzione Nuova definizione, 142 Avvertenze di sicurezza, 18
C
Calibrazione, 91 Campo immagine, 118 Occlusione, 33 Cancella riprese, 123, 129 Cappuccio di pilastro, 42 Cestino, 124, 130 Collegamento alla banca dati, 159 Configurazione, 81 Connettore, 42 Connettore Softguard, 25, 264 Contact, 31 Contatto con il dente attiguo Contatto con il dente attiguo, 31 costruzione Asse d'inserzione, 67 Centratura, 66 Sostituisci, 64 Costruzione, 63, 134 Cursore, 44, 44, 93 Cut, 32
D
Design Drop, 44 Edit, 40 Form, 43 Scale, 45
B
Barra dei menu, 56 Barra delle icone, 28 Barra di stato, 54 Bluecam Controllo ripresa, 111
59 76 605 D 3344 D 3344.208.06.12.11
01.2011
287
Indice analitico
Sirona Dental Systems GmbH Manuale per l'utente
E
Elemento intermedio, 41 elenco immagini, 120 Apri, 120 Area attiva, 123 Chiudi, 124 Ingrandimento dell'immagine, 123 Struttura, 121 Elenco immagini, 93 Cancella riprese, 123 Modifica dell'assegnazione, 123 Esportazione banca dati, 159
L
Linea di base, 138 Linea di costruzione, 40 Linea gengivale, 139 linee di costruzione Colori, 40
M
Manuale Formato html, 20 Formato pdf, 20 Marcatura intervallo, 35 Maschera gengivale, 33 Molaggio, 157 Molaggio a pila, 155 Molaggio virtuale, 38
F
File di restauro, 160 Finestra, 92 Cursore, 93 Elenco immagini, 93 Intervallo, 94 Finestra Design, 39 Finestra View, 30, 38 Funzione di editing, 40
N
Nascondi/mostra denti attigui Trim, 31
O
occlusione Rilevamento, 110 Occlusione, 33 Opzioni di visualizzazione, 93 Ossido di alluminio, 154 Ossido di zirconio, 154
G
Gocce di cera (Drop), 44 Guida, 94, 94
I
Importazione banca dati, 159 Impostazioni, 68 Parametri, 68 Strumenti, 79 inEos, 103 Inserimento del margine di preparazione, 138 Intervallo, 94
P
Posizionamento, 37 Posizionamento cuspidi, 37 Posizione, 51 Procedura di scansione, 107 Processo di molaggio, 152
Q
quadrante Costruzione, 64
288
59 76 605 D 3344 D 3344.208.06.12.11 01.2011
Sirona Dental Systems GmbH Manuale per l'utente
R
Reduce, 51, 235 Registrazione di modelli, 131 restauro Cancella, 57 Carica, 57 caricamento, 59 elimina, 59 Esci, 57 Esporta, 57 Esportazione, 60 Gestione dati paziente, 57 Importa, 57, 60 Invia a, 57 Nuovo, 57 Salva, 57 Salva con nome, 57 Restauro, 56 Amministrazione dati paziente, 61 Invia a, 63 Ridefinizione della ripresa di riferimento, 122 ripresa Denti estremi, 116 Ripresa, 113 Antagonista, 116 Ricostruzione dei quadranti, 116 Veneer, 117 Ripresa di riferimento, 112 Ripresa in rotazione, 124 Ripresa singola, 112 Riprese angolari, 115 Riprese di ampliamento, 114 Rotate, 53 Rotazione Preparazione e antagonista, 130 Ripresa buccale, 131
S
Scala, 55 Schema cromatico, 133 Selezione del materiale, 147 Shape, 49 Sistema di coordinate, 55 Softguard, 95 Software Disinstallazione, 24 Installazione, 22 Versione, 23 Strumento di scalatura (Scale), 45 Strumento Form, 43 Superficie antagonista, 36 Superficie operativa, 27 Supporto per telecamera, 113
T
Testa del riduttore inLab, 83
V
Verifica della coerenza, 160 Viewer 3D, 27, 55 Viste standard, 30 Visualizza immagine altezza, 124
W
WaxUp, 110
Z
Zoom, 31
59 76 605 D 3344 D 3344.208.06.12.11
01.2011
289
o~======~==K
=p~=a~=p=de=OMNM a=PPQQKOMUKMSKNOKNN MNKOMNN
p~W ~ KJkKW= NNP=SUS
m==d~ p~~==d~~
p~=a~=p=de
c~~=PN SQSOR=_ d~ K~K kK=
RV=TS=SMR=a=PPQQ
Potrebbero piacerti anche
- Cerec MC XL: Cura Della MacchinaDocumento2 pagineCerec MC XL: Cura Della MacchinaDental LabNessuna valutazione finora
- PDFDocumento52 paginePDFDental LabNessuna valutazione finora
- PDFDocumento58 paginePDFDental Lab100% (1)
- PDFDocumento22 paginePDFDental LabNessuna valutazione finora
- NnkommsDocumento18 pagineNnkommsDental LabNessuna valutazione finora
- PDFDocumento14 paginePDFDental LabNessuna valutazione finora
- PDFDocumento20 paginePDFDental LabNessuna valutazione finora
- PDFDocumento10 paginePDFDental LabNessuna valutazione finora
- PDFDocumento64 paginePDFDental LabNessuna valutazione finora
- PDFDocumento8 paginePDFDental LabNessuna valutazione finora
- PDFDocumento34 paginePDFDental LabNessuna valutazione finora
- PDFDocumento44 paginePDFDental LabNessuna valutazione finora
- MskomnmDocumento76 pagineMskomnmDental LabNessuna valutazione finora
- CI e NE Verbi PronominaliDocumento9 pagineCI e NE Verbi PronominaliTanja Zagorac100% (1)
- Catalogo Funky JunkDocumento134 pagineCatalogo Funky JunkAntonioPalloneNessuna valutazione finora
- Presentazione M GasDocumento17 paginePresentazione M GasNevio RocchiNessuna valutazione finora
- WxwidgetsDocumento33 pagineWxwidgetsGiuseppe D'ArrigoNessuna valutazione finora
- La LetturaDocumento24 pagineLa Letturaapiglia51Nessuna valutazione finora
- A03 9788808254214Documento5 pagineA03 9788808254214HULIOSMELLANessuna valutazione finora
- Modello DelegaDocumento1 paginaModello DelegaDumitru CarmenNessuna valutazione finora
- Esercizi PascalDocumento8 pagineEsercizi PascalMauro PiazzaNessuna valutazione finora
- Lezioni Di HTML: A Cura Del Prof. Gennaro CavazzaDocumento62 pagineLezioni Di HTML: A Cura Del Prof. Gennaro CavazzaIvano Antar VagnottiNessuna valutazione finora
- Stata Tutorial - Elisa IezziDocumento39 pagineStata Tutorial - Elisa IezzitayronagattaNessuna valutazione finora
- Benvenuto Su MEGADocumento9 pagineBenvenuto Su MEGADomenico LiguoriNessuna valutazione finora
- Progettazione CAD 3DDocumento15 pagineProgettazione CAD 3Digorvil7373Nessuna valutazione finora