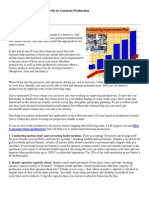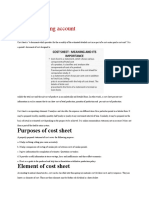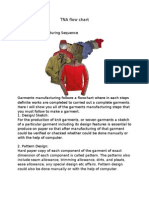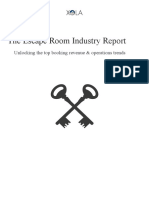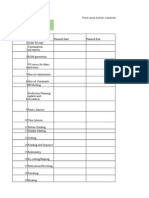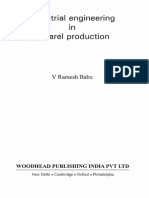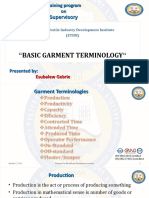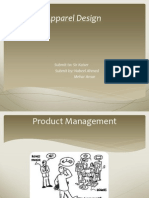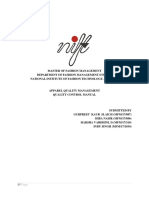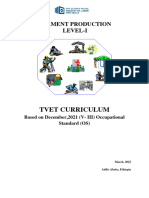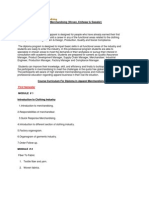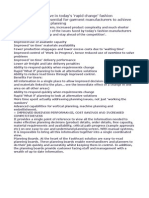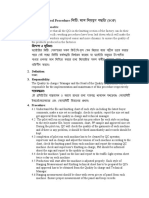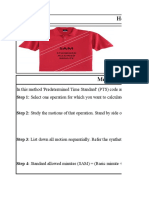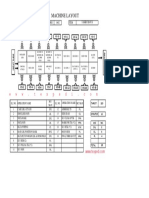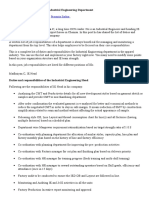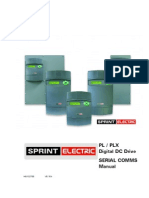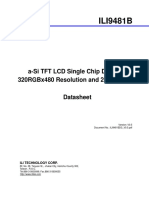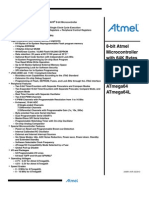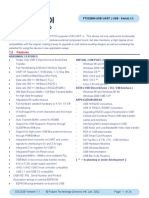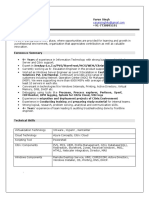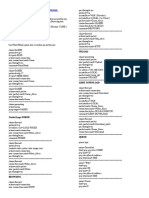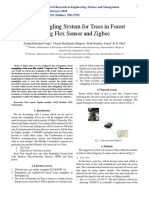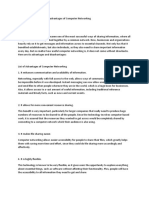Documenti di Didattica
Documenti di Professioni
Documenti di Cultura
Tajima Rel Notes
Caricato da
detonatCopyright
Formati disponibili
Condividi questo documento
Condividi o incorpora il documento
Hai trovato utile questo documento?
Questo contenuto è inappropriato?
Segnala questo documentoCopyright:
Formati disponibili
Tajima Rel Notes
Caricato da
detonatCopyright:
Formati disponibili
Tajima DG/ML by Pulse Edition Xi Version 11.
0 Release Notes
Tajima DG/ML by Pulse Edition Xi version 11.0 Release Notes
COPYRIGHT Copyright 2005 Pulse Microsystems Ltd. All rights reserved. These Release Notes and the Tajima DG/ML by Pulse software are copyrighted by the developer of the software, Pulse Microsystems Ltd. All rights reserved. US Patent Nos. 5 270 939; 5 343 401; 5 430 658; 5 506 784; 5 510 994; 5 541 847; 5 668 730; 5 771 173; 5 809 921; 6 196 146; 6 216 618; 6 390 005. European Patent Nos. 0545773. Other patents pending. Information in this document is subject to change without notice. The software described in this document is furnished under a license agreement and/or nondisclosure agreement. The software may be used or copied only in accordance with the terms of those agreements. No part of this publication and the software may be copied, photocopied, reproduced, translated, or reduced to any electronic medium or machine-readable form without the manufacturers written permission. Commercial or industrial use of trademark and copyrighted works (For example, books, paintings, drawings, photos, fanciful characters, and so forth) owned by other companies or persons, for creation of embroidery patterns without permission is illegal and may result in either criminal or civil liability. Microsoft and Windows98/ME/NT/2000/XP are registered trademarks of Microsoft Corporation. All other product names are copyrighted and registered trademarks or trade-marks of their respective holders. All computer and software names identified by TM or tm are trademarks of their respective manufacturers.
Tajima DG/ML by Pulse Edition Xi version 11.0 Release Notes
Table of Contents
Introduction .............................................................................................................................................. 4 Recommended Computer Specifications ........................................................................................................ 4 1 Installation ............................................................................................................................................. 5 1.1 New Installation ............................................................................................................................... 5 1.2 Installing Over Edition X or Older Version ............................................................................................ 6 1.3 Additional Installation Options............................................................................................................ 6 1.4 Standalone Design Spooler ................................................................................................................ 7 1.5 Installing Over Older Edition Xi Installation .......................................................................................... 7 1.6 Program Updates.............................................................................................................................. 7 2 Documentation and Help .......................................................................................................................... 8 2.1 Pulse Today ..................................................................................................................................... 8 2.2 Additional Changes ........................................................................................................................... 8 3 Viewing Designs ...................................................................................................................................... 9 3.1 Draw Ribbon .................................................................................................................................... 9 3.2 Printing Changes ............................................................................................................................ 10 3.3 Create JPG Image File ..................................................................................................................... 11 3.4 E-mail Design ................................................................................................................................ 11 3.5 Fit Selection to Window ................................................................................................................... 12 3.6 Additional Changes ......................................................................................................................... 12 4 Lettering .............................................................................................................................................. 12 4.1 New Text Settings .......................................................................................................................... 12 4.2 Arc and Circle Modes....................................................................................................................... 13 4.3 Individual Letter Editing .................................................................................................................. 14 4.4 Controlling Trims Between Individual Characters ................................................................................ 15 4.5 Font Changes................................................................................................................................. 15 4.6 Additional Changes ......................................................................................................................... 16 5 Editing ................................................................................................................................................. 16 5.1 Sequence View Enhancements ......................................................................................................... 16 5.2 Settings Painter.............................................................................................................................. 17 5.3 Changes to Align ............................................................................................................................ 18 5.4 Additional Changes ......................................................................................................................... 18 6 Digitizing .............................................................................................................................................. 18 6.1 Copy and Paste from CorelDRAW or Adobe Illustrator ................................................................. 18 6.2 Draw Fusion................................................................................................................................... 19 6.3 Remove Overlapped Stitches/Artwork ............................................................................................... 21 6.4 Import Artwork Settings .................................................................................................................. 21 6.5 Additional Changes ......................................................................................................................... 22 7 Stitch Types and Settings ....................................................................................................................... 22 7.1 Default New Design Recipe .............................................................................................................. 22 7.2 Changes to Default Segment Settings ............................................................................................... 22 7.3 Sequin Fill Tool............................................................................................................................... 24 7.4 Sequin Tool Change ........................................................................................................................ 25 7.5 Sequin Settings Changes ................................................................................................................. 25 7.6 Satin Swirl Stitch Effect ................................................................................................................... 26 7.7 Chenille Changes ............................................................................................................................ 26 7.8 New Quality Control Settings for Traveling Stitches............................................................................. 27 7.9 Additional Changes ......................................................................................................................... 28 8 Embroidery Machine Support .................................................................................................................. 28 8.1 Save As Copy................................................................................................................................. 28 8.2 Opening Stitch Files ........................................................................................................................ 28 8.3 Design Spooler............................................................................................................................... 29 8.4 Outputting to an Embroidery Machine ............................................................................................... 33 8.5 Changes to Machine Status.............................................................................................................. 36 8.6 Changes to View Reports ................................................................................................................. 36 9 Tools ................................................................................................................................................... 37 9.1 TTF Converter ................................................................................................................................ 37 9.2 Changes to Font Creator.................................................................................................................. 41 9.3 Librarian Changes........................................................................................................................... 42 9.4 Build Images Changes..................................................................................................................... 44
Tajima DG/ML by Pulse Edition Xi version 11.0 Release Notes
Introduction
Thank you for purchasing Tajima DG/ML by Pulse Edition Xi. Edition Xi is the latest breakthrough in embroidery creation technology brought to you by Tajima and Pulse Microsystems. This document outlines the major differences between Edition X version 10.3 and Edition Xi version 11.0. This document should be used in combination with your printed manual. There is an electronic copy of the latest Tajima DG/ML by Pulse user guide in PDF format on the installation CD. To access this guide click on the View Documentation button on the window that appears after you insert the installation CD into your CD drive. You can also access documentation under the Help menu or by pressing F1 key from within DG/ML. Tajima DG/ML by Pulse Edition Xi has many exciting new features designed to increase your productivity and allow you increased flexibility when editing or creating designs. Some features may only apply to specific levels of the software.
Recommended Computer Specifications
Below is a list of the recommended computer specifications if you plan to purchase a computer for Edition Xi. Increasing RAM memory and/or processor speed will improve system performance. Please contact your distributor for more information on system requirements. 2 GHz Genuine Intel Pentium 4 Processor Microsoft Windows 2000 or Windows XP (Windows NT, 98 and ME are no longer supported) Monitor with 1024x768 video resolution with 16-bit color display (or higher) CD-ROM drive 512 megabytes of RAM 3.5-inch high-density drive for most disk formats. Some computers may require a special Floppy Disk Controller Card to read and write old style Melco disks. This Controller Card must have a Goldstar or Western Digital chip. Minimum 1 gigabyte hard disk drive space available Mouse (3 button is preferred for digitizing) 1 parallel port 1 Universal Serial Bus (USB) Port At least one additional serial port. (Required for connecting optional hardware such as embroidery machines and digitizing boards). You may need more ports, depending on the number and type of devices you want to connect. 17 or 21 monitor
Please note: Do NOT attach peripherals to your security device. Doing so may damage the device. Connecting to some older embroidery machines through cable may require a parallel port. You must also have an available on-board parallel port and additional hardware available from your distributor.
Tajima DG/ML by Pulse Edition Xi version 11.0 Release Notes
1 Installation
The installation program has been changed to make it easier to install and keep DG/ML up to date. The installation program will display different options depending on whether you are installing DG/ML on your computer for the first time or installing over an existing installation. The installation program also supports downloading DG/ML program updates over the Internet so you are always running with the latest version. The following sections describe the different installation options. Only one installation of Edition Xi is allowed on a computer. 1.1 New Installation Please follow these instructions if you are installing DG/ML on your computer for the first time. Click Cancel to exit the installation program at any time. Choose Setup Language: First, you will be prompted to select a language. Choose a language and click OK. The program will be configured for this language. License Agreement: Please read the license agreement. You must accept the agreement to install and use DG/ML. Setup Type: You will see the following options. Typical: Installs all components. We recommend this option. Compact: Same as Typical except it does not install Help or Lesson files. Custom: Gives you more options for setting up the program. By default the program files will be installed into the C:\Program Files\Tajima\DGML by Pulse folder. Custom setup type will allow you to change the installation folder. Additional program files are installed into the C:\Program Files\Common Files\Tajima\DGML By Pulse folder, including the designs and artwork. After you choose the type of installation and click the Next button you will be presented with a series of screens containing options for configuring DG/ML. Choose Destination Location: This option is only available if you chose Custom install. Click the Browse button to choose a different installation folder. It is recommended that you install into the default folder. Select Features: This screen is only available if you chose Custom install. It will allow you to choose which components you want to install for DG/ML. Checked options will be installed, unchecked will not. The components you can choose are: Lesson files, Help files, Languages, Librarian, and Design Spooler. Click the plus symbol beside Languages to display a list of supported languages. Select the languages you wish to install in addition to the one you chose at the beginning of the install (English is always installed). Choose Librarian if you wish to store your embroidery design or artwork files in a Librarian database for easier organizing and searching. Choose Design Spooler if you will be connecting your computer to one or more embroidery machines with a cable or wireless connection for downloading designs. This will install the Design Spooler application. Design Spooler is a new method of connecting to embroidery machines with Edition Xi. For more information on Design Spooler please read the Embroidery Machine Support Design Spooler chapter in the Release Notes.
Tajima DG/ML by Pulse Edition Xi version 11.0 Release Notes
Local Librarian Database: Choose the location to store your Librarian design database. We recommend that you choose the default location unless you already have a Librarian database stored on your hard drive. Click the Browse button to choose a destination folder. This option will not be displayed if you already have Librarian installed. Premium designs: Choose whether you want to install the 1,000 premium designs into your Librarian database or start with an empty database. This option will not be displayed if you already have Librarian installed. Embroidery Machine Connection: This option is not displayed if you choose Custom installation. Choose Yes if you will be connecting your computer to one or more embroidery machines with a cable or wireless connection for downloading designs. This will install the Design Spooler application. Design Spooler is a new method of connecting to embroidery machines with Edition Xi. For more information on Design Spooler please read the Embroidery Machine Support Design Spooler chapter in the Release Notes. Choose Units: Choose Metric or Imperial as the default units displayed in the program. This can be changed later in the User Settings dialog from within DG/ML. Select Default Thread Database: Choose the default thread database (or thread chart). The default design thread colors will be based on the chosen thread database. Later you can change the default thread database to a different one from within DG/ML. Start Copying Files: This screen will display the options that you have chosen. If you wish to change any options click the Back button to go to previous screens in the installation wizard. Otherwise, click the Next button to begin the installation. During the installation, a Security program installed on your computer may warn you about the Design Spooler service installation. If it does, please accept these changes since they are required to properly run Design Spooler. Please restart your computer after the installation is complete to start the Design Spooler service. Program Update Check: After all files have been installed you have the option to have the install program check for updates to DG/ML through the Internet. If your computer is not connected to the Internet then please skip this step. Select Yes and click the Next button to have the program check for an update. If an update is available you can download and install it immediately. We recommend updating to the latest version. If you have a Firewall program installed on your computer, you may prompted to allow the InstallShield Update Service program to access the Internet. 1.2 Installing Over Edition X or Older Version If you are installing Edition Xi over an existing version of DG/ML (Edition X or older) then you will follow the same procedure as described in New Installation section. All of your design files will be available after installing over the older version. 1.3 Additional Installation Options If you run the same install again after it is installed you are presented with 3 options, Modify, Repair and Remove. The following is a description of these options.
Tajima DG/ML by Pulse Edition Xi version 11.0 Release Notes Modify: This option will allow you to add or remove components of the program. This feature is useful if you need to add a feature not yet installed or to free up disk space by removing unneeded components. The components affected by this feature are Lesson files, Help files, All Language files, Librarian, and Design Spooler. Repair: This option will attempt to repair your installation by reinstalling all components you had previously selected. This option is useful if you are experiencing problems with the program as a result of a corrupted installation. Remove: This will uninstall the program from your computer. Any user created files, such as design files, will not be deleted; only the program files will be removed. You can also uninstall the program by using the Add or Remove Programs feature under the Windows Control Panel. 1.4 Standalone Design Spooler If you wish to install a standalone Design Spooler without DG/ML then follow these steps: Run the DG/ML install. Choose a Custom setup type. In the Select Features screen uncheck the Programs and Features check box to clear all check boxes. Check the Design Spooler check box. Click the Next button to continue with the installation.
During the installation, a Security program installed on your computer may warn you about the Design Spooler service installation. If it does, please accept these changes since they are required to properly run Design Spooler. Please restart your computer after the installation is complete to start the Design Spooler service. 1.5 Installing Over Older Edition Xi Installation When you run the installation program and you already have an older version of Edition Xi installed, it will update the program files to the new version. First, it will prompt you for a language. Next, you will see the following message: The setup will perform an upgrade of Tajima DG/ML by Pulse. Do you wish to continue? Click the Yes button to continue and all the program files will be updated to the new version. After this has been completed, you can run the install again to see the options described in the Additional Installation Options section. 1.6 Program Updates After you install DG/ML a link is added to your Windows Start menu and Control Panel called . Click this link to open the Update Manager. The program will allow Program Updates you to configure automatic updates for DG/ML and other programs supported by the Update Manager. Click the Update Settings tab to change settings. By default it will check for updates once per week. You can change this to daily or monthly or disable the update feature. Under this tab it will list the programs that it will update including Tajima DG/ML by Pulse and InstallShield Update Manager. We highly recommend you use this feature to keep DG/ML current by automatically downloading updates when they are available. You can also manually check for updates by clicking the Check for Updates Now button.
Tajima DG/ML by Pulse Edition Xi version 11.0 Release Notes If you do not have an Internet connection from your DG/ML computer, then you can disable this feature. You can still download updates separately from your computer by going to the www.pulsesupport.com web site.
2 Documentation and Help
2.1 Pulse Today The Pulse Today window appears when you start DG/ML. Its purpose is to provide useful information to help you use DG/ML. This information is retrieved from the Internet. Before the Pulse Today window is displayed it must connect to the Internet. It sends your software version, level, fonts, and options information through the Internet to the Pulse web site to customize the information displayed. Before it connects you will be asked to accept this web connection. Click the Continue button to accept this and download information to the Pulse Today window. Click the Cancel button to cancel displaying the Pulse Today window. Select the Do not show this notice again check box to skip this dialog the next time Pulse Today is opened. Along the bottom of the Pulse Today window is a row of buttons. File New: Closes the Pulse Today window and starts a new embroidery design window. File New Using Recipe: Closes the Pulse Today window and opens the Recipe selection dialog. Select a Recipe and click OK to start a new design using this recipe. File Open: Closes the Pulse Today window and displays the Open Design dialog. Recently Used Files: On top of this button is displayed the last four opened design files. Click a design name to open the file and closes the Pulse Today window. Whats New: Opens the Release Notes document. You must have Adobe Reader installed to read this document. Pulse Tutor: Will take you to a web site containing useful DG/ML tutorials. To close the Pulse Today window, click the X close button in the top right corner. To open the Pulse Today window again, click the Pulse Today menu command or toolbar icon Follow these steps to stop the Pulse Today window from appearing when starting DG/ML. Select User Settings under the Tools>Configuration menu. Click the Environment Behaviour tab. Disable the Launch Pulse Today on startup checkbox. Product level availability: Express, Mosaic and higher. 2.2 Additional Changes The online help documentation has been updated with Edition Xi information. All online help is accessible from the Help menu. Click Contents for information on using Edition Xi, Fills for information on Fill patterns, and Fonts for information on embroidery fonts. The following changes have been made to Pulse e-services. The Pulse e-services web site has been updated with a new look. The Pulse e-services window is now resizable. To access Pulse e-services, select Connect to Pulse from the Help menu. .
Tajima DG/ML by Pulse Edition Xi version 11.0 Release Notes
3 Viewing Designs
3.1 Draw Ribbon Being able to see how your design will sew on screen can help eliminate potential sewing problems. We have made it easier to do this by adding a Draw Ribbon tool to the design window. To display or hide the draw ribbon, click the Hides/shows the draw ribbon button in the . This button replaces the three draw speed buttons in versions design window icon bar before Edition Xi. You can also select the Draw Ribbon command under the View menu to display or hide the ribbon. The ribbon is displayed just below the design window toolbar.
A long bar representing all of the stitches in the design is on the left side of the ribbon. The bar contains all of the thread colors assigned to the design in the sequence that they are sewn from left to right. How much of the bar is covered by a certain color is based on the which shows percentage of stitches using this color. The bar contains a slider control how much of the stitches are displayed on the screen. If the slider is at the beginning of the bar (left side) then no stitches will be displayed and if it is on the right side (the end of the design) all stitches are displayed. Drawing stitches Here is a description of the various methods of drawing the stitches on screen. The slider control can be moved by clicking and dragging it with the mouse. As it is dragged across the bar the stitches displayed will change. to move backward or the To move one stitch at a time click the left arrow button right arrow button to move forward. Click and hold either button to move backward or forward continuously. These buttons are located on either side of the bar. View by Color function, which existed in previous versions, is still available in this version. Press the V key or select View by Color under the View menu. Press the V key multiple times to display each color section in the design. You can also click or reverse double arrow buttons to advance by color. The either the forward command it stopped at is displayed on the left side of the status bar at the bottom of the screen. Please read the Stop at setting information below for configuring View by Color. The two large arrow buttons are used to play the stitches to simulate the design being sewn. The arrow pointing to the right will play in reverse. will halt the playing of stitches. You can resume playing Clicking the pause button from the same spot by clicking one of the Play buttons. If you go to Stitch Select mode while paused, the last stitch drawn will become the selected stitch and the entire design will be drawn. will halt playing and display all stitches in the design. Pressing The Stop button the ESC key will perform the same action. will play forward and the other one
Tajima DG/ML by Pulse Edition Xi version 11.0 Release Notes
On the right side of the ribbon is a slider control which controls how fast the stitches are played. Clicking and dragging the switch to the left will slow it down and moving it to the right will speed it up. This can be changed even during playback.
The status bar at the bottom of the screen displays the thread color information for the stitches that are being drawn. which will open a dialog for On the far right side of the draw ribbon is a button configuring the ribbon. The following is a description of the options. Draw Mode Normal: All stitches are drawn. The window position remains fixed. Auto-pan: All stitches are drawn. The display will automatically pan to display the currently drawn stitch if it is off-screen. This is useful if you want to zoom in to see the stitches in more detail. Only Show stitches inside the window: The window position remains fixed. Only stitches displayed in the window are drawn. This feature is useful if you have zoomed into an area of your design and only want this area drawn to save time. Show gray after active: When this check box is enabled all un-drawn stitches are displayed in gray instead of hidden. Stop At This section allows you to control what embroidery machine commands will trigger the draw ribbon to pause drawing when using the View by Color command or using the forward or buttons. Enabling check boxes for the embroidery machine commands controls reverse this. For example, you can enable Trims to pause drawing whenever a trim is encountered. If no boxes are checked it will pause at color changes only. The Draw Ribbon settings are remembered for all designs and after restarting the program. The Draw Ribbon works in 3-D or non 3-D stitch display. The 3-D button now toggles on and off 3-D mode. The Stitch Speed settings under the Drawing tab in the Tools>Configuration>User Settings dialog have been removed since they no longer apply. Product level availability: Express, Mosaic and higher. 3.2 Printing Changes Some features have been added to the print settings dialog. Print design as Outlines or Stitches: This setting allows you to print the design image with stitches only or outlines only. Below the Design name check box is a new check box called Add to every page. This setting applies to the extra pages printed when the information will not fit on one page (example: the design image or thread sequence). When enabled, the design name is placed at the top and center of these pages. When disabled, the design name will only be printed on the main design information page and the commands page.
10
Tajima DG/ML by Pulse Edition Xi version 11.0 Release Notes Bar code font: To display a barcode design name on the printout you must have a barcode TrueType font installed on your computer. Click the Bar code font button to select a TrueType font file. This setting is available when you have enabled the check box Bar code design name. Product level availability: Express, Mosaic and higher. 3.3 Create JPG Image File Use this feature when you want to create a JPG image file of an embroidery design. This image is a 3-D simulation of the design and is useful for displaying on a website or in a printed catalogue. To use the JPG feature, follow these steps: Open a design file. Select the File menu and choose Export>JPG. A dialog will appear which will allow you to select the name and the folder for saving the JPG image file. By default it will be given the same name and folder of the design file. Click the Options button to modify the image properties. Choose Actual Size to save the image with the same dimensions as the design file. Choose Fixed Size and type in a height and width (in pixels) to change the dimensions of the image. The value must be from 50 to 10000. Enter a dots per inch value into the DPI field. The higher the value the more detailed the image will be. These vales are remembered after you use it. Click OK to save the your changes to the Options. Click the Cancel button to cancel the changes. Click the Save button to save the JPG file. Product level availability: Mosaic and higher. 3.4 E-mail Design Use this feature when you want to send via e-mail, design files, worksheets, or images. Open a design file. Select the File menu and choose Export>Email Design. A dialog will appear with checkboxes for Worksheet, JPG, PXF, and DST. These represent the components that will be e-mailed. Worksheet is the same as a Printout but it will be emailed in JPG image format. JPG represents a 3-D image of your design in JPG image file format. PXF and DST represent the design file in Pulse PXF or Tajima DST formats. Click the Finish button at any time when you are ready to compose your e-mail with these files attached. Your default e-mail program will open and a new e-mail will be created. The files you chose will have the same file name as the design file and will be attached to the email. Click Cancel to cancel sending the e-mail. Click Next to move to the next screen that will allow you to adjust settings (see information below). Click Back to move to the previous screen. Print Worksheet Options Worksheet size: The size of the worksheet. Choices are Letter (8.5x11), A4 (210mm x 297mm), or Custom. Custom will allow you to enter your own custom size in millimetres
11
Tajima DG/ML by Pulse Edition Xi version 11.0 Release Notes (mm). Click the Print Settings button to open the standard print settings dialog to modify the contents of the worksheet. Enter a dots per inch value into the DPI field. The higher the value the more detailed the image will be. JPG Image Options Choose Actual Size to save the image with the same dimensions as the design file. Choose Fixed Size and type in a height and width (in pixels) to change the dimensions of the image. The value must be from 50 to 10000. Enter a dots per inch value into the DPI field. The higher the value the more detailed the image will be. Product level availability: Editor Plus and higher. 3.5 Fit Selection to Window A command has been added to fit the current segment selection to the design window. This is a useful function when you want to focus on one area of the design. To use this function, please follow these steps: Select one or more segments in your design window. Click the Fit Selection to Window command under the View menu or press the K hotkey. The selected segments(s) will fill the entire design window. Product level availability: Mosaic and higher. 3.6 Additional Changes If a design is opened and editing is restricted, View Only is displayed in the design window title bar. Editing is restricted when the Read Only check box is enabled in the File/Open dialog or when the product level will not allow editing (example: Express). Several Aurifil Mako thread charts have been added to the thread chart choices.
4 Lettering
4.1 New Text Settings The following settings have been added to the Text Effects tab. Position: This setting controls the position of the characters with relation to the baseline. There are three choices: baseline below characters, baseline in the middle, and baseline above. This setting is not available for Three Letter Monogram segments. Base curve type: This setting allows you to change the curve of the text segment. There are three choices: Straight, Arc, and Circle. You can also convert multiline segments between these types. If there are more lines of text than is supported by the curve type then the segment will be broken up into separate segments. For example, an Arc only supports one line of text and a circle two lines. This setting is not available for Three Letter Monogram segments.
12
Tajima DG/ML by Pulse Edition Xi version 11.0 Release Notes
Product level availability: Scribe and higher. 4.2 Arc and Circle Modes In both Arc and Circle modes, you can change the shape of the text by clicking and dragging the white square beads. Arc Text Editing Drag the square bead at the top middle of the arc to change the radius of the arc while keeping the center of the arc unchanged. Drag the square bead at the center point of the arc to change the radius of the arc while maintaining the vertical position of the lettering. Drag the left square bead to change the radius of the arc while maintaining the right justification of the lettering. Drag the right square bead to change the radius of the arc while maintaining the left justification of the lettering.
Circle Text Editing Two square beads at the top of the circle control the height of the text. The upper bead will adjust the height from the outside and not affect the lower baseline. The inner bead will adjust the height inwards and not affect the diameter of the circle. There are two overlapping square beads in the middle of the circle. Clicking and dragging the bead will edit the position and size of the inner circle. Clicking and dragging the second square bead will edit the position and size of the outer circle.
13
Tajima DG/ML by Pulse Edition Xi version 11.0 Release Notes
Product level availability: Scribe and higher. 4.3 Individual Letter Editing Additional editing features have been added for individual letters in a text segment. These features help to eliminate the need to break a lettering segment into segments to allow individual letters to be edited. To edit a letter, first select the text segment you wish to edit (you must be in Select mode). Click on the circle icon in the middle of the letter you wish to edit. A box with several handles and nodes will appear around the letter. To exit character edit mode, click the circle icon again. To change the vertical position of the letter, click and hold the mouse button on the circle icon in the middle of the character and drag your mouse up or down. To change the width of the character (height not effected), click and hold the mouse button over the node on the center right side. Drag the mouse right or left to change the width. To resize the entire character, click and hold the mouse button over the node on the top right corner of the box. Drag the mouse up or down to change the size. To skew the letter horizontally, click and hold the mouse button over the node on the top left corner of the box. Drag the mouse right or left to skew the character. To change the height of the character (width not effected), click and hold the mouse button over the node in the middle and top of the box. Drag the mouse up or down to change the height. To rotate the letter from the baseline, click and hold the mouse button over the node sticking up above the box. Drag the mouse right or left to change the rotation.
14
Tajima DG/ML by Pulse Edition Xi version 11.0 Release Notes
Product level availability: Scribe and higher. 4.4 Controlling Trims Between Individual Characters You can now manually control trims between characters. To do this you must add special symbols between them. These symbols will override the Trims and Trim Type settings under the Text settings tab. They can be used with either pre-digitized embroidery fonts or TrueType fonts. Add a ^+ between two characters to add a trim between the characters. For example: a^+b will add a trim between "a" and "b. Add a ^- between two characters to remove any trims between these characters. For example: a^-b will remove a trim between "a" and "b. Add a ^- at the end of the characters to remove the trim that follows a text segment. For example: abcd^- If the font you are using actually contains a character for ^ then follow these rules. If a ^ character is followed by any character other than + and then ^ character will be generated. Alternatively, you can display the ^ character by entering ^^. The program will automatically generate a trim if the number of jumps between letters exceeds a certain value. In this case inserting ^- between these letters will have no effect. Only one trim can be added between letters. If you try to add more (ex. Inserting ^+^+) then only one trim will be created. If you open a design containing these characters in an older version (example: version 9.1 or 10) then they will be treated as normal characters. If the font does not contain these characters then an error will appear and you will need to delete the character(s). Product level availability: Mosaic and higher. 4.5 Font Changes New Standard Fonts The following fonts are now included with the purchase of version 11. 3D Shadow Satin, Argentia, Athletic Outline, Block 2, Block 2 Light, Block 2 Compact, Braille, Bridge Block, Circle Monogram, Commercial Script, Frequency, Goudy Bold Compact, Guard Script, Ivory Tower, Kindergarten, Norman Italic, Shadow Compact, Snow, Tackle Single, Tail Script, Two Color Athletic, Two Color Villanova, and Uniscript. Product level availability: Mosaic and higher.
15
Tajima DG/ML by Pulse Edition Xi version 11.0 Release Notes New Optional Font Chenille Script font has been added. Product level availability: Chenille or Chenille Lettering option. Updated Fonts A new version of each of the following standard fonts has been created and included with Edition Xi: Allegra Script, Avante, Brantford, Brush Script, Cin Italic, Compact, Custom Script, Designer, Diana Script, Eurostyle, Full Block 2, Hobo, Russ Times, Viking, and Zap. Product level availability: Mosaic and higher. These new fonts have better stitch quality and are more flexible. The old version will still be available. The new versions will have the word New added to the name. Please refer to Font Help (select Fonts under the Help menu) for more information on these new and updated fonts. 4.6 Additional Changes Text segments created using all new text features listed above are backward compatible with Pulses version 9.1 POF design format. However, version 9.1 and version 10 do not contain the above listed features so they will not be available when the design is opened in this version.
5 Editing
5.1 Sequence View Enhancements More capabilities have been added to the Sequence View window to make editing designs easier than before. Select Sequence View under the View menu or press Shift+T to open Sequence View. A larger image of the segment (including the stitches) is displayed. Additional information is displayed to the right of the icon, which is different depending on the segment type. For example, run style is displayed for Run segments and fill type and pattern is displayed for Complex Fills. The start and stop commands can be edited directly in the sequence view window for and choosing a command from the each segment. Clicking either button command list. The layout of the two buttons change depending on the state of the Show Details button. The left (or top) button represents the start command and the right (or bottom) the stop command. to access the segment settings dialog window. Click the Settings button The segment can be temporarily hidden from the design window by clicking the . A red X in the button means that the segment is hidden. Hide/Show button If you wish to lock the segment to prevent editing then click the Lock/Unlock button. means it cannot be edited. A segment with an open lock A closed lock edited. By default, the segments are unlocked. can be
16
Tajima DG/ML by Pulse Edition Xi version 11.0 Release Notes Select multiple segments and click either the Lock/Unlock or Hide/Show button to toggle lock or hide for all selected. Click the Lock/Unlock or Hide/Show button in the color layer label to toggle lock or . The button hide for all segments within this color layer. image will fade when some of the segments within the color layer are a different state. If it is not faded then the button will show the state of all segments within the layer. Clicking the plus button in a color layer will expand that layer to show all segments within it. Clicking the minus button will collapse that layer. You can also double-click a color layer to expand or collapse it. at the top will expand or collapse all color Clicking the plus or minus buttons layers in the sequence view. When enabled, the hide artwork button sequence view. Clicking the Unlock All button Clicking the Show All button will hide any artwork segments in the
unlocks all segments in the design. will unhide all segments.
to toggle on or off the design detail information in Click the Show Details button the sequence view for all segments. When Show Details is off most of the design information is hidden and the segment picture is reduced in size. This enables you to see more segments at once. to toggle on and off the display of a picture Click the Show Layer Icons button of the segments for each color layer. Right clicking on one or more selected segments or on a color layer will display the edit context menu.
If you edit any design properties for a design that contains locked segments you will be prompted to unlock the segments to continue or cancel the edit. Product level availability: Scribe and higher. 5.2 Settings Painter The Settings Painter tool allows you to copy segment settings from one or more segments to another group of segments. This tool can save time editing designs. To use Settings Painter, first select one or more segments that you wish to copy the in the Edit settings from. Next, click the Copy the settings from selected segments tool toolbar or select Copy Settings from the Edit menu. Select one or more segments that you or wish to apply the settings. Click the Paste the settings to selected segments tool select Paste Settings from under the Edit menu. The settings in these segments will be updated to reflect the copied settings. Only settings that are shared between the segments will be copied over. You can paste settings directly into the segment settings dialog box by clicking the Paste button in the bottom left corner. This is available in the following functions: Segment Settings dialog box. Using the filtering segments by settings feature in the Segment Filter dialog. Creating setting Styles using Tools>Styles. Creating Presets using Tools>Preset Manager.
17
Tajima DG/ML by Pulse Edition Xi version 11.0 Release Notes If more than one segment was used for copying, any shared settings that have different values will not be copied. For example, if the copied segments have different satin density values then the satin density setting will not be copied. The following segment settings will never be copied using this tool: Text (The characters used for a text segment) Thread color Product level availability: Designer and Maestro. 5.3 Changes to Align The Align tool has been modified to allow you to apply horizontal and vertical alignment at the same time. Select two or more segments. Right-click and choose Align from the Edit context menu. In the Align dialog, click an option for both vertical and horizontal alignment and click OK. Choose None for vertical or horizontal if you only need to use one alignment method.
Product level availability: Editor Plus and higher. 5.4 Additional Changes Hotkey Shift+O has been added for the Offset function. Improvements have been made with regard to preserving the direction line when converting segments to a different stitch type. For example, converting a Satin segment, with one angle line, to a Complex Fill.
6 Digitizing
6.1 Copy and Paste from CorelDRAW or Adobe Illustrator You can now copy one or more vector objects from Adobe Illustrator or CorelDRAW and paste them into Tajima DG/ML by Pulse. The pasted vectors are automatically converted to artwork segments that can later be converted to stitch segments.
18
Tajima DG/ML by Pulse Edition Xi version 11.0 Release Notes To do this, select the vector object(s) you want to copy in either Adobe Illustrator or CorelDRAW. Use the Copy to Clipboard command (hotkey: CTRL+C) to copy the selected object(s). In Tajima DG/ML by Pulse use the Paste from Clipboard (hotkey: CTRL+V) command to paste these objects into the design window. The color and shape of the objects are preserved. The coordinates of the vector objects in Adobe Illustrator or CorelDRAW are used when they are pasted into Tajima DG/ML by Pulse. As a result, you may need to use the Fit to Window command (hotkey: W) to see these pasted segments if they are off-screen. The same restrictions that exist for importing Adobe Illustrator and CorelDRAW vector files apply to copy and pasting. For example, text objects must be converted to curved vectors before copying them. Please see the Tajima DG/ML by Pulse on-line help for more information. Product level availability: Designer, Maestro, or Vector Pack option. 6.2 Draw Fusion You can now use CorelDRAW tools in DG/ML, if you own a copy of CorelDRAW 12 and have it installed on the same computer that DG/ML is installed. This will expand the tools available to you for creating and editing embroidery designs. Open a design or open a new design window. Click on the File menu and click Activate on the File toolbar. The menu and toolbars will change to Draw Fusion or click the icon the same ones found in CorelDRAW. A new CorelDRAW design window will open beside the DG/ML design window. You must have only one design window open to use this Draw Fusion function. You will have access to all the same functions as if you had run CorelDRAW separately except the File menu will be different. This menu contains the following options. Save: Saves the CorelDRAW file. You can choose the file format. Import: This allows you to import artwork files into your Draw Fusion design window. Switch: Switches to the DG/ML design window and displays the DG/ML menus and icons. Changes to the design will be applied to the DG/ML design window according to the Draw Fusion user settings dialog (see below). Close: Cancels any work you are doing in Draw Fusion and returns to DG/ML. From the integrated Draw Fusion window, you will be able to edit both artwork and embroidery segments with the same colors assigned to the segments. Embroidery segments are not displayed with stitches in Draw Fusion, but will look similar. For example, a Complex Fill segment will appear as a filled shape with the same color in Draw Fusion. A Steil segment will appear as an outlined shape in Draw Fusion with a border thickness matching the Steil border width. To switch from DG/ML to Draw Fusion select Files>Activate Draw Fusion or click this icon . To switch from Draw Fusion to DG/ML select File>Switch or click this icon . Changes made in DG/ML will appear in the Draw Fusion window and vice versa based on the settings dialog (see below). This is known as a transaction between the two windows. You may need to zoom out to see new objects created in either window, as they may be located
19
Tajima DG/ML by Pulse Edition Xi version 11.0 Release Notes outside the current view. The Draw Fusion settings dialog may appear when you switch windows depending on whether you have this feature enabled (see the Show this during transactions setting description below). Use this dialog to configure how transactions occur between DG/ML and Draw Fusion. Clicking within either window will switch between DG/ML and Draw Fusion windows but will not cause any editing transactions to occur. This feature does not support DG/ML Text segments. You cannot open or start a new design while the Draw Fusion window is open. Settings To edit settings related to Draw Fusion go to Tools>Configuration>User Settings. Click on the Draw Fusion tab.
Convert everything to artwork: When enabled, this setting will make all new objects created in Draw Fusion an artwork segment in DG/ML. If you disable this setting then you can control what stitch segments are used for new objects. Convert fill shapes to: Choices are Artwork, Complex Fill, Satin Path, or Satin Path or Complex Fill. Filled shapes are shapes that are filled in, not an outline. If you choose Satin Path or Complex Fill then DG/ML will automatically choose the best option based on the vector shape. Filled shapes that are converted to a Satin Path segment will have auto-breakup performed on them to improve the quality of the satin segments. Convert outline shapes to: Choices are Artwork or Run. Outline shapes are shapes with only an outline and no fill color. Convert thick outline shapes to: Choices are Artwork, Steil or Appliqu. These objects are outline shapes with a thick border. You must adjust the next setting to define a thick border. Treat outlines as thick when thickness is more than: Outlines with a border higher than this value will be treated as a thick outline. Choose Disable to disable thick outlines.
20
Tajima DG/ML by Pulse Edition Xi version 11.0 Release Notes From Draw Fusion Selection only: When enabled, only changes in the currently selected objects in the Draw Fusion window will be applied when switching back to the DG/ML design window. When it is disabled, all objects in the Draw Fusion window will be applied to the DG/ML window. From Draw Fusion Re-Synchronize: When enabled, all of the segments in the DGML window will be replaced with the objects in the Draw Fusion window. The segment type will change according to the settings in the When adding artwork from Draw Fusion section. The sequence of the segments will be identical to the sequencing in Draw Fusion. When disabled, only the segments that exist in both windows will be updated. Any new segments will be added to the end of the DG/ML design. To Draw Fusion Refresh Draw Fusion: When enabled, all objects in the Draw Fusion window are removed and replaced with objects matching the segments in the DG/ML window. When disabled, no changes are made to the Draw Fusion window. Show this during transactions: A transaction occurs when you switch between the DG/ML and the Draw Fusion window (or vice versa) and edits are applied to one of the windows. When enabled, this settings dialog is displayed before the transaction takes place, allowing you to adjust the settings. If you wish to always use the settings as configured under User Settings then disable this setting and the dialog will not be displayed during a transaction.
Product level availability: Draw Fusion option. 6.3 Remove Overlapped Stitches/Artwork Remove Overlapped Stitches Remove Overlapped Stitches will remove any sections of a stitch segment that are underneath another stitch segment. For example: two Complex Fill segments. To use this function, select two or more stitch segments. Right-click and select Remove Overlapped Stitches from the menu. Product level availability: Illustrator and higher. Remove Overlapped Artwork Remove Overlapped Artwork will remove any sections of an artwork segment that are underneath another artwork segment. This function is useful when your imported artwork has many overlapping vectors. The vector objects must be filled for this function to work. To use this function, select two or more artwork segments. Right-click and select Remove Overlapped Artwork from the menu. Product level availability: Designer, Maestro, or Vector Pack option. 6.4 Import Artwork Settings A new settings tab has been added to the User Settings dialog called Import Artwork. This tab contains settings that affect artwork segments created by importing vector artwork files. Add to Palette when Importing Artwork: This setting controls how the colors in the vector artwork are handled when the file is loaded into DG/ML. Select Never add to palette
21
Tajima DG/ML by Pulse Edition Xi version 11.0 Release Notes to display the colors of the new artwork segments but not to store them in the design thread color palette. Select Always add to palette to store the colors of the imported artwork segments in the design thread color palette. Ask if number of colours exceeds: When this setting is enabled and the number of colors within the imported vector file exceeds the specified number you will be prompted whether the colors should be added to the thread palette or not. Product level availability: Designer, Maestro, or Vector Pack option. 6.5 Additional Changes Hotkey, Shift+C, has been added for Auto>Connect Shapes function. Product level availability: Designer, Maestro, or Vector Pack option. The Symbol tool and Repeats for Satin and Steil segments features are now available to the Illustrator level. Graduated Density, Auto Color Blend, and Custom Cornering features are now available to Artist Plus level.
7 Stitch Types and Settings
7.1 Default New Design Recipe The New Design dialog (accessed by selecting New under the File menu) allows you to choose a recipe for new designs. Previously, this setting always defaulted to Normal. Now, this setting will default to the previously selected recipe. For example, if you change the recipe to T-SHIRT all new designs will default to the T-SHIRT recipe, until you change it again. This also applies to the Create a new design button in the File toolbar. It will use the recipe that was last selected. Product level availability: Express, Mosaic and higher. 7.2 Changes to Default Segment Settings The Normal settings style controls the default segment settings when you create a new design. The following changes have been made to Normal style. Property Page Text Old Setting Font: Block New Setting Font: Block New Text Lock Stitch Type: Line Text Lock Stitch Length: 0.60 mm 2-color font sewing order: Sew by letter Maximum Density (+/-): 20.0 pt Line spacing: 6.0 pt
Satin Effect
Maximum Density (+/-): -45.0 SPI Line spacing: 10.0 pt
22
Tajima DG/ML by Pulse Edition Xi version 11.0 Release Notes Start Run Threshold: 0.50 mm Satin Underlay Run Chisel Distance: 1.50 mm Underlay coverage: 0.60 mm Repeat Offset: 10.0% Repeat Swing: 2.00 mm Size: 9.00 mm Spacing: -4.50 mm Fit to Line: Sequin Chisel Distance: 1.00 mm Underlay coverage: 0.30 mm Repeat Offset: 0.0% Bean Repeat: 3 Repeat Swing: 0.00 mm Size: 7.00 mm Spacing: -3.50 mm Fit to Line: Offset Force North Drop: Yes Sequin Repeats: 0 Pattern: Pattern 1 Maximum Density (+/-): 20.0 pt Chisel Distance: 1.00 mm Stitch Length 2.00 mm Start Lock Stitch Length 0.60 mm Stop Lock Stitch Length 0.60 mm Chain spacing: 1.00 mm Chain length: 2.00 mm Moss length: 1.50 mm Chain Moss spacing: 1.00 mm Moss spacing: 1.00 mm Stitch1: 2.00 mm Stitch2: 1.50 mm Offset2: 1.00 mm Stitch3: 2.50 mm Offset3: 1.80 mm Moss Fill Stitch: 1.50 mm Moss Fill Offset: 2.25 mm Stitch4: 2.50 mm Offset4: 3.60 mm Stitch5: 2.50 mm Offset5: 1.80 mm Stitch6: 2.50 mm Offset6: 1.80 mm Line Spacing: 2.50 mm Tack down inset: 100.0% Appliqu width: 4.00 mm Density: 12.0 pt Tack Down Offset: -0.80 mm Chain spacing: 1.50 mm Chain length: 1.80 mm Moss length: 1.80 mm Chain Moss spacing: 1.50 mm Moss spacing: 1.50 mm Overlap: 1 Stitch1: 1.80 mm Stitch2: 1.80 mm Offset2: 1.50 mm Stitch3: 1.80 mm Offset3: 3.00 mm Moss Fill Stitch: 1.80 mm Moss Fill Offset: 3.00 mm Stitch4: 1.80 mm Offset4: 3.00 mm Stitch5: 1.80 mm Offset5: 1.50 mm Stitch6: 1.80 mm Offset6: 0.00 mm Line Spacing: 1.80 mm Tack down inset: 50.0% Appliqu width: 3.00 mm Density: 0.0 pt Tack Down Offset: -0.50 mm
Sequin
Carved Tile Pattern Complex Fill Effects Complex Fill Wave Commands Spiro Chenille
Pattern: No Carving Maximum Density (+/-): 40.0 pt Chisel Distance: 1.50 mm Stitch Length 0.50 mm
Chenille
Appliqu
23
Tajima DG/ML by Pulse Edition Xi version 11.0 Release Notes Tack Down Width: 0.80 mm Tack Down Density: 30.0 pt Percentage pull comp: 100.0% Absolute Pull comp: 0.00 mm Pull comp by x: 0.00 mm Pull comp by y: 0.00 mm Percentage pull comp max: 12.00 mm Tack Down Width: 2.00 mm Tack Down Density: 20.0 pt Percentage pull comp: 110.0% Absolute Pull comp: 0.30 mm Pull comp by x: 0.30 mm Pull comp by y: 0.40 mm Percentage pull comp max: 1.00 mm
Pull Comp.
Product level availability: Setting availability depends on your product level and options. 7.3 Sequin Fill Tool The Sequin Fill is a new digitizing tool that allows you to create complex shapes that are filled with parallel lines of sequins. in the Punching toolbar or by selecting Activate this tool by clicking the Sequin Fill tool Punching>Sequin Fill under the Tools menu. Creating a Sequin Fill segment is the same as digitizing with the Complex Fill tool. The curve type options are the same. The segment will have entry and exit beads as well as a direction line for controlling the direction that the lines of sequins will be sewn. You can also create holes similar to a complex fill.
Most of the settings available to a Sequin Fill segment are identical to settings that are explained in the on-line help. The following new settings are available under the Sequin Fill tab in the segment settings dialog box. Fill Type: Either Standard or Wave. Standard means that the sequins will sew back and forth parallel to the direction line. Wave allows you to create 1 or 2 curved direction lines. Line Spacing: The distance between the rows of sequins. Pattern Offset: The value specified here is used to offset a row of sequins from the previous row. For example, if the value is set to 4mm then row 2 will shift over 4mm from row 1. Row 3 will shift over another 4mm from row 2 and so on. Additional sequins are automatically added to the beginning of rows if the offset creates a large enough gap.
24
Tajima DG/ML by Pulse Edition Xi version 11.0 Release Notes Travelling Route: Controls how travelling stitches are sewn. Choices are Along Edge or Along Middle. Please note that in some situations the program will be forced to sew travelling stitches along the edge to avoid sewing over the sequins. Line Direction: This setting controls the direction of sewing sequins. When this setting is set to Uniform, each row of sequins will sew in the same direction. When it is set to NonUniform, the sew direction will alternate for each new row. Fitting Tolerance: By default the sequins will not go outside of the segment shape. The Fitting Tolerance will allow you to select a distance that the sequins are allowed to go outside of the segment shape. Fit To Shape: When enabled the sequins will be positioned as best as possible within the segment shape, so that there is a minimum of gaps between sequins and the shape. Enabling this option will result in more sequins being created and a slight adjustment to spacing. Edge Connection: When enabled, travel stitches will be sewn to the edge of the shape after each row and before starting a new row of sequins. When it is disabled, each new row will start immediately after the previous row ended. Product level availability: Sequin Fill Tool option. 7.4 Sequin Tool Change The Start and Stop point can now be changed on a Sequin segment. To change them simply click and drag the start (green circle) and stop (red triangle) beads to a different location along the segment. This will affect the order in which the beads are sewn. When converting Sequin (or Sequin Fill) segments to artwork segments, the sequin bead images are now converted to artwork. The color of the sequin bead is preserved. Two lines are displayed on each artwork circle showing the 10 degree angle for north drop. Previously only the sequin line segment was converted to artwork. Product level availability: Sequin Tool and Sequin Fill Tool options. 7.5 Sequin Settings Changes The Sequin Styles have been modified to improve the sewing quality in the following areas: Reduce visibility of tack down stitches after the sequin has been dropped. Reduce changes in the Sequin pattern when using North Drop stitches. This applies to both Sequin and Sequin Fill segments. The following are new settings under the Sequin tab in the segment settings dialog. Tack Down Diameter: This setting controls the diameter of the tack down stitches for each sequin. This value will automatically increase the spacing between sequins. This setting is available to both Sequin and Sequin Fill segments. Run Stitch Length: This stitch length applies to any travelling run stitches but does not affect stitches sewn between sequins. This setting is available to both Sequin and Sequin Fill segments.
25
Tajima DG/ML by Pulse Edition Xi version 11.0 Release Notes Auto-Adjust Tack down: This setting affects the behaviour of the tack down stitch after every sequin. When enabled, the tack down will swing to the center of the previous sequin. When disabled, the tack down will swing out to the edge if the stitch is not at the center. This setting is available to both Sequin and Sequin Fill segments. Enable Tie for Style 4: This setting will allow you to enable or disable the tie down stitching used on the first sequin when you have selected Style 4. This setting is available to both Sequin and Sequin Fill segments. Product level availability: Sequin Tool and Sequin Fill Tool options. 7.6 Satin Swirl Stitch Effect You can now create a swirl effect with Satin or Steil segments. To do this, choose either Swirl or Dual Swirl for the Fill Pattern Type setting under the Satin segment settings. Some of the normal Satin settings do not apply to swirls and will be disabled once Swirl or Dual Swirl is enabled. Here are the new settings related to swirls.
Swirl
Dual Swirl
Swirl Density: Controls the density of the swirls. Smaller point values results in more swirls. To obtain desired results, this setting should be adjusted according to the size of the shape. The default value is 40 pt. Auto Swirl Compression: When this check box is enabled, the "Swirl Compression" setting will be disabled and the program will automatically adjust swirl compression. Enabling this setting can improve stitch quality in corners. If better results are desired, disable and enter a value for Swirl Compression setting. Swirl Compression: Lower values results in more compressed swirls. Allowed values are from 0 to 100 percent. Product level availability: Satin Swirl option. 7.7 Chenille Changes Moss and Chain Walk New settings have been added to these two Chenille segments. Height:
26
Tajima DG/ML by Pulse Edition Xi version 11.0 Release Notes Represents the Chenille Moss loop height. This value has no effect on the stitch generation of the Chenille. The height is stored in the Tajima CC0 file (file has a .CC0 extension) and can be read by certain Tajima Chenille machines. Previously this setting was only available in Lattice Chenille segments. Omit Starting Chenille Command: When enabled a Chenille command will not be inserted at the beginning of the segment. However, there are some exceptions when a chenille segment follows another chenille segment. 1. If the last chenille in the first segment is the same type and height as the first chenille in the next segment (Chain, Height 1 to Chain, Height 1 for example) then: If "Omit Starting Chenille Command" is set on the second segment, there should be no initial Chain or Moss command at the start of the second segment. If "Omit Starting Chenille Command" is not set, then the second segment should have an initial Chain or Moss command. 2. If the last chenille of the first segment is a different type or height than the first chenille of the next segment (Chain to Moss or Height 1 to 2 for example) then there should always be a Chain or Moss command at the start of the second segment, even if "Omit Starting Chenille Command" is set. By default, it is off. This setting was previously only available for Spiro and Lattice segments. The exceptions listed above apply to all four chenille segment types. Lattice Chenille The Chain Spacing setting has been renamed to Contour Spacing. Additional Changes to Chenille If the first segment in the design is a Chenille segment then the Chain or Moss command at the beginning of this segment will be removed. Product level availability: Chenille option. 7.8 New Quality Control Settings for Traveling Stitches Two settings have been added to the Quality Control setting tab to improve the stitch quality for traveling stitches. Traveling stitches are run stitches sewn under the top stitches to quickly move the needle from one part of a segment to another. This does not include underlay stitching which has its own settings under the Underlay tab. Run Stitch Length: Controls the stitch length for traveling stitches. Run Max Chord Gap Distance: Controls the maximum chord gap distance for traveling stitches. A chord gap is a gap between the path a traveling stitch is following and the actual stitches when traveling around a curve. A large chord gap can cause the stitches to stick outside of the top stitching. This setting will add additional stitches to smooth the curve and reduce stitches sticking outside. Product level availability: Mosaic and higher.
27
Tajima DG/ML by Pulse Edition Xi version 11.0 Release Notes 7.9 Additional Changes When Satin Pattern is chosen for a segment the Connection End setting will default to Sharp and the Override Stitch Length and Stitch Length settings are disabled. When any other pattern is chosen Connection End will default to Chiseled. These settings are under the Satin and Complex Fills tab under segment settings. The following changes have been made for Run segments that are set to Programmed style. The segment settings tab that was previously named Programmed Fill is now called Programmed. Under this tab the Fit Pattern to Box check box has been disabled since this setting does not apply to Run segments. Product level availability: Illustrator and higher. Improvements have been made in the stitch quality of travelling stitches under the following stitch segments: Satin, Complex Fill, and Steil.
8 Embroidery Machine Support
8.1 Save As Copy Under the File menu is a new command called Save As Copy. It is identical to Save As except the saved file has no connection to the open design. So any subsequent saves using File/Save will not save on top of the copy. This feature is useful if you are creating many variations of a design. Product level availability: Express, Mosaic and higher. 8.2 Opening Stitch Files Additional options are available when opening or merging stitch files. These options are accessible from the Open dialog under the File menu and Merge Design under the Tools menu. A menu and a Settings button have been added. Both of these controls are only available if you have selected a stitch file for loading. All file types except Pulse outline files (PXF, POF, PED and KWK file extensions) or Melco Condensed (CND file extension) format. The menu lets you choose how you want this stitch file to load. Choose Convert stitch to outlines (Convert merged stitches to outlines for merging) if you want the stitch file converted to an outline file. Choose Open as stitch segments (Merge as stitch segments for merging) to convert the stitches into stitch segments. The Merge dialog has an additional option, Merge a stitch file. This option will merge the stitch file as a link to the original design file.
Click the Settings button to open a dialog containing settings related to these menu choices. All these settings apply to Convert stitch to outlines (Convert merged stitches to outlines for merging). Preserve connections as stitch segments and Ignore zero-length stitches settings also affect Open as stitch segments (Merge as stitch segments for merging).
28
Tajima DG/ML by Pulse Edition Xi version 11.0 Release Notes Maximum ISD: Maximum distance between satin stitch lines. If a greater distance is found, DG/ML treats it as non-satin stitches. Otherwise, DG/ML will convert it to a satin segment. Maximum density variation: The variation of satin line distances (ISD) must fall within this percentage. If outside this value, DG/ML treats it as non-satin stitches. Run stitch length variation: The variation of the length of run stitches must fall within this percentage. If within, DG/ML treats the stitches as a Run segment. Maximum stitch length: If a stitch length is lower than or equal to this value then DG/ML treats it as a Run segment. Minimum stitches for run: If DG/ML finds this many stitches (or more) of a consistent stitch length then DG/ML treats it as a run segment. Preserve connections as stitch segments: With this setting checked, the jumps that connect one segment to another will not be changed when a segment is moved or regenerated. This is useful for specific sewing applications where the movement of the embroidery machine between parts of the design is critical. For most sewing applications, this setting should be unchecked. This will allow the jump stitches to be updated when a design is edited. Ignore zero-length stitches: When enabled, will ignore stitches that have a length of zero when creating Run segments.
The settings are remembered even after you close the software.
8.3 Design Spooler Design Spooler is a new feature that manages the delivery of designs to an embroidery machine through cable or network. Design Spooler makes it easier than ever to connect to your embroidery machines. It is possible for Tajima DG/ML by Pulse to have access to multiple Design Spoolers over a network to download designs to even more embroidery machines. Design Spooler supports connections to serial port, parallel port, and Local Area Network (LAN) embroidery machines. Product level availability: Express, Mosaic and higher. This section describes how to configure Design Spooler.
29
Tajima DG/ML by Pulse Edition Xi version 11.0 Release Notes Installation Design Spooler is installed using the DG/ML installation. Please read the Installation chapter for more information on installing DG/ML and Design Spooler. Design Spooler runs in the background as a Windows service whenever your computer starts up. You will never see a Design Spooler application icon in the Windows taskbar since it is a background service. After installing you can either restart your computer or doubleclick the Start Design Spooler icon under the Tajima DG/ML program folder to run Design Spooler the first time. After this, Design Spooler will run automatically when your computer starts up. Setup Machines using Design Spooler To setup embroidery machines on your computer you must select Machine Settings from the Tools>Configuration menu in DG/ML. For a few seconds a window titled Please wait and containing an hourglass will appear. This window indicates that the program is searching for all available Design Spoolers and embroidery machines.
Once all Design Spoolers have been located, a tree view list of the Design Spoolers is displayed in the dialog. Each spooler has the computer name or network domain they are located on (for example computer_name.network_domain.com). The Design Spooler running on the computer you are using is named localhost and is represented by this icon . This icon represents Design Spoolers on the network. Below each Design Spooler is
a list of the embroidery machines (represented by this icon ) connected to the Spooler. You can expand or collapse the tree view by clicking on the plus (expand) or minus (collapse) symbols. If you are upgrading from an older version of DG/ML, all the embroidery machines you had previously setup will still be available. To add a machine to a Design Spooler, click on the spooler to highlight it. Click the Add button to display the Add machine dialog for this spooler. Enter the machine name in the Machine Name field. This name is used to identify the machine in the Output to Machine and machine configuration dialogs. Select a machine type from the list provided. This machine type must match the embroidery machine that you are connecting.
30
Tajima DG/ML by Pulse Edition Xi version 11.0 Release Notes Choose the port from the Port list that will be connected to the embroidery machine. Only ports that are not already being used will be displayed. The Baud Rate applies to Serial machines only. This value must match the baud rate for the embroidery machine. Please consult your embroidery machine documentation for the appropriate value. If you choose either Tajima Wireless or Tajima TBF (Bi-Directional Wireless) machine type then instead of choosing a physical computer port you will need to enter an IP address and network port. These values identify the location of the embroidery machine on the network. Enter the number of sewing heads on the embroidery machine in the Number of Heads field.
Once you have entered values fore the fields click the OK button to add the machine. Otherwise, click Cancel to cancel adding a machine. After adding a machine it may not appear immediately in the list. If this occurs, close the Machine Settings dialog and re-open it. You can edit a machine that is already setup by double clicking on the machine name in the tree view, or highlighting it and clicking the Edit button. Only the Machine Name field can be edited. To remove a machine from the list, select it and then click the Remove button. This does not apply to LAN embroidery machines since Design Spooler automatically detects the presence of this machine type on the network. Spooler Settings By default you will have access to embroidery machines connected directly to your computer. You can configure the software to search for Design Spoolers and embroidery machines on your network. To do this, select Spooler Settings from the Tools>Configuration menu. From the Design Spooler Location menu, choose Always use the spooler running on local computer to only use embroidery machines connected directly to your computer.
31
Tajima DG/ML by Pulse Edition Xi version 11.0 Release Notes Choose Locate all spoolers on the Network to also allow connection to embroidery machines available on your network. If you choose Locate all spoolers on the Network then Design Spoolers on the network will be displayed in the Machine Settings dialog. You can add, edit or remove machines connected to these remote Design Spoolers from the Machine Settings dialog. If you are running a firewall on your computer and using this setting then you may need to add an exception for the DesignSpooler.exe program to your Firewall. The Spooler Settings dialog contains some additional settings. Design Spooler Host: Choose the Design Spooler that you want to modify. The Queue Type and LAN Machine Support settings are refreshed to reflect the values for this Design Spooler. You can then modify them. Queue Type: A Design Queue is an area where designs are sent before being downloaded to the embroidery machine. From the Design Queue you can view and manage designs in the queue. Choices for design queue type are MULTIPLE and SINGLE. MULTIPLE will create a separate design queue for each embroidery machine. SINGLE will create one queue for all the machines connected to this Design Spooler. SINGLE is only available to embroidery machines that support downloading or pulling the design file from the machine control panel (LAN, bi-directional serial and wireless machines). MULTIPLE is the default value. LAN Machine Support: Controls the ability to communicate with LAN enabled embroidery machines. Only one Design Spooler can have this enabled at one time. Data Collection Database: The folder where the reporting data is created. This setting can only be changed for the local spooler. Template Directory: A folder, containing text template files. These templates are used by Smart LCD (PDA based Pulse software). You must own Smart LCD software to use this feature. This setting can only be changed for the local spooler.
32
Tajima DG/ML by Pulse Edition Xi version 11.0 Release Notes 8.4 Outputting to an Embroidery Machine To output a design to a machine, first open the design you wish to output. Select Output to Machine under the File menu or click the Output to Machine icon toolbar. in the Output
The Output to Machines dialog is divided into two areas. On the left is the design selection window. This area allows you to choose which designs to output. On the right is the machine selection window, which allows you to choose the embroidery machine you will send the design(s). The design window will initially display and select for output, the designs that are open. You can add additional designs to the panel by clicking the Add more designs button. Select one or more designs stored on your computer and click the Open button. These designs will be added to the panel and selected for output. You can choose designs from various design formats (examples: Pulse PXF or Tajima DST). Hold your mouse pointer over a design name to see the full path of the design file. To output designs to a machine click the design names in the design window so that a red check appears beside the name. If you wish to output all designs you can click All Designs to enable all designs listed in the panel. In the right panel select one or more machines that you wish to send the designs. The machine will automatically be selected if only one local machine is available for downloading. Select the Design Spooler to send to all machines connected to that Design Spooler. Select All Design Spoolers to send to all machines connected to all Design Spoolers listed. Click the Send button to output the designs. A status window will be displayed to show you the progress of sending the designs. When complete a window will display the output results. Click the OK button to close this window. in the Output toolbar instead of File>Output to If you click the Output to Machine icon Machine, the currently active design will automatically be downloaded if only one machine is available. Otherwise, the Output to Machine dialog will be displayed. The same thing will occur when you use the File>Output wizard to output a design to a machine.
33
Tajima DG/ML by Pulse Edition Xi version 11.0 Release Notes Design file names longer than 8 characters are truncated to 8 characters for machines that do not support long file names (example: Brother machines). Advanced Settings If you wish to adjust some advanced properties for the designs before sending them to the machine, click the Advanced button. This dialog contains the same settings that were available in previous versions. These settings apply to all designs sent to the embroidery machines. Click the Reset settings button to reset the settings back to their default value. Click the Save Settings button to save the settings as default. Click the Apply Settings button to close the Advanced Output Settings dialog and apply the setting changes to the designs selected for output. The Code Type setting is no longer available under the Advanced Output Settings dialog. Instead this value is set for each machine (see Set Machine Format). Please consult the DG/ML online help for additional information on these settings (Help>Contents or F1 key).
Set Machine Format Before outputting designs to the embroidery machine you should make sure that the correct design format is set for each machine. Double-click on the machine name in the machine window. A dialog called Select Machine Format will appear. First, select the Machine format that you want to use for this machine. The options displayed reflect the brand of embroidery machine. For example, Tajima machine formats would include: Tajima, Tajima Chenille, and Tajima TBF. If you are outputting a chenille design to a Tajima Chenille machine then you would choose Tajima Chenille. If you wish to adjust some settings for the selected format click the Edit button. Please consult the DG/ML online help (Help>Contents or F1 key) for additional information on machine format editing. Finally, select the code type. Most embroidery machines support reading multiple code types. For example, most Tajima machines support Tajima, Barudan, and Zangs code type. Select the one you will use for the machine. Click the OK button to apply the changes.
34
Tajima DG/ML by Pulse Edition Xi version 11.0 Release Notes
Download Count Download Count allows you to control how many times a design can be downloaded before it is removed from the queue. This setting applies only to Tajima TBF bi-directional serial compatible or LAN enabled machines. If the field is left blank then the design can be downloaded an unlimited number of times. All supported machines are affected by this value. Design Queue Design Queue allows you to manage the delivery of designs to your embroidery machines. Click the Queue View button to open the Design Queue window. You can also access Design Queue by selecting Design Queue under the File menu, Output toolbar icon from the Machine Status dialog. , or
The window will display a row for each machine on the left. Information displayed for each machine includes. ID: Machine name. Type: Type of download method. PUSH, design is sent automatically to the machine. PULL, design can be pulled from the queue directly from the embroidery machine. Designs: Number of designs in the queue. File: Current design being sewn on the machine. This is only displayed if the embroidery machine supports Machine Status. Status: If the machine is sewing it will display Running. Otherwise it will display a reason for the machine stoppage. This is only displayed if the embroidery machine supports Machine Status. Stitches: Displays the current stitch being sewn and the total number of stitches in the design. This is only displayed if the embroidery machine supports Machine Status. Sewout: Percentage of stitches that have been sewn. This is only displayed if the embroidery machine supports Machine Status. Download: While a design is downloading to the machine the progress is displayed as a percentage of the total design size. Displayed to the right of the machine, are the designs that have been sent to this machine. Information displayed for each design includes. Design: Design name. File: File name. Stc count: Design stitch count.
35
Tajima DG/ML by Pulse Edition Xi version 11.0 Release Notes Width: Design width. Height: Design height. Colors: Number of colors in the design. Download: Number of downloads as set by the Download Count setting. State: The current state of the design. Waiting, means that the design is waiting to be downloaded. Sent, means that the design is currently being downloaded to the machine.
Only the machines connected to one Design Spooler are displayed in the window. If you wish to view the queue for machines connected to another Design Spooler, select the Design Spooler from the list at the top of the window. Use the scroll bars to scroll down the queue list to see additional machines or scroll to the right to see additional designs in the queue. The view will automatically refresh every minute. Click the Refresh View button to manually refresh the window. As designs are outputted to a machine, they will appear at the end of the queue on the right side. Click and drag designs to the left or right to re-sequence the queue. Right-click a design for a list of options. Click Delete to remove the design from the queue. Click Set as First to make the selected design first in the queue. Click Set as Last to make the selected design last in the queue. Right-click a machine and select Delete All to delete all designs in the queue for the selected machine. To sort the designs by their name, right-click a machine and choose Sort Ascending by Name or Sort Descending by Name. The color of the border around the design square will change to red and the status will become Sent while the design is being downloaded. Designs being downloaded cannot be re-sequenced in the Queue. The machine download percentage value will update as a design is downloaded to the machine. Designs that have been downloaded to the machines will disappear from the list once the number of downloads remaining reaches zero. 8.5 Changes to Machine Status Machine Status has changed to accommodate the use of Design Spoolers. You can now get information from any Design Spooler you are connected to. Open Machine Status by selecting Machine Status from the File menu. To change the Design Spooler, select one from the menu at the top of the Machine Status window. The LIST button will display the Design Queue. The Active Heads and Associate Design buttons will not work for LAN machines since the machine already supplies this information. Product level availability: Express, Mosaic and higher. 8.6 Changes to View Reports Reporting has changed to accommodate the use of Design Spoolers. You can now get information from any Design Spooler you are connected to. Open the Reporting dialog by selecting View Reports under the Tools menu. The Select Machine dialog will appear after it is refreshed. You will be able to get reports from any machine or Design Spooler displayed. Design Spooler reports will include information from all machines connected to that Design Spooler. Select a machine or Design Spooler and click the View button. Choose the report options in the View Report dialog and click the View button.
36
Tajima DG/ML by Pulse Edition Xi version 11.0 Release Notes The Reporting Configuration dialog settings are no longer available in the Tools>Configuration>Passport Data Collection dialog. This settings dialog has been removed. Some of these settings have been moved to the Tools>Configuration>Spooler Settings dialog. The Reported information has also changed. Date and time values are now displayed according to Regional and Language Options in the Windows Control Panel. The following changes have been made to the Activity Reports: Record number displayed under Record # column. Display reason for machine stoppage instead of reason number under Reason column. None reason is now displayed as Stopped. Displays head number for thread breaks under Head # column. Stitches column displays the number of stitches sewn in the design. The number of stitches sewn multiplied by the number of active heads on the machine is displayed in parenthesis. Total column displays total number of stitches in the design. The total number of stitches multiplied by the number of active heads on the machine is displayed in parenthesis. Changed start and end time (Time and End Time columns) to per second instead of per minute. Displays duration of events under the Duration column. Box column removed. The following changes have been made to the Summary Reports: The total stitches sewn for all heads has been added in parenthesis to the # of Stitches column. Speed column removed. Added Running Speed (all heads) column. It displays the stitches sewn per minute during run time divided by the number of heads. The value in parenthesis is the same value for all heads. Added Total Speed (all heads) column. It displays the stitches sewn per minute during run time plus down time divided by the number of heads. The value in parenthesis is the same value for all heads. Added Speed / Design column. It displays the total number of stitches sewn divided by the number of pieces sewn divided by the running time. Product level availability: Express, Mosaic and higher.
9 Tools
9.1 TTF Converter The TTF Converter tool allows you to convert TrueType fonts (TTF) to embroidery font files that can be used with the Text tools in Tajima DG/ML by Pulse. It uses Pulses advanced VBE (Vector Based Embroidery) technology to generate high quality stitching from the TTF shapes. To run TTF Converter, select TTF Converter from the Tools menu. The TTF Converter window will open and prompt you to create a new font or open an existing one.
37
Tajima DG/ML by Pulse Edition Xi version 11.0 Release Notes
Create a new font After you choose to create a new font the font properties dialog will appear for you to enter the font name and other important properties for your new font. Here is a description of the settings. Font Name: Enter a name for the font. Version: Enter a version number to keep track of changes to your font file. Author: Enter your name or the name of the person who digitized the font, symbol, or design. Font Type: Choose the type of font you are creating. Default Letter Space: Enter a value to adjust the standard kerning between each letter. The Letter space is 1/10 the width of your reference letter (see below for information on setting a reference letter). You can also enter negative values. Negative values move letters closer together. Positive values move letters farther apart. Spacebar Size: Enter the length of the space. The Spacebar Size is 1/10 the width of your reference letter (see below for information on setting a reference letter). Use Segments for Extents: Enable this setting to determine the segment to use as the boundary of the letter, instead of using the normal bounding box. Once this option is enabled, choose one of the following: o First: The first segment in each letter is used as the extent. o Last: The last segment in each letter is used as the extent. Use Bottom as Baseline: When enabled, the bottom of the extents box will be used as the baseline for all of the letters. When it is disabled, the bottom of the letter will be used. Click the OK button when you have finished entering the properties to open the font window. Font Window Initially the font window is blank but it will eventually display all of the characters contained within the font as you add them. You can resize the window using the standard windows controls. Along the top of the TTF Converter window are menus containing various commands and a toolbar for quick access to commonly used commands. Along the bottom is the status bar, which will display information. Adding Characters To add one or more characters to your font click the Add Characters from TTF button or select this command from under the Edit menu. Since you can have more than one font window open, it is important to make sure the active window is the font you want to add the characters. The Character Generation Wizard will walk you through adding TTF characters to your font. Click the Cancel button to cancel the wizard at any time. Click Back or Next buttons to move forward or backward through the wizard. Click Next to move to the Select TrueType Font page. Select the TTF font under the Font menu. Displayed at the bottom is a sample of the TTF font. To change the sample text, type in new characters in the Sample Text field. Click Next to move to the Select Characters page. This page contains a grid displaying all the characters available in the font. Use the scroll bar to see more characters. Select the characters that you want to add to your font by clicking on them. Hold down the CTRL key and click to add individual characters to your selection. Hold down the SHIFT key and click
38
Tajima DG/ML by Pulse Edition Xi version 11.0 Release Notes to select a range of characters. Click the Select All button to select all characters in the font. Click the Clear All button to clear your selection. The Import button allows you to import a list of characters that you wish to select. This feature can save you time selecting a large number of characters. To do this you must first create a text file (with a TXT file extension) containing a list of characters separated by a carriage return or comma. The text file must be saved as an ANSI text file. The characters must be in Hexadecimal or Decimal Unicode format. The text file can contain a mixture of Hexadecimal and Decimal values. Hexadecimal values must use the following format: 0x0000. Click the Import button. Choose to either Add to current selection or Replace current selection. Choose the text file and click the Open button. The characters listed in the text file will be selected. Here are some examples of how the text file must be formatted. Hexadecimal examples: 0x0054 0x0055 0x0056 0x0057 or 0x0054,0x0055,0x0056,0x0057 Decimal examples: 84 85 86 87 or 84,85,86,87 Click Next to move to the Options page. Create Embroidery Segments: Enable this option if you want to generate stitches for display in the Font Window. This will allow you to see the design as 2-D or 3-D stitches. Include Artwork: Enable this option if you wish to include an artwork segment identical to the TTF character with the embroidery character. This artwork segment will appear before the stitch segment in the sequence when editing the character. Since it is an artwork segment it will not affect the stitches. Use this feature if you later wish to re-edit the font character using the artwork segment. For example, you could use the artwork to add a border around the character. Create Extents Box: Enable this option to create a box representing the extents of the character. The Extents box is only needed if you plan to use the Use Segments for Extents feature under Font Properties. This box is displayed in the font window for each character. After you have selected the options you want, click the Finish button and the new characters will appear in the font window.
39
Tajima DG/ML by Pulse Edition Xi version 11.0 Release Notes Viewing the Characters Each character appears in its own box. Below the box is displayed the Unicode value for the font. The characters are sorted (left to right and down) by the Unicode value. Here are some viewing options. Size: Click the Size button or Size under the View menu to change the size of the character boxes. Choices are: Small, Medium, or Large. Toggle Baseline: Show or hide the baseline for each character. Toggle Stitches: Turn on to show stitches of each character. Toggle 3-D Stitches: Turn on to show stitches in 3-D. Toggle Outline: Turn on to show the outline of each character.
Editing the Font To edit the font properties click the Font Properties button or select it from under the File menu. This is the same properties dialog that is displayed when you create a new font. To edit a character select it in the window and press the Enter key or double-click the character. You can also select Edit Character under the Edit menu, or right-click the character and select Edit Character. This will open the font character file into DG/ML or Letter Editor (see options below) program. Edit the character like a normal outline file. Save the outline file to save the changes back into the font file. The editing will automatically affect the character icon in the font window. To remove a character from a font select it and press the Delete key. You will be prompted to confirm the deletion. You can also delete characters by clicking the Delete toolbar button, selecting Delete under the Edit menu, or right-click the character and select Delete. You can edit or delete multiple characters by using the CTRL and SHIFT keys, or clicking and dragging. Hold down the CTRL key and click to add individual characters to your selection. Hold down the SHIFT key and click to select a range of characters. Click and drag your mouse across the font window to select multiple characters.
40
Tajima DG/ML by Pulse Edition Xi version 11.0 Release Notes One character must be selected as a reference letter. Highlight a letter, right-click and select Set as Reference Letter in the menu. A reference letter is used for determining how large kerning is between letters. One kerning distance is equal to 1/10 the width of the reference letter. This determines the size of the kerning values used for the Default Letter Space and Spacebar size in Font Properties. Once you have completed adding characters and editing, save the new font into your font folder. To do this click the Save button, press CTRL+S, or select Save under the File menu. You can also select Save As under the File menu if you wish to save the Font file under a different name. By default the font file is saved in the Font folder. Only font files saved in this folder will be accessible to DG/ML text tools. You can open another font file by clicking the Open button, pressing CTRL+O, or selecting Open under the File menu. A list of the last four font files opened is displayed at the bottom of the File menu. Click any of them to open this font file. Multiple font files can be open at the same time. To start another font click the New button, press CTRL+N, or select New under the File menu. To exit TTF Converter, select Exit under the File menu. Options Select Options under the Tools menu to access the Options dialog. You can change the Language and the program used for editing characters (DG/ML or Letter Editor). You can hide or show the toolbars and status bars by enabling or disabling File Toolbar, Edit Toolbar or Status Bar under the View menu. Product level availability: Maestro. 9.2 Changes to Font Creator When creating a font you can now choose Chenille, Outlined Chenille, and Expose Settings font types in the Font Properties dialog. When a Chenille font type is used, the Text setting, Connection Type, will automatically be set to As Digitized and will not be displayed in the settings dialog. This is necessary for the text to sew properly. Use this type when your font characters contain Chenille segments. Outlined Chenille font type has the following behavior. When letters are created, any artwork segments contained inside the letters are united together and converted into a single Chain Walk segment. Expose Settings font type has the following behavior. Any Steil or Run segments within the text will have their segment settings available for editing when creating lettering using these fonts. These options are also available in TTF Converter. The hotkey CTRL+R will check each character in the font to see if the first segment is a needle up run. If it is then it will remove that segment from the character.
41
Tajima DG/ML by Pulse Edition Xi version 11.0 Release Notes
Product level availability: Maestro or Font Creator option. 9.3 Librarian Changes Customer Name When a design is saved into Librarian, the customer name in design properties will be automatically placed in the design attribute field as it is saved into Librarian. In the Add Design wizard you can still change the customer name manually if desired. This is done whether the design is saved into Librarian manually (Save or Save As Design) or using Mass Load. When searching for a design in Librarian a pull down menu is now available for Customer Name. This menu will display previously entered customer name searches. Two check boxes have been added to the Librarian Scan/Rebuild utility related to Customer Name. When Enable Customer Name Update check box is enabled, all customer names in design files will be added to the Librarian customer name field. This will occur only if the Librarian customer name field is blank. When Overwrite Old Customer Names is enabled, Librarian customer name information will be overwritten by values in the design file. Thread Information Any thread palette information stored in a PXF, POF, or PSF design file is now added to the Librarian design properties as an attachment. This is done whether the design is saved into Librarian manually (Save or Save As Design) or using Mass Load. If a design contains multiple thread palettes then all of the palettes are added. If the Scan/Rebuild function is used on some designs in the database, the thread information will be automatically added as an attachment for each design. To access this thread information in Librarian, go to the Design Properties. Click on the Attachments tab. Double-click the PTHREADPALETTE.TXT attachment under the attached files section or select it and click the View button. There is a new tab in the Librarian Design Properties dialog called Color Information. It displays information on the thread colors from the design. If the design contains multiple thread palettes then it uses the active palette when the design was saved to the Librarian database. The information includes: manufacturer, thread code, color name, stitches, length, and comments. The Comments column information comes from the same column under File>Design Properties. A field called Instructions for Production can be used for storing special instructions for sewing the design.
42
Tajima DG/ML by Pulse Edition Xi version 11.0 Release Notes
Additional Changes A Librarian button has been added to various dialogs in DG/ML to allow direct access to the Librarian database. In the File>Open and Tools>Merge Design dialogs, clicking the Librarian button will display the Librarian>Open Design dialog. Enter your search criteria and click the Open button. In the search results window double-click a design icon to open it. You can save a design to a Librarian database by clicking the Librarian button in the Files>Save, File>Save As or File>Save As Copy dialogs. The Librarian Add Design wizard will appear. Follow the wizard to save the design into Librarian. From the Import Artwork and the Image>Load dialog you can load image or vector artwork files directly from Librarian by clicking the Librarian button. Enter your search criteria and click the Open button. In the search results window double-click an icon to open it. You can also access Librarian when browsing for a file in Image>Stitch Image, Tools>Move and Copy Wizard, and Tools>Template. Enter your search criteria and click the Open button. In the search results window double-click an icon to open it.
If you are not logged onto the Librarian server when you click the Librarian button, it will prompt you to log on. Options are now available when opening a stitch design from a Librarian database. From the database view window right-click on a design icon and choose Open Stitch. A sub-menu gives you the option to open the stitch file As Stitch Segments or Convert to Outline. The same options are available in the Librarian>Open Design dialog. If you double-click on a stitch file in the database view window, DG/ML will open the design using the last used setting for open stitch files in the File>Open dialog. Librarian Single User is now available to Scribe, Editor Plus, Creator, Illustrator, Artist Plus, Designer, and Maestro.
43
Tajima DG/ML by Pulse Edition Xi version 11.0 Release Notes
9.4 Build Images Changes The following changes have been made to Build Images under the Tools menu. You can now choose between JPG and PNG image formats for all images generated. Enter a dots per inch value into the DPI field. The higher the value the more detailed the image will be. The Preserve design width/height ratio setting is no longer available. The width/height ratio is always maintained to ensure the image of the design is not distorted. The dimensions (in pixels) are for the size of the image box. The design image will be displayed within the box. The Start Page value will determine the initial page numbering used for the HTML pages. For example, if you enter 5 then the first page will be page 5 and the next 6, etc. If you choose to generate HTML pages you can now enter a Title and Subtitle for the pages. Product level availability: Mosaic and higher. HTML features are available with the Design Catalog for the Web option.
44
Potrebbero piacerti anche
- Stihl FC 90 95 100 110 FS 90 100 110 FS 130 HL 100 HT 100 HT 101 KM 90 100 110 130 Ra - 933 - 00 - 01 - 05Documento66 pagineStihl FC 90 95 100 110 FS 90 100 110 FS 130 HL 100 HT 100 HT 101 KM 90 100 110 130 Ra - 933 - 00 - 01 - 05detonat100% (2)
- 20 Ways To Improve Productivity in Garment Production and Planning CapacityDocumento8 pagine20 Ways To Improve Productivity in Garment Production and Planning CapacityCucak RowoNessuna valutazione finora
- Section - I Company Overview: Aquarelle India Pvt. LTDDocumento79 pagineSection - I Company Overview: Aquarelle India Pvt. LTDShivasrri SethuramanNessuna valutazione finora
- Rationalizing Sampling Efficiency of An Export House Through Effective Inventory ManagementDocumento57 pagineRationalizing Sampling Efficiency of An Export House Through Effective Inventory ManagementanishaNessuna valutazione finora
- Cost Sheet GarmentDocumento9 pagineCost Sheet GarmentAnonymous uHT7dDNessuna valutazione finora
- TNA flow chart for garments manufacturingDocumento4 pagineTNA flow chart for garments manufacturingAbhi Garg0% (1)
- Oracle DBA Scripts PDFDocumento4 pagineOracle DBA Scripts PDFhacenelamraoui13% (8)
- Converting From SAP ERP On Premise To SAP S - 4HANA On Microsoft AzureDocumento50 pagineConverting From SAP ERP On Premise To SAP S - 4HANA On Microsoft AzureAlejandro SosaNessuna valutazione finora
- Carr and Latham's Technology of Clothing ManufactureDa EverandCarr and Latham's Technology of Clothing ManufactureDavid J. TylerValutazione: 4 su 5 stelle4/5 (1)
- Escape Room Industry Report 2019Documento13 pagineEscape Room Industry Report 2019Jane ThomasNessuna valutazione finora
- SwotDocumento3 pagineSwotSushila SahaniNessuna valutazione finora
- MR11 GRIR Clearing Account MaintenanceDocumento9 pagineMR11 GRIR Clearing Account MaintenanceJayanth MaydipalleNessuna valutazione finora
- Email Security ReportDocumento15 pagineEmail Security ReportSamir SoniNessuna valutazione finora
- Reduce Garment Export Waste ProfitsDocumento8 pagineReduce Garment Export Waste Profitsanshushah_144850168Nessuna valutazione finora
- Cost Control Apparel IndustryDocumento20 pagineCost Control Apparel IndustryjitinsharmanewNessuna valutazione finora
- Citizen Developer TrendsDocumento24 pagineCitizen Developer TrendslpiresptNessuna valutazione finora
- Plant Layout - IDocumento16 paginePlant Layout - ITanya rajNessuna valutazione finora
- Production Planning 18 StepsDocumento19 pagineProduction Planning 18 StepsFaraz AliNessuna valutazione finora
- Verilog HDL Lab ManualDocumento136 pagineVerilog HDL Lab ManualMani RathnamNessuna valutazione finora
- GarmentDocumento10 pagineGarmentTran Quoc VietNessuna valutazione finora
- Process Flow Chart of SocksDocumento2 pagineProcess Flow Chart of SocksHamad HRNessuna valutazione finora
- Plant Layout Trouser Production UPSDocumento50 paginePlant Layout Trouser Production UPSSanjit Pandey100% (3)
- Garment ManufacturingDocumento10 pagineGarment ManufacturingWaqas AliNessuna valutazione finora
- Time and Action Calendar for Production PlanningDocumento6 pagineTime and Action Calendar for Production PlanningnidhisanjeetNessuna valutazione finora
- Apparel Industrial EngineeringDocumento4 pagineApparel Industrial EngineeringkbalabalaNessuna valutazione finora
- Technology Cutting Room PDFDocumento3 pagineTechnology Cutting Room PDFShubham TilaraNessuna valutazione finora
- Stree MGMT of T.C Terrytex Ltd.Documento55 pagineStree MGMT of T.C Terrytex Ltd.Mahfooz IlahiNessuna valutazione finora
- Basic Garment Terminology: Training Program On SupervisoryDocumento44 pagineBasic Garment Terminology: Training Program On SupervisoryEsubalew gebrieNessuna valutazione finora
- Iot & MMDocumento9 pagineIot & MMAnushkaNessuna valutazione finora
- Cost Saving in Cutting Section of Apparel IndustryDocumento4 pagineCost Saving in Cutting Section of Apparel IndustryMazed IslamNessuna valutazione finora
- IoT Line Follower Robotic ApplicationsDocumento23 pagineIoT Line Follower Robotic ApplicationsnikitaNessuna valutazione finora
- Garments Stitching Unit Mens Dress Trousers Rs. 20.89 Million Apr-2018 PDFDocumento21 pagineGarments Stitching Unit Mens Dress Trousers Rs. 20.89 Million Apr-2018 PDFAnonymous eNCEQIP3WSNessuna valutazione finora
- Apparel DesignDocumento25 pagineApparel DesignNabeel AhmedNessuna valutazione finora
- Vastram ExportsDocumento40 pagineVastram ExportsHarsha DuraiNessuna valutazione finora
- List of All Machinery Used in Garment IndustryDocumento7 pagineList of All Machinery Used in Garment IndustryR RNessuna valutazione finora
- Cutting Room Planning: ATDC, BhubaneswarDocumento37 pagineCutting Room Planning: ATDC, BhubaneswarBinoy MundaNessuna valutazione finora
- Garment L-IDocumento70 pagineGarment L-Isiyoum negashNessuna valutazione finora
- Diploma in Apparel Merchandising (LANKA CLOTHING)Documento23 pagineDiploma in Apparel Merchandising (LANKA CLOTHING)shahdhk100% (1)
- Factory Report 2Documento6 pagineFactory Report 2Chen Wei Sassei-KetsuNessuna valutazione finora
- Knitting Quality Control ProcedureDocumento3 pagineKnitting Quality Control ProcedureJobaerNessuna valutazione finora
- Industry Visit Report of Sai Baba Garments: BY - Ashish Bhuwania BFT/17/381Documento8 pagineIndustry Visit Report of Sai Baba Garments: BY - Ashish Bhuwania BFT/17/381ravikantNessuna valutazione finora
- Raw Material Consumption Calculation in Apparel Industry - Clothing IndustryDocumento5 pagineRaw Material Consumption Calculation in Apparel Industry - Clothing IndustryQad BestmplNessuna valutazione finora
- Computer-controlled sewing machines & cycle machines guideDocumento5 pagineComputer-controlled sewing machines & cycle machines guideNikita JainNessuna valutazione finora
- Report On KnitwearDocumento5 pagineReport On KnitwearHSNessuna valutazione finora
- Anti Treatment Knits PrintDocumento22 pagineAnti Treatment Knits Printn.tNessuna valutazione finora
- Thread Consumption MethodsDocumento5 pagineThread Consumption MethodsRejaal100% (1)
- Fast React Evolve Case Study MaduraDocumento2 pagineFast React Evolve Case Study MaduraNt93100% (1)
- Productivity Improvement in Apparel Industry .PPT PesentationDocumento14 pagineProductivity Improvement in Apparel Industry .PPT Pesentationsudincr100% (3)
- Columbia Sportswear Company RSL and Product Safety Manual August 2017Documento73 pagineColumbia Sportswear Company RSL and Product Safety Manual August 2017Nirja P S100% (1)
- IE SOP - Standard Operating Procedure of Industrial Engineering Department - Garments-InfoDocumento3 pagineIE SOP - Standard Operating Procedure of Industrial Engineering Department - Garments-InfoSayed Aasim JawaidNessuna valutazione finora
- Automation in Apparel Industry: By: Jaideep Singh & Yogesh PrasadDocumento16 pagineAutomation in Apparel Industry: By: Jaideep Singh & Yogesh PrasadpriyalNessuna valutazione finora
- Operation bulletin - Planned production targetsDocumento5 pagineOperation bulletin - Planned production targetsVenkatramani GireesanNessuna valutazione finora
- Productivity in Apparel ManufacturingDocumento7 pagineProductivity in Apparel ManufacturingAmar Nath PrasadNessuna valutazione finora
- Polo Shirt-Layout PlanDocumento1 paginaPolo Shirt-Layout PlanHemelNessuna valutazione finora
- Cutting and Spreading Fabric EfficientlyDocumento7 pagineCutting and Spreading Fabric EfficientlyAlemu HaileNessuna valutazione finora
- How To Calculate SAM of A Garment?Documento21 pagineHow To Calculate SAM of A Garment?Rakesh ts AcharNessuna valutazione finora
- Introduction To Cutting Room: Lecturer-1Documento8 pagineIntroduction To Cutting Room: Lecturer-1nahidNessuna valutazione finora
- 1-Day Awareness Course On Co$T of Quality: Presented by Neville-Clarke InternationalDocumento85 pagine1-Day Awareness Course On Co$T of Quality: Presented by Neville-Clarke Internationaldyogasara2Nessuna valutazione finora
- Summer Internship ReportDocumento67 pagineSummer Internship ReportPiyush AggarwalNessuna valutazione finora
- How To Estimate Garment Production?: Formula For Production EstimationDocumento2 pagineHow To Estimate Garment Production?: Formula For Production EstimationMuruganathan M Muruganathan MNessuna valutazione finora
- T-Shirt Layout PlanDocumento1 paginaT-Shirt Layout PlanHemel100% (1)
- Denimfabricstextile Cottontrbrush: APPAREL PRODUCTION SYSTEMS (Wholesale Denim Fabrics in CHINA)Documento6 pagineDenimfabricstextile Cottontrbrush: APPAREL PRODUCTION SYSTEMS (Wholesale Denim Fabrics in CHINA)Thamara Dananjaya GunarathnaNessuna valutazione finora
- M01 Understand GarmentnproductinDocumento51 pagineM01 Understand GarmentnproductinJocy ShiferaNessuna valutazione finora
- Plant Layout Assignment 1Documento12 paginePlant Layout Assignment 1Debdeep GhoshNessuna valutazione finora
- Columbia Sportswear Quality ManualDocumento108 pagineColumbia Sportswear Quality Manualsapna maheshwariNessuna valutazione finora
- IE UpdatedDocumento58 pagineIE Updateddinhlap237100% (1)
- PLKKKDocumento36 paginePLKKKelecompinnNessuna valutazione finora
- 3.2 Inch LCD Shield For MEGA 2560Documento9 pagine3.2 Inch LCD Shield For MEGA 2560detonatNessuna valutazione finora
- ILI9481 DatasheetDocumento143 pagineILI9481 DatasheetdetonatNessuna valutazione finora
- Manual: Multi-Platform Universal TFT Display LibraryDocumento9 pagineManual: Multi-Platform Universal TFT Display LibraryAnil SainiNessuna valutazione finora
- 3.2 Inch LCD Shield For MEGA 2560Documento9 pagine3.2 Inch LCD Shield For MEGA 2560detonatNessuna valutazione finora
- Atmel 2490 8 Bit Avr Microcontroller Atmega64 L DatasheetDocumento414 pagineAtmel 2490 8 Bit Avr Microcontroller Atmega64 L DatasheetNhu Ngoc Phan TranNessuna valutazione finora
- FT232BMDocumento25 pagineFT232BMdetonatNessuna valutazione finora
- Android Based Object Detection Application For Food ItemsDocumento6 pagineAndroid Based Object Detection Application For Food ItemsHafza GhafoorNessuna valutazione finora
- M221 UserGuide EN EIO0000000976.03Documento882 pagineM221 UserGuide EN EIO0000000976.03fouad othmaniNessuna valutazione finora
- Database ProcedureDocumento65 pagineDatabase ProcedureMunnalal NagariyaNessuna valutazione finora
- Varun Singh's Resume - Citrix Cloud EngineerDocumento6 pagineVarun Singh's Resume - Citrix Cloud EngineerVarun SinghNessuna valutazione finora
- Untuk GAME Online: Seting Jalur Games Online, Download, Browsing Pada MikrotikDocumento4 pagineUntuk GAME Online: Seting Jalur Games Online, Download, Browsing Pada MikrotikI'mfallingWith MyBrokenwings AndbreakingmydreamzNessuna valutazione finora
- Normalizing a Gallery DatabaseDocumento5 pagineNormalizing a Gallery DatabaseDharti PatelNessuna valutazione finora
- Computer Knowledge BitsDocumento91 pagineComputer Knowledge Bitsjai mishraNessuna valutazione finora
- Anti-Smuggling System For Trees in Forest Using Flex Sensor and ZigbeeDocumento4 pagineAnti-Smuggling System For Trees in Forest Using Flex Sensor and ZigbeeRaksha RagavendranNessuna valutazione finora
- META Tokens White Paper (English Version)Documento10 pagineMETA Tokens White Paper (English Version)Chee Jun WongNessuna valutazione finora
- GPRS Call FlowDocumento4 pagineGPRS Call Flowmark_sioting100% (1)
- GXW Series Extending Analog LinesDocumento4 pagineGXW Series Extending Analog LinesSR DTNessuna valutazione finora
- AOL Questions 11/17/2020: Subba Reddy SDocumento41 pagineAOL Questions 11/17/2020: Subba Reddy SAnuNessuna valutazione finora
- Upgrading SBRDocumento4 pagineUpgrading SBRAnonymous 02MRWwT7v0Nessuna valutazione finora
- RobustDocumento247 pagineRobustRoberto De Mesa PNessuna valutazione finora
- FPGA IPUG 02037 2 2 CNN Accelerator IP CoreDocumento28 pagineFPGA IPUG 02037 2 2 CNN Accelerator IP Corepaul leeNessuna valutazione finora
- Unit 3 High Performance Risc Architecture-3Documento97 pagineUnit 3 High Performance Risc Architecture-3abhraneel roy0% (1)
- Handling Events in Java GUI ProgrammingDocumento31 pagineHandling Events in Java GUI Programmingvedant kulkarniNessuna valutazione finora
- CF-19mk7 - Spec SheetDocumento2 pagineCF-19mk7 - Spec Sheetnms900fNessuna valutazione finora
- Sending EmailDocumento10 pagineSending EmailyprajuNessuna valutazione finora
- 14 Main Advantages and Disadvantages of Computer NetworkingDocumento3 pagine14 Main Advantages and Disadvantages of Computer Networkingm jagadishNessuna valutazione finora
- Java Easy Programming GuideDocumento19 pagineJava Easy Programming GuidemadhushansNessuna valutazione finora
- SAP-IT Internal Migration From XI3 To BI4 SCNDocumento9 pagineSAP-IT Internal Migration From XI3 To BI4 SCNa567786Nessuna valutazione finora