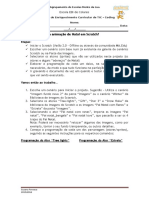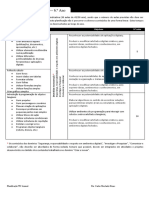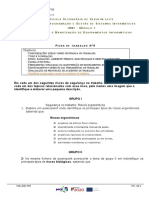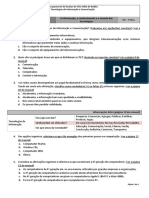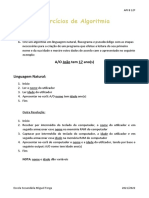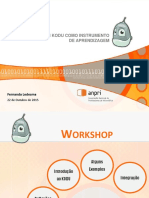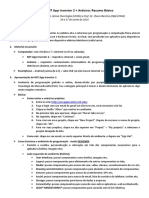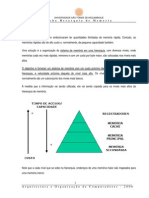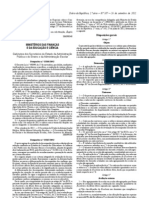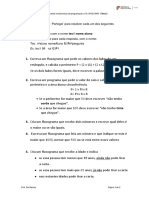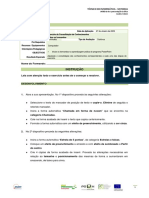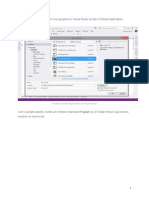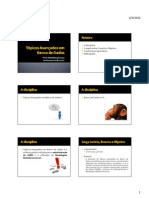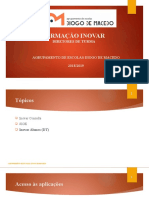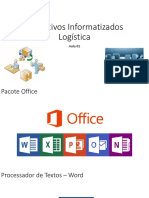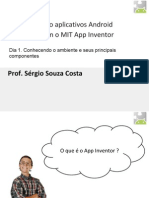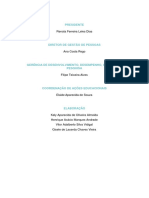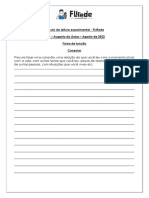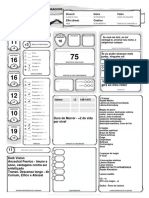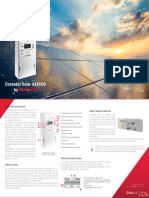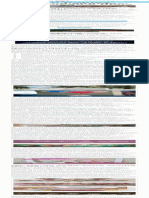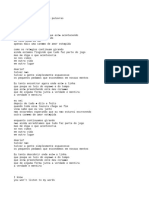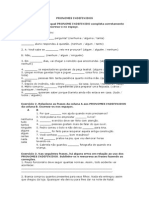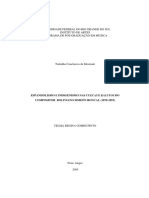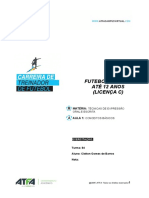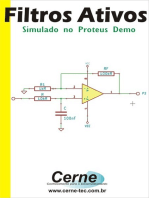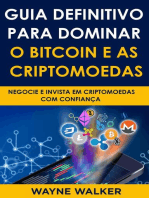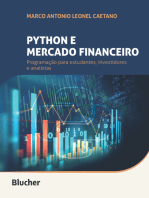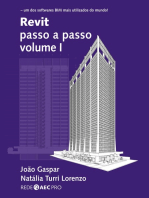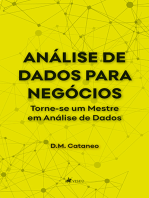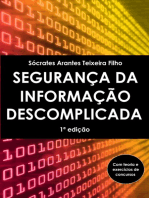Documenti di Didattica
Documenti di Professioni
Documenti di Cultura
Linoit
Caricato da
Maria Veronica BustosDescrizione originale:
Titolo originale
Copyright
Formati disponibili
Condividi questo documento
Condividi o incorpora il documento
Hai trovato utile questo documento?
Questo contenuto è inappropriato?
Segnala questo documentoCopyright:
Formati disponibili
Linoit
Caricato da
Maria Veronica BustosCopyright:
Formati disponibili
Tutorial.
LINO IT (Mireya Martnez Estevan y Mara Juan Llopis
Tutorial. LINO IT (Mireya Martnez Estevan y Mara Juan Llopis
HERRAMIENTA/APLICACIN WEB: Lino it http://en.linoit.com/ URL: DESCRIPCIN: LINO IT
Es una herramienta web 2.0. Organiza nuestra notas (sticks) y crea murales o corcheras online. Se pueden publicar fotos, vdeos de Youtube, URLs con comentarios, archivos para compartir. Posibilidad de envo a nuestros grupos. Corcheras pblicas o privadas.
USO DIDCTICO:
La tarea de ser docente puede resultar complicada cuando no conseguimos la atencin de nuestros alumnos. Mediante este programa podemos darle un giro tecnolgico a nuestra manera de ensear. Es divertida, fcil de usar, accesible y adems gratuita, que funcionar como una plataforma en la cual podemos interactuar de manera directa con los estudiantes y adems darles la oportunidad de autoaprender. Es un buen recurso para el aula, pues nos permite disponer de varios lienzos o murales (canvas) en los que poder presentar la informacin agrupada por temticas, reas, proyectos
EJEMPLOS:
Los volcanes (no se accede a travs de ninguna cuenta porque es una imagen cogida de internet)
Mural excursin (Font Roja) Exmenes y deberes semanales Boletn informativo padres A los tres murales accederemos a travs de una cuenta en Lino it cuyo nombre de usuario es universidad y la contrasea es dcadep. Primero entramos en la cuenta y una vez en ella veremos los tres murales que hemos creado. Los murales pueden ser modificados por cualquiera que acceda a travs de la cuenta
Tutorial. LINO IT (Mireya Martnez Estevan y Mara Juan Llopis
TUTORIAL/CMO UTILIZAR LA HERRAMIENTA/APLICACIN
1. Pgina principal de Lino It
2. Nos registramos haciendo clic en
Tutorial. LINO IT (Mireya Martnez Estevan y Mara Juan Llopis
3. Rellenamos los datos que aparecen: nombre de usuario, contrasea para el acceso a la aplicacin, direccin de correo real e idioma. Marcamos la casilla con la que aceptamos los trminos de uso de la aplicacin y clic en "Create an Account". Recibimos en nuestro correo una confirmacin.
4. A partir de este momento se abre nuestro escritorio y podemos empezar a trabajar. El primer paso es crear nuestro lienzo ( canvas) haciendo clic en "Create a new canvas". Le damos un nombre y seleccionamos un fondo desde la galera que nos ofrece la aplicacin. Disponemos de la opcin "Upload and image" que nos permite subir una imagen y situarla como fondo de los lienzos a crear. Seleccionamos tambin el tipo de acceso a nuestro mural: Privado (For my own private use), Visible para cualquiera (Show stickies to everyone) y Editable por cualquiera (Everyone may post stickies). Una vez seleccionadas las opciones hacemos clic en "Create a canvas" y se abre nuestro lienzo.
Tutorial. LINO IT (Mireya Martnez Estevan y Mara Juan Llopis
5. En los lienzos que creamos aparecen tres ventanas con las que gestionamos el contenido. La ventana de la parte superior es la ms importante pues nos permite aadir las notas, las imgenes, los vdeos y los documentos.
6. Tambin aparecen dos ventanas flotantes ms con las que podemos situarnos en cualquier parte de nuestra corchera y poder elegir otras corcheras previamente creadas:
Tutorial. LINO IT (Mireya Martnez Estevan y Mara Juan Llopis
7. Para crear una nota o stick hacemos clic sobre
8. Escribimos el texto que deseemos, seleccionando el tamao y color de fuente, el color de la nota, el emoticono que deseamos, la fecha de vencimiento de la nota y el carcter privado de la misma (opcional). Tambin podemos enviar la nota a usuarios registrados de Lino It.
9. La fecha de vencimiento es un dato muy interesante que podemos incorporar en la creacin de notas tipo post it y en los documentos enlazados, pues nos crea una tarea pendiente (task) que queda reflejada en nuestro escritorio principal de Lino It.
Tutorial. LINO IT (Mireya Martnez Estevan y Mara Juan Llopis
10. Un ejemplo de notas creadas y publicadas son las siguientes:
11. Podemos introducir en nuestro lienzo imgenes, vdeos, documentos y notas transparentes utilizando las cuatro opciones que aparecen debajo de los post its de colores. Publicamos una imagen:
12. Publicamos un vdeo de Youtube, Vimeo o Ustream:
Tutorial. LINO IT (Mireya Martnez Estevan y Mara Juan Llopis
13. Publicamos el enlace a un documento:
14.Publicamos una nota transparente:
15. Todos los objetos digitales que hemos publicado pueden ser editados utilizando las opciones que aparecen atenuadas en la parte inferior derecha de cada uno de ellos. Nos permite editar el objeto accediendo a la pantalla inicial de creacin, podemos modificar la fecha de caducidad (stick), enviar el stick o nota a cualquier usuario registrado de Lino It que tengamos en nuestros grupos, copiar y publicar automticamente en cualquier otro lienzo o canvas que tengamos en nuestro escritorio principal y eliminar nuestro objeto.
editar fecha enviar copiar
borrar
Tutorial. LINO IT (Mireya Martnez Estevan y Mara Juan Llopis
16. La aplicacin nos permite la posibilidad de crear GRUPOS, diseando lienzos especficos para cada uno de ellos. En cada grupo podemos lanzar invitaciones por email a otros usuarios registrados de Lino It.
Tutorial. LINO IT (Mireya Martnez Estevan y Mara Juan Llopis
17. Una vez elaborado nuestro mural, en la seccin tareas (Tasks) aparecern a modo de recordatorio los post its a los que les hayamos puesto una fecha.
10
Tutorial. LINO IT (Mireya Martnez Estevan y Mara Juan Llopis
Aparecern segn el orden de vencimiento de stos.
18. Por ltimo, en la pestaa Trash (Papelera) podemos encontrar los post its o canvas, imgenes, videos de Youtube, documentos, que hayamos borrado anteriormente. Estos pueden volver a recuperarse.
PARA SABER MS:
Vdeo tutorial Lino It
11
Potrebbero piacerti anche
- AtividadeDocumento2 pagineAtividadeNathaly Mota MarquesNessuna valutazione finora
- Ficha 1 - Projeto de Animação de NatalDocumento3 pagineFicha 1 - Projeto de Animação de NatalSusana FonsecaNessuna valutazione finora
- PROGRAMAÇAO 1 CICLO Linhas - Orientadoras PDFDocumento18 paginePROGRAMAÇAO 1 CICLO Linhas - Orientadoras PDFTojo SerraNessuna valutazione finora
- TIC 7 Fichanº1Documento2 pagineTIC 7 Fichanº1Teresa RodriguesNessuna valutazione finora
- Investigar e Pesquisar TICDocumento20 pagineInvestigar e Pesquisar TICVirgínia CouceiroNessuna valutazione finora
- Planificação TIC (Aprendizagens Essenciais) - 7º AnoDocumento4 paginePlanificação TIC (Aprendizagens Essenciais) - 7º AnoPedro FerreiraNessuna valutazione finora
- Proposta Planificação 6ºanoDocumento3 pagineProposta Planificação 6ºanoelizabete_semedo822Nessuna valutazione finora
- Ficha05 Trabalho Pratico IMEI Modulo 01Documento2 pagineFicha05 Trabalho Pratico IMEI Modulo 01carlos camposNessuna valutazione finora
- Esquema de John Von NeumannDocumento3 pagineEsquema de John Von Neumannisamaria9623100% (3)
- Arquitetura de ComputadoresDocumento126 pagineArquitetura de ComputadoresAndre DosciatiNessuna valutazione finora
- Gamificação Na Educação - o Que É e Como Pode Ser AplicadaDocumento5 pagineGamificação Na Educação - o Que É e Como Pode Ser AplicadaJosé Flávio da PazNessuna valutazione finora
- Fichas MacrosDocumento8 pagineFichas MacrosLuis AlmeidaNessuna valutazione finora
- I7 - Ficha FormativaDocumento8 pagineI7 - Ficha FormativaAna AlmeidaNessuna valutazione finora
- Introducao Ao Novo MySQL Workbench PDFDocumento15 pagineIntroducao Ao Novo MySQL Workbench PDFAlex AquinoNessuna valutazione finora
- Exercícios Algoritmia 3Documento14 pagineExercícios Algoritmia 3Lia VieiraNessuna valutazione finora
- MVPsDocumento70 pagineMVPsCamila DBNessuna valutazione finora
- Kodu Na Anprendizagem Anpri Fernanda LedesmaDocumento46 pagineKodu Na Anprendizagem Anpri Fernanda LedesmaAna Sofia SilvaNessuna valutazione finora
- 11 Exercicios UMLDocumento24 pagine11 Exercicios UMLricksant2003Nessuna valutazione finora
- Exercicios Ihc Ap1Documento5 pagineExercicios Ihc Ap1Dêmora Bruna100% (1)
- Aula 2 - 3 - MicrobitDocumento7 pagineAula 2 - 3 - MicrobitofreitasNessuna valutazione finora
- Tutorial MIT App InventorDocumento6 pagineTutorial MIT App InventorpinajorgeNessuna valutazione finora
- Guia Ubbu - 2 - 2019 V2Documento17 pagineGuia Ubbu - 2 - 2019 V2Nelson SilvaNessuna valutazione finora
- FreecadDocumento35 pagineFreecadseniram2Nessuna valutazione finora
- Tutorial PadletDocumento11 pagineTutorial PadletAna LuísaNessuna valutazione finora
- UFCD0792 ConteudosDocumento125 pagineUFCD0792 ConteudosRui Fernandes100% (2)
- Ficha de Trabalho N.º2 UFCD 9961Documento2 pagineFicha de Trabalho N.º2 UFCD 9961Fátima Pires GarciaNessuna valutazione finora
- Ficha de Informatica BasicaDocumento131 pagineFicha de Informatica BasicachitofinhoNessuna valutazione finora
- Manual Do ShotcutDocumento2 pagineManual Do ShotcutPedrooo OliveiraNessuna valutazione finora
- Aula03 - Projeto Calculadora AppInventorDocumento6 pagineAula03 - Projeto Calculadora AppInventorGeorge MacarioNessuna valutazione finora
- 05 Apostila App Inventor Cade Meu CarroDocumento8 pagine05 Apostila App Inventor Cade Meu CarroLo-Fi Worship BrazilNessuna valutazione finora
- Exercícios de Algoritmos em Diagramas de BlocoDocumento4 pagineExercícios de Algoritmos em Diagramas de BlocoHenrique MartinsNessuna valutazione finora
- Ficha Hierarquia de MemoriaDocumento11 pagineFicha Hierarquia de MemoriadareenzoNessuna valutazione finora
- Sistemas Informação - Tarefa GrupoDocumento5 pagineSistemas Informação - Tarefa GrupojmmsantosNessuna valutazione finora
- Despacho N.º 12567 2012Documento2 pagineDespacho N.º 12567 2012marinhobarbosaNessuna valutazione finora
- Ficha Avaliação Final 0768Documento2 pagineFicha Avaliação Final 0768Ana Soeiro100% (1)
- Modulo 2Documento44 pagineModulo 2Ana AlmeidaNessuna valutazione finora
- Automação Residencial Com App Inventor e Arduino Parte 1Documento41 pagineAutomação Residencial Com App Inventor e Arduino Parte 1Wilton MoreiraNessuna valutazione finora
- Algoritmos Aula IDocumento12 pagineAlgoritmos Aula IFabricio FariasNessuna valutazione finora
- Ficha Nº9 - ExcelDocumento4 pagineFicha Nº9 - ExcelPatrícia CarvalhaisNessuna valutazione finora
- Ficha 02Documento2 pagineFicha 02Maria Francisca de Costa Carvalho Maria Francisca de Costa CarvalhoNessuna valutazione finora
- Aula - Exercício PPT N.º 4Documento2 pagineAula - Exercício PPT N.º 4Games4 AliensNessuna valutazione finora
- (UFCD 0144) FT02 - Bola Num PercursoDocumento2 pagine(UFCD 0144) FT02 - Bola Num PercursoAna Sofia SilvaNessuna valutazione finora
- Ficha de Trabalho C#Documento2 pagineFicha de Trabalho C#rui_e90Nessuna valutazione finora
- 6TIC - Licenças CC - Exercicios PDFDocumento2 pagine6TIC - Licenças CC - Exercicios PDFMaria DuarteNessuna valutazione finora
- 1 Conceitos Introdutorios TicDocumento20 pagine1 Conceitos Introdutorios TicmonicapatmeloNessuna valutazione finora
- IMP DP 021 01 Ficha Trabalho Vertical POPH INTEP - VIDEOAULAS - 0805Documento1 paginaIMP DP 021 01 Ficha Trabalho Vertical POPH INTEP - VIDEOAULAS - 0805António DurãoNessuna valutazione finora
- Planificação Tic 8º AnoDocumento3 paginePlanificação Tic 8º AnoElisabete Silva100% (1)
- Tópicos Avançados em Banco de Dados - 00 Apresentação Da DisciplinaDocumento3 pagineTópicos Avançados em Banco de Dados - 00 Apresentação Da DisciplinaDaniel MoreiraNessuna valutazione finora
- Ficha de Trabalho 5 - Alunos RC M2Documento4 pagineFicha de Trabalho 5 - Alunos RC M2Prof Alexandra AlmeidaNessuna valutazione finora
- Formação InovarDocumento29 pagineFormação InovarofreitasNessuna valutazione finora
- Protótipos para A Criação de Jogos Digitais - Aplicações No Ensino de Design de GamesDocumento431 pagineProtótipos para A Criação de Jogos Digitais - Aplicações No Ensino de Design de GamesValdeir AntonioNessuna valutazione finora
- 01 - Aplicativos Informatizados - Logística - Aula 01Documento12 pagine01 - Aplicativos Informatizados - Logística - Aula 01Fábio Cunha RodriguesNessuna valutazione finora
- Sistemas Informação - Ficha 2Documento10 pagineSistemas Informação - Ficha 2jmmsantosNessuna valutazione finora
- Aula 05 - Manutenção de ComputadoresDocumento18 pagineAula 05 - Manutenção de ComputadoresDaniel PassosNessuna valutazione finora
- Appinventor Aula01Documento71 pagineAppinventor Aula01BernardinhoNessuna valutazione finora
- 7º - GIMP - Exercicio 05Documento3 pagine7º - GIMP - Exercicio 05Ana Isabel de Jesus Leigo GR 550Nessuna valutazione finora
- Tutorial Tinkercad 05Documento5 pagineTutorial Tinkercad 05Edson Pires da SilvaNessuna valutazione finora
- Tutorial ScratchDocumento1 paginaTutorial ScratchAlexandre SantosNessuna valutazione finora
- Manual 53344626 Manual Orientacao Videoaulas 09.22Documento35 pagineManual 53344626 Manual Orientacao Videoaulas 09.22Fernando VolpeNessuna valutazione finora
- Fisica Da FalaDocumento21 pagineFisica Da FalaAndrePLimaNessuna valutazione finora
- Fichas de Função - Flirede - Eu - Augusto Dos AnjosDocumento5 pagineFichas de Função - Flirede - Eu - Augusto Dos AnjosEdinardo nogueira costaNessuna valutazione finora
- 3a4b0b5b-316b-4264-a60e-d8c0a94fcb47Documento23 pagine3a4b0b5b-316b-4264-a60e-d8c0a94fcb47Jorge SussNessuna valutazione finora
- Teatro - BullyingDocumento3 pagineTeatro - BullyingVini MoraesNessuna valutazione finora
- Manual de Assinatura DigitalDocumento6 pagineManual de Assinatura DigitalLuis PereiraNessuna valutazione finora
- 1 Ortografía e Gramática - ExerciciosDocumento9 pagine1 Ortografía e Gramática - ExerciciosJose Manuel Gomez GonzalezNessuna valutazione finora
- Iniciação XadrezDocumento12 pagineIniciação XadrezhandligaNessuna valutazione finora
- Roteiro Copenhaga 4 DiasDocumento11 pagineRoteiro Copenhaga 4 Diass134472Nessuna valutazione finora
- Planejador Mensal Calendário 2023 Meses Básico BrancoDocumento9 paginePlanejador Mensal Calendário 2023 Meses Básico BrancoWalter SantosNessuna valutazione finora
- Fichamento - A Nova Narrativa - Antonio CandidoDocumento1 paginaFichamento - A Nova Narrativa - Antonio CandidomrezendejrNessuna valutazione finora
- Super Partituras - Pompa E Circunstância (Edward Elgar), Com CifraDocumento1 paginaSuper Partituras - Pompa E Circunstância (Edward Elgar), Com CifraAlex VasconcelosNessuna valutazione finora
- BT 028 02ptDocumento7 pagineBT 028 02ptHelioNessuna valutazione finora
- Código de Erros Da BiosDocumento2 pagineCódigo de Erros Da BiosClayton SantosNessuna valutazione finora
- U1 FutsalDocumento58 pagineU1 FutsalJoão MarceloNessuna valutazione finora
- Ficha Oficial D&D 5E Editável em NegritoDocumento3 pagineFicha Oficial D&D 5E Editável em NegritoPedro AugustoNessuna valutazione finora
- Funcao QuadráticaDocumento3 pagineFuncao QuadráticagyNessuna valutazione finora
- Jogos e Actividades Ludicas en Espanhol 2Documento130 pagineJogos e Actividades Ludicas en Espanhol 2Tyrone ChavesNessuna valutazione finora
- Chão de Giz Simplificada Zé RamalhoDocumento2 pagineChão de Giz Simplificada Zé RamalhoNicolly SoaresNessuna valutazione finora
- HONEYWELL Ficha Tecnica Contadores AS3X00 2022agoDocumento2 pagineHONEYWELL Ficha Tecnica Contadores AS3X00 2022agooleksandr.plishNessuna valutazione finora
- Chá de Fraldas Barato e Simples Ideias de Decoração e MaisDocumento1 paginaChá de Fraldas Barato e Simples Ideias de Decoração e MaisKetlen SouzaNessuna valutazione finora
- ATIVIDADES E RECURSOS DIA DO LIVRO - INSTITUTO TAISE AGOSTINI - CompactadoDocumento29 pagineATIVIDADES E RECURSOS DIA DO LIVRO - INSTITUTO TAISE AGOSTINI - Compactadomariana100% (3)
- Apresentação de Art DécoDocumento44 pagineApresentação de Art DécoJunior CoelhoNessuna valutazione finora
- Aprenda A Fazer Uma Tabela Dinâmica No Excel PDFDocumento6 pagineAprenda A Fazer Uma Tabela Dinâmica No Excel PDFChristian de LimaNessuna valutazione finora
- Stupid Love SongDocumento2 pagineStupid Love SongAdriana OliveiraNessuna valutazione finora
- O MenestrelDocumento4 pagineO MenestrelMarcos Soares50% (2)
- Tutorial MasterizacaoDocumento7 pagineTutorial MasterizacaonferosNessuna valutazione finora
- Plural Dos Substantivos CompostosDocumento6 paginePlural Dos Substantivos CompostoskathyNessuna valutazione finora
- Simeón RoncalDocumento100 pagineSimeón RoncalMeli OrtegaNessuna valutazione finora
- CTF Tecnicas de Expressao O e E Aula 1 - Exercitacao - CleitonDocumento3 pagineCTF Tecnicas de Expressao O e E Aula 1 - Exercitacao - CleitonCleiton Gomes Personal TrainerNessuna valutazione finora
- 365 Ideias De Posts Para Ter Um Instagram De Sucesso!Da Everand365 Ideias De Posts Para Ter Um Instagram De Sucesso!Nessuna valutazione finora
- Liberdade digital: O mais completo manual para empreender na internet e ter resultadosDa EverandLiberdade digital: O mais completo manual para empreender na internet e ter resultadosValutazione: 5 su 5 stelle5/5 (10)
- Inteligência artificial: O guia completo para iniciantes sobre o futuro da IADa EverandInteligência artificial: O guia completo para iniciantes sobre o futuro da IAValutazione: 5 su 5 stelle5/5 (6)
- Inteligência artificial: Como aprendizado de máquina, robótica e automação moldaram nossa sociedadeDa EverandInteligência artificial: Como aprendizado de máquina, robótica e automação moldaram nossa sociedadeValutazione: 5 su 5 stelle5/5 (3)
- Consultoria Especializada e Estratégias De Trade De ForexDa EverandConsultoria Especializada e Estratégias De Trade De ForexNessuna valutazione finora
- Análise técnica de uma forma simples: Como construir e interpretar gráficos de análise técnica para melhorar a sua actividade comercial onlineDa EverandAnálise técnica de uma forma simples: Como construir e interpretar gráficos de análise técnica para melhorar a sua actividade comercial onlineValutazione: 4 su 5 stelle4/5 (4)
- Guia Definitivo Para Dominar o Bitcoin e as CriptomoedasDa EverandGuia Definitivo Para Dominar o Bitcoin e as CriptomoedasValutazione: 4 su 5 stelle4/5 (5)
- Python e mercado financeiro: Programação para estudantes, investidores e analistasDa EverandPython e mercado financeiro: Programação para estudantes, investidores e analistasValutazione: 5 su 5 stelle5/5 (3)
- Quero ser empreendedor, e agora?: Guia prático para criar sua primeira startupDa EverandQuero ser empreendedor, e agora?: Guia prático para criar sua primeira startupValutazione: 5 su 5 stelle5/5 (26)
- Introdução Às Redes De Computadores: Modelos Osi E Tcp/ipDa EverandIntrodução Às Redes De Computadores: Modelos Osi E Tcp/ipNessuna valutazione finora
- Análise de Dados para Negócios: Torne-se um Mestre em Análise de DadosDa EverandAnálise de Dados para Negócios: Torne-se um Mestre em Análise de DadosNessuna valutazione finora
- Programação Didática com Linguagem CDa EverandProgramação Didática com Linguagem CValutazione: 3.5 su 5 stelle3.5/5 (2)
- Segurança Da Informação DescomplicadaDa EverandSegurança Da Informação DescomplicadaNessuna valutazione finora
- Legislação De Segurança Do Trabalho: Textos SelecionadosDa EverandLegislação De Segurança Do Trabalho: Textos SelecionadosNessuna valutazione finora
- JavaScript: Um Guia para Aprender a Linguagem de Programação JavaScriptDa EverandJavaScript: Um Guia para Aprender a Linguagem de Programação JavaScriptValutazione: 4.5 su 5 stelle4.5/5 (4)
- Trading online de uma forma simples: Como aprender o comércio em linha e descobrir as bases para uma negociação bem sucedidaDa EverandTrading online de uma forma simples: Como aprender o comércio em linha e descobrir as bases para uma negociação bem sucedidaValutazione: 5 su 5 stelle5/5 (1)
- A lógica do jogo: Recriando clássicos da história dos videogamesDa EverandA lógica do jogo: Recriando clássicos da história dos videogamesNessuna valutazione finora