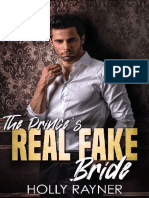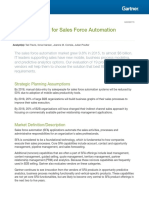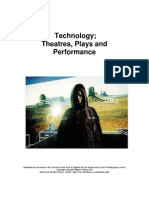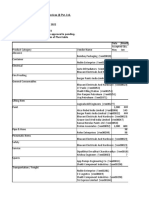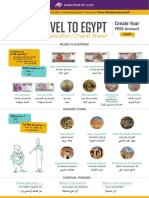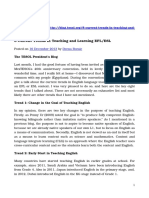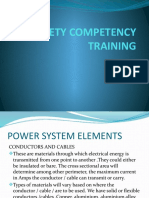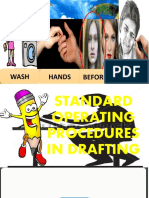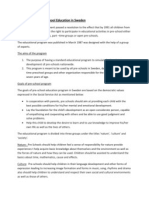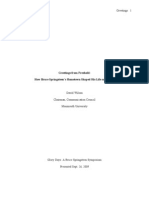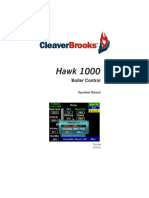Documenti di Didattica
Documenti di Professioni
Documenti di Cultura
Painter 12 Tour (For Photoshop Users)
Caricato da
hoangdanCopyright
Formati disponibili
Condividi questo documento
Condividi o incorpora il documento
Hai trovato utile questo documento?
Questo contenuto è inappropriato?
Segnala questo documentoCopyright:
Formati disponibili
Painter 12 Tour (For Photoshop Users)
Caricato da
hoangdanCopyright:
Formati disponibili
Corel Painter tour for Adobe Photoshop users
Cher Threinen-Pendarvis
Corel Painter is known for its responsive, realistic brushes, multitude of rich textures and fabulous special effects, which cannot be found in any other program. The biggest difference that you will notice between Adobe Photoshop and Corel Painter is the warmth and texture of the Natural-Media brushes and the paper textures in Corel Painter. You ll find brushes with realistic bristles that lay down oily paint, as well as Dry media brushes (such as variants in the Chalk and Pastels categories) that are sensitive to textures on the canvas. Now, let s get started! Before we begin the tour, you ll need to make sure that you are displaying the Default panels and palettes. To display the Default settings, choose the Window menu, and choose Arrange Palettes Default.
Property Bar
At the very top of the screen, you ll see the property bar, which is similar to the Options bar in Photoshop. The property bar changes contextually, depending on the tool that you choose from the toolbox.
The property bar with the Grabber tool selected from the toolbox.
Brush Selector bar
On the far left of the property bar is the Brush Selector bar, which lets you open the Brush Library panel. The Brush Library panel contains the amazing brush categories and brush variants of Corel Painter, such as the Real Watercolor Brushes category and its variants.
Corel Painter Tour for Adobe Photoshop users
The Brush Selector bar (left) lets you choose a brush category and a brush variant (right).
Color panel
On the upper right corner of your screen you ll see the large, beautiful Color panel, which lets you choose colors. You can choose colors by using the Hue Ring and the Saturation/Value Triangle. However, if you prefer to mix color by using numbers, you can adjust the three sliders that are located under the Hue Ring. By clicking the panel options button on the right side of the Color panel, you can set the sliders to display either Red, Green and Blue, or Hue, Saturation and Value. Also located on the Color panel is the Clone Color button, a useful control that lets you paint with color from a source image. On the left of the Color panel are the Main Color swatch and the Additional Color swatch . The color swatches in Corel Painter operate differently than the Foreground and Background Color squares in Photoshop. To change the color, you can double-click either the Main Color swatch or the Additional Color swatch and then choose a new color on the Hue Ring. Or you can click in the Saturation/Value Triangle to choose a new tint or shade. You can use the additional color to create gradients or to use brushes that paint more than one color. Unlike the Background Color in Photoshop, the additional color does not affect the canvas. Before moving on with the tour, click the Main Color swatch to select it.
Corel Painter 12
Hue Ring Saturation/ Value Triangle
Additional Color swatch Main Color swatch
Color panel
In Corel Painter 12, you can resize the Color panel by dragging the handle in the lower-right corner of the panel to resize it. Resizing the Color panel lets you select colors more accurately.
Textures
A basic paper texture is automatically loaded when you start Corel Painter. You can access additional rich paper textures by clicking the Paper Selector from the toolbox, or from the Paper Libraries panel (Window menu Paper Panels Paper Libraries).
Layers and Mask Channels
In Corel Painter, you can open Photoshop files that contain pixel-based layers and layer masks. You can access and edit the layers and layer masks by using the Layers panel, much like in Photoshop. The files you open in Corel Painter have multiple channels intact.
Corel Painter Tour for Adobe Photoshop users
Layers panel
Photoshop Layer Styles
If you are using native Photoshop layer styles, such as the Drop Shadow layer style, make sure that you preserve the original Photoshop file in your archive before you convert the layer style information. That is, save the file with the live layer styles in the Photoshop (PSD) file format, and then save a new copy of this file. In the new file, convert the layer style information into pixel-based layers before importing the file into Corel Painter. To convert a layer that has a Drop Shadow layer style, select the layer, and then choose Layers Layers Style Create Layer. A word of caution: Some aspects of the effects cannot be reproduced with standard layers.
File Formats
Corel Painter gives you the flexibility of opening Photoshop (PSD) files that are saved in RGB, CMYK and grayscale modes, while preserving pixel-based layers and mask channels (also referred to as alpha channels). You can also open TIFF files in Corel Painter, but only one mask channel is preserved. Layered TIFF (TIF) files that you create in Photoshop are flattened when you open them in Corel Painter. When you work exclusively with RIFF (RIF), which is the native file format for Corel Painter, you retain elements that are specific to Corel Painter when saving files. For instance, special paint media layers, such as Watercolor layers, require the RIFF format to retain the live wet capabilities. However, if you open a Photoshop file in Corel Painter but
4 Corel Painter 12
plan on reopening the file in Photoshop, you should continue to save the file to the Photoshop format. Now roll up your sleeves, grab your stylus, and continue to explore Corel Painter.
Notes for Users of Adobe Photoshop
If you have previously worked with Adobe Photoshop, you may notice the differences in the tools and terminology of Corel Painter. This section describes these differences and provides additional tips to help you move smoothly between these applications. Certain terms and concepts in Corel Painter differ from those of similar features in Adobe Photoshop. The following table lists some common terms in Photoshop with their equivalent terms in Corel Painter. Adobe Photoshop term
Action Adjustment layer Animation Blending mode Indexed color mode Smart Object Layer effect Layer style Palette Selection Snapshot
Corel Painter term
Script Layer Movie Composite method Web-safe color palette Reference layer Dynamic plug-ins Composite method Panel Selection Clone
Comparing Tools in Corel Painter and Adobe Photoshop
The following table lists Adobe Photoshop tools and the corresponding Corel Painter tools. Many of these tools create similar results but operate slightly differently. For that reason, we also provided the title of the corresponding help topic that describes the Corel Painter tool.
Corel Painter Tour for Adobe Photoshop users 5
Adobe Photoshop tool
Actions palette Blur tool Burn tool Clone Stamp tool Crop tool Dodge tool Drop shadow Elliptical Marquee tool Eyedropper tool Filter Gallery Freeform Pen tool Gradient tool
Corel Painter tool
Scripts panel Focus effect
For more information
See Understanding the Scripts Panel in the Help See Using Focus Effects in the Help See Dodging and Burning in the Help See Performing Offset Sampling in the Help See Cropping Images in the Help See Dodging and Burning in the Help See Adding Drop Shadows in the Help See Creating Path-Based Selections in the Help See Sampling Colors From Images in the Help See Applying Effects in the Help See Using the Quick Curve Tool in the Help See Applying Gradients in the Help
Burn tool Rubber Stamp tool
Crop tool Dodge tool Drop shadow
Oval Selection tool Dropper tool Effects menu
Quick Curve tool Gradients panel Gradient fill, available with the Paint Bucket tool
Hand tool Lasso tool
Grabber tool Lasso tool
See Repositioning Images in the Help See Creating Path-Based Selections in the Help
Corel Painter 12
Adobe Photoshop tool
Magic Wand tool Move tool
Corel Painter tool
Magic Wand tool Move mode of Transform tool
For more information
See Creating Pixel-Based Selections in the Help See Moving Selections in the Help See Exploring Painting Media in the Help See Editing Shapes in the Help See Using the Pen Tool in the Help See To make a freehand selection in the Help See Creating Path-Based Selections in the Help See Adding Text in the Help
Paint Bucket tool Path Selection tools Pen tool Polygon Lasso tool
Paint Bucket tool Shape Selection tools Pen tool Polygonal Selection tool
Rectangular Marquee tool Type tool
Rectangular Selection tool
Text tool
Frequently Asked Questions from Users of Adobe Photoshop
When I open Photoshop (PSD) files, which elements are preserved and which are lost or modified? The following table lets you know what changes to expect when you open a PSD file in Corel Painter. Adobe Photoshop element
Alpha channels Blending modes
When the PSD file is opened in Corel Painter
Alpha channels are preserved. Most blending modes are preserved as composite methods. If no equivalent composite method exists for a particular blending mode, the blending mode is converted to the Default composite method.
Corel Painter Tour for Adobe Photoshop users 7
Adobe Photoshop element
Color
When the PSD file is opened in Corel Painter
If the file does not use the RGB color model, you are prompted to convert the file to the default RGB color profile in Corel Painter. To avoid this step, you may want to convert your files to the RGB color model in Photoshop before opening them in Corel Painter. Layers and layer masks are preserved. Layer effects and adjustment layers are not supported. To preserve the results of using these elements, you may want to merge or flatten them in Photoshop before opening the file in Corel Painter. Shape layers, layer clipping paths, and clipping groups are not preserved.
Layers
When I save files to the PSD file format, which elements are preserved and which are lost or modified? The following table lets you know what changes to expect when you save a file to the PSD file format. Corel Painter element
Color Layers
When saved to PSD file format
RGB options are available when you save to the PSD file format. All layers are converted to standard Photoshop transparent layers. All Corel Painter layer composite methods are converted to Photoshop blend modes. For information about comparing Corel Painter composite methods with Photoshop blending modes, see Saving Files That Contain Layers.
Masks Shapes
8 Corel Painter 12
Layer masks are preserved in the PSD file. Shapes are converted to bitmaps and assigned to appropriate layers.
Corel Painter element
Text
When saved to PSD file format
Text is converted to a bitmap and assigned to the appropriate layer.
Corel Painter Tour for Adobe Photoshop users
Cher Threinen-Pendarvis
About the Author
An award-winning artist and author, Cher Threinen-Pendarvis is a pioneer in digital art. She has been widely recognized for her mastery of Corel Painter, Adobe Photoshop, and the Wacom pressure-sensitive tablet and has used these electronic tools since they were first released. Her artwork has been exhibited worldwide, her articles and art have been published in many books and periodicals, and she is a member of the San Diego Museum of Art Artist Guild. She has taught Corel Painter and Adobe Photoshop workshops around the world and is the principal of the consulting firm Cher Threinen Design. Cher is the author of The Photoshop and Painter Artist Tablet Book, Creative Techniques in Digital Painting, Beyond Digital Photography, and all nine editions of The Painter Wow! book. Visit Cher's web site at: www.pendarvis-studios.com.
10
Corel Painter 12
Potrebbero piacerti anche
- Hidden Figures: The American Dream and the Untold Story of the Black Women Mathematicians Who Helped Win the Space RaceDa EverandHidden Figures: The American Dream and the Untold Story of the Black Women Mathematicians Who Helped Win the Space RaceValutazione: 4 su 5 stelle4/5 (895)
- Never Split the Difference: Negotiating As If Your Life Depended On ItDa EverandNever Split the Difference: Negotiating As If Your Life Depended On ItValutazione: 4.5 su 5 stelle4.5/5 (838)
- The Yellow House: A Memoir (2019 National Book Award Winner)Da EverandThe Yellow House: A Memoir (2019 National Book Award Winner)Valutazione: 4 su 5 stelle4/5 (98)
- The Subtle Art of Not Giving a F*ck: A Counterintuitive Approach to Living a Good LifeDa EverandThe Subtle Art of Not Giving a F*ck: A Counterintuitive Approach to Living a Good LifeValutazione: 4 su 5 stelle4/5 (5794)
- Shoe Dog: A Memoir by the Creator of NikeDa EverandShoe Dog: A Memoir by the Creator of NikeValutazione: 4.5 su 5 stelle4.5/5 (537)
- Devil in the Grove: Thurgood Marshall, the Groveland Boys, and the Dawn of a New AmericaDa EverandDevil in the Grove: Thurgood Marshall, the Groveland Boys, and the Dawn of a New AmericaValutazione: 4.5 su 5 stelle4.5/5 (266)
- The Little Book of Hygge: Danish Secrets to Happy LivingDa EverandThe Little Book of Hygge: Danish Secrets to Happy LivingValutazione: 3.5 su 5 stelle3.5/5 (400)
- Elon Musk: Tesla, SpaceX, and the Quest for a Fantastic FutureDa EverandElon Musk: Tesla, SpaceX, and the Quest for a Fantastic FutureValutazione: 4.5 su 5 stelle4.5/5 (474)
- A Heartbreaking Work Of Staggering Genius: A Memoir Based on a True StoryDa EverandA Heartbreaking Work Of Staggering Genius: A Memoir Based on a True StoryValutazione: 3.5 su 5 stelle3.5/5 (231)
- Grit: The Power of Passion and PerseveranceDa EverandGrit: The Power of Passion and PerseveranceValutazione: 4 su 5 stelle4/5 (588)
- The Emperor of All Maladies: A Biography of CancerDa EverandThe Emperor of All Maladies: A Biography of CancerValutazione: 4.5 su 5 stelle4.5/5 (271)
- The Unwinding: An Inner History of the New AmericaDa EverandThe Unwinding: An Inner History of the New AmericaValutazione: 4 su 5 stelle4/5 (45)
- On Fire: The (Burning) Case for a Green New DealDa EverandOn Fire: The (Burning) Case for a Green New DealValutazione: 4 su 5 stelle4/5 (74)
- The Hard Thing About Hard Things: Building a Business When There Are No Easy AnswersDa EverandThe Hard Thing About Hard Things: Building a Business When There Are No Easy AnswersValutazione: 4.5 su 5 stelle4.5/5 (344)
- Team of Rivals: The Political Genius of Abraham LincolnDa EverandTeam of Rivals: The Political Genius of Abraham LincolnValutazione: 4.5 su 5 stelle4.5/5 (234)
- The Gifts of Imperfection: Let Go of Who You Think You're Supposed to Be and Embrace Who You AreDa EverandThe Gifts of Imperfection: Let Go of Who You Think You're Supposed to Be and Embrace Who You AreValutazione: 4 su 5 stelle4/5 (1090)
- The World Is Flat 3.0: A Brief History of the Twenty-first CenturyDa EverandThe World Is Flat 3.0: A Brief History of the Twenty-first CenturyValutazione: 3.5 su 5 stelle3.5/5 (2259)
- The Sympathizer: A Novel (Pulitzer Prize for Fiction)Da EverandThe Sympathizer: A Novel (Pulitzer Prize for Fiction)Valutazione: 4.5 su 5 stelle4.5/5 (121)
- Her Body and Other Parties: StoriesDa EverandHer Body and Other Parties: StoriesValutazione: 4 su 5 stelle4/5 (821)
- Fritz Perls in Berlin 1893 1933 ExpressiDocumento11 pagineFritz Perls in Berlin 1893 1933 ExpressiLeonardo Leite0% (1)
- Holly Rayner - The Prince S Real Fake BrideDocumento239 pagineHolly Rayner - The Prince S Real Fake BrideAbbyMac BNessuna valutazione finora
- Gartner Magic Quadrant Report For SFA - Aug 2016Documento31 pagineGartner Magic Quadrant Report For SFA - Aug 2016Francisco LSNessuna valutazione finora
- Physical and Chemical Changes WorksheetDocumento2 paginePhysical and Chemical Changes Worksheetisabe;llaNessuna valutazione finora
- Quality TranslationDocumento33 pagineQuality TranslationCarolina ContrerasNessuna valutazione finora
- Anandita Bhargava Smita Gupta: Name of AuthorsDocumento11 pagineAnandita Bhargava Smita Gupta: Name of AuthorsSuvedhya ReddyNessuna valutazione finora
- A Natural Disaster Story: World Scout Environment BadgeDocumento4 pagineA Natural Disaster Story: World Scout Environment BadgeMurali Krishna TNessuna valutazione finora
- Queens, Consorts, ConcubinesDocumento217 pagineQueens, Consorts, ConcubinesAlbertoPitaNessuna valutazione finora
- Technology Theatres, Plays and PerformanceDocumento48 pagineTechnology Theatres, Plays and PerformanceHannah Williams WaltonNessuna valutazione finora
- Mao InoueDocumento9 pagineMao InoueNemanja IlicNessuna valutazione finora
- UntitledDocumento44 pagineUntitledDhvani PanchalNessuna valutazione finora
- Image Saving, Processing and Name Tagging Over SDTP Using Java ScriptDocumento21 pagineImage Saving, Processing and Name Tagging Over SDTP Using Java Scriptsomnath banerjeeNessuna valutazione finora
- Travel To Egypt: Conversation Cheat SheetDocumento2 pagineTravel To Egypt: Conversation Cheat SheetNasima BegumNessuna valutazione finora
- Current Trends in Teaching and Learning EFLDocumento13 pagineCurrent Trends in Teaching and Learning EFLyimigor100% (1)
- International Business of Pizza HutDocumento13 pagineInternational Business of Pizza Hutpratikdotia9100% (2)
- Safety Competency TrainingDocumento21 pagineSafety Competency TrainingsemajamesNessuna valutazione finora
- The Writing Life by Annie DillardDocumento60 pagineThe Writing Life by Annie DillardkishorsandageNessuna valutazione finora
- Biotransformation of DrugsDocumento36 pagineBiotransformation of DrugszeepharmacistNessuna valutazione finora
- Principles of DTP Design NotesDocumento11 paginePrinciples of DTP Design NotesSHADRACK KIRIMINessuna valutazione finora
- Scottish Myths and Legends (PDFDrive)Documento181 pagineScottish Myths and Legends (PDFDrive)VeraNessuna valutazione finora
- Excuse Letter For MerchandiserDocumento7 pagineExcuse Letter For MerchandiserJolly PostadanNessuna valutazione finora
- Standard Operating Procedures in Drafting July1Documento21 pagineStandard Operating Procedures in Drafting July1Edel VilladolidNessuna valutazione finora
- Time To Kill PagesDocumento24 pagineTime To Kill PagesFrancisco FerreiraNessuna valutazione finora
- Organization of Preschool Education in SwedenDocumento2 pagineOrganization of Preschool Education in SwedenNelumi PereraNessuna valutazione finora
- Greetings From Freehold: How Bruce Springsteen's Hometown Shaped His Life and WorkDocumento57 pagineGreetings From Freehold: How Bruce Springsteen's Hometown Shaped His Life and WorkDavid WilsonNessuna valutazione finora
- Hechethorn - The Secret Societies of All Ages and Countries, Vol. I (1875) PDFDocumento417 pagineHechethorn - The Secret Societies of All Ages and Countries, Vol. I (1875) PDFsongpoetNessuna valutazione finora
- A Muslim Reformist in Communist Yugoslavia The Life and Thought of Husein Äx90 Ozo (Husein Mekic, Sejad) (Z-Library)Documento212 pagineA Muslim Reformist in Communist Yugoslavia The Life and Thought of Husein Äx90 Ozo (Husein Mekic, Sejad) (Z-Library)Raeed IslamNessuna valutazione finora
- Engineering Economics & Financial Accounting Two Mark Questions and AnswersDocumento15 pagineEngineering Economics & Financial Accounting Two Mark Questions and AnswerspothigaiselvansNessuna valutazione finora
- Prepositioncombinations PDFDocumento14 paginePrepositioncombinations PDFMichalisBenedictusNessuna valutazione finora
- 750-366 Hawk 1000 07 13 PDFDocumento82 pagine750-366 Hawk 1000 07 13 PDFAlexis CruzNessuna valutazione finora