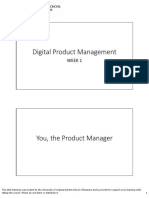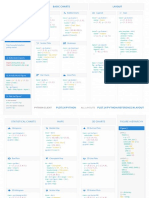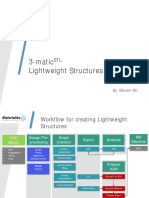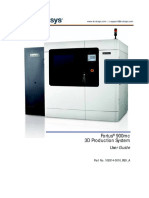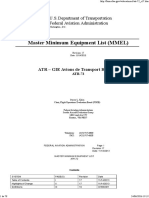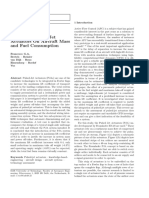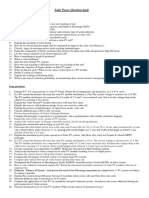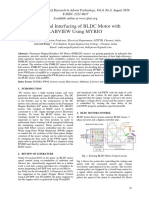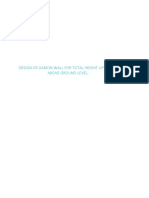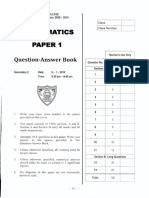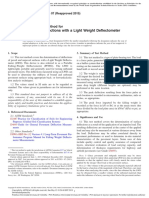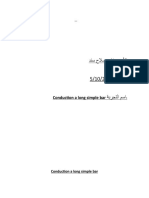Documenti di Didattica
Documenti di Professioni
Documenti di Cultura
Manual Coursera Sp13
Caricato da
CRISA3000000Copyright
Formati disponibili
Condividi questo documento
Condividi o incorpora il documento
Hai trovato utile questo documento?
Questo contenuto è inappropriato?
Segnala questo documentoCopyright:
Formati disponibili
Manual Coursera Sp13
Caricato da
CRISA3000000Copyright:
Formati disponibili
Sim.I.
am: A Robot Simulator
Coursera: Control of Mobile Robots
Jean-Pierre de la Croix Last Updated: March 15, 2013
Contents
1 Introduction 1.1 Installation . . . . . . . . . . . . . . . . . . . . . . . . . . . . . . . . . . . . . . . . . . . . 1.2 Requirements . . . . . . . . . . . . . . . . . . . . . . . . . . . . . . . . . . . . . . . . . . . 1.3 Bug Reporting . . . . . . . . . . . . . . . . . . . . . . . . . . . . . . . . . . . . . . . . . . 2 Mobile Robot 2.1 IR Range Sensors . . . . . 2.2 Ultrasonic Range Sensors 2.3 Dierential Wheel Drive . 2.4 Wheel Encoders . . . . . . 3 Simulator 4 Programming 4.1 Week 1 . . 4.2 Week 2 . . 4.3 Week 3 . . 4.4 Week 4 . . 4.5 Week 5 . . 4.6 Week 6 . . 4.7 Week 7 . . Exercises . . . . . . . . . . . . . . . . . . . . . . . . . . . . . . . . . . . . . . . . . . . . . . . . . 2 2 2 2 2 3 3 3 4 4 5 5 5 8 9 12 16 19
. . . .
. . . .
. . . .
. . . .
. . . .
. . . .
. . . .
. . . .
. . . .
. . . .
. . . .
. . . .
. . . .
. . . .
. . . .
. . . .
. . . .
. . . .
. . . .
. . . .
. . . .
. . . .
. . . .
. . . .
. . . .
. . . .
. . . .
. . . .
. . . .
. . . .
. . . .
. . . .
. . . .
. . . .
. . . .
. . . .
. . . . . . .
. . . . . . .
. . . . . . .
. . . . . . .
. . . . . . .
. . . . . . .
. . . . . . .
. . . . . . .
. . . . . . .
. . . . . . .
. . . . . . .
. . . . . . .
. . . . . . .
. . . . . . .
. . . . . . .
. . . . . . .
. . . . . . .
. . . . . . .
. . . . . . .
. . . . . . .
. . . . . . .
. . . . . . .
. . . . . . .
. . . . . . .
. . . . . . .
. . . . . . .
. . . . . . .
. . . . . . .
. . . . . . .
. . . . . . .
. . . . . . .
. . . . . . .
. . . . . . .
. . . . . . .
. . . . . . .
. . . . . . .
. . . . . . .
. . . . . . .
Introduction
This manual is going to be your resource for using the simulator in the programming exercises for this course. It will be updated throughout the course, so make sure to check it on a regular basis. You can access it anytime from the course page on Coursera under Programming Exercises.
1.1
Installation
Download simiam-coursera-week-X.zip (where X is the corresponding week for the exercise) from the course page on Coursera under Programming Exercises. Make sure to download a new copy of the simulator before you start a new weeks programming exercises, or whenever an announcement is made that a new version is available. It is important to stay up-to-date, since new versions may contain important bug xes or features required for the programming exercises. Unzip the .zip le to any directory.
1.2
Requirements
You will need a reasonably modern computer to run the robot simulator. While the simulator will run on hardware older than a Pentium 4, it will probably be a very slow experience. You will also need a copy of MATLAB. The simulator has been tested with MATLAB R2009a, so it is recommended that you use that version or higher. No additional toolboxes are needed to run the simulator.
1.3
Bug Reporting
If you run into a bug (issue) with the simulator, please leave a message in the discussion forums with a detailed description. The bug will get xed and a new version of the simulator will be uploaded to the course page on Coursera.
Mobile Robot
The mobile robot platform you will be using in the programming exercises is the Khepera III (K3) mobile robot. The K3 is equipped with 11 infrared (IR) range sensors, of which nine are located in a ring around it and two are located on the underside of the robot. The IR sensors are complemented by a set of ve ultrasonic sensors. The K3 has a two-wheel dierential drive with a wheel encoder for each wheel. It is powered by a single battery on the underside and can be controlled via software on its embedded Linux computer.
Figure 1: IR range sensor conguration
2.1
IR Range Sensors
For the purpose of the programming exercises in the course, you will have access to the array of nine IR sensors that encompass the K3. IR range sensors are eective in the range 0.02 m to 0.2 m only. However, the IR sensors return raw values in the range of [18, 3960] instead of the measured distances. Figure 2 demonstrates the function that maps these sensors values to distances.
4000 Sensor 5 Sensor 6 Simulated
3500
3000
2500 Sensor value
2000
1500
X: 0.06 Y: 1193
1000
500
0.02
0.04
0.06
0.08
0.1 0.12 Distance [m]
0.14
0.16
0.18
0.2
Figure 2: Sensor values vs. Measured Distance The green plot represents the sensor model used in the simulator, while the blue and red plots show the sensor response of two dierent IR sensors (under dierent ambient lighting levels). The eect of ambient lighting (and other sources of noise) are not modelled in the simulator, but will be apparent on the actual hardware. The function that maps distances, denoted by , to sensor values is the following piecewise function: f () = 3960, if 0m 0.02m 3960e30(0.02) , if 0.02m 0.2m (1)
Your controller can access the IR array through the robot object that is passed into the execute function. For example, for i=1:9 fprintf(IR #%d has a value of %d.\n, i, robot.ir_array(i).get_range()); end The orientation (relative to the body of the K3, as shown in gure 1) of IR sensors 1 through 9 is 128 , 75 , 42 , 13 , 13 , 42 , 75 , 128 , and 180 , respectively.
2.2
Ultrasonic Range Sensors
The ultrasonice range sensors have a sensing range of 0.2m to 4m, but are not available in the simulator.
2.3
Dierential Wheel Drive
Since the K3 has a dierential wheel drive (i.e., is not a unicyle), it has to be controlled by specifying the angular velocities of the right and left wheel (vr , vl ), instead of the linear and angular velocities of 3
a unicycle (v, ). These velocities are computed by a transformation from (v, ) to (vr , v ). Recall that the dynamics of the unicycle are dened as, x = vcos() y = vsin() = . The dynamics of the dierential drive are dened as, x = R (vr + v )cos() 2 R y = (vr + v )sin() 2 R = (vr v ), L (2)
(3)
where R is the radius of the wheels and L is the distance between the wheels. The speed of the K3 can be set in the following way assuming that you have implemented the uni to diff function, which transforms (v, ) to (vr , v ): v = 0.15; % m/s w = pi/4; % rad/s % Transform from v,w to v_r,v_l and set the speed of the robot [vel_r, vel_l] = obj.robot.dynamics.uni_to_diff(robot,v,w);
2.4
Wheel Encoders
Each of the wheels is outtted with a wheel encoder that increments or decrements a tick counter depending on whether the wheel is moving forward or backwards, respectively. Wheel encoders may be used to infer the relative pose of the robot. This inference is called odometry. The relevant information needed for odometry is the radius of the wheel, the distance between the wheels, and the number of ticks per revolution of the wheel. For example, R = robot.wheel_radius; % radius of the wheel L = robot.wheel_base_length; % distance between the wheels tpr = robot.encoders(1).ticks_per_rev; % ticks per revolution for the right wheel fprintf(The right wheel has a tick count of %d\n, robot.encoders(1).state); fprintf(The left wheel has a tick count of %d\n, robot.encoders(2).state);
Simulator
Start the simulator with the launch command in MATLAB from the command window. It is important that this command is executed inside the unzipped folder (but not inside any of its subdirectories). Figure 3 is a screenshot of the graphical user interface (GUI) of the simulator. The GUI can be controlled by the bottom row of buttons (or their equivalent keyboard shortcuts). The rst button is the Home button [h] and returns you to the home screen. The second button is the Rewind button and resets the simulation. The third button is the Play button [p], which can be used to play and pause the simulation. The set of Zoom buttons [[,]] or the mouse scroll wheel allows you to zoom in and out to get a better view of the simulation. The set of Pan buttons [left,right,up,down] can be used to pan around the environment, or alternatively, Clicking, holding, and moving the mouse allows you to pan too. Track button [c] can be used to toggle between a xed camera view and a view that tracks the movement of the robot. You can also simply click on a robot to follow it.
Figure 3: Simulator
Programming Exercises
The following sections serve as a tutorial for getting through the simulator portions of the programming exercises. Places where you need to either edit or add code is marked o by a set of comments. For example, %% START CODE BLOCK %% [edit or add code here] %% END CODE BLOCK %% To start the simulator with the launch command from the command window, it is important that this command is executed inside the unzipped folder (but not inside any of its subdirectories).
4.1
Week 1
This weeks exercises will help you learn about MATLAB and robot simulator: 1. Since the programming exercises involve programming in MATLAB, you should familiarize yourself with MATLAB and its language. Point your browser to http://www.mathworks.com/academia/ student_center/tutorials, and watch the interactive MATLAB tutorial. 2. Familiarize yourself with the simulator by reading this manual and downloading the robot simulator posted on the Programming Exercises section on the Coursera page.
4.2
Week 2
Start by downloading the robot simulator for this week from the Programming Exercises tab on Coursera course page. Before you can design and test controllers in the simulator, you will need to implement three components of the simulator: 1. Implement the transformation from unicycle dynamics to dierential drive dynamics, i.e. convert from (v, ) to the right and left angular wheel speeds (vr , vl ).
In the simulator, (v, ) corresponds to the variables v and w, while (vr , vl ) correspond to the variables vel r and vel l. The function used by the controllers to convert from unicycle dynamics to dierential drive dynamics is located in +simiam/+robot/+dynamics/DifferentialDrive.m. The function is named uni to diff, and inside of this function you will need to dene vel r (vr ) and vel l (vl ) in terms of v, w, R, and L. R is the radius of a wheel, and L is the distance separating the two wheels. Make sure to refer to Section 2.3 on Dierential Wheel Drive for the dynamics. 2. Implement odometry for the robot, such that as the robot moves around, its pose (x, y, ) is estimated based on how far each of the wheels have turned. Assume that the robot starts at (0,0,0). The video lectures and, for example the tutorial located at www.orcboard.org/wiki/images/1/ 1c/OdometryTutorial.pdf, cover how odometry is computed. The general idea behind odometry is to use wheel encoders to measure the distance the wheels have turned over a small period of time, and use this information to approximate the change in pose of the robot. The pose of the robot is composed of its position (x, y ) and its orientation on a 2 dimensional plane (note: the video lecture may refer to robots orientation as ). The currently estimated pose is stored in the variable state estimate, which bundles x (x), y (y ), and theta (). The robot updates the estimate of its pose by calling the update odometry function, which is located in +simiam/+controller/+khepera3/K3Supervisor.m. This function is called every dt seconds, where dt is 0.01s (or a little more if the simulation is running slower). % Get wheel encoder ticks from the robot right_ticks = obj.robot.encoders(1).ticks; left_ticks = obj.robot.encoders(2).ticks; % Recall the wheel encoder ticks from the last estimate prev_right_ticks = obj.prev_ticks.right; prev_left_ticks = obj.prev_ticks.left; % Previous estimate [x, y, theta] = obj.state_estimate.unpack(); % Compute odometry here R = obj.robot.wheel_radius; L = obj.robot.wheel_base_length; m_per_tick = (2*pi*R)/obj.robot.encoders(1).ticks_per_rev; The above code is already provided so that you have all of the information needed to estimate the change in pose of the robot. right ticks and left ticks are the accumulated wheel encoder ticks of the right and left wheel. prev right ticks and prev left ticks are the wheel encoder ticks of the right and left wheel saved during the last call to update odometry. R is the radius of each wheel, and L is the distance separating the two wheels. m per tick is a constant that tells you how many meters a wheel covers with each tick of the wheel encoder. So, if you were to multiply m per tick by (right ticks-prev right ticks), you would get the distance travelled by the right wheel since the last estimate. Once you have computed the change in (x, y, ) (let us denote the changes as x dt, y dt, and theta dt) , you need to update the estimate of the pose: theta_new = theta + theta_d; x_new = x + x_dt; y_new = y + y_dt; 3. Read the IR Range Sensors section in the manual and take note of the function f (), which maps distances (in meters) to raw IR values. Implement code that converts raw IR values to distances (in meters). 6
To retrieve the distances (in meters) measured by the IR proximity sensor, you will need to implement a conversion from the raw IR values to distances in the get ir distances function located in +simiam/+robot/Khepera3.m. ir_distances = ir_array_values.*1; % OR ir_distances = zeros(1,9); for i = 1:9 ir_distances(i) = ir_array_values(i)*1; end The variable ir array values is an array of the IR raw values. Section 2.1 on IR Range Sensors denes a function f () that converts from distances to raw values. Find the inverse, so that raw values in the range [18, 3960] are converted to distances in the range [0.02, 0.2]m. You can either do it by applying the conversion to the whole array (and thus apply it all at once), or using a for loop to convert each raw IR value individually. Pick one and comment the other one out. How to test it all To test your code, the simulator will is set to run a single P-regulator that will steer the robot to a particular angle (denoted d or, in code, theta d). This P-regulator is implemented in +simiam/+controller/ GoToAngle.m. If you want to change the linear velocity of the robot, or the angle to which it steers, edit the following two lines in +simiam/+controller/+khepera3/K3Supervisor.m obj.theta_d = pi/4; obj.v = 0.1; %m/s 1. To test the transformation from unicycle to dierential drive, rst set obj.theta d=0. The robot should drive straight forward. Now, set obj.theta d to positive or negative 4 . If positive, the robot should start o by turning to its left, if negative it should start o by turning to its right. Note: If you havent implemented odometry yet, the robot will just keep on turning in that direction. 2. To test the odometry, rst make sure that the transformation from unicycle to dierential drive works correctly. If so, set obj.theta d to some value, for example 4 , and the robots P-regulator should steer the robot to that angle. You may also want to uncomment the fprintf statement in the update odometry function to print out the current estimate position to see if it make sense. Remember, the robot starts at (x, y, ) = (0, 0, 0). 3. To test the IR raw to distances conversion, edit +simiam/+controller/GoToAngle.m and uncomment the following section: % for i=1:9 % fprintf(IR %d: %0.3fm\n, i, ir_distances(i)); % end This for loop will print out the IR distances. If there are no obstacles (for example, walls) around the robot, these values should be close (if not equal to) 0.2m. Once the robot gets within range of a wall, these values should decrease for some of the IR sensors (depending on which ones can sense the obstacle). Note: The robot will eventually collide with the wall, because we have not designed an obstacle avoidance controller yet!
4.3
Week 3
Start by downloading the new robot simulator for this week from the Programming Exercises tab on the Coursera course page. This week you will be implementing the dierent parts of a PID regulator that steers the robot successfully to some goal location. This is known as the go-to-goal behavior: 1. Calculate the heading (angle), g , to the goal location (xg , yg ). Let u be the vector from the robot located at (x, y ) to the goal located at (xg , yg ), then g is the angle u makes with the x-axis (positive g is in the counterclockwise direction). All parts of the PID regulator will be implemented in the le +simiam/+controller/GoToGoal.m. Take note that each of the three parts is commented to help you gure out where to code each part. The vector u can be expressed in terms of its x-component, ux , and its y -component, uy . ux should be assigned to u x and uy to u y in the code. Use these two components and the atan2 function to compute the angle to the goal, g (theta g in the code). 2. Calculate the error between g and the current heading of the robot, . The error e k should represent the error between the heading to the goal theta g and the current heading of the robot theta. Make sure to use atan2 and/or other functions to keep the error between [, ]. 3. Calculate the proportional, integral, and derivative terms for the PID regulator that steers the robot to the goal. As before, the robot will drive at a constant linear velocity v, but it is up to the PID regulator to steer the robot to the goal, i.e compute the correct angular velocity w. The PID regulator needs three parts implemented: (i) The rst part is the proportional term e P. It is simply the current error e k. e P is multiplied by the proportional gain obj.Kp when computing w. (ii) The second part is the integral term e I. The integral needs to be approximated in discrete time using the total accumulated error obj.E k, the current error e k, and the time step dt. e I is multiplied by the integral gain obj.Ki when computing w, and is also saved as obj.E k for the next time step. (iii) The third part is the derivative term e D. The derivative needs to be approximated in discrete time using the current error e k, the previous error obj.e k 1, and the the time step dt. e D is multiplied by the derivative gain obj.Kd when computing w, and the current error e k is saved as the previous error obj.e k 1 for the next time step.
How to test it all
To test your code, the simulator is set up to use the PID regulator in GoToGoal.m to drive the robot to a goal location and stop. If you want to change the linear velocity of the robot, the goal location, or the distance from the goal the robot will stop, then edit the following three lines in +simiam/+controller/ +khepera3/K3Supervisor.m. obj.goal = [-1,0.5]; obj.v = 0.1; obj.d_stop = 0.02; Make sure the goal is located inside the walls, i.e. the x and y coordinates of the goal should be in the range [1, 1]. Otherwise the robot will crash into a wall on its way to the goal! 1. To test the heading to the goal, set the goal location to obj.goal = [1,1]. theta g should be approximately 4 0.785 initially, and as the robot moves forward (since v = 0.1 and = 0) theta g should increase. Check it using a fprintf statment or the plot that pops up. theta g corresponds to the red dashed line (i.e., it is the reference signal for the PID regulator). 8
2. Test this part with the implementation of the third part. 3. To test the third part, run the simulator and check if the robot drives to the goal location and stops. In the plot, the blue solid line (theta) should match up with the red dashed line (theta g). You may also use fprintf statements to verify that the robot stops within obj.d stop meters of the goal location.
How to migrate your solutions from last week.
Here are a few pointers to help you migrate your own solutions from last week to this weeks simulator code. You only need to pay attention to this section if you want to use your own solutions, otherwise you can use what is provided for this week and skip this section. 1. You may overwrite +simiam/+robot/+dynamics/DifferentialDrive.m with your own version from last week. 2. You may overwrite +simiam/+robot/Khepera3.m with your own version from last week. 3. You should not overwrite +simiam/+controller/+khepera3/K3Supervisor.m! However, to use your own solution to the odometry, you can replace the provided update odometry function in K3Supervisor.m with your own version from last week.
4.4
Week 4
Start by downloading the new robot simulator for this week from the Programming Exercises tab on the Coursera course page. This week you will be implementing the dierent parts of a controller that steers the robot successfully away from obstacles to avoid a collision. This is known as the avoid-obstacles behavior. The IR sensors allow us to measure the distance to obstacles in the environment, but we need to compute the points in the world to which these distances correspond. Figure 4 illustrates these points
Figure 4: IR range to point transformation. with a black cross. The strategy for obstacle avoidance that we will use is as follows: 1. Transform the IR distances to points in the world. 2. Compute a vector to each point from the robot, u1 , u2 , . . . , u9 . 3. Weigh each vector according to their importance, 1 u1 , 2 u2 , . . . , 9 u9 . For example, the front and side sensors are typically more important for obstacle avoidance while moving forward. 4. Sum the weighted vectors to form a single vector, uo = 1 u1 + . . . + 9 u9 . 5. Use this vector to compute a heading and steer the robot to this angle. 9
This strategy will steer the robot in a direction with the most free space (i.e., it is a direction away from obstacles). For this strategy to work, you will need to implement three crucial parts of the strategy for the obstacle avoidance behavior: 1. Transform the IR distance (which you converted from the raw IR values in Week 2) measured by each sensor to a point in the reference frame of the robot. A point pi that is measured to be di meters away by sensor i can be written as the vector (cod ordinate) vi = i in the reference frame of sensor i. We rst need to transform this point to 0 be in the reference frame of the robot. To do this transformation, we need to use the pose (location and orientation) of the sensor in the reference frame of the robot: (xsi , ysi , si ) or in code, (x s,y s,theta s). The transformation is dened as: vi = R(xsi , ysi , si ) vi , 1 translation by (x, y ) and a rotation x y , 1
where R is known as the transformation matrix that applies a by : cos() sin() R(x, y, ) = sin() cos() 0 0
which you need to implement in the function obj.get transformation matrix. In +simiam/+controller/+AvoidObstacles.m, implement the transformation in the apply sensor geometry function. The objective is to store the transformed points in ir distances sf, such that this matrix has v1 as its rst column, v2 as its second column, and so on. 2. Transform the point in the robots reference frame to the worlds reference frame. A second transformation is needed to determine where a point pi is located in the world that is measured by sensor i. We need to use the pose of the robot, (x, y, ), to transform the robot from the robots reference frame to the worlds reference frame. This transformation is dened as: vi = R(x, y, )vi In +simiam/+controller/+AvoidObstacles.m, implement this transformation in the apply sensor geometry function. The objective is to store the transformed points in ir distances rf, such that this matrix has v1 as its rst column, v2 as its second column, and so on. This matrix now contains the coordinates of the points illustrated in Figure 4 by the black crosses. Note how these points approximately correspond to the distances measured by each sensor (Note: approximately, because of how we converted from raw IR values to meters in Week 2). 3. Use the set of transformed points to compute a vector that points away from the obstacle. The robot will steer in the direction of this vector and successfully avoid the obstacle. In the function execute implement parts 2.-4. of the obstacle avoidance strategy. (i) Compute a vector ui to each point (corresponding to a particular sensor) from the robot. Use a points coordinate from ir distances rf and the robots location (x,y) for this computation. (ii) Pick a weight i for each vector according to how important you think a particular sensor is for obstacle avoidance. For example, if you were to multiply the vector from the robot to point i (corresponding to sensor i) by a small value (e.g., 0.1), then sensor i will not impact obstacle avoidance signicantly. Set the weights in sensor gains. Note: Make sure to that the weights are symmetric with respect to the left and right sides of the robot. Without any obstacles around, the robot should not steer left or right.
10
(iii) Sum up the weighted vectors, i ui , into a single vector uo . (iv) Use uo and the pose of the robot to compute a heading that steers the robot away from obstacles (i.e., in a direction with free space, because the vectors that correspond to directions with large IR distances will contribute the most to uo ).
How to test it all
To test your code, the simulator is set up to use load the AvoidObstacles.m controller to drive the robot around the environment without colliding with any of the walls. If you want to change the linear velocity of the robot, then edit the following line in +simiam/+controller/ +khepera3/K3Supervisor.m. obj.v = 0.1; Here are some tips on how to test the three parts: 1. Test the rst part with the second part. 2. Once you have implemented the second part, one black cross should match up with each sensor as shown in Figure 4. The robot should drive forward and collide with the wall. Note: The robot , instead of its usual angle of zero. The blue line indicates the direction that starts at an angle of 12 the robot is currently heading (). 3. Once you have implemented the third part, the robot should be able to successfully navigate the world without colliding with the walls (obstacles). If no obstacles are in range of the sensors, the red line (representing uo ) should just point forward (i.e., in the direction the robot is driving). In the presence of obstacles, the red line should point away from the obstacles in the direction of free space. You can also tune the parameters of the PID regulator for by editing obj.Kp, obj.Ki, and obj.Kd in AvoidObstacles.m. The PID regulator should steer the robot in the direction of uo , so you should see that the blue line tracks the red line. Note: The red and blue lines (as well as, the black crosses) will likely deviate from their positions on the robot. The reason is that they are drawn with information derived from the odometry of the robot. The odometry of the robot accumulates error over time as the robot drives around the world. This odometric drift can be seen when information based on odometry is visualized via the lines and crosses.
How to migrate your solutions from last week
Here are a few pointers to help you migrate your own solutions from last week to this weeks simulator code. You only need to pay attention to this section if you want to use your own solutions, otherwise you can use what is provided for this week and skip this section. 1. You may overwrite the same les as listed for Week 3. 2. You may overwrite +simiam/+controller/GoToGoal.m with your own version from last week. 3. You should not overwrite +simiam/+controller/+khepera3/K3Supervisor.m! However, to use your own solution to the odometry, you can replace the provided update odometry function in K3Supervisor.m with your own version from last week. 4. You may replace the PID regulator in +simiam/+controller/AvoidObstacles.m with your own version from the previous week.
11
4.5
Week 5
Start by downloading the new robot simulator for this week from the Programming Exercises tab on the Coursera course page. This week you will be making a small improvement to the go-to-goal and avoidobstacle controllers and testing two arbitration mechanisms: blending and hard switches. Arbitration between the two controllers will allow the robot to drive to a goal, while not colliding with any obstacles on the way. 1. Implement a simple control for the linear velocity, v , as a function of the angular velocity, . Add it to both +simiam/+controller/GoToGoal.m and +simiam/+controller/AvoidObstacles.m. So far, we have implemented controllers that either steer the robot towards a goal location, or steer the robot away from an obstacle. In both cases, we have set the linear velocity, v , to a constant value of 0.1 m/s. While this approach works, it certainly leave plenty of room for improvement. We will improve the performance of both the go-to-goal and avoid-obstacles behavior by dynamically adjusting the linear velocity based on the angular velocity of the robot. The actuator limits of the robot limit the linear velocity to a range of [0.3, 0.3] m/s and the angular velocity to a range of [2.765, 2.765] rad/s. However, it is important to remember that with a dierential drive, we cannot, for example, drive the robot at the maximum linear and angular velocities. There is a trade-o between linear and angular velocities: linear velocity has to decrease for angular velocity to increase, and vice versa. Therefore, design and implement a function or equation for the linear velocity that depends on the angular velocity, such that the linear velocity is large when the absolute value of the angular velocity is small (near zero), and the linear velocity is small when the absolute value of the angular velocity is large. The linear velocity should not exceed 0.25 m/s and be no smaller than 0.075 m/s (because we want to maintain a minimum linear velocity to keep the robot moving). Add this function or equation to the bottom of the execute functions for both +simiam/+controller/ GoToGoal.m and +simiam/+controller/AvoidObstacles.m. Note: This is just one way to improve the controllers. For example, one could improve the above strategy by letting the linear velocity be a function of the angular velocity and the distance to the goal (or distance to the nearest obstacle). 2. Combine your go-to-goal controller and avoid-obstacle controller into a single controller that blends the two behaviors. Implement it in +simiam/+controller/AOandGTG.m. Its time to implement the rst type of arbitration mechanism between multiple controllers: blending. The solutions to the go-to-goal and avoid-obstacles controllers have been combined into a single controller, +simiam/+controller/AOandGTG.m. However, one important piece is missing. u gtg is a vector pointing to the goal from the robot, and u ao is a vector pointing from the robot to a point in space away from obstacles. These two vectors need to be combined (blended) in some way into the vector u ao gtg, which should be a vector that points the robot both away from obstacles and towards the goal. The combination of the two vectors into u ao gtg should result in the robot driving to a goal without colliding with any obstacles in the way. Do not use if/else to pick between u gtg or u ao, but rather think about weighing each vector according to their importance, and then linearly combining the two vectors into a single vector, u ao gtg. For example, uao,gtg = = 0.75 ugtg + (1 )uao
In this example, the go-to-goal behavior is stronger than the avoid-obstacle behavior, but that may not be the best strategy. needs to be carefully tuned (or a dierent weighted linear combination needs to be designed) to get the best balance between go-to-goal and avoid-obstacles.
12
3. Implement the switching logic that switches between the go-to-goal controller and the avoidobstacles controller, such that the robot avoids any nearby obstacles and drives to the goal when clear of any obstacles. The second type of arbitration mechanism is switching. Instead of executing both go-to-goal and avoid-obstacles simultaneously, we will only execute one controller at a time, but switch between the two controllers whenever a certain condition is satised. In the execute function of +simiam/+controller/+khepera3/K3Supervisor.m, you will need to implement the switching logic between go-to-goal and avoid-obstacles. The supervisor has been extended since last week to support switching between dierent controllers (or states, where a state simply corresponds to one of the controllers being executed). In order to switch between dierent controllers (or states), the supervisor also denes a set of events. These events can be checked to see if they are true or false. The idea is to start of in some state (which runs a certain controller), check if a particular event has occured, and if so, switch to a new controller. The tools that you should will need to implement the switching logic: (i) Four events can be checked with the obj.check event(name) function, where name is the name of the state: at obstacle checks to see if any of front sensors (all but the three IR sensors in the back of the robot) detect an obstacle at a distance less than obj.d at obs. Return true if this is the case, false otherwise. at goal checks to see if the robot is within obj.d stop meters of the goal location. unsafe checks to see if any of the front sensors detect an obstacle at a distance less than obj.d unsafe. obstacle cleared checks to see if all of the front sensors report distances greater than obj.d at obs meters. (ii) The obj.switch state(name) function switches between the states/controllers. There currently are four possible values that name can be: go to goal for the go-to-goal controller. avoid obstacles for the avoid-obstacles controller. ao and gtg for the blending controller. stop for stopping the robot.
Implement the logic for switching to avoid obstacles, when at obstacle is true, switching to go to goal when obstacle cleared is true, and switching to stop when at goal is true. Note: Running the blending controller was implemented using these switching tools as an example. In the example, check event(at goal) was used to switch from ao and gtg to stop once the robot reaches the goal. 4. Improve the switching arbitration by using the blended controller as an intermediary between the go-to-goal and avoid-obstacles controller. The blending controllers advantage is that it (hopefully) smoothly blends go-to-goal and avoidobstacles together. However, when there are no obstacle around, it is better to purely use go-to-goal, and when the robot gets dangerously close, it is better to only use avoid-obstacles. The switching logic performs better in those kinds of situations, but jitters between go-to-goal and avoid-obstacle when close to a goal. A solution is to squeeze the blending controller in between the go-to-goal and avoid-obstacle controller. Implement the logic for switching to ao and gtg, when at obstacle is true, switching to go to goal when obstacle cleared is true, switching to avoid obstacles when unsafe is true, and switching to stop when at goal is true.
13
How to test it all To test your code, the simulator is set up to either use the blending arbitration mechanism or the switching arbitration mechanism. If obj.is blending is true, then blending is used, otherwise switching is used. Here are some tips to the test the four parts: 1. Test the rst part with the second part. Uncomment the line: fprintf((v,w) = (%0.3f,%0.3f)\n, outputs.v, outputs.w); It is located with the code for the blending, which you will test in the next part. Watch (v,w) to make sure that when one increases, the other decreases. 2. Test the second part by setting obj.is blending to true. The robot should successfully navigate to the goal location (1, 1) without colliding with the obstacle that is in the way. Once the robot is near the goal, it should stop (you can adjust the stopping distance with obj.d stop). The output plot will likely look something similar to:
3. Test the third part by setting obj.is blending to false. The robot should successfully navigate to the same goal location (1, 1) without colliding with the obstacle that is in the way. Once the robot is near the goal, it should stop. The output plot will likely look something similar to:
14
Notice that the blue line is the current heading of the robot, the red line is the heading set by the go-to-goal controller, and the green line is the heading set by the avoid-obstacles controller. You should see that the two switch very quickly and often when next to the goal. Also, you will see many messages in the MATLAB window stating that a switch has occurred. 4. Test the fourth part in the same way as the third part. This time, the output plot will likely look something similar to:
Notice that the controller still switches, but less often than before. Also, it now switches to the blended controller (cyan line). Depending on how you set obj.d unsafe and obj.d at obs, the
15
number of switches and between which controllers the supervisor switches may change. Experiment with dierent settings to observe their eect. How to migrate your solutions from last week Here are a few pointers to help you migrate your own solutions from last week to this weeks simulator code. You only need to pay attention to this section if you want to use your own solutions, otherwise you can use what is provided for this week and skip this section. 1. The simulator has seen a signicant amount of changes from last week to support this weeks programming exercises. It is recommended that you do not overwrite any of the les this week with your solutions from last week. 2. However, you can selectively replace the sections delimited last week (by START/END CODE BLOCK) in GoToGoal.m and AvoidObstacles.m, as well as the sections that were copied from each into AOandGTG.m.
4.6
Week 6
Start by downloading the new robot simulator for this week from the Programming Exercises tab on the Coursera course page. This week you will be implementing a wall following behavior that will aid the robot in navigating around obstacles. Implement these parts in +simiam/+controller/+FollowWall.m. 1. Compute a vector, uf w,t , that estimates a section of the obstacle (wall) next to the robot using the robots right (or left) IR sensors. We will use the IR sensors to detect an obstacle and construct a vector that approximates a section of the obstacle (wall). In the gure, this vector, uf w,t (u fw t), is illustrated in red.
The direction of the wall following behavior (whether it is follow obstacle on the left or right) is determined by inputs.direction, which can either be equal to right or left. Suppose we want to follow an obstacle to the left of the robot, then we would could use the left set of IR sensors (1-4). If we are following the wall, then at all times there should be at least one sensor that can detect the obstacle. So, we need to pick a second sensor and use the points corresponding to the measurements from these two sensors (see avoid-obstacles in Week 4) to form a line that estimates a section of the obstacle. In the gure above, sensors 2 and 3 are used to roughly approximate the edge of the obstacle. But what about corners? Corners are trickier (see gure below), because typically only a single sensor will be able to detect the wall. The estimate is o as one can see in the gure, but as long as the robot isnt following the wall too closely, it will be ok.
16
An example strategy for estimating a section of the wall is to pick the two sensors (from IR sensors 1-4) with the smallest reported measurement in ir distances. Suppose sensor 2 and 3 returned the smallest values, then let p1 = ir distances rf(:,2) and p2 = ir distances rf(:,3). A vector that estimates a section of the obstacle is uf w,t = p2 p1 . Note: It is important that the sensor with smaller ID (in the example, sensor 2) is assigned to p1 (p 1) and the sensor with the larger ID (in the example, sensor 3) is assigned to p2 (p 2), because we want that the vector points in the direction that robot should travel. The gures correspond to the above example strategy, but you may want to experiment with dierent strategies for computing uf w,t . A better estimate would make wall following safer and smoother when the robot navigates around the corners of obstacles. 2. Compute a vector, uf w,p , that points from the robot to the closest point on uf w,t . Now that we have the vector uf w,t (represented by the red line in the gures), we need to compute a vector uf w,p that points from the robot to the closest point on uf w,t . This vector is visualized as blue line in the gures and can be computed using a little bit of linear algebra: uf w,t = uf w,t , uf w,t up = x , y ua = p1
uf w,p = (ua up ) ((ua up ) uf w,t )uf w,t uf w,p corresponds to u fw p and uf w,t corresponds to u fw tp in the code. Note: A small technicality is that we are computing uf w,p as the the vector pointing from the robot to the closest point on uf w,t , as if uf w,t were innitely long. 3. Combine the two vectors, such that it can be used as a heading vector for a PID controller that will follow the wall to the right (or left) at some distance df w . The last step is to combine uf w,t and uf w,p such that the robot follows the obstacle all the way around at some distance df w (d fw). uf w,t will ensure that the robot drives in a direction that is parallel to an edge on the obstacle, while uf w,p needs to be used to maintain a distance df w from the obstacle. One way to achieve this is, uf w,p = uf w,p df w uf w,p , uf w,p |
where uf w,p (u fw pp) is now a vector points towards the obstacle when the distance to the obstacle, d > df w , is near zero when the robot is df w away from the obstacle, and points away from the obstacle when d < df w . All that is left is to linearly combine uf w,t and uf w,p into a single vector uf w (u fw) that can be used with the PID controller to steer the robot along the obstacle at the distance df w . (Hint : Think about how this worked with uao and ugtg last week). 17
How to test it all To test your code, the simulator is set up to run +simiam/+controller/FollowWall.m. First test the follow wall behaviour by setting inputs.direction = left in +simiam/+controller/+khepera3/ K3Supervisor.m. This will test the robot following the obstacle to its left (like in the gures). Then set inputs.direction = right, and changed in settings.xml the initial theta of the robot to : <pose x="0" y="0" theta="3.1416" /> The robot is set up near the obstacle, so that it can start following it immediately. This is a valid situation, because we are assuming another behavior (like go-to-goal) has brought us near the obstacle. Here are some tips to the test the three parts: 1. Set u fw = u fw tp. The robot starts o next to an obstacle and you should see that the red line approximately matches up with the edge of the obstacle (like in the gures above). The robot should be able to follow the obstacle all the way around. Note: Depending on how the edges of the obstacle are approximated, it is possible for the robot to peel o at one of the corners. This is not the case in the example strategy provided for the rst part. 2. If this part is implemented correctly, the blue line should point from the robot to the closest point on the red line.
Note: Recall that we are computing uf w,p (the blue line) as the the vector pointing from the robot to the closest point on uf w,t , as if uf w,t (the red line) were innitely long. In the gure above, the red line is not drawn innitely long, so the blue line does not touch the red line in this situation. However, if we were to extend the red line, we would see that the blue line correctly points to the closest point on the red line to the robot. 3. Set obj.d fw to some distance in [0.02, 0.2] m. The robot should follow the wall at approximately the distance specied by obj.d fw. If the robot does not follow the wall at the specied distance, then uf w,p is not given enough weight (or uf w,t is given too much weight). How to migrate your solutions from last week Here are a few pointers to help you migrate your own solutions from last week to this weeks simulator code. You only need to pay attention to this section if you want to use your own solutions, otherwise you can use what is provided for this week and skip this section. 1. The only new addition to the simulator is +simiam/+controller/FollowWall.m. Everything else may be overwrite with the exception of K3Supervisor.m.
18
4.7
Week 7
Start by downloading the new robot simulator for this week from the Programming Exercises tab on the Coursera course page. This week you will be combining the go-to-goal, avoid-obstacles, and followwall controllers into a full navigation system for the robot. The robot will be able to navigate around a cluttered, complex environment without colliding with any obstacles and reaching the goal location successfully. Implement your solution in +simiam/+controller/+khepera3/K3Supervisor.m. 1. Implement the progress made event that will determine whether the robot is making any progress towards the goal. By default, the robot is set up to switch between avoid obstacles and go to goal to navigate the environment. However, if you launch the simulator with this default behavior, you will notice that the robot cannot escape the larger obstacle as it tries to reach the goal located at (x, g ) = (1, 1). The robot needs a better strategy for navigation. This strategy needs to realize that the robot is not making any forward progress and switch to follow wall to navigate out of the obstacle. Implement the function progress made such that it returns true if x xg y yg < dprogress ,
where = 0.1 (epsilon) gives a little bit of slack, and dprogress (d prog) is the closest (in terms of distance) the robot has progressed towards the goal. This distance should be set using the function set progress point before switching to the follow wall behavior in the third part. 2. Implement the sliding left and sliding right events that will serve as a criterion for whether the robot should continue to follow the wall (left or right) or switch back to the go-to-goal behavior. While the lack of progress made will trigger the navigation system into a follow wall behavior, we need to check whether the robot should stay in the wall following behavior, or switch back to go to goal. We can check whether we need to be in the sliding mode (wall following) by testing if 1 > 0 and 2 > 0, where 1 ugtg uao = uf w . 2 Implement this test in the function sliding left and sliding right. The test will be the same for both functions. The dierence is in how uf w is computed. 3. Implement the nite state machine that will navigate the robot to the goal located at (xg , yg ) = (1, 1) without colliding with any of the obstacles in the environment. Now, we are ready to implement a nite state machine (FSM) that solves the full navigation problem. A nite state machine is nothing but a set of if/elseif/else statements that rst check which state (or behavior) the robot is in, then based on whether an event (condition) is satised, the FSM switches to another state or stays in the same state. Some of the logic that should be part of the FSM is: (i) If at goal, then switch to stop. (ii) If unsafe, then switch to state avoid obstacles. (iii) If in state go to goal and at obstacle, then check whether the robot needs to slide left or slide right. If so set progress point, and switch to state follow wall (with obj.direction equal to right or left depending on the results of the sliding test). (iv) If in state follow wall, check whether progress made and the robot does not need to slide slide left (or slide right depending on obj.direction). If so, switch to state go to goal, otherwise keep following wall. You can check an event using obj.check event(name-of-event) and switch to a dierent state using obj.switch to state(name-of-state). 19
How to test it all
To test your code, the simulator is set up to run a simple FSM that is unable to exit the large obstacle and advance towards the goal. 1. Test the rst part with the third part. 2. Test the second part with the third part. 3. Testing the full navigation systems is mostly a binary test: does the robot successfully reach the goal located at (xg , yg ) = (1, 1) or not? However, let us consider a few key situations that will likely be problematic. (i) First, the default code has the problem that the robot is stuck inside the large obstacle. The reason for this situation is that avoid obstacle is not enough to push the robot far enough way from the obstacle, such that when go-to-goal kicks back in, the robot is clear of the obstacle and has a free path towards the goal. So, you need to make sure that the robot realizes that no progress towards the goal is being made and that wall following needs to be activated for the robot to navigate out of the interior of the large obstacle. (ii) Second, assuming that the robot has escaped the interior of the large obstacle and is in wall following mode, there is a point at which progress is again being made towards the goal and sliding is no longer necessary. The robot should then stop wall following and resume its go-togoal behavior. A common problem is that the robot either continues to follow the edge of the large obstacle and never makes the switch to go-to-goal. Another common problem is that the FSM switches to the go-to-goal behavior before the robot has the chance to escape the interior of the large obstacle using wall following. Troubleshoot either problem by revisiting the logic that uses the progress made and sliding left (sliding right) events to transition from follow wall to go to goal. Remember that adding fprintf calls to dierent parts of your code can help you debug your problems. By default, the supervisor prints out the state that it switches to. How to migrate your solutions from last week Here are a few pointers to help you migrate your own solutions from last week to this weeks simulator code. You only need to pay attention to this section if you want to use your own solutions, otherwise you can use what is provided for this week and skip this section. 1. Everything may be overwrite with the exception of K3Supervisor.m.
20
Potrebbero piacerti anche
- Arincmq IcdDocumento150 pagineArincmq IcdCRISA3000000Nessuna valutazione finora
- Week 2 DPM Slides PDFDocumento82 pagineWeek 2 DPM Slides PDFCRISA3000000Nessuna valutazione finora
- EASA Air OPS Regulation 965/2012 10/2019Documento1.764 pagineEASA Air OPS Regulation 965/2012 10/2019aviaqualNessuna valutazione finora
- Week 1 DPM Slides PDFDocumento59 pagineWeek 1 DPM Slides PDFCRISA3000000Nessuna valutazione finora
- Week 4 DPM Slides PDFDocumento30 pagineWeek 4 DPM Slides PDFCRISA3000000Nessuna valutazione finora
- Week 3 DPM Slides PDFDocumento36 pagineWeek 3 DPM Slides PDFCRISA3000000Nessuna valutazione finora
- Week 2 DPM Slides PDFDocumento82 pagineWeek 2 DPM Slides PDFCRISA3000000Nessuna valutazione finora
- Week 3 DPM Slides PDFDocumento36 pagineWeek 3 DPM Slides PDFCRISA3000000Nessuna valutazione finora
- Manual ICS200Documento61 pagineManual ICS200CRISA3000000100% (1)
- TeseHM12Jun2012 - Algorith To Identify Abnormal Patterns in Aircraft Fligth DataDocumento126 pagineTeseHM12Jun2012 - Algorith To Identify Abnormal Patterns in Aircraft Fligth DataCRISA3000000Nessuna valutazione finora
- Plotly Cheat SheetDocumento2 paginePlotly Cheat SheetkoolawaisNessuna valutazione finora
- Week 4 DPM Slides PDFDocumento30 pagineWeek 4 DPM Slides PDFCRISA3000000Nessuna valutazione finora
- Round Robin Tests in AMDocumento9 pagineRound Robin Tests in AMCRISA3000000Nessuna valutazione finora
- ACARS White PaperDocumento8 pagineACARS White Paperjohn kasichNessuna valutazione finora
- BAIN BRIEF Agile InnovationDocumento16 pagineBAIN BRIEF Agile InnovationTrịnh Anh ĐứcNessuna valutazione finora
- ECSS-E-ST-35-03C (13may2011) (1) - Liquid Propulsion For Launchers PDFDocumento55 pagineECSS-E-ST-35-03C (13may2011) (1) - Liquid Propulsion For Launchers PDFCRISA3000000Nessuna valutazione finora
- Optimization Guide Book June3Documento16 pagineOptimization Guide Book June3CRISA3000000Nessuna valutazione finora
- BAIN BRIEF Agile InnovationDocumento16 pagineBAIN BRIEF Agile InnovationTrịnh Anh ĐứcNessuna valutazione finora
- MISSE - Atomic Osygen Erosion Yield Prediction For LEODocumento10 pagineMISSE - Atomic Osygen Erosion Yield Prediction For LEOCRISA3000000Nessuna valutazione finora
- 3matic STL Lightweight Structures Presentation FinalDocumento10 pagine3matic STL Lightweight Structures Presentation FinalCRISA3000000Nessuna valutazione finora
- Fortus 900mc User GuideDocumento119 pagineFortus 900mc User GuideCRISA3000000Nessuna valutazione finora
- Certified Additive Manufacturing For Aircraft InteriorsDocumento9 pagineCertified Additive Manufacturing For Aircraft InteriorsCRISA3000000Nessuna valutazione finora
- ASTM D 618 - 13 Practice For Conditioning Plastics For TestingDocumento4 pagineASTM D 618 - 13 Practice For Conditioning Plastics For TestingCRISA3000000100% (1)
- Fatigue Crack Growth Behavior of Nanocrystalline Copper For Chip-To-Package Interconnects CDocumento18 pagineFatigue Crack Growth Behavior of Nanocrystalline Copper For Chip-To-Package Interconnects CCRISA3000000Nessuna valutazione finora
- Master Minimum Equipment List - ATR-72Documento78 pagineMaster Minimum Equipment List - ATR-72CRISA3000000Nessuna valutazione finora
- Impact of Pulsed-Jet Actuators On Aircraft Mass and Fuel ConsumptionDocumento15 pagineImpact of Pulsed-Jet Actuators On Aircraft Mass and Fuel ConsumptionCRISA3000000Nessuna valutazione finora
- Weber Seat 5751Documento2 pagineWeber Seat 5751CRISA3000000Nessuna valutazione finora
- 3DDC MetaliseIt PlatingOptions V2.2.3Documento2 pagine3DDC MetaliseIt PlatingOptions V2.2.3CRISA3000000Nessuna valutazione finora
- ATR Series Rev1 2Documento20 pagineATR Series Rev1 2CRISA3000000100% (1)
- The Subtle Art of Not Giving a F*ck: A Counterintuitive Approach to Living a Good LifeDa EverandThe Subtle Art of Not Giving a F*ck: A Counterintuitive Approach to Living a Good LifeValutazione: 4 su 5 stelle4/5 (5794)
- The Little Book of Hygge: Danish Secrets to Happy LivingDa EverandThe Little Book of Hygge: Danish Secrets to Happy LivingValutazione: 3.5 su 5 stelle3.5/5 (400)
- Shoe Dog: A Memoir by the Creator of NikeDa EverandShoe Dog: A Memoir by the Creator of NikeValutazione: 4.5 su 5 stelle4.5/5 (537)
- Hidden Figures: The American Dream and the Untold Story of the Black Women Mathematicians Who Helped Win the Space RaceDa EverandHidden Figures: The American Dream and the Untold Story of the Black Women Mathematicians Who Helped Win the Space RaceValutazione: 4 su 5 stelle4/5 (895)
- The Yellow House: A Memoir (2019 National Book Award Winner)Da EverandThe Yellow House: A Memoir (2019 National Book Award Winner)Valutazione: 4 su 5 stelle4/5 (98)
- The Emperor of All Maladies: A Biography of CancerDa EverandThe Emperor of All Maladies: A Biography of CancerValutazione: 4.5 su 5 stelle4.5/5 (271)
- A Heartbreaking Work Of Staggering Genius: A Memoir Based on a True StoryDa EverandA Heartbreaking Work Of Staggering Genius: A Memoir Based on a True StoryValutazione: 3.5 su 5 stelle3.5/5 (231)
- Never Split the Difference: Negotiating As If Your Life Depended On ItDa EverandNever Split the Difference: Negotiating As If Your Life Depended On ItValutazione: 4.5 su 5 stelle4.5/5 (838)
- Grit: The Power of Passion and PerseveranceDa EverandGrit: The Power of Passion and PerseveranceValutazione: 4 su 5 stelle4/5 (588)
- On Fire: The (Burning) Case for a Green New DealDa EverandOn Fire: The (Burning) Case for a Green New DealValutazione: 4 su 5 stelle4/5 (74)
- Elon Musk: Tesla, SpaceX, and the Quest for a Fantastic FutureDa EverandElon Musk: Tesla, SpaceX, and the Quest for a Fantastic FutureValutazione: 4.5 su 5 stelle4.5/5 (474)
- Devil in the Grove: Thurgood Marshall, the Groveland Boys, and the Dawn of a New AmericaDa EverandDevil in the Grove: Thurgood Marshall, the Groveland Boys, and the Dawn of a New AmericaValutazione: 4.5 su 5 stelle4.5/5 (266)
- The Unwinding: An Inner History of the New AmericaDa EverandThe Unwinding: An Inner History of the New AmericaValutazione: 4 su 5 stelle4/5 (45)
- Team of Rivals: The Political Genius of Abraham LincolnDa EverandTeam of Rivals: The Political Genius of Abraham LincolnValutazione: 4.5 su 5 stelle4.5/5 (234)
- The World Is Flat 3.0: A Brief History of the Twenty-first CenturyDa EverandThe World Is Flat 3.0: A Brief History of the Twenty-first CenturyValutazione: 3.5 su 5 stelle3.5/5 (2259)
- The Gifts of Imperfection: Let Go of Who You Think You're Supposed to Be and Embrace Who You AreDa EverandThe Gifts of Imperfection: Let Go of Who You Think You're Supposed to Be and Embrace Who You AreValutazione: 4 su 5 stelle4/5 (1090)
- The Hard Thing About Hard Things: Building a Business When There Are No Easy AnswersDa EverandThe Hard Thing About Hard Things: Building a Business When There Are No Easy AnswersValutazione: 4.5 su 5 stelle4.5/5 (344)
- The Sympathizer: A Novel (Pulitzer Prize for Fiction)Da EverandThe Sympathizer: A Novel (Pulitzer Prize for Fiction)Valutazione: 4.5 su 5 stelle4.5/5 (121)
- Her Body and Other Parties: StoriesDa EverandHer Body and Other Parties: StoriesValutazione: 4 su 5 stelle4/5 (821)
- SP Question BankDocumento2 pagineSP Question BankAbhishek GhoshNessuna valutazione finora
- Control and Interfacing of BLDC Motor With Labview Using MyrioDocumento5 pagineControl and Interfacing of BLDC Motor With Labview Using Myriovasu_koneti5124Nessuna valutazione finora
- Tonnage CalculationDocumento3 pagineTonnage CalculationEmba MadrasNessuna valutazione finora
- Gabion Wall Design - 4.0 MTR Above GLDocumento8 pagineGabion Wall Design - 4.0 MTR Above GLAnkush SharmaNessuna valutazione finora
- Chapter 3: Kinematics (Average Speed and Velocity) : ObjectivesDocumento4 pagineChapter 3: Kinematics (Average Speed and Velocity) : ObjectivesRuby CocalNessuna valutazione finora
- Measurements and Instrumentation Unit 1Documento62 pagineMeasurements and Instrumentation Unit 1R. Jhansirani83% (6)
- Mathematics Paper I: Question-Answer BookDocumento11 pagineMathematics Paper I: Question-Answer BookTO ChauNessuna valutazione finora
- Lawal Habeeb Babatunde: A Seminar Report OnDocumento21 pagineLawal Habeeb Babatunde: A Seminar Report OnAyinde AbiodunNessuna valutazione finora
- Transmission Syn FE 75W-90 A 0410Documento1 paginaTransmission Syn FE 75W-90 A 0410Fer EmilNessuna valutazione finora
- Maxima and MinimaDocumento4 pagineMaxima and MinimaAnudeex ShettyNessuna valutazione finora
- The Comparative Study For Scale Inhibition On Surface of RO Membranes in Wastewater Reclamation: CO2 Purging Versus Three Different AntiscalantsDocumento9 pagineThe Comparative Study For Scale Inhibition On Surface of RO Membranes in Wastewater Reclamation: CO2 Purging Versus Three Different AntiscalantsKashif ButtNessuna valutazione finora
- Introduction To Separation of Oil and WaterDocumento30 pagineIntroduction To Separation of Oil and Waterodracir091865100% (1)
- Hydrology PracticalsDocumento5 pagineHydrology PracticalsVaibhav GuptaNessuna valutazione finora
- Chemistry Question Bank For JEE Advance Part 1Documento55 pagineChemistry Question Bank For JEE Advance Part 1gfffdssseNessuna valutazione finora
- 117BP - CNC Technologies PDFDocumento8 pagine117BP - CNC Technologies PDFvenkiscribd444Nessuna valutazione finora
- ECE 6123 Advanced Signal Processing: 1 FiltersDocumento9 pagineECE 6123 Advanced Signal Processing: 1 FiltersJanaki KNessuna valutazione finora
- 1980-Simplified Cracked Section AnalysisDocumento6 pagine1980-Simplified Cracked Section AnalysisChan Dara Koem100% (1)
- Thin Layer ChromatographyDocumento4 pagineThin Layer Chromatographynaveenbimal2005Nessuna valutazione finora
- 31 M.E Ed R2010Documento61 pagine31 M.E Ed R2010Jason JohnsonNessuna valutazione finora
- Potential Kinetic EnergyDocumento32 paginePotential Kinetic EnergyKathjoy ParochaNessuna valutazione finora
- Astronomy Final EssayDocumento8 pagineAstronomy Final EssayshaybeezNessuna valutazione finora
- Dr. Mukesh Kumar Department of Earthquake Engineering, NED University, KarachiDocumento37 pagineDr. Mukesh Kumar Department of Earthquake Engineering, NED University, KarachiMukesh KumarNessuna valutazione finora
- Display Unit TechnologyDocumento51 pagineDisplay Unit TechnologyNavin GillmanNessuna valutazione finora
- 65-Finite-Element-Analysis-Of-Pipes-Conveying-Fluid Mounted-On-Viscoelastic-FoundationsDocumento14 pagine65-Finite-Element-Analysis-Of-Pipes-Conveying-Fluid Mounted-On-Viscoelastic-FoundationsDaniel Andres VargasNessuna valutazione finora
- NEXAFS Tutorial Review ArticleDocumento12 pagineNEXAFS Tutorial Review ArticleAngelique LusuanNessuna valutazione finora
- Fmath p2 j99Documento6 pagineFmath p2 j99SeanNessuna valutazione finora
- Priyanka Patel Resume r6Documento2 paginePriyanka Patel Resume r6api-288092186Nessuna valutazione finora
- Syllabus - Vishwakarma Institute of TechnologyDocumento211 pagineSyllabus - Vishwakarma Institute of TechnologyAditya PophaleNessuna valutazione finora
- Astm E2583Documento3 pagineAstm E2583Eliana salamancaNessuna valutazione finora
- Conduction A Long Simple BarDocumento5 pagineConduction A Long Simple Bardiaa ibrahimNessuna valutazione finora