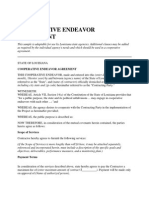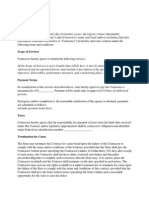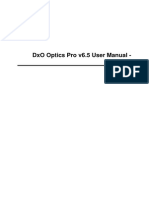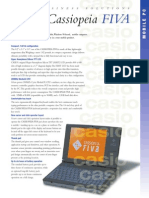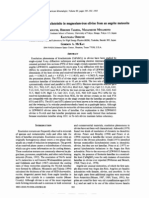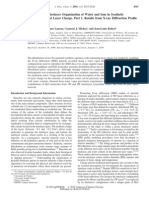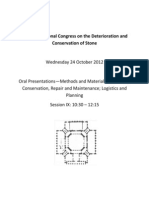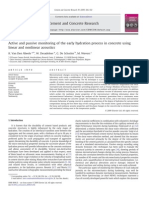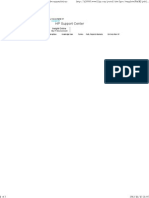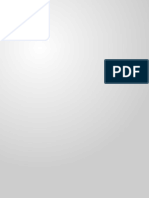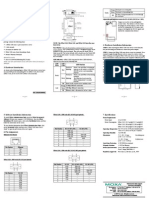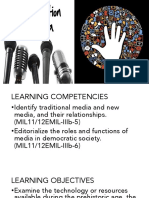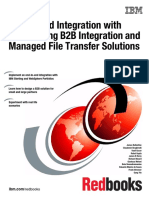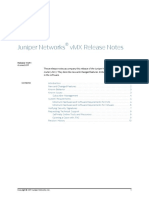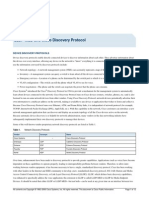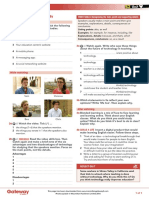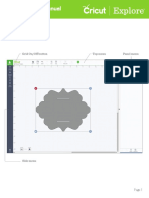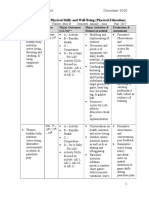Documenti di Didattica
Documenti di Professioni
Documenti di Cultura
Online Focus Groups
Caricato da
memorphCopyright
Formati disponibili
Condividi questo documento
Condividi o incorpora il documento
Hai trovato utile questo documento?
Questo contenuto è inappropriato?
Segnala questo documentoCopyright:
Formati disponibili
Online Focus Groups
Caricato da
memorphCopyright:
Formati disponibili
System Support for Net-FOCUS: Online Focus Groups
Notice
The information contained in this document is confidential and proprietary and is intended only for the persons to whom it is transmitted by Global Market Insite Inc. Any reproduction of this document, in whole or in part, or the divulgence of any of its contents, without the prior written consent of Global Market Insite Inc., is prohibited. Receipt or possession of this document does not convey any right to disclose its contents, in whole or in part, to any third party, or to develop, manufacture, use, or sell anything described herein.
Contents
1.1 NET-FOCUS: THE ONLINE FOCUS GROUPS FACILITY ..............................2 1.1.1 Login ................................................................................3 1.1.2 Creating/Managing Rooms ................................................5 1.1.3 Users................................................................................6 1.1.4 Setting up the Guide......................................................... 10 1.1.5 Insert an Image, Sound or Video File into the Guide.............. 11 1.1.6 Insert a Survey into the Guide ........................................... 11 1.1.7 Print the Guide................................................................. 12 1.1.8 Export the Guide .............................................................. 13 1.1.9 Import a Guide ................................................................ 13 1.1.10 Empty the Guide ........................................................... 14 1.1.11 Probe Questions ............................................................ 14 1.1.12 Mail out Procedure......................................................... 15 1.1.13 Session Begins (moderators Active Windows) ................... 21 1.1.14 The Client/Observer View ............................................... 25 1.1.15 Diagram of Dialoguing Privileges ..................................... 28 1.1.16 Troubleshooting & Compatibility ...................................... 29 1.1.17 Technical Support.......................................................... 29
NET-FOCUS: THE ONLINE FOCUS GROUPS FACILITY
GMIs Net-FOCUS application can be accessed from any browser with Internet access, using an authorized user name and password with the login instructions below. The moderator has universal access to setting all privileges, as well as setting up the guide, probe questions, user and room attributes. The six different types of users are classified in the following ways with the following privileges: 1. Support the technical staff, which solves the problems of moderators, observers and respondents during the session. 2. Moderators moderators can manage only rooms that are assigned to them by partners or administrators. 3. Observers Authorized by any of the three above to participate in a specific room or session, observers see the public chat stream but can only communicate by private chat with the moderator. 4. Clients Authorized by Partner/Administrator/moderator, clients have a full view of the room and can private chat with the moderator. 5. Respondent Invited by email invitation, the participants log in and are placed in the Waiting Room, where they can chat with the moderator. Three Different Rooms The Moderator manages communication among three different rooms: 1. The Main Room 2. The Waiting Room 3. The Client/Observer Room Chatting can be done with an individual by selecting the individual or with the group in the room. To start the session, one should first create a room. Give name to the room, and click on the button create. 2
1.1.1 Login Administrators have immediate access to the Net-FOCUS facility directly from the Control Panel, inside any study. Others, including Moderators and all participants in a session, login at http://www.gmi-mr.com/gmifg/index.html where they can choose a session language from the drilldown menu, found at the top of the screen. Licensees can have their own customized appearance and language-specific login site, upon request.
URL - To enter an OFG, the moderator and all participants can use GMIs URL address: http://www.gmi-mr.com/gmi-fg/ or a customized, hosted site with its own unique URL, arranged through GMIs tech team. Username - This name is assigned to participant, client, or observer by the moderator. Likewise, the moderator uses a username to access the applications. Password - This set of number and or letters, like the user name is assigned to all participants in the focus group session. It is case-sensitive.
Login - Once the username and password are entered, the participant, observer and client click the Login button to enter the waiting room. The moderator will open directly to the administrative applications. Technical Support - For technical support, click ofg@gmi-mr.com General Information: For any comments/inquiries, use also ofg@gmi-
mr.com
1.1.2 Creating/Managing Rooms
Rooms - Listed on the left are the names of the existing rooms for the account. Here, the moderator may choose to create a new room, delete an existing room, or edit information for one of the listed rooms clicking on these three links: 1. Sessions Direct access to the Scheduling/Mail-out applications. Send and track invitations and reminders. 2. Users - Direct access to User information. Add, update, or delete users and user attributes. 3. Guide Direct access to moderator guide. Edit, import, export or print the moderator guide. 4. Probe Questions Like the Guide, the set of Probe Questions can be created from scratch, imported or exported, as well as be edited during the live session. Use probing questions to automate the way you work with participants. 5. Properties Direct access to the rooms graphical properties colors (see below). Customize the appearance or change the room name.
6. Transcript The log of exchanges, including times and identities of all participants, for each room.
1.1.3 Users After creating or selecting a room by scroll down the list of rooms as shown below, the moderator may create or edit a list of users, along with their usernames, passwords, role in the session and attributes from any of the existing focus group rooms. This list can be edited in real-time, if needed, by clicking Users in the Administration link on the moderators window. The Users view displays all users registered for that room or session; within this view, there are several modification options: To see the users in a certain room, click on Users , and select the room from the pull-down menu next to Room:
Add New User Add a new user.
Export Open new window with the data about the users (level (respondent, moderator, etc.), user name, title, first name, last name, and time zone in CSV format (with semicolon as separator).
Import You could import a few users (their levels, names, passwords, titles, e-mail addresses, and time zones) in bulk. You do this by means of TXT import, using semicolon as separator.
The data included are: Level (moderator, user, respondent,observer,client); User Name (whatsoever); User Password(whatsoever);
Title (Ms.,Mrs., or Mr.; First name; Last name; E-mail; Time zone
The file looks like the following for instance:
You browse for the file to be imported.
After you have clicked on import, you get confirmation for the successful import.
Attributes To add attribute, to change the values of existing attributes of users or to delete attributes, click on the link Attributes next to each user.
Edit View or edit the users username, password, contact information, or access level.
The edit screen appears as shown below.
Level This is the users access level. It can be changed on the edit screen (see previous screenshot) to any of the following: observer, client, respondent, moderator or support. Delete Delete the user.
1.1.4 Setting up the Guide This moderators Guide will list the questions/comments and URL properties for the selected focus group room. Each question/comment is designated with a certain number (#) and the sequence of the display order is based on these numbers. Each entry in the guide can be created as one of three types: 1. Guide Step (text alone) 2. Internet address (including a reference to a study) 3. Image or Multimedia (files of all kinds, saved from your desktop)
All three types of content can be stored and easily modified using the ADD, SAVE and EDIT buttons. A new question may be added on the top of the screen, using ADD. Type the number of the guide step, and the text for it. Save the changes.
10
1.1.5 Insert an Image, Sound or Video File into the Guide In the form for creating the Guide, you have three frames for inserting the position in the guide (#), its name to be displayed and the loading window where the original file is opened from your desktop (by clicking BROWSE). The file a JPG, GIF, PNG, or SWF will be saved to the server when you click SAVE.
1.1.6 Insert a Survey into the Guide A web survey created in Net-MRs questionnaire design module can be displayed and completed in the whiteboard. Clicking on the specified link set up in the moderators guide does this.
11
To set up the link in the moderators guide, just select Insert new Internet address and enter in the URL column the following URL (here, it is for study #3212):
http://www.globalmarketinsite.com/survey/s.phtml?demo=1&pstudy= 3212
1.1.7 Print the Guide Click on Print.
A separate window will pop-up, displaying the screen version of the moderators Guide (as shown below).
12
1.1.8 Export the Guide Click on Export to create a downloadable data file that can be saved as a Web page or text file.
1.1.9 Import a Guide The file to be imported should be in txt format. The separator used should be semi-colon. The first column contains the sequence of the step/address/multimedia. The second column is the type of step (Guide step=0, Internet address=1, Image or multimedia=2). The third column contains the text/URL/image.
13
Click Import. This window prompts the moderator to find the file to be imported on the hard drive and import it to the room where it will be used (where the import link was clicked).
1.1.10 Empty the Guide To completely delete the guide, click Empty and, if the moderator signals OK in the warning frame, the full contents of the guide will be deleted and unrecoverable.
1.1.11 Probe Questions Probe questions, displayed in the upper right-hand of the moderators screen in an active session, are stored in the account and are available to all rooms. New probe questions may be added by entering the new phrase in the text box and clicking on the Create button. 14
As with the Moderator Guide, one could also print, export, import or empty the probe questions. 1.1.12 Mail out Procedure Once the guide and the users have been put into a room and checked, it is time to schedule the session. To create a session, type the session name, and click on create.
Sessions contain the scheduling and mail-out functions. You can view the session by clicking on its linked name in the sessions list. The session displays as shown below.
15
Start by setting the time and date of the session, as well as the reminder period before the start time when the system will automatically send the invited participants a reminder notice to their email.
All participants are registered in a specific time zone when their profile information is first entered. The notices are automatically converted to their time zones, as appropriate. If you want reminders sent, check the Reminders checkbox. To choose participants to include in the session, click SELECT PARTICIPANTS to put participants on the invitation list for that session. See the picture above.
Select the users youd like to be invited to the Focus Group. If you want to select all of the users in the room, click on select all. After that click on add to selection. All of the selected users will appear in the session room.
16
To add a new participant, click the button select participants. After that, click the Add New User link.
Fill in the form and click the Save button to add the new user to the participant list.
Once you have the list and it displays those you want invited, review the content of the email invite by clicking Edit reminder message under the Reminder area.
17
A standard message is already prepared, using variables from the participant profile information to make it a more personal note.
Edit and SAVE as you wish. You will note that the list of Supported substitutions is the full list of variables you can highlight and copy (right click) into the body of the letter or subject frame, as you want them inserted. Put the cursor where you want the insert and right click to Paste and the variable will be inserted. When you have completed the editing and SAVE or decide not to and CANCEL, you will be returned to the message area where you began. To send out invites, you must be logged in as a Moderator. Once you are satisfied with the invite, you can preview it by sending an invite to yourself.
18
To do that, select yourself or anyone and INVITE SELECTED PARTIPANTS. The next screen offers you the chance to PREVIEW
Clicking that will send the invite to the email you used to register your own information.
19
To join the session, click on the link in the invitation, and login with the details there.
. 20
1.1.13
Session Begins (moderators Active Windows)
(Note that red arrows indicate resizing options for the frame dimensions) The moderator is the person with the most access to the focus groups features. He or she may view all users, communicate to all users, initiate private chats to all users, invite panelists from the waiting room, kick users out of the session, display special features during the session and issue probe/guide questions. The key functional areas of the moderators screen are: 1. Immediate Commands: Administration | Clear Whiteboard | Transcript | Support | Close | Logout. The transcript and support open a separate window and Clear Whiteboard clears the screen instantly in all participants active whiteboard. Close closes the focus group. Logout enables one to leave the session. 2. The upper-left part of the window Net Focus is reserved for showing the questions/images/links from the Moderator Guide. Whiteboard: Top window of space reserved for stimuli that is assigned from the URL space in the guide. The Moderator controls the whiteboard display, except when it allows participants to interact. By clicking the command above to Clear whiteboard, the moderator can return every 21
whiteboard display back to the original/default screen. Otherwise, one stimulus replaces the current one. 3. Probe Qns. These are probe question, defined by the moderator. These are questions asked by the moderator in the beginning of the session just to draw the participants out, and feel it easier to answer the questions. The moderator clicks on the question, and it appears in the area reserved for chatting. See 4 below. 4. The area just beneath the menu main room, waiting room, observer room, and tech support shows the chat between the moderator and the participants in the respective room. The moderator/participant could take part in the chat by writing their comments/responses/questions in the field for enter message. After that click on send. Clear: The moderator could remove all of the chat in the room so far. Reconnect: The moderator could disconnect and reconnect the session. Beep: If the participant doesnt respond to the moderators questions, the moderator could produce awakening sound by clicking on this button. Private Chat: If the moderator wants to talk to a selected participator personally, he could click on this button, and start the private chat:
Kick User: The moderator has the ability to remove a participant from the session using the Kick user feature. Invite: When the participant logs into the room, he/she goes into the waiting room. To get into the main room, the participant should invite him. 22
Open a Web Site/a Survey in the Whiteboard: The moderator can open a web site to have it display in the upper section of the screen to all viewers. Clicking on the specified link set up in the moderators guide (indicated by hard brackets [http://www.gmi-mr.com], for example) beforehand does this.
Open up an Image in the Whiteboard: Similarly, any image stored in the system can be referenced in the Guide (See above, Setting up the Guide) and displayed in the whiteboard, using the URL for the image reference: Example: www.gmi-mr.com/se_images/1000-38.jpg where 1000-41.jpg is a reference to its image label in the system library. The moderator clicks on the link to the image in the Moderator Guide, and it displays in the same window in the picture above. 5. All the users could be seen in the field Users. While the participants could see their names only, the moderator has the opportunity to see details such as age, gender, browser version, connection, etc. View Participant Attributes: The moderator, observer and client can click any participant name and the black trianagle to see their attribute profile. 23
6. The area in the bottom of the window is reserved for the Moderator Guide. To show any question/picture if link from the guide, the moderator only need to click on the link to it. It appears in the upper-left box:
Edit the Guide in the Browser: Note that the moderator sees the Guide displayed in this format and can edit accordingly in real-time:
24
Clicking Edit opens the same line in a separate window for it to be modified and saved into the real-time version. Changes will be seen immediately. Note, also, that the Add feature (boxed in red above) allows the moderator to create a new line of text in the guide. Clear the Whiteboard: The moderator can clear the whiteboard at any time by clicking the Clear whiteboard command at the top of the moderator screen. 1.1.14 The Client/Observer View Similar to the moderator, the client and observer can access the Focus Group from any browser with Internet access, using an authorized user name and password with the login instructions above. The client and observer are automatically invited to the session but have limited access during the sessions. They may send messages (not seen by the participants) to the moderator during the sessions. Session Begins (Observers Active Window)
25
Once the observer logs in, s/he sees the same view as a participant, plus a tabbed section to the client/observer room. The only messages that observers can send are private chats with the moderator and will be visible only to the moderator or exchanges inside the client/observer room. The dialogue with the participants appears in the Main room while the list of participants appears on the right-hand screen. The Observer is not considered an active member of the session and is, therefore, not visible to anyone but the moderator and clients.
26
Session Begins (Clients Active Window)
Clear: Clicking this will clear the dialogue on the text screen for the session. Reconnect: This will disconnect and log on again without having to go through the login procedure. Closing the Window: This will automatically terminate the session. Closing the Private Chat window will not end the session; it just closes that window. The Private Chat window can be dragged to a different location or minimized. Messages sent from the client to the moderator will not appear to the participant but will appear to the observer. Private chats no not appear to anyone not in the chat itself.
27
1.1.15
Diagram of Dialoguing Privileges
The diagram below indicates who can send and receive messages among the four roles in the session. The moderator assigns these privileges when s/he adds users to each room. (See also the Communication Table in the appendix)
Moderator
Participant
Client
Observer
Tech Support
28
1.1.16
Troubleshooting & Compatibility
During an active session, the moderator is managing all users from his/her browser. It is assumed that all online issues have been tested and resolved by the moderator (can contact the GMI Tech Support line by email or phone at any time) before the active session to avoid or minimize occurrences during real-time sessions. All moderators are encouraged to create and use demos or the actual session for just this reason, prior to initiating the session. Internet Explorer 4.0, 5.0 and 5.5 Windows Netscape 4.0 and 4.7 95/98/ME/NT/2000 Are all fully compatible. MAC Web-TV 1.1.17 Technical Support Fully compatible. Not supported.
Moderators, Clients and Observers share the responsibility of managing the connection to Technical Support during a live session. They can communicate easily from the top of their screen, using a Support Hotline form:
29
This form is triggered by the link called Support and automatically generates key data (account #, name, room number, users browser and other key technical information) in a instant message to the tech support staff.
30
Appendix: Communication Table
Status Main Room Tech Support Waiting Room Private Chat Window Allowed with everyone at all times. Allowed only with moderator and observers Allowed with Moderator at all times Allowed with Moderator and client Additional Privileges See waiting room. Can invite. Can see users attributes. Uninvite anyone at any time. No additional privileges
Moderator
Can see and talk with everyone Can see and (if allowed by Moderator) talk with everyone Can talk and see public chat stream Cant talk. Can see the main chat stream.
Can see and talk with tech support
Can see and talk with everyone
Client
Can see everything and can talk with tech (in case Mod is busy)
Cant see it. Cant talk. Can see it and can chat with Moderator and other participants while in it. Can see it. Can talk only while in it
Participant
Cant see it.
No additional privileges
Observer
Can see and can talk with tech support
No additional privileges
Three Different Rooms The Moderator manages communication among three different rooms: 1. The Main Room 2. The Waiting Room 3. The Client/Observer Room
Chatting can be done with an individual by selecting the individual or with the group in the room, according to the table above.
31
Potrebbero piacerti anche
- The Yellow House: A Memoir (2019 National Book Award Winner)Da EverandThe Yellow House: A Memoir (2019 National Book Award Winner)Valutazione: 4 su 5 stelle4/5 (98)
- Hidden Figures: The American Dream and the Untold Story of the Black Women Mathematicians Who Helped Win the Space RaceDa EverandHidden Figures: The American Dream and the Untold Story of the Black Women Mathematicians Who Helped Win the Space RaceValutazione: 4 su 5 stelle4/5 (895)
- SFRC Pavement On The Steel Bridge Deck To Improve Its Fatigue PerformanceDocumento4 pagineSFRC Pavement On The Steel Bridge Deck To Improve Its Fatigue PerformancememorphNessuna valutazione finora
- Coca-Cola Sustainability Report 2009Documento50 pagineCoca-Cola Sustainability Report 2009memorphNessuna valutazione finora
- Sample Cooperative Endeavor AgreementDocumento4 pagineSample Cooperative Endeavor AgreementmemorphNessuna valutazione finora
- State of Louisiana Service Contract SampleDocumento3 pagineState of Louisiana Service Contract SamplememorphNessuna valutazione finora
- Standard Data Processing Consulting ContractDocumento20 pagineStandard Data Processing Consulting ContractmemorphNessuna valutazione finora
- DxO Optics Pro v6.5 User Guide WinDocumento125 pagineDxO Optics Pro v6.5 User Guide WinmemorphNessuna valutazione finora
- Instructions For Preparing Manuscripts For Proceedings of Conmat'09Documento3 pagineInstructions For Preparing Manuscripts For Proceedings of Conmat'09memorphNessuna valutazione finora
- Electronic Business XML (ebXML) Requirements Specification Version 1.0Documento31 pagineElectronic Business XML (ebXML) Requirements Specification Version 1.0memorphNessuna valutazione finora
- Panasonic Toughbook CF-52Documento36 paginePanasonic Toughbook CF-52memorphNessuna valutazione finora
- Concrete Crack and Partial-Depth Spall RepairDocumento78 pagineConcrete Crack and Partial-Depth Spall RepairRafeeq WazirNessuna valutazione finora
- Cassiopeia FIVADocumento2 pagineCassiopeia FIVAmemorphNessuna valutazione finora
- DAQStation Paperless RecordersDocumento11 pagineDAQStation Paperless RecordersmemorphNessuna valutazione finora
- Home Owner's Guide To Earthquake RetrofitDocumento48 pagineHome Owner's Guide To Earthquake RetrofitMANDARAWNessuna valutazione finora
- Sloshing in LNG TankDocumento8 pagineSloshing in LNG TankKP SAHUNessuna valutazione finora
- LT CementitiousDocumento16 pagineLT CementitiousHugo OliveiraNessuna valutazione finora
- Recent Technological Development of In-Ground LNG Storage Tank at Tokyo Gas' Ohgishima TerminalDocumento12 pagineRecent Technological Development of In-Ground LNG Storage Tank at Tokyo Gas' Ohgishima TerminalmemorphNessuna valutazione finora
- The Role of Ordering Parties in Public WorksDocumento16 pagineThe Role of Ordering Parties in Public WorksmemorphNessuna valutazione finora
- Hydration of C3A With Calcium Sulfate Alone and in The Presence of Calcium SilicateDocumento154 pagineHydration of C3A With Calcium Sulfate Alone and in The Presence of Calcium SilicatememorphNessuna valutazione finora
- Fluoride Mineralization of Portland Cement Thuan T Tran PhDthesisDocumento165 pagineFluoride Mineralization of Portland Cement Thuan T Tran PhDthesismemorphNessuna valutazione finora
- Exsolution Lamellae of Kirschsteinite in Magnesium-Iron Olivine From An Angrite MeteoriteDocumento8 pagineExsolution Lamellae of Kirschsteinite in Magnesium-Iron Olivine From An Angrite MeteoritememorphNessuna valutazione finora
- Simulation of Liquid Impacts With A Two-Phase Parallel SPH ModelDocumento9 pagineSimulation of Liquid Impacts With A Two-Phase Parallel SPH ModelmemorphNessuna valutazione finora
- Hydration Properties and Interlayer Organization of Water and Ions in Synthetic Na-Smectite With Tetrahedral Layer Charge. Part 1. Results From X-Ray Diffraction Profile ModelingDocumento12 pagineHydration Properties and Interlayer Organization of Water and Ions in Synthetic Na-Smectite With Tetrahedral Layer Charge. Part 1. Results From X-Ray Diffraction Profile ModelingmemorphNessuna valutazione finora
- Hydration of C3A With Calcium Sulfate Alone and in The Presence of Calcium SilicateDocumento154 pagineHydration of C3A With Calcium Sulfate Alone and in The Presence of Calcium SilicatememorphNessuna valutazione finora
- Oral Presentations-Methods and Materials of Cleaning, Conservation, Repair and Maintenance Logistics and PlanningDocumento41 pagineOral Presentations-Methods and Materials of Cleaning, Conservation, Repair and Maintenance Logistics and PlanningmemorphNessuna valutazione finora
- Expansive and Non-Expansive Calcium Sulfoaluminate-Based CementsDocumento10 pagineExpansive and Non-Expansive Calcium Sulfoaluminate-Based CementsmemorphNessuna valutazione finora
- Basic Knowledge About Television in Japan - 2006-05Documento3 pagineBasic Knowledge About Television in Japan - 2006-05memorphNessuna valutazione finora
- Autogenous Shrinkage in Cementitious SystemsDocumento390 pagineAutogenous Shrinkage in Cementitious Systemsmemorph100% (1)
- Active and Passive Monitoring of The Early Hydration Process in Concrete Using Linear and Nonlinear AcousticsDocumento7 pagineActive and Passive Monitoring of The Early Hydration Process in Concrete Using Linear and Nonlinear AcousticsmemorphNessuna valutazione finora
- Fe-Containing Hydrates and Their Fate During Cement Hydration: Thermodynamic Data and Experimental StudyDocumento236 pagineFe-Containing Hydrates and Their Fate During Cement Hydration: Thermodynamic Data and Experimental StudymemorphNessuna valutazione finora
- HP Business Inkjet 2800 Printer Series - Media RecommendationsDocumento3 pagineHP Business Inkjet 2800 Printer Series - Media RecommendationsmemorphNessuna valutazione finora
- The Subtle Art of Not Giving a F*ck: A Counterintuitive Approach to Living a Good LifeDa EverandThe Subtle Art of Not Giving a F*ck: A Counterintuitive Approach to Living a Good LifeValutazione: 4 su 5 stelle4/5 (5794)
- The Little Book of Hygge: Danish Secrets to Happy LivingDa EverandThe Little Book of Hygge: Danish Secrets to Happy LivingValutazione: 3.5 su 5 stelle3.5/5 (399)
- Devil in the Grove: Thurgood Marshall, the Groveland Boys, and the Dawn of a New AmericaDa EverandDevil in the Grove: Thurgood Marshall, the Groveland Boys, and the Dawn of a New AmericaValutazione: 4.5 su 5 stelle4.5/5 (266)
- Shoe Dog: A Memoir by the Creator of NikeDa EverandShoe Dog: A Memoir by the Creator of NikeValutazione: 4.5 su 5 stelle4.5/5 (537)
- Elon Musk: Tesla, SpaceX, and the Quest for a Fantastic FutureDa EverandElon Musk: Tesla, SpaceX, and the Quest for a Fantastic FutureValutazione: 4.5 su 5 stelle4.5/5 (474)
- Never Split the Difference: Negotiating As If Your Life Depended On ItDa EverandNever Split the Difference: Negotiating As If Your Life Depended On ItValutazione: 4.5 su 5 stelle4.5/5 (838)
- Grit: The Power of Passion and PerseveranceDa EverandGrit: The Power of Passion and PerseveranceValutazione: 4 su 5 stelle4/5 (588)
- A Heartbreaking Work Of Staggering Genius: A Memoir Based on a True StoryDa EverandA Heartbreaking Work Of Staggering Genius: A Memoir Based on a True StoryValutazione: 3.5 su 5 stelle3.5/5 (231)
- The Emperor of All Maladies: A Biography of CancerDa EverandThe Emperor of All Maladies: A Biography of CancerValutazione: 4.5 su 5 stelle4.5/5 (271)
- The World Is Flat 3.0: A Brief History of the Twenty-first CenturyDa EverandThe World Is Flat 3.0: A Brief History of the Twenty-first CenturyValutazione: 3.5 su 5 stelle3.5/5 (2259)
- On Fire: The (Burning) Case for a Green New DealDa EverandOn Fire: The (Burning) Case for a Green New DealValutazione: 4 su 5 stelle4/5 (73)
- The Hard Thing About Hard Things: Building a Business When There Are No Easy AnswersDa EverandThe Hard Thing About Hard Things: Building a Business When There Are No Easy AnswersValutazione: 4.5 su 5 stelle4.5/5 (344)
- Team of Rivals: The Political Genius of Abraham LincolnDa EverandTeam of Rivals: The Political Genius of Abraham LincolnValutazione: 4.5 su 5 stelle4.5/5 (234)
- The Unwinding: An Inner History of the New AmericaDa EverandThe Unwinding: An Inner History of the New AmericaValutazione: 4 su 5 stelle4/5 (45)
- The Gifts of Imperfection: Let Go of Who You Think You're Supposed to Be and Embrace Who You AreDa EverandThe Gifts of Imperfection: Let Go of Who You Think You're Supposed to Be and Embrace Who You AreValutazione: 4 su 5 stelle4/5 (1090)
- The Sympathizer: A Novel (Pulitzer Prize for Fiction)Da EverandThe Sympathizer: A Novel (Pulitzer Prize for Fiction)Valutazione: 4.5 su 5 stelle4.5/5 (121)
- Her Body and Other Parties: StoriesDa EverandHer Body and Other Parties: StoriesValutazione: 4 su 5 stelle4/5 (821)
- Complex-Pixelmon - Technic Launcher - Installation GuideDocumento5 pagineComplex-Pixelmon - Technic Launcher - Installation GuideBob JNessuna valutazione finora
- Cisco 350-401 ENCOR v4.9Documento174 pagineCisco 350-401 ENCOR v4.9Leonardo Leon CosquilloNessuna valutazione finora
- NPort 5100 Series QIG v2Documento2 pagineNPort 5100 Series QIG v2Quam WitzjumNessuna valutazione finora
- Tom English Accounts PDFDocumento8 pagineTom English Accounts PDFSuttonFakesNessuna valutazione finora
- Aptis Writing Exam - Analysis, Guidance & PracticeDocumento10 pagineAptis Writing Exam - Analysis, Guidance & PracticeHaJaraisha Ramli100% (1)
- Apigee API Product Mindset Ebook-2Documento25 pagineApigee API Product Mindset Ebook-2Elizabeth ParsonsNessuna valutazione finora
- Advanced Dial Plan Design For Ip Telephony NetworksDocumento186 pagineAdvanced Dial Plan Design For Ip Telephony NetworksShakti SinghNessuna valutazione finora
- Network For Class 8 IcseDocumento6 pagineNetwork For Class 8 IcseGAMING WITH MaDMAN100% (1)
- 9.1.3 Packet Tracer - Identify MAC and IP AddressesDocumento4 pagine9.1.3 Packet Tracer - Identify MAC and IP AddressesThoriq oshamaNessuna valutazione finora
- American English File Level 1Documento12 pagineAmerican English File Level 1Andrea Pereira100% (1)
- Ict101 Evolution of Media PDFDocumento10 pagineIct101 Evolution of Media PDFIanVisteNessuna valutazione finora
- Hts LogDocumento6 pagineHts LogManikandan PSNessuna valutazione finora
- Digital Marketing in Indian Context: April 2016Documento7 pagineDigital Marketing in Indian Context: April 2016Kandukuri Varun VenkyNessuna valutazione finora
- IBM End To End Integration With B2B Sterling Integrator and Managed File Transfer PDFDocumento354 pagineIBM End To End Integration With B2B Sterling Integrator and Managed File Transfer PDFSunny KumarNessuna valutazione finora
- Dcap101 117181dca54246Documento1 paginaDcap101 117181dca54246Rahul GuptaNessuna valutazione finora
- VMX NotesDocumento10 pagineVMX NotesPaul SigeiNessuna valutazione finora
- LLDP-MED and Cisco Discovery ProtocolDocumento13 pagineLLDP-MED and Cisco Discovery ProtocolPhụng TỷNessuna valutazione finora
- Tq-Taps ArrisDocumento4 pagineTq-Taps ArrisMaria RodriguezNessuna valutazione finora
- Wbfaa 2013 Master Updated Syllabus 082713Documento43 pagineWbfaa 2013 Master Updated Syllabus 082713Ben Gurgen HoffeNessuna valutazione finora
- User Manual IDS-5011Documento60 pagineUser Manual IDS-5011oring2012Nessuna valutazione finora
- ConnectedDocumento305 pagineConnectedhohoNessuna valutazione finora
- B2 UNIT 9 Life Skills Video WorksheetDocumento1 paginaB2 UNIT 9 Life Skills Video WorksheetmairaNessuna valutazione finora
- UsefulTips Windows XPDocumento123 pagineUsefulTips Windows XPpranithnambiar100% (3)
- Configuration Guide - Security (V200R002C00 - 02)Documento296 pagineConfiguration Guide - Security (V200R002C00 - 02)Miguel Angel Delgado GonzálezNessuna valutazione finora
- Cricut Design Studio ManualDocumento335 pagineCricut Design Studio ManualBetty Weese Holdread100% (3)
- Pes PDFDocumento3 paginePes PDFSaidur Rahman SajibNessuna valutazione finora
- THC List AllDocumento99 pagineTHC List AllP.Nessuna valutazione finora
- DOPDocumento54 pagineDOPprasalaNessuna valutazione finora
- P e Long Range PlanDocumento5 pagineP e Long Range Planapi-296784293Nessuna valutazione finora
- Release Notes FW 7 14 PDFDocumento4 pagineRelease Notes FW 7 14 PDFluiscidonchaNessuna valutazione finora