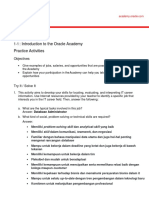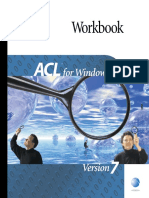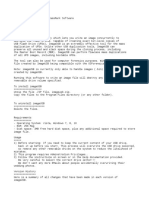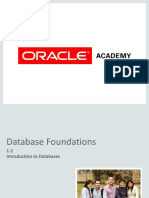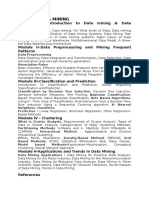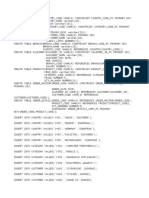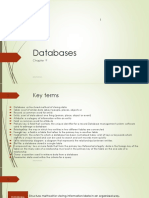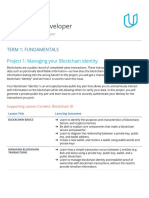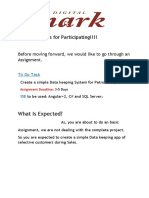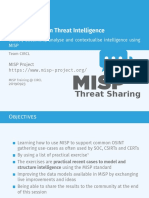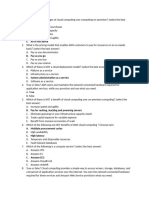Documenti di Didattica
Documenti di Professioni
Documenti di Cultura
Book Applications Readme PDF
Caricato da
Honey SharmaTitolo originale
Copyright
Formati disponibili
Condividi questo documento
Condividi o incorpora il documento
Hai trovato utile questo documento?
Questo contenuto è inappropriato?
Segnala questo documentoCopyright:
Formati disponibili
Book Applications Readme PDF
Caricato da
Honey SharmaCopyright:
Formati disponibili
How to use the downloadable applications for Murachs ASP.NET 2.
0 Web Programming with C# 2005
Thank you for downloading the sample applications for Murachs ASP.NET 2.0 Web Programming with C# 2005. If you have installed Visual Studio 2005 on your system, and you have successfully unzipped the downloadable files, you are ready to begin working with many of these applications. However, before you begin working with the sample applications that use the Halloween database, you must attach this database to SQL Server Express. In addition, you must grant ASP.NET the proper access to this database. Youll learn how to perform these tasks in this document.
How to attach the database and grant ASP.NET access to it from Windows Explorer How to attach the Halloween database from the command prompt How to grant ASP.NET access to the database from the command prompt How to use the sqlcmd tool to execute commands How to restore the original Halloween database How to detach the Halloween database 2 2 3 4 4 4
Mike Murach & Associates
(559) 440-9071 (800) 221-5528 murachbooks@murach.com www.murach.com
Readme for Murachs ASP.NET 2.0 Web Programming book applications
How to attach the database and grant ASP.NET access to it from Windows Explorer
The easiest way to attach the Halloween database to SQL Server Express and grant ASP.NET access to it is to run the batch files we provide from Windows Explorer. To do that, just follow these steps: 1. Use Windows Explorer to navigate to the C:\Murach\ASP2CS\Database directory. 2. Double-click the db_attach.bat file to run it. This should attach a database named Halloween to the SQL Server Express database server on the local machine. 3. Right-click the db_grant_access.sql file and select Edit to open it in a text editor. Then, replace all occurrences of [machineName] with the name of your computer (MikePC, for example). When youre done, save the file. 4. Double-click the db_grant_access.bat file to run it. This should grant a user named ASPNET owner access to the Halloween database. If you encounter problems, you can read the topics that follow to learn more about attaching a database and granting the necessary access to ASP.NET.
How to attach the Halloween database from the command prompt
If you have trouble attaching the database by running the db_attach.bat file from Windows Explorer, you can run this file from the command prompt instead. Then, you can see any error messages that are displayed, which will help you troubleshoot any problems that you may encounter. You can run this batch file from the command prompt as follows: 1. Start the command prompt (Start�All Programs�Accessories�Command Prompt). 2. Use the cd (change directory) command to navigate to the Database subdirectory of the directory that holds the applications file (C:\Murach\ASP2CS) like this:
C:\Documents and Settings\Mike>cd \murach\asp2cs\database
3. Run the db_attach.bat file like this:
C:\Murach\ASP2CS\Database>db_attach.bat
The db_attach.bat file uses the sqlcmd tool to run the commands stored in the db_attach.sql file from SQL Server Express on the local machine. To do that, this bat file issues a single command:
sqlcmd -S localhost\SQLExpress -E /i db_attach.sql
Readme for Murachs ASP.NET 2.0 Web Programming book applications
The sql file creates a database named Halloween and attaches the primary data file (Halloween.mdf) and the log file (Halloween_log.ldf) to that database. To do that, this file issues these commands:
create database Halloween on primary (filename = 'C:\Murach\ASP2CS\Database\Halloween.mdf') log on (filename = 'C:\Murach\ASP2CS\Database\Halloween_log.ldf') for attach go
If you decide to store the sample applications in a different directory, you can edit the db_attach.sql file to specify the correct paths for the Halloween.mdf and Halloween_log.ldf files.
How to grant ASP.NET access to the database from the command prompt
If you have trouble granting ASP.NET access to the Halloween database by running the db_grant_access.bat file from Windows Explorer, you can follow the steps below to make sure that youve edited this batch file properly. Then, you can run this file from the command prompt so you can see any error messages that are displayed. 1. Open the db_grant_access.sql file in a text editor. 2. Replace all occurrences of [machineName] with the name of your computer and then save the file. For example, if you replace [machineName] with MikePC, the commands in the file will look like this:
sp_grantlogin 'MikePC\ASPNET' go use Halloween go sp_grantlogin 'MikePC\ASPNET' go sp_grantdbaccess 'MikePC\ASPNET' go sp_addrolemember 'db_owner', 'MikePC\ASPNET' go exit
This grants a user named ASPNET on a computer named MikePC access to the Halloween database. 3. Run the db_grant_access.bat file from the command prompt like this:
C:\Murach\ASP2CS\Database>db_grant_access.bat
This batch file executes the commands stored in the db_grant_access.sql file shown above.
Readme for Murachs ASP.NET 2.0 Web Programming book applications
How to use the sqlcmd tool to execute commands
If necessary, you can use the sqlcmd tool that comes with SQL Server Express to interactively run the commands that are stored in the sql files. That way, you can run these commands one at a time to see if they are successful. To do that, start a command prompt. Then, start the sqlcmd tool like this:
C:\Documents and Settings\Mike>sqlcmd -S localhost\SQLExpress
Once the sqlcmd tool is started, you can enter a command like the ones shown on the previous page. Then, you can type go to execute the command like this:
1> sp_grantlogin 'MikePC\ASPNET' 2> go
To end the sqlcmd tool, just type exit.
How to restore the original Halloween database
If you need to restore the original Halloween database, you can do that by running the db_restore.bat file, which runs the script stored in the db_restore.sql file. This script starts by detaching the Halloween database. Then, it copies the original database files, which are stored in the Original Database directory, over the current files in the Database directory. Finally, it reattaches the database.
How to detach the Halloween database
If you need to detach the Halloween database from the server, you can do that by running the db_detach.bat file. For example, if you want to move the mdf and ldf files for the Halloween database after youve already attached the database, youll need to detach the database. Then, you can move the files and use an edited version of the db_attach.sql file to attach them later.
Potrebbero piacerti anche
- Hidden Figures: The American Dream and the Untold Story of the Black Women Mathematicians Who Helped Win the Space RaceDa EverandHidden Figures: The American Dream and the Untold Story of the Black Women Mathematicians Who Helped Win the Space RaceValutazione: 4 su 5 stelle4/5 (895)
- Never Split the Difference: Negotiating As If Your Life Depended On ItDa EverandNever Split the Difference: Negotiating As If Your Life Depended On ItValutazione: 4.5 su 5 stelle4.5/5 (838)
- The Yellow House: A Memoir (2019 National Book Award Winner)Da EverandThe Yellow House: A Memoir (2019 National Book Award Winner)Valutazione: 4 su 5 stelle4/5 (98)
- The Subtle Art of Not Giving a F*ck: A Counterintuitive Approach to Living a Good LifeDa EverandThe Subtle Art of Not Giving a F*ck: A Counterintuitive Approach to Living a Good LifeValutazione: 4 su 5 stelle4/5 (5794)
- Shoe Dog: A Memoir by the Creator of NikeDa EverandShoe Dog: A Memoir by the Creator of NikeValutazione: 4.5 su 5 stelle4.5/5 (537)
- Devil in the Grove: Thurgood Marshall, the Groveland Boys, and the Dawn of a New AmericaDa EverandDevil in the Grove: Thurgood Marshall, the Groveland Boys, and the Dawn of a New AmericaValutazione: 4.5 su 5 stelle4.5/5 (266)
- The Little Book of Hygge: Danish Secrets to Happy LivingDa EverandThe Little Book of Hygge: Danish Secrets to Happy LivingValutazione: 3.5 su 5 stelle3.5/5 (400)
- Elon Musk: Tesla, SpaceX, and the Quest for a Fantastic FutureDa EverandElon Musk: Tesla, SpaceX, and the Quest for a Fantastic FutureValutazione: 4.5 su 5 stelle4.5/5 (474)
- A Heartbreaking Work Of Staggering Genius: A Memoir Based on a True StoryDa EverandA Heartbreaking Work Of Staggering Genius: A Memoir Based on a True StoryValutazione: 3.5 su 5 stelle3.5/5 (231)
- Grit: The Power of Passion and PerseveranceDa EverandGrit: The Power of Passion and PerseveranceValutazione: 4 su 5 stelle4/5 (588)
- The Emperor of All Maladies: A Biography of CancerDa EverandThe Emperor of All Maladies: A Biography of CancerValutazione: 4.5 su 5 stelle4.5/5 (271)
- The Unwinding: An Inner History of the New AmericaDa EverandThe Unwinding: An Inner History of the New AmericaValutazione: 4 su 5 stelle4/5 (45)
- On Fire: The (Burning) Case for a Green New DealDa EverandOn Fire: The (Burning) Case for a Green New DealValutazione: 4 su 5 stelle4/5 (74)
- The Hard Thing About Hard Things: Building a Business When There Are No Easy AnswersDa EverandThe Hard Thing About Hard Things: Building a Business When There Are No Easy AnswersValutazione: 4.5 su 5 stelle4.5/5 (345)
- Team of Rivals: The Political Genius of Abraham LincolnDa EverandTeam of Rivals: The Political Genius of Abraham LincolnValutazione: 4.5 su 5 stelle4.5/5 (234)
- The Gifts of Imperfection: Let Go of Who You Think You're Supposed to Be and Embrace Who You AreDa EverandThe Gifts of Imperfection: Let Go of Who You Think You're Supposed to Be and Embrace Who You AreValutazione: 4 su 5 stelle4/5 (1090)
- The World Is Flat 3.0: A Brief History of the Twenty-first CenturyDa EverandThe World Is Flat 3.0: A Brief History of the Twenty-first CenturyValutazione: 3.5 su 5 stelle3.5/5 (2259)
- The Sympathizer: A Novel (Pulitzer Prize for Fiction)Da EverandThe Sympathizer: A Novel (Pulitzer Prize for Fiction)Valutazione: 4.5 su 5 stelle4.5/5 (121)
- Her Body and Other Parties: StoriesDa EverandHer Body and Other Parties: StoriesValutazione: 4 su 5 stelle4/5 (821)
- SAP Master Data ManagementDocumento3 pagineSAP Master Data ManagementNut Tanat67% (3)
- Pig Programming - Create Your First Apache Pig Script - EdurekaDocumento5 paginePig Programming - Create Your First Apache Pig Script - EdurekaratneshkumargNessuna valutazione finora
- How To Find Second Highest or Maximum Salary of Employee in SQL - Interview QuestionDocumento8 pagineHow To Find Second Highest or Maximum Salary of Employee in SQL - Interview QuestionSrinu Chowdary ThummalaNessuna valutazione finora
- DR - Poorna Chandra SDocumento107 pagineDR - Poorna Chandra Spoornasandur18Nessuna valutazione finora
- Database Design: Introduction To The Oracle Academy Practice ActivitiesDocumento2 pagineDatabase Design: Introduction To The Oracle Academy Practice ActivitiesAdreena ReenaNessuna valutazione finora
- BiDocumento107 pagineBiVikram NaiduNessuna valutazione finora
- Main LogsDocumento5 pagineMain LogsmillsNessuna valutazione finora
- 01 WKBK PDFDocumento422 pagine01 WKBK PDFFathimatus ZahroNessuna valutazione finora
- ReadMe ImageUSBDocumento6 pagineReadMe ImageUSBMinNessuna valutazione finora
- DFo 1 2Documento20 pagineDFo 1 2Arkan WijdanNessuna valutazione finora
- State Polytechnic of Jember: The Exercises of File System Chapter 10Documento15 pagineState Polytechnic of Jember: The Exercises of File System Chapter 10Dwi Rifki NoviantoNessuna valutazione finora
- Mca 504 Data Mining SyllabusDocumento2 pagineMca 504 Data Mining Syllabusmanikmathew0% (1)
- Computer Systems Backup Policy and ProcedureDocumento2 pagineComputer Systems Backup Policy and Proceduredarkrai360Nessuna valutazione finora
- Sales Script POSTGRESDocumento4 pagineSales Script POSTGRESvsdfhdsNessuna valutazione finora
- Databases Part 1Documento41 pagineDatabases Part 1Sultan MahmoodNessuna valutazione finora
- Modeling Data in The Organization: Modern Database ManagementDocumento51 pagineModeling Data in The Organization: Modern Database ManagementAli 2021Nessuna valutazione finora
- Syllabus +Blockchain+DeveloperDocumento6 pagineSyllabus +Blockchain+DeveloperKarthi_docNessuna valutazione finora
- MCAS2220 NewDocumento3 pagineMCAS2220 NewvijayalakshmiNessuna valutazione finora
- Thanks For Participating!!!!: What Is Expected?Documento5 pagineThanks For Participating!!!!: What Is Expected?Ramesh MalasiNessuna valutazione finora
- Automatic Generation of COBIE Data From Revit: August 2013Documento9 pagineAutomatic Generation of COBIE Data From Revit: August 2013JigneshNessuna valutazione finora
- ITAM 2 DumpDocumento6 pagineITAM 2 DumpAman GuptaNessuna valutazione finora
- Report TitleDocumento2 pagineReport TitleAbqary Property MamminasataNessuna valutazione finora
- Modernization of Databases in The Cloud Era: Building Databases That Run Like LegosDocumento12 pagineModernization of Databases in The Cloud Era: Building Databases That Run Like LegosaaaaaaislmislamNessuna valutazione finora
- Write Back Proof of ConceptDocumento9 pagineWrite Back Proof of Conceptsudheer_2009Nessuna valutazione finora
- 3.3 Up & Running With Power BI Desktop PDFDocumento109 pagine3.3 Up & Running With Power BI Desktop PDFJason Araos Fuentes100% (3)
- E21 Quest Set2Documento9 pagineE21 Quest Set2Logesh LogeshNessuna valutazione finora
- Section 4 QuizDocumento5 pagineSection 4 QuizAnca Vochescu100% (1)
- 04 - Symantec Backup Exec - HCLDocumento184 pagine04 - Symantec Backup Exec - HCLkuldeep_singh_144Nessuna valutazione finora
- MISP Best Practices in Threat IntelligenceDocumento11 pagineMISP Best Practices in Threat IntelligenceFrancesco SchifillitiNessuna valutazione finora
- Soal AWSDocumento16 pagineSoal AWSSaad Mohamed SaadNessuna valutazione finora