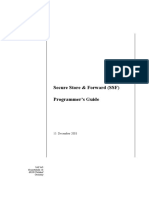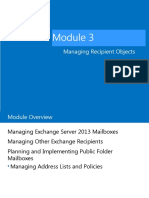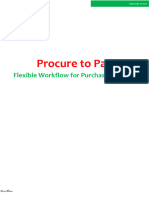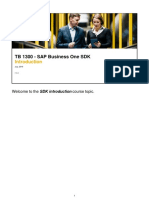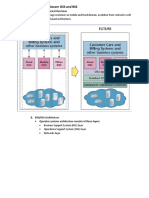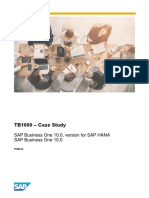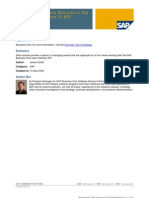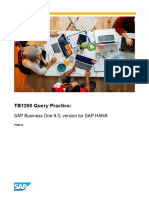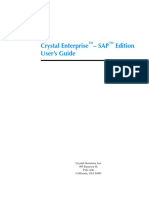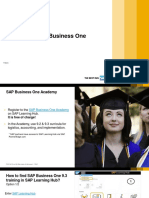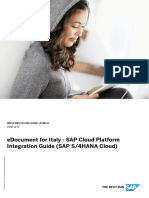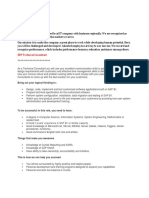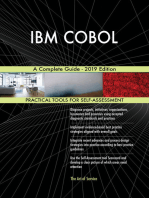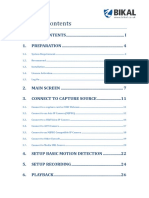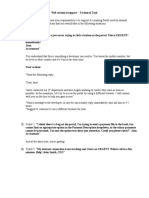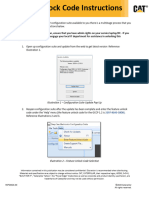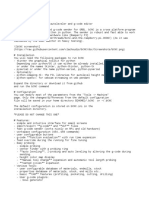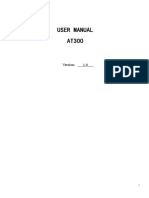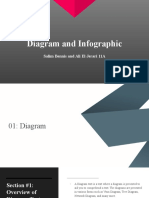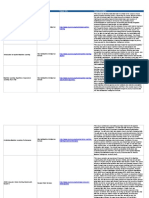Documenti di Didattica
Documenti di Professioni
Documenti di Cultura
B1UP Manual 02
Caricato da
Francisco FerrerDescrizione originale:
Copyright
Formati disponibili
Condividi questo documento
Condividi o incorpora il documento
Hai trovato utile questo documento?
Questo contenuto è inappropriato?
Segnala questo documentoCopyright:
Formati disponibili
B1UP Manual 02
Caricato da
Francisco FerrerCopyright:
Formati disponibili
B1 Usability Package Manual
Table of content
Table of content .......................................................................................................................................... 1 B1 Usability Package 5.2.1.0......................................................................................................................... 4 What is included in B1 Usability Package? ................................................................................................ 5 Copyrights ............................................................................................................................................... 6 Configuring the Add-on................................................................................................................................ 7 B1 Usability Package tab-page ............................................................................................................... 11 B1 Productivity Package tab-page .......................................................................................................... 12 Plugins tab-page .................................................................................................................................... 13 Enabling the plugin system ................................................................................................................. 13 Managing plugins ............................................................................................................................... 14 Other options ........................................................................................................................................ 15 Menu-structure ..................................................................................................................................... 19 Troubleshooting and Help ...................................................................................................................... 20 Additional Authorization Tree ................................................................................................................ 22 Shared functionality ............................................................................................................................... 24 Users selection ................................................................................................................................... 24 UserGroups ........................................................................................................................................ 24 Export ................................................................................................................................................ 26 Import................................................................................................................................................ 27 Modules .................................................................................................................................................... 29 Account Balance .................................................................................................................................... 30 Account Balance: Configuration ......................................................................................................... 30 Account Balance: Daily Use ................................................................................................................ 31 Add and Edit Menus ............................................................................................................................... 34 The Add and Edit Menus window ....................................................................................................... 34 The Add new menus tab..................................................................................................................... 34 The Edit existing menus tab ............................................................................................................... 36 B1 Search ............................................................................................................................................... 38 B1 Search: Configuration .................................................................................................................... 38 B1 Search: Customization ................................................................................................................... 38 B1 Search: Daily Use........................................................................................................................... 40 B1 Validation System ............................................................................................................................. 46 The Trigger System............................................................................................................................. 48 The Condition System ........................................................................................................................ 52 Default Data .......................................................................................................................................... 56 Default Data: Configuration................................................................................................................ 56 Exchange Rates ...................................................................................................................................... 58 Exchange Rates: Configuration ........................................................................................................... 58 Function Buttons ................................................................................................................................... 61 Function Buttons: Configuration ........................................................................................................ 61 Function Buttons: Daily use ................................................................................................................ 69 Data launcher .................................................................................................................................... 70 Item Placement Tool .............................................................................................................................. 75 Item Placement Tool: Configuration ................................................................................................... 76 Item Placement Tool: Daily use .......................................................................................................... 85 Introduction to windows and pixels.................................................................................................... 86 SAP Business One sizing rules ............................................................................................................. 87 Letter Merge .......................................................................................................................................... 88
Copyright 2012 Boyum IT A/S
Page 1/253
B1 Usability Package Manual
Create a Microsoft Word Template .................................................................................................... 88 The Merge table................................................................................................................................. 88 Letter Merge: Configuration ............................................................................................................... 89 Letter Merge: Daily use ...................................................................................................................... 91 Make Items Read Only ........................................................................................................................... 95 Make Items Read Only: Configuration ................................................................................................ 95 Mandatory Fields ................................................................................................................................... 97 Mandatory Fields: Configuration ........................................................................................................ 97 Mandatory Fields: Daily use ..............................................................................................................102 PLD Extensions ......................................................................................................................................106 Export ...............................................................................................................................................106 Import...............................................................................................................................................106 Quick Create .........................................................................................................................................107 Quick create: Configuration...............................................................................................................107 Quick create: Daily Use .....................................................................................................................108 Recurring Invoices.................................................................................................................................113 Recurring Invoices: Templates ...........................................................................................................113 Recurring Invoices: Configuration ......................................................................................................116 Recurring Invoices: Wizard ................................................................................................................117 Recurring Invoices: Reporting ............................................................................................................121 Recurring Invoice required permissions .............................................................................................123 Tab Control ...........................................................................................................................................124 Tab control setup ..............................................................................................................................124 Tab Wizard............................................................................................................................................129 Tab Wizard: Configuration .................................................................................................................129 Tab Wizard: Edit ................................................................................................................................130 Tab Wizard: Remove .........................................................................................................................130 Template System ..................................................................................................................................131 Template System: Create templates ..................................................................................................131 Template System: Use templates ......................................................................................................132 Template System: Limitations ...........................................................................................................133 Toolbox.................................................................................................................................................135 Toolbox: Business Partners Tab .........................................................................................................135 Toolbox: Item Master Data Tab .........................................................................................................145 Toolbox: Documents Tab...................................................................................................................147 Toolbox: Banking Tab ........................................................................................................................155 Toolbox: Financials Tab .....................................................................................................................156 Toolbox: Human Resources Tab ........................................................................................................159 Toolbox: Usability Tab .......................................................................................................................160 Universal Functions...............................................................................................................................164 Function Types ..................................................................................................................................164 Master Data Manager ...........................................................................................................................220 Business Partner Master Data Manager / Item Master data Manager ...............................................220 Form-Settings Manager.....................................................................................................................227 Authorization Manager .....................................................................................................................230 Metadata Manager ...........................................................................................................................232 Localized Modules ....................................................................................................................................235 Bank-In .................................................................................................................................................235 Bank-In: Konfiguration ......................................................................................................................235 Bank-In: Brug af modul......................................................................................................................238 Copyright 2012 Boyum IT A/S Page 2/253
B1 Usability Package Manual
Bank-Out ..............................................................................................................................................240 Bank-Out: Konfiguration ...................................................................................................................240 Bank-Out: Brug af modul ...................................................................................................................246 Krak Integration ....................................................................................................................................249 Krak integration: Konfiguration .........................................................................................................249 Krak integration: Brug af modul ........................................................................................................250 Online resources .......................................................................................................................................253
Copyright 2012 Boyum IT A/S
Page 3/253
B1 Usability Package Manual
B1 Usability Package 5.2.1.0
Welcome to the B1 Usability Package Manual. In it you will find all information on how to successfully use the add-on. For installation and license please see the separate Installation guide and license guide. B1 Usability Package is an add-on for SAP Business One aimed at making it a more smooth and easy platform to work with. The package is very user-friendly and allows consultants to carry out configuration tasks that were previously only possible for developers. B1 Usability Package consists of a number of modules that can be turned on and off manually. Advantages of B1 Usability Package: - Ability to centralize and speed up your customers work. - One add-on fits all. - Functionality can be turned on and off at will. - Highly configurable. - Reduce the need for additional add-ons that are expensive to develop. - Multilingual support. - Built and ready for SBO8.8, SBO8.81 and 8.82. - Built 100% in the SDK using the latest development methods (C# .NET). - Import/Export of configurations using XML. - SAP Certified Integration(Since 2007, re-certified 2010)
Copyright 2012 Boyum IT A/S
Page 4/253
B1 Usability Package Manual
What is included in B1 Usability Package?
Account Balance Create account balance reports for customers/suppliers in PDF. Add and Edit Menus Allow you to change the titles on all existing menuitems and add you own and link Universal Functions to them. B1 Search Cross reference search in data much like Google Index search B1 Validation System The B1 Validation System allows you to create new functionality for the SAP Business One using the B1 Validation Configuration to determine when the functionality should happen and the Universal Functions to say what kind of functionality should happen. Default Data Set additional default data on Business Partner and/or Items to speed up the process when creating new master data. Exchange Rates Online update of Exchange Rates via an online source. Function Buttons Place custom buttons in every window in SBO and tie them to formatted searches or one of the 30 special functions provided, including the data launcher that enables you to launch other programs with data-specific arguments. Item Placement Tool Change the layout of every window in SBO, hide unused fields and place the user-defined fields from the UDF-side onto the main window. Letter Merge Merge data from Business Partners master data with Microsoft Word templates to enhance CRM. Mandatory Fields Make any field in SBO mandatory to enhance data discipline and ensure data quality. PLD Extensions Import and export report layouts to XML. Quick Create Quick Create allows you to quickly create a Business Partner from a simplified window instead of the Business Partner Master Data. This is handy in sales situations, where you will be able to create a new business partner directly from the sales window. For Danish Localizations, this is integrated into the Krak Integration Recurring Invoices Create template invoices for batch runs on scheduled dates to handle monthly/yearly contracts. Tab Control Tab Control allows you to change and edit navigation of the SAP Business One Windows Template System Create snapshots of current data for any window and store them as templates for easy creation of master data and executions of reports. Toolbox Collection of 40+ usability enhancements that can be turned on and off individually. Universal Functions The Universal Function System is a collection of functions that can be activated using the B1 Validation Systemby an Activation Request or by the Function Buttons. Master Data Manager With the master data manager you are able to perform administration and maintenance tasks on common master data in the current database as a batch. This is done without the need for external tools like Data Transfer Workbench.
Copyright 2012 Boyum IT A/S
Page 5/253
B1 Usability Package Manual
Copyrights
Copyright Boyum IT A/S 2005-2011. All rights reserved. Warning: This computer program is protected by copyright law and international treaties. Unauthorized production or distribution of this program, or any portion of it that is owned by Boyum IT A/S, may result in severe civil and criminal penalties and will be prosecuted to the maximum extent possible under the law. SAP, SAP Business One and Crystal Report are Registered Trademarks of SAP AG Corporation MS .Net Framework, MS Outlook, MS Word, Internet Explorer, Windows and Microsoft are Registered Trademarks of Microsoft Corporation The ScintillaNET bindings are Copyright 2002-2006 by Garrett Serack gserack@gmail.com Scintilla Copyright 1998-2006 by Neil Hodgson <neilh@scintilla.org> All trademarks and registered trademarks used in this documentation are property of their respective owners.
Copyright 2012 Boyum IT A/S
Page 6/253
B1 Usability Package Manual
Configuring the Add-on
The first time the add-on starts, it will only set up the basic configuration, because it up to the user which parts of the package should be used. After setting up this configuration table you will be asked to restart. Please do so. After restart, you will be present to the B1 Usability Package Configuration Wizard which will guide you through the initial configuration
Wizard itself consists of 7 steps. Step 1-4 Present you the B1 Usability Package Modules
Copyright 2012 Boyum IT A/S
Page 7/253
B1 Usability Package Manual
Each module has a checkbox you can check if you decide to use the module or not. Below are a small description of what the module do, and if you press the ? button to the far right you are taken to the modules website with E-Learning and additional information. Step 5 of the wizard contains the B1 Productivity Package Modules. These are optional modules for purchase, but if you check them during the wizard you will get a 20 day free trial period.
Copyright 2012 Boyum IT A/S
Page 8/253
B1 Usability Package Manual
Step 6 of the wizard contains advanced settings like how to connection to the database if you wish to use the Crystal report features, partner information, update notification settings and participation in the Usability Experience Program.
Copyright 2012 Boyum IT A/S
Page 9/253
B1 Usability Package Manual
On the final page you need to press the Finish button in order to confirm your selections
Copyright 2012 Boyum IT A/S
Page 10/253
B1 Usability Package Manual
All depending of how modules you activated and the speed of your system it can take a few minutes before all configurations are ready. You can track the progress of the wizard in the lower left corner of the SAP Business One client. Once finish you can begin to configure the selected modules. This manual and the e-learning found at http://service.boyum-it.com/education describe how to configure each of them. You can at any time rerun the wizard by going to Administration > Add-ons > B1 Usability Package > Configuration Wizard. Or use the Configuration overview screen under Administration > Add-Ons > B1 Usability Package > B1 Usability Config.
B1 Usability Package tab-page
Administration > Add-Ons > B1 Usability Package > B1 Usability Config.
Copyright 2012 Boyum IT A/S
Page 11/253
B1 Usability Package Manual
Each functionality is represented by a checkbox in the configuration window and checking each of them will update the configuration. Please note that the first time you check functionality, the system might need new tables and fields, and, like the basic configuration, the add-on might give a message that it needs a restart. Please note that due to the many features of this add-on, checking all functions and pressing update might take up to ten minutes the first time. Global vs. Localization modules Please also note that depending on localization more or less options will be available (For example the Bank In Module are currently only visible on a Danish localization).If no special modules are available in your localization the Localization Modules section will be empty.
B1 Productivity Package tab-page
Administration > Add-Ons > B1 Usability Package > B1 Productivity Config.
This tab-page contains additional optional modules that you can purchase for the Add-on. You have the option to request a 20 day demo of the functionality before you decide to purchase or not. After purchase
Copyright 2012 Boyum IT A/S
Page 12/253
B1 Usability Package Manual
they work exactly the same as normal modules except that you need to manually assign licenses. See the license guide for more.
Plugins tab-page
Plugins offer additional functionality written by Boyum It A/S partners. The plugins are stored in a separate database called BOY-COMMON and are available for activation in all companies after registration. Enabling the plugin system To use the plugin system you need to provide database credentials for a user that as a minimum have access to create databases and view databases. A user with server roles dbcreator and public should be sufficient. NOTE: THE CREDENTIALS ARE REQUIRED AS THE PLUGIN SYSTEM CREATES A NEW DATABASE CALLED BOY-COMMON ON THE SERVER WHERE IT STORES PLUGINS AS THEY ARE NOT LIMITED TO A SINGLE COMPANY . To enable the plugin system and provide credentials click the Manage plugins button in the plugin tab and you will get asked for credentials. When credentials have been supplied please re-click the Manage plugins button and the database and tables will get created and the plugin system will be ready for use.
Copyright 2012 Boyum IT A/S
Page 13/253
B1 Usability Package Manual
Managing plugins To manage plugin press the Manage plugins button, this will open a new window:
In the plugin administration window you can register, update and remove plugins. To register a plugin press the Register plugin button and select a plugin to register. NOTE: PLUGINS ARE STORED IN FILES ENDING WITH BPF (BOYUM PLUGIN FILE ), TO GET PLUGINS PLEASE CONTACT YOU SAP PARTNER . When the plugin has been added to the database you can use the administration window to assign user settings, get more information about the plugin and if required manage license information.
Copyright 2012 Boyum IT A/S
Page 14/253
B1 Usability Package Manual
You can assign license information (Only some plugins require license information) by selecting a row and clicking the Assign license button or Activate demo if no license is available.
You can manage users by double clicking in the users field. To upgrade a plugin simply use the Register Plugin button and select the new package, the plugin will automatically get updated on the clients on the next restart.
Other options
Memory Refresh Interval: The Memory Refresh interval option on the option Tab-page defines how often (in seconds) the B1 Usability Package should optimize its memory. Normally SAP Add-ons use 100-150 MB of memory, but with Boyum ITs special memory optimization, the memory usage can be reduced to as little as 1 MB! Using the configuration, you are able to set how often the refresh should occur. Setting a lower value will increase the reduction of memory, but might cause longer operations to be a bit slower. A higher value will make your long operations a bit faster, but the memory reduction will be higher. Default is 10 seconds. You can turn the system off completely by setting a value of 0.
Copyright 2012 Boyum IT A/S
Page 15/253
B1 Usability Package Manual
If you raise the value, beware that the system might use very large amounts of memory. It is not recommended to set the value above 60. Enable update available notification for: You can select users using the button that should be notified when a new version of B1 Usability Package is available for download. The users will be presented with a window containing a change log and the option to not get notified for the specific version again or visit our download site. Set Database Information This button allows you to indicate to the B1UP External database information needed for using Crystal Reports in B1UP (Universal Functions). When pressing the button, you will see the following window.
Here you enter the database information needed. Partner Information
Here you may set information about the partner installing the software. If an error occurs and the users press the send email button the email will be send to the email defined in partner information. Usability Improvement Program NB: THIS IS AN ONLINE SERVICE THAT REQUIRE AN ACTIVE INTERNET CONNECTION. IF YOU USE PROXY YOU NEED TO SET UP THE PROXY DETAILS IN THE SAP BUSINESS ONE GENERAL SETTINGS Here you can set if you wish to participate in the Usability Improvement Program (UIP).
Copyright 2012 Boyum IT A/S
Page 16/253
B1 Usability Package Manual
You can read more about the UIP here: http://www.boyum-it.com/sbo/uip/ Enable Advanced Development options This option allows you to turn of the developer-oriented parts of the B1 Usability Package. The following is designated as development options: Universal function Dynamic Code
When you activate this feature please confirm the disclaimer:
Once activated you will have access to the developer options.
Eventlog The B1 Usability Package includes its own Event-log where information and errors happening while logging the add-on is running.
Copyright 2012 Boyum IT A/S
Page 17/253
B1 Usability Package Manual
Copyright 2012 Boyum IT A/S
Page 18/253
B1 Usability Package Manual
Menu-structure
B1 Budget also have a menu under Financials > B1 Budget. B1Time Task also have a menu in the Main Menu. Recurring Invoices also have a menu under Sales A/R > Recurring Invoices.
Copyright 2012 Boyum IT A/S
Page 19/253
B1 Usability Package Manual
Troubleshooting and Help
Should you have question to any of the features or any issue you can go to the Troubleshooting and Help Center. This is located under Administration > Add-ons > B1 Usability Package > Troubleshooting and Help. Trouble Shooting Tab-page
Help Tab-Page
Copyright 2012 Boyum IT A/S
Page 20/253
B1 Usability Package Manual
Feedback Tab-page
Copyright 2012 Boyum IT A/S
Page 21/253
B1 Usability Package Manual
Additional Authorization Tree
During startup of B1 Usability Package a user permission tree is created, in order to be able to set different user permissions throughout the system. If you already have such a tree, you will stil be able to use it, as the new tree doesnt overwrite existing trees. The tree created by B1 Usability Package will set the authorization level to full authorization for all users, for all forms in B1 Usability Package. This will not affect an already existing tree, where user authorization might be restricted for specific forms, as no authorization overrules full authorization for a user. It is recommended not to delete the permission tree created by B1 Usability Package, as it will be created every time it is missing.
Copyright 2012 Boyum IT A/S
Page 22/253
B1 Usability Package Manual
Copyright 2012 Boyum IT A/S
Page 23/253
B1 Usability Package Manual
Shared functionality
The following sections describe functionality that is shared among multiple add-ons. Users selection In several of the B1UP configurations you have the option to make configuration user-specific: Function Buttons Item Placement Tool Mandatory Fields B1 Validation System Add and Edit Menus
Below show the Function button configuration as example but they all work basically the same.
The Select Users can be accessed by either right-clicking the users-field or pressing the button. The window presented will display all users in the currently logged in database + any usergroups you might have created (see below). By choose users you can select which users to include/exclude for the configuration (Described in more detail in each configuration section) UserGroups Selecting user as above is easy but can be tideous if you have a lot of users (and add a new user). For that reason you have the option to group users in usergroups. In order to access the user-groups press the Usergroups button on the Select Users window:
Copyright 2012 Boyum IT A/S
Page 24/253
B1 Usability Package Manual
Here you can create user-groups and assign a set of user to it. You need to provide a code and a name for the groups and the select the users that should be in the group. The the sample above we have created a group called sales and added Donna, Doris and Fred to it (Later if a new person join sales you just need to include them in the group and they will get the same configs as the 3 mentioned users). TIP: A USER CAN BE PART OF MULTIPLE GROUPS IF NEEDED Now when you return to the Select Users window you will see the created usergroups as well as individual users and you can select them as where they users.
In our sample whe have in essence selected manager (as user) and Donna, Doris and Fred (as group). Should any of these 4 users log in they will see the respective configuration.
Copyright 2012 Boyum IT A/S
Page 25/253
B1 Usability Package Manual
Export In order to reuse, and work in multiple databases most of the B1UP configurations have export and import features to XML. This section will explain the Export features. You generally have two options to export data. Either one configuration at the time or as a batch of multiple configurations.
Type This
Multiple
Description This will export the currently selected configuration (If you have not selected a configuration you are not given this option). You will simply be presented with a standard Windows save file dialog. Enter the name of the XML that describe the configuration and press save to export. If you choose Multiple you will be presented with the following export window.
Once opened the choose folder dialog will appear where you need to choose where to store the configuration files. (You can change you choice later by pressing the button in the upper right corner) Now simply check/uncheck the configurations to include and press export. The result of the export is an xml file per configuration in the selected folder. TIP: YOU CAN ALSO EXPORT ALL BY RIGHT CLICK ON MOST CONFIGURATIONS. WARNING: AN EXPORT ONYLY CONTAINS THE RAW CONFIURATION. IT WILL NOT EXPORT USED UNIVERSAL Copyright 2012 Boyum IT A/S Page 26/253
B1 Usability Package Manual
FUCNTIONS, UDFS, UDTS, FORMATTED SEARCH ETC. YOU NEED TO MANUALLY SET THESE UP IN THE TARGET DATABASE. Import In order to reuse, and work in multiple databases most of the B1UP configurations have export and import features to XML. This section will explain the Import features. As with import you have two options; you can either import one config at the time or a batch of multiple configurations.
Type One
Multiple
Description This will import a single XML file selected via an open file dialog. Once you select your stored XML (from a previous export) you will be presented with the data from the file in add-mode. Review the configuraton and Add the configuration to confirm the import. If you choose Multiple you will be presented with the following import window.
Once opened the choose folder dialog will appear where you need to choose where to store the configuration files. (You can change you choice later by pressing the button in the upper right corner).
Copyright 2012 Boyum IT A/S
Page 27/253
B1 Usability Package Manual
The import will now scan the selected folder for XML files that fit the import type (Example: only XML in a folder that are Function button configurations will be presented in the Import of function buttons.) Some configurations are dependant of other configurations (Universal Functions etc.) and if a scanned configuration are validated to not have its requirements the system will by default uncheck if for include (Check the remarks for reason), but you have the option to override it. Now simply check/uncheck the configurations to include and press import. The result of the import is a set of configuration imported into the database. NB: THE UNIVERSAL FUNCTION IMPORT FEATURE ALSO INCLUDE THE OPTION TO ASSIGN A NEW UF-CODE TO
THE IMPORTED CONFIGURATION SHOULD THE CONFIGURATION ABOUT TO BE IMPORTED HAVE A CODE ALREADY USE IN THE DATABASE.
WARNING: AN IMPORT ONYLY CONTAINS THE RAW CONFIURATION. IF THE CONFIGURATION REQUIRES OTHER CONFIGURATION LIKE UNIVERSAL FUCNTION, UDFS, UDTS, FORMATTED SEARCH ETC. YOU NEED TO MANUALLY SET THESE UP.
Copyright 2012 Boyum IT A/S
Page 28/253
B1 Usability Package Manual
Modules
This section describes the different modules of the B1 Usability Package. Each module contains one or more functionalities. By default, all modules are disabled, so you will need to activate the modules you would like to use by configuring the main configuration.
Copyright 2012 Boyum IT A/S
Page 29/253
B1 Usability Package Manual
Account Balance
Create account balance reports for customers/suppliers in PDF (A PDF reader is required to show the report). Online E-Learning is also available for this module. Click here to watch it Account Balance: Configuration The Account Balance Configuration enables you to set the default settings and some fixed settings for the Account Balance window.
Feltkode ndret
Field Customer / Suppliers Period From / Period To Number of lines pr. Page Number of lines from top Show Open Transactions Only Show Due Date Amounts Pay-In form
Description Select whether to default run the report for customers or suppliers Select the default from and to periods. These can be specific dates or based templates (first in month, and so on.) Select the number of lines you want on each page (Editable to make room for special preprinted design-papers) Specify the amount of lines from the top, the first line begins (Use this to align the BP name and address with the design of the envelope) This option will give you the open transactions in the system. If you leave this blank, the report will give you all transactions for the chosen Business Partners. This option will hide the Due Date Amounts shown under each due period e.g. 0-30, 31-60 and 61+ days. This functionality is only used in the Nordic localizations.
Copyright 2012 Boyum IT A/S
Page 30/253
B1 Usability Package Manual
Text display
Here you can change the font size, the font type to, Courier, Times New and Helvetica, and then you can make the font Bold and Italic Also for Headline, Due amounts and pay-in form addresses it is possible show or hide these information (you might hide the if suc data are pre-printed) Here you can write any free text that you might want. E.g. Thanks for shopping at SAP. The text will be placed at the bottom of the page Shows the company name and address in the upper right corner of the paper Shows your bank details in the upper right corner of the paper
Text Show company address Show bank info
Account Balance: Daily Use After you have enabled the Account Balance Report, you will be able to find it under the following two destinations. Reports > Financials > Accounting > Account Balance Financials > Financial Reports > Accounting > Account Balance The following window will appear:
Field Customer / Suppliers BP-code From BP-code To BP group Period From Period To Due Date
Description Select whether to run the report for customers or suppliers Select the first Business Partner in your selection interval. Select the last Business Partner in your selection interval. Select the Business Partner group in your selection interval. Specify the start date of the report (E.g. 01.04.06) The field is mandatory. Specify the end date of the report (E.g. 01.12.06) The field is mandatory. This field will be automatically filled in with the end date. It is possible to set the
Copyright 2012 Boyum IT A/S
Page 31/253
B1 Usability Package Manual
Show Open Transactions Only Show due amounts Show BPs without transactions but primo-balance Pay-in form Show amount and due date Add to invoice table Only FIK number
field manually. This option will give you the open transactions in the system. If you leave this blank, the report will give you all transactions for the chosen Business Partners. This option will show the Due Date Amounts, shown under each due period e.g. 030, 31-60 and 61+ days. This option allows you to include BPs in the report that have had no transaction in the period, but still have a primo-balance (open transactions before the period) This functionality is only used in the Nordic localizations. This functionality is only used in the Nordic localizations. This option will give you Amounts and Due Date on the print out. This functionality is only used in the Nordic localizations. This functionality is only used in the Nordic localizations. This option will reduce the size of the print out, and place the FIK number in the lower left corner of the page.
When you press the OK button, the system will find the data based on your parameters and display all the Account Balance statements in a continuous PDF.
Copyright 2012 Boyum IT A/S
Page 32/253
B1 Usability Package Manual
Sample Account Balance (Including Due Date Amounts and Due Date)
Copyright 2012 Boyum IT A/S
Page 33/253
B1 Usability Package Manual
Add and Edit Menus
The Add and Edit Menus functionality makes it possible for a user to change the names of SAP Business One menus and add new menus/menu items. It is also possible for a menu item to execute a universal function when clicked. Online E-Learning is also available for this module. Click here to watch it The Add and Edit Menus window To setup Add and Edit Menus using the Add and Edit Menus window, go to Administration > Add-ons > B1 Usability Package > Module configuration > Add and Edit Menus. This window contains two tabs. One for adding new menus and one for editing the names of existing menus.
Feltkode ndret
The Add new menus tab As shown above, you can add entries to create new menus here. This is done by clicking the Add button to create a new row, and then just filling out the data needed to create your menu/menu item. The first thing to do is to give your menu/menu item a unique Id. It is important that you use unique Ids for your menus and menu items, as they are used to refer to a specific entry. When this is done, a display title is chosen. To
Copyright 2012 Boyum IT A/S
Page 34/253
B1 Usability Package Manual
find the Parent Menu Uid, which is used to determine where to place your newly created menu/menu items, go to View and check system Information. This will make SAP display the Uids of a menu/menu item, on mouse over, in the lower left corner, like shown below. If you want to add something to the main menu, you have to go to the top menu called Modules, and do a mouse over to find the Uid. In the above example we are using the MRP menu as parent for our menu1.
Video: Click here to watch more information on how to find menu-uids. After Menu Uid, Title and Parent Menu Uid has been filled out, you have to give your menu/menu item a position. This is used to determine where to place the menu/menu item. Position 0 is the topmost position, but if you want a different one, the easiest way is to count it. It is possible to enable specific menus/menu items for specific users. This is done by typing in usernames in the User column separated by a ; for each user. You can choose either to include or exclude the users specified, whatever is easiest. If you want to enable this for all users, just leave the Users column blank, and forget about the User Settings. The last column is only filled out for menu items that you want to execute a universal function. This is done by standing in the field and pressing Tab, to use a choose from list to select the wanted universal function. You also have the option to add an image to the menu-item. Just enter a path to an image (Example: \\server\red.bmp) or double-click on the cell to choose an image. NB: ONLY JPG, JPEG AND BMP IMAGES ARE SUPPORTED. THE IMAGE SHOULD BE 16X16 PIXELS. ALSO ONLY TOP-LEVEL MAIN-MENU ENTRIES AND TOP-MENU ENTRIES WILL SHOW ITS IMAGE. TIP: THE TRANSPARENT IMAGE COLOR IN SAP IS RGB(192,220,192 = LIGHT GREEN) HEX: #C0DCC0.USE THIS COLOR ON THE PARTS OF YOUR IMAGE THAT SHOULD BE TRANSPARENT. In the above example we have created a menu called Menu Header that contains a menu item called Submenu with a Submenu 2 under it. This is reflected by the screenshot below that shows the main menu after this window is updated.
Feltkode ndret
Feltkode ndret
Copyright 2012 Boyum IT A/S
Page 35/253
B1 Usability Package Manual
The Edit existing menus tab If we change to the Edit existing menus tab we now have the option to rename existing menus/menu items. This functionality works the same way. That is, you find the Uid of the menu/menu item you wish to rename by using mouse over with System Information activated, you type it in, and write a new title for the item. When you have typed in the Uid of the item you want to rename, simply press tab to place the cursor in the New Title column. If the Uid entered in the Menu Uid column is correct, the Original Title is shown in the Original Title column.
As shown in the above screenshot, the original title of this menu item is Document Printing, and I renamed it to Print Documents. The & sign in the original title decides what shortcut key to use for this menu item. In this case it is u, as the & is in front of it. The screenshot below shows the change:
Copyright 2012 Boyum IT A/S
Page 36/253
B1 Usability Package Manual
TIP: CHANGING THE TITLE OF A MENU ITEM DOES NOT CHANGE THE TITLE OF THE WINDOW IT OPENS. TO DO THIS, PLEASE USE ITEM PLACEMENT TOOL. Online samples: Click here to access Video sample: How to create various new menuitems for support purpose
Feltkode ndret Feltkode ndret
Copyright 2012 Boyum IT A/S
Page 37/253
B1 Usability Package Manual
B1 Search
B1 Search is an addition to the already great search tool in SAP Business One (Normal search and Drag & Relate). B1 Search covers the gap that is cross reference search between data types in a way similar as Google Index search or Windows Index Search. Online E-Learning is also available for this module. Click here to watch it B1 Search: Configuration Configuration of B1 Search is very simple, since all you need to do is go to Administration > Add-Ons > B1 Usability Package > Module configuration > B1 Search: Configuration
Feltkode ndret
In the configuration window you have to option to define how many search results B1 Search should display per category of search-item. NB: THIS SEARCH RESULT LIMITATION DOES NOT APPLY TO CUSTOM SEARCH CONFIGURATION B1 Search: Customization You have the option to customize which searches should be active and what searches should be available to the users. All the default searches are located from SD-001 to SD-019. Their definitions cannot be changed but you can enable/disable them and edit user options. You can create your own search criteria using SQL.
Copyright 2012 Boyum IT A/S
Page 38/253
B1 Usability Package Manual
The configuration window can be divided into 3 parts. Part Header data Description Field code Name
Group name Users (Empty = All)
Description Code this is the auto generated number of the configuration This is your name for the configuration for reference, this is also the name that will be shown in the search criteria and the single search option This is the name that will be shown in the search result window (Type of search) Here you have the option to make the Configuration user-specific. All you need to do is to enter the wanted users (their usercodes) separated by ; (Depending on the user-setting: Include users = All users entered will use the configuration Exclude users = All users entered will not use the configuration If you do not enter anything, all users will use the configuration Samples: 1. Entered: manager;user1;user2 (Include users option) o The 3 users with usercode manager, user1 and user2 will use the configuration. 2. Entered: user3 (Exclude users option) o All users except user with usercode user3 will use the configuration. Description This is the text that will be shown in the search result window. You can access fields from your SQL using {FieldName}. Example:
Search definition
Field Result string
Copyright 2012 Boyum IT A/S
Page 39/253
B1 Usability Package Manual
SQL
Universal function
Field Universal function UF string
The SQL to be executed. The search term entered by the user can be accessed using {SearchTerm}. Example: WHERE CardName LIKE %{SearchTerm}% Description You can select a universal function to execute when the golden arrow is clicked in the search result window. You can send a value from the SQL to the universal function and it can then be accessed using the special keyword $[B1SRESULT.TYPE] ex $[B1SRESULT.STRING] Example:
Example:
Will make the golden arrow open the selected Business Partner B1 Search: Daily Use Once the B1 Search module is activated in the B1UP Configuration, the B1 Search will appear. The position is determined if you use the SAP Cockpit or not. If you use the normal main menu, B1 Search will be shown as a toolbar below the menu. If you use the SAP Cockpit, B1 Search will be located at the top of the Cockpit sidebar top.
Copyright 2012 Boyum IT A/S
Page 40/253
B1 Usability Package Manual
If the B1 Search toolbar is not shown, you can activate it via Window > B1 Search [Not shown if cockpit is enabled]
In the B1 Search Toolbox, you simply enter the data you wish to search for and press the Search button (or the Enter key). This opens up the B1 Search Result window.
Copyright 2012 Boyum IT A/S
Page 41/253
B1 Usability Package Manual
NB: PLEASE NOTE THAT B1 SEARCH USE WILDCARDS AUTOMATICALLY, SO YOU DO NOT NEED TO SET THE NORMAL * The search result window has 4 major areas. The search field The result window also have a search field that allow you to see what you searched for last and where you can launch another search without going back to the search toolbar.
The quick-options where you choose the search for own and closed data If only my data is checked you will only search for the data created by your user (Please note that this is not the same as being Sales employee on a BP, Document ect.) If Also closed data is checked the search result will include closed marketing documents, ended activities and so on.
NB: THESE OPTIONS ARE NOT USED IN CUSTOM SEARCHES The result in which you can see the last result of the searched grouped by data type All data is in some way related to the searched keyword. It could be that a Business Partner is found because the search keyword was the name of one of its Contact persons and so on To keep performance we have set an upper limit of 100 search results per data type, so if you didnt found what you were looking please make your search more specific
Copyright 2012 Boyum IT A/S
Page 42/253
B1 Usability Package Manual
All search results have an orange arrow that will take you to the specific piece of data. Alternative you can right click on the result to get additional options (Only on standard searches custom search definitions do not have this option)
o The advance tab-page Not everyone needs to search all data, and for that reason we have made the B1 Search user-specific on what it searches for. If a user has never used the B1 Search before, he will search for the data indicated below.
Copyright 2012 Boyum IT A/S
Page 43/253
B1 Usability Package Manual
Should the user wish to change his/hers default search behavior, simply switch to the advanced tab, check and uncheck the data you wish to search for and press Save as my default search. Doing so will cause you to search for checked data as default until you make a new change and save that as default. Search customizations created are also shown on the page if they are active for the user. Likewise are search criterias that have been disabled not shown. NB: AS YOU MIGHT HAVE NOTICED, THE DEFAULT SEARCH DOES NOT INCLUDE SEARCH ON DOCUMENT LINES AS DEFAULT. IT IS POSSIBLE TO TURN ON, BUT PLEASE BE AWARE THAT THIS CAN REDUCE THE PERFORMANCE ON VERY LARGE DATABASES THE MANY TRANSACTIONS. Single Search system In addition to searching everything you also have the option to do a single search for items or a web-search. Next to the Search-button is a small dropdown button. If you press it you get the option to do a single search (Search for a specific type of thing)
Copyright 2012 Boyum IT A/S
Page 44/253
B1 Usability Package Manual
As an example you could search for C20000 and choose Activities. This would result in a search only on Activitites no matter how your default search terms are setup. Single also have the option to do searches on the web with the Web: <SearchEngine> option located at the bottom of the list. You have the option to search in the most common online search-engines.
Copyright 2012 Boyum IT A/S
Page 45/253
B1 Usability Package Manual
B1 Validation System
The B1 Validation System allows you to create new functionality for the SAP Business One using the B1 Validation Configuration to determine when the functionality should happen and the Universal Functions to say what kind of functionality should happen. Online E-Learning is also available for this module. Click here to watch it NB: THE B1 VALIDATION SYSTEM IS INTENDED FOR SUPER-USERS CONSULTANTS AND DEVELOPERS AND IT REQUIRES IN-DEPT KNOWLEDGE IN THE STRUCTURE OF SAP BUSINESS ONE. Knowledge in the following areas is recommended: SAP Business One Form Types and System Information option SAP Business One Formatted Searches SAP Business One Item Types SQL Simple development-knowledge An understanding of events B1 Validation Configuration
Feltkode ndret Feltkode ndret
Online: Tips and trick on working with B1 Validation System and how to avoid issues
Right-click configuration
To quickly get going go to the window you wish to add a trigger to, right-click the object you will interact with and choose Add B1 Validation configuration. All depending of the option you will presented with different triggers and option to manipulate existing configurations. Sample 1: Validate entered data when leaving the field
Sample 2: React to choosing a value in a combobox
Copyright 2012 Boyum IT A/S
Page 46/253
B1 Usability Package Manual
Sample 3: React to buttons being clicked (Before or after SAP execute the button functionality)
Choosing an option will send you to the B1 Validation Configuration (You can also manually go there via Administration > Add-ons > B1 Usability Package > Module Configuration > B1 Validation configuration.) In order to use your Universal Function, you need to set the trigger (already defined for you via the rightclick configuration) and a condition for it.
The configuration window can be divided into 4 parts. Part Header data + Active and Import/Export Description Field Number Name Sort
Description This is the auto generated number of the configuration This is your name for the configuration for reference The sort-field is used to determine which validation configurations should be used first in case two or more configurations have the same trigger. The configuration with the lowest sort-value will be the configuration that will be executed first.
Copyright 2012 Boyum IT A/S
Page 47/253
B1 Usability Package Manual
Users (Empty = All)
Here you have the option to make the Configuration user-specific. All you need to do is to enter the wanted users (their usercodes) separated by ; (Depending on the user-setting: Include users = All users entered will use the configuration Exclude users = All users entered will not use the configuration If you donot enter anything, all users will use the configuration
Trigger Condition
Comments The Trigger System
Samples: 3. Entered: manager;user1;user2 (Include users option) o The 3 users with usercode manager, user1 and user2 will use the configuration. 4. Entered: user3 (Exclude users option) o All users except user with usercode user3 will use the configuration. Active This checkbox determines if the current configuration is active. If unchecked, the add-on will not use it. Import This allows you to import configurations (Either one at the time or as a batch). See more info in under Configuring the Add-on > Shared functionality > Import Export This allows you to export configurations to XML (Either one at the time or as a batch). See more info in under Configuring the Addon > Shared functionality > Export This is the trigger part of the configuration, which defines what user-interaction should happen to trigger the configuration. See below for details. This is the condition part of the configuration, where you via one of three conditions methods can decide what conditions should be for the window of the trigger before executing the Universal Function. See below for details. A simple comments field with a description about the configuration
The trigger system is a pseudo-code configuration built on top of the SAP SDK, which allows on-the-fly triggers of the SDKs Item Events. It allows you to define what form things happen on, which controls are involved, and so on.
Copyright 2012 Boyum IT A/S
Page 48/253
B1 Usability Package Manual
Field Form type
Description Use this field to decide which form types (Window types in SAP Business One) the trigger should react to. TIP: IF YOU HAVE EXACTLY THE SAME CONFIGURATION ON TWO OF MORE FORMS (OFTEN SALES AND PURCHASE ORDERS) YOU CAN MAKE ONE CONFIG WORK ON MULTIPLE FORMS BY ENTERING MULTIPLE FORMTYPES SEPERATED BY ;. EXAMPLE: IF YOU ENTER 139;133 AS FORMTYPE THE TRIGGER WILL REACT ON BOTH FORMTYPE 139 (SALES ORDER) AND 133 (A/R INVOICE) TIP: USE THE .. BUTTON TO CHOOSE BETWEEN THE MOST COMMON FORMTYPES. In this field, you enter which item the trigger should respond to. This could be a button (Being pressed), an Edit Text (Leaving the field) or a combo box (new value selected) or any of the items on a window. Some events like form-load and form-unload does not require an item TIP: IF YOU HAVE EXACTLY THE SAME CONFIGURATION ON TWO OF MORE ITEMS YOU CAN MAKE ONE CONFIG WORK ON MULTIPLE ITEMS BY ENTERING MULTIPLE ITEMUIDS SEPERATED BY ;. EXAMPLE: IF YOU ENTER 4;54 AS ITEMUID ON A SALES ORDER THE TRIGGER WILL REACT ON BOTH THE BP CODE ITEM (4) AND BP NAME ITEM (54) If the item above entered was a matrix or a grid, you will also need to tell the trigger which column it is that you want to react to. If the item is not a matrix, you should not provide a column. TIP: IF YOU HAVE EXACTLY THE SAME CONFIGURATION ON TWO OF MORE COLUMS YOU CAN MAKE ONE CONFIG WORK ON MULTIPLE COLUMS BY ENTERING MULTIPLE COLUMNUIDS SEPERATED BY ;. EXAMPLE: IF YOU ENTER 1;3 AS COLUID ON A SALES ORDER WITH ITEM 38 THE TRIGGER WILL REACT ON BOTH THE ITEM CODE (1) AND DESCRIPTION (3) Again, if the item chosen is a matrix, and you have defined a column, you can choose to decide which specific row the trigger should react on. If you wish to react on any row then leave the row-field empty Here you can enter the Menu Uid of the menuitem clicked (Only used in combination with the Menu Click Event (See below)) TIP: IF YOU HAVE EXACTLY THE SAME CONFIGURATION ON TWO OF MORE MENUITEMS YOU CAN MAKE ONE
Item
Column
Row
Menu Uid
Copyright 2012 Boyum IT A/S
Page 49/253
B1 Usability Package Manual
CONFIG WORK ON MULTIPLE MENUITEMS BY ENTERING MULTIPLE MENUUIDS SEPERATED BY ;. EXAMPLE: IF YOU ENTER 1281;1282 AS MENUUID ON A SALES ORDER, THE TRIGGER WILL REACT ON BOTH THE SWITCH TO ADD (1282) AND SWITCH TO FIND (1281)
TIP: USE THE .. BUTTON TO CHOOSE BETWEEN THE MOST COMMON MENUUIDS. Above, you have defined what specific form/item/column/row the system should react on. In addition to this you now need to tell the trigger the specific state the form/item is in and what event-conditions is required. Form The form-mode allows you to only get the trigger to react if the window is in a specific mode. As Mode an example you might only want to react to a button being clicked in add-mode. Event The event is the primary selection of the state in the trigger. Here you inform the trigger of what kind of event happened Event Description Click Any item was clicked but not pressed (See item pressed) Combo box A value was selected from a combo box select Double An item received a double click (two fast left clicks) click Form Load A window was opened (Please note that in some cases Form Load cannot access the window opened (since it is still opening)) Form A window is about to be closed. If you catch this event BeforeAction and block Closing the event you can prevent the user from closing the window. Form A window was closed (Please note that since the Form Unload closes the Closed window, in some situations you will not be able to access the data from that (Form window where the event happened.) Unload) Item An item was pressed (pressed = clicked and released button) [This is the most Pressed commonly used event in configurations] Key Down A key was pressed (Use the Char Pressed and Modifier option for more on what key was pressed (ALT, CTRL or SHIFT)) Validate A field is about to loose focus [Often used when you want to trigger something based on what was entered in a field] Got Focus This happens when a field have received focus NB: WHEN USING GOT FOCUS, BE AVARE THAT THIS DOES NOT HAPPEN BEFORE ACTION, SO
SETTING THIS PROPERTY TO TRUE WILL NEVER TRIGGER THE EVENT
Menu Click Data Load Data Add Data Update Data Delete Column Link
This happens when a menu click is pressed (the menu uid you written in the menu uid field) When a window load its data (Example When you navigate to a new Business Partner) When a window add some data (Example When you add a new Business Partner) When a window updates its data (Example When you update a Business Partner) When a window deletes its data (Example When you delete a Business Partner) When a user press an Orange Arrow on line level this event will happen. NB: On to catch arrows being pressed on header level, please use the normal Item
Copyright 2012 Boyum IT A/S
Page 50/253
B1 Usability Package Manual
Pressed Column Picker Pressed
Pressed When a user press one of the picker icons on line level this event will happen. Here are the different pickers you can react to:
Choose From List
Happens after you choose a value in a Choose From List window (Example the List of Business Partners)
Form Key Down When This event happen only once after B1UP are successfully started. You can use B1UP is this event to open some predefined window as an example. finished loading Below are the four event-options you can use to specify the event even further. This is needed because SAP almost always sends its events twice (One before SAP does what it was supposed to do on the event and one after it is done with the event). These all have 3 states (True, False and ignore (react on both True and False)). Before This determines if your trigger should react before SAP reacts on the event. Action NB: SOME EVENT DO NOT HAVE AN EVENT WHERE BEFORE ACTION IS TRUE. NB: ONLY EVENTS THAT IS SET BEFORE ACTION CAN BLOCK SAPS EVENTS USING ITS UNIVERSAL FUNCTION Action This determines if your trigger should react after SAP is done processing the event. Success Item This determines if you only want to react to the event it the item of the event was changed. Changed Inner User-events can in some rare cases cause other events to happen. These are called inner Event events. Sometimes, this can lead to an endless loop of events. It is in general best to set this to
NB: PLEASE NOTE THAT THE EVENT HAPPENS BEFORE THE VALUE IS ACTUALLY ON THE SCREEN. USE VALIDATE INSTEAD IF YOU WISH TO ACTUALLY WISH TO USE THE CHOSEN VALUE Happen if you press a key on a window without having any item in focus.
Copyright 2012 Boyum IT A/S
Page 51/253
B1 Usability Package Manual
false, but in some rare cases you might need to change it. If the event chosen was the Key Down event, you will need to tell the trigger what key you would like it to react on. This is done using the Char Pressed and the Modifier Char The ASCII Code of the key that was pressed (Decimal value). Pressed List of common ASCII Codes
ENTER = 13, TAB = 9, BACKSPACE = 8, SPACE = 32, PAGEUP = 33, PAGEDOWN = 34, END = 35, HOME = 36, DELETE = 46, UPARROW = 38, LEFTARROW = 37, DOWNARROW = 40, RIGHTARROW = 39, 0 = 48, 1 = 49, 2 = 50, 3 = 51, 4 = 52, 5 = 53, 6 = 54, 7 = 55, 8 = 56, 9 = 57, A = 97, B = 98, C = 99, D = 100, E = 101, F = 102, G = 103, H = 104, I = 105, J = 106, K = 107, L = 108, M = 109, N = 110, O = 111, P = 112, Q = 113, R = 114, S = 115, T = 116, U = 117, V = 118, W = 119, X = 120, Y = 121, Z = 122
Modifier
TIP: USE THE .. BUTTON TO CHOOSE BETWEEN THE MOST COMMON CHARPRESSED VALUES. The modifier-key that was used while pressing the key (CTRL, SHIFT, ALT, and so on)
The Condition System
When the trigger system is in place, you have the option to use the condition system. The condition system allows you to react to something, but only if that something upholds certain conditions. Sample: Business Partner React to the new activity button being pressed (trigger), but only if the chosen BP type is Customer (condition). The condition system allows you to use one of three conditions: Condition No Description This basically means that there is no condition, but the tied universal function should be
Copyright 2012 Boyum IT A/S
Page 52/253
B1 Usability Package Manual
condition
Simple condition
activated each time the trigger occurs. Field Description Universal Function Select the Universal Function you would like to activate. In the simple condition, you can check on specific fields value and see if it meets the wanted requirements to activate the Universal Function Field Description Item The item you want to check for a value Column If the above item was a matrix or a grid, which column you want to check Comparison Here you decide how you want to compare the items value against the expected value Comparison types are: Equals Not Equals Greater than Greater than or equal Less than Less than or equal Contains (Only strings) Does not contains (Only strings) Starts with (Only strings) Ends with (Only strings) Does not Starts with (Only strings) Does not Ends with (Only strings) Here you enter the expected value you want if the Universal function should activate. Please note that when expected values are validated, it is done using invariant formats Type Description String Word for word and case sensitive Numbers No thousands separators Currency (Floats) Decimal-separator= . Thousands-separator = , Dates YYYY-MM-DD (2007-04-20 = 20th of April 2007) Here you need to tell the system how it should treat the value from the item when comparing it to the expected value. Value types are String Number (Integer) Currency (float) Date Select the Universal Functionyou would like to activate if condition is true.
Value
Value Type
SQL Condition
Universal Function Finally, you have the option to use SQL and its dynamic values to do a complex validation based on SQL, or use it to determine one of several Universal Functions to use.
First you need to create you SQL, which in most cases will have an IF/ELSE or a CASE/WHEN
Copyright 2012 Boyum IT A/S
Page 53/253
B1 Usability Package Manual
Structure (You can select such from the Common SQL combobox). In the SQL you can use the syntax $[$<ITEM>.<COLUMN>.<TYPE>] for dynamic values from items and $[<TABLE>.<FIELD>.<TYPE>] for data sources (Both work very similar to formatted searches). NB. IF YOU USE AN ITEM THAT DOES NOT HAVE A COLUMN THEN SET THE COLUMN PART TO 0. Types you can use: Type Description 0 As STRING STRING Treat as is NUMBER Convert to number CURRENCY Removes any Currency Indicators that might be and convert to a number DATE Converts to a data in format YYYY-MM-DD Sample on Business Partner that does Universal Function OPT1 if BP is a Customer I, else OTP2: IF($[$40.0.0]) = C BEGIN SELECT OPTION1 FOR BROWSE END ELSE BEGIN SELECT OPTION2 FOR BROWSE END You now have two values that your condition can output (The string OPTION1 or OPTION2). These can now be entered into the Condition Result Matrix where you decide what should happen for each result by assigning a Universal Function code
You do not need to provide a Condition result for all output your SQL can give Just the ones
Copyright 2012 Boyum IT A/S
Page 54/253
B1 Usability Package Manual
you would like to react to NB: PLEASE NOTE THAT THE CONDITION-RESULTSARE CASE-SENSITIVE
Feltkode ndret
Online samples: Click here to access
Copyright 2012 Boyum IT A/S
Page 55/253
B1 Usability Package Manual
Default Data
Default data enables you to set what is default when adding a new Business Partner or Item Online E-Learning is also available for this module. Click here to watch it Default Data: Configuration Configuration of Default data is very simple, since all you need to do is go to Administration > Add-Ons > B1 Usability Package > Module configuration > Default Data Configuration . In the configuration you have two tabs. One for default data on business partners and one for the items. Each tab contains a lot of fields for the original SAP Business One windows. Simply choose the data you want to make default and press update. The next time you want to add a business partner or item, the data chosen is default.
Feltkode ndret
Copyright 2012 Boyum IT A/S
Page 56/253
B1 Usability Package Manual
Copyright 2012 Boyum IT A/S
Page 57/253
B1 Usability Package Manual
Exchange Rates
Online exchange rates give you the option to set foreign exchange rates in SAP Business One. NB: THIS IS AN ONLINE SERVICE THAT REQUIRE AN ACTIVE INTERNET CONNECTION. IF YOU USE PROXY YOU NEED TO SET UP THE PROXY DETAILS IN THE SAP BUSINESS ONE GENERAL SETTINGS Online E-Learning is also available for this module. Click here to watch it Exchange Rates: Configuration Go to the configuration of the online exchange rates located in Administration > Add-ons > B1 Usability Package > Module Configurations > Currency Rates: Configuration
Feltkode ndret
Field Source
Description Here you indicate the source from where you would like to get your exchange rates. Currently the following are supported: Source URL European http://www.ecb.int/stats/eurofxref/eurofxref-daily.xml Central Bank (EBC) National Bank http://www.nationalbanken.dk/dndk/valuta.nsf/valuta.xml of Denmark Bank Of Israel http://www.bankisrael.gov.il/currency.xml Westpac (NZ) http://www.westpac.co.nz/olcontent/olcontent.nsf/fx.xml Bank of Canada http://www.bankofcanada.ca/rss/fx/close/fx-close.xml Czech National http://www.cnb.cz/cs/financni_trhy/devizovy_trh/kurzy Bank _devizoveho_trhu/denni_kurz.txt
Feltkode ndret
Feltkode ndret Feltkode ndret Feltkode ndret Feltkode ndret Feltkode ndret Feltkode ndret
Copyright 2012 Boyum IT A/S
Page 58/253
B1 Usability Package Manual
Nordea
Rounding decimals Interval of check Fill indicated days back if missing Warn if deviation from last rate is above % Additional Fee: Direct
Reserve Bank Of Australia The online sources typically have exchange rates with 4 decimals, but you can lower this if you like. Here you decide if the exchange rates should be imported one month at the time or just one day at the time. Here you have the option to backtrack the exchange rates if previous days are missing (Weekend and days where add-on was not started). [NB. Please do not set this to high, since it will lower performance]. Here you can enter a warning system if exchange rates deviate too much. You can set the number of percentage that the rates can deviate without warnings.
http://service.nordea.com/nordeaopenpages/fi/lists/currency/elelctronicExchangeFI.dat http://www.rba.gov.au/rss/rss-cb-exchange-rates.xml
Feltkode ndret Feltkode ndret
If you wish to make the exchange rate fee higher than the online source you have the option to add a fixed amount to the rate (Example if currency XXX is 5.5 and Fee is 1.0 the value set in SAP will be 6.5) NB: BE VERY AWARE OF T THIS OPTION IF YOU IMPORT MORE THAN ONE CURRENCY SINCE THIS IS A FIXED
FEE IN LOCAL CURRENCY
Additional Fee: Percentage Days Set in the Future
This fee is like the direct fee added onto of the online value but as a percentage instead. NB: IF YOU USE BOTH THE DIRECT FEE AND THE PERCENTAGE FEE, THE DIRECT FEE WILL BE ADDED FIRST
BEFORE THE PERCENTAGE FEE IS ADDED
Here you can set number of days you want to take todays rate and pass it into the future. This is handy if you need exchange rates in the weekend days but does not login during the weekend.
Server setup Field Enabled Description If enabled, the server component will update exchange rates based on the interval defined. NOTE: THIS OPTION CANNOT BE ENABLED UNTIL THE SERVER COMPONENT HAS BEEN INSTALLED AND CONFIGURED. Success email Error email Server run time (24 H/M) Server day in the month to run (If monthly interval is selected) Always update exchange rates even if filled If set an email will be send when the exchange rates are updated (Optional). If an error occurs and email will be send to this email. The fields controls at what time of the day the import of exchange rates happens on the server. This field determines what day of the month the import of exchange rates should take place (Only when Monthly interval of check is selected). Force the server component to always update the exchange rates even if already filled.
Copyright 2012 Boyum IT A/S
Page 59/253
B1 Usability Package Manual
DATABASES THAT DO NOT FOLLOW THE ISO STANDARDS CAN USE THE CURRENCY WINDOW TO DEFINE WHAT THEIR CURRENCY SYMBOL RELATES TO IN THE CURRENCY DEFINITION WINDOW (ADMINISTRATION > SETUP > FINANCIALS > CURRENCIES). The order of how the currency code determined is as follows: First ISO Currency Code is check and use if filled If no ISO Code then we try the B1UP ISO Extender column and use if filled If neither ISO and B1UP ISO is filled Code is tried use
Should none of the above be correct the import will fail and you will get an error message that you should setup the codes. In that case set the ISO Currency code for faster performance.
3rd
1st checked
2nd
Copyright 2012 Boyum IT A/S
Page 60/253
B1 Usability Package Manual
Function Buttons
Function Buttons allows you to place up to 10 buttons on any window in SAP Business One (10 per window). The buttons can each be configured to your need by triggering a formatted search, activating any other window in SAP Business One or use one of the 20+ special functions available. Online E-Learning is also available for this module. Click here to watch it
Feltkode ndret
Right-click configuration
To quickly get going go to the window you wish to add function button, right-click and choose Add Function Buttons on to this window.
Alternative you can go to: Administration > Add-Ons > B1 Usability Package > Module Configuration > Functionbuttons: Configuration. Function Buttons: Configuration Setting up the buttons is done through the configuration window located under Administration > Add-ons > B1 Usability Package > Module configuration > Function Buttons.
Copyright 2012 Boyum IT A/S
Page 61/253
B1 Usability Package Manual
Each field will be described in the following sections.
Copyright 2012 Boyum IT A/S
Page 62/253
B1 Usability Package Manual
Field Code Form type (Mandatory)
Description Each configuration will need a unique code in order to function. When you switch to add-mode, the system will automatically suggest a code (FB-1, FB-2, and so on). The form type for the window you want to configure Function Buttons for. The form type is found by opening the form you need form type for. Activate the system information (View > System information), and the information is displayed in the bottom left corner of the client when you hold the mouse over an item .
Description Form Width & Height
This is a simple description of the form type. The information is not used elsewhere in the add-on. On the most common form types, this description appears automatically. These fields are only relevant for forms that are sizeable. They ensure function buttons to be shown properly. The most common forms automatically fill out these values. SPECIAL NOTE: IF YOU USE FUNCTION BUTTONS AND ITEM PLACEMENT TOOL ON THE SAME FORM TYPE, PLEASE CLEAR THE WIDTH AND HEIGHT OF THE ITEM PLACEMENT TOOL CONFIGURATION TO ALLOW THE SIZING FOR THE BUTTONS.
Feltkode ndret
Button Width Users
Video: Get help here if you experience having problems with the form width and height This is an optional field that allows you to specify the button width. If nothing is specified the button will use its default 100 pixel width. Here you have the option via the edittext and the radiobuttons to make your configurations user-specific (making it possible to have one user who has one unique configuration, while another user has a different configuration)
The above screenshot result in that only the two users with usercodes user1 and user2 will see this configuration, while the screenshot below makes the configuration active to all other users except
NB: IT IS YOUR RESPONSIBILITY THAT A USER DOESNOT OVERLAP OR IS INCLUDED IN TWO OR MORE CONFIGURATIONS. IF THAT IS THE CASE, THE SYSTEM WILL WORK WITH THE FIRST CONFIGURATION IT
FINDS AND IGNORE THE ADDITIONAL CONFIGURATIONS
Active The 10 Buttons
Here you have the option to temporarily deactivate a configuration instead of removing it entirely. You can specify up to 10 buttons. Field Description
Copyright 2012 Boyum IT A/S
Page 63/253
B1 Usability Package Manual
Caption
You freely decide the caption of the button. TIP: IT IS POSSIBLE TO MAKE KEYBOARD SHORTCUTS WITH THE FUNCTION BUTTONS. THIS IS DONE BY PLACING A & IN THE CAPTION OF THE BUTTON. THE NEXT CHARACTER AFTER THE & WILL ACT AS THE SHORTCUT USING ALT + CHARACTER. (NB. THIS TIP WILL NOT WORK ON BUTTONS TIED TO A FORMATTED SEARCH, SINCE THE ALT-KEY IS SUCH ARE USED TO OPEN THE FORMATTED SEARCH CONFIGURATION)
Find/Add/OK Checkboxes
These checkboxes control in which modes the button should be enabled. Example: If you put a button on the Business Partner Window, but the function of the button only makes sense if a Business Partner is selected, then you should remove the check in the Find and Add checkboxes. This will result in the button only being enabled in OKmode (Where a Business Partner is selected). For each button you can bind one of the 30+ functions available. These are: Function Description Formatted Activate a formatted search like it would normally Search be done using SHIFT + F2. The first time you will need to define the formatted search. If you later need to edit the formatted search, hold down the ALT key while pressing the button. The result can be transferred to a specific field or column andidentifiers can also be used. See sections below for more information about these options. User defined Enables you to activate any menu item in the SAP menu Business One, including other add-ons menu items, for example the XL reporters menu items. The menu items can be found using the View > System Information and hovering over each item using the top menu. The MenuUID should be entered in the Arguments field for the button User Query Enables you to activate a userquery in the database. (Use this for the userqueries instead of the User defined menu because the menuid of a userqueryis not static) Since there is no place in the client where you can find the true id of a userquery you will need to use the following SQL sentence to find the key (Called Internal Key (Fieldname: IntrnalKey)).
Functions
Copyright 2012 Boyum IT A/S
Page 64/253
B1 Usability Package Manual
SELECT T0.IntrnalKey, T0.Qname, T1.CatName FROM OUQR T0 JOIN OQCN T1 ON T0.Qcategory = T1.CategoryId WHERE T0.Qcategory!=-2 ORDER BY T1.CatName, T0.Qname Once you have the key, provide it in the arguments field for the button, and it should work. Opens the Sales Opportunities. In special windows, like the Business Partner Master data window, it will draw the BP-code to the new opportunity so you donot need to type it yourself. Opens the Sales Quotation. In special windows, like the Business Partner Master data window it will draw the BP-code to the new Quotation so you dont need to type it yourself. Opens the Sales/Purchase Order window. In special windows, like the Business Partner Master data window, it will check the type of the current BP and open the respected window type (Sales Order for Customers and Purchase Order for Suppliers). This will draw the BP-code to the new Sales/Purchase Order so you donot need to type it yourself. If unable to determine a type, the addon will ask you which type you want to open. Opens the Delivery/Goods Receipt window. In special windows, like the Business Partner Master data window, it will check the type of the current BP and open the respected window type and draw the BP-code to the new window. If unable to determine a type, the add-on will ask you which type you want to open. Opens the Return/Goods Return window. In special windows, like the Business Partner Master data window, it will check the type of the current BP and open the respected window type and draw the BP-code to the new window. If unable to determine a type, the add-on will ask you which type you want to open. Opens the AP/AR Invoice window. In special windows, like the Business Partner Master data window, it will check the type of the current BP and open the respected window type and draw the BP-code to the new window. If unable to determine a type, the add-on will ask you which type you want to open. Opens the AP/AR Credit Note window. In special
Sales Opportunity
Quotation
Order
Delivery/Goo ds Receipt PO
Return/Good s Return
Invoice
Credit Note
Copyright 2012 Boyum IT A/S
Page 65/253
B1 Usability Package Manual
Activity
Incoming Payment
Outgoing Payment
Posting Periods Reconciliatio n Goods Receipt
windows, like the Business Partner Master data window, it will check the type of the current BP and open the respected window type and draw the BP-code to the new window. If unable to determine a type, the add-on will ask you which type you want to open. Opens the Activity. In special windows, like the Business Partner Master data window, it will check the type of the current BP and transfer it. Opens the incoming payment window. In special windows, like the Business Partner Master data window it, will draw the BP-code to window so you dont need to type it yourself (also determines type). Opens the outgoing payment window. In special windows, like the Business Partner Master data window, it will draw the BP-code to window so you dont need to type it yourself (also determines type). Open the General Setting and set the focus on the Posting Periods tab-page. Open the Banking Reconciliation window. Opens the Goods Receipt window. On special windows, like the Item Master Data, the active Item code will be draw onto the new window and be placed as a line so you donot need to type it yourself. Opens the Goods Issue window. On special windows like the Item Master Data the active Item code will be draw onto the new window and be placed as a line so you dont need to type it yourself. Opens the Inventory Transfer window. On special windows like the Item Master Data the active Item code will be draw onto the new window and be placed as a line so you dont need to type it yourself. Opens the Last Price Report window. On special windows, like the Item Master Data, the active Item code will be draw onto the new window for easy use. Opens the BP Special Prices window. On special windows, like the documents and BP Master data, the BP code will be draw onto the new window for easy use. Opens the Discount Groups window. On special windows, like the documents and BP Master data,
Goods Issue
Inventory Transfer
Last Price Report
Special Prices
Discount Groups
Copyright 2012 Boyum IT A/S
Page 66/253
B1 Usability Package Manual
Aging
Data launcher External launcher
the BP code will be drawn onto the new window for easy use. Opens the Aging. On special windows, like the documents and BP Master data, the BP code will be draw onto the new window for easy use. Launch the Data Launcher which is a special function type with extended functionality. Launch an external program from the button which can be dependent on data from the window Syntax: PROGRAM|ARGUMENTS (Example: winword.exe|C:\test.doc launch Microsoft Word and open the document in C:\test.doc) As an advanced feature, you are also able to get dynamic data from the active form. The syntax for referring to the parent form is $[$<item>.<column>.<type>] Example: if you would like to have the BP-code as part of your data, you should write $[$5.0.0] since the item code text field on the Business Partner Master data have unique id 5, while if you would like the current address street name you should write $[$178.2.0] since the matrix uid is 178 and the column is 2. Commonly used configurations: Configuration Arguments Start a Microsoft - Program: winword.exe Word Document - Parameters: $data (e.g. $data = \\server\docs\test.doc) Start a Microsoft - Program: excel.exe Excel document - Parameters: $data (e.g. $data = \\server\docs\test.xsl) Start Remote - Program: mstsc.exe Desktop - Parameters: /v $data (e.g. $data = 192.168.1.1) Start a PDF- Program: AcroRd32.exe document - Parameters: $data (e.g. $data = \\server\docs\test.pdf) Start Internet - Program: iexplore.exe explorer on a - Parameters: $data (e.g. specific website $data = http://www.boyum-
Feltkode ndret
Copyright 2012 Boyum IT A/S
Page 67/253
B1 Usability Package Manual
Universal Function
Item (Only used with formatted searches) Column (Only used with formatted searches)
Do Nothing(B1 Validation System) Buttons bound to a formatted search will perform the search on an invisible field, but if the formatted search result should be saved to a field, this can be entered here. The items ID can be found using the debug information while pointing at the specific item. If the target of the formatted search is not an item but a column, the Item ID for the matrix and the ID of the column should be entered here. The ID of the column can be seen using the debug information when pointing at the column.
it.com) Enables you to activate a Universal Function from a function button. Which button to activate is chosen in the universal function field for the button (Press TAB to choose) Create a button that does not do anything. This is included in order to allow the B1 Validation System to work with the function buttons
Import Export
If choosing the function User-defined Menu you must enter which menu to open when the button is pressed. o Video: Click here to watch more information on how to find menu-uids. If choosing a user query, enter the id of the query. If choosing external launcher enter programs and arguments. This allows you to import configurations (Either one at the time or as a batch). See more info in under Configuring the Add-on > Shared functionality > Import This allows you to export configurations to XML (Either one at the time or as a batch). See more info in under Configuring the Add-on > Shared functionality > Export
Iden (Short for Identifier Only used with formatted searches) Arguments
Advanced Formatted searches can be set to validate the value of a target before its function. Using this field, you will be able to enter such validation values.
Feltkode ndret
Feltkode ndret
Online Samples: Click here to access
Copyright 2012 Boyum IT A/S
Page 68/253
B1 Usability Package Manual
On The Fly configurations If you are super user, there is an easy way to define and get to existing function buttons configuration. Just go to the window you wish to work with. If you right click on a configuration that does not yet have buttons you get the Add function buttons to this window option.
Pressing this option will give you an new empty function button configuration.
Similarly, if you right click on a window that already have function buttons, you will get the option Edit function buttons on this window
Pressing this option, will take you to the configuration. Function Buttons: Daily use After configuration, the configured forms will display the buttons.
Copyright 2012 Boyum IT A/S
Page 69/253
B1 Usability Package Manual
Data launcher This special function button type contains a whole module in itself. The data launcher gives the ability to tie documents and launch programs linked to a Business Partner/Item Master Data/Employee or an activity
Copyright 2012 Boyum IT A/S
Page 70/253
B1 Usability Package Manual
Usage and requirements: The data launcher function button will only work on business partners, items, employees and activities. The data launcher will only work in OK mode. Data launcher: Main window This is the main window of the Data launcher. From here you can activate the data for each data type. Each entry (for example a Business Partner) can have a data launcher.
Copyright 2012 Boyum IT A/S
Page 71/253
B1 Usability Package Manual
Field Type Code Lines Functions for selected Start Add Remove Edit Move Up Move Down Function Configuration
Description Here the data type that the data is tied to is shown. Currently the following types are supported: Business Partner, Item Master Data, Employee Master Data and Activities Here the code of the selected type is shown. Here the lines of the selected data launcher entry are displayed (One per type, per code). See the add/edit lines below for more information When a line is selected, this combo box will display the associated functions of the line. See the add/edit lines below for more information After selecting a line and selecting a function, when you press start the indicated function will start Press here to add a line Select the line and press remove to remove the selected line Select the line and press Edit to edit the data of a line and its associated functions Select a line and press the Move Up button to move the current line upward on the list. Select a line and press the Move Down button to move the current line downward on the list. Press this button to open the window described below
Data launcher: Function configuration This window contains all function available to be tied to data launcher lines.
Copyright 2012 Boyum IT A/S
Page 72/253
B1 Usability Package Manual
Field Name Program
Description The descriptive name you want to display when selecting the function The program you would like to run. Please note that you can double click to choose a program or enter it manually Parameters The parameters for the program. Here you can enter command line parameters for the (Optional) selected program. Optionally you can use $data as a way to incorporate the data of the data launcher line as part of the parameters. Name The descriptive name you want to display when selecting the function Program The program you would like to run. Please note that you can double click to choose a program or enter it manually Commonly used configurations: Configuration Arguments Start a Microsoft - Program: winword.exe Word Document - Parameters: $data (e.g. $data = \\server\docs\test.doc) Start a Microsoft - Program: excel.exe Excel document - Parameters: $data (e.g. $data = \\server\docs\test.xsl) Start Remote - Program: mstsc.exe Desktop - Parameters: /v $data (e.g. $data = 192.168.1.1) Start a PDF- Program: AcroRd32.exe document - Parameters: $data (e.g. $data = \\server\docs\test.pdf) Start Internet - Program: iexplore.exe explorer on a - Parameters: $data (e.g. $data = http://www.boyum-it.com) specific website Data launcher: Add/edit lines From this window you can add or update lines from the data launcher.
Feltkode ndret
Copyright 2012 Boyum IT A/S
Page 73/253
B1 Usability Package Manual
Field Description Description An informative description of the line Data The data of the line. This varies a lot, but an example could be: An IP Address (For a remote desktop) An URL (For opening a website) A filename (Document, PDF, Excel and so on)
If it is a file, you will need, you can double click on the data text field to choose a file As an advanced feature,you are also able to get dynamic data from the active form. The syntax for referring to the parent form is $[$<item>.<column>.<type>] Example: if you would like to have the BP-code as part of your data, you should write $[$5.0.0], since the item code text field on the Business Partner Master data have unique id 5, while if you would like the current address street name, you should write $[$178.2.0] since the matrix uid is 178 and the column is 2.
Associated Functions
Here you choose which function should be tied to the line. These are the ones that will be possible to choose between
Copyright 2012 Boyum IT A/S
Page 74/253
B1 Usability Package Manual
Item Placement Tool
The Item Placement Tool (IPT) gives you the ability to rearrang all data on any window in SAP Business One. You will be able to Move important fields to more suited places. Make fields smaller or larger. Move fields between tab-pages. Hide fields never used.
Furthermore it gives you the ability to work with user-defined fields tied to the window, and place them on the main window! You will be able to Choose the position. Choose on which tab-page it should appear. Choose the type of the field (Edit Text / Text Area / Combo box / Checkbox). Choose the height and width. Choose if a label should be shown along with the field.
All this which normally would need SDK knowledge can be done trough the configuration window. Online E-Learning is also available for this module. Click here to watch it
Feltkode ndret
Right-click configuration
To quickly get going go to the window you wish to manipulate, right-click and choose you option.
Copyright 2012 Boyum IT A/S
Page 75/253
B1 Usability Package Manual
Alternative you can go to Administration > Add-Ons > B1 Usability Package > Module Configuration > Item Placement Tool : Configuration. Item Placement Tool: Configuration The windows are configured using the IPT: Configuration which is located in Administration > Add-ons > B1 Usability Package > Module Configuration > Item Placement Tool.
Please keep in mind that large changes require a lot of configuration, and also the configuration is quite technical, so estimate some time for configuration when implementing. Field Code Description Each configuration will need a unique code in order to function. When you switch to addmode, the system will automatically suggest a code (IPT-1, IPT-2, and so on).
Copyright 2012 Boyum IT A/S
Page 76/253
B1 Usability Package Manual
Form type (Mandatory)
The form type for the window you want to configure Item Placement Tool for. The form type is found by opening the form you need form type for. Activate the system information (View > System information), and the information is displayed in the bottom left corner of the client, when you hold the mouse over an item.
Description Use description as form title Developmen t Mode
This is a simple description of the form type. On the most common form types, this description appears automatically. If checked, IPT renames the form title to the value of the description field. NB: THIS OPTION DOES NOT WORK ON SALES AND PURCHASE DOCUMENTS AS THESE WINDOWS
DYNAMICALLY UPDATE THEIR TITLE
During the configuration you can active the development mode. Development mode changes two things: 1. Status bar will display Panelevel (described later) when clicking on a folder (General, Payment Terms and so on.). 2. When you click on an item you get the items Left, Top, Width and Height positions displayed in the status bar.
Set a value to change the forms width. Leave blank if you do not want to change forms width and height.
Form Width & Height
Include Universal Function Users
SPECIAL NOTE: IF YOU USE FUNCTION BUTTONS AND ITEM PLACEMENT TOOL ON THE SAME FORM TYPE, PLEASE CLEAR THE WIDTH AND HEIGHT OF THE ITEM PLACEMENT TOOL CONFIGURATION TO ALLOW THE SIZING FOR THE BUTTONS. Gives you the option to activate a Universal Function along with the changes made with the IPT. This option is included to make it easy to work with the function typeContent Creator, but any universal function can be activated, but please note that some function types can have some rather negative effects that might lock the client. Here you have the option via the edittext and the radiobuttons to make your configurations user-specific (making it possible to have one user have one unique configuration while another user have a different configuration)
The above screenshot result in that only the two users with usercodes user1 and user2 will see this configuration, while the screenshot below makes the configuration active to all other users except
Copyright 2012 Boyum IT A/S
Page 77/253
B1 Usability Package Manual
Active Add System/UDF line buttons Remove System/UDF line button Render Mode
NB: IT IS YOUR RESPONSIBILITY THAT A USER DOESNOT OVERLAP OR IS INCLUDED IN TWO OR MORE CONFIGURATIONS. IF THAT IS THE CASE, THE SYSTEM WILL WORK WITH THE FIRST CONFIGURATION IT FINDS AND IGNORE THE ADDITIONAL CONFIGURATIONS. Here you have the option to temporarily deactivate a configuration instead of removing it entirely. Adds additional lines to the system lines and the UDF lines.
Remove the selected System/UDF line(s). Select a line by pressing the grey block. Use CTRL or SHIFT to select multiple lines. This option determines how the B1UP should apply the configuration to the window affected. Mode Description XML This is the recommended render mode as it is significantly faster than the code. Drawback of it is that should there be any misconfigurations, it will not give very specific errors. Code This mode is the legacy mode of adding items. It is slower than XML Mode but is great during debugging of a configuration. You should only really change to Code mode if you experience problems in XML Mode. This allows you to import configurations (Either one at the time or as a batch). See more info in under Configuring the Add-on > Shared functionality > Import This allows you to export configurations to XML (Either one at the time or as a batch). See more info in under Configuring the Add-on > Shared functionality > Export The system item lines are used for changing SAP Business Ones system items. Add and Remove lines are handled by the buttons described above. Column Description Active Use the checkbox to enable or disable the line. Often used while debugging ItemUid The unique identifiers of the system item that you to work with. The item UID can be found in the debug information when pointing the mouse at the item. Description The description of the item UID specified. This description is only used as Config information on system items. Override This gives you the option to override the description shown in description / status bar of items. On button this also gives the option to change Change button the buttons caption and even put in a & in the name to activate caption an ALT + Key shortcut. NB: THIS OPTION IS NOT USED FOR CHANGING LABEL-CAPTIONS AND TABNAMES. FOR THAT YOU SHOULD USE SAPS FUNCTIONALITY OF CTRL + DOUBLECLICK Indicate the left value in pixels from the left border and left. You can enter one of three things: 1. Enter a specific value (Example: 40) 2. Leave empty (Items left-value will keep the current value) 3. Enter a dynamic value that increase/decrease current left
Import Export The system item lines
Left
Copyright 2012 Boyum IT A/S
Page 78/253
B1 Usability Package Manual
value. Example: a. Enter +10 to add 10 pixels to the current left value (Further to the left) b. Enter -10 to subtract 10 pixels from the current left value (Further to the right)
Top
Indicate the top value in pixels from the windows title bar and down. You can enter one of three things: 1. Enter a specific value (Example: 30) 2. Leave empty (Items top-value will keep the current value) 3. Enter dynamic values that increase/decrease current top value. Example: a. Enter +10 to add 10 pixels to the current top value (Further down) b. Enter -10 to subtract 10 pixels from the current top value (Further up)
Width Height Hide From Pane / To Pane
Here you can enter the new width of the item in pixels. You can also leave it blank keep original width. Here you can enter the new height of the item in pixels. You can also leave it blank keep original height. Check this checkbox in order to hide the item defined in item Uid Panelevel is the information about which folder (tab-page) the item are on. All items of a folder will have the same Panelevel. Items that are shown all the time have Panelevel 0. To get which Panelevel an item is on, please activate the development option and press the folder that the item is on, and Panelevel will be displayed in the status bar. If you like to keep the current Panelevel enter -1 (Ignore value). TIP: YOU ARE ABLE TO HIDE ITEMS YOU DONT WANT TO DISPLAY USING THE PANELEVEL. JUST SET THE PANELEVEL TO A PANELEVEL VALUE THAT DOESNT EXIST, LIKE FOR EXAMPLE 999. Online Guide: Understanding Panelevels Linkto allows you to tell the link to link to another item on the window and thereby inherit that items placement properties FOR MORE INFORMATION ABOUT THIS PLEASE SEE: GUIDE THE LIMITATIONS IN SCREEN LAYOUT USING ITEM PLACEMENT TOOL
Feltkode ndret
Link To
Online tip: How to use Link To system NB: NOT ALL ITEMS CAN BE MOVED AROUND OR HIDDEN. SOME TABS AND ITEMS ARE CONTROLLED IN A SPECIAL WAY BY SAP BUSINESS ONE (AN EXAMPLE IS SOME OF THE TABS ON THE BP MASTER DATA
Copyright 2012 Boyum IT A/S
Page 79/253
B1 Usability Package Manual
WINDOW).
The UDF item lines
The UDF item lines are used for adding your user-defined fields to the window. Add and Remove lines are handled by the buttons described above. Column Description Active Use the checkbox to enable or disable the line. Often used while debugging ItemUid The unique identifiers of the user defined item that you to work with. The item UID can be found in the debug information when pointing the mouse at the item. NB: A UID SHOULD CONSIST OF LETTERS (ABC), NUMBERS (123) OR/AND UNDERSCORES (_). CHARACTERS LIKE SPACE, DASHES OR SPECIAL CHARACTERS ARE
TECHNICALLY POSSIBLE BUT NOT RECOMMENDED AS THESE ARE NOT SUPPORTED BY THE $[$<ITEM>.<COL>.<TYPE>] SYNTAX.
Description Table Field Type
NB: BECAUSE OF THE LIMITATION ON HOW LONG A ITEM UID CAN BE AND THE CHANGE TO LET UDF-UIDS UP TO 18 CHARSFROM VERSION 2005 AND FORWARD, YOU WILL NEED TO PROVIDE YOUR OWN UNIQUE ID IF YOU HAVE A FIELD THAT ARE OVER 8 CHARS (10 IF YOU COUNT THE U_), AND PLACE THE FIELD NAME IN THE FIELD COLUMN The description of the item UID specified. This description is used as label if you link one to the item (See label column). The table of the Item. The table can be seen using the debug information when pointing the mouse over the item. If you have UDFs with a name of over 8 chars you will need to use this field to enter the name. Remember the U_ Choose which type the item should be: Type Description Edit Text A normal field (Default) NB: USERDEFINED FIELDS THAT HAVE VALID VALUES CAN NOT BE SHOWN AS EDITTEXTS Text area Used for larger texts with multiple lines. Should be linked to a user defined field of type Alpha Text NB: USERDEFINED FIELDS THAT HAVE VALID VALUES CAN NOT BE SHOWN AS TEXTAREAS Dropdown list with valid values to choose from. Should be linked to a user defined field with valid values NB: USER DEFINED FIELDS THAT USE LINK TABLES ARE SUPPORTED,
WITH THE EXCEPTION THAT YOU ARE NOT ABLE TO HAVE THE DEFINE NEW OPTION OF THE FIELD YOU PLACE ON THE MAIN WINDOW, AND THAT YOU NEED TO RELOAD THE WINDOW IF YOU IN ORDER TO SHOW NEW ENTRIES ADDED AFTER THE WINDOW IS SHOWN.
Combo box
TIP: IF YOU WISH TO CREATE YOUR OWN SET OF VALID VALUES IT IS
Copyright 2012 Boyum IT A/S
Page 80/253
B1 Usability Package Manual
NOT POSSIBLE WITH ITEM PLACEMENT TOOL BUT IT IS POSSIBLE WITH UNIVERSAL FUNCTION CONTENT CREATOR
Left Top Width Height From Pane / To Pane Label Label Width Link To
Checkbox An item that can have the state checked (Y) or unchecked (N). Should be linked to a user defined field of Alpha Regular (Length: 1, Default value Y or N) Picture An item that is shown as a picture. Should be linked to a picture UDF Indicate the left value in pixels from the left border and left. Indicate the top value in pixels from the windows title bar and down. Here you can enter the new width of the item in pixels. You can also leave it blank keep original width. Here you can enter the new height of the item in pixels. You can also leave it blank keep original height. Panelevel is the information about which folder (tab-page) the item are on. All items of a folder will have the same Panelevel. Items that are shown all the time have Panelevel 0. Indicate that the item should have a label tied to it. If checked the description are used as caption for the label. Gives you the option to specify a width of the label if you find it too long or too short. Linkto allows you to tell the link to link to another item on the window and thereby inherit that items placement properties FOR MORE INFORMATION ABOUT THIS PLEASE SEE: GUIDE THE LIMITATIONS IN SCREEN LAYOUT USING ITEM PLACEMENT TOOL
Feltkode ndret
Edit: Add
Edit: OK
Edit: Find
Password
Online tip: How to use Link To system This checkbox allow you to determine how the UDF line item behaves in Add-mode. If checked you can edit the data, if unchecked the data is disabled This checkbox allow you to determine how the UDF line item behaves in OK-mode. If checked you can edit the data, if unchecked the data is disabled This checkbox allow you to determine how the UDF line item behaves in Find-mode. If checked you can edit the data, if unchecked the data is disabled This option allows you to see the data of an edittext as a password (Data shown as stars). NB: Other types ignore this option.
On the Fly configurations To make configurations easier, superusers can get help from the system to configure the IPT configuration, using right clicks. If you are logged in as superuser you get 4 options to work with: Add this UDF onto the main window (UDF Sidebar only) If you have a user-defined field that you wish to move to the main window simply right click on it and choose the Add this UDF onto the main window
Copyright 2012 Boyum IT A/S
Page 81/253
B1 Usability Package Manual
When pressed, you will be asked where to place it. You have the option to place data above something or below something
When you choose you will be prompted to click on the label you wish to place your data above or below
Given that we in this sample choose below, we now click the label releated to the project field to indicate that we wish to place the UDF field below this.
Copyright 2012 Boyum IT A/S
Page 82/253
B1 Usability Package Manual
Click
Doing this causes the B1UP to collect the data it will need to make this configuration, and once collected; it will open the Item Placement tool configuration and enter the data automatically.
NB: PLEASE NOTE THAT THIS IS A HIGHLY COMPLICATED PLACEMENT ALGORITM THAT TRY TO ANTICIPATE ALL KNOW CONFIGURATIONS, BUT BECAUSE OF THE COMPLEXITY WE CANNOT GUARANTEE THAT EVERY CONFIGURATION AT FIRST TRY, AND SOME CONFIGURATIONS WILL NEED ADDITIONAL CONFIGURATIONS. FOR THIS REASON WE DISPLAY THE FOLLOWING WARNING ON THE CONFIGURATION SCREEN.
Move this item This option makes it possible to move already existing fields around. Simply right click on the field you wish to move.
Copyright 2012 Boyum IT A/S
Page 83/253
B1 Usability Package Manual
You will here just like adding UDFs onto the main window, choose to place the field above or below another field and presse that fields label Hide this item If you have a field that you simply want to hide form the window, you just right click on the field and choose Hide this item
Opon duing so, the system wil collect data on the data to hide and open the Item Placement Tool configuration. Edit Item Placement Tool Configuration This option areonly shown to you if the window you are working with already have an Item Placement Tool Configuration.
Copyright 2012 Boyum IT A/S
Page 84/253
B1 Usability Package Manual
I you click on it you are taken to this configuration. Item Placement Tool: Daily use Once the add-on is configured, no more knowledge is needed for use
Before Item Placement Tool
After Item Placement Tool
Content tab removed
UDF added to main window Main Content moved to first tab
Checkboxes moved to fit man content NB: IF THE ADD-ON FAILS THIS IS MOST LIKELY DUE TO A CONFIGURATION ERROR. PLEASE CHECK YOUR CONFIGURATION FROM THE ERROR MESSAGE DISPLAYED.
Copyright 2012 Boyum IT A/S
Page 85/253
B1 Usability Package Manual
Introduction to windows and pixels Windows in SAP Business One have a width and height in pixels. Pixel values always have its startingpoint form in the upper left corner just below the Title bar. (0,0) Sometimes windows are also referred to as Forms. Sizeable windows are a bit different because they can change their width and height. Items on a window have four pixelvalues: 1. Left (Number of pixels between left border and items left edge) 2. Top (Number of pixels between the bottom of the Title bar and the top edge of the item) 3. Width (The width of the item in pixels) 4. Height (The height of the item in pixels) Most items have a height of 14 pixels
Pixels can cause problems if user uses different fontsizes. See here how to deal with this issue: http://www.youtube.com/watch?v=FCg6gDtRS-k
Feltkode ndret
Copyright 2012 Boyum IT A/S
Page 86/253
B1 Usability Package Manual
SAP Business One sizing rules
For more info please see the following video: http://www.youtube.com/watch?v=lagd0R-PV6c
Feltkode ndret
Copyright 2012 Boyum IT A/S
Page 87/253
B1 Usability Package Manual
Letter Merge
The Letter Merge functionality makes you able to merge the Business Partner Master Data into a Microsoft Word 2003, 2007 or 2010 document. This can be done for a single Business Partner, but it can also be done for multiple Business Partners in one go. This module requires that Microsoft Word is installed and configured with .Net Programmability. Online E-Learning is also available for this module. Click here to watch it Create a Microsoft Word Template Before the functionality can be used, you need to create a template in Word were you specify which data which will be merged into the finished document. 1. 2. 3. 4. Open word In Business One go to Tools > User tables > BOY_20_BMFT Letter merge merge table In column Document value copy paste the wanted values into the word document. The following types are valid: a. .doc Standard Word 2003 document. b. .docx Standard Word 2007/2010 document. c. .docm Word 2007/2010 document with macros enabled. d. .dot Word 2003 template. e. .dotx Word 2007/2010 template. f. .dotm Word 2007/2010 template with macros enabled. 5. Save the document as a valid type. The Merge table In SAP Business One a user defined table: BOY_20_BMFT Letter merge Merge table contains all the keywords needed to create a template Field Document Value Pre BP Value Description Copy/paste the value you wish to use in your word template Characters which can be placed before the Document Value in the word document. This value is only visible after you merge the letter. The value could be a ( or or { or Name: and etc. BP Value is the field name Characters which can be placed after the Document Value in the word document. This value is only visible after you merge the letter. The value could be a ) or or } or end and etc. There are two ways to represent the BP Value 1 Always = BP Value will always be shown 2 Leave blank if BP value is empty = BP Value will only be shown if the Document Value contains data
Feltkode ndret
BP Value Post BP Value Replace method
Copyright 2012 Boyum IT A/S
Page 88/253
B1 Usability Package Manual
TIP: YOU HAVE THE OPTION TO ADD YOUR OWN USERDEFINED FIELDS TO THE TABLE (OPTIONAL (YOU CAN USE UDF WITHOUT PUTTING THEM IN THE TABLE)), IN ORDER TO USE THE PRE AND POST VALUE. FOR HEADER FIELDS YOU ENTER <<U_UID>> IN THE DOCUMENT VALUE AND U_UID IN THE BP VALUE FOR CONTACT PERSONS, ADD PREFIX CPRS (<<CPRS U_UID>> + CPRS_UID) AND FOR ADDRESS BILTO AND SHIPTO ADD ADBT AND/OR ADST. TIP: IN ADDITION TO <<ADBT COUNTRY>> AND <<ADST COUNTRY>> YOU CAN USE <<ADBT COUNTRY FULL>> AND <<ADST COUNTRY FULL>>IN ORDER TO GET THE FULL COUNTRY NAME TIP: YOU CAN ALSO USE THE FOLLOWING KEYWORDS ABOUT CURRENTLY LOGGED IN USER: <<USER NAME>>, <<USER FULLNAME>> AND <<USER EMAIL>> Letter Merge: Configuration After you have created your template, you need to link Business One to the new template. This is done from the Letter Merge Configuration window, which is found in Main Menu > Administration > Add-ons >B1 Usability Package > Module configuration > Letter Merge configuration.
Copyright 2012 Boyum IT A/S
Page 89/253
B1 Usability Package Manual
1. Click on the 3 dots button to browse the folder where the Word template is located. 2. Click Add file 3. Highlight the row by clicking on the row number 4. Set the template as default, by clicking on the default button.
Also in the config you have the option to set Activity Defaults, in order to select what should be default selected on single and mass letter merge. Online samples: Click here to access
Feltkode ndret
Copyright 2012 Boyum IT A/S
Page 90/253
B1 Usability Package Manual
Letter Merge: Daily use
There are two ways to use the merge function. The single merge, or the mass letter merge: 1. Single merge, where you merge the data from a single Business Partner. a. This is done from the BP Master data, by clicking on the Letter merge button, which will open the Letter merge window. i. TIP: IF THIS BUTTON IS IN THE WAY OR OBSCURED BY OTHER BUTTONS IT IS POSSIBLE TO MOVE ITS POSITION USING THE ITEM PLACEMENT TOOL b. Select the template or file you wish to use as your merge file. c. Check the Save as activity checkbox if you wish to generate an activity based on the letter merge. d. Click the Merge button to start merging.
Copyright 2012 Boyum IT A/S
Page 91/253
B1 Usability Package Manual
2. Mass Letter Merge a. Open the Mass Letter Merge under the Business Partner menu. b. Select the relevant Business Partners from the BP selection combobox or from the BP selection window by clicking on the Advanced button in the upper right corner. c. Select a template you wish to use or choose a filepathtowhere you have a word template located. You can also write a path to a file. d. Check the Save as activity checkbox if you wish to generate activities based on the letter merge. Doing so will create one activity for each BP selected. e. Click the Merge button to start merging. The finished result is a word document with the selected Business Partner Data; one page per Business Partner. As you can see, both ways of mergeing has a way of creating activities. This function does not contain all the options available when manualy creating an activity, but merly the most important options. There is no wayto change an activity created with letter merge, except manually editing the activities your self. Use this function with care when doing mass letter merge, as it can generate a lot of activities depending on your selection. If you want the template used to be attached to the activity you can check the Attach merge file checkbox before merging. In order to use this function, you need to have an attachment path defined. This is done at Main Menu > Administration > System Initialisation> General Settings > Path > Attachments Folder. Using the BP selection Advanced window.
Copyright 2012 Boyum IT A/S
Page 92/253
B1 Usability Package Manual
This window allows you to specify which Business Partners you want to target in your letter merge. This can be done by making a template that can be used for BP selection directly from the Mass Letter Merge window. It can also be done by making your selection in this window using its controls and then clicking Ok to return to the Mass Letter Merge window with your selection. Using the Template manager section will help you manage your templates. The Simple tab provides simple means to select Business Partners, while the Advanced tab enables you to select by writing SQL. It is possible to have a single template that uses both the Simple and Advanced tab, but not at the same time. If a template is making selections by the Simple, you must edit and Update it, having the Advanced tab open, to change the tab it uses. It is a good idea clicking the Preview button often when working with templates/selections, to ensure its working the right way. When a BP selection template is saved, the add-on generates a SQL select statement. This SQL statement is what the add-on uses to select business partners when you select a BP selection template. This is import to remember when creating such templates, as not only the selected business partners will be shown when using a template. Also the business partners not selected, and future business partners that meets the templates selection criteria, will show up upon selection of the template.
Copyright 2012 Boyum IT A/S
Page 93/253
B1 Usability Package Manual
While preparing a complex mass letter merge it can be difficult to make a template, that selects specific Business Partners, if they have too different data. Therefore it is possible to specify your selection by selecting more than once. This can be done by selecting a BP selection template in the Mass Letter Merge window, and then a different selection from the BP selection Advanced window. In this case the system will ask you if you want to add to or overwrite, your current selection.
You can do this as many times as you like to complete your selection. Business Partners already in your selection is automatically removed, if present in your new selection, ensuring that no Business Partner is represented more than once in your final selection.
Copyright 2012 Boyum IT A/S
Page 94/253
B1 Usability Package Manual
Make Items Read Only
Make Items Read Only allows you to define items that are read only for any window in SAP Business One.
Right-click configuration
To quickly get going go to the window where you wish to make something read only, right-click it and choose Make Items Read Only
Make Items Read Only: Configuration
Each field will be described in the following sections.
Copyright 2012 Boyum IT A/S
Page 95/253
B1 Usability Package Manual
Column Item Uid Description
Add mode Ok mode Find mode Users User settings
Description The unique uid of the item The description of the item uid. If the description contains <Uknown description see parent form> it means that the module could not detect the description and you will have to look at the parent form manually to figure you what the item is. Should read only be enabled for this item in add mode Should read only be enabled for this item in ok and update mode Should read only be enabled for this item find mode Here you have the option to make your configurations user-specific Should the users be be included or excluded for this configuration
Copyright 2012 Boyum IT A/S
Page 96/253
B1 Usability Package Manual
Mandatory Fields
Mandatory fields allow you to define items that are mandatory for any window in SAP Business One. This can be done at header and/or column level. Online E-Learning is also available for this module. Click here to watch it
Feltkode ndret
Right-click configuration
To quickly get going go to the window you wish to make something mandatory, right-click it and choose Make this field / column mandatory.
Alternative you can go to: Administration > Add-Ons > B1 Usability Package > Module Configuration > Mandatory Fields: Configuration. Mandatory Fields: Configuration Which items are mandatory for which windows are configured using the Mandatory Fields: Configuration which is located in Administration > Add-ons > B1 Usability Package > Module Configuration.
Copyright 2012 Boyum IT A/S
Page 97/253
B1 Usability Package Manual
Field Code Form type
(Mandatory)
Description Each configuration will need a unique code in order to function. When you switch to addmode the system will automatically suggest a code (MF-1, MF-2, and so on). The form type for the window you want to configure Mandatory Fields for. The form type is found by opening the form you need form type for. Activate the system information (View > System information), and the information is displayed in the bottom left corner of the client when you hold the mouse over an item.
Descriptio n Add / Update Uid Check during add (Default checked) Check during update (Default Checked)
This is a simple description of the form type. The information is not used elsewhere in the add-on. On the most common form types this description appears automatically. This field allows you to define which item is the Add / Update button of the configured form. Throughout SAP Business One almost every Add/Update is 1, but in a few special cases (Employee Master Data, Service Calls, Customer Equipment Card and Service Contract among other) the Add/Update button have special item Uids. Determines if the mandatory field check should be active during add-mode. You can turn this off during debug and in special cases.
Determines if the mandatory field check should be active during update mode. You can turn this off during debug and in special cases. NB. IN DOCUMENTS WHICH ARE NOT EDITABLE, THIS CAN BE HANDY TO TURN OFF SINCE PRE-ADD-ON
DOCUMENTS MIGHT NOT APPLY TO THE RULES OF THE MANDATORY FIELD CHECK DURING UPDATES OF
Copyright 2012 Boyum IT A/S
Page 98/253
B1 Usability Package Manual
COMMENTS, AND SO ON.
Mark with color Users
Using this option, you will be able to provide a visual representation of what field you have marked with a color. Default is no color, but you can choose between different colors. The result can be seen in the next section. Here you have the option via the edittext and the radiobuttons to make your configurations user-specific (making it possible to have one user have one unique configuration while another user have a different configuration)
The above screenshot result in that only the two users with usercodes user1 and user2 will see this configuration, while the screenshot below makes the configuration active to all other users except
NB: IT IS YOUR RESPONSIBILITY THAT A USER DOESNOT OVERLAP OR IS INCLUDED IN TWO OR MORE CONFIGURATIONS. IF THAT IS THE CASE, THE SYSTEM WILL WORK WITH THE FIRST CONFIGURATION IT FINDS AND
IGNORE THE ADDITIONAL CONFIGURATIONS
Warning Only
Active Import Export Add line button Remove line button The Lines
The warning only option allows you to set fields as mandatorybut with an override functionality. If you set a field to mandatory, but with the warning only option checked, the user that uses the windows is prompted with a message that fields were mandatory and if he/she want to continue anyway. Here you have the option to temporarily deactivate a configuration instead of removing it entirely. This allows you to import configurations (Either one at the time or as a batch). See more info in under Configuring the Add-on > Shared functionality > Import This allows you to export configurations to XML (Either one at the time or as a batch). See more info in under Configuring the Add-on > Shared functionality > Export Add an additional mandatory field line. Remove the selected line(s). Select a line by pressing the grey block. Use CTRL or SHIFT to select multiple lines. The lines contain the data about the mandatory fields. Add and Remove lines are handled by the buttons described above. Column Description Item UID The unique identifier of the field that you want to make mandatory. The item UID can be found in the debug information when pointing the mouse at the field. Description The description of the item UID specified. This description is used when informing the user that the field is mandatory. Empty value Here it is possible to enter what is considered an empty value. For most fields this is nothing entered. But some combo boxes have different empty values. If you need to have more than one empty value, you can enter each value separated by ;.
Copyright 2012 Boyum IT A/S
Page 99/253
B1 Usability Package Manual
Example: The Sales Employee Combo box - No Sales employee has value -1 as empty value (value can also be seen on debug information as the value is shown before the form type) Example: The matrix on Sales Order contains a combobox column labeled VAT Code. If you want to assign the values S0, SE and SF as empty values, you enter the following string in the Empty value column in the Mandatory Fields: Configuration window: S0;SE;SF TIP: IF YOU WANT MAKE A UDF THAT HAVE A DECIMAL TYPE (EXAMPLE A PRICE) MANDATORY YOU NEED TO PROVIDE THE VALUE 0.0 AS EMPTY VALUE If the mandatory field is on line level you need to provide the Column UID for the column (can also be seen using debug information). Item UID must also be set. The ignore last row checkbox is created to enable the add-on to do checks on document columns. SAP Business One always leaves an extra line for new data on sales and purchase documents, and the last row needs to be ignored here. Remove only the check if you work with a matrix that does not leave such extra lines.
Column
Ignore last row (Default: Checked)
Online samples: Click here to access On The Fly configurations A quick and alternative way for to make fields mandatory is to use the Right Click functionality. Instead of configuring the Mandatory Fields configuration manually, you can as superuser simply go to window that you want to make something mandatory and right click the field.
Here you choose the Make this field mandatory option. Doing this will cause the system to collect needed data and automatically open a Mandatory fields configuration and enter the data.
Copyright 2012 Boyum IT A/S
Page 100/253
B1 Usability Package Manual
On the Fly configurations works both on header level and line level
Result in
Copyright 2012 Boyum IT A/S
Page 101/253
B1 Usability Package Manual
Mandatory Fields: Daily use After configuration (normally done by the super-user or the SAP Business One Partner), no more must be done. In use, the add-on could provide you with the following.
Copyright 2012 Boyum IT A/S
Page 102/253
B1 Usability Package Manual
The document can first be added after a Customer Ref. No, a sales Employee is defined and a Costing Center is defined for each line of the document. NB: IF THE ADD-ON FAILS, IT IS MOST LIKELY DUE TO AN ERROR IN CONFIGURATION. IN THAT CASE AN ERROR WILL BE SHOWN AND YOU ARE PROMPTED TO OPTIONALLY ALLOWED TO SAVE ANYWAY (NOT RECOMMENDED BUT DONE IN ORDER SO WE DONT BLOCK YOU COMPLETELY UNTILL THE CONFIGURATION IS FIXED. If you use the option to mark the mandatory fields with color, these will be shown when you open windows that you have mandatory fields in your chosen color (Here shown on the A/R Invoice).
Copyright 2012 Boyum IT A/S
Page 103/253
B1 Usability Package Manual
Red version
Copyright 2012 Boyum IT A/S
Page 104/253
B1 Usability Package Manual
Green Version NB: THERE IS CURRENTLY A TECHNICAL LIMITATION IN INDICATION TEXTAREAS AND CHECKBOXES. THESE CAN AT THE MOMENT
NOT TECHNICALLY BE MARK WITH A COLOR
Copyright 2012 Boyum IT A/S
Page 105/253
B1 Usability Package Manual
PLD Extensions
Print Layout Designer Extensions allows you to import and export PLD Reports to and from XML. This is very useful when transferring documents from one company to another or when translation reports into different languages.
Online E-Learning is also available for this module. Click here to watch it Export To export, simply select the report you want to export and press Export. Here you will be prompted where to save the xml-file that represents the report. Import Press the import button and locate the XML-file you want to import. When you press OK the report is imported and shown in the correct list. The name of the report will be Imported Report (Please Rename). You can rename the report under document properties in the Print Layout Designer
Copyright 2012 Boyum IT A/S
Page 106/253
B1 Usability Package Manual
Quick Create
Quick Create allows you to quickly create a Business Partner from a simplified window instead of the Business Partner Master Data. This is handy in sales situations, where you will be able to create a new business partner directly from the sales window. For Danish Localizations, this is integrated into the Krak Integration Quick Create allows you in a similar way to quicly create an item from Item Master Data or directly from purchase and sales windows. Online E-Learning is also available for this module. Click here to watch it Quick create: Configuration Setting up the buttons is done through the configuration window located under Administration > Add-ons > B1 Usability Package > Module configuration > Quick Create configuration.
You can enable and disable the functionality for Items and Business Partners. The address entered on Business Partner is treated as the bill to address but you have the option to apply it to ship to address as well. Customizing fields on Quick Create Business Partner You have the option to customize the fields shown on the Quick Create Business Partner form. To open the window press the button on the Quick Create configuration window.
Copyright 2012 Boyum IT A/S
Page 107/253
B1 Usability Package Manual
Here you can change the order of the fields and select what should be shown. Example: If you wish to have Email as the first field you have to press the include checkbox, select it in the matrix and press the Move up button until it is at the top. The list contains SAP fields aswell as User defined fields on the Business Partner window. Video: How to use Quick Create Customizer Quick create: Daily Use The Quick Create can be activated the following places: Quick Create Business Partner o All sales and purchase documents (Add-mode) o Business Partner Master Data window (Add-mode) o Service Call (Add-mode) o Service Contract (Add-mode) o Customer Equipment card (Add-mode) o Sales Opportunities (Add-mode) o Activities Window (Add-mode) o Incoming and Outgoing payments (Add-mode) Quick Create Item o All sales and purchase documents (Add-mode and Update-mode) Page 108/253
Copyright 2012 Boyum IT A/S
B1 Usability Package Manual
Item Master Data window (Add-mode),
To activate press the END key on the keyboard while standing in the BP-Code-field or in an empty item code field.
TIP: IF YOU HAVE TOOLBOX > BP >AUTONUMBERS ACTIVATED THE CODE WILL BE FILLED AUTOMATICALLY. TIP: IF YOU HAVE DEFAULT DATA ACTIVATED THEN THESE VALUES WILL BE USED WHEN CREATING THE BUSINESSPARTNER. After filling out the wanted information, press Add to continue working on the sales procedure.
Copyright 2012 Boyum IT A/S
Page 109/253
B1 Usability Package Manual
Quick create item can be activated by pressing the END key in an empty item code field.
Copyright 2012 Boyum IT A/S
Page 110/253
B1 Usability Package Manual
Copyright 2012 Boyum IT A/S
Page 111/253
B1 Usability Package Manual
TIP: IF YOU HAVE TOOLBOX > ITEM >AUTONUMBERS ACTIVATED THE CODE WILL BE FILLED AUTOMATICALLY. TIP: IF YOU HAVE DEFAULT DATA ACTIVATED THEN THESE VALUES WILL BE USED WHEN CREATING THE ITEM. The item added from this window will be added to the corresponding item master data window or sales window.
Copyright 2012 Boyum IT A/S
Page 112/253
B1 Usability Package Manual
Recurring Invoices
Recurring Invoices allows you to make item based invoice templates for batch invoicing (via invoice wizard), on predefined days and months. Online E-Learning is also available for this module. Click here to watch it Limitation: Please note that Recurring Invoice does not support the following features: Batch and Serial Numbers Textlines and Subtotals UDFs
Recurring Invoices: Templates First thing you need to do is to create the invoice templates that you wish to be part of the batch run. The templates are located in Sales A/R > Recurring Invoices > Invoice Templates.
Copyright 2012 Boyum IT A/S
Page 113/253
B1 Usability Package Manual
Field Number Document series Customer number, name and Contact person Customer Ref. Number Invoice day
Description This is the number of the template. These are assigned automatically The combobox just right to the number is the document series field. Here you can assign the invoice a specific document series. Here you choose the Business Partner the invoice template is linked to. Press Tab to choose from a list. After selection, you can choose a contact person for the invoice.
Here you can set a customer ref. number that will appear on the invoice. Here you choose which day of the month the invoice should be posted. Using invoice days, you can have multiple invoice groups in a month (10 invoices on the 1 st and 5 invoices at the 20th of the month). NB. Since not every month have 31 days, setting an invoice day to 31 might give unexpected results. 30 is a better choice. A special exception is February that have 28 or 29 days depending if it is a leap year. If 30 set for February it will create the invoice on the last day (28 or 29) By using the checkboxes, you can set which months of the year the invoice should be created. This way, you can make an invoice monthly, quarterly, yearly or custom months. You can use the All and None button to quickly check or uncheck all months. If the Business Partner selected in the template is multi-currency, then it is possible to choose the currency that the document should be in. Here you can set the header sales employee of the invoice (BPs default is selected when choosing Business Partner but can be overridden). Here you can set the project of the invoice (BPs default is selected when choosing Business Partner but can be overridden). Here you can set the payment terms of the invoice (BPs default is selected when choosing Business Partner but can be overridden). Here you can set the shipping type of the invoice. Here you can choose the indicator of the invoice BPs default is selected when choosing Business Partner but can be overridden). Here you can write your comments that are transferred to the invoice. Here you can set the invoice discount %. This checkbox allows you to make a template inactive instead of removing it completely. This is useful when you as an example do a service on a monthly basis, but for some reason do not need the service. Using the report described later you can quickly locate inactive templates. Here you have the option to set an overall period that the invoice template is active. You have the option to enter none, one or both fields. Default is no dates. These lines works like normal A/R invoice lines would work, where you choose an item, enter its quantity, price and so on. The most essential but not all (70+) columns are included. Special Column: Unit Price When an item is added to a template or the price of an item is updated automatically, the customers price after discount is inserted (using special prices etc.). The discount field is not changed when this happens. The columns can be edited as other columns and
Months
Document Currency Sales Employee Project Payment Terms Shipping Type Indicator Comments Discount % Active
From / To Template lines
Copyright 2012 Boyum IT A/S
Page 114/253
B1 Usability Package Manual
are transferred as expected to the invoice. Special Column: Update This update column check indicates if the item on the line should be updated with the latest data from its master data. The data that will be updated depends on what you have marked as updateable in the configuration: Item description Price and Currency Tax-group Sales Employee The updates of template lines can be done manually using the update lines menu item, and during the invoice Wizard youll be prompted if you want to update the invoices about to be invoiced. (You will be prompted to A: Update lines and run the wizard, B: Do not update the line and run wizard or C: Abort Invoice Wizard) Special Column: Description Description normally shows the items description, but you have the option to add you own text instead (Information on the invoice.). The text you can enter can include the following dynamic parts. Keyword Description DATE[<year>. With this keyword you have the option to enter dynamic dates <month>. based on the invoice date. In order to use it you need to enter <day>. how many +/- years, months and days based on the invoice day. <format>] Finally you need to enter a Format of how you wish to display the data. For formatting you have the following options: Format Description Example d Day without leading zero 5 dd Day with leading zero 05 ddd Day as text (shot) Mo dddd Day as text (long) Monday M Month without leading zero 9 MM Month with leading zero 09 MMM Month as text (short) Sep MMMM Month as text (long) September yy 2-digit year 08 yyyy 4 digit year 2008 NB:MONTHS ARE UPPERCASE BECAUSE IN PROGRAMMING LOWERCASE M EQUALS MINUTES SO IF YOU TYPE IN LOWERCASE M YOU WIL END UP WITH 0 Delimiters you can use in date format: {space} - . Example 1: DATE[0.0.0.dd-MM-yy] = Give the invoice date Example 2: DATE[1.3.0.dd-MM-yyyy] = Add 1 year and 3 months to invoice date Example 3: DATE[0.4.-1.dd. MMM. Yyyy] = Add 4 months to
Copyright 2012 Boyum IT A/S
Page 115/253
B1 Usability Package Manual
invoice date and on that date substract 1 day Example 4: DATE[1.-1.-1.dd. MMMM yyyy] = Add 1 year to invoice date and on that date substract 1 month and on that substract 1 day Sample 1: On 01-nov-2008 run example 1 equals 01-11-08 Sample 2: On 01-nov-2008 run example 2 equals 01-02-2010 Sample 3: On 01-nov-2008 run example 3 equals 28. Aug. 2009 Sample 4: On 01-nov-2008 run example 4 equals 30. 116eptember 2009 [Day] The invoice day [Day+x] The invoice day + a specified number of days (If invoice day is 1 and you add [Day+3] you get 4) [Day-x] The invoice day a specified number of days (If invoice day is 10 and you add [Day-1] you get 9) [Month] The invoice month (January, February, and so on) [Month+x] The invoice month + a specified number of months (If invoice month is June and you add [Month+1] you get July) [Month-x] The invoice month a specified number of months (If invoice month is December and you add [Month-3] you get September) [Year] The invoice year (2006,2007 and so on) [Year+x] The invoice year + a specified number of years (If invoice year is 2006 and you add [Year+1] you get 2007) [Year-x] The invoice year a specified number of years (If invoice year is 2006 and you add [Year-1] you get 2005) [DaysInMonth] The number of days in the current month [DaysInMonth+x] The number of days in the current month + a specific number of months [DaysInMonth-x] The number of days in the current month a specific number of months [Num] The number of the invoice NB: PLEASE NOTE THAT THESE KEYWORDS ARE CASE SENSITIVE TIP: YOU ARE ABLE TO CONVERT ALREADY EXISTING INVOICES INTO TEMPLATES. JUST FIND THE INVOICE YOU WOULD LIKE AS A TEMPLATE, RIGHT CLICK AND CHOOSE THE MENU ITEM SAVE AS RECURRING INVOICE Recurring Invoices: Configuration The Recurring Invoice contains a configuration that allows you to set the default settings of the invoice wizard. The configuration is located in Administration > Add-ons > B1 Usability Package > Module Configuration.
Copyright 2012 Boyum IT A/S
Page 116/253
B1 Usability Package Manual
Here you have the following options: Option Open document printing after invoicing Save as Draft Alternative Invoice date Update Options Description Determine if it is default to open document printing after running the recurring invoice wizard Determine if it is default to save recurring invoices as drafts. If you wish to use the alternative invoice date system (described below) These checkboxes determine what should be update when a line is marked as an update-line. As default all are checked but you can uncheck the option you dont want to update (Example: If you wish to use the dynamic syntax of Line descriptions you might wish to uncheck automatic updates of the line description) NB: PLEASE NOTE THAT THIS ONLY AFFECT THE LINES MARK FOR UPDATE (SEE ABOVE) Recurring Invoices: Wizard When an invoice day occurs and you want to invoice your templates activate the invoice wizard located in Sales A/R > Recurring Invoices > Invoice Wizard
Copyright 2012 Boyum IT A/S
Page 117/253
B1 Usability Package Manual
Here you choose the year, month and day for the invoice. Optionally, you can add additional conditions to the invoice run from the selection criteria. If you do not want special conditions just leave the All-option on. NB: PLEASE NOTE THAT ON AN INVOICE TEMPLATE IT IS POSSIBLE TO HAVE SELECTIONS WITH NO SELECTED DATA. IF THIS IS USED, ONLY A RUN WITH THE ALL OPTIONS WILL INCLUDE SUCH TEMPLATES. Now, you have two possibilities. 1) You can either push the preview button to fill the preview grid with invoices to be created. Afterwards you can select which invoices to create by checking/unchecking the checkbox in the leftmost column of the preview grid. When you are done, push the ok button to process the selected invoices. NB: Please note, that the preview grid will be cleared whenever any of the selection criteria (data above the preview grid) is changed. 2) Push the ok button without activating the preview feature, if you simply want to invoice all found invoices and do not need the preview. No matter what method you choose, the system will prompt you if you want to continue after you have pushed the ok button.
Copyright 2012 Boyum IT A/S
Page 118/253
B1 Usability Package Manual
If Yes is pressed the invoice run will begin (You can follow the progress using in the progressbar). When the work is done a message box will confirm the creation of the invoice and if you have chosen to print (see below) the document will appear. If for some reason one or more invoices were unable to be created, the error-window appears with information about the errors encounted (Likely problems are missing accounts, invalid prices and so on). Please correct the problems and try again.
NB: IF ANY ERROR OCCUR, THERE WILL ALWAYS BE PERFORMED A ROLLBACK (NONE OF THE INVOICES WERE CREATED) NB: THE RECURRING INVOICE SYSTEM HAS A HISTORY LOG THAT PREVENTS INVOICES FROM BEING PROCESSED BY THE WIZARD MORE THAN ONCE. IF YOU FOR SOME REASON NEED TO RERUN THE INVOICES, YOU WOULD NEED TO CHECK THE CHECKBOX INCLUDE ALREADY INVOICED TEMPLATES, BUT PLEASE NOTE THAT IT WILL INCLUDE ALL INVOICES AGAIN NB: IF YOUR INVOICES ARE IN A FOREIGN CURRENCY OR THE LOCAL CURRENCY VARIES FROM THE SYSTEM CURRENCY, THERE WILL BE CHECKED TO SEE IF ALL EXCHANGE RATES ARE SET. IF THEY ARE NOT, THE INVOICE WIZARD IS ABORTED AND THE EXCHANGE RATE WINDOW IS OPENED. ENTER THE CORRECT EXCHANGE RATES AND RUN THE WIZARD AGAIN. TIP: FUTURE POSTING IS POSSIBLE IF ACTIVATED FOR THE COMPANY. IF ACTIVATED, YOU WILL BE PROMPTED TO CONFIRM
FUTURE POSTING TO AVOID MISTAKES
Copyright 2012 Boyum IT A/S
Page 119/253
B1 Usability Package Manual
IF FUTURE POSTING IS NOT ACTIVATED, YOU WILL RECEIVE THE FOLLOWING ERROR
TIP: YOU HAVE A CHECKBOX OPTION TO OPEN THE DOCUMENT PRINT AFTER THE INVOICE WIZARD RUN. THIS IS HANDY IF YOU NEED TO PRINT THE INVOICES AFTER CREATING. IF CHECKED THE DOCUMENT PRINT WINDOW OPENS AND WILL BE SET ON THE
CREATE FROM AND TO INVOICE NUMBERS
TIP: YOU HAVE A CHECKBOX OPTION TO SAVE AS DRAFT DURING THE INVOICE WIZARD RUN. USE THIS OPTION TO GENERATE DRAFTS OF THE INVOICES INSTEAD OF REAL INVOICES.
Special: Using the Alternative Invoice Date (default deactivated) If you activate the Alternative Invoice Date you are given the option to overwrite the Posting date of the invoices you create. If activated, you will see an additional option on the Invoice Wizard:
Copyright 2012 Boyum IT A/S
Page 120/253
B1 Usability Package Manual
Here you have the option to set a different date to be used as posting date of the invoices. The Date for invoice selection will still be the date determining if there are invoices to run. Recurring Invoices: Reporting History report Under Sales A/R > Recurring Invoices > Show History, you have the option to keep track of what you have already invoiced.
Copyright 2012 Boyum IT A/S
Page 121/253
B1 Usability Package Manual
Invoice list The recurring invoice module contains a report for keeping track of all templates.
This report is in PDF can be customized using above options.
Copyright 2012 Boyum IT A/S
Page 122/253
B1 Usability Package Manual
Recurring Invoice required permissions In order to work with the recurring invoices the absolute minimum authorizations are the following Administration > System Initialization > Document Numbering need to be read-only or full access [since number series can be chosen on the recurring invoice] Business Partner > Business Partner Master Data need to be read only or full access [since you choose business partners for the recurring invoice]
With the above authorizations you should be able to add recurring invoices template Of cause it requires more authorizations to run the Recurring Invoice Wizard itself (Same right as you need to add an invoice)
Copyright 2012 Boyum IT A/S
Page 123/253
B1 Usability Package Manual
Tab Control
The Tab control system allows you to define how a specific window reacts on the user clicking the TAB key to move between the fields. Online E-Learning is also available for this module. Click here to watch it
Tab control setup SAPs default tab-control (also called tab-order) follows on of two scenarios
While both of these methods are correct, they tend to give additional tabs needed before you reach the wanted field. The tab control system allows you to change the (As an example, on the BP master data if you dont use the foreign name field you can make a new tab control that skips this field and save you a tab click) Create a tab control template WARNING: IT IS NOT POSSIBLE TO CHANGE WHAT THE INITIAL STARTUP FIELD IS WITH TAB-CONTROL AS THAT IS DEFINED BY SAP. IF YOU WISH TO SET A NEW STARTUP FIELD THEN YOU CAN USE THE B1 VALIDATION TO DO IT. Once you have activated the Tab Control system you might notice that it does not seem to get any additional configurations. That is because the configuration happens directly and interactively on the window that you want to configure. Here, we use the Sales order as sample, so we open this window.
Copyright 2012 Boyum IT A/S
Page 124/253
B1 Usability Package Manual
In the sample we wish to do the following: We wish to start in the customer field Then go to the Name field Then go to the date fields And finally go to the Customer Reference Number
In order to do so we hold down the CTRL + SHIFT keys and double-click on our initial field (That being the Customer field). Doing so brings up the following dialog
Copyright 2012 Boyum IT A/S
Page 125/253
B1 Usability Package Manual
Since we wish to create a new tab-control we choose start which brings us to the next option.
Here you can choose if the change you are about to make is something that should be used by all the B1UP users or if the setup you are about to record is only for the current loged in user. In this case we choose All users. The window is now in record mode and have included the first element in the new tab control. All you have to do now is click click the fields in the order that you want the new tab control to be.
As you click you way to the fields they turn green to indicate that they are now part of the tab control. When you reach the end of you configuration, hold down CTRL + SHIFT again and double click on the last field you wish to be part of the configuration. When doing so, you will be prompted to save your data.
Copyright 2012 Boyum IT A/S
Page 126/253
B1 Usability Package Manual
If you press Yes your new configuration will be saved.
As indicated in the messagebox, you should now close the window that was used for the configuration, and now when you open it again it will use the new tab-control.
Modifiy a tab control Modifying a tab control is quite easy. All you need to do is go to a window a record a new tab control. If that window already has a recorded tab control it will simply be replaced. Remove a customized tab control If you for some reason wish to remove you own tab-control and revert back to SAPs original tab control, all you need to do is to go to the window that you wish to revert and click CTRL + SHIFT + double click on any field on the window.
Copyright 2012 Boyum IT A/S
Page 127/253
B1 Usability Package Manual
Here you have the option to press Remove to remove the existing tab control. If you do so you will get the following options.
Again you need to choose if you wish to revert all users or only the current user NB: IF A USER HAVE A SPECIFIC CONFIGURATION WHILE ALL OTHER HAVE ANOTHER, REMOVING THE CONFIGURATION FOR THE CURRENT USER WILL CAUSE HIM/HER TO NOW USE THE CONFIGURATION FOR ALL USERS INSTEAD After your choice you get a confirmation on moving back to the original tab control
Copyright 2012 Boyum IT A/S
Page 128/253
B1 Usability Package Manual
Tab Wizard
Tab Wizard allows you to easily create, edit and remove user created tabs on supported windows in SAP. NOTICE: TAB WIZARD IS A PART OF THE B1 VALIDATION SYSTEM AND NEEDS THIS MODULE TO FUNCTION.
Right-click configuration
To get started, go to the window you wish to add a tab to - Right-click and choose Create new tab.
Tab Wizard: Configuration
You have to give the tab a name, select what UDFs should be added to the tab and optionally change the order of those. When you press the OK button the Tab Wizard will create two B1 Validations and two Universal Functions that you may edit to customize the tab. NOTICE: THE TAB WIZARD IS A ONE TIME CONFIGURATION AND IT CANNOT BE USED TO EDIT THE TAB GENERATED.
Copyright 2012 Boyum IT A/S
Page 129/253
B1 Usability Package Manual
NOTICE: YOU CAN ALTER THE APPEARANCE AND ITEMS OF THE CREATED TAB BY EDITING THE CONTENT CREATOR UNIVERSAL FUNCTION THAT HAS BEEN CREATED. Tab Wizard: Edit
You can Right Click a generated tab and choose Edit Tab to open the Content Creator Universal Function used. Tab Wizard: Remove
You can Right Click a generated tab and choose Remove Tab to remove the tab. This will remove the two B1 Validations and the two Universal Functions. WARNING: DELETING A TAB WILL REMOVE THE TAB AND THE CONFIGURATIONS. THIS CANNOT BE UNDONE!
Copyright 2012 Boyum IT A/S
Page 130/253
B1 Usability Package Manual
Template System
The Template System makes you able to create a template for selected data in almost every window in Business One. The saved template can be loaded at any time you require it. This can be very helpful in many cases, e.g. if you have a specific kind of Business Partners which you create regularly, you can load the template and get the selected data in the window in two clicks. The Template System will also come in handy, when you want to run a report with the same parameters several times. The Template System ensures that the selection window is filled out the same way every time, so you will avoid unintended selections. Online E-Learning is also available for this module. Click here to watch it Template System: Create templates The Template System can be used on most windows in Business One. Before creating the template, the system requires data in the fields wanted in the template. Then right click on the window and select Create Template.
When Create Template is selected, the following window is displayed for creating the template.
Copyright 2012 Boyum IT A/S
Page 131/253
B1 Usability Package Manual
Decide between all fields from the window which fields should be included in the template and what default value these fields need. Press Create to add the template. Template System: Use templates To use a template right click and select Get template
Copyright 2012 Boyum IT A/S
Page 132/253
B1 Usability Package Manual
This will give the following window
Choose between all templates created for this window. If you press OK, the chosen template will be loaded into the window were you selected the template. The finished result is a window with the selected data inserted and ready for further adjustments. Template System: Limitations The Template System works on most windows where data is entered. Some Business One windows have a functionality called a Matrix. Due to system limitations the Template System is not able to control the matrix in those windows. Here is an example from delivery where the system cannot control the content in the red frame.
Copyright 2012 Boyum IT A/S
Page 133/253
B1 Usability Package Manual
Copyright 2012 Boyum IT A/S
Page 134/253
B1 Usability Package Manual
Toolbox
The Toolbox is a series of smaller functionalities, which in themselves is too small to be a module. Therefore, they have been collected in the Toolbox-module where each of these features can be turned on and off at will. The toolbox has the following configuration which is located in Administration > Add-Ons > B1 Usability Package > Module configuration Currently the toolbox consists of over 40 smaller functionalities. Online E-Learning is also available for this module. Click here to watch it Toolbox: Business Partners Tab
Automatic Numbers Auto numbers gives you the opportunity to assign auto numbers to added Business Partners. Business Partners are split in three BP-series; one for Customers one for Leads and one for Suppliers.
Copyright 2012 Boyum IT A/S
Page 135/253
B1 Usability Package Manual
The functionality wihout any configruation simply determines the highest number and suggests this number +1. The numbers are only guidelines and can be overwritten if needed. This means that in order to start a series, you must override this number of the first Business Partner you add (in SAP Business One the Business Partner codes are alphanumeric Can contain both numbers and letters. The automatic number system will by default ignore all codes containing letters). TIP: IF YOU USE QUICK CREATE BUSINESS PARTNER THE AUTO-NUMBER WILL ALSO BE SUGGESTED ON THOSE. You can customize the numbers suggested and add ignore cases to correct mistakes using the configuration window opened by pressing the button.
The SQL is the default SQL uses by the auto number system to determine the next number for Lead, Customer and Supplier types. You can modify the SQL to fit your needs and should it be needed restore to default using the restore button. You can add ignore cases to make the auto number system ignore these numbers. TIP: YOU CAN ADD A PREFIX TO YOUR CUSTOMERS BY REPLACING THE CUSTOMER SQL WITH THIS: SELECT 'C'+CAST((MAX(CAST(SUBSTRING(CardCode,2,LEN(CardCode)-1) AS BigInt))+1) AS Varchar(15)) AS NextCode FROM OCRD T0 WHERE (T0.Cardtype='L' OR T0.Cardtype='C') AND Copyright 2012 Boyum IT A/S Page 136/253
B1 Usability Package Manual
ISNUMERIC(SUBSTRING(CardCode,2,LEN(CardCode)-1)) = 1 AND T0.CardCode NOT IN (SELECT TS0.U_BOY_IGNORE FROM [@BOY_TOOLBOX_ACBC] TS0) AND T0.CardCode LIKE 'C%' Auto City names Checking this functionality will allow the system to automatically find the city to a specific zip-code of a specific county on a business partner window. Currently, auto city names are available for addresses with the following countries: Denmark Norway France Czech Republic Slovakia Use Address Copy system This feature allows you to copy address information between bill to and ship to addresses on the same business partner and between business partners. Right click on the address you want to export and choose the export address
Then right click on a new or existing address you want to import to and press import address
Copyright 2012 Boyum IT A/S
Page 137/253
B1 Usability Package Manual
The result will be as follows
Copyright 2012 Boyum IT A/S
Page 138/253
B1 Usability Package Manual
Use E-mail Button When this button is activated, it is shown on the BP Master Data window. If you press the button, your default email client will appear and be ready to send an e-mail to the entered e-mail address. Futhermore, the e-mail address of the contact persons can be activated by pressing CTRL + Double-click Use option to update Payment Terms on Sales Orders This option allows you to update payment terms on open Sales Orders if you change the payment term on the BP Master Data Window. If you change the Payment Term to a new and click update, the system will ask you if you want to update the payment terms on all open Sales Orders that belongs to the updated Business Partner. If you press yes, the system goes through all the orders and updates the payment term. The system only asks for update if 1: Payment Term was updated and 2: The Business Partner has any open sales orders. Validate Federal Tax Id (EU Only) NB: THIS IS AN ONLINE SERVICE THAT REQUIRE AN ACTIVE INTERNET CONNECTION. IF YOU USE PROXY YOU NEED TO SET UP THE PROXY DETAILS IN THE SAP BUSINESS ONE GENERAL SETTINGS Enables you to validate Federal Tax Ids of Business Partners in the European Union (From webservice http://ec.europa.eu/taxation_customs/vies/services/checkVatService.wsdl). If activated, the add-on will check the entered Federal Tax Id on the Business Partner and determine if is valid. If not valid, user will be prompted that Id is not valid and want to continue.
In the sample here we have written an incorrect Danish Tax Id (Language is determined by the first two letter in the Tax Id)
Copyright 2012 Boyum IT A/S
Page 139/253
B1 Usability Package Manual
Please note that this requires an active internet connection in order to work. Should you activate this on a machine not being able to reach the service you will see the following error message.
Start in Name Field Use this option to have focus in the name instead of the code (Useful if you always do your searches via the name and not the code). Use Hide from List System This option allows you to hide certain business partners from all lists that show business partners. This is very helpful if you have business partners who are inactive.
NB: NO ENTRIES WILL EVER BE FILTERED FROM THE MASTER DATA WINDOW; ONLY ALL OTHER WINDOWS. NB: EVEN IF THE ENTRIES CAN BE HIDDEN FROM LISTS, THEY WILL NOT BE HIDDEN FROM REPORTS THAT USE FROM/TO CODES,
GROUPS OR PROPERTIES
Use Show only Current User BPs System This option works a little bit like the Hide from List System, but is intended as a filter for Business Partners. When setup correctly, the current user logged into SAP will only see the Business Partners that he or she is the sales employee for. For the system to be able to work as intended, a mapping between the sales employees and the SAP Business One users must be provided.
Copyright 2012 Boyum IT A/S
Page 140/253
B1 Usability Package Manual
As you can see in the screenshot above, this is done in the column B1 Username, found in the Sales Employees Setup window, which can be found here: Administration > Setup > General > Sales Employees. Here you insert all the usercodes needed. The correct value for each user is found in the USER_CODE field in the OUSR table. When this setup is completed this filter should ensure that only specific Business Partners are shown in choose from list windows throughout the system. This functionality can be affected by the Hide from List functionality. Be sure to set the Hide from List userdefined field to No if you wish to be able to see a specific Business Partner by using the Show only Current User BPs System. NB: THE FILTER ON SALES EMPLOYEES AFFTECT ALL WINDOWS IN SAP BUSINESS ONE EXCEPT THE BP MASTER DATA WINDOW (BECAUSE THIS IS WHERE THE FILTER IS MADE) Use Mandatory Contact Person This option makes it mandatory to have at least one Contact Person on a Business Partner. You have the option to select if it should be a Warning (prompt) or an Error (block).
Copyright 2012 Boyum IT A/S
Page 141/253
B1 Usability Package Manual
As you can see on the screenshot you are not allowed to continue if you set Use Mandatory Contact Person to enabled and select Error. Use Mandatory Bill to Works the same way as Contact Person but for Bill to address. Use Mandatory Ship to Works the same way as Contact Person but for Ship to address. Use Flags Activates a visual representation of the country of the Bill to address. This gives you a quick way to identify the nationality of a Business Partner
Copyright 2012 Boyum IT A/S
Page 142/253
B1 Usability Package Manual
TIP: THE FUNCTIONALITY SUPPORTS 252 COUNTRIES. IF YOU USE MANY DIFFERENT FLAGS AND BECOME UNCERTAIN OF A FLAG, THEN CLICK ON IT AND YOU WILL GET THE NAME OF THE COUNTRY IN THE STATUS BAR Go to new The Go to new functionality allows you to add a new Business Partner in add-mode however, instead of the normal SAP Business One functionality to add the new Business Partner and clear the window to be ready to add another new; this adds the Business Partner and stays on the newly added. If you at one time wish to deactivate this functionality on the fly, you can hold down CTRL while adding the Business Partner, normal functionality will override the setting. In summary: Add (Enter) = Add and go to new CTRL + Add (Enter) = Add and ready to add a new Business Partner You can also check the CTRL to activate option. I that case, the system will act in reversed settings:
Copyright 2012 Boyum IT A/S
Page 143/253
B1 Usability Package Manual
Add (Enter) = Add and ready to add a new Business Partner CTRL + Add (Enter) = Add and go to new
Activation of website The activation of website functionality simply takes the content of the Website field of a business partner master data and launches the website in the Internet Explorer browser when CTRL + Dbl. click on the field. Setting Show button: If this is checked, a button will appear next to the website field. The button has same functionality as a CTRL + Dbl. click Use password generator The password generator is a simple function to generate a password for the business partner master data window. When activated, you can CTRL + Dbl. click on the password field to generate a random password.
Copyright 2012 Boyum IT A/S
Page 144/253
B1 Usability Package Manual
You also have the option to create passwords for each contact person in the password field in the contact person tab by CTRL + Double-click the field. Setting Show button: If this is checked, a button will appear next to the password field. The button has the same functionality as a CTRL + Dbl. click Setting Password Length: Here you can choose the length of the generated password (1-32 characters). Default is 6 characters SPECIAL: IF YOU ACTIVATE A PASSWORD GENERATION ON A FIELD THAT ALREADY CONTAINS A PASSWORD, YOU GET A PROMPT IF YOU WANT TO GENERATE A NEW PASSWORD. PRESS YES TO GENERATE A NEW PASSWORD OR NO TO LEAVE THE OLD PASSWORD. Toolbox: Item Master Data Tab
Automatic numbers The auto numbers of items work in the same manner as the auto numbers of the Business Partners, but only contain one number serie.
Copyright 2012 Boyum IT A/S
Page 145/253
B1 Usability Package Manual
Start in Description Field Use this option to have focus on the item description instead of the code (Useful in you always do your searches via the description and not the code) Use Hide from List System This option allows you the functionality to hide certain items from all lists that show items. This is very helpful if you have items that are inactive and should not be selected. Works the same as the Hide From List System in Business partner tab. NB: NO ENTRIES WILL EVER BE FILTERED FROM THE MASTER DATA WINDOW; ONLY ALL OTHER WINDOWS. NB: EVEN IF THE ENTRIES CAN BE HIDDEN FROM LISTS, THEY WILL NOT BE HIDDEN FROM REPORTS THAT USE FROM/TO CODES,
GROUPS OR PROPERTIES
Transfer item-dimensions On items you can have dimensions (length, height, width, weight and volume) on both purchase and sales information. SAP Business One allows you to post the purchase data to the sales data, but not the other way around. This functionality gives you this option.
Go to new This works the same as the Go to new in Business Partner Tab, but with Items instead
Copyright 2012 Boyum IT A/S
Page 146/253
B1 Usability Package Manual
Toolbox: Documents Tab
Use Line search Allow line search of all sales and purchase documents.
Copyright 2012 Boyum IT A/S
Page 147/253
B1 Usability Package Manual
In documents you can search in: Item: Item code Item: Item name Item: BP catalog Number Service: Description It is also possible to search in the Pick List
Copyright 2012 Boyum IT A/S
Page 148/253
B1 Usability Package Manual
In pick lists you can search in: Item code Item name Enter = Last line, Ctrl + Enter = Add Many users that used older systems in DOS know that many other systems use the ENTER key and the TAB key opposite to SAP Business One. SAP Business One follows the windows standard, but sometime shortcuts in Windows are not very handy when using number pad keys to enter prices, quantities and so on. In documents (The TAB is physical far away from the number pad, and CTRL + E (Go to last line) is hard to use). This functionality changes the behavior of the ENTER key to simulate the CTRL + E function so you can now press ENTER anywhere on a document to go to the last line. CTRL + Enter have also been added so
Copyright 2012 Boyum IT A/S
Page 149/253
B1 Usability Package Manual
you can add the document using this key combination.
Open Items: Update button The Open Items list is a great way to keep track of still open document, but if you use this list while dealing with the open items, the list is not refreshed unless you open and close the window or choose some other document type and switch it back to the wanted. This functionality gives you a simple update button for quick refresh of the lists.
NB: IF THE OPEN ITEMS LIST IS OPENED FROM THE NEW SBO 8.8 COCKPIT FEATURE THE UPDATE BUTTON CANNOT BE SHOWN HERE FOR TECHNICAL REASONS.
Copyright 2012 Boyum IT A/S
Page 150/253
B1 Usability Package Manual
Start in Name Field Use this option to have focus on the BP-name instead of the BP-code (Useful in you always do your searches via the name and not the code) Use Opening and Closing remarks icon Use this option to enable showing a small icon if one of you purchases or sales documents has an open or closing remark.
The screenshot shows an AR Invoice where a remark has been added. When the remark is added an icon is placed that show this document has a remark. You can open the remark by clicking on the icon. Use Flags Activates a visual representation of the country of associated Business partner. This gives you a quick way to identify the nationality. Flags will be displayed in the following document types:
Copyright 2012 Boyum IT A/S
Page 151/253
B1 Usability Package Manual
All sales documents
All purchase documents
Sales Opportunities
Service Calls
TIP: THE FUNCTIONALITY SUPPORTS 252 COUNTRIES. IF YOU USE MANY DIFFERENT FLAGS AND BECOME UNCERTAIN OF A FLAG, THEN CLICK ON IT AND YOU WILL GET THE NAME OF THE COUNTRY IN THE STATUS BAR Use Go To New Sales documents Checking this option allows the users that add a new document to see the document after addition istead of being ready to add new documents. As default the functionality applies to all sales documents. If you rather prefer to have it only certain type of sales documents you can click the button to the right of the checkbox and choose for which types the functionality applies.
Copyright 2012 Boyum IT A/S
Page 152/253
B1 Usability Package Manual
Use Go To New Purchase documents This works exactly the same as its sales version, but for the purchase documents Use Journal Remark System The Journal Remark system allows you to override the default naming of the journal remarks for sales and purchase documents. Enter in a remark template in the toolbox configuration. You can use static text or one or more of these dynamic texts String [CardCode] [CardName] [Ref] [DocNum] [DocDate] [DueDate] [TaxDate] [PayRef] [Item] [Description] Description The code of the business partner of the document The name of the business partner of the document The customer/vendor reference of the document The number of the document The Posting date of the document The Due date of the document The tax date (document date) of the document The Payment Reference number of the document The item code of the first line of the document The item name of the first line of the document / The description of the first line of the document
Copyright 2012 Boyum IT A/S
Page 153/253
B1 Usability Package Manual
[Type]
The type of the document (Like A/R Invoice etc.)
PLEASE NOTE: THAT THE REMARK IS ENTERED AFTER ADDING THE DOCUMENT AND ALL PREVIOUS REMARKS WILL BE OVERWRITTEN. THAT THE REMARK CAN BE UP TO 50 CHARS. CONFIGURATION HAVE UP TO 100 CHARS (50 CHAR TOO BIG) IN ORDER TO ALLOW DYNAMIC TEXTS. IF THE FINAL REMARK IS TOO LONG IT WILL BE SHORTENED DOWN TO 50 CHARS. THAT DOCUMENTS CREATED USING THE DOCUMENT GENERATION WIZARD OR THE DATA TRANSFER WORKBENCH WILL NOT BE ABLE TO GET THE TEMPLATE FROM THE JOURNAL REMARK SYSTEM
Copyright 2012 Boyum IT A/S
Page 154/253
B1 Usability Package Manual
Toolbox: Banking Tab
Payment means config (In) Payment means used in incoming payments lacks the functionality to have a default tab of payment means (Check / Bank transfer / Credit Card / Cash). Also the Bank Transfer option lacks a default account (Most companies use one bank account). Finally, if allowed in the configuration, the CTRL+B transfer of the amount paid is almost always something that needs to be done. This functionality gives you the option to have a default tab, a default bank transfer account, and each time you open the window, the function automatically does the tedious CTRL+B for you Payment means config (Out) As with incoming payment, outgoing payments also does not normally support a default tab, and here it is the default account for Cash that is missing. Again, the add-on gives you these options Start in Name Field Use this option to have focus in the name instead of the code (useful if you always do your searches via the name and not the code)
Copyright 2012 Boyum IT A/S
Page 155/253
B1 Usability Package Manual
Toolbox: Financials Tab
Enter = Last line, Ctrl + Enter = Add Many userswho used older systems in DOS know that many other systems use the ENTER key and the TAB key opposed to SAP Business One. SAP Business One follows the Windows standard, but sometimes shortcuts in Windows are not very handy when using number pad keys (The TAB is physical far away from the number pad, and CTRL + E (Go to last line is hard to use)). This functionality changes the behavior of the ENTER key to simulate the CTRL + E function, so you can now press ENTER anywhere on a journal entry to go to the last line. CTRL + Enter have also been added so you can add the journal entry using this key combination.
Copyright 2012 Boyum IT A/S
Page 156/253
B1 Usability Package Manual
ENTER
Use Chart of Account Print If you activate this function, you will be able to print the Chart of Account using PDF instead of default SBO print. To generate please go to Financials > Chart of Accounts and select an account (to enable the print and print preview toolbar buttons). Click on either of them to generate the Chart of Account PDF.
Copyright 2012 Boyum IT A/S
Page 157/253
B1 Usability Package Manual
Codes used in print: CO = Control Account CA = Cash Account PC = Profit Center S = Sales E = Expenditure O = Other Use default Journal Entry Series This allows you to define which Series should be the default when starting up a Journal Entry Window
Copyright 2012 Boyum IT A/S
Page 158/253
B1 Usability Package Manual
Toolbox: Human Resources Tab
Use Hide from List System This option allows you o hide certain employees from all lists which show employees. This is very helpful if you have employees who are inactive and should not be selected. It works the same as the Use Hide from List System in Business Partner tab NB: NO ENTRIES WILL EVER BE FILTERED FROM THE MASTER DATA WINDOW; ONLY ALL OTHER WINDOWS. NB: EVEN IF THE ENTRIES CAN BE HIDDEN FROM LISTS, THEY WILL NOT BE HIDDEN FROM REPORTS THAT USE FROM/TO CODES Go to new This works the same as the Go To New in Business Partner tab, but with Employees instead
Copyright 2012 Boyum IT A/S
Page 159/253
B1 Usability Package Manual
Toolbox: Usability Tab
Query Enhancer This option adds two handy +/- buttons to Query Generator windows that allow you to control how big the input field is compared to the result matrix.
Copyright 2012 Boyum IT A/S
Page 160/253
B1 Usability Package Manual
NB: THE BUTTONS WILL ONLY APPEAR ON NEW QUERIES AS IT IS NOT TECHNICALLY POSSIBLE TO ADD THEM TO EXISTING
QUERIES
Copyright 2012 Boyum IT A/S
Page 161/253
B1 Usability Package Manual
Advanced Editor The advanced editor allows you to edit Row Text Details (documents) and Opening and closing remarks in an editor that allows for formatting text using html.
Copyright 2012 Boyum IT A/S
Page 162/253
B1 Usability Package Manual
The text can be used in a Crystal Report formula where text interpretation is set to HTML Text. Default main menu folder Here you can set which of the 3 tabs of the Main Menu should be the active one after startup of the package (Use by people that use the User menu instead of the Modules tab). If you use the Cockpit you can set which of the 3 cockpit view are the default (My Cockpit, Modules or Drag and Relate). Default form settings folder Here you can set which of the 3 tabs of the form-settings (Table-format/Row-format/Document) is default active when displayed
Copyright 2012 Boyum IT A/S
Page 163/253
B1 Usability Package Manual
Universal Functions
The Universal Function System is a collection of functions that can be activated using the B1 Validation Configuration by an Activation Request, the Function Buttons or by theItem Placement Tool. Online E-Learning is also available for this module. Click here to watch it Function Types The Universal Function Configuration is located in the Administration > Add-ons > B1 Usability Package > Module configuration > Universal Function Configuration if one of the above is activated
All Universal Functions share the following fields: Field Code Name Type Remarks Import Export Description The unique code of the configuration (Can be up to 8 chars) Your name for the configuration The type (Function) chosen for the configuration Any remarks or description you might have for the configuration This allows you to import configurations (Either one at the time or as a batch). See more info in under Configuring the Add-on > Shared functionality > Import This allows you to export configurations to XML (Either one at the time or as a batch). See more info in under Configuring the Add-on > Shared functionality > Export
The system allows you to have as many universal functions as you please and multiple of the same type if needed.
Copyright 2012 Boyum IT A/S
Page 164/253
B1 Usability Package Manual
External Launcher Function The External Launcher type allows you to launch external programs.
Field Description File/Program Here you define which file or program you want to run TIP: TO THE RIGHT OF THE FIELD YOU HAVE THE OPTION TO SELECT FROM VARIOUS COMMON PROGRAMS LIKE INTERNET EXPLORER, WORD, SKYPE, EXCEL ETC. As an advanced feature, you are also able to get dynamic data/SQL: syntax from the active form. The syntax for referring to the parent form is $[$<item>.<column>.<type>] Here you define the arguments you would like to run the program with As an advanced feature, you are also able to get dynamic data/SQL: syntax from the active form. The syntax for referring to the parent form is $[$<item>.<column>.<type>] Example: is you would like to have the BP-code as part of you data you should write $[$5.0.0] since the item code text field on the Business Partner Master data have unique id 5, while if you would like the current address street name you should write $[$178.2.0] since the matrix uid is 178 and the column is 2. Here you define how the external program should run (Normal / Minimized, Maximized or Hidden) Here you can define the working directory for the external program
Arguments
Style Working Directory
Video sample: Create Outlook mail using External Launcher
Copyright 2012 Boyum IT A/S
Page 165/253
B1 Usability Package Manual
Common used configurations: Configuration Program Start a winword.exe Microsoft Word Document Start a excel.exe Microsoft Excel document Start Remote mstsc.exe Desktop Start a PDFdocument Start Internet explorer on a specific website
Arguments Path to Worddocument Path to Exceldocument
Arguments sample \\server\docs\test.doc
\\server\docs\test.xsl
Parameters /v 192.168.1.1 + IPaddress AcroRd32.exe Path to \\server\docs\test.pdf PDFdocument iexplore.exe An URL http://www.boyum-it.com
Message Function If you choose the Message type, you will see the option to choose a message to display to the user.
Field Description Message The message you would like to display to the user. Can be up to 254 chars.
Copyright 2012 Boyum IT A/S
Page 166/253
B1 Usability Package Manual
TIP: YOU WILL BE ABLE TO USE DYNAMIC VALUES USING THE $[$<ITEM>.<COLUMN>.<TYPE>] FOR DYNAMIC VALUES FROM ITEMS AND $[<TABLE>.<FIELD>.<TYPE>] FOR DATA SOURCES (AS DESCRIBED IN THE VALIDATION CONFIGURATION)
TIP: YOU CAN MAKE THE MESSAGE COME FROM AN SQL-SENTENCE IF YOU START IT WITH SQL:<SQLSTATEMENT>
Sample: SQL:SELECT Notes FROM OCRD WHERE CardCode = $[4.0.0] will show you a message with the result of the SQL. Message Here you can choose how the message should be presented to the user: type Type Screenshot Description Message box A normal message box on screen with a OK-button
Status bar Success Status bar Warning Status bar Error
Message is displayed in the lower left corner (In green) Message is displayed in the lower left corner (In blue) Message is displayed in the lower left corner (In red)
Copyright 2012 Boyum IT A/S
Page 167/253
B1 Usability Package Manual
Question
Display the message as a question with a Yes and a No button. If the no button is pressed, the add-on will block event regardless of what the block event checkbox is set to (See below for more)
Block Event
Here you can decide if the message should block the event that caused it - resulting in SAP, canceling what it is doing (Only messages shown in a Before Action Events can be blocked). Sample: If you have created a B1 Validation Configuration for a field, then when you are about to leave the field, check for a specific value, and if this is not present, the system should display a message.
Must Have Specific Value Function If you choose the Must have specific value type, a matrix appears in the configuration allowing you to tell which items/columns that need to have a value and if needed what values are valid values.
Field Item UID Column Uid Description Ignore last
Description The items Uid that must have a value. If the above item is a matrix, you will need to include which column you wish to have values in. Your description of the chosen item. This description is the one being used in the warning of the customer. The ignorer last row checkbox is created to enable the add-on to do checks on document
Copyright 2012 Boyum IT A/S
Page 168/253
B1 Usability Package Manual
row
Value Type
columns. SAP Business One always leaves an extra line for new data on sales and purchase documents, and the last row needs to be ignored here. Remove only the check if you work with a matrix that does not leave such extra lines. Here you can define how your empty and valid values should be treated, and how the tested value should be converted. Please note the following formatdefinition used in the valid values and empty values when comparing the data. Type Description String Strings are compared as is Number Always define here without thousands separator Date Always define in the following format yyyy-mm-dd Currency Always define here without thousands separator and with . as decimal separator (The global invariant separator) Here you define values you set as valid for the item. You have two options here (Cannot be combined): Option Description Specific Values are separated by ; so if a, b or c is the valid values you should Values enter a;b;c. NB: PLEASE NOTICE THAT THE SYSTEM IS CASESENSITIVE. Range values Here you define a range of values using - as separator. As an example, (Only used in if you want values to be between 1 and 10, you should set valid values to Number and 1-10. If nothing is entered in the valid values, any value is valid except the Currency) one defined in the empty value column. Here it is possible to enter what is considered an empty value (if no valid values are defined). For most fields there is nothing entered. But some combo boxes have different empty values. EXAMPLE: THE SALES EMPLOYEE COMBO BOX "- NO SALES EMPLOYEE - " HAS VALUE -1 AS EMPTY VALUE (VALUE CAN ALSO BE SEEN ON DEBUG INFORMATION AS THE VALUE IS SHOWN BEFORE THE FORM TYPE)
Valid values
Empty value
SQL Report Function Using the SQL Report type, you are able to create your own reports using SQL to replace Reports made using the formatted searches.
Copyright 2012 Boyum IT A/S
Page 169/253
B1 Usability Package Manual
The above configuration results in the following report:
Field Form Title
Description Here you can define the title of the window showing. TIP: YOU CAN USE DYNAMIC SYNTAX AND SQL VARIABLES IN THE FORM TITLE TO GENERATE TITLES BASED ON
INPUT
Form Width Form
Where you can define the initial width of the window in pixels Where you can define the initial height of the window in pixels
Copyright 2012 Boyum IT A/S
Page 170/253
B1 Usability Package Manual
Height Form State Collapse level
Where you can define the initial state of the window (Normal, Minimized, Maximized) The SQL Report has the option to create collapsible reports. Setting the collapse level is indicated by a number (Set Collapse level to 1 equals that column 1 is collapse-able and so on.) No Collapse Level =0 Collapse level = 1 Collapse level = 2
Format
When you run the SQL Report, you will get a report with all data shown in plain text, leftjustified. Using the Formatfield, you have the option to make minor changes to the design. In order to define the Format press the wizard button
Here you can define formatting of each of the column of the report: Column Description Column # The column you are defining formatting for Example in the scenario
Copyright 2012 Boyum IT A/S
Page 171/253
B1 Usability Package Manual
Golden arrow type
Right justified Sum column Editable
Golden Arrow UF
DocNum is Col 1, CardCode is Col 2, CardName is Col 3 and DocTotal is Col 4 Here you define if the column should have a golden arrow and if so what the type of target is for the arrow. You can use any of the predefined or use the LB: Universal Function type to have a Universal function run when you press the golden arrow. Right Justify the data in the column (Example, it makes sense if prices are right-justified) Add a sum row for the column (This can only be done when column data is numeric and collapse level is not used) Open the column for editing (Used in combination with the Selecttarget option where the user should have the option to select a entered value back) If you have defined the Golden Arrow type to Universal Function this is the UF run. If type is not LB: UF then leave this fields blank.
Alternative you can manually enter the format: The syntax of the format field is: COLNUM[SETTING1|SETTING2|..];COLNUM... Each format is separated by the ; while each setting is separated by the | Setting options: Setting OCRD OCPR
OITM OACT OOPR OCLG OPKL OHEM OINS OSCL OCTR OSLT OJDT OQUT ORDR ODLN
Description Treat column as a business partner code (Orange arrow) Treat column as a business partner contactperson code (Orange arrow) NB. IT NEED TO BE LINKED TO THE CONTACT-PERSON CODE (OCPR.CNTCTCODE) IN ORDER TO WORK (IT WILL NOT WORK IF YOU LINK IT TO THE CONTACTPERSON NAME) Treat column as an item code (Orange arrow) Treat column as a GL Account (Orange arrow) Treat column as a Sales Opportunity (Orange arrow) Treat column as an Activity (Orange arrow) Treat column as a Pick List (Orange arrow) Treat column as an Employee(Orange arrow) Treat column as a Customer Equipment Card (Orange Arrow) Treat column as a Service Call (Orange arrow) Treat column as a Service Contract (Orange arrow) Treat column as a Knowledge Base (Orange arrow) Treat column as a Journal Entry (Orange arrow) * Treat column as a Quotations (Orange arrow) * Treat column as a Sales Orders (Orange arrow) * Treat column as an A/R Delivery (Orange arrow) *
Copyright 2012 Boyum IT A/S
Page 172/253
B1 Usability Package Manual
ORDN OINV ORIN ODPI OPOR OPDN ORPD OPCH ORPC ODPO OIPF ORCT OVPM OIGN OIGE OWOR OFCT
RIGHT SUM EDIT
LB:<UF>
Treat column as an A/R Return (Orange arrow) * Treat column as an A/R Invoice (Orange arrow) * Treat column as an A/R Credit Memo (Orange arrow) * Treat column as an A/R Down Payment request/Invoice (Orange arrow) * Treat column as a Purchase Order (Orange arrow) * Treat column as a Good Receipt PO (Orange arrow) * Treat column as a Goods Return (Orange arrow) * Treat column as an A/P Invoice (Orange arrow) * Treat column as an A/P Credit Memo (Orange arrow) * Treat column as an A/P Down Payment request/Invoice (Orange arrow) * Treat column as a Landed Costs(Orange arrow) Treat column as an Incoming Payments (Orange arrow) * Treat column as an Outgoing Payments (Orange arrow) * Treat column as a Goods Receipt (Orange arrow) * Treat column as a Goods Issue (Orange arrow) * Treat column as a Production Orders (Orange arrow) * Treat column as a Sales Forecast in MRP (Orange arrow) NB. IT NEED TO BE LINKED TO THE INTERNAL ID (OFCT.ABSID) IN ORDER TO WORK (IT WILL NOT WORK IF YOU LINK IT TO THE CODE FIELD) Right Justify the data in the column Add a sum row for the column (This can only be done when column data is numeric and collapse level is not used) Open the column for editing (Used in combination with the Select-target option where the user should have the option to select a entered value back) Create a LinkedButton (Orange Arrow) that will launch the entered Universal Function
Sample: 1[LB:UF-006] will add a linkedbutton to the first column and when it is pressed the Universal Function with Code = UF-006 will be executed. CAP:<some Specify how the caption/title of the column should be (This makes it caption> possible to use spaces in the title) DRAFT_ENTRY Treat column as a DocEntry from the Draft table ?_DRAFT Treat column as a draft document (? = Table name) NB. COLUMN NEED TO BE THE DOCNUM FROM ODRF Sample: SQL: SELECT DocNum FROM ODRF WHERE ObjectType = 13 Format: 1[OINV_DRAFT]
In the example above, the format is 1[OCRD];3[RIGHT|SUM] This does 3 things: 1[OCRD] = Column 1 is a card code and needs a linked button. By indication, OCRD (Table of the Business Partners) the orange button is added 3[RIGHT|SUM] does two things
Copyright 2012 Boyum IT A/S
Page 173/253
B1 Usability Package Manual
o o
RIGHT tells the right justify the Balance (Column 3) SUM tells to add an additional row that sum the values of the column
SQL
* Alternative to the Document keywords (ORDR = Order, OINV = Invoice etc.), Payments, Inventory transfers Journal Entries and Production Orders you can write ORDR_ENTRY or OINV_ENTRY to work on the internal key (DocEntry) if you show this in the column (Example: 1[OINV_ENTRY]). This is rare but people having identical document numbers (DocNum) in different series can use this. Here you write the SQL that creates the data for the report.
TIP: YOU WILL BE ABLE TO USE DYNAMIC VALUES USING THE $[$<ITEM>.<COLUMN>.<TYPE>] FOR DYNAMIC VALUES FROM ITEMS AND $[<TABLE>.<FIELD>.<TYPE>] FOR DATA SOURCES (AS DESCRIBED IN THE VALIDATION CONFIGURATION) SQL Here you have the option to define up to 20 SQL Variables ([%0], [%1], [%2], [%3] [%19]). Variables Compared to Formatted Searches we need to have defined the variables type and description. In order to define the variable sources press the Wizard button.
Column Variable Source
Caption Source SQL
Description The variable you are defining the source for The Source. It can a custom value or a list of common values like Business partners etc. If can find the list of value you wish you also have the option to define a SQL sentence that should retrieve the values as a combobox. The caption of the variable (The text shown when prompting the user for the value) If you in the Source select SQL as source, you define the SQL here (else it is not used). The SQL sentence should be a SELECT statement with two selected columns. first value will be seen as the value of the selection and second will be seen as the description.
Copyright 2012 Boyum IT A/S
Page 174/253
B1 Usability Package Manual
SELECT <VALUE>,<DESCRIPTION> FROM <TABLE> Sample: SELECT CardCode, CardName FROM OCRD would result in a list of all Business Partners. CardCode will be the value for the customer select and CardName will be the description that help them choose the value. Alternative you can define the SQL Variables syntax manually: This is done by using the following syntax for each of the 20 variables: %<id>[<type>|<description>]; If you wish to use the variables, then you can format each by changing the syntax. The following types are possible 0 (treat as string) STRING (as above) INTEGER (treat as a whole number) NUMBER (treat as a number with decimals) DATE (treat as a Date) YES_NO (combobox with a Yes and No value (Yes is default)) NO_YES (combobox with a No and a Yes value (No is default)) Tableid from one of the following to create Choose From Lists: o Business Partner (OCRD), Items (OITM), Warehouse (OWHS), Sales Opportunity (OOPR), GL Account (OACT), Activity (OCLG), Employee (OHEM), Picklist (OPKL), Customer Equipment Card (OINS), ServiceCall (OSCL), Service Contract (OCTR), Solution Knowledge Base (OSLT), Journal Entry (OJDT), Sales/Purchase Documents (OQUT, ORDR, ODLN, ORDN, OINV, ORIN, ODPI, OPOR, OPDL, ORPD, OPCH, ORPC, ODPO), Incoming Payment (ORCT), Outgoing Payments (OVPM), Goods receipt (OIGN), Goods Issue (OIGE), Production Order (OWOR), Project Codes (OPRJ). Tableid from one of the following to create a combobox with their data o Item groups (OITB), Sales Employees (OSLP), Shipping types (OSHP), Activitytypes (OCLT), BP Groups (OCRG), BP Groups - Customers (OCRG_C), BP Groups Suppliers (OCRG_S), BP Priorities (OBPP), Budget distributions methods (OBGD), Countries (OCRY), Currencies (OCRN), Customs groups (OARG), Distribution rules (OOCR), Dunning terms (ODUT), Freight codes (OEXD), Holidays (OHLD), Indicatiors (OIDC), Inventory Cycles (OCYC), Languages (OLNG), Length and Width UOM (OLGT), Manufactures (OMRC), Payment Methods (OPYM), Payment Methods In (OPYM_IN), Payment Methods Out (OPYM_OUT), Payment Terms (OCTG), Pricelists (OPLN), Territories (OTER), Users (OUSR), Weight UOM (OWGT) SQL:SELECT <VALUE>,<DESCRIPTION> FROM <TABLE> (treat as combobox with the values from the SQL written). EXAMPLE 1: IF VARIABLE 0 SHOULD BE OF TYPE DATE AND WITH THE DESCRIPTION "FROM DATE" THE SYNTAX OF
Copyright 2012 Boyum IT A/S
Page 175/253
B1 Usability Package Manual
%0 SHOULD BE %0[DATE|FROM DATE]; EXAMPLE 2: IF VARIABLE 3 SHOULD BE OF TYPE INTEGER AND WITH THE DESCRIPTION "DOCUMENT NUMBER" THE SYNTAX OF %3 SHOULD BE %3[INTEGER|DOCUMENT NUMBER]; JUST LEAVE THE SYNTAX OF UNUSED VARIABLES SINCE IT ARE INGORED Once defined and used in a SQL Report, you will instead of a direct result get a "Define survey variables" window where you enter the prompted data. As shown in this example:
As you can see in the above configuration we use [%0] and [%1] to get a from and a to date. Running the SQL Report will before the result give us the following window where we can enter the from and to date defined (%3, %4 and %5 is not shown since they are not used):
Upon pressing the OK button we get our result as normal based on the entered from and to dates.
Copyright 2012 Boyum IT A/S
Page 176/253
B1 Usability Package Manual
Refresh Option Auto Refresh
Here you have the option to add a refresh-button to the Report. If you choose this option you can press the refresh-button on the report to re-run your SQL. With this option you have the ability to make the SQL you show autorefresh it data in a regualr interval. This is handy if you have a display that "statically" show a report and need to update automatically.
Select Data Target
This gives you the option to turn your SQL report into an advanced selection-window and send data back to the window that opened it.If your target is a matrix and you select multiple lines, they will all be send to the matrix. The values sent back are based on the order of the columns. If you as example have an itemcode in column 1 and a target of $[$38.1.0] the itemcode will be transferred to the item column
Copyright 2012 Boyum IT A/S
Page 177/253
B1 Usability Package Manual
It is also possible to select multiple columns by specifying multiple targets separated by a ;. If you as an example have a SQL result with a itemcode in column 1 and a price in column 2 you could specify the following Select-target: $[$38.1.0];$[$38.14.CURRENCY]. This will result in the itemcode going to column 1 (itemcode) and the price going to column 14 (unitprice). If you have a column that you do not wish to transfer then simply add a ; In the above example if you had an Itemname between the itemcode and the price you Select-target should be $[$38.1.0];;$[$38.14.CURRENCY]
NB: SELECTING MULTIPLE BACK TO BOM-ITEMS IS NOT SUPPORTED! NB: SELECTING MULTIPLE BACK IS ONLY SUPPORTED ON SALES AND PURCHAE DOCUMENTS! As you can see the normal Close-button is replaced by a select and a cancel button that allow you to select data. Content Creator Using the content creator function type, you are able to add additional content (items) to windows (buttons, labels text-fields, folders and so on). You might know the Item Placement Tool which does some of the same features, but this can do much more advanced editing.
Copyright 2012 Boyum IT A/S
Page 178/253
B1 Usability Package Manual
The configuration consists on a matrix, where each row is a new item and each column is a property for the item. There are many properties (25+), but not all are used for each item type. Property Active ItemUid (Mandatory) Description Controls if this row is active for use. Uncheck this if you temporarily wants to disable an item. In order to place an item on a window, it must have a unique id for the form. In order to avoid conflict with other add-ons, this should have prefix (e.g.UF_xxx). If aUid is not unique, an error will occur. NB: A UID SHOULD CONSIST OF LETTERS (ABC), NUMBERS (123) OR/AND UNDERSCORES (_). CHARACTERS LIKE SPACE, DASHES OR SPECIAL CHARACTERS ARE TECHNICALLY POSSIBLE BUT NOT RECOMMENDED AS THESE ARE NOT SUPPORTED BY THE $[$<ITEM>.<COL>.<TYPE>] SYNTAX. WARNING: IF YOU USE THE CONTENT CREATOR TO PLACE DATA ONTO OTHER B1UP WINDOWS IT IS HIGHLY RECOMMENDED THAT YOU USE THE PREFIX "BOYX_" FOR UID AS THIS IS A SPECIAL PREFIX B1UP UNDERSTAND SO IT CAN CONFLICTS DURING UPGRADES. EXMAPLE IF YOU WISH TO ADD A BUTTON ONTO THE RECURRING INVOICE WINDOW CALL IT "BOYX_01 " AS THEUID. With the content creator it is possible to create the following item types: Type Button Checkbox Description A button with a caption. A checkbox can have a checked or unchecked value NB: A CHECKBOX MUST BE BOUND TO A USER DEFINED FIELD (ALPHA REGULAR 1) IN ORDER TO FUNCTION PROPERLY (DBDS: TABLE AND
Type (Mandatory)
Copyright 2012 Boyum IT A/S
Page 179/253
B1 Usability Package Manual
Combo box
Edit text
Folder (Tab)
DBDS: FIELD) A combo box to show valid values. The values can come from the user defined fields valid values (bound using DBDS: Table and DBDS: field) OR from the Valid Values property described below. A text field where data can be entered. If these data should bind to a specific record you should data bind the item using the DBDS: Table And Dbds: Field. A folder or tab where other items can be placed on. NB: YOU CAN ONLY ADD ADDITIONAL TABS TO AN EXISTING FOLDERCOLLECTION (YOU CANT MAKE A NEW COLLECTION FROM NOTHING). NB: PLEASE NOTE THAT YOU WILL NEED TO DO ADDITIONAL WORK WITH THE B1 VALIDATION SYSTEM AND MACRO, BEFORE YOU CAN TAKE ADVANTAGE OF THE NEW TAB. NB: IF YOU CREATE A FOLDER, YOU SHOULD DEACTIVATE THE AFFECTS FORM MODE PROPERTY OR ELSE PRESSING THE NEW TAB WILL CHANGE FORM MODE A simple label showing a caption. These are normally linked to a combo box or an edit text, but it is not mandatory. A linked button (Orange arrow) that can open other windows. NB: THIS SHOULD ALWAYS BE LINKED TO AN EDIT TEXT ITEM USING THE LINK TO PROPERTY. A picture box to show a picture. NB: A PICTURE MUST BE BOUND TO A USER DEFINED FIELD OF TYPE PICTURE IN ORDER TO FUNCTION PROPERLY (DBDS: TABLE AND DBDS: FIELD) A simple rectangle that visually can group other items. Have no other functionality than display. A text area works just like an edit text but contains scrollbars.
Label Linked Button
Picture
Rectangle Text area
Description Left Top Width
Here you can set a description of the item normally shown in the lower left corner of the client. In types Button, Label and Checkbox this is the caption of the item. This indicate the left position of the item in pixels This indicate the top position of the item in pixels Here you can set the width of the item. If nothing is entered, the default width is used NB: ITEM TYPES: RECTANGLE, TEXT AREA AND PICTURE SHOULD ALWAYS HAVE A WIDTH Here you can set the height of the item. If nothing is entered, the default height is used.
Height
Copyright 2012 Boyum IT A/S
Page 180/253
B1 Usability Package Manual
Form Pane / To Pane
NB: ITEM TYPES: RECTANGLE, TEXT AREA AND PICTURE SHOULD ALWAYS HAVE A HEIGHT Panelevel is the information about which folder (tab-page) the item is on. All items of a folder will have the same Panelevel. Items that are shown all the time have Panelevel 0. Online Guide: Understanding Panelevels This property is used if the item should be bound (related) to a user defined field of the current window. A user defined field always starts with U_ and can be seen using the system information NB: ONLY USED IN CHECKBOX, COMBO BOX, TEXT AREA AND PICTURE ITEM TYPES (NOT MANDATORY) This is the second part of the data-binding, where you enter the name of the table that the user defined field is bound to. As an example, if your field is linked to a business partner, the table is OCRD while if it is linked to items it is OITM. NB: ONLY USED IN CHECKBOX, COMBO BOX, TEXT AREA AND PICTURE ITEM TYPES (NOT MANDATORY) This checkbox gives you the option to indicate if your item is editable in the window s add-mode (e.g. If your button can be pressed in add-mode). This checkbox gives you the option to indicate if your item is editable in the windows find-mode. This checkbox gives you the option to indicate if your item is editable in the window s OK-mode. Here you can set a collection of valid values a combo box item type should contain. The syntax is as follows: VALUE,DESCRIPTION;VALUE,DESCRIPTION Sample: Y,Yes;N,No;P,Perhaps The above would give 3 options in a combo box.
DBDS: Field
DBDS: Table
Edit: Add Edit: Find Edit: Ok Valid Values
Alternative you can type SQL:<sql-sentence>. In order for it to work with this you need to produce an SQL with two columns .. If you do not have at least two you will get an error. If you give it more it will ignore exceeding columns. Sample: SQL:SELECT Code, Name FROM [@MY_TABLE] WHERE U_ACTIVE = 'Y' Tip: to include an empty value do it like this: Sample: SQL:SELECT '', '' UNION ALL SELECT Code, Name FROM [@MY_TABLE] WHERE U_ACTIVE = Y NB: ONLY USED IN COMBO BOX ITEM TYPES (NOT MANDATORY) Use this option if you want an item that does not affect the form mode (e.g. If unchecked and a window is in ok-mode, it will not cause a switch to update mode)
Affects Form mode
Copyright 2012 Boyum IT A/S
Page 181/253
B1 Usability Package Manual
Right Justified
Use this option to set if data in an edit text field are right-justified or not. - Not right justified - Right Justified: NB: ONLY USED IN EDIT TEXT ITEM TYPES AND TEXT AREA ITEM TYPES Use this option to get edit text fields to show nothing if the value is zero NB: ONLY USED IN EDIT TEXT ITEM TYPES AND TEXT AREA ITEM TYPES Use this option to set the text-style of the item (Bold, Italic, Underline, and so on) Use this option to set the text-color of the item (RGB value in long representation) Use this option to set the background-color of the item (RGB value in long representation) Here you can set the font-size of the item. If nothing is entered, the default will be used. This property is used with linked buttons and decides what the link-button should point to when pressed. NB: ONLY USED WITH THE LINKED BUTTON ITEM TYPE (MANDATORY) Link To is primary used to tell a linked button where the data to link to is stored (an edit textsUid), but Link To is also used to link labels and other items together (the little with line under the label link to another item) and to group items together on resizable windows. NB: MANDATORY FOR LINKED BUTTON ITEM TYPE. OPTIONAL FOR OTHER TYPES Group With is used to link a new Folder (tab) item to an existing folder-collection. Just provide the new Folder with the Uid of one of the existing folders. TIP: THE LEFT-PROPERTY OF THE FOLDER ITEM CONTROLS WHERE IN THE COLLECTION YOUR TAB IS
PLACED
Suppress Zeroes
Text Style Fore Color Back Color Font-size Linked Object
Link To
Group With
Val Off / Val On
NB: ONLY USED WITH THE FOLDER (TAB) ITEM TYPE (MANDATORY) With Val Off/Val On, you can override what data-value of a checkbox is considered as the checked and what is for unchecked. If not set the default valOn/off is used (Val On = Y, Val Off = N). NB: ONLY USED WITH THE CHECKBOX ITEM TYPE (NOT MANDATORY)
On header level you have the following options that affect all lines: Field Render Mode Description This option determines how the B1UP should apply the configuration to the window affected. Mode XML Description This is the recommended render mode as it is significantly faster than the code. Drawback of it is that should there be any misconfigurations, it will not give very specific errors.
Copyright 2012 Boyum IT A/S
Page 182/253
B1 Usability Package Manual
Code
This mode is the legacy mode of adding items. It is slower than XML Mode but is great during debugging of a configuration. You should only really change to Code mode if you experience problems in XML Mode.
Crystal Report With the Crystal Report Function type you are able to launch Crystal Reports which are an external Reporting program from Business Objects that are owned by SAP (For more information on crystal reports see http://www.businessobjects.com ).
Requirements: Before you can use Crystal Reports please be aware that there a requirements for the client machines for running crystal reports (in the same manner as the Microsoft .Net Framework is a requirement for running the add-on). The Runtime environment can be downloaded here: http://www.boyum-it.com/sbo/crystal_12_runtime.zip Design the report: In order to design reports to use with the functionality, you will need to have the Business Objects Crystal Reports designer (Not included with B1 Usability Package) where you design the report you wich to launch
Copyright 2012 Boyum IT A/S
Page 183/253
B1 Usability Package Manual
NB: BOYUM IT DOES NOT HANDLE SUPPORT ON CREATING THE CRYSTAL REPORT LAYOUT FILES. Database setup: Depending on the crystal report that you have created, you might have set the report to connect to the SAP Database. If that is the case, it is needed that you provide information about the database login. These information is entered in the B1 Usability Package Main configuration by navigating to Administration > Add-ons > B1 Usability Package > B1 Usabilty Configuration (Under the options tab). If you do not provide this information you will experience that each time you run the report it will ask for database login information. Using the functionality: When your report is ready you will need to set the configuration to launch it. To do so, go to Administration > Add-ons > B1 Usability Package > Module Configurations > Universal Functions.Swith to add mode and choose the type Crystal Report type.
Copyright 2012 Boyum IT A/S
Page 184/253
B1 Usability Package Manual
Data Crystal Report File
Description Here you choose your crystal report layout you wish to launch. You can type in the path to the file or press the "" button to choose the file. Once you choose the file it will be scanned for parameters and shown below. NB: PLEASE BE AWARE THAT IF MULITIPLE USERS NEED TO RUN THE REPORT, THE PATH TO THE FILE SHOULD BE A SHARED PATH (EXAMPLE: \\SERVER\REPORTS\REPORT1.RPT) If you have already chosen a Crystal Report file, but after selection, you update the layout to include more parameters, you can click this button to update the list of parameters below. TIP: IF YOU ALREADY ENTERED VALUES FOR THE PARAMETERS AND PRESS UPDATE THE SYSTEM WILL TRY TO PRESERVE EXISTING VALUE AS LONG AS THE PARAMETER NAME IS THE SAME. In Crystal Reports, you have the option pass along parameters to the report (example: a specific customer code or a specific document number). Column Description Parameter Here the names of the parameters in the report is automatically drawn and shown Value Here you enter the value that you wish to send along to the report. You have several options on how to pass along parameters No value o If you leave the value empty the report at launch ask you for a value before showing the report Fixed value o You can enter any fixed value (123, abc and so on all depending on your report parameters value) Null value Page 185/253
Update parameters
Parameters
Copyright 2012 Boyum IT A/S
B1 Usability Package Manual
Enter the special keyword $[NULL] to pass along a NULL value Dynamic Syntax Value o Use the common dynamic syntax ($[$<item>.<col>.<type>] or $[<table>.<field>.<type>]) to pass along data from the active window in SAP Business One. For more information on the dynamic syntax, see the dynamic syntax guide Sample:$[$8.0.NUMBER] to pass the document number on a Sales Order. DocKey@ keyword o This special keyword defined by SBO8.8 will give you the DocEntry-field of all sales and purchase documents ObjectId@ keyword o This special keyword defined by SBO8.8 you the object-type of the document type 23 = A/R Quotation 17 = A/R Order 15 = A/R Delivery Note 16 = A/R Return 203 = A/R Down Payment 13 = A/R Invoice 14 = A/R Credit Note 22 = A/P Ordre 20 = A/P Goods Receipt PO 21 = A/P Goods Return 204 = A/P Down Payment 18 = A/P Invoice 19 = A/P Credit Note 33 = Activity 24 = Incoming Payment 46 = Outgoing Payment 97 = Sales Opportunity [Other can be found in the SDK Help Center under
BoLinkedObject Enum]
Source
SQL value o Use the SQL:<your sql> syntax to execute your SQL where the result of the SQL will be passed along as the value. In <your sql> you can use the dynamic syntax Sample: SQL:SELECT DocEntry FROM OINV WHERE DocNum = $[$8.0.0] Here you can define what datasource the crystal report is using when launching. A Crystal Report as default have a datasouce attached to it within the report-files, and choosing the option "As in report" will let the report know that it should use the
Copyright 2012 Boyum IT A/S
Page 186/253
B1 Usability Package Manual
source as it was designed. In scenarios where you use the report in multiple database or if it in not designed on location you can choose the "Set this database as Datasource for report". Doing this will cause B1UP to on the fly tell the report that it should the currently logged in database instead of the on embedded into the report. If you have problem with Set this database as Datasource for report you can try the This database Compatible Connection. This will force the Crystal Report to use predefined value that should work on every system. Connection Press this button in order to set the DB Information connection
Action: Show Report
NB: This is shared across all configuration so you only need to set it once. If you check this option you will launch and show the report in the B1UP: Crystal Report viewer.
Viewer
From here you have the option to print and export the report to other formats Here you decide if the Crystal viewer should be external (Window that can be moved outside SAP) or internal (SAP window showing the Crystal) Page 187/253
Copyright 2012 Boyum IT A/S
B1 Usability Package Manual
Action: Save Report
You also have the option to directly save the report. For that you need to provide a filename and a file type. TIP: YOU HAVE THE OPTION TO MAKE THE FILENAME UNIQUE BY USING THE FOLLOWING KEYWORDS IN THE FILENAME: - $[DATE] FOR CURRENT DATE - $[TIME] FOR CURRENT TIME (HH:MM) - $[LONGTIME] FOR EXTENDED CURRENT TIME (HH:MM:SS) - THE NORMAL $[$ITEM.COLUMN.TYPE] DYNAMIC SYNTAX What type the file is If the file saved should be opened after generation. Finally you have the option to print a report directly. For that you will need to provide the printer name. You can either enter it or choose it by pressing the "" and chose from the list
File Type Open Action: Print Report
Action: Block Event
You also have the option to choose the number of copies. The block event is a special action that you can do after you have launched a report. It lets you block the action that SAP was normally about to do when your launched your report. An example where this is handy is if you replace the normal print functionality of SAP Business One (You want to press the print toolbar button and launch your report but do not want the print from SAP as well (you want to block it))
Macro With the macro function, you are able to simulate and script events in SAP Business One. This work much like many of the preset functions in Function Buttons, but here you have much more freedom and advanced options.
Copyright 2012 Boyum IT A/S
Page 188/253
B1 Usability Package Manual
The configuration consists of one big text-area, where you enter the macro-commands that form you user defined functionality. The Macro-syntax is as follows: <Command>(<arguments>); Each command can be on one line or on multiple lines as long as they are separated by a ; Arguments are entered inside the commands () Some commands do not need any arguments (but still the ()) while others need more than one argument. Multiple arguments are separated by a | char. Online Guide: Understanding Macro Commands Online Guide: Understanding Dynamic Syntax Commands Activate(<menuUid>); or Activate(<@userTable>); or Activate(<@defaultForm>); or Activate(); Description Activate a menuUid to open a new window or do a specific task on the current window (Switch mode, Go to last Line and so on.) Alternative you can pass along a usertable (Indicate this by the @ as prefix) or a default form. If done so the activation will activate the indicated usertables/default form default window normally located under Tools > User-defined windows / Tools > Default Forms You also have the option not to pass along a menuUid/userTable (This is useful when you want to use a command (transfer, set, ect.) on the active window, but that window was not opened by a menuitem (Example: if you open the Activity window using the New activity
Copyright 2012 Boyum IT A/S
Page 189/253
B1 Usability Package Manual
button from BP Master Data, you need an Activate(); after the click of the button before you can set data this new window)). Sample: Activate(2050); will open a new A/R Sales order window. Sample: Activate(@ABC_MYUDT); will open the default window for usertable ABC_MYUDT. Video: Click here to watch more information on how to find menu-uids. Call this command to prepare the system to auto-press the next Popup message that appear in the system.
AutoPressNextPopup(); AutoPressNextPopup($[$item.0. 0]); AutoPressNextPopup($[$item.0. 0]|timeout);
In order to work you need to call this command BEFORE you execute the command that cause the popup. The command can be called with either zero, one or 2 commands. Argument Item Description On a popup box there can be multiple options (OK/Cancel, Yes/No, Yes/No/Cancel, etc.). If you want the default button you dont need to provide this command and B1UP will choose for you but you you want a certain result you need to provide the Item Uid of the button you wish to press. In order to prevent that misconfigurations and unforseen scenarios cause unintended autopresses if the intended fails, the Command have a built in timerfunction that dismiss an auto-press if the popup does not appear within 5 sec of calling the command. 5 sec is commenly more than enough, but if you have a very long operation you might need to reaise the timeout to a higher value than the default 5 sec.
Timeout
Samples: AutoPressNextPopup(); press next popup's default button if it happen within 5 sec. AutoPressNextPopup($[$2.0.0]); press next popup's button with uid = 2 if it happen within 5 sec. AutoPressNextPopup($[$2.0.0]|10); press next popup's button with uid
Copyright 2012 Boyum IT A/S
Page 190/253
B1 Usability Package Manual
Panelevel(<newPanelevel>);
= 2 if it happen within 10 sec (overridden timeout). Change the current Panelevel of a window. Sample: Panelevel(23); set the current windows panelvel to 23 (all items linked to this Panelevel will automatically be shown). NB: THIS COMMAND IS NEEDED IN ODER TO USE THE CONTENT CREATORS NEW FOLDER (TAB) ITEMS. NB: DO NOT USE THIS TO CHANGE TO TO ANOTHER TAB (USE THE CLICK COMMAND TO DO THIS INSTEAD) Executes the SQL. Sample: ExecuteSQL(UPDATE table SET field = 1 WHERE CardCode = $[$4.0.0]); executes the SQL and updates a field. WARNING: TAKE CARE WHEN USING THIS COMMAND AS IT DOES NOT FILTER OUT SQL KEYWORDS LIKE DROP Click on an item in current form Sample: Click($[$103.0.0])will (if placed on a Business Partner Form) press the Activity button. Tip: instead of specifying the column you can use keyword RowHeader to do a click/select the row-header (The gray block in front of the row) Sample: DoubleClick($[$38.RowsHeader.0.1]) will on a sales order select the 1st row. As click but perform a double-click instead Tip: instead of specifying the column you can use keyword RowsHeader to do a doubleclick on the row-header (The gray block in front of the row) Sample: DoubleClick($[$38.RowsHeader.0.1]) will on a sales order doubleclick the 1st row to show the Line details. Set focus on an item in current form
Feltkode ndret Feltkode ndret
ExecuteSQL(<SQL>);
Click($[$<item>.<col>.<type>]); (.<row> is optional)
DoubleClick($[$<item>.<col>.<ty pe>]); (.<row> is optional)
Focus($[$<item>.<col>.<type>]); (.<row> is optional)
Transfer( $[$<item>.<col>.<type>]| $[$<item>.<col>.<type>]); (.<row> is optional)
Sample: Focus($[$7.0.0])will (if placed on a Business Partner Form) focus the name of the Business Partner. If, in you macro, you open a new window, you can use the Transfer command to copy a value from the initial window to the newly opened window.
Feltkode ndret
For this you need 2 arguments: Argument Description
Copyright 2012 Boyum IT A/S
Page 191/253
B1 Usability Package Manual
SourceItemUid
The itemUid of the item/column located on the initial window you want to copy from Alternative you can get the data from a previously stored value using the keyword STORE1 STORE10 (See sample). This is usefull if you wish to transfer data to screens that are more 2 windows aways from the original screen TIP: YOU CAN MAKE THE VALUE TO SET COME FROM AN SQL-SENTENCE IF YOU START IT WITH SQL:<SQLSTATEMENT> The item/column of the item located on the current window you want to copy to Alternative you can send the data to a store using the keyword STORE1 STORE10. This is usefull if you wish to transfer data to screens that are more 2 windows aways from the original screen
TargetItemUid
Sample 1: Transfer($[$5.0.0]|$[$4.0.0]); will (if activated on a Business Partner window and macro opend a A/R invoice) take the cardcode on the BP and place it on the customer item in the A/R Invoice Sample 2: Transfer($[$5.0.0]|$[$38.1.0]); will (if activated on a Item Master Data window and macro opend a A/R invoice and transferred the vendor) take the itemcode on the Item Master data and place it in the item-matrix on the A/R Invoice Sample 3: Transfer($[$5.0.0]|STORE1); and afterward Transfer(STORE1|$[$38.1.0]); would essentially do the same as Sample 2 but several other windows and commands could happen in between the two commands (Example: on a window you have some data. You will now open a new window and again from that window open yet another window and send the data to this window. Without the store system that would not be possible since it only works on sending data from previous window to current window) Video: Click here to learn more about using transfer commands FAQ: When it is possible to read and write data using the dynamic syntax This command works almost the same as the transfer command, but it passes data from the newly opened window back to the window that opened it.
TransferBack( $[$<item>.<col>.<type>]| $[$<item>.<col>.<type>]); (.<row> is optional)
Copyright 2012 Boyum IT A/S
Page 192/253
B1 Usability Package Manual
Set($[$<item>.<col>.<type>]| <ValueToSet>); (.<row> is optional)
This command can be used to set a fixed value to an item. For this you need 2 arguments: Argument Item Description Standard Formatted search style $[$item.column.type] Type 0/String [Default] NUMBER CURRENCY Rules As it is
ValueToSet
No thousands separators Decimal-separator = . Thousands-separator = , DATE YYYY-MM-DD (2007-04-20 = 20th of April 2007) The value to set. Please see the valuetype how special data should be entered. TIP: YOU CAN USE DYNAMIC DATA FROM THE CURRENT
WINDOW IN THE VALUE TO SET USING $[$ITEM.COLUMN.TYPE].
TIP: YOU CAN MAKE THE VALUE TO SET COME FROM AN SQL-SENTENCE IF YOU START IT WITH SQL:<SQLSTATEMENT>. TIP: IF YOU WISH TO INSERT LINEBREAKS PLEASE USE THE <NEWLINE> KEYWORD TO DO IT. Sample1: Set($[$4.0.DATE]|2007-01-31); will set the value of item with uid 4 to 31rd of January 2007 (if item 4 is bound to a Date-field) Sample2: Set($[$38.11.CURRENCY]|1.75); will set the value of matrix with uid 38 of its column 11 to 1.75 Sample3: Set($[$16.0.0]|$[$4.0.0]); will set the value of item 16 with the value of item 4. Sample4: Set($[$16.0.0]|SQL:SELECT CardName FROM OCRD WHERE CardCode = $[$4.0.0]); will set the value of item 16 with the result of the SQL Sample5: SET($[$10.0.DATE]|SQL: SELECT CONVERT(VARCHAR(10), GETDATE(), 120));will set the date in item 10 to todays date. Please note that Convertion of the GetDate to the yyyy-MM-dd format is needed as getdate returns values based on SQL localization/language
Copyright 2012 Boyum IT A/S
Page 193/253
B1 Usability Package Manual
TIP: IF YOUR SET-COMMAND NEED TO HAVE LINEBREAKS YOU CAN USE THE SPECIAL KEYWORD <NEWLINE> TO SYMBOLISE THIS. Sample6: Set($[$16.0.0]|Line1<NEWLINE>Line2); will set the value of item 16 with the value Line1, then a linebreak and then Line2. FAQ: When it is possible to read and write data using the dynamic syntax Enable a disable field. Disabled Enabled
Enable($[$<item>.<col>.<type>]) ;
NB: PLEASE NOT THAT IT IS NOT ALL FIELDS THAT CAN BE ENABLED. ONLY YOUR
OWN FIELDS THAT YOU ENABLE
Disable($[$<item>.<col>.<type>] );
Disable an enabled field. Disabled Enabled
NB: PLEASE NOT THAT IT IS NOT ALL FIELDS THAT CAN BE DISABLED. ONLY YOUR
OWN FIELDS THAT YOU DISABLED
MassEnable($[$<item1>.<col>.<t ype>]|($[$<item1>.<col>.<type> ]||($[$<itemN>.<col>.<type>]) ; MassDisable($[$<item1>.<col>.< type>]|($[$<item1>.<col>.<type >]||($[$<itemN>.<col>.<type>] ); Show($[$<item>.<col>.<type>]); Hide($[$<item>.<col>.<type>]); MassShow($[$<item1>.<col>.<ty pe>]|($[$<item1>.<col>.<type>] ||($[$<itemN>.<col>.<type>]);
Mass enabling of disabled fields (One or more) using the syntax: MassEnable($[$<item1>.<col>.<type>]|($[$<item1>.<col>.<type>]||( $[$<itemN>.<col>.<type>]);
Mass disabling of enabled fields (One or more) using the syntax: MassDisable($[$<item1>.<col>.<type>]|($[$<item1>.<col>.<type>]||( $[$<itemN>.<col>.<type>]); Shows a previously hidden field, making it visible again Hides a visible field, making it invisible to the user. Mass show previously hidden fields, making them visible again (One or more) using the syntax: MassShow($[$<item1>.<col>.<type>]|($[$<item1>.<col>.<type>]||($[ $<itemN>.<col>.<type>]); Mass hide visible fields, making them invisible to the user (One or more) using the syntax: MassHide($[$<item1>.<col>.<type>]|($[$<item1>.<col>.<type>]||($[ $<itemN>.<col>.<type>]); Will cause the system to sleep the indicated number of seconds before continuing. This is sometime necessary when you simulate an advanced macro and the client cannotkeep up showing the data. Show a messagebox with indicated text.
MassHide($[$<item1>.<col>.<ty pe>]|($[$<item1>.<col>.<type>] ||($[$<itemN>.<col>.<type>]);
Sleep(<NumberOfseconds>);
Messagebox(<Message>);
Copyright 2012 Boyum IT A/S
Page 194/253
B1 Usability Package Manual
TIP: YOU CAN USE DYNAMIC DATA FROM THE CURRENT WINDOW IN THE MESSAGE USING $[$ITEM.COLUMN.TYPE] TIP: YOU CAN MAKE THE MESSAGE COME FROM AN SQL-SENTENCE IF YOU START IT WITH SQL:<SQL-STATEMENT> NB: SINCE THIS WILL RESULT IN A NEEDED USER-ACTION (PRESS OK), THE REST OF THE MACRO AFTER THIS WILL WAIT FOR CLOSING OF THE MESSAGEBOX. Show a statusmessage (lower left corner) You have the option to decide the type of the statusbar: Type E W S N Description An error message (Red) A warning message (Blue) A Success message (Green) A clear message (Will remove any currently shown message)
Statusbar(<Message>|<Type>);
TIP: YOU CAN USE DYNAMIC DATA FROM THE CURRENT WINDOW IN THE MESSAGE USING $[$ITEM.COLUMN.TYPE] TIP: YOU CAN MAKE THE MESSAGE COME FROM AN SQL-SENTENCE IF YOU START IT WITH SQL:<SQL-STATEMENT> Sample1: Statusbar(My error|E) will show an error message (Red). Sample2: Statusbar(Customer $[$5.0.0] have an error|W) will show an warning message where $[$5.0.0] is the value of item 5 (Blue). Sample3: Statusbar(SQL:SELECT ItemCode FROM OITM WHERE CardCode = $[$5.0.0]|W) will show an warning message with the result of the SQL as the value (Blue). NB: A STATUSBAR MESSAGE WILL NOT HOLD UP THE REST OF THE MACRO Show a prompt with 2 or 3 buttons and depending on the users choice run another Universal Function. You can call this in 6 different ways
Prompt(<Question>|<UF1>);
Prompt(<2-7 parameters>);
(If Yes is pressed <UF1> is run, else nothing) Sample: Prompt(Some question?|UF-001);
Copyright 2012 Boyum IT A/S
Page 195/253
B1 Usability Package Manual
Prompt(<Question>|<UF1>|<UF2>);
(If Yes is pressed <UF1> is run, else <UF2> is run) Sample: Prompt(Some question?|UF-001|UF-002); Prompt(<Question>|<B1Caption>|<B2Caption>|<UF1>);
(If B1Caption button is pressed <UF1> is run, else nothing) Sample: Prompt(Some question?|B1Caption|B2Caption|UF-001); Prompt(<Question>|<B1Caption>|<B2Caption>|<UF1>|<UF2>);
(If B1Caption button is pressed <UF1> is run, else <UF2> is run) Sample: Prompt(Some question?|B1Caption|B2Caption|UF-001|UF-002); Prompt(<Question>|<B1Caption>|<B2Caption>|<B3Caption|<UF1>|<UF2>);
(If B1Caption button is pressed <UF1> is run, If B2Caption is pressed <UF2> is run, else nothing) Sample: Prompt(Some question?|B1Caption|B2Caption|B3Caption|UF-001|UF-002); Prompt(<Question>|<B1Caption>|<B2Caption>|<B3Caption|<UF1>|<UF2>|<UF3>);
(If B1Caption button is pressed <UF1> is run, If B2Caption is pressed <UF2> is run, else nothing) Sample: Prompt(Some question?|B1Caption|B2Caption|B3Caption|UF-001|UF-002);
WriteToEventLog(message) WriteToEventLog(message|Type
NB: PLEASE NOTE THAT THE STORE SYSTEM DOES NOT WORK ACROSS THE DIFFERENT UNIVERSAL FUNCTION USED. Write a message to the currently logged in users Eventlog (located in %appdata%\Boyum IT\BOY_USABILITY\EventLogs)
Copyright 2012 Boyum IT A/S
Page 196/253
B1 Usability Package Manual
As type you can either specify E = Error, W = Warning or I = Information (If you do not provide a type it will be treated as Information). Sample: WriteToEventLog(Some Error have occurred|E); Sample: WriteToEventLog(My Message with $[$5.0.0] with keword in it); Sample: WriteToEventLog(SQL: SELECT 'Message built from SQL'); This command allows you within a Macro to launch another universal function. Use this if you need to perform two or more universal functions on a specific event. Enables you to activate a user query in the database. (Use this for the user queries instead of the User defined menu because the menuid of a userquery is not static) Since there is no place in the client where you can find the true id of a userquery you will need to use the following SQL sentence to find the key (Called Internal Key (Fieldname: IntrnalKey)). SELECT T0.IntrnalKey, T0.QName, T1.CatName FROM OUQR T0 JOIN OQCN T1 ON T0.QCategory = T1.CategoryId WHERE T0.QCategory!=-2 ORDER BY T1.CatName, T0.QName Change the casing of a string in an edittext or a column (my string >> MY STRING) Sample:Uppercase($[$14.0.0]); Would change Customer reference number to uppercase on a sales order Sample: Uppercase($[$38.163.0]); Would change Free text of the item matrix on a sales order As Uppercase but send data to lowercase instead (MY STRING >> my string) As Uppercase but send data to uppercase for first character of each word instead (my STRING >> My String) Blanks the field indicated (Blank = a textfield receives an empty value). NB: YOU CANNOT BLANK A FIELD IF IT IS NOT ALLOWED BY THE SAP BUSINESS LOGIC (EXAMPLE: IT IS NOT POSSIBLE TO BLANK THE QUANTITY ON A DOCUMENT LINE SINCE IT IS NOT ALLOWED TO HAVE NO VALUE). ALSO IT IS NOT POSSIBLE TO BLANK A
COMBOBOX OR CHECKBOX SINCE THESE ARE CONSIDERED ALWAYS TO HAVE A VALUE (USE THE SET COMMAND INSTEAD)
UF(<uid of another universal function); UserQuery(<queryId>)
Uppercase($[$<item>.<col>.<typ e>]); (.<row> is optional)
Lowercase($[$<item>.<col>.<typ e>]); (.<row> is optional) Firstcase($[$<item>.<col>.<type >]); (.<row> is optional) Blank($[$<item>.<col>.<type>]); (.<row> is optional)
ForeColor($[$<item>.<col>.<typ e>]|COLORNAME);
Enables you to set the forecolor (text-color) of an item using a colorname. Below shows the supported color-names.
Copyright 2012 Boyum IT A/S
Page 197/253
B1 Usability Package Manual
AliceBlue, AntiqueWhite, Aqua, Aquamarine, Azure, Beige, Bisque, Black, BlanchedAlmond, Blue, BlueViolet, Brown, BurlyWood, CadetBlue, Chartreuse, Chocolate, Coral, CornflowerBlue, Cornsilk, Crimson, Cyan, DarkBlue, DarkCyan, DarkGoldenrod, DarkGray, DarkGreen, DarkKhaki, DarkMagenta, DarkOliveGreen, DarkOrange, DarkOrchid, DarkRed, DarkSalmon, DarkSeaGreen, DarkSlateBlue, DarkSlateGray, DarkTurquoise, DarkViolet, DeepPink, DeepSkyBlue, DimGray, DodgerBlue, Firebrick, FloralWhite, ForestGreen,Fuchsia, Gainsboro, GhostWhite, Gold, Goldenrod, Gray, Green, GreenYellow, Honeydew, HotPink, HotTrack, IndianRed, Indigo, Ivory, Khaki, Lavender, LavenderBlush, LawnGreen, LemonChiffon, LightBlue, LightCoral, LightCyan, LightGoldenrodYellow, LightGray, LightGreen, LightPink, LightSalmon, LightSeaGreen, LightSkyBlue, LightSlateGray, LightSteelBlue, LightYellow, Lime, LimeGreen, Linen, Magenta, Maroon, MediumAquamarine, MediumBlue, MediumOrchid, MediumPurple, MediumSeaGreen, MediumSlateBlue, MediumSpringGreen, MediumTurquoise, MediumVioletRed, MidnightBlue, MintCream, MistyRose, Moccasin, NavajoWhite, Navy, OldLace, Olive, OliveDrab, Orange, OrangeRed, Orchid, PaleGoldenrod, PaleGreen, PaleTurquoise, PaleVioletRed, PapayaWhip, PeachPuff, Peru, Pink, Plum, PowderBlue, Purple, Red, RosyBrown, RoyalBlue, SaddleBrown, Salmon, SandyBrown, SeaGreen, SeaShell, Sienna, Silver, SkyBlue, SlateBlue, SlateGray, Snow, SpringGreen, SteelBlue, Tan, Teal, Thistle, Tomato, Turquoise, Violet, Wheat, White, WhiteSmoke, Yellow, YellowGreen
TIP: YOU CAN ALSO USE SPECIAL COLORNAME = DISABLE TO COLOR IN SAPS DISABLED COLOR (LIGHT BLUE) Sample: FORECOLOR($[$4.0.0]|RED); will set the forecolor of item 4 to red on the current form. NB: IT IS NOT POSSIBLE DUE TO SDK LIMITATIONS TO COLORINDIVIDUALCELLS IN A MATRIX. YOUCANONLYCOLOR NORMAL DATA-ITEMS (NOT BUTTONS AND TABS) AND ENTIRE MATRIX-COLUMNS. As Forecolor but instead set the background-color of the item. Sample: BACKCOLOR($[$4.0.0]|Blue); will set the backcolor of item 4 to blue on the current form. Blocks the SAP Event in progress. The rest of the macro will be executed. Closes the current window. If you during a macro open another form using the activate commands you have the option to Close the form that opened it by calling this CloseParent command. If you have not opened a form calling this command will do the same as the Close command. Set the title of the current form. Sample: SetFormTitle(My new window title); You can use this command to block in other commands and have them run faster. NB NOT ALL OPERATIONS SUPPORT FREEZE/UNFREEZE AND IF YOU FORGET TO CALL
FREEZE OR A PREVIOUS COMMAND FAILS YOU MIGHT END UP WITH A UNRESPONSIVE WINDOW
BackColor($[$<item>.<col>.<typ e>]|COLORNAME);
Block(); Close(); CloseParent()
SetFormTitle(<new title>)
Freeze();
Sample: The following sample set a value in both item 16 and item 14. Before setting Freeze is called and after UnFreeze is called. This cause the
Copyright 2012 Boyum IT A/S
Page 198/253
B1 Usability Package Manual
setting of the two values to be faster and the end user will not see the screen flickering Freeze(); Set($[$16.0.0]|TEST1); Set($[$14.0.0]|TEST2); UnFreeze(); Video: Learn more about freeze/unfreeze Use this command to unfreeze a frozen form. NB: IN ORDER TO USE THIS FEATURE IT IS REQUIRED THAT THE USER HAVE A LICENSE TO B1 PRINT AND DELIVERY This command allows you to initiate a B1 Print and Delivery action. First parameter is the number of the B1 Print and Delivery report configurations you wish to activate.
UnFreeze(); B1P&D(<config-no.>|<action>);
Second parameter needed is the type of action you wish to activate you can choose between Action Preview Print Email PDF ADD DOCUMENTPRINT Description Execute the configurations Print Preview action Execute the configurations Print action Execute the configurations Email action Execute the configurations PDF action Execute the configurations Add document action Execute the configurations document Printing action
Sample: B1P&D(89|EMAIL); will go to configuration 89 and launch the email button action (In this case the RA-005 Report Action) For more information in B1 Print and Delivery Please see its manual . This command can be used if you open multiple windows in a macro
PopFormStack
Copyright 2012 Boyum IT A/S
Page 199/253
B1 Usability Package Manual
but need to shift the parent/child relationship one back. Example: In a macro you are on a Sales order and open a Purchase order. From the purchase order you also open a new window and do some macro logic. Now after this logic you wish the sales order as parent and purchase order as child (at the moment the 3rd window is child and purchase order is parent). If you at this point in your macro call the PopFormStack command you can shift the forms back getting the correct parent /child relationship as before the 3rd window opened. Simulate keystrokes on the keyboard. Warning: You should only use SendKeys if everything else fails as almost actions can be done without SendKeys (More info here). The reason SendKeys are not optimal is it depends on the machine speed and what works on a fast machine might not work on a slow. The plus sign (+), caret (^), percentage sign (%), tilde (~), and parentheses ( ) have special meanings in SendKeys. To send one of these characters, enclose it within braces ( {}). For example, to send the plus sign, use {+}. Brackets ([ ]) have no special meaning in SendKeys, but you must enclose them in braces. In other applications, brackets do have a special meaning that may be significant when dynamic data exchange (DDE) occurs. To specify brace characters, use {{} and {}}. To send characters that arenot displayed when you press a key, such as ENTER or TAB, and keys that represent actions rather than characters, use the codes shown below: Key Backspace Break Caps Lock Delete Down Arrow End Enter Esc Help Home Insert Left Arrow Num Lock Page Down Page Up Right Arrow Scroll Lock Tab Up Arrow Copyright 2012 Boyum IT A/S Code {BACKSPACE}, {BS}, or {BKSP} {BREAK} {CAPSLOCK} {DELETE} or {DEL} {DOWN} {END} {ENTER} {ESC} {HELP} {HOME} {INSERT} or {INS} {LEFT} {NUMLOCk} {PGDN} {PGUP} {RIGHT} {SCROLLLOCK} {TAB} {UP} Page 200/253
SendKeys(<dataToSend>);
B1 Usability Package Manual
F1, F2, F3...
{F1}, {F2}, {F3}...
To specify key combinations with any of the SHIFT, CTRL, and ALT keys, precede the key code with one or more of the following codes: Key Shift Ctrl Alt Code {+} {^} {%}
To specify that any combination of SHIFT, CTRL, and ALT should be held down while several other keys are pressed, enclose the code for those keys in parentheses. For example, to specify holding down SHIFT while E and C are pressed, use " +(EC)". To specify holding down SHIFT, while E is pressed, followed by C without SHIFT, use " +EC". Sample: SendKeys(abc); will enter abc in current field, SendKeys(^P); will initiate the print-dialog while SendKeys(+{F2}) will activate current item's formatted search. TIP: YOU CAN USE DYNAMIC DATA FROM THE CURRENT WINDOW IN THE VALUE TO SET USING $[$ITEM.COLUMN.TYPE]. TIP: YOU CAN MAKE THE VALUE TO SET COME FROM AN SQL-SENTENCE IF YOU START IT WITH SQL:<SQL-STATEMENT>. Can be used to only execute macro commands if a specific expression (Condition) is fulfilled.
IF (expression) BEGIN (statement) END ELSEIF (expression) BEGIN (statement) END ELSE BEGIN (do if nothing before is valid) END
IF, ELSEIF, ELSE (Conditional commands)
When the macro meets an If, it expects a boolean condition - for example: $[$8.0.NUMBER] > 0, which means "the item 8 on current form contains a number that is greater than zero" - and evaluates that condition. If the condition is true, the statements following the BEGIN are executed. Otherwise, the execution check the ElseIf block to see if the expression is true(optional).
Copyright 2012 Boyum IT A/S
Page 201/253
B1 Usability Package Manual
If neither If or ElseIf is true the Else block will get executed (optional). FOR MORE INFORMATION ON HOW TO USE IF/ELSEIF/ELSE PLEASE SEE THE GUIDE UNDERSTANDING MACRO CONDITIONAL COMMANDS Can be used to execute macro commands repeatedly if a specific expression (Condition) is fulfilled.
WHILE (expression) BEGIN (statement) END
WHILE (Conditional command)
When the macro meets an while, it expects a boolean condition - for example: $[$8.0.NUMBER] > 0, which means "the item 8 on current form contains a number that is greater than zero" - and evaluates that condition to either true of false. The meaning of a while statement is simple. It tells Macro to execute the statement repeatedly, as long as the while expression evaluates to true. The value of the expression is checked each time at the beginning of the loop, so even if this value changes during the execution of the statement, execution will not stop until the end of the iteration. Sometimes, if the while expression evaluates to false from the very beginning, the statement won't even be run once. FOR MORE INFORMATION ON HOW TO USE WHILE PLEASE SEE THE GUIDE UNDERSTANDING MACRO CONDITIONAL COMMANDS You can use this command together with the if/while commands to evaluate on results from the database by storing the result in a store. Example:
@STORE1 = SQL('SELECT CardType FROM OCRD WHERE CardCode = $[$5.0.0]'); IF (@STORE1 = 'S') BEGIN (statement) END NOTE: CANNOT BE USED AS INPUT TO A MACRO COMMAND ONLY DESIGNED FOR USE WITH THE CONDITIONAL COMMANDS
SQL('SELECT * FROM TABLE'); (Conditional helper command)
LEN('String to count'); (Conditional helper command)
You can use this command to get the length of a string; you can use a STORE or the dynamic syntax as input. NOTE: CANNOT BE USED AS INPUT TO A MACRO COMMAND ONLY DESIGNED FOR
USE WITH THE CONDITIONAL COMMANDS
GETDATE(); (Conditional helper command)
You can use this command to get the current data in yyyy-MM-dd format. Example:
@STORE1 = GETDATE(); IF(@STORE1 > '2012-31-12') BEGIN (statement) END
Copyright 2012 Boyum IT A/S
Page 202/253
B1 Usability Package Manual
NOTE: CANNOT BE USED AS INPUT TO A MACRO COMMAND ONLY DESIGNED FOR
USE WITH THE CONDITIONAL COMMANDS
TIP: IF YOU WANT TO TEMPORARILY NOT RUN PART OF A MACRO YOU CAN COMMENT OUT THE COMMANDS BY USING //<COMMAND>. THE COMMAND CAN ALSO BE USED TO DOCUMENT YOUR MACRO IF PLACED AFTER A COMMAND
Sample of a comment (Here command 4 Set marked with // and will not be executed) Activate (2053); //Activate A/R Invoice Activate(1281); //Switch To Find Mode Transfer($[$5.0.0]|$[$4.0.0]|STRING); //transfer ItemCode //Set($[$[8.0.0]|*|STRING); //Set Star in Number to Do a Search All Click(1); //Click on the find Button NB: MACROS CAN ONLY WORK ON THE MAIN WINDOW OF SAP AN CANNOT AFFECT DATA ON THE UDF SIDEBAR. YOU CAN HOWEVER READ VALUES FROM THE SIDEBAR USING THE $[<TABLE>.<FIELD>.<TYPE>] SYNTAX Macro Wizard In order to help you help you with the macro you can if you want use the Macro wizard. Just below a macro-field is a list of all commands you can use.
Copyright 2012 Boyum IT A/S
Page 203/253
B1 Usability Package Manual
Once you have the command you want you can either use the Quick Inser button to insert the command in its raw form and fill out the missing part or press the Wizard button. If you press the wizard button the following window appear.
Copyright 2012 Boyum IT A/S
Page 204/253
B1 Usability Package Manual
The wizard will quickly describe the commands function and ask you for the needed parameters for. As you switch between different commands and inser them you will see that various commands require different set of parameters and the wizard will help you choose each of them.
Copyright 2012 Boyum IT A/S
Page 205/253
B1 Usability Package Manual
Editor
The Open editor button opens a more advanced editor that has syntax highlighting , undo/redo and extended information about each macro command when clicking on the command. The editor has auto completion that can be activated using Ctrl + SPACE
Debugger Enabling debug mode will attach a debugger when the macro is about to be executed - this can be a valuable tool when trying to figure out why a macro behaves as it does.
Copyright 2012 Boyum IT A/S
Page 206/253
B1 Usability Package Manual
The debugger enables you to step through the macro lines and check if they behave as expected. Debug mode should only be enabled when trying to locate bugs or check that the macro behaves as expected.
The debugger shows the macro, a log window and a view of the stores and what they contain at the current time. When the debug window opens it loads the macro and prepare for running it. When the parsing is done you can run the entire macro by pressing the button again or you can step through the macro line by line using the . When stepping trough the macro you can validate that the if/while commands behaves as expected and you can see what each command does in SAP. The button can be used to stop execution of the macro. Line Loop NB: THIS UNIVERSAL FUNCTION IS QUITE COMPLEX AND REQUIRED EXPERT KNOWLEDGE IN USING THE B1 VALIDATION SYSTEM AND UNIVERSAL FUNCTION With the Line Loop Universal Function you are able to work more advanced on line level, by adding line by line validation and executing other Universal Functions with data from each line (Allowing you to manipulate and transfer multiple lines)
Copyright 2012 Boyum IT A/S
Page 207/253
B1 Usability Package Manual
You should see Line Loop as a secondary step to a header level event (from a Function button or B1 Validation configuration) that for each line in a matrix is allowed to execute a Universal Function as if the event happened on that line. Furthermore for each line pass you can apply a condition (optional) if you actually wish to react to this line and also for each line collect data that should be reacted to after all lines have been looped. The following high-level Flowchart describes the functionality for better understanding
No Assign new line as the current and apply validation Collect Final result data (If any) Execute line-level Universal Functions (If any)
Header level event
More lines?
Yes
Work with line?
Yes
No Execute Final result Universal Function
Execute final Result?
Yes
No
end
NB: PLEASE NOTE THAT LINE LOOP DOES NOT SUPPORT WORKING WITH BOM ITEMS ON SALES AND PURCHASE DOCUMENTS. Data Line Item Description First thing you need to define is the Item UID of the matrix that holds the lines that you wish Page 208/253
Copyright 2012 Boyum IT A/S
B1 Usability Package Manual
UID
to loop.
Samples: - The matrix on a Sales order have an item-uid = 38 so we write that as the item UID
TIP: ALL ITEM-BASED SALES AND PURCHASE DOCUMENTS HAVE 38 IS ITEM-UID AND 39 FOR THE SERVICE-BASED DOCUMENTS The Payment methods matrix on Business Partner Master data have UID = 217 as we can see here in this screenshot
o o
Ignore Last Line
Ignore textlines and
o The ignore last row checkbox is created because SAP Business One always leaves an extra line for new data on sales and purchase documents, and the last row needs to be ignored here (because it does not contain any user-data). Remove only the check if you work with a matrix that does not leave such extra lines (An example is Payment Method Matrix on the BP Master Data shown above). This checkbox determine if you on sales and purchase documents should ignore text-lines and sub-totals (these are by default not supported). On other window types this option is
Copyright 2012 Boyum IT A/S
Page 209/253
B1 Usability Package Manual
sub-totals Freeze during line loop Direction
ignored. This checkbox determine if the main window (and others that might be opened by macros) should be frozen to avoid flickering when executing the line loop. This option allows you to direction of the line loop. Example if you have 5 lines and choose First to last it will go 1, 2, 3, 4, 5 while if you choose Last to First it will go 5, 4, 3, 2, 1. The most common scenario is First to Last, but Last to first especially become handy when you wish to remove lines (If you run First to Last and on the fly removed in the list you loop some items would be skipped). The Line Loop functionality gives you the option to work with all lines in the defined matrix or only the ones that meet certain criteria. If you wish to work with all lines you should choose the No condition option and fill you functionality into the fields below. Data Description First pass UF The First pass Universal Function can define with a Universal Function that should be executed only when the very first line is found (after that it is ignored). The reason for this option is (Optional) created in order to have the following scenario and others:
No condition
You wish to make a transfer of line data from one to another screen. For that you will need two things. First you need to open the new window and send some header data perhaps and secondary you need to send the line-data (for all lines).
Line UF (Optional)
Final result value (Optional)
As you can see we need to open a window, but it only makes sense to open the window once, and that is what the First pass UF is used for. If you read the explanation about the First Pass UF, The line UF gives itself that it now need place all the line-transferring in the Line UF However you can also use Line UF by itself without a First Pass UF (When you just want to manipulate line data on current window) Working on each line is not all about only executing Universal Functions on the line. Line Loop have a built in Final Result system in which you can collect data about the line The collected data can then be used for a final result after all lines have been looped. An example of this could be that you wish to find the total sum of total-price field and if it exceed a certain amount something special should happen. In this field you can use static text or the normal dynamic syntax $[$item.col.type] and the SQL:<sql to select> Furthermore this field can work with a special keyword $[LINNUM] that allows you to refer to the current line-num. TIP: IF YOU WISH TO INSERT LINEBREAKS PLEASE USE THE <NEWLINE>
Copyright 2012 Boyum IT A/S
Page 210/253
B1 Usability Package Manual
KEYWORD TO DO IT.
Final result type
(see the Final result section for more). Here you can control how the final result value should be applied to the perhaps already existing result. The options are as follows:
Type Append
Description Append simply append text to the previous result Samples: - If you meet the values A, B and C on 3 lines append will result in the result [A] [B] [C] - If you have 2 lines and use the value Error on line $[LINNUM] you will get the result [Error on line 1] [Error on line 2]. With this option the value from this line is only set if the previous result is empty, else it is ignored Samples: - If value A is met and previous value is empty, the new value is set to A - If value A is met but the previous value is already B, the value remains B With this option you always overwrite the previous result. Samples: - If value A is met and the previous value is B, it is overwritten and end with the result A Count simply ignores the final result value (although you need to have a dummy value) and increment the result by one each time it is hit Samples: - If a result is hit 3 times, you get a result of 3
Ignore if previous value exist
Overwrite
Count
Copyright 2012 Boyum IT A/S
Page 211/253
B1 Usability Package Manual
Min
With this option you can among all lines find the minimum value. Samples: - Setting type as Min and the value to $[$38.11.NUMBER] that is the Qty on a document, you will end with a result that is the value of the line with the lowest quantity Max works the same as Min but will instead give you the highest value. With this option you can summarize all columns.
Max Sum
SQL condition
Samples: - Setting type as Sum and the value to $[$38.11.NUMBER] that is the Qty on a document, you will end with a result that is the total value the lines. The Line Loop functionality gives you the option to work with all lines in the defined matrix or only the ones that meet certain criteria. If you wish to work with only certain lines you should use the text-area here to define an SQL that should be executed for the line. Most cases will have an IF/ELSE or a CASE/WHEN Structure that in the end provide no or one result back. This result will then be validated against what line in the below matrix react on this result. TIP: IN ESSENSE, THIS WORK EXACTLY THE SAME AS SQL-CONDITION ON B1 VALIDATION CONFIGURATION,
SO IF YOU A FIMILIAR WITH THAT YOU SHOULD EASILY UNDERSTAND THIS
Sample 1: Here we loop all sales order lines but we only wish to react if the lines has an item-code = Freight
Sample 2: Here we test if a line is an item line ($[$38.1.0] is not empty) and the if the price is zero.
Copyright 2012 Boyum IT A/S
Page 212/253
B1 Usability Package Manual
Sample 3: Here we test if the payment methods matrix have its row checked.
The samples here all only have one result but you are allowed to have multiple result-lines if needed. Once the result is found the functionality of that line is executed as described below.
Column Result
Description Here you enter the result value you wish to react to. As an example in sample 1 the result value is the word PRESENT, and this line will only get executed if the SQL result in this value.
NB: SHOULD YOU HAVE TWO LINES THAT HAVE THE SAME RESULT VALUE IT
IS ONLY THE FIRST THAT WILL BE EXECUTED
First pass UF (Optional)
The First pass Universal Function can defined with a Universal Function that should be executed only when the very first line is found (after that it is ignored). The reason for this option is created in order to have the following scenario and others:
Copyright 2012 Boyum IT A/S
Page 213/253
B1 Usability Package Manual
You wish to make a transfer of line data from one to another screen. For that you will need two things. First you need to open the new window and send some header data perhaps and secondary you need to send the line-data (for all lines).
Line UF (Optional)
Final result value (Optional)
As you can see we need to open a window, but it only makes sense to open the window once, and that is what the First pass UF is used for. If you read the explanation about the First Pass UF, The line UF gives itself that it now need place all the line-transferring in the Line UF However you can also use Line UF by itself without a First Pass UF (When you just want to manipulate line data on current window) Working on each line is not all about only executing Universal Functions on the line. Line Loop have a built in Final Result system in which you can collect data about the line The collected data can then be used for a final result after all lines have been looped. An example of this could be that you wish to find the total sum of total-price field and if it exceed a certain amount something special should happen. In this field you can use static text or the normal dynamic syntax $[$item.col.type] and the SQL:<sql to select> Furthermore this field can work with a special keyword $[LINNUM] that allows you to refer to the current line-num. TIP: IF YOU WISH TO INSERT LINEBREAKS PLEASE USE THE <NEWLINE> KEYWORD TO DO IT. (see the Final result section for more). Here you can control how the final result value should be applied to the perhaps already existing result. The options are as follows:
Final result type
Type Append
Description Append simply append text to the previous result Samples: - If you meet the values A, B and C on 3 lines append will result in the result [A] [B] [C] - If you have 2 lines and use the value Error on line
Copyright 2012 Boyum IT A/S
Page 214/253
B1 Usability Package Manual
Ignore if previous value exist
$[LINNUM] you will get the result [Error on line 1] [Error on line 2]. With this option the value from this line is only set if the previous result is empty, else it is ignored Samples: - If value A is met and previous value is empty, the new value is set to A - If value A is met but the previous value is already B, the value remains B With this option you always overwrite the previous result. Samples: - If value A is met and the previous value is B, it is overwritten and end with the result A Count simply ignores the final result value (although you need to have a dummy value) and increment the result by one each time it is hit Samples: - If a result is hit 3 times, you get a result of 3 With this option you can among all lines find the minimum value. Samples: - Setting type as Min and the value to $[$38.11.NUMBER] that is the Qty on a document, you will end with a result that is the value of the line with the lowest quantity Max works the same as Min but will instead give you the highest value. With this option you can summarize all columns. Samples: - Setting type as Sum and the value to $[$38.11.NUMBER]
Overwrite
Count
Min
Max Sum
Copyright 2012 Boyum IT A/S
Page 215/253
B1 Usability Package Manual
Break Loop
that is the Qty on a document, you will end with a result that is the total value the lines. The break loop option allows you to end the check of lines before all lines have been checked. This is handy as an example if you wish to use the Line Loop to test if a specific item or value is present, and as soon as you have validated that it is pointless to test the additional lines. Sample: If you have 20 lines in a sales order and you need to test if a item with item-code = Freight is present to validate if it is OK to add the document. Imagine that the freight item is on line 3 if would be pointless to check the remaining 17 lines (because our requirement is already met). Here it would makes sense to set the Break Loop and gain performance in not needing to check the rest of the lines. NB: EVEN IF YOU BREAK THE LOOP THE FINAL RESULT OPTION WILL STILL BE
EXECUTED
Final Result (Optional)
NB: IF A SQL RESULT IS ONE NOT IN THE RESULT-OPTION THE LINE IS SIMPLY IGNORED AND MOVES TO THE NEXT LINE. Once all lines have been looped or a break loop is met, the Line Loop goes into is final phase of the Final result validation. One or more final result conditions can be executed using the data below.
Column Condition
Description First thing in a final result is if we actually want a final result at all. It can also happen that we only want a final result if our final result value has a specific value, and here you set that condition. You have the following options:
Value Type
Description No Final Result should be executed No matter what the value of the result is, execute the function Execute if Only execute the final result if the result condition is met fits the condition set by the following 3 fields (see below) Execute if not Only execute the final result if the final empty result value have a value. NB: ONLY USE IF CONDITION IS SET TO EXECUTE IF CONDITION IS MET Here you choose if the result should be treated as a string or a number.
Option Do not execute Always execute
Copyright 2012 Boyum IT A/S
Page 216/253
B1 Usability Package Manual
Compare type
NB: ONLY USE IF CONDITION IS SET TO EXECUTE IF CONDITION IS MET Here you chose how the result should be compared (Equal is default) NB: ONLY USE IF CONDITION IS SET TO EXECUTE IF CONDITION IS MET Here you set the value to compare against. In this field you can use static text or the normal dynamic syntax $[$item.col.type] and the SQL:<sql to select> If the lines Condition has evaluated that the final result should be executed, it now execute the entered Universal Function. This universal Function can be any of the other types (though some of them do not make that much sense). IMPORTANT: To make the tie complete the other Universal Functions can if they are executed as part of the Final Result use a special keyword containing the result of the lineloop You can use: $[LLRESULT.STRING] o To get the line loop result as string $[LLRESULT.NUMBER] o To get the line loop result as a number
Compare value
Universal Function
Sample: Type the following in a Universal Function of type message to show a message containing the line loop result. If the line loop result was [Line 3] [Line 4] [Line5] you can write The following lines had errors: $[LLRESULT.STRING]. Please correct this and try again. Will result in the message: The following lines had errors: [Line 3] [Line 4] [Line5]. Please correct this and try again. Online samples: Click here to access
Copyright 2012 Boyum IT A/S
Page 217/253
B1 Usability Package Manual
Dynamic Code (.NET SDK) WARNING: THIS UNIVERSAL FUNCTION TYPE WILL ONLY BE VISIBLE IF YOU HAVE ACTIVATED THE ADVANCED DEVELOPMENT OPTION IN THE MAIN CONFIGURATION. ALSO PLEASE BE AWARE THAT ALL SUPPORT FOR DYNAMIC CODE ARE CONSIDERED PREMIUM (PAID) SUPPORT BY BOYUM IT A/S. With Dynamic Code developers working with the B1 Usability Package are given the option to create Universal Function functionality using the Microsoft .NET Framework.
Field Code textarea
Description The code field allows you to write .NET code (Either C# or VB.NET) and have it executed when the Universal function is called. From the code you have access to 3 variables: Variable company Description This is a company-object (DI-API) connected to the current database. From this object you will be able to add/update Business objects. NB: YOU SHOULD NEVER DISCONNECT THIS COMPANY OBJECT This is an application-object (UI-API) connected to the current client. From this object you will be able to manipulate the client data (forms and menus). This is the current form as an object. You can use it to get information about the forms data.
application
form
TIP: IF YOU HAVE SO MUCH CODE THAT IT CANT BE IN THE TEXT-AREA YOU CAN WRITE: CODEFROMFILE(<PATH TO CODE-FILE>) THIS WILL RESULT THAT THE RAW DATA IN THE FILE WILL BE LOADED AS THE CODE TO EXECUTE.
Copyright 2012 Boyum IT A/S
Page 218/253
B1 Usability Package Manual
References
In this field you have the option to add dll-references to the code. As default the following references are already included: System.dll Interop.SAPbobsCOM.dll Interop.SAPbouiCOM.dll
Using/Imports In this field you can specify what usings (C#) / Imports (VB.NET) you wish to have for the code. As default the following usings/imports are already included: Language Test compile code System SAPbobsCOM SAPbouiCOM
Here you choose the language the code written is in. You can either write C# or VB.NET code. Pressing this button will try to compile (but not run) your code. This is handy for checking if your code can compile (does not contain syntax errors)
Copyright 2012 Boyum IT A/S
Page 219/253
B1 Usability Package Manual
Master Data Manager
With the master data manager you are able to perform administration and maintenance tasks on common master data in the current database as a batch. This is done without the need for external tools like Data Transfer Workbench. By default, only super-users have access to the tools but you can grant access to other users by going to the normal SAP Business One Authorizations. Online E-Learning is also available for this module. Click here to watch it Business Partner Master Data Manager / Item Master data Manager NB: THE FOLLOWING ARE EXPLAINED WITH TERMS AND SCREENSHOTS FROM THE BUSINESS PARTNER MASTER DATA MANAGER, BUT THE TWO TOOLS WORKS EXACTLY THE SAME. The Business Partner Master Data Manager is a tool that allows you to modify common data on existing Business Partners in the currently logged in database. The tool is divided into 4 main sections/steps of usage:
1. 2. 3. 4.
Apply conditions and find data Select Business Partners that need to be modified Select values that need to change Apply transactions if needed and execute
Copyright 2012 Boyum IT A/S
Page 220/253
B1 Usability Package Manual
Step 1 - Apply conditions and find data The first you need to do is find the Business Partners you want to modify (In step 2 you can get more specific if needed).
If you simply hit the Find-button all business partners will be shown, but if you know some common properties of the business partner you can apply conditions on what business partners are shown when you hit the find button. By default we provide a few basic conditions but if you wish additional conditions you can create them either as a onetime run or save them for future use. The condition system is based on SQL (SELECT OCRD.CardCode, OCRD.CardName FROM OCRD <your condition>) and is best shown with an example: Example 1: Make a condition that only show BPs from USA On the table OCRD there is a country field (Default Bill To country) and in order apply this as a condition we write the following SQL-condition.
If I now hit Find it will only show business partners from the US. To save this condition, simply provide a name for it and press the Save condition button, and it will show up in the saved conditions for future usage.
If you at some point need to update a saved condition, you simply make your changes and press save (if the name is the same the condition will be updated while if you change the name it will save a new version). TIP: IT IS ALSO POSSIBLE TO DO ADVANCED CONDITIONS USING JOINS AND/OR SUB-SELECTS. Step 2 - Select Business Partners that need to be modified Once you have the appropriate condition and hit find, all business partners who meet the condition is shown.
Copyright 2012 Boyum IT A/S
Page 221/253
B1 Usability Package Manual
At the top of the list you can see the number of total business partners in your search. However, you do not need to modify every single BP that fit your condition. Simply use the checkbox next to the codes to determine if you wish to include them or not in the modification. Step 3 - Select values that need to change You have now selected the Business Partners you wish to modify and the next step is to decide what data you wish to modify. You have a lot of options here, but they can be divided into 5 types of modifications that will now be explained with a few samples: NB: PLEASE NOTE THAT THIS STEP ONLY SELECTS THE MODIFICATIONS WHILE STEP 4 IS THE ONE EXECUTING THEM. TIP: YOU CAN CHOOSE MORE THAN ONE MODIFICATION TO HAPPEN ON THE SAME TIME IF NEEDED. Modification via a combo box-selection
This is the most common modification. As default all fields that are changed in this way start on the value -- Do not change this field --- which is the indication that no changes will be made. Should you as an example wish to change the customer group on the selected business partners you simply choose the new group that should be applied to all of the partners. (As you might have guessed if some of the business
Copyright 2012 Boyum IT A/S
Page 222/253
B1 Usability Package Manual
partners in the current selection are suppliers they will of cause not need a customer group (they need a supplier group and will therefore ignore the selection)). Modification via a checkbox + entered value selection
Some common values cannot simply be chosen from a dropdown list like a customer group. An example here is that if you wish to give all selected Business Partners a certain total discount, it will need you to put in the value. Such modification happens in a field where you enter the value and tick on what you wish to modify to the entered value. (The tick of the checkbox is needed due to the fact that you might in the example wanted to set all Total discounts to 0 and in such a case, only the checkbox could indicated if you wished to set the value to zero or make no change (0 also being the ignore value)). Modification of properties
Modification of the 64 properties works in the same manner as Modifications via combox but with a slightly different interface that provides buttons for quickly marking each property as yes, no or ignore. Modifications of user-defined fields
Copyright 2012 Boyum IT A/S
Page 223/253
B1 Usability Package Manual
You also have the option to modify the User-defined fields (UDF). This works in the same way as Modification via checkbox + value. Simply tick on the UDFs you wish to modify and provide a value for them. Special tasks
Last tab in the modification options provides special tasks, like deleting selected business partners. These tasks are executed when the button is pressed and does not involve step 4s execute button (but it does apply the transaction option from step 4). Reset all settings
You have the option to reset all the current selection of settings using this button (You will also be asked if you wish to do it if you press the Find button multiple times). If you selected yes to reset all settings all current selections for modification will revert back to their default state (same as when opened the window). Step 4 - Apply transactions if needed and execute
You have now selected which business partners you wish to modify and what to modify so the final step is to execute the modifications. You do this by pressing the execute button and confirm the batch-run
Copyright 2012 Boyum IT A/S
Page 224/253
B1 Usability Package Manual
In this sample we have selected 3 Business partners to change the total discount to 10%. When we press Yes to confirm, the batch-run will begin.
NB: THE EXECUTION SPEED OF THE BATCH-RUN DEPENDS ON HOW MANY BUSINESS PARTNERS THAT NEEDS TO BE MODIFIED, THE NUMBER OF MODIFICATIONS AND THE PERFORMANCE OF YOUR SYSTEM. LARGE BATCHES CAN TAKE MINUTES/HOURS ALL DEPENDING ON THE ABOVE. ALSO PLEASE NOTE THAT IF YOU USE TRANSACTIONS OTHER USERS MIGHT NOT BE ABLE TO USE THE SYSTEM WHILE THE BATCH IS RUNNING. Once complete the update result is shown
Copyright 2012 Boyum IT A/S
Page 225/253
B1 Usability Package Manual
In this case everything went well and the changes was made, but the tool is still bound to the same rules as business one so if you try something that is not legal in the client you will get a negative result. In the following example we try to change the same 3 business partner into becoming suppliers (something that is not possible since all 3 have been used as customers). In such a case we get the following result.
The -10 - Journal entries linked to card error indicating that the update is not possible. As one or more changes can potentially fail (either if they are invalid or a crash happen, you have the option to make all modifications in a transaction ensuring that either all or no modifications are applied. It is not activated as default, but if you wish to use it then simply mark the Use Transactions (Rollback if one or more fails) option). TIP: THE USE TRANSACTIONS (ROLLBACK IF ONE OR MORE FAILS) OPTION ALSO APPLIES TO THE SPECIALS TASKS
Copyright 2012 Boyum IT A/S
Page 226/253
B1 Usability Package Manual
Form-Settings Manager NB: THE FOLLOWING TOOL ONLY WORKS FOR SBO2007A SP00 PL49 / SBO2007B SP00 PL12 OR HIGHER DUE TO A BUG IN THE SAP SDK; SEE SAP NOTE 956850 FOR MORE. One of the great features of SAP Business One is that each user can have his/her own style of windows when it comes to columns in line-level structures (Example: what columns to show in an A/R Invoice). This is however difficult to maintain and is the reason for this tool. Please note that as of SBO2007A SP01, SAP is also providing similar functionality (new button in the User-management window; see SAP note 1369613 for more) but we extend their functionality in the following places: Option to apply form-settings to only specific windows instead of all. Option to Import/Export form-settings from one database to another. Use XML as templates for form-settings.
When opening the form-settings manager you will be presented with following window.
Copyright 2012 Boyum IT A/S
Page 227/253
B1 Usability Package Manual
Using the tool consists of 3. 1. Select where to copy from 2. Select where to copy to 3. Execute selection Step 1 - Select where to copy from First you need to choose the source of where you wish to get the form-settings. You can either select an xml folder (Exported files from another database) or choose one of the existing users in the currently logged in database. If you choose an existing user you get the option to decide which windows (Form Types) to include and if the the formtypes UDF sidebar should be included as well. Step 2 - Select where to copy to Once the source is selected you need to provide your target, which are either other users in the database (Check the user you wish to have the settings) or to an XML-folder for import into another database (click the button and define a folder for where to save the form-settings). Step 3 Execute selection NB: DUE TO THE NATURE OF HOW SAP SAVES FORM-SETTINGS UPON EXIT OF THE SAP BUSINESS ONE APPLICATION, IT IS IMPORTANT THAT THE USERS SELECTED AS TARGET IS LOGGED OUT OF SAP BUSINESS ONE WHILE THE COPY HAPPENS (IF NOT THE CHANGES MIGHT BE DISCARDED) Once the above selections are done you can press Execute and after confirmation of your selection begin to copy the form-settings.
Copyright 2012 Boyum IT A/S
Page 228/253
B1 Usability Package Manual
In this sample we export all form-settings from Doris Labour and copy them to Fred Buyer. After you confirm the selection the copy takes place and finally presents you with the following screen.
Copyright 2012 Boyum IT A/S
Page 229/253
B1 Usability Package Manual
Authorization Manager The Authorization manager is a tool that extends the normal drag and drop authorization assignment in SAP Business One. The extension-points are: Option to apply authorizations to a number of users instead of needing to do multiple drag and drops. Option to Import/Export authorizations from one database to another. Use XML as templates for authorizations.
When opening the authorization manager you will be presented with following window.
Using the tool consists of 3 steps: 1. Select where to copy from 2. Select where to copy to 3. Execute the selection Step 1 - Select where to copy from First you need to choose the source of where you wish to get the authorizations. You can either select an xml file (Exported from another database) or choose one of the existing users in the currently logged in database. If you choose an existing user you get the option to include System Authorizations (standard
Copyright 2012 Boyum IT A/S
Page 230/253
B1 Usability Package Manual
authorizations defined by SAP) or/and User Authorizations (custom authorizations provided by users/addons via the Additional Authorization Creator). Step 2 - Select where to copy to Once the source is selected you need to provide your target which is either other users in the database (Check the user you wish to have the authorizations) or to an XML-file for import into another database (click the button and define a filename for where to save the authorization) Step 3 Execute selection Once the above selections are done you can press Execute and after confirmation of your selection begin to copy the authorizations.
In this example we export all authorizations from Doris Labour and copy them to Fred Buyer.
The system will first find all Doris authorizations.
Copyright 2012 Boyum IT A/S
Page 231/253
B1 Usability Package Manual
And then apply them to Fred as needed. Once complete you get the confirmation of the copy is complete
NB: DUE TO THE NATURE ON HOW THE SAP SDK READ AND APPLY THE AUTHORIZATIONS THE PROCESS CAN BE RATHER LENGTHLY THE MORE USERS YOU APPLY IT TO. Metadata Manager The metadata manager can be used to export and import user defined tables, fields and objects. When opening the metadata manager you will be presented with following window.
Select if you want to import or export. Export To start the export functionality select export as the option in the window above. In the export window you have the option to select what user defined tables, fields and objects you want to export. Mark what you want to export and select the export button the selections will be exported to the folder you selected as xml files.
Copyright 2012 Boyum IT A/S
Page 232/253
B1 Usability Package Manual
Import To start the import functionality select import as the option in the first window and select import in the confirmation window.
Select the folder where you exported the xml files to and the add-on will start importing. When importing is complete a result window will be shown with the result of each operation.
Copyright 2012 Boyum IT A/S
Page 233/253
B1 Usability Package Manual
Copyright 2012 Boyum IT A/S
Page 234/253
B1 Usability Package Manual
Localized Modules
This section covers the localized modules of the B1 Usability Package. Localized modules are modules that will only be available in certain SAP Localizations.
Bank-In
NB: THIS IS A LOCALIZED MODULE THAT WILL ONLY RUN ON DANISH LOCALIZATIONS. THE FOLLOWING MANUAL SECTION IS IN DANISH. Bankmodulet gr det muligt at indlse FIK indbetalinger fra de strste banker i Danmark via en fil. Bank-In: Konfiguration Opstning af Bankmodul gres gennem konfigurationsvinduet som startes ved at navigere til Administration >Add-ons> B1 Usability Package > Modul konfiguration > Bankmodul: Konfiguration
Felt Navn (Obligatorisk) Fil
Beskrivelse Her angives konfigurationsnavnet (op til 8 tegn) Her angives stien til det sted hvor bank-filen normalt er placeret. I enkeltbruger-systemer er denne en lokal sti (C:\...), men hvis der er flere brugere af indlsningmodulet anbefales det er at filen placeres i en delt mappe (\\Server\...) Her angives der hvor p en fik-linie i filen at kundens nummer starter. Alt afhngig af filtypen varierer dette. Se nedenstende eksempel. Alternativ kan du indstte -1 for at indikerer at kundenummer ikke er en del af FIK-koden (Hvis der bruges alfanumeriske tegn i kundekoder) [Se venligst advarsel om brug af alfanumeriske koder nederst] Her angives lngden p kundenumre. De fleste har en fast lngde p kundenumre (typisk 8 = telefonnummer), men modulet kan ogs tage variable lngde kundenumre. F.eks. hvis man har flgende kundenumre
Forretningspart ner: Position
Forretningspart ner: Min lngde
Copyright 2012 Boyum IT A/S
Page 235/253
B1 Usability Package Manual
1234 234 4563 12354 45332345 Hvis bankmodulet skal hndterer alle disse formater skal Forretningspartner: Min lngde sttes til 3 (da '234' som er det korteste fakturanummer indeholder 3 cifre). Alternativ kan du indstte -1 for at indikerer at kundenummer ikke er en del af FIKkoden (Hvis der bruges alfanumeriske tegn i kundekoder) ADVARSEL OMKRING ALFANUMERISKE KUNDENUMRE: UNDERSTTTELSE AF KUNDER MED ALFANUMERISKE KUNDENUMRE KRVER VERSION 2.410 ELLER HJERE. DENNE LSNING GIVER EN HVIS
USIKKERHED IDET DER KUN KAN VALIDERES P FAKTURANUMMER OG IKKE SOM NORMALT P BDE FAKTURA OG KUNDENUMMER. DERFOR VIL DER POTENTIELT KUNNE LAVES EN FORKERT INDBETALING HVIS FLGENDE (SJLDNE) SCENARIO OPSTR: EN KUNDE KOMMER TIL AT INDTASTE ET FORKERT FAKTURANUMMER UNDER BETALING I DERES BANK OG DET FORKERT INDTASTEDE FAKTURANUMMER HAR NJAGTIG SAMME BELB SOM DET FAKTURANUMMER DER SKULLE VRE INDTASTET
Faktura: Position Faktura: Lngde Konto Filtype
Her angives der hvor p en fik-linie i filen at fakturaens nummer starter. Alt afhngig af filtypen varierer dette. Se nedenstende eksempel. Her angives hvor langt et fakturanummer er. Se nedenstende eksempel. Her angives hvilken konto der bruges til indbetalingerne Her vlges hvilken filtype der bruges. Pt. understttes flgende: Format Banker EDI 4 - Nordea (Unitel) (PBS) - Jydske Bank - Sparekassen Himmerland - Sydbank - Med flere (Det mest gngse format) Danske Danske Bank Bank CSV Danske Danske Bank Bank XML Plus Plus Girot (Svensk bank-format) Girot NB: DETTE FORMAT ARBEJDER NORMALT IKKE MED FORRETNINGSPARTNER I REFERENCEN, S "FORRETNINGSPARTNER, POSITION" SKAL ST TIL -1 DA DET INDIKERER AT FP-KODE
IKKE ER I BETALINGSREFERENCEN
Eksempel p filer Flgende viser eksempler p identifikation af data i filer. Hver konfiguration er dog forskellig da der findes forskellige lngde kundenumre og fakturanumre. Hvis kundenummer ikke inkluderes i FIK-koden pga. at de er alfanumeriske, vil der vre
Copyright 2012 Boyum IT A/S
Page 236/253
B1 Usability Package Manual
"000000000..." der hvor kundekoden normalt str.
Kommentar St som standard
Test konfiguration
Et simpelt kommentarfelt Da det er muligt at have flere konfigurationer er det muligt at stte en konfiguration som standard, s den vlges automatisk p indlsningsvinduet. Naviger til konfiguration og tryk p St som standard. Standard checkboksen viser hvilken konfiguration der er den nuvrende standard. Det er muligt at st p en konfiguration og teste den. Dette hjlper med at lette konfigurationsprocessen.
Copyright 2012 Boyum IT A/S
Page 237/253
B1 Usability Package Manual
Bank-In: Brug af modul Indlsning af indbetalinger sker via Indlsningsvinduet som findes ved at navigerer til Bankafvikling > Indgende betalinger > Bankindlsning
Felt Nummer Indlsningsdato Konfiguration Bankkonto Linjer
Beskrivelse Hver indlsning fr sit eget unikke nummer som er autogenereret. Angiver datoen for hvornr indlsningen er fundet sted. Her kan vlges hvilken konfiguration der indlses fra. Hvis der er sat en standard vil denne vre valgt nr vinduet bnes. Dette felt viser den valgte konfigurations bankkonto. Felt Beskrivelse # Dette er linje-headeren, som kan dobbeltklikkes p hvis en manuel udfrsel er ndvendig. Bankdato Bankens dato indlst fra filen. Bankbelb Belbet fra banken indlst fra filen. Kunde Kundenummeret fra linjen. Hvis kunden ikke findes under validering vil dette felt vre tomt. Der er mulighed for at vlge en anden kunder og genvaliderer. Kundenavn Navnet p valgte kunde. Type Her vises typen af dokument. Der understttes faktura samt
Copyright 2012 Boyum IT A/S
Page 238/253
B1 Usability Package Manual
Nummer
Kommentar Indls
Viser hvilke linjer der er valideret til at kunne betales automatisk. Brug denne check box til at markerer hvilke linjer der er manuelt hndteret. Linjer med markering i manuelt vil ikke vre med i efterflgende valideringer. Kommentar Kommentarfelt der bruges under validering. Her vises guidelines til hvad der kan vre galt med en linje. Kan yderligere bruges til at forklarer hvorfor en linje er markeret som manuel. Ref. Bank Dette felt udfyldes automatisk p linjer der er oprettet som automatisk ved tilfjelse. Ref. Journal Dette felt udfyldes automatisk p linjer der er oprettet som automatisk ved tilfjelse. Her er det muligt at angive en kommentar knyttet til indlsningen. Nr der trykkes p denne knap hentes der data fra valgte konfigurations fil. Under indlsning sker der ogs frste validering af data og linjer der vil kunne hndteres automatisk bliver markeret som auto. Linjer hvor data mangler eller er forkerte vil ikke markeres som auto. Disse kan s rettes til p skrmen og genvalideres eller hndteres manuelt (Dobbeltklik p linje-header og st hak i manuelt checkboxen for linjen) Hvis der allerede er en indlsning sprges der om denne skal overskrives NB: Hvis du oplever at en kunde kommer til at indbetale en faktura to gange vil du opleve at begge linjer markeres som Automatisk. Der vil s under tilfjelse ske en fejl da en faktura ikke kan betales to gange. Mden man lser dette er ved at fjerne fakturanummeret p en ene af de to linjer og tryk p valider (Dette vil resultere i at linjen hvor du fjernede fakturanummeret vil skifte fra automatisk til manuelt) Denne knap genvaliderer indlste data og kommer med guidelines for hvad der kan vre galt. Ved tilfjelse bliver der spurgt om man er sikker p om man vil tilfje indlsningen (Hndterer de linjer der er markeret som auto). Der laves en sidste validering og tjekkes om alle linjer er hndteret (Alle linjer skal enten have et hak i auto eller manuelt, ellers fr man ikke lov til at gennemfrer indbetalingen). Hvis alt er OK gennemfres automatiske betalinger og linjer opdateres med referencer til Bank og Journal opdateres. Skulle der mod forventning ske en fejl under den automatiske indbetaling krer det hele i en transaktion og alt vil f lavet en rollback.
Belb (Bilag) Auto Manuel
forudbetalinger. Det indlste dokumentnummer. Hvis ikke fundet er dette felt tomt og det indlst str i stedet i kommentaren. Det er muligt at rette dette nummer og genvaliderer. Nr der er indtastet et bilag vil dettes belb blive vist her.
Valider Tilfj
Copyright 2012 Boyum IT A/S
Page 239/253
B1 Usability Package Manual
Bank-Out
NB: THIS IS A LOCALIZED MODULE THAT WILL ONLY RUN ON DANISH LOCALIZATIONS. THE FOLLOWING MANUAL SECTION IS IN DANISH. Med udgende bank kan man oprette udbetalinger i SAP Business One og udskrive dem til en fil som man herefter kan indlse til sin bank. Understttet banker: Portalbank (dkker flere forskellige banker) [https://www.portalbank.dk/9090/help/files/Vejledning%20til%20filimport.pdf/NetBank_Filimport. pdf] Danske Bank Online Nordea Unitel EDI4 Jyske Bank Handelsbanken Understttede Formater: Portalbank - KaSel kontooverfrsel Portalbank - KaSel FIK 71, 73, 75 Danske Bank Business Online - Kontooverfrsel Danske Bank Business Online - Indbetalingskort 71 Danske Bank Business Online - Overfrsel til udlandet Nordea Unitel EDI4 - Kontooverfrsel (UBT04500) Nordea Unitel EDI4 - Indbetalingskort (UBT04600) Jyske Bank Danmark - Kontooverfrsel Jyske Bank Danmark - Indbetalingskort 71 Handelsbanken - Kontooverfrsel (ERH356) Handelsbanken - Indbetalingskort 71 (ERH351) Handelsbanken - Overfrsel til udlandet (ERH400) Bank-Out: Konfiguration Efter installation af B1UP og aktivering af det udgende bankmodul vil flgende punkt vre tilgngeligt fra menuen.
Copyright 2012 Boyum IT A/S
Page 240/253
B1 Usability Package Manual
Data Sti Fil navn Konto Egen bank Standard bilagsdato Kommentar St som standard
Beskrivelse Dette er stien hvor filen med udbetalingerne skal gemmes Vlg et passende navn p filen Dette er egen konto som svarer til egen bank. Alts der hvor belbet bliver hvet fra Vlg den bank som skal udlses til (se understttet banker) Her kan der vlges om den udgende betalings bilagsdato skal enten vre dags dato (standard) eller vre den samme som bogfringsdatoen. Valgfri kommentar Efter tilfjelse af den nye konfiguration er det muligt at vlge den som standard. Dette gr at det vil vre den som er valgt i tilfj mode i bankudlsningen
Hvis man har flere banker skal man blot opstte flere konfigurationer. Alts n konfiguration for hver bank. Ndvendige stamdata: For at kunne anvende udgende bank er der visse informationer som er ndvendige i SAP for at dannelse af filen kan lade sig gre. Bank for forretningspartner skal oprettes (dette er FP's bank som skal overfres penge til). Klik her for at bne listen med FP banker.
Copyright 2012 Boyum IT A/S
Page 241/253
B1 Usability Package Manual
I dette vindue oprettes FP banker. Hvis det er kontooverfrsler s skal kontonummer (10 cifre) og reg. Nr. (4 cifre) vre udfyldt. Hvis det er overfrsel til udlandet skal IBAN vre udfyldt. Hvis det er indbetalingskort skal brugernummer (det anbefales at omdbe kolonnen fra Brugernummer 1 til Kreditornummer 8 cifre) vre udfyldt med kreditornummer (8 cifre).
Copyright 2012 Boyum IT A/S
Page 242/253
B1 Usability Package Manual
Definition af banker kan findes under Administration -> Definition -> Bankafvikling -> Banker. Ved overfrsel til udlandet er der i mange tilflde brug for en Bankkode samt et BankId som er tilknyttet til den enkelte bank. Disse oplysninger kan indtastes her.
Copyright 2012 Boyum IT A/S
Page 243/253
B1 Usability Package Manual
Der skal vre valgt et bankformat p forretningspartneren. Dette bestemmer hvilken type betaling der vil bliver udskrevet i filen.
Hvis det er en overfrsel til udlandet skal man vlge hvem som skal betale omkostningerne. Deles: omkostninger i udlandet betales af forretningspartner. Omkostninger i DK betaler man selv. Modtager betaler: modtager betaler alle omkostninger vedrrende overfrslen. Afsender betaler: afsender betaler alle omkostninger vedrrende overfrslen.
Copyright 2012 Boyum IT A/S
Page 244/253
B1 Usability Package Manual
Der skal ogs vre valgt en standard betalingsmde. Hvis betalingen er et FIK/giro kort skal transaktionsart vre udfyldt p betalingsbetingelsen (f.eks. 71) som vist her.
Copyright 2012 Boyum IT A/S
Page 245/253
B1 Usability Package Manual
NB. UDGENDE BANK UNDERSTTTER IKKE KONSOLIDERING. Bank-Out: Brug af modul Selve krslen for at kunne danne sin bank fil findes under Bankafvikling -> Udgende betalinger -> Bank Udlsning For at kunne danne betalinger skal der frst laves et betalingsforslag. Dette gres ved at vlge en forfaldsdato fra, en forfaldsdato til og klikke p lav betalingsforslag. Dette selekterer alle indgende faktura indenfor den valgte periode som er bne, hvor bankformatet p FP svarer til det valgte konfigurations bank og hvor der er en betalingsmde tilknyttet FP.
Copyright 2012 Boyum IT A/S
Page 246/253
B1 Usability Package Manual
Kolonne Lav betaling Faktura Leverandr Leverandr navn Kontosaldo Bogfringsdato
Beskrivelse
Indikerer om der skal oprettes en betaling for denne linie Dette er faktura nummeret som der skal dannes en betaling for Koden for leverandren Navnet p leverandren Dette er leverandrens nuvrende kontosaldo Dette er den bogfringsdato som vil blive anvendt p den betaling som bliver dannet Forfaldsdato Dette er den forfaldsdato som vil blive anvendt p den betaling som bliver dannet Bilagsdato Dette er den bilagsdato som vil blive anvendt p den betaling som bliver dannet Bankformat Bankformat som bliver anvendt Betalingsreference Betalingsreferencen fra fakturaen som vil blive anvendt p betalingen Faktura belb Belbet som fakturaen er p Betalingsbelb Belbet af fakturaen som nskes betalt (som standard foresls faktura belbet) Ref (Betaling) Reference til den dannede betaling (denne vil frst blive dannet efter tilfjelse af udbetalingerne) Ref (Journal) Reference til den dannede betaling (denne vil frst blive dannet efter tilfjelse af udbetalingerne) Det er to total belb i bunden som er summen af faktura belbet og summen af betalingsbelbet. Efter betalingsforslaget er dannet har man mulighed for at ndre i bogfringsdato, forfaldsdato, bilagsdato, betalingsreference og betalingsbelbet for den endelige udbetaling.
Kan rettes Ja Nej Nej Nej Ja Ja Ja Ja Ja Ja Nej Ja Nej Nej
Disse betalingsforslag vil have valgt at lave bogfringsdato p den indgende fakturas forfaldsdato. Desuden vil betalingsbelbet vise det benstende belb. Dvs. at hvis der i forvejen er blevet lavet en udbetaling for en given faktura p mindre end det fulde fakturabelb, s vil den kun forsl at betale det benstende belb. Selekter i kolonnen lav betaling hvilke betalinger som skal gennemfres og klik p valider knappen for at fjerne og lave validering p de valgte betalinger. Klik p tilfj knappen for at tilfje de valgte betalinger til SAP B1 og at udskrive en fil som indeholder betalingerne til den placering som er angivet i konfigurationen. Efter udlsningen er blevet tilfjet til systemet kan man browse tilbage til den (se nedenstende billede) og se at der nu er kommet reference numre p (Ref. betaling og ref. journal). Dette er referencer til henholdsvis den udgende betaling og journalposteringen som ligger bag den udgende betaling.
Copyright 2012 Boyum IT A/S
Page 247/253
B1 Usability Package Manual
Man vil ogs have mulighed for at lave en genudlsning af de tilfjet betalinger ved at klikke p genudls til fil. Samlet belb ved overfrsel til udlandet: Med denne feature kan flere betalinger til samme kunde p samme forfaldsdato samles i en betaling-linje i banken. NB: Dette virker kun for overfrsler til udlandet og kan kun bruges sammen med flgende banker: - Danske Bank - Handelsbanken - Sydbank - Portalbank Hvis muligheden aktiveres for banker der ikke er nvnt ovenfor eller hvis indlanske banker udlses ignoreres dette. Betalingssprring: P alle indgende faktura under fanebladet Finansregnskab har man mulighed for at vlge at sprre fakturaen. Dette vil sige at den ikke vil blive vist i betalingsforslaget og der vil ikke kunne dannes en betaling af den.
Copyright 2012 Boyum IT A/S
Page 248/253
B1 Usability Package Manual
Krak Integration
NB: THIS IS A LOCALIZED MODULE THAT WILL ONLY RUN ON DANISH LOCALIZATIONS. THE FOLLOWING MANUAL SECTION IS IN DANISH. B1 Usability Package - Krak Integration er den officielle integration afKrak.dk'swebservicelsning i SAP Business One, udvikletaf Boyum IT A/S Krav for brug: For at brug Krak Integration skal du have en web-service aftale med Krak.dk. En Krak webservice aftale bestr af et Brugernavn, et Password og et produkt-id. Yderligere skal det globale modul Quick Create vre aktiveret da Krak-integrationen bruger dette som udgangspunkt. Krak integration: Konfiguration Under Administration >Add-ons> B1 Usability Package > Modulkonfiguration findes menupunktet "Krak konfiguration"
Copyright 2012 Boyum IT A/S
Page 249/253
B1 Usability Package Manual
Felt Krak brugernavn Krak password Krak produkt-id Telefonnummer benyttes som kode Produktlicens indeholder sgning p firmaer Produktlicens indeholder sgning p privatpersoner Tilfj automatisk kraknummer, nr forretningspartner tilfjes
Beskrivelse Det oplyste brugernavn fra Krak webservice aftale Det oplyste password fra Krak webservice aftale Det oplyste produkt-id fra Krak webservice aftale Markeres denne check box anses det for at man bruger telefonnummer som FP-Koden. Ved Krak-udfyld vil telefonnummer vises som kode og det er muligt at lave sin Krak-udfyld via kode-feltet Marker denne checkbox hvis din kbte licens giver dig adgang til at sge p firmaer (Afhnger af aftale) Marker denne checkbox hvis din kbte licens giver dig adgang til at sge p privatpersoner (Afhnger af aftale) Dette tilfjer Kraks unikke numre fra deres database til forretningspartner stamdata. Dette bruges ikke videre pt. i nuvrende lsning, men vil senere sikre funktionaliteter som kort-opslag, data-opdatering, rutebeskrivelser mv. efterhnden som dette bliver en del af lsningen. Det anbefales at have denne checkbox markeret
Krak integration: Brug af modul Krak Integrationen er i B1 Usability Package en integration ind i modulet QuickCreate
Copyright 2012 Boyum IT A/S
Page 250/253
B1 Usability Package Manual
QuickCreate kan aktiveres fra alle salgs og kbsdokumenter samt Forretningspartner vinduet (Tilfj-mode). For at aktiverer vinduet trykkes der p 'END' knappen p keyboardet mens man str i FP-kode-feltet Her kan QuickCreate vinduet udfyldes delvist med de kendte data om forretningspartneren f.eks.tlf., navn eller CVR. Nr der s trykkes p Krak Udfyld (Genvejstast ALT+k) med et af tre flgende resultater: Resultat Ingen resultater Et resultat Beskrivelse Hvis der via det indtastede ikke findes noget match p de indtastede data vises beskreden Fandt ingen match ved krak-opslag i statusbaren Findes der et match udfyldes dette matchs data i vinduet. Du kan herfra evt. rettet eller tilfje fundne data inden der trykkes tilfj
Flere resultater
Hvis din sgning giver flere end et resultat tilbage vil "Flere matches" vinduet vises. Her er det muligt at vlge hvilken af de fundne matches er det korrekte NB: PR. SPECIFIKATION HAR KRAK INDFRT AT EN WEBSERVICE HJEST SENDER 20 MATCHES TILBAGE. KRAK INDEHOLDER NSTEN SAMTLIGE FIRMAER OG PRIVATPERSONER I DANMARK, S DERFOR ER NAVNESGNING OFTEST FORGVES. DET ER BEDST AT SGE P CRV-NR. FOR FIRMAER OG ELLERS TELEFONNUMMER.
Copyright 2012 Boyum IT A/S
Page 251/253
B1 Usability Package Manual
Copyright 2012 Boyum IT A/S
Page 252/253
B1 Usability Package Manual
Online resources
The following is an overview of all online resources in addition to the manual that the add-on offers: o o o http://www.boyum-it.com (Main page) http://www.boyum-it.com/sbo (Download new B1UP versions here) http://service.boyum-it.com (Service Portal) o o http://service.boyum-it.com/education (Manual, E-learning and FAQs) http://service.boyum-it.com/support (The most common problems with the add-on) http://service.boyum-it.com/my_partnership/ (Partner management and purchase)
http://www.boyum-it.com/forum (Forum) http://license.boyum-it.com (License admin) http://license.boyum-it.com/b1up (Download 20 day demo) http://license.boyum-it.com/licensekey (Download offline license)
o o o o o o
http://www.twitter.com/SAP_B1UP (B1UP Twitter account) http://www.youtube.com/BoyumIt (YouTube channel) http://boyum.uservoice.com (DRQ Vote system) http://www.boyum-it.com/about_boyum_it/social-media (Podcast, RSS, LinkedIn) support@boyum-it.com (Technical question) sales@boyum-it.com (Sales related questions)
Copyright 2012 Boyum IT A/S
Page 253/253
Potrebbero piacerti anche
- Windows Keyboard Shortcuts PDFDocumento1 paginaWindows Keyboard Shortcuts PDFSteven CraigNessuna valutazione finora
- ABAP GuidelinesDocumento20 pagineABAP Guidelinespreetham gowdaNessuna valutazione finora
- Sap Fico TutorialDocumento425 pagineSap Fico Tutorialalbertoca990Nessuna valutazione finora
- Secure Store and Forward Developers' Guide PDFDocumento22 pagineSecure Store and Forward Developers' Guide PDFwiwinsNessuna valutazione finora
- 4hi s4cld2202 BPD en UsDocumento106 pagine4hi s4cld2202 BPD en UsNaveen Reddy KasarlaNessuna valutazione finora
- Questionnaire CC Split enDocumento18 pagineQuestionnaire CC Split enKarthik ViswanathanNessuna valutazione finora
- Building Applications Which Leverage SAP HANA - September 2013 XS OnlyDocumento241 pagineBuilding Applications Which Leverage SAP HANA - September 2013 XS OnlyAndrew John WinneyNessuna valutazione finora
- Managing Recipient ObjectsDocumento37 pagineManaging Recipient ObjectsSheriff deenNessuna valutazione finora
- SAP Help - Desktop Stu Dev GuideDocumento536 pagineSAP Help - Desktop Stu Dev GuideThành Công Giàu CóNessuna valutazione finora
- Real-world Business Intelligence with Microsoft Dynamics GPDa EverandReal-world Business Intelligence with Microsoft Dynamics GPNessuna valutazione finora
- Sap Inventory Query inDocumento4 pagineSap Inventory Query insathiyaspk043960Nessuna valutazione finora
- SAP Business One Implementation PackageDocumento2 pagineSAP Business One Implementation PackageAshish R. B. YadavNessuna valutazione finora
- SAP Business One Loading XMLDocumento13 pagineSAP Business One Loading XMLKiran Balakrishnan T BNessuna valutazione finora
- Procure To Pay: Flexible Workflow For Purchase RequisitionsDocumento30 pagineProcure To Pay: Flexible Workflow For Purchase RequisitionsAhmed AbdulmoneimNessuna valutazione finora
- Release Notes 7.5 SP11Documento54 pagineRelease Notes 7.5 SP11Sweta DasNessuna valutazione finora
- Terp01 - Sap Erp: Introduction: Financial AccountingDocumento10 pagineTerp01 - Sap Erp: Introduction: Financial Accountingrhythm2013Nessuna valutazione finora
- For Students - Sap Business One Course DetailsDocumento7 pagineFor Students - Sap Business One Course DetailsRamesh KumarNessuna valutazione finora
- TB 1300 - SAP Business One SDK: Welcome To The SDK Introduction Course TopicDocumento28 pagineTB 1300 - SAP Business One SDK: Welcome To The SDK Introduction Course TopicSyed Ghulam AbbasNessuna valutazione finora
- Importance of Telecom OSS and BSSDocumento24 pagineImportance of Telecom OSS and BSSDolly Roliyan50% (2)
- Sap Business One Tb1000 Version 10 Case Study Logistik EnglishDocumento295 pagineSap Business One Tb1000 Version 10 Case Study Logistik EnglishMohamed Elnaa100% (1)
- How To Work With b1 Data SourceDocumento7 pagineHow To Work With b1 Data Sourcetwong7112Nessuna valutazione finora
- SAP Business One MaintenanceDocumento2 pagineSAP Business One MaintenanceTrevor WoodNessuna valutazione finora
- How To Manage SN SAP B1Documento26 pagineHow To Manage SN SAP B1Khin YeeNessuna valutazione finora
- Power BI and SAP BWDocumento61 paginePower BI and SAP BWVipul WankarNessuna valutazione finora
- TB1200 93 Query PracticeDocumento9 pagineTB1200 93 Query PracticeExceed QatarNessuna valutazione finora
- SAP B One Course OutlineDocumento3 pagineSAP B One Course OutlineIvo HerreraNessuna valutazione finora
- Crystal Enterprise SAP Edition - Users' Guide PDFDocumento51 pagineCrystal Enterprise SAP Edition - Users' Guide PDFsanjay_69ukNessuna valutazione finora
- Procurement and Integration ARIBA PDFDocumento4 pagineProcurement and Integration ARIBA PDFsaranpcNessuna valutazione finora
- B1 SDK ButtonCombo Control GuideDocumento65 pagineB1 SDK ButtonCombo Control GuideArun BalakrishnanNessuna valutazione finora
- SAP Scripting Guide v0.6Documento43 pagineSAP Scripting Guide v0.6Mythili MangaduNessuna valutazione finora
- Training For SAP B1Documento5 pagineTraining For SAP B1Rajendra ChhaperaNessuna valutazione finora
- Intro To SAPDocumento26 pagineIntro To SAPyonnimNessuna valutazione finora
- Script RecordingDocumento10 pagineScript RecordingAnonymous idAkaGNessuna valutazione finora
- Certification Matrix OBIEEDocumento4 pagineCertification Matrix OBIEEShashi ShirkeNessuna valutazione finora
- C - TB1200 - 93 Study Guide and How To Crack Exam On Sap Business One (B1)Documento5 pagineC - TB1200 - 93 Study Guide and How To Crack Exam On Sap Business One (B1)Mahendra BabuNessuna valutazione finora
- SAP HCI HCI Integration GUideDocumento20 pagineSAP HCI HCI Integration GUidesapsolNessuna valutazione finora
- SAP Business One DI Event Service 2.0.1 ArticleDocumento20 pagineSAP Business One DI Event Service 2.0.1 Articlejnz101Nessuna valutazione finora
- Developing Add-ons for SAP Business OneDocumento11 pagineDeveloping Add-ons for SAP Business Oneandrease13Nessuna valutazione finora
- This Topic Covers User Accounts and User AuthorizationsDocumento29 pagineThis Topic Covers User Accounts and User AuthorizationsmallinathaNessuna valutazione finora
- EHP7 For SAP ERP 6.0Documento2 pagineEHP7 For SAP ERP 6.0surabhidubey3112Nessuna valutazione finora
- 0-A Rare Guide To SAP SD - FAZULL RAHMANDocumento108 pagine0-A Rare Guide To SAP SD - FAZULL RAHMANanurag vermaNessuna valutazione finora
- SAP Production Planning and Control Overview Training Day 1Documento103 pagineSAP Production Planning and Control Overview Training Day 1Muhammad RehanNessuna valutazione finora
- Sappress Mysap HR Technical PrinciplesDocumento49 pagineSappress Mysap HR Technical PrinciplesShiva AnnaldasNessuna valutazione finora
- Assigning Business Roles in SAP CRMDocumento11 pagineAssigning Business Roles in SAP CRMrajesh98765Nessuna valutazione finora
- SAP Logistics Manual (MASTER DATA-BASIC REPORT GENERATION Only) PDFDocumento126 pagineSAP Logistics Manual (MASTER DATA-BASIC REPORT GENERATION Only) PDFCelso Jr. AleyaNessuna valutazione finora
- BPC Office Guide2011Documento159 pagineBPC Office Guide2011lolosp2002Nessuna valutazione finora
- Howtoconfiguretheworkflows PDFDocumento62 pagineHowtoconfiguretheworkflows PDFrghrmNessuna valutazione finora
- SAP Business OneDocumento52 pagineSAP Business OneNasir GondalNessuna valutazione finora
- SAP B1 Technical Consultant AdvertismentDocumento2 pagineSAP B1 Technical Consultant AdvertismentaiaiyayaNessuna valutazione finora
- SBO Field MappingsDocumento116 pagineSBO Field MappingsMichelle BoholanoNessuna valutazione finora
- Discover SAP ERP HCM Sample ChapterDocumento46 pagineDiscover SAP ERP HCM Sample ChapterEngin UcarNessuna valutazione finora
- SAP Process Integration A Complete Guide - 2020 EditionDa EverandSAP Process Integration A Complete Guide - 2020 EditionNessuna valutazione finora
- Two-Tier ERP Strategy A Clear and Concise ReferenceDa EverandTwo-Tier ERP Strategy A Clear and Concise ReferenceNessuna valutazione finora
- Implementing Integrated Business Planning: A Guide Exemplified With Process Context and SAP IBP Use CasesDa EverandImplementing Integrated Business Planning: A Guide Exemplified With Process Context and SAP IBP Use CasesNessuna valutazione finora
- SAP NetWeaver Business Warehouse A Complete Guide - 2021 EditionDa EverandSAP NetWeaver Business Warehouse A Complete Guide - 2021 EditionNessuna valutazione finora
- SAP Analytics Cloud A Complete Guide - 2020 EditionDa EverandSAP Analytics Cloud A Complete Guide - 2020 EditionNessuna valutazione finora
- SAP NetWeaver Portal A Clear and Concise ReferenceDa EverandSAP NetWeaver Portal A Clear and Concise ReferenceNessuna valutazione finora
- Bikal Eyesoft Users ManualDocumento93 pagineBikal Eyesoft Users ManualLugino warriorNessuna valutazione finora
- Avigilon Acc Video Integration Guide Ccure 2 90Documento17 pagineAvigilon Acc Video Integration Guide Ccure 2 90Orlando BarretoNessuna valutazione finora
- Resume Builder Web Based ApplicationsDocumento11 pagineResume Builder Web Based Applicationsaminulis299Nessuna valutazione finora
- Sheno Danu Arta Biodata and Contact InfoDocumento3 pagineSheno Danu Arta Biodata and Contact InfoDanuArtaNessuna valutazione finora
- Unit 6 Internet & WWWDocumento56 pagineUnit 6 Internet & WWWgiri dipeshNessuna valutazione finora
- Spicejet - Test PlanDocumento13 pagineSpicejet - Test PlanNarendra GowdaNessuna valutazione finora
- Factsheet Fleetnet PDFDocumento2 pagineFactsheet Fleetnet PDFTanvir ShovonNessuna valutazione finora
- Niranjan - 4 MYears of Experience in SAP CPIDocumento2 pagineNiranjan - 4 MYears of Experience in SAP CPIManju K CNessuna valutazione finora
- Web Technical Support - Technical Task (Answers)Documento3 pagineWeb Technical Support - Technical Task (Answers)Ilya UsharNessuna valutazione finora
- LibreOffice Writer MCQs SolvedDocumento4 pagineLibreOffice Writer MCQs Solvedahsan rabbaniNessuna valutazione finora
- BSBPMG530 Assessment Instructions V1.0321Documento34 pagineBSBPMG530 Assessment Instructions V1.0321Arthur GomesNessuna valutazione finora
- REPS0026-00 GCCP 1.2 Unlock Code Instructions 02072020Documento2 pagineREPS0026-00 GCCP 1.2 Unlock Code Instructions 02072020MARCO ANTONIO CURO CAMPOSNessuna valutazione finora
- Midterms - Attempt Review PDFDocumento6 pagineMidterms - Attempt Review PDFkatherine anne ortizNessuna valutazione finora
- Vfas3 CKVJ-1302Documento19 pagineVfas3 CKVJ-1302fourris258Nessuna valutazione finora
- READMEDocumento2 pagineREADMEiNessuna valutazione finora
- AT300 User ManualDocumento30 pagineAT300 User ManualDario NekolaNessuna valutazione finora
- SIP Configuration Example For AsteriskDocumento32 pagineSIP Configuration Example For Asteriskmoan1104Nessuna valutazione finora
- Tele India 3Documento4 pagineTele India 3Sajin AlexanderNessuna valutazione finora
- Javascript TestDocumento3 pagineJavascript TestchittaranjanNessuna valutazione finora
- CCNA4 Exploration: Accessing the WAN Guided Case StudyDocumento13 pagineCCNA4 Exploration: Accessing the WAN Guided Case StudyMiryam Lopez0% (1)
- Category - Data Anomalies - Database ManagementDocumento3 pagineCategory - Data Anomalies - Database Managementgaurav chauhanNessuna valutazione finora
- Bennis Salim and Ali El Jerari - Text Type Research Projects To SubmitDocumento13 pagineBennis Salim and Ali El Jerari - Text Type Research Projects To Submitapi-533590082Nessuna valutazione finora
- Impact of ICT On IndividualsDocumento2 pagineImpact of ICT On IndividualsJohanna Soyum100% (1)
- Set Up Computer Networks 2Documento14 pagineSet Up Computer Networks 2Jeechris SabornidoNessuna valutazione finora
- How To Find All The Transport Request For A Particular Object?Documento2 pagineHow To Find All The Transport Request For A Particular Object?Naresh VNessuna valutazione finora
- Coursera For Campus Catalogue PDFDocumento1.567 pagineCoursera For Campus Catalogue PDFAbdul RehmanNessuna valutazione finora
- Introduction To Artificial IntelligenceDocumento19 pagineIntroduction To Artificial IntelligenceMard GeerNessuna valutazione finora
- Computer Based Warehousing Information SystemDocumento5 pagineComputer Based Warehousing Information SystemLawal Abimbola100% (1)