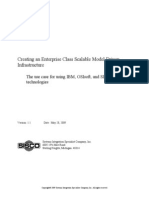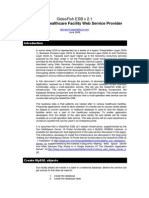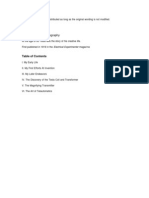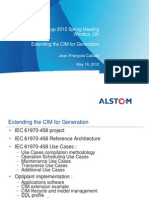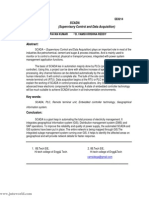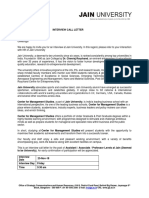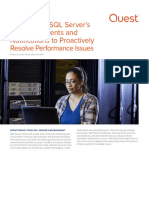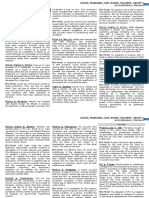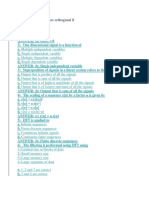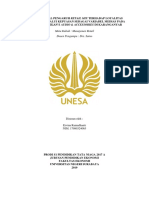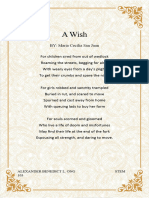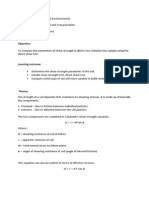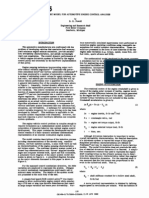Documenti di Didattica
Documenti di Professioni
Documenti di Cultura
01File2File PDF
Caricato da
sistemcbaTitolo originale
Copyright
Formati disponibili
Condividi questo documento
Condividi o incorpora il documento
Hai trovato utile questo documento?
Questo contenuto è inappropriato?
Segnala questo documentoCopyright:
Formati disponibili
01File2File PDF
Caricato da
sistemcbaCopyright:
Formati disponibili
Java CAPS 6/JBI and OpenESB
Using JBI, Note 1
Basic File to BPEL 2.0 Process to File Project
Michael Czapski, June 2008
Introduction
As implemented in OpenESB and Java CAPS 6/JBI, JBI at first put me off completely. I had no idea where to start and what to do. This was particularly annoying as I was reasonably effective in developing solutions using Java CAPS 5.x and did not look forward to trying to figure out how to do in OpenESB the same thing I already new how to do. This document is intended to save you the anxiety and help you get over the initial hurdles. It walks through the process of creation, deployment and execution of a simple File-to-File integration solution, with detailed step-by-step illustrations. The focus is the practice of using JBI components not the theory of JBI. This document addresses the integration solution developers, not developers of Service Engines or Binding Components. The projects use JBI components only, thats why they are just as good for OpenESB exploration as they are for Java CAPS 6/JBI exploration. JBI (Java Business Integration) is not discussed to any great extent. JBI artifact names are used in discussion but not elaborated upon. Explanations are provided where necessary to foster understanding of the mechanics of developing integration solutions using JBI technologies in OpenESB and Java CAPS 6/JBI. Java CAPS 6 and OpenESB are two of a number of toolkits that implement the JBI specification (JSR 208). When I use an expression like In JBI I actually mean In JBI as implemented in Java CAPS 6 and OpenESB . The same things may well be implemented differently in other JBI toolkits. Java CAPS 6 Revenue Release is used and shown in illustrations. OpenESB can be used instead however the appearance of components shown in illustrations may vary somewhat.
WSDLs
What initially put me off the most was the explicit use of WSDL to define message structures and interactions between Binding Components (what in 5.x one would call eWays or Adapters) and Service Units (what one would call Java Collaborations, eInsight Business Processes and suchlike in 5.x). In 5.x WSDL was used for the same things but, unless one wanted to expose an eInsight Business Process as a web service, or consume a web service described by a WSDL, WSDL definitions were effectively invisible to the developer. This made the 5.x toolkit appear simpler to use, and conversely, made OpenESB and Java CAPS 6/JBI appear more complex and
appear to require much deeper technical knowledge to work with as compared to Java CAPS 5.x. In JBI WSDL is used to provide definition of payload message structures that are exchanged between components and, in case of Binding Components, to provide the means to configure the Binding Component as required by the solution.
File In to BPEL BP to File Out
In the spirit of Lets get to it, here is a very simple Java CAPS 6/JBI (as well as OpenESB) project that picks up a text file, converts its content to upper case using a BPEL 2.0-based business process, and writes the result to a text file. Lets create a Project Group, 01File2File, to group our File-to-File projects. This is illustrated in Figures 3-1 and 3-2. You dont need to create a project group. Java CAPS 6/JBI and OpenESB use NetBeans 6.1 IDE. Project organization in NetBeans 6.1 IDE is different from what you might be used to in eDesigner (5.x). There is no concept of hierarchical project structure with subprojects. Project structure is flat. Each project lives at the root level. The closest one comes to project organization is Project Groups. See NetBeans 6.1 IDE help and documentation. Java CAPS 6 5.1style projects are an exception. They are/can be structured hierarchically much as was the case in Java CAPS 5.x.
Figure 3-1 Start Project Group creation process
Figure 3-2 Name new project Group and identify file system directory to contain its files
We expect the file content to be read by the File Binding Component (File BC), be processed by a BPEL 2.0 Service Unit hosted in the BPEL Service Engine, the written to an output file using the File BC. To begin, lets start by creating a new BPEL Module Project. Right-click anywhere in the empty space under the Projects 01File2File tab, see Figure 3-3, choose SOA from the categories list and BPEL Module from projects list, then click Next>, as illustrated in figure 3-4, name the project bmFile2File, choose the right Project Group folder to contain its files and click Finish as shown in Figure 3-5.
Figure 3-3 Create a New Project
Figure 3-4 Choosing SOA -> BPEL Module Project
Figure 3-5 Name the project bmFile2File
Before we can design the BPEL 2.0 Business Process we need to design the message structure describing the message to be used as input to the process and the message structure describing the message to be used as output from the process. We also need to design the interface to be used by the initial receive activity and the interface to be used by the final invoke activity. The receive activity will be the first activity in the process and will be the source of the message the process instance will receive when created. The final invoke activity will be the last activity in this process and will be used to send out the message constructed/generated/transformed by the process. Rather then going to the trouble of designing XML Schema documents describing the input message and the output message we will use simple XSD string data type for each. The interface to be used by the initial receive activity will be described by a WSDL description. Lets create a new WSDL Document, named wsdlFileIn, describing a service with operation named opFileIn, of type One-way Operation, with an input message consisting of one xsd:string part named sStringIn. This process will get us the interface part of the WSDL and is illustrated in Figures 3-6 through 3-8.
Figure 3-6 Creating a new WSDL Document
Figure 3-7 WSDL name wsdlFileIn
Figure 3-8 One-Way Operation opFileIn with xsd:string part sStringIn
Once the operation name, type and input message are defined we have the interface or the abstract part of the WSDL. Continuing with the Next> we define the implementation or concrete part of the WSDL by choosing the Binding Type. In this case we wish to use the File Binding Component so we choose the FILE binding as shown in Figure 3-9.
Figure 3-9 Nominate File Binding as the binding to use
Clicking Finish completes creation of the WSDL that describes the structure of the message submitted by the Binding Component to the BPEL 2.0 process (simple xsd:string in this case), describes the type of operation used and names that operation.
It also nominates File BC as the source of messages and provides extension nodes used to configure physical characteristics of the File BC, like directory where input files are to be found and names of files this process File BC will be looking for. Note We need to have a file picked up by a File BC and delivered to the process. From the stand point of service definition this is a one-way operation. There is an input message but no output message. There is a request but no response. This is the detail that initially threw me off as the only File-to-File example I have been able to find used the File BC in request-reply mode, that is the same File BC read an input file (receive) and wrote an output file (reply). The WSDL we created has a standard structure which the tool provided us with. This WSDL, as mentioned, is used to both specify the message structure and to configure the Binding Components physical properties. What we need to do now is to configure the directory where the BC will look for files and the name of the file it will be looking for. For the File BC the directory is specified as the value of the Services > wsdlFileInService -> wsdlFileInPort -> file:Address -> fileDirectory property, as illustrated in Figure 3-10. Note that we named the WSDL document wsdlFileIn. This name is used to derive service (wsdlFileInService) and port (wsdlFileInPort) names shown in the WSDL.
Figure 3-10 Configuring File BCs file directory property
The name of the file which the BC is to look for is specified in Bindings -> wsdlFileInBinding -> opFileIn -> input1 -> file:message -> filename property, see Figure 3-11. Note several properties there. Most notable are whether the file name is a pattern, the polling interval and pre-transfer (staging) and post-transfer (archive) directory and name properties. Note again some names derived from the name of the WSDL, wsdlFileIn.
Figure 3-11 Specifying name of the file
Once the WSDL naming the input message and configuring the inbound File BC is ready we need to create a WSDL for the outbound File BC. Lets create a new WSDL document, wsdlFileOut, as illustrated in Figures 3-12 through 3-15. The steps illustrated in the figures are very much the same as these we went through to create the WSDL for the inbound File BC.
Figure 3-12 New WSDL for the Outbound File BC
Figure 3-13 Naming the WSDL file
Figure 3-14 Naming the operation, choosing operation type and naming the input message part
Figure 3-15 Choosing File binding
Once the WSDL is created we need to configure the output directory and the output file name. Much as was done for the inbound File BC Services -> wsdlFileOutService -> wsdlFileOutPort -> file:address -> fileDirectory property names the directory to which the output file will be written, see Figure 3-16.
Figure 3-16 Naming output directory
Much as was done for the inbound File BC Bindings -> wsdlFileOutBinding -> opFileOut -> input1 -> file:message -> filename and fileNameIsPattern properties are used to configure the name of the output file (test_%d.out) and the fact that the name is a pattern. Figure 3-17 illustrates this.
Figure 3-17 Providing output files file name pattern
Once both WSDLs are ready we can create the BPEL process that will receive the payload from the input file, process it and write the result to the output file. See figures 3-18 and 3-19.
Figure 3-18 Starting BPEL Process creation
Figure 3-19 Naming BPEL Process bpelFile2File
To begin, lets drag the wsdlFielIn WSDL to the inbound swim-line of the process model, as illustrated in Figure 10-20. Make sure to drag the WSDL precisely onto the target marker.
Figure 3-20 Adding contract for the inbound File BC to the process model
We could leave it at that. I am fastidious, somewhat, so I like to rename default partner links so the names reflect the partners. Figures 3-21 and 3-22 illustrate the process of changing partner link names. We now have the WSDL that describes the input message this process will be dealing with.
Figure 3-21 Editing Partner Link properties
Figure 3-22 Changing default name of the Partner Link
Lets now drag the WSDL corresponding to the output message and BC onto the outbound/invoke swim-line. Figures 3-23, 3-24 and 3-25 illustrate the process of adding the new partner link and changing its name to something more appropriate, much as has been done for the inbound side.
Figure 3-23 Adding outbound Partner Link
Figure 3-24 Editing Partner Link properties
Figure 3-25 Changing Partner Link name
As one would expect, the process will receive the payload from the File BC (receive activity), use BPEL mapping rules to convert the payload string to upper case (assign activity) and pass the uppercase text to the output File BC for writing (invoke). Lets start by dragging the Receive activity from the activities palette to the process modeling canvas aiming at the target marker inside the scope between Process Start and Process End activities as illustrated in Figure 3-26.
Figure 3-26 Adding Receive activity to the process model
Next, lets drag the Assign activity to the target marker below the receive activity we just added. Figure 3-27 illustrates this.
Figure 3-27 Adding Assign activity
Finally, lets drag the Invoke activity onto the target marker following the Assign activity we just added. We are using the Invoke activity because we are invoking the File BC. The process we are building is not a synchronous process, invoked as a request/reply service, therefore it does not have the Reply activity as the final activity.
Figure 3-28 Adding the Invoke activity
Lets rename the activities to rcvFilePayload, mapInput and sndFileOut respectively, as illustrated in Figure 3-29.
Figure 3-29 Explicitly naming activities
Lets connect the Receive activity to its corresponding partner link by click-dragging from the activity icon to the partner link icon and releasing. Figure 3-20 illustrates this.
Figure 3-30 Connecting the receive activity and the partner link
Lets now connect the Invoke activity to its corresponding partner link by clickdragging from the activity icon to the partner link icon and releasing. Figure 3-21 illustrates this.
Figure 3-31 Connecting the Invoke activity and its Partner Link
Figure 3-32 shows the process model with both activities connected to their partner links.
Figure 3-32 Receive and Invoke activities connected to their partner links
Lets configure the Receive activity and add to it the Input Variable. This variable will be the variable representing the inbound message. Figures 3-33 through 3-36 illustrate the process.
Figure 3-33 Locating the Edit Properties button
Figure 3-34 Initiating Input Variable creation process
Figure 3-35 Naming the Input Variable
Figure 3-36 Receive activity configured with the Input Variable
Now we need to configure the Invoke activity and add an input variable to it, much as was done for the Receive activity. This Input Variable will represent the outbound message. Figures 3-37 through 3-40 illustrate the steps involved in this process.
Figure 3-37 Locating Edit Properties button
Figure 3-38 Initiating creation of Input Variable for the Invoke activity
Figure 3-39 Naming the Input Variable
Figure 3-40 Completing creation of the Input Variable for the Invoke activity
With the variable representing the input message and the variable representing the output message we can now perform the mapping/transformation required to convert the input text to upper case. Right-click on the Assign activity and choose Go To -> BPEL Mapper option as shown in Figure 3-41.
Figure 3-41 Accessing the BPEL Mapper (one way)
Lets select the input variable (left hand side) and the output variable (right hand side) and drag the Translate string function into the swim line associated with the output variable as shown in Figure 3-42. BPEL / XPath has no notion of a case conversion function so we need to use the Translate function. This function will be used to translate all lower case latter to their corresponding upper case letters as shown in Figure 3-43.
Figure 3-42 Add Translate function to the mapper canvas
Figure 3-43 Configure the Translate function and connect its input and output
With this simple mapping completed the process is ready. Lets choose the Clean and Build menu option, as shown in Figure 3-44.
Figure 3-44 Choosing Clean and Build menu option to build the process
Figure 3-45 shows the success messages following the build process.
Figure 3-45 Feedback messages following a successful build
JBI requires us to create a Composite Application which will contain the BPEL Module we just created and built. This composite application is the deployment unit in JBI much as an Enterprise Archive is a deployment using in Java EE. Lets create a new Composite Application project, caFile2File, as illustrated in Figure 3-46 through 3-48.
Figure 3-46 Choosing New Project menu option
Figure 3-47 Choosing SOA -> Composite Application project
Figure 3-48 Naming the Composite Application project
Once the new Composite Application project with an empty Service Assembly is created we need to add the BPLE module to the JBI Modules part of its canvas. Figure 3-49 illustrates the process of dragging the BPEL Module project onto the Service Assembly canvas.
Figure 3-49 Adding a BPEL Module to the Service Assembly
Building the Service Assembly, see Figure 3-50, adds Binding Components and connections to the Service Assembly and produces a deployable service assembly.
Figure 3-50 Building the Service Assembly
The Service Assembly is now deployed to the Application Server as illustrated in Figure 3-51. This assumes that the Application Server is configured, which by default it is. If the Application Server is not started the deployment process will cause it to be started and the service assembly to be deployed.
Figure 3-51 Deploying the Service Assembly to the Application Server
Figure 3-52 shows the feedback from a successful deployment of the service assembly we just developed.
Figure 3-52 Feedback from successful deployment of the service assembly
With the service assembly / composite application deployed, we are now in a position to exercise the solution. Our File BC was configured to look for a file named test.txt in the directory C:\temp. Lets create such a file in that location with the sample content. Instead of creating the file test.txt we create a file with a different name, for example text.txt.~in, edit it to add the content of our choosing, then rename it to the name the BC is looking for. Figures 3-53 and 3-54 illustrate the steps.
Figure 3-53 Creating a sample input file with a name different from the one the BC is looking for
Figure 3-54 Renaming the file so the File BC can find it
Once the File BC pickled up the file the BPEL Process will process its content, convert it to upper case and pass the content to the outbound File BC for writing to
the output directory. The outbound File BC is configured to write a file named text_%d.out to C:\temp. AT runtime %d will get replaced by a number. Figure 3-55 shows the directory containing the output file and Figure 3-56 shows the content converted to the upper case.
Figure 3-55 Output file
Figure 3-56 Content of the output file
The input file was renamed, by appending e GUID and the literal _processed to the original file name and was moved to the archive directory under the original directory in which the file was located. Figure 3-57 shows this.
Figure 3-57 Input file archived after processing
Once the service assembly has been deployed its runtime properties can be inspected and it can be managed through the NetBeans IDE. Figures 3-58 and 3-59 illustrate this.
Figure 3-58 Service Assembly properties
Figure 3-59 Undeploying the Service Assembly
Summary
This document walked the reader, step-by-step, through the process of creating, building, deploying and exercising a Java CAPS 6/JBI (or OpenESB) basic File to BPEL to File integration solution.
Potrebbero piacerti anche
- The Subtle Art of Not Giving a F*ck: A Counterintuitive Approach to Living a Good LifeDa EverandThe Subtle Art of Not Giving a F*ck: A Counterintuitive Approach to Living a Good LifeValutazione: 4 su 5 stelle4/5 (5794)
- Shoe Dog: A Memoir by the Creator of NikeDa EverandShoe Dog: A Memoir by the Creator of NikeValutazione: 4.5 su 5 stelle4.5/5 (537)
- 998 Psguard828 DatasheetDocumento2 pagine998 Psguard828 DatasheetsistemcbaNessuna valutazione finora
- Austin Energy - ADMS ImplementationDocumento21 pagineAustin Energy - ADMS Implementationsistemcba100% (1)
- AMRA Automation 05 Neumann Integration of Metering SystemsDocumento15 pagineAMRA Automation 05 Neumann Integration of Metering SystemssistemcbaNessuna valutazione finora
- Rome Architecture Best PracticesDocumento44 pagineRome Architecture Best PracticessistemcbaNessuna valutazione finora
- Model Driven IntegrationDocumento38 pagineModel Driven IntegrationsistemcbaNessuna valutazione finora
- Model-Driven Asset Management For Condition-Based MaintenanceDocumento3 pagineModel-Driven Asset Management For Condition-Based MaintenancegillermanNessuna valutazione finora
- Model-Driven Asset Management For Condition-Based MaintenanceDocumento3 pagineModel-Driven Asset Management For Condition-Based MaintenancegillermanNessuna valutazione finora
- Openesb XSLTDocumento12 pagineOpenesb XSLTsistemcbaNessuna valutazione finora
- SISCO Vision Interfaces Models ProtocolsDocumento48 pagineSISCO Vision Interfaces Models ProtocolssistemcbaNessuna valutazione finora
- 5 - IPS-ENERGY™ Enterprise - With and Without Foreign ERPDocumento10 pagine5 - IPS-ENERGY™ Enterprise - With and Without Foreign ERPsistemcbaNessuna valutazione finora
- Enterprise Model Driven InfrastructureDocumento13 pagineEnterprise Model Driven InfrastructuresistemcbaNessuna valutazione finora
- Asset CategorizationDocumento292 pagineAsset CategorizationsistemcbaNessuna valutazione finora
- OpenESBv2 Project FujiDocumento31 pagineOpenESBv2 Project FujisistemcbaNessuna valutazione finora
- Ips-Systems Overview Flyer 2010 EngDocumento2 pagineIps-Systems Overview Flyer 2010 EngsistemcbaNessuna valutazione finora
- EPQU'07 - Paper 61000-4-30Documento4 pagineEPQU'07 - Paper 61000-4-30fsn88Nessuna valutazione finora
- 01 FacilityService GFESBv21 PDFDocumento57 pagine01 FacilityService GFESBv21 PDFsistemcbaNessuna valutazione finora
- 00scheduler PDFDocumento32 pagine00scheduler PDFsistemcbaNessuna valutazione finora
- My InventionsDocumento34 pagineMy InventionsJohn BatesNessuna valutazione finora
- Digital Substation AlstomDocumento36 pagineDigital Substation Alstomdipteshypatel100% (1)
- Iccp GuideDocumento57 pagineIccp GuidesistemcbaNessuna valutazione finora
- IEC 61850 Testing Tools ENUDocumento4 pagineIEC 61850 Testing Tools ENUconst_nos100% (1)
- Asset ManagementDocumento13 pagineAsset ManagementsistemcbaNessuna valutazione finora
- Soabpmvirtualboxreadme 1612068Documento50 pagineSoabpmvirtualboxreadme 1612068Sat AppsNessuna valutazione finora
- ICCP802Documento74 pagineICCP802sistemcbaNessuna valutazione finora
- AnunciatorDocumento60 pagineAnunciatorsistemcbaNessuna valutazione finora
- CIM For GenerationDocumento20 pagineCIM For GenerationsistemcbaNessuna valutazione finora
- SCADADocumento21 pagineSCADAsistemcbaNessuna valutazione finora
- WP Emeter SGR FrameworkDocumento12 pagineWP Emeter SGR FrameworksistemcbaNessuna valutazione finora
- SCADADocumento8 pagineSCADAsistemcbaNessuna valutazione finora
- The Yellow House: A Memoir (2019 National Book Award Winner)Da EverandThe Yellow House: A Memoir (2019 National Book Award Winner)Valutazione: 4 su 5 stelle4/5 (98)
- Hidden Figures: The American Dream and the Untold Story of the Black Women Mathematicians Who Helped Win the Space RaceDa EverandHidden Figures: The American Dream and the Untold Story of the Black Women Mathematicians Who Helped Win the Space RaceValutazione: 4 su 5 stelle4/5 (895)
- The Hard Thing About Hard Things: Building a Business When There Are No Easy AnswersDa EverandThe Hard Thing About Hard Things: Building a Business When There Are No Easy AnswersValutazione: 4.5 su 5 stelle4.5/5 (344)
- The Little Book of Hygge: Danish Secrets to Happy LivingDa EverandThe Little Book of Hygge: Danish Secrets to Happy LivingValutazione: 3.5 su 5 stelle3.5/5 (399)
- Grit: The Power of Passion and PerseveranceDa EverandGrit: The Power of Passion and PerseveranceValutazione: 4 su 5 stelle4/5 (588)
- The Emperor of All Maladies: A Biography of CancerDa EverandThe Emperor of All Maladies: A Biography of CancerValutazione: 4.5 su 5 stelle4.5/5 (271)
- Devil in the Grove: Thurgood Marshall, the Groveland Boys, and the Dawn of a New AmericaDa EverandDevil in the Grove: Thurgood Marshall, the Groveland Boys, and the Dawn of a New AmericaValutazione: 4.5 su 5 stelle4.5/5 (266)
- Never Split the Difference: Negotiating As If Your Life Depended On ItDa EverandNever Split the Difference: Negotiating As If Your Life Depended On ItValutazione: 4.5 su 5 stelle4.5/5 (838)
- A Heartbreaking Work Of Staggering Genius: A Memoir Based on a True StoryDa EverandA Heartbreaking Work Of Staggering Genius: A Memoir Based on a True StoryValutazione: 3.5 su 5 stelle3.5/5 (231)
- On Fire: The (Burning) Case for a Green New DealDa EverandOn Fire: The (Burning) Case for a Green New DealValutazione: 4 su 5 stelle4/5 (73)
- Elon Musk: Tesla, SpaceX, and the Quest for a Fantastic FutureDa EverandElon Musk: Tesla, SpaceX, and the Quest for a Fantastic FutureValutazione: 4.5 su 5 stelle4.5/5 (474)
- Team of Rivals: The Political Genius of Abraham LincolnDa EverandTeam of Rivals: The Political Genius of Abraham LincolnValutazione: 4.5 su 5 stelle4.5/5 (234)
- The World Is Flat 3.0: A Brief History of the Twenty-first CenturyDa EverandThe World Is Flat 3.0: A Brief History of the Twenty-first CenturyValutazione: 3.5 su 5 stelle3.5/5 (2259)
- The Unwinding: An Inner History of the New AmericaDa EverandThe Unwinding: An Inner History of the New AmericaValutazione: 4 su 5 stelle4/5 (45)
- The Gifts of Imperfection: Let Go of Who You Think You're Supposed to Be and Embrace Who You AreDa EverandThe Gifts of Imperfection: Let Go of Who You Think You're Supposed to Be and Embrace Who You AreValutazione: 4 su 5 stelle4/5 (1090)
- The Sympathizer: A Novel (Pulitzer Prize for Fiction)Da EverandThe Sympathizer: A Novel (Pulitzer Prize for Fiction)Valutazione: 4.5 su 5 stelle4.5/5 (120)
- Her Body and Other Parties: StoriesDa EverandHer Body and Other Parties: StoriesValutazione: 4 su 5 stelle4/5 (821)
- Interview Call Letter - DR K R SwaroopDocumento2 pagineInterview Call Letter - DR K R SwaroopDr-Swaroop KRNessuna valutazione finora
- استخدام الشبكة الإدارية في السلوك القيادي بحث محكمDocumento22 pagineاستخدام الشبكة الإدارية في السلوك القيادي بحث محكمsalm yasmenNessuna valutazione finora
- Dürer's Rhinoceros Springer Esteban JMDocumento29 pagineDürer's Rhinoceros Springer Esteban JMmiguelestebanNessuna valutazione finora
- How To Use SQL Servers Extended Events and Notifications White Paper 24902Documento20 pagineHow To Use SQL Servers Extended Events and Notifications White Paper 24902Santosh KadamNessuna valutazione finora
- Membrane TypesDocumento92 pagineMembrane TypesVanditaa Kothari100% (1)
- Ten Strategies For The Top ManagementDocumento19 pagineTen Strategies For The Top ManagementAQuh C Jhane67% (3)
- Journal of Teacher Education-2008-Osguthorpe-288-99 PDFDocumento13 pagineJournal of Teacher Education-2008-Osguthorpe-288-99 PDFFauzan WildanNessuna valutazione finora
- Director Engineering in Detroit MI Resume Shashank KarnikDocumento3 pagineDirector Engineering in Detroit MI Resume Shashank Karnikshashankkarnik100% (1)
- Anthro250J/Soc273E - Ethnography Inside Out: Fall 2005Documento10 pagineAnthro250J/Soc273E - Ethnography Inside Out: Fall 2005Raquel Pérez AndradeNessuna valutazione finora
- Earth Pressure At-Rest PDFDocumento7 pagineEarth Pressure At-Rest PDFvpb literaturaNessuna valutazione finora
- Exp#4-Gas TurbineDocumento9 pagineExp#4-Gas TurbineLilo17xiNessuna valutazione finora
- AP HUG - Urban Developing ModelsDocumento5 pagineAP HUG - Urban Developing ModelsMaria ThompsonNessuna valutazione finora
- Evidence DoctrinesDocumento5 pagineEvidence DoctrinesChezca MargretNessuna valutazione finora
- Promise To Keep by Mario BencastroDocumento146 paginePromise To Keep by Mario BencastroArte Público PressNessuna valutazione finora
- Lab ManualDocumento69 pagineLab ManualPradeepNessuna valutazione finora
- Pasig Transparency OrdinanceDocumento9 paginePasig Transparency OrdinanceVico Sotto100% (3)
- 1) Two Vectors A, B Are Orthogonal IfDocumento9 pagine1) Two Vectors A, B Are Orthogonal IfRamesh MallaiNessuna valutazione finora
- Ervina Ramadhanti 069 Ptn17aDocumento12 pagineErvina Ramadhanti 069 Ptn17aMac ManiacNessuna valutazione finora
- A Wish Poetry Analysis Long Bond Paper PrintDocumento2 pagineA Wish Poetry Analysis Long Bond Paper PrintJosephine OngNessuna valutazione finora
- Sample Behavioral Interview QuestionsDocumento3 pagineSample Behavioral Interview QuestionssanthoshvNessuna valutazione finora
- UFO Files From The UK Government DEFE 24/1986Documento419 pagineUFO Files From The UK Government DEFE 24/1986Exit ExitNessuna valutazione finora
- O.E.Lab - Docx For Direct Shear TestDocumento14 pagineO.E.Lab - Docx For Direct Shear TestAmirah SyakiraNessuna valutazione finora
- A Dynamic Model For Automotive Engine Control AnalysisDocumento7 pagineA Dynamic Model For Automotive Engine Control Analysisekitani6817Nessuna valutazione finora
- 2nd Announcement 13th InaSH Meeting 2019Documento14 pagine2nd Announcement 13th InaSH Meeting 2019adinda permataNessuna valutazione finora
- Emergency Stop in PL E: SINUMERIK Safety IntegratedDocumento10 pagineEmergency Stop in PL E: SINUMERIK Safety IntegratedVladimirAgeevNessuna valutazione finora
- Sample Intern PropDocumento7 pagineSample Intern PropmaxshawonNessuna valutazione finora
- Session ManagementDocumento4 pagineSession ManagementahamedyaseenNessuna valutazione finora
- Probability Form 4Documento10 pagineProbability Form 4Deen ZakariaNessuna valutazione finora
- RealviewDocumento62 pagineRealviewXaxo PapoNessuna valutazione finora
- Leadership and FollowershipDocumento43 pagineLeadership and FollowershipNishant AgarwalNessuna valutazione finora