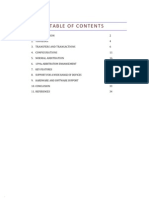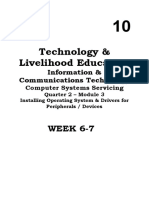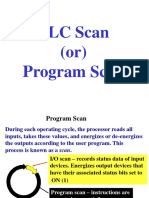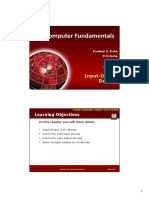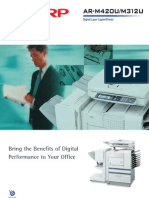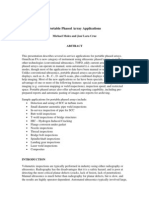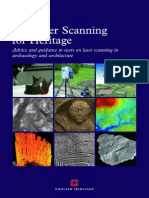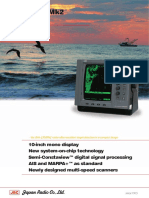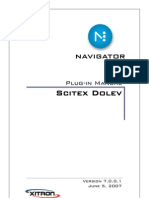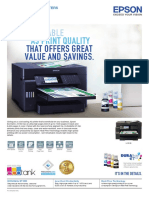Documenti di Didattica
Documenti di Professioni
Documenti di Cultura
SCX5835FN - Solução de Problemas
Caricato da
Sergio Alexandre BarrosDescrizione originale:
Titolo originale
Copyright
Formati disponibili
Condividi questo documento
Condividi o incorpora il documento
Hai trovato utile questo documento?
Questo contenuto è inappropriato?
Segnala questo documentoCopyright:
Formati disponibili
SCX5835FN - Solução de Problemas
Caricato da
Sergio Alexandre BarrosCopyright:
Formati disponibili
Alignment & Troubleshooting
4-1
Samsung Electronics
4.1 Alignment and Adjustments
4.1.1 Paper path
4. Alignment & Troubleshooting
This chapter describes some of the main service procedures including;
- Clearing paper jams
- Using the Diagnostic mode
- Troubleshooting. etc.
FEED
SENSOR
SCAN
SENSOR
PAPER EMPTY
SENSOR
Alignment & Troubleshooting
4-2
Samsung Electronics
4.1.2 Clearing Paper J ams
Occasionally, paper can be jammed during a print job. Some of the causes include:
If a paper jam occurs, LCD window will show its speeds. Find and remove the jammed paper. If you dont
see the paper, open the covers.
Do not use a pinset or a sharp metal tool when removing a jam.
The covering of a metal part can be removed which can cause an electric leakage.
FEED SENSOR
SCAN SENSOR
EXIT SENSOR
R
(1)
(2)
(3)
(4)
(5)
AM-0 : Paper emp sensor ~Feed sensor
AM-1 : Feed sensor ~Exit sensor
AM-2 : Exit sensor ~
uplex J am-1 : ~Duplex sensor
uplex J am-0 : Duplex sensor ~Feed sensor
PAPER EMPTY
SENSOR
FEED SENSOR
SCAN SENSOR
EXIT SENSOR
R
(1)
(2)
(3)
(4)
(5)
J AM-
PAPER EMPTY
SENSOR
Alignment & Troubleshooting
4-3
Samsung Electronics
Case J am Removal
Case J am Removal
Alignment & Troubleshooting
4-4
Samsung Electronics
FEED
SENSOR
SCAN
SENSOR
PAPER EMPTY
SENSOR
FEED
SENSOR
SCAN
SENSOR
PAPER EMPTY
SENSOR
Case J am Removal
Alignment & Troubleshooting
4-5
Samsung Electronics
4.1.2.1 Tips for avoiding paper jams
By selecting the correct media types, most paper jams can be avoided. When a paper jam occurs, follow the
steps outlined on page 98.
Do not overload the tray. Ensure that the paper level is below the paper capacity mark on the inside of the
tray.
purpose tray.
long edge facing the front of the tray. If load the paper this way, printing both sides of the paper (Duplex) is
not supported.
Alignment & Troubleshooting
4-6
Samsung Electronics
4.1.2.2 Clearing Original Document J ams
When an original jams while passing through the document feeder, a warming message appears on the
display screen.
1. Remove any remaining pages from the
document feeder.
from the document output tray by carefully
pulling it to the right using both hands.
If you see no paper in this area, go to the next
step.
3. Open the document feeder cover.
4. Gently remove the jammed paper from the
document feeder.
If you see no paper in this area, go to the next
step.
5. Open the document feeder cover. Gently remove
the jammed paper.
Alignment & Troubleshooting
4-7
Samsung Electronics
6. Close the document feeder cover. Reload the
pages you removed, if any, in the document
feeder.
7. Open the scanner lid.
8. Grasp the misfeed paper and, using both hands,
remove the paper from the feed area by carefully
pulling it to the right.
9. Close the scanner lid. Load the removed pages
back into the document feeder.
Alignment & Troubleshooting
4-8
Samsung Electronics
When a paper jam occurs, a warming message appears on the display screen. Refer to the table below to
locate and clear the paper jam.
1. Open and close the front cover. The jammed
paper is automatically ejected from the machine.
If the paper does not exit, go to the next step.
3. Remove the jammed paper by gently pulling it
straight out.
If the paper does not move when you pull, or if
you do not see the paper in this area, check the
fuser area around the toner cartridge.
4. Insert tray 1 back into the machine until it snaps
2. Remove the jammed paper from the machine.
If the paper does not move when you pull or if
you do not see the paper in this area, stop and
go to step
automatically resumes.
Alignment & Troubleshooting
4-9
Samsung Electronics
1. If the paper is not feeding properly, pull the
paper out of the machine.
2. Open and close the front cover to resume
printing.
Inside the machine
1. Open the front cover and pull the toner cartridge
out, lightly pushing it down.
2. Remove the jammed paper by gently pulling it
straight out.
3. Replace the toner cartridge and close the front
Alignment & Troubleshooting
4-10
Samsung Electronics
In exit area
1. Open and close the front cover. The jammed
paper is automatically ejected from the machine.
2. Gently pull the paper out of the output tray.
If you do not see the jammed paper or if there is
any resistance when you pull, stop and go to the
next step.
3. Open the rear cover.
4. If you see the jammed paper, push the pressure
lever on each side up and remove the paper.
Skip to step 9.
If you still do not see the paper, go to the next
step.
5. Release the white strip, the rear cover stopper,
and fully open the rear cover, as shown.
6. Unfold the duplex guide fully.
7. While pushing the fuser lever to the right, open
the fuser door.
Alignment & Troubleshooting
4-11
Samsung Electronics
does not move when you pull, push the pressure
lever on each side up to loosen the paper, and
then remove it.
9. Return the lever, door, stopper, and guide to
their original position.
resumes.
In the duplex unit area
If the duplex unit is not inserted correctly, a paper
jam may occur. Make sure that the duplex unit is
inserted correctly.
2. Remove the jammed paper from the duplex unit.
If the paper does not come out with the duplex
unit, remove the paper from the bottom of the
machine.
If you still do not see the paper, go to the next
step.
Alignment & Troubleshooting
4-12
Samsung Electronics
3. Open the rear cover.
4. Unfold the duplex guide fully.
Alignment & Troubleshooting
4-13
Samsung Electronics
If abnormal image prints periodically, check the parts shown below.
No Roller Abnormal image period Kind of abnormal image
Alignment & Troubleshooting
4-14
Samsung Electronics
Start line
Heat Roller
Charge Roller
Develop Roller
Supply Roller
Transfer Roller
Alignment & Troubleshooting
4-15
Samsung Electronics
4.1.4 Control Panel overview
1 Machine Setup Guides you to the machine setup and advanced settings.
2 J ob Status
Status Shows the status of your machine.
4 Displays machines current status and prompts during an operation.
Set menus easily using the touch screen.
Dials fax number, and enters the number value for document copies or other
options.
6 Clear: Deletes characters in the edit area.
7 Redial/Pause In standby mode, redials the last number; or in edit mode, inserts a pause into
a fax number.
8 On Hook Dial Engages the telephone line.
9 Interrupt Stops a job in process to do an urgent copy job.
10 Clear All Reverts the current settings to default values.
11 Power Saver Sends the machine into power saver mode. You can also turn the power on
and off with this button.
12 Stop Stops an operation at any time. The pop-up window appears on the screen
showing the current job that the user can stop or resume.
Start Starts a job.
Alignment & Troubleshooting
4-16
Samsung Electronics
Touch screen
The touch screen allows for user-friendly operation
of the machine. Once you press the home icon
( ) on the screen, it shows the Main screen.
feature contents.
Server menu.
menu.
memory port on your machine, USB icon shows
on the display screen.
(Optional)
touch screen.
: You can change the display language.
: Guides you to remove the USB memory
devices from the machine. Follow the instruction
on the LCD. This icon appears only when you
connect an USB memory module.
account.
Machine Setup button
When you press Machine Setup button, you
can browse current machine settings or change
machine values.
This button allows you to move to Copy, Fax,
Scan, Stored Documents menu directly.
machine.
the machine.
the amount of printouts depending on the paper
4.1.4.1 Introducing the touch screen and useful buttons
Alignment & Troubleshooting
4-17
Samsung Electronics
J ob Status button
When you press J ob Status button, the screen
jobs and completed jobs.
and pending.
jobs.
have occurred.
type.
name.
as job type, recipient phone number and other
information.
selected option on the Current J ob, Completed
to previous view.
Power Saver button
When the machine is not in use, save electricity
button puts the machine into power save mode.
turn the power off. If you choose Yes, the power is
turned off.
This button can also be used to turn the button on.
Status Description
Off
save mode.
save mode.
Blue On machine is in the power save mode.
Blink The machine is in the ready power
save mode.
Interrupt button
When you press Interrupt button, the machine goes
into interrupt mode which means it stops a printing
job for urgent copy job. When the urgent copy job
completes, the previous printing job continues.
Status Description
Off The machine is not in interrupt
printing mode.
Blue On The machine is in interrupt printing
mode.
Alignment & Troubleshooting
4-18
Samsung Electronics
Status Description
Off
button is pressed, it switches to on-line automatically.
Green Blinking
computer.
On
Red Blinking
cleared. Check the display message. When the problem is cleared, the
machine resumes.
On
install a new one.
message.
Alignment & Troubleshooting
4-19
Samsung Electronics
4.1.6 Menu overview
4.1.6.1 Menu Map
The control panel provides access to various menus to set up the machine or use the machines functions.
These menus can be accessed by pressing Machine Setup, J ob Status, or touching menus on the display
screen. Refer to the following table.
- Some menus may not appear in the display depending on options or models. If so, it is not applicable
to your machine.
Main screen
The main screen is shown on the display screen on the control panel. Some menus are grayed out
depending on your model.
Basic
Address
Duplex
Resolution
Advanced
e
Delay Send
rity Send
ling
Mail Box
Image
Original Type
Darkness
Erase Background
Color Mode
Basic
Address
Duplex
Resolution
Basic
Address
Duplex
Resolution
Advanced
e
Delay Send
rity Send
ling
Mail Box
Advanced
e
Delay Send
rity Send
ling
Mail Box
Image
Original Type
Darkness
Erase Background
Color Mode
Basic
e
Reduce & Enlarge
Duplex
Output
Original Type
Darkness
y
Advanced
ID copy
y
Clone copy
Book Copy
Booklet
Covers
Transparencies
Image
Edge Erase
Off
Border Erase
Small Original
rase
Book Center and Edge Erase
Erase Background
Off
Auto
Enhance
Erase
Margin Shift
Off
Auto Center
Custom Margin
Scan Enhance
Basic
e
Reduce & Enlarge
Duplex
Output
Original Type
Darkness
y
Basic
e
Reduce & Enlarge
Duplex
Output
Original Type
Darkness
y
Advanced
ID copy
y
Clone copy
Book Copy
Booklet
Covers
Transparencies
Image
Edge Erase
Off
Border Erase
Small Original
rase
Book Center and Edge Erase
Erase Background
Off
Auto
Enhance
Erase
Margin Shift
Off
Auto Center
Custom Margin
Scan Enhance
Fax Menu Map
Alignment & Troubleshooting
4-20
Samsung Electronics
Scan Menu Map
Scan to PC
.
Application
Select
Scan to Server
Basic
SMB Server List
FT t
Duplex
Resolution
Advanced
e
Image
Original Type
Color Mode
Darkness
Erase Background
Sacnto Edge
Output
Quality
File Format
Scan to Email
Basic
Address
Duplex
Resolution
Advanced
e
Image
Original Type
Color Mode
Darkness
Erase Background
Scan to Edge
Output
Quality
File Format
Scan to PC
.
Application
Select
Scan to Server
Basic
SMB Server List
FT t
Duplex
Resolution
Advanced
e
Image
Original Type
Color Mode
Darkness
Erase Background
Sacnto Edge
Output
Quality
File Format
Scan to Email
Basic
Address
Duplex
Resolution
Advanced
e
Image
Original Type
Color Mode
Darkness
Erase Background
Scan to Edge
Output
Quality
File Format
Public
Detail
Edit
Delete
Delete All
t
Secured
Detail
Edit
Delete
t
Public
Detail
Edit
Delete
Delete All
t
Secured
Detail
Edit
Delete
t
USB
USB Format
int
Scan to USB
Basic
Advanced
Image
Output
USB
USB Format
int
Scan to USB
Basic
Advanced
Image
Output
Stored Documents Menu Map
USB Menu Map
Alignment & Troubleshooting
4-21
Samsung Electronics
Machine Setup button
When you press the Machine Setup button on the control panel, the screen displays two menus. Machine
Status shows the supplies life, billing, counters and reports. Admin Setting lets you set the advanced setup to
Machine Status
Supplies Life
Toner Cartridge-C
Fuser Kit
Feed Roller Kit-Tray 1
Feed Roller Kit-Tray 2
Feed Roller Kit-Bypass Tray
BTR Kit
Machine Info
Machine Details
Tray Status
Usage Counters
Admin setting
General
Device Info
Date&Time
Default Settings
Measurements
Timers
Language
ver
Tray Management
Altitude Adjustment
Contention Management
SoundSupplies Management
Machine Test
On Demand Overwrite
HDD Spooling
olicy
Country
Setup
Copy Setup
Fax Setup
ork Setup
Authentication
Optional Service
Accounting Reports
Report
Usage Page Report
Are you sure you want to print it?
Machine Status
Supplies Life
Toner Cartridge-C
Fuser Kit
Feed Roller Kit-Tray 1
Feed Roller Kit-Tray 2
Feed Roller Kit-Bypass Tray
BTR Kit
Machine Info
Machine Details
Tray Status
Usage Counters
Machine Status
Supplies Life
Toner Cartridge
Fuser Kit
Feed Roller Kit-Tray 1
Feed Roller Kit-Tray 2
Feed Roller Kit-Bypass Tray
BTR Kit
Machine Info
Machine Details
Tray Status
Usage Counters
Admin setting
General
Device Info
Date&Time
Default Settings
Measurements
Timers
Language
ver
Tray Management
Altitude Adjustment
Contention Management
SoundSupplies Management
Machine Test
On Demand Overwrite
HDD Spooling
olicy
Country
Setup
Copy Setup
Fax Setup
ork Setup
Authentication
Optional Service
Accounting Reports
Report
Admin setting
General
Device Info
Date&Time
Default Settings
Measurements
Timers
Language
ver
Tray Management
Altitude Adjustment
Contention Management
SoundSupplies Management
Machine Test
On Demand Overwrite
HDD Spooling
olicy
Country
Setup
Copy Setup
Fax Setup
ork Setup
Authentication
Optional Service
Accounting Reports
Report
Usage Page Report
Are you sure you want to print it?
Current J ob
Detail
Delete
Delete All
Close
Completed J ob
Detail
Close
Active Notice
Detail
Close
Current J ob
Detail
Delete
Delete All
Close
Completed J ob
Detail
Close
Active Notice
Detail
Close
J ob Status button
This menu shows the job in process, jobs waiting and, in completed, and error messages.
Alignment & Troubleshooting
4-22
Samsung Electronics
When you press Copy on the Main screen, the Copy screen appears which has several tabs and lost of
the screen displays an other menu, press Home button to go to the Main screen. If you want to know more
information for copy screen, please consult the user manual.
Basic Tab
faint markings and dark images.
documents edges.
Alignment & Troubleshooting
4-23
Samsung Electronics
Advanced Tab
item, such as a business card.
Image Tab
documents edges.
Alignment & Troubleshooting
4-24
Samsung Electronics
When you press Fax on the Main screen, the Fax screen appears which has several tabs and lost of fax
displays an other menu, press Home button to go to the Main screen. If you want to know more information
for Fax screen, please consult the user manual.
Basic Tab
Service.
Advanced Tab
versa. In order to use the polling function, the originals must be previously stored in the machine.
can use a mailbox on the same machine you are using, or the one on a remote machine. Each mailbox has
a corresponding mailbox number, name and password.
Image Tab
Alignment & Troubleshooting
4-25
Samsung Electronics
4.1.6.4 Understanding the SCAN screen
To use the scanning feature, press Scan on the Main screen. If the screen displays an other menu, press
home button to go to the Main screen.
in SyncThru Web Service.
Alignment & Troubleshooting
4-26
Samsung Electronics
Basic tab
- Scan to Email
but without their name be displayed.
email addresses from your computer using the SyncThru Web Service.
Sided), or both sides of paper but back is rotated 180 degrees (2 Sided, Rotate Side 2).
message popes up and closes Scan to Email.
- Scan to PC
If the authentication for network appears, you have to enter user name and password to enter the Scan to
Alignment & Troubleshooting
4-27
Samsung Electronics
- Scan to Server
Sided), or both sides of paper but back is rotated 180 degrees (2 Sided, Rotate Side 2).
Advanced tab
Alignment & Troubleshooting
4-28
Samsung Electronics
Image tab
color, press Color Mode.
Output tab
Alignment & Troubleshooting
4-29
Samsung Electronics
the paper type, as well.
Alignment & Troubleshooting
4-30
Samsung Electronics
4.1.6.6 Understanding the USB screen
When USB memory is inserted into the USB memory port on your machine, USB icon shows on the display
reformatting the device.
Alignment & Troubleshooting
4-31
Samsung Electronics
4.1.7 Firmware Upgrade
4.1.7.1. Using the common method
Delete all current jobs from J ob Status window
Connect USB cable in the machine (idle state)
Drag and Drop
Alignment & Troubleshooting
4-32
Samsung Electronics
- Start the SWAS program.
Firmware Upgrade
Maintenance
Maintenance
1
2
1
2
1
2
1
2
1
2
4
1
2
4
Alignment & Troubleshooting
4-33
Samsung Electronics
Maintenance
Maintenance Firmware Upgrade
Maintenance Firmware Upgrade
1
2
1
2
1
2
1
2
1
2
1
2
Alignment & Troubleshooting
4-34
Samsung Electronics
Maintenance Firmware Upgrade Upgrade
Maintenance Firmware Upgrade Upgrade (Done)
1
2
4
1
2
4
1
2
1
2
Alignment & Troubleshooting
4-35
Samsung Electronics
4.1.8 Diagnostics
4.1.8.1 Introduction
this document describes one feature with a step window image and script.
information from script. Window image is just example image will be implemented.
4.1.8.2 How to enter diagnostics mode
2. Enter password(1934).
By pressing the Home button, exit Diagnostics mode.
When exit Diagnostics mode, a popup window shall display.
Alignment & Troubleshooting
4-36
Samsung Electronics
4.1.8.4 Diagnostics Menu Map
Information
General
Machine Serial number
Network IP Address
Images since last call
Service started
HFSI
Software version
Usage Counters
Information
General
Machine Serial number
Network IP Address
Images since last call
Service started
HFSI
Software version
Usage Counters
Fault Histor
Fault Counters
Fault Histor
Fault Counters
Test Rountines
Copier
NVM Read/Write
NVM Initialization
Engine/DADF Routines
Fax
NVM Read/Write
NVM Initialization
Fax Routines
Protocol Report
Network
NVM Initialization
Other
Print Test Pattern
Shading Test
Scan Edge Test
Print Report
Reset Admin Password
Test Rountines
Copier
NVM Read/Write
NVM Initialization
Engine/DADF Routines
Fax
NVM Read/Write
NVM Initialization
Fax Routines
Protocol Report
Network
NVM Initialization
Other
Print Test Pattern
Shading Test
Scan Edge Test
Print Report
Reset Admin Password
Alignment & Troubleshooting
4-37
Samsung Electronics
Information tab provides detail information of the machine.
General
last call.
MCB.
In the list, there are Item, Status, Actual, and Max Life.
Alignment & Troubleshooting
4-38
Samsung Electronics
- User can select one item in the list to reset the counter using Reset button or to edit the Max.Life and
threshold value using Edit button.
- OK : Actual counter is smaller than the threshold value
- Check : Actual counter is bigger than threshold value but smaller than Max.Life
- Off : Actual counter exceeds Max.Life
Status and Max Life column.
- Values in this column are actual counts for HFSI usage
Values in this column are maximum life limits set for HFSI.
This button is used to reset the actual counter after replacing the HFSI unit.
This button is disabled before user select one item in the list and enabled once user select any of the items
in the list.
below.
Alignment & Troubleshooting
4-39
Samsung Electronics
Edit button is disabled until user select one item in the list.
Selecting Edit button causes edit window to be displayed.
message if selected.
button, window moves back to HSFI window saving users setting. Threshold value shall not be greater than
Maximum Life.
Software Version
Alignment & Troubleshooting
4-40
Samsung Electronics
Usage Counter
Alignment & Troubleshooting
4-41
Samsung Electronics
Fault History provides an error information occurred.
button.
Alignment & Troubleshooting
4-42
Samsung Electronics
Fault Counters
They are
Alignment & Troubleshooting
4-43
Samsung Electronics
Fault Counters Detail window shall display Fault code, description and value (counter) among the selected
code is upward.
Alignment & Troubleshooting
4-44
Samsung Electronics
4.1.8.7 Test Routines Tab
NVM Read/Write
displayed on the status area and search edit box displays default number.
Alignment & Troubleshooting
4-45
Samsung Electronics
NVM Initialization
There shall be Back button.
When the result is get, pop up window shall be disappeared.
Alignment & Troubleshooting
4-46
Samsung Electronics
Engine/DADF Test Routines
By default, all Test routines will be displayed.
By default, search edit box has 00 .
Maximum number of selection is 3.
Reset will deselect all selected test routines.
User select test routine by touching the row and deselect touching it again.
User input chain number in search edit box and only all test routines in the chain shall be
displayed.
Start button shall be enabled when selected item is not running.
Multiple selection shall not be supported.
Stop shall be enabled only when the selected item is running.
Stop All shall be enabled when there is any running test item.
Back button shall be disable when there is any running test item.
Alignment & Troubleshooting
4-47
Samsung Electronics
NVM Read/Write
Alignment & Troubleshooting
4-48
Samsung Electronics
NVM Initialization
There shall be Back button.
Alignment & Troubleshooting
4-49
Samsung Electronics
When the result is get, pop up window shall be disappeared.
Protocol Report
protocol report.
Alignment & Troubleshooting
4-50
Samsung Electronics
Fax Routines
NVM Initialization
Alignment & Troubleshooting
4-51
Samsung Electronics
When the result is get, pop up window shall be disappeared.
Alignment & Troubleshooting
4-52
Samsung Electronics
You can print the test pattern by pressing the start test button.
You can select paper source by selecting tray of the image.
Alignment & Troubleshooting
4-53
Samsung Electronics
CCD unit.
Alignment & Troubleshooting
4-54
Samsung Electronics
The function resets the system to factory default settings.
This function is used to reset the system to the initial value. All the values are returned to the default values,
and all the information which was set by the user will be erased.
When select memory clear, user can select the country.
Alignment & Troubleshooting
4-55
Samsung Electronics
Alignment & Troubleshooting
4-56
Samsung Electronics
4.2 Troubleshooting
error
Refer to "Solution
"
Ready or
Indicate
Error Massage
Refer to
Error Massage
<Chapter 4.2.2 >
Te
E
printing
Quality is
Alignment & Troubleshooting
4-57
Samsung Electronics
To use this program, you need the following:
Understanding Smart Panel
Windows Double-click this icon in Windows.
Macintosh Click this icon in Mac OS X.
Click this icon in Linux.
If you are a Windows user, from the Start menu, select
name >Smart Panel.
or operating system in use.
Alignment & Troubleshooting
4-58
Samsung Electronics
cartridge(s), and various other types of information. You can also change settings.
1 Toner Level View the level of toner remaining in the toner cartridge(s). The machine
and the number of toner cartridge(s) shown in the above window may differ
depending on the machine in use. Some machines do not have this feature.
2 Order replacement toner cartridge(s) online.
3 Users Guide This button changes to Troubleshooting Guide when error occurs. You can
directly open troubleshooting section in the users guide.
4
Some machines do not have this feature.
If you connect your machine to a network, the SyncThru Web Service
5 Driver Setting
This feature is available only for Windows
Opening the Troubleshooting Guide
Find solutions for error status problems by using the troubleshooting guide. Right-click (in Windows or Linux)
2. Change the settings.
3. To send the changes to the machine, click the Apply.
If your machine is connected to a network, the SyncThruTM Web Service window appears instead of the
Using On screen Help File
Alignment & Troubleshooting
4-59
Samsung Electronics
4.2. Error Message
Messages appear on the control panel display to indicate the machines status or errors. Refer to the tables
below to understand the messages and their meaning, and correct the problem, if necessary. Messages and
their meanings are listed in alphabetical order.
problem.
Message Description Suggested solutions
full. Print or remove
received fax J ob./
or remove received fax
J ob.
There is no more available fax
received.
Delete the received fax data in the
memory to secure memory.
Fuser error: [zzz].
Please turn off then on
1. At warm up, the temperature keep
up the lower temperature for regular
time.
2. In case that the temperature has
not reached warm up temperature
after warm-up time.
3. At ready, Less than target
temperature and for more than 10
sec.
4. At printing, Less than printing Ref.
temp and for more than 10 sec.
1. Check the Thermostat. If it is
defective, replace it.
2. Check the Lamp. If it is defective ,
replace it.
3. Check the fuser connector.
Reconnect it.
4. In case of printer input voltage lower
than standard voltage.
5. Check the Thermistor.
6. If the Heat On signal is not occurred
Fuser unit is not
Install it.
The fuser unit is not installed or
correctly
Disassemble and reassemble the fuser
unit.
turn off then on
1. LSU motor does not operate.
2. After LD on, the Laser beam detect
signal is not occurred or irregular.
3. LSU motor does not operate or the
drive signal is abnormal.
motor rotation noise, check the motor
signal.
1. Check the Beam Detecht signal.
If there is a BD signal, replace the
Main board. If or not, check the LD
contol signal.
3. If it is normal, check the light
receving part.
Original paper jam in
front of scanner duplex
path
printing in the DADF.
Remove the jammed paper in DADF
Original paper jam in
front of scanner
The originals are jammed in DADF Remove the jammed paper in DADF
Alignment & Troubleshooting
4-60
Samsung Electronics
Message Description Suggested solutions
Original paper jam
inside of scanner
duplex path
1. The lead edge of the document
failed to actuate the reverse stack
sensor within the correct time after
actuating the gate sensor.
2. The edge of the document failed to
actuate the reverse stack sensor.
Open the DADF cover and remove the
jammmed paper
Original paper jam
inside of scanner
The lead edge of the document failed
to actuate the gate sensor within the
correct time after actuating the scan
sensor.
When the machine is on, jammed
paper is detected in the DADF.
Remove the jammed paper in DADF
Original paper jam
while reversing paper in
scanner
The lead edge of the document failed
to actuate the duplex sensor within
the correct time when the document
was fed the wrong way.
Remove the jammed paper in DADF
Paper J am at the
bottom of duplex path printing.
1. Open the side door and remove the
jammed paper.
2. If there is not jammed paper but the
error message is occurred, check
the duplex sensor. (Component
Test)
Paper J am at the top of
duplex path printing.
1. Open the side door and remove the
jammed paper.
2. If there is not jammed paper but the
error message is occurred, check
the duplex sensor. (Component
Test)
Paper J am in exit area
1. Open the Side door and remove the
jammed paper.
2. If there is not jammed paper but the
error message is occurred, check
the Exit sensor. (Component Test
->Sensor Read ->Ex value)
1. If pick up roller does not rotate ,
check the pick up clutch.
paper is not feeding, replace the
pick up rubber.
3. Check the feed sensor. If it is
defective, replace it.
Alignment & Troubleshooting
4-61
Samsung Electronics
Message Description Suggested solutions
of the tray.
1. If pick up roller does not rotate ,
check the pick up clutch.
paper is not feeding, replace the
pick up rubber.
3. Check the feed sensor. If it is
defective, replace it.
of the tray.
1. Open the side door and Tray2 door
and remove the jammed paper.
2. If there is not jammed paper but the
error message is occured, check the
Feed sensor or Hardware.
3. If the paper is feeding by rotating
the pick up roller, check the clutch
and clutch signal.
Paper J am inside of
duplex path
printing.
1. Open the side door and remove the
jammed paper.
2. If there is not jammed paper but the
error message is occurred, check
the duplex sensor. (Component
Test)
Paper J am inside of
machine
area
1. Open the Side door and remove the
jammed paper.
2. If there is not jammed paper but
the error is occured, Check the
Registration Sensor (Component
Test ->Sensor Read ->RG value)
3. If the paper stopped after actuating
the Exit sensor, Check the Exit
sensor (Component Test ->Sensor
Read ->EX value)
Scanner locking switch
is locked or another
problem occurred.
The CCD lock has been locked. 1. Unlock the CCD Lock
2. Check the CCDM. Is is moving
when scanning. Check the FFC
cable. If there is defective, change
it.
3. If the problem persists after
removing the FFC cable, replace
the DADF board.
4. Check the Scan-motor. If there is
defective, change it.
Sensor Failure [zzz].
Call for service
There is a problem in the sensor
signal
Find the defective sensor. And replace
the new one.
Alignment & Troubleshooting
4-62
Samsung Electronics
Message Description Suggested solutions
Shake toner cartridge. The toner supply is low.
or six times to distribute the toner
evenly inside the cartridge.
Please turn off then on
1. At warm up, the temperature is less
than reference temperature for 20
sec.
2. Abnormal ADC has occurred.
3. ZeroCross Signal detect error has
occurred.
1. In case of meaning 1, replace the
Fuser unit.
2. In case of meaning 3, replace the
Engine contol board or Fuser control
Please turn off then on
The communication error of the
MEGA88 Micom
1. Open the side cover and close it.
2. Check the envelope pressing
device.
Please turn off then on
UI error 1. check the UI connector.
2. If the problem persists, replace the
3. If ther problem persists, replace the
maina board.
This IP address
Check it
elsewhere.
Toner cartridge is not
compatible. Check
user's guide
The toner cartridge you have installed
is not for your machine.
Replace the toner cartridge.
Toner cartridge is not
installed. Install it.
The toner cartridge is not installed
or the CRUM in the cartridege is not
properly connected.
Check the connection between the
CRUM connector of the toner cartridge
and Set.
Toner cartridge is worn.
Replace with new one
The color toner cartridge has run out.
The machine stops printing.
Replace the toner cartridge.
toner cartridge
The lifespan of the color toner
cartridge which the arrow indicates is
reached.
Replace the toner cartridge.
Toner is low. Order new
toner cartridge
Toner Cartridge is almost empty. Replace the toner cartridge.
Too much paper in
printed paper
The printed papers are full on the
output tray.
1. Remove the paper on outbin tray.
2. Check the Outbin Full Senosr
(Component Test ->Sensor Read ->
OB value)
Alignment & Troubleshooting
4-63
Samsung Electronics
ITEMS TO BE CHECKED
White copy
Black copy
Defective image
scanner. image.
Abnormal noise
mechanical disturbance. and check the any mechanical dis turbance in
the CCD carriaging part.
Alignment & Troubleshooting
4-64
Samsung Electronics
ITEMS TO BE CHECKED
Scanning Error
USB cable.
installed.
Defective image
Quality
scanner glass. image.
Abnormal noise
mechanical disturbance. and check the any mechanical dis turbance in
the CCD carriaging part.
Alignment & Troubleshooting
4-65
Samsung Electronics
ITEMS TO BE CHECKED
a) Check line cord connection.
a) insert it correctly into the connection jack
called line.
b) Replace defective parts.
Cannot MF dial
MF dial is
possible but
Defective fax
transmission
above.
above.
Defective
automatic fax
reception
Alignment & Troubleshooting
4-66
Samsung Electronics
Error Status Check Solution
Vertical black line
and band
1. Bad blade of Toner cartridge
2. LSU
3. Bad cleaning blade of drum cartridge.
1. Change Toner cartridge
2. Replace LSU
3. Replace drum cartridge.
Vertical white line 1. LSU window contamination
2. Toner cartridge
1. Clean LSU window
2. If not LSU, change Toner cartridge.
No image
2. LSU running well?
3. Bias voltage is normal?
4. Lower toner?
1. Measure the resistance between
frame ground and the ground spring
attached frame.
ground, detach cabinet, check where
is bad point
2. Adjust LSU or replace it
4. Shake toner cartridge and print.If a
like good, toner is empty
5. Test engine test pattern , replace
1. LSU light power normal?
2. Enough toner?
3. High charger voltage?
4. Lower bias voltage
5. Contamination of high voltage
contact.
6. Transfer volatge and roller.
Compare with new one and check.
2. Check toner and the toner cartridge
counter 3~4. Measure all high voltage
output.
5. Leakage toner cause bad contact and
increase contact resistance. Clean
contaminated area.
Alignment & Troubleshooting
4-67
Samsung Electronics
Error Status Check Solution
Dark image 1. LSU light power normal?
2. Bias voltage output is high?
3. Video data is always supplied?
4. Bad high charge voltage contact.
1. Check the rated level and replace.
2. Set to power rating.
3. Replace defected board.
4. Check the charge voltage or change
the drum cartridge.
Background 1. High voltage output is normal?
contaminated?
1. Adjust to the rated status.
2. Replace drum cartridge.
Ghost 1. High voltage output.
3. Bad high voltage contact.
1. Check every high voltage.
3. Clean the inside machine or replace
drum cartridge.
Stains on back of
paper
1. Contamination of transfer roller.
2. Stains of paper path.
1. Clean the transfer roller with vacuum
cleaner.
2. Clean the area of paper path with
cloth or air cleaner.
3. Remove fuser and replace it.
Poor Fusing 1. Use recommended paper?
2. Check fusing temperature.
3. The machine was under the low
tempera ture for a long time?
1. Should use recommended paper.
2. Check engine controller board. If you
have not thermometer, measure the
disassemble fuser and check the
thermistor contact and thermistor.
3. Re-check after putting the machine in
the warm place for certain period.
Partial blank image 1. Toner is low?
2. The toner cartridge is out of position?
1. Replace Toner cartridge.
2. Checkand adjust.
Alignment & Troubleshooting
4-68
Samsung Electronics
Error Status Check Solution
Partial blank image 1. Develop roller scar or particle.
2. Scar or particle. (94.3 mm)
3. Transfer roller scar or particle.
(56.6 mm)
1. Replace toner cartridge.
2. Replace drum cartridge.
3. Replace transfer roller.
Different image
1. Charge rollers pressure force
unbalance
blades pressure force unbalance
3. Transfer rollers pressure force
unbalance of each side
1. Replace drum cartridge.
2. Replace toner cartridge and drum
cartridge.
3. Check left and right spring of transfer
roller and the spring pressing the
toner cartridge inside the machine
Horizonral band 1. Unstable high voltage contact
2. Charge rollers contamination
3. Contamination of heat roller
4. Malfunction of LSU
1. Clean each contact and check good
contact
2. Clean charge roller
3. Replace fuser unit
Alignment & Troubleshooting
4-69
Samsung Electronics
Abnormal Image Printing and Defective Roller
No Roller Abnormal image period Kind of abnormal image
Alignment & Troubleshooting
4-70
Samsung Electronics
No Image
Alignment & Troubleshooting
4-71
Samsung Electronics
Alignment & Troubleshooting
4-72
Samsung Electronics
All Black
Alignment & Troubleshooting
4-73
Samsung Electronics
Alignment & Troubleshooting
4-74
Samsung Electronics
Dark Image
Dark selected
via
Change to
and test
Works correctly
with -450V of Bias
voltage?
Works
correctly after
replaced LSU?
Repair or replace the defective
component
The power of LSU is set
high or internal problem
->Replace LSU or adjust
volume
Same at
Toner over supply due to the
adjustment fault of metering
blade in toner cartridge
->Replace toner cartridge
YES
YES
YES
YES
Alignment & Troubleshooting
4-75
Samsung Electronics
Barkground
Alignment & Troubleshooting
4-76
Samsung Electronics
Ghost
Alignment & Troubleshooting
4-77
Samsung Electronics
Black Spot
Alignment & Troubleshooting
4-78
Samsung Electronics
Horzontal Band
Alignment & Troubleshooting
4-79
Samsung Electronics
Alignment & Troubleshooting
4-80
Samsung Electronics
White Spot
Is it regular
interval of 94.3mm?
Obstacles stuck on
surface
->Clean the and
machine or replace
When putting the
, scratch is made
->Replace the
Transfer
voltage is normal?
in the
unit has the defect
->Replace the
Too high voltage supplied
due to the setting error of
transfer voltage
->
YES YES
Alignment & Troubleshooting
4-81
Samsung Electronics
Trembling at the End When OHP Printing
Alignment & Troubleshooting
4-82
Samsung Electronics
Poor Fusing Grade
Alignment & Troubleshooting
4-83
Samsung Electronics
Error Status Check Solution
Alignment & Troubleshooting
4-84
Samsung Electronics
Error Status Check Solution
Alignment & Troubleshooting
4-85
Samsung Electronics
Alignment & Troubleshooting
4-86
Samsung Electronics
Fuser Error
Alignment & Troubleshooting
4-87
Samsung Electronics
Alignment & Troubleshooting
4-88
Samsung Electronics
Alignment & Troubleshooting
4-89
Samsung Electronics
NOTE - Always try to an internal page and a copy to be sure that the machines is working and the problem is
related to SW.
Check and Cause Solution
Check and Cause Solution
Alignment & Troubleshooting
4-90
Samsung Electronics
Check and Cause Solution
Check and Cause Solution
Potrebbero piacerti anche
- The Subtle Art of Not Giving a F*ck: A Counterintuitive Approach to Living a Good LifeDa EverandThe Subtle Art of Not Giving a F*ck: A Counterintuitive Approach to Living a Good LifeValutazione: 4 su 5 stelle4/5 (5794)
- The Yellow House: A Memoir (2019 National Book Award Winner)Da EverandThe Yellow House: A Memoir (2019 National Book Award Winner)Valutazione: 4 su 5 stelle4/5 (98)
- A Heartbreaking Work Of Staggering Genius: A Memoir Based on a True StoryDa EverandA Heartbreaking Work Of Staggering Genius: A Memoir Based on a True StoryValutazione: 3.5 su 5 stelle3.5/5 (231)
- Hidden Figures: The American Dream and the Untold Story of the Black Women Mathematicians Who Helped Win the Space RaceDa EverandHidden Figures: The American Dream and the Untold Story of the Black Women Mathematicians Who Helped Win the Space RaceValutazione: 4 su 5 stelle4/5 (895)
- The Little Book of Hygge: Danish Secrets to Happy LivingDa EverandThe Little Book of Hygge: Danish Secrets to Happy LivingValutazione: 3.5 su 5 stelle3.5/5 (400)
- Shoe Dog: A Memoir by the Creator of NikeDa EverandShoe Dog: A Memoir by the Creator of NikeValutazione: 4.5 su 5 stelle4.5/5 (537)
- Never Split the Difference: Negotiating As If Your Life Depended On ItDa EverandNever Split the Difference: Negotiating As If Your Life Depended On ItValutazione: 4.5 su 5 stelle4.5/5 (838)
- Elon Musk: Tesla, SpaceX, and the Quest for a Fantastic FutureDa EverandElon Musk: Tesla, SpaceX, and the Quest for a Fantastic FutureValutazione: 4.5 su 5 stelle4.5/5 (474)
- Grit: The Power of Passion and PerseveranceDa EverandGrit: The Power of Passion and PerseveranceValutazione: 4 su 5 stelle4/5 (588)
- The Emperor of All Maladies: A Biography of CancerDa EverandThe Emperor of All Maladies: A Biography of CancerValutazione: 4.5 su 5 stelle4.5/5 (271)
- On Fire: The (Burning) Case for a Green New DealDa EverandOn Fire: The (Burning) Case for a Green New DealValutazione: 4 su 5 stelle4/5 (74)
- Team of Rivals: The Political Genius of Abraham LincolnDa EverandTeam of Rivals: The Political Genius of Abraham LincolnValutazione: 4.5 su 5 stelle4.5/5 (234)
- Devil in the Grove: Thurgood Marshall, the Groveland Boys, and the Dawn of a New AmericaDa EverandDevil in the Grove: Thurgood Marshall, the Groveland Boys, and the Dawn of a New AmericaValutazione: 4.5 su 5 stelle4.5/5 (266)
- The Hard Thing About Hard Things: Building a Business When There Are No Easy AnswersDa EverandThe Hard Thing About Hard Things: Building a Business When There Are No Easy AnswersValutazione: 4.5 su 5 stelle4.5/5 (344)
- The World Is Flat 3.0: A Brief History of the Twenty-first CenturyDa EverandThe World Is Flat 3.0: A Brief History of the Twenty-first CenturyValutazione: 3.5 su 5 stelle3.5/5 (2259)
- The Gifts of Imperfection: Let Go of Who You Think You're Supposed to Be and Embrace Who You AreDa EverandThe Gifts of Imperfection: Let Go of Who You Think You're Supposed to Be and Embrace Who You AreValutazione: 4 su 5 stelle4/5 (1090)
- The Unwinding: An Inner History of the New AmericaDa EverandThe Unwinding: An Inner History of the New AmericaValutazione: 4 su 5 stelle4/5 (45)
- The Sympathizer: A Novel (Pulitzer Prize for Fiction)Da EverandThe Sympathizer: A Novel (Pulitzer Prize for Fiction)Valutazione: 4.5 su 5 stelle4.5/5 (121)
- Her Body and Other Parties: StoriesDa EverandHer Body and Other Parties: StoriesValutazione: 4 su 5 stelle4/5 (821)
- Firewire Seminar ReportDocumento34 pagineFirewire Seminar ReportSupreeth Ks100% (1)
- ASTM E1475 - 02 (Stardard Guide For Data Fields For Computerized Transfer of Digital Ragiological Examination Data)Documento5 pagineASTM E1475 - 02 (Stardard Guide For Data Fields For Computerized Transfer of Digital Ragiological Examination Data)Silvia Alejandra Caicedo CastellanosNessuna valutazione finora
- Tle10 Ict Css q2 Mod3 Week6-7Documento28 pagineTle10 Ict Css q2 Mod3 Week6-7my musicNessuna valutazione finora
- Catalog Cad-Cam 2019Documento87 pagineCatalog Cad-Cam 2019Olariu FaneNessuna valutazione finora
- Medical Physics Course Notes (Greg Pitt)Documento92 pagineMedical Physics Course Notes (Greg Pitt)Mel ClancyNessuna valutazione finora
- PLC ScanDocumento8 paginePLC Scanmoney_kandan2004Nessuna valutazione finora
- Chapter 9-IO Devices-2oP PDFDocumento35 pagineChapter 9-IO Devices-2oP PDFBalkrishan Goswami0% (1)
- Ar M420u/m312uDocumento4 pagineAr M420u/m312ungcuongNessuna valutazione finora
- Ultrasonic Phased ArrayDocumento25 pagineUltrasonic Phased ArrayGabriela Gomez SilanNessuna valutazione finora
- 3D Laser ScanningDocumento44 pagine3D Laser ScanningkanellosNessuna valutazione finora
- WN Gesamt eDocumento16 pagineWN Gesamt eMehdi SaadatiNessuna valutazione finora
- Ls1203 Quick Start Guide en UsDocumento2 pagineLs1203 Quick Start Guide en UsMomo Oradeaf50% (2)
- Service Manual X466Documento310 pagineService Manual X466Geovani Gregorio Rincon NavasNessuna valutazione finora
- Symbol Scanner DS4308 ManulDocumento520 pagineSymbol Scanner DS4308 Manulsathish77sNessuna valutazione finora
- Roland MDX 15,20Documento6 pagineRoland MDX 15,20Dimas KurniawanNessuna valutazione finora
- Vita Flex Service Guide - 6M2360Documento90 pagineVita Flex Service Guide - 6M2360BPG Service100% (5)
- 3axis Scanhead Control Board Manual 2012Documento21 pagine3axis Scanhead Control Board Manual 2012ramjoceNessuna valutazione finora
- Manual de Servicio OKI MB461 Plus LP FREEDocumento302 pagineManual de Servicio OKI MB461 Plus LP FREEAntonio BatresNessuna valutazione finora
- Brochure Jma2300mk2Documento6 pagineBrochure Jma2300mk2yugewui linNessuna valutazione finora
- Product Support Guide: Model Type Launch Date S/N Configuration Product Code Brand/Model NameDocumento37 pagineProduct Support Guide: Model Type Launch Date S/N Configuration Product Code Brand/Model NameJorgeNessuna valutazione finora
- HP Scanjet Enterprise Flow 5000 s3 Sheet-Feed Scanner: Transform Paper Into Business Flow Page-By-Page ConfidenceDocumento2 pagineHP Scanjet Enterprise Flow 5000 s3 Sheet-Feed Scanner: Transform Paper Into Business Flow Page-By-Page Confidencezoa sajaNessuna valutazione finora
- Photo Modeler ComparisonDocumento6 paginePhoto Modeler ComparisonWolf Crew AzraiNessuna valutazione finora
- LIVING IN THE INFORMATION TECHNOLOGY ERA Notes and Reviewer (2nd Sem Prelim)Documento27 pagineLIVING IN THE INFORMATION TECHNOLOGY ERA Notes and Reviewer (2nd Sem Prelim)Princess Delos SantosNessuna valutazione finora
- Colour Qube 9301-9302-9303Documento8 pagineColour Qube 9301-9302-9303Si Tampan RestuNessuna valutazione finora
- Ricoh MP C3502 Service ManualDocumento1.938 pagineRicoh MP C3502 Service ManualJosh90% (10)
- DolevDocumento24 pagineDolevRobson SimoesNessuna valutazione finora
- MS2320 ConfigurationDocumento4 pagineMS2320 Configurationnsm.transomNessuna valutazione finora
- Remarkable: A3 Print QualityDocumento2 pagineRemarkable: A3 Print QualityLGU SAN ANTONIONessuna valutazione finora
- Intertek Minerals Schedule of Services and Charges 2022 AUS PDFDocumento60 pagineIntertek Minerals Schedule of Services and Charges 2022 AUS PDFJGGNessuna valutazione finora