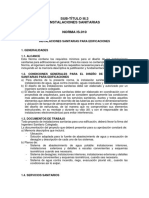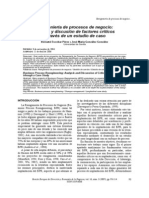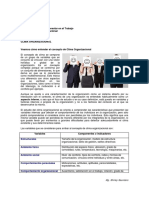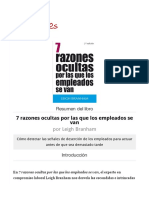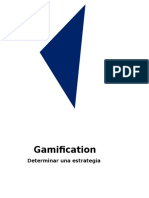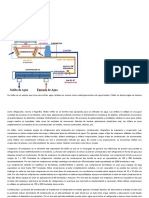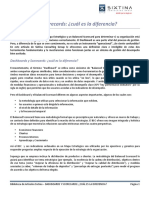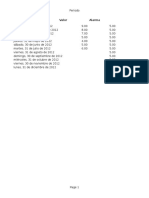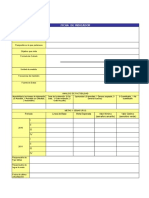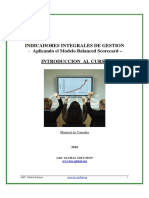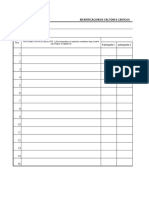Documenti di Didattica
Documenti di Professioni
Documenti di Cultura
Excel Basic o
Caricato da
SoOniia Sena0 valutazioniIl 0% ha trovato utile questo documento (0 voti)
10 visualizzazioni0 pagineCopyright
© Attribution Non-Commercial (BY-NC)
Formati disponibili
PDF, TXT o leggi online da Scribd
Condividi questo documento
Condividi o incorpora il documento
Hai trovato utile questo documento?
Questo contenuto è inappropriato?
Segnala questo documentoCopyright:
Attribution Non-Commercial (BY-NC)
Formati disponibili
Scarica in formato PDF, TXT o leggi online su Scribd
0 valutazioniIl 0% ha trovato utile questo documento (0 voti)
10 visualizzazioni0 pagineExcel Basic o
Caricato da
SoOniia SenaCopyright:
Attribution Non-Commercial (BY-NC)
Formati disponibili
Scarica in formato PDF, TXT o leggi online su Scribd
Sei sulla pagina 1di 0
1
LAS PRIMERAS PLANILLAS
E l o b je ti vo d e e ste ca p tu lo e s te n e r u n a p ri m e ra
a p ro x i m a ci n a l p ro g ra m a . C o n o ce rle la ca ra :
c m o se ve , p a ra q u si rve , cu le s so n y c m o se u sa n
la s p ri n ci p a le s i n stru cci o n e s. P a ra e so , va m o s a h a ce r
u n a s p o q u si m a s p la n i lla s m u y se n ci lla s; e n e lla s
se e je cu ta n b u e n a p a rte d e la s o p e ra ci o n e s t p i ca s
d e l p ro g ra m a :
C m o vi a ja m o s p o r la p la n i lla .
C m o se ca rg a n lo s d a to s.
C m o p o d e m o s m o d i fi ca r u n d a to e q u i vo ca d o .
C m o se g ra b a u n a p la n i lla y c m o se a b re u n a ya g ra b a d a .
E je m p lo s d e a lg u n a s o p ci o n e s b si ca s d e fo rm a to .
PRIMERA PARTE
01- EXC PY G 24/8/99 11:50 AM Page 17
QU ES EXCEL?
Excel es una planilla electrnica de clculo: un programa que
permite manejar en la computadora la informacin que habi-
tualmente se maneja en planillas. Por ejemplo, una lista como la
de la Figura 1.
Figura 1. Una planilla muy simple: una lista deprecios.
Como se ve, la informacin en una planilla de clculo se orga-
niza sobre una matriz de filas y columnas. Las filas se designan
con nmeros y las columnas, con letras. Esta divisin en filas y co-
lumnas define casilleros llamados celdas, que se designan por la
letra de la columna y el nmero de la fila a la cual pertenecen
(como en el juego de la batalla naval). Por ejemplo, la celda A1
contiene la palabra Producto.
Armar una planilla como la de la Figura 1consiste en viajar
por la matriz escribiendo los datos que correspondan. Es decir,
mover el cursor de celda en celda. Al respecto, hagamos unas po-
cas definiciones:
Q u e s E x ce l?
19
01- EXC PY G 24/8/99 11:50 AM Page 19
El puntero, por otra parte, tiene distinta forma segn en qu
parte de la pantalla est apoyado. Generalmente es una cruz
gruesa o una flecha. Pero puede adoptar otras figuras, y su com-
portamiento depende de ellas. De las formas y usos del puntero
hablamos en detalle en el cap tulo 3.
CMO SE VIAJA POR LA PLANILLA
La forma ms simple de ir saltando de celda en celda es usan-
do el teclado. Cualquier teclado de computadora incluye cuatro
teclas para mover el cursor en las cuatro direcciones:
Flecha para arriba: sube una fila.
Flecha para abajo: baja una fila.
Flecha para la derecha: pasa a la siguiente columna.
Flecha para la izquierda: pasa a la columna anterior.
stas son las que llamamos teclas de movimiento, flechas o
cursores.
Las primeras planillas
20
Algunas definiciones
Ya dijimos qu son las filas, las columnas y las celdas. Otras
nociones importantes:
C e ld a a ctu a l: es la celda donde aparecer el prximo
dato que se escriba. En el lenguaje habitual, se dice que
es la celda donde uno est parado.
C u rso r: el rectngulo que rodea la celda actual.
P u n te ro : flecha o cruz, segn el caso, que se desplaza
por la pantalla al mover el mouse por la mesa.
I MPORTANTE
No confundir el cursor con el puntero!
El que marca la celda actual es el cursor. No importa, en
ese sentido, dnde se encuentre el puntero. Solamente
cuando se hace un clic con el puntero apoyado en una cel-
da, sta se convierte en celda actual.
NOTA
01- EXC PY G 24/8/99 11:50 AM Page 20
CMO SE ESCRIBEN LOS DATOS
El dato ingresa efectivamente en la celda cuando oprimimos
la tecla Enter. Estas instrucciones valen tanto si el dato que se
escribe es una palabra como si es un nmero.
M e e q u i vo q u ! Q u h a g o ?
La forma bsica de corregir un dato mal escrito es escribirlo
de nuevo. Si nos damos cuenta del error antes de oprimir Enter
(o sea, antes de que el dato est efectivamente ingresado), exis-
ten algunas teclas que conviene conocer:
ESCape: cancela el ingreso del dato y deja la celda como esta-
ba antes.
Retroceso (Delete): borra la letra que acabamos de escribir.
M e a rre p e n t
Al margen de las distintas posibilidades de correccin que
ofrece el programa, siempre hay una forma de dar marcha
atrs cuando nos arrepentimos de algo: tomar las opciones
Edicin, Deshacer. Esto anula la ltima operacin.
Con estas instrucciones, ya podemos hacer una planilla simple
como la de la Figura 1.
C m o se e scri b e n lo s d a to s
21
Por ejemplo, sea el caso de escribir los ttulos de la planilla de
la Fi g u ra 1 :
1 . Usar las teclas de movimiento para ubicarse en la celda A1 .
2 . Escribir la palabra P ro d u cto .
3 . Apretar la tecla E n te r.
4 . Usar las flechas para ubicarse en la celda B 1 .
5 . Escribir la palabra P re ci o .
6 . Apretar la tecla E n te r.
PASO A PASO
01- EXC PY G 24/8/99 11:50 AM Page 21
GRABANDO UNA PLANILLA
La computadora tiene una memoria muy frgil: todo lo que le
decimos lo recuerda mientras permanece encendida. Al apagar-
la, se pierde.
Podemos, sin embargo, conser var nuestro trabajo aunque la
computadora se apague guardndolo en un lugar ms seguro
que la memoria. Esto se llama grabar la planilla. Si ya ha traba-
jado en algn programa, sabe de qu estamos hablando. En cual-
quier caso, siga leyendo.
Tre s d e ci si o n e s
En el momento de grabar una planilla, hay que tomar tres de-
cisiones:
El disco
Ese lugar ms seguro al que nos referimos antes es el disco.
Por disco entendemos tanto el disco r gido de la computadora
como el disquete que colocamos en la disquetera.
Las unidades de disco de una computadora se designan por le-
tras. Por lo general, la disquetera es el disco A y el disco r gido es
el C. Podr a haber una segunda disquetera (B) o un segundo dis-
co r gido (D). Y as sucesivamente. Seguramente, hay otra unidad
de disco: la lectora de CD-ROM. sta tambin se designa con una
letra, pero, a diferencia de las otras, no se puede grabar en ella.
La carpeta
Normalmente, el disco r gido est organizado en carpetas o
directorios. Son simplemente sub divisiones dentro del disco
para mantener la informacin ms ordenada. Si uno decide gra-
bar en el disco r gido (o en un disquete organizado en carpeta),
debe decidir tambin en qu carpeta hacerlo. Una carpeta pue-
de, a su vez, incluir sub carpetas, y as sucesivamente, en una es-
tructura jerrquica.
Las primeras planillas
22
01- EXC PY G 24/8/99 11:50 AM Page 22
El nombre de la planilla
Lo ms probable es que uno grabe varias planillas en el mis-
mo lugar (mismo disco y misma carpeta). Para diferenciarlas, hay
que darle un nombre a cada una. Puede ser cualquiera, pero se
entiende que hay que elegir nombres descriptivos.
Todo esto (disco, carpeta y nombre) hay que tenerlo decidido
antes de grabar la planilla.
Figura 2. El cuadro con las opciones a especificar en el momento
degrabar una planilla.
G ra b a n d o u n a p la n i lla
23
Cmo se graba
1 . Tomar las opciones Archivo, Guardar. Aparece el cua-
dro de la F i g u ra 2 , donde se indicarn las tres decisio-
nes recin tomadas.
2 . Donde dice Guardar en, indicar el disco donde se gra-
bar la planilla.
3 . Hacer doble clic (dos clics rpidos con el mouse) sobre
la carpeta elegida.
4 . Donde dice Nombre de archivo, escribir el nombre ele-
gido para la planilla. Por ejemplo, Lista de precios.
5 . Si todo est bien, hacer un clic en Guardar.
PASO A PASO
01- EXC PY G 24/8/99 11:50 AM Page 23
Pasarn algunos segundos, luego de los cuales la planilla que-
dar a salvo, guardada en el lugar especificado. La parte superior
de la pantalla mostrar el nombre que le hemos dado a la plani-
lla. (Figura 3).
Figura 3. El nombredela planilla apareceen el bordesuperior dela pantalla.
DIALOGANDO CON EXCEL
El cuadro de la Figura 2 se llama cuadro de dilogo. Es un
nombre muy adecuado: Excel se comunica con nosotros de esa
forma, preguntndonos qu queremos hacer. Cuadros as apare-
cen a menudo mientras trabajamos con Excel. Es importante
acostumbrarse a ellos. Segn qu opciones aparezcan y cmo las
manejemos, Excel obedecer o no nuestros deseos.
REGRABACIONES
Una vez grabada, la planilla se encuentra a salvo. Si tenemos
la mala suerte de que se corte la luz o que algn atolondrado
desconecta el cable (uno mismo, por ejemplo), no importa: est
la planilla grabada y ms tarde la podremos recuperar. Pero si, a
continuacin, cambiamos o agregamos algo, la planilla grabada
ya no ser la misma que estamos viendo. Habr sufrido una mo-
dificacin.
Conviene, entonces, hacer peridicas grabaciones de una pla-
nilla a medida que la vamos completando. Es decir, que dentro
Las primeras planillas
24
01- EXC PY G 24/8/99 11:50 AM Page 24
de un rato, cuando hayamos hecho algn cambio en la planilla,
ser el momento de volverla a grabar. De re-grabarla.
Cuando llegue ese momento, bastar con volver a tomar las
opciones Archivo, Guardar. Excel se dar cuenta de que se tra-
ta de la misma planilla y no nos volver a preguntar dnde la que-
remos guardar, con qu nombre, etc.
ARCHIVO, GUARDAR Y ARCHIVO,
GUARDAR COMO
En el submen que se descuelga cuando hacemos un clic en
la opcin Archivo, aparecen dos opciones parecidas: Guardar
y Guardar como. No son exactamente lo mismo, y es importan-
te conocer la diferencia.
Archivo, Guardar
Usamos esta opcin cuando grabamos la planilla por primera
vez y cuando regrabamos. La primera vez nos pide la informa-
cin necesaria para guardar (disco, nombre, etc.). Si estamos ha-
ciendo una regrabacin (es decir, ya hab amos grabado la plani-
lla antes), procede con la grabacin usando el mismo nombre,
en el mismo disco, etc. La nueva planilla se graba sobre la ante-
rior. Es decir, se conser va la versin ms reciente.
Archivo, Guardar como
Cuando usamos esta opcin, Excel siempre nos pregunta el
nombre, el disco, etc. de la planilla. Aunque estemos haciendo
una regrabacin de una planilla ya grabada. Justamente, la op-
cin Archivo, Guardar como nos permite cambiar alguna de es-
tas opciones:
Grabar la planilla en otro disco.
En otro directorio o carpeta.
Con otro nombre.
R e g ra b a ci o n e s
25
01- EXC PY G 24/8/99 11:50 AM Page 25
CERRAR UNA PLANILLA
Hasta este momento sabemos cmo armar una planilla simple
y cmo grabarla. No es poco. En realidad, en eso consiste la ma-
yor parte del trabajo con Excel. Podr amos ya mismo ponernos a
inventar otras planillas y a tratar de armarlas. Pero antes tenemos
que cerrar la planilla anterior. Es decir, dar por terminado el tra-
bajo con ella.
Para cerrar la planilla:
1. Tomamos las opciones Archivo, Cerrar. Si todo est en or-
den, la planilla desaparecer de la pantalla. Si todav a no la ha-
b amos grabado, aparecer el cuadro de la Figura 4, donde Ex-
cel nos pregunta si queremos grabar esta planilla antes de
abandonarla.
2. Como, en general, queremos conser var todas las modificacio-
nes hechas a la planilla, hacemos un clic en S.
3. Si, en cambio, no queremos guardar la planilla en esta ltima
versin, hacemos un clic en No.
Figura 4. Estamos a punto deabandonar la planilla con la quevenamos
trabajando. Excel nos adviertedequetodava no la hemos grabado.
RECUPERANDO UNA PLANILLA
YA GRABADA
Grabar es tomar la informacin que tenemos en la pantalla y
guardarla en el disco. Lo contrario se llama Abrir: traer a la pan-
talla una planilla grabada anteriormente. Para eso:
Las primeras planillas
26
01- EXC PY G 24/8/99 11:50 AM Page 26
1. Tomamos las opciones Archivo, Abrir. Aparecer el cuadro de
la Figura 5, muy parecido al que sali en el momento de grabar.
2. En este cuadro tenemos que actuar como hicimos al grabar, in-
dicando el disco y directorio donde se encuentra la planilla.
3. En la lista de archivos grabados deber aparecer la planilla que
buscamos. Hacemos un clic sobre ella.
4. Hacemos un clic en Abrir.
Figura 5. En estecuadro tenemos queindicar cmo sellama la planilla que
queremos abrir y en qudisco y carpeta est grabada.
Si todo sali bien, aparecer en la pantalla la planilla elegida,
tal como estaba en el momento de grabarla.
MODIFICANDO UNA PLANILLA
Modificar una planilla puede querer decir dos cosas distintas:
modificar el contenido de las celdas (los datos) o cambiar el as-
pecto de la planilla De la pinta vamos a hablar dentro de un ra-
to. Hablemos del contenido.
Ya dijimos cul es la forma de cambiar un dato: escribirlo de
nuevo. Pero qu pasa si escribimos Caos de 50 mm y resulta
que eran 55 mm? Hay alguna forma de no tener que rescribir
todo el dato? S , y varias. sta es una de ellas:
M o d i fi ca n d o u n a p la n i lla
27
01- EXC PY G 24/8/99 11:50 AM Page 27
1. Hacemos doble clic sobre la celda que contiene el dato a mo-
dificar. Con esto pasamos a la modalidad de edicin(Figura 6).
2. Usamos las teclas de movimiento lateral (izquierda y derecha) pa-
ra colocarnos inmediatamente despus del cero de 50. Es decir, a
continuacin del punto donde tenemos que hacer la correccin.
3. Oprimimos la tecla Retroceso (Backspace) para borrar el 0.
4. Escribimos el segundo 5.
5. Hecha la correccin, pulsamos Enter para ingresar el dato
modificado o...
6. ...si nos arrepentimos, oprimimos ESCape para dejar el dato
como estaba originalmente.
Figura 6. En la modalidad deEdicin podemos movernos por el interior
deuna celda y modificar lo queest escrito en ella.
EL FORMATO
La planilla de la Figura 7es la misma que venimos manejan-
do, pero mejor diseada: los t tulos aparecen destacados, los pre-
cios, con el signo $ y hay un par de efectos ms. Los datos son los
mismos, pero la pinta, no. Tcnicamente, decimos que cambi el
formato de los datos.
ste es un aspecto importante en el manejo de Excel, y hay to-
do un cap tulo dedicado a l. Pero veamos ac los elementos
principales:
Por ejemplo, vamos a centrar la palabra Precio.
1. Llevamos el cursor a la celda cuyo contenido queremos centrar.
2. Hacemos un clic en el botn de la Figura 8.
Las primeras planillas
28
01- EXC PY G 24/8/99 11:50 AM Page 28
Figura 7. La misma lista deprecios dela Figura 1,
pero con algunos detalles estticos.
Figura 8. Haciendo un clic sobreestebotn secentra el contenido
dela celda actual.
VARIAS CELDAS A LA VEZ
Muy bien. Pero, para centrar todos los precios, hay que ha-
cerlo uno por uno? No. Se usa el procedimiento anterior, aun-
que seleccionandopreviamente todos los datos a centrar. Es as :
Va ri a s ce ld a s a la ve z
29
1 . Apoyamos el puntero del mouse (la cruz gruesa) sobre
la celda que contiene el primer nmero de la lista.
2 . Apretamos el botn del mouse y lo mantenemos as.
3 . Sin soltar el botn, bajamos el puntero hasta el ltimo
nmero de la lista, de modo de pintar toda la lista de
nmeros.
4 . Soltamos el botn. Ahora tenemos seleccionados to-
dos los precios (F i g u ra 9 ).
5 . Hacemos un clic en el botn de la F i g u ra 8 .
PASO A PASO
01- EXC PY G 24/8/99 11:50 AM Page 29
Al usar el botn de la Figura 8se centra el contenido de todas
las celdas seleccionadas. Seleccionar un rango de celdas equiva-
le a pararse en todas ellas al mismo tiempo.
Figura 9. Todos los nmeros dela lista estn seleccionados.
DOS COSAS NUEVAS
Acabamos de aprender a usar el puntero del mouse para se-
leccionar un rangode datos:
Rangoes un conjunto (generalmente rectangular) de celdas.
Seleccionar es pintar (moviendo el mouse, manteniendo apre-
tado el botn) un conjunto de celdas.
Los rangos se designan indicando sus dos celdas extremas, se-
paradas por dos puntos. El rango seleccionado en la Figura 9es
el B2:B8.
La accin de mover el mouse mantenindolo apretado se lla-
ma arrastre. Por eso podemos decir que, para seleccionar un
rango de celdas, hay que arrastrar el mouse. Cuando un rango es-
t seleccionado, todas sus celdas se vern afectadas por la prxi-
ma tarea que se haga.
Las primeras planillas
30
01- EXC PY G 24/8/99 11:50 AM Page 30
USANDO LOS MENES
El botn de la Figura 8es una v a rpida para centrar el con-
tenido de una celda (o rango de celdas). Pero hay muchas otras
opciones relacionadas con el aspecto de una celda y no hay boto-
nes para todas. Hay que usar el men. Por ejemplo, sea el caso
de poner los precios como en la Figura 7: con dos decimales y
con el signo $. El procedimiento es el siguiente:
Figura 10. Estepaquete defichas contienetodas las opciones imaginables que
tienen quever con el aspecto delos datos. La ficha Nmero, en particular,
controla el aspecto delos datos numricos.
U sa n d o lo s m e n e s
31
1. Seleccionamos, arrastrando el mouse, el rango de los
precios.
2. Tomamos las opciones Fo rm a to , C e ld a s. Aparece un
cuadro como el de la F i g u ra 1 0 . Es, en realidad, un paque-
te de seis fichas, cada una de las cuales controla un gru-
po especial de opciones relacionadas con el aspecto de las
celdas.
3. En la lista de categoras, a la izquierda del cuadro de la
F i g u ra 1 0 , marcamos la opcin M o n e d a . Del lado derecho
(F i g u ra 1 1 ) aparecern distintas variantes de este formato.
4. En el lado de la derecha, indicamos dos decimales.
5. Hacemos un clic en A ce p ta r.
PASO A PASO
01- EXC PY G 24/8/99 11:50 AM Page 31
Figura 11. Al seleccionar la categora Moneda, aparecen a la derecha
distintas opciones del tipo deformato elegido.
Las fichas del men Formato, Celdas tienen much simas
opciones. En el cap tulo El formato de planillasexplicamos en
detalle cada una de ellas.
PARA DAR POR TERMINADO
EL TRABAJO CON EXCEL
Ya sabemos:
Cmo armar una planilla.
Cmo cambiar algunos datos.
Cmo mejorar el aspecto de la planilla.
Cmo guardarla, cerrarla y volverla a abrir.
Las primeras planillas
32
Recordemos que si no nos gusta el resultado de una ope-
racin, podemos deshacerla con las opciones Edicin,
Deshacer.
N O T A
01- EXC PY G 24/8/99 11:50 AM Page 32
No es poco. En los prximos cap tulos vamos a ver cmo ha-
cer planillas ms complejas. Veamos, entonces, cmo dar por ter-
minado el trabajo. Antes hab amos cerrado la planilla para fina-
lizar el trabajo con ella. Pero no el programa, porque se supon a
que bamos a trabajar con alguna otra planilla. Entonces, tene-
mos que aprender a cerrar el programa:
1. Tomamos las opciones Archivo, Salir. Puede ser que apa-
rezca un cuadro como el de la Figura 12 (en realidad, igual al
de la Figura 4), si es que an no hab amos grabado las ltimas
modificaciones de la planilla. En tal caso, hacemos un clic en
S. Segundos despus, Excel desaparecer de la pantalla.
Si la planilla ya hab a sido grabada, el programa terminar di-
rectamente. Ya podemos pasar al prximo cap tulo.
Para entender el sentido de los cuadros de advertencia, como
los de las Figuras 4y 12, hay que recordar que si la planilla fue
grabada pero luego se le hizo alguna modificacin, hay que vol-
verla a grabar. De lo contrario, no se conser varn las modificacio-
nes hechas despus de la ltima grabacin.
Figura 12. Estamos a punto dedar por terminada la sesin detrabajo con
Excel. El programa nos adviertedequetodava no hemos grabado la planilla.
Y se termin el primer cap tulo.
P a ra d a r p o r te rm i n a d o e l tra b a jo co n E x ce l
33
01- EXC PY G 24/8/99 11:50 AM Page 33
Potrebbero piacerti anche
- Diapositiva BCRDocumento6 pagineDiapositiva BCRJorge MartinezNessuna valutazione finora
- Is 010Documento37 pagineIs 010Rodrigo DominguezNessuna valutazione finora
- 2017 Scrum Guide Spanish SouthAmerican PDFDocumento22 pagine2017 Scrum Guide Spanish SouthAmerican PDFJorge MartinezNessuna valutazione finora
- Statuto Del Partido Politico Peruanos Por El KambioDocumento22 pagineStatuto Del Partido Politico Peruanos Por El KambioHaydeeMeloJavierNessuna valutazione finora
- Reingeniería de Procesos de Negocio: Análisis y Discusión de Factores Críticos A Través de Un Estudio de CasoDocumento0 pagineReingeniería de Procesos de Negocio: Análisis y Discusión de Factores Críticos A Través de Un Estudio de CasoJerod DavisNessuna valutazione finora
- Pregunta de AplicaciónDocumento1 paginaPregunta de AplicaciónJorge MartinezNessuna valutazione finora
- Cuaderno de Trabajo Smart PromoDocumento12 pagineCuaderno de Trabajo Smart PromoJorge MartinezNessuna valutazione finora
- Memoria Descriptiva y Espec Tecnicas - AEROPUERTO de PISCODocumento40 pagineMemoria Descriptiva y Espec Tecnicas - AEROPUERTO de PISCOcomfortechhNessuna valutazione finora
- Inversion en TecnologiaDocumento4 pagineInversion en TecnologiaJorge MartinezNessuna valutazione finora
- Clima Organizacional PDFDocumento10 pagineClima Organizacional PDFUrielAltamiranoNessuna valutazione finora
- Los Veganos y Los Vegetarianos Creen Que No Matan Animales, Pero Sí Lo HacenDocumento9 pagineLos Veganos y Los Vegetarianos Creen Que No Matan Animales, Pero Sí Lo HacenJorge MartinezNessuna valutazione finora
- Resumen de 7 Razones Ocultas Por Las Que Los Empleados Se VanDocumento25 pagineResumen de 7 Razones Ocultas Por Las Que Los Empleados Se VanJorge MartinezNessuna valutazione finora
- ACHS El Desafío Es NuestroDocumento2 pagineACHS El Desafío Es NuestroJorge MartinezNessuna valutazione finora
- 4 Determinar Una EstrategiaDocumento7 pagine4 Determinar Una EstrategiaJorge MartinezNessuna valutazione finora
- Sky ChillersDocumento3 pagineSky ChillersJorge MartinezNessuna valutazione finora
- Esquema Del Proyecto de InvestigaciónDocumento2 pagineEsquema Del Proyecto de InvestigaciónJorge MartinezNessuna valutazione finora
- Modelo de La Introducción Del Proyecto de InvestigaciónDocumento1 paginaModelo de La Introducción Del Proyecto de InvestigaciónJorge MartinezNessuna valutazione finora
- Cursos de CapacitacionDocumento3 pagineCursos de CapacitacionJorge MartinezNessuna valutazione finora
- TOC Cadena Critica PM Sim Parte 1Documento57 pagineTOC Cadena Critica PM Sim Parte 1Jorge MartinezNessuna valutazione finora
- Dashboards y Scorecards Cual Es La DiferenciaDocumento6 pagineDashboards y Scorecards Cual Es La DiferenciaJorge Martinez100% (1)
- ReclamosDocumento3 pagineReclamosJorge MartinezNessuna valutazione finora
- Cursos de CapacitacionDocumento3 pagineCursos de CapacitacionJorge MartinezNessuna valutazione finora
- Calidad de Pedido S Genera DosDocumento4 pagineCalidad de Pedido S Genera DosJorge Martinez0% (1)
- FICHA IndicadorDocumento2 pagineFICHA IndicadorJorge MartinezNessuna valutazione finora
- Plantilla Mapa La NutritivaDocumento2 paginePlantilla Mapa La NutritivaJorge MartinezNessuna valutazione finora
- Introduccion Al CursoDocumento14 pagineIntroduccion Al CursoJorge MartinezNessuna valutazione finora
- Caso La NutritivaDocumento7 pagineCaso La NutritivaJosè Luis Chacón Mora100% (1)
- FICHA ResumenDocumento1 paginaFICHA ResumenJorge MartinezNessuna valutazione finora
- FICHA IdentificacionDocumento4 pagineFICHA IdentificacionJorge MartinezNessuna valutazione finora
- Tecnica Del Grupo NominalDocumento5 pagineTecnica Del Grupo NominalIsrael_itaNessuna valutazione finora