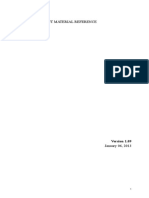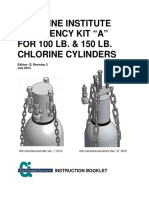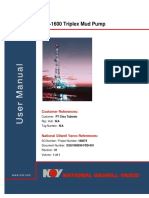Documenti di Didattica
Documenti di Professioni
Documenti di Cultura
CLP Citrix Setup Guide Current
Caricato da
tuto_smTitolo originale
Copyright
Formati disponibili
Condividi questo documento
Condividi o incorpora il documento
Hai trovato utile questo documento?
Questo contenuto è inappropriato?
Segnala questo documentoCopyright:
Formati disponibili
CLP Citrix Setup Guide Current
Caricato da
tuto_smCopyright:
Formati disponibili
CLP Citrix Setup Guide
TS&T & IBM PSSC
Version 1.4
IBM PSSC Montpellier - Central Lab Platform
Trademarks
IBM is a registered trademark of International Business Machines Corporation. The following are trademarks of International Business Machines Corporation in the United States, or other countries, or both:
AIX DB2 DB2 Universal Database DRDA MVS MVS/ESA OS/390 Redbooks WebSphere z/OS
DB2 Connect Informix OS/2 SP 400
Java and all Java-based trademarks are trademarks of Sun Microsystems, Inc. in the United States, other countries, or both. Windows, Windows NT and the Windows logo are trademarks of Microsoft Corporation in the United States, other countries, or both. Intel is a trademark of Intel Corporation in the United States, other countries, or both. UNIX is a registered trademark of The Open Group in the United States and other countries. Linux is a trademark of Linus Torvalds in the United States, other countries, or both. Other company, product and service names may be trademarks or service marks of others.
Mars 2011 Edition Version 1.4
The information contained in this document has not been submitted to any formal IBM test and is distributed on an as is basis without any warranty either express or implied. The use of this information or the implementation of any of these techniques is a customer responsibility and depends on the customers ability to evaluate and integrate them into the customers operational environment. While each item may have been reviewed by IBM for accuracy in a specific situation, there is no guarantee that the same or similar results will result elsewhere. Customers attempting to adapt these techniques to their own environments do so at their own risk. Copyright International Business Machines Corporation 2008. All rights reserved. This document may not be reproduced in whole or in part without the prior written permission of IBM. Note to U.S. Government Users Documentation related to restricted rights Use, duplication or disclosure is subject to restrictions set forth in GSA ADP Schedule Contract with IBM Corp.
Copyright IBM 2009
Page 2
IBM PSSC Montpellier - Central Lab Platform
Table of contents
1. CLP Citrix Access Requirements........................................................................ 4 1.1. Intel Workstation Requirements ................................................................ 4 1.2. Classroom Network Requirements ............................................................. 4 1.3. Incompatible Network Configurations ......................................................... 5 1.4. Unsupported Configurations ...................................................................... 5 2. Setting Up For an remote class ........................................................................ 6 2.1. Installing a Citrix Client ............................................................................ 6 2.2. Testing Your Configuration........................................................................ 8 2.3. Connect to the lab environment ...............................................................10 2.4. Network Configuration ............................................................................12 2.5. Fixing Common Network Error Messages ...................................................14 3. Hints and Tips ...............................................................................................16 4. Troubleshooting ............................................................................................17
Copyright IBM 2009
Page 3
IBM PSSC Montpellier - Central Lab Platform
1. CLP Citrix Access Requirements 1.1. Intel Workstation Requirements
The computers to be used for the class, including those at any remote locations, must meet the following requirements: Minimum of 256 MB of memory. Windows XP or higher. Internet Explorer 6 minimum or Firefox 2 minimum 128-bit encryption Citrix ICA Client (see Installing a Citrix Client). Access to the Internet.
Open your browser and enter https://elabgateway.moppssc.com in the Address bar. If you can access the website, then you have Internet access. Otherwise you will need to contact your local network support for assistance.
1.2. Classroom Network Requirements
The rooms where the class will be taught, including every remote students location, must meet the following requirements: Each student will require a minimum of 30 kbps dedicated internet bandwidth. A web browser connection to https://elabgateway.moppssc.com on port 443 (https). Proxy rules that permit Citrix ICA Client access to elabgateway.moppssc.com using ICA/SSL packets.
Copyright IBM 2009
Page 4
IBM PSSC Montpellier - Central Lab Platform
1.3. Incompatible Network Configurations
The following network configurations will not work with CLP Citrix Access: Dialup connections. Proxy Automatic Configuration (PAC) scripts loaded on the local machine (using file:// under Use automatic configuration script in Internet Explorers Local Area Network (LAN) Settings). Use a PAC script on a web server (using http://) instead. Web Proxy Auto Discovery (WPAD) only configurations. Contact your locations network administrator about alternative configurations.
1.4. Unsupported Configurations
The following configurations may or may not work with CLP Citrix Access, but are unsupported: Citrix Clients under the following operating systems:
Linux UNIX Macintosh
Web browsers other than Internet Explorer 6 or higher and Firefox 2 or higher.
Copyright IBM 2009
Page 5
IBM PSSC Montpellier - Central Lab Platform
2. Setting Up For an remote class 2.1. Installing a Citrix Client
A Citrix client must be installed on each computer that will be used for CLP Citrix Access. We recommend the Citrix Web Client (which includes the client software without the extras). For most locations, no configuration is necessary. However, if you receive error messages, you may need to consult paragraph Testing your configuration.
2.1.1.
Installing the Windows Citrix Web Client
1. Open a browser (Microsoft Internet Explorer or Firefox, see paragraph 1.4)
and connect to https://elabgateway.moppssc.com
2. Log on with the userid elab and password passw0rd (with a zero).
3. If the system invites you to install a plug-in, ckeck the Citrix Licence
Agreement box and click Install otherwise your web browser is ready
Copyright IBM 2009
Page 6
IBM PSSC Montpellier - Central Lab Platform
4. Choose to save the file in My Documents folder.
5. At the end of the download, open my documents folder and launch the
setup program you have just saved.
6. Wait for the end of the plugin installation
Copyright IBM 2009
Page 7
IBM PSSC Montpellier - Central Lab Platform
7. As soon as the setup is complete press OK.
8. Go back to your web browser. You may have to accept Citrix Helper Control
Active X execution. Click on This website wants to run the following addon: Citrix Helper Control from, and Run ActiveX Control.
9. The Citrix Web plugin is installed.
2.2. Testing Your Configuration
Please run this test before class begins so that problems can be detected and corrected before students arrive. This test must be run at each location where a student will be working, including separate classrooms and remote locations.
2.2.1.
Regular Connectivity Test
1. Open your browser. 2. Enter https://elabgateway.moppssc.com in the Address field and press
Enter.
3. You should see a logon screen.
Copyright IBM 2009
Page 8
IBM PSSC Montpellier - Central Lab Platform
4. Enter the userid elab and the password passw0rd (with a zero).
5. Click the TEST YOUR CONNECTION 5 min icon.
6. A Citrix window will appear, attempting to connect.
7. In a moment, a countdown timer will appear.
Copyright IBM 2009
Page 9
IBM PSSC Montpellier - Central Lab Platform
8. If the message stays running for approximately 5 minutes, click the ok
button to close the message. You have successfully completed the regular connectivity test and you do not need to do any further testing.
9. If the window disappears, you may have a firewall timeout on your network.
Run the test again and if it disappears after being connected for the same amount of time as before, there is a timeout set on your firewall. You will need to contact your network administrator to enable longer connections; otherwise students will be regularly disconnected.
10. If you receive any errors, see Network configuration or Troubleshooting.
2.3. Connect to the lab environment
Once the test is successful, you can connect to your lab environment. If you are still connected to https://elabgateway.moppssc.com with the elab user id, you have to logoff first: click on Log Off link.
Then reconnect: For ILT (Instructor Led Training) or ILO (Instructor Led Online) Class delivery: using the information given by your Teacher
Copyright IBM 2009
Page 10
IBM PSSC Montpellier - Central Lab Platform
For eLod classes: using the Learner portal instructions or Web Link
Copyright IBM 2009
Page 11
IBM PSSC Montpellier - Central Lab Platform
2.4. Network Configuration
Errors generally result from a firewall or proxy not configured to permit traffic ICA/SSL traffic through it. If you receive an error, we recommend running the Testing your configuration below and then Collecting your locations firewall configuration.
2.4.1.
Application Level Proxies
If your location is using application level proxies, you will need to contact your locations network administrator to permit Citrix Client to connect to elabgateway.moppssc.com.
2.4.2.
Personal Firewalls
Personal firewalls (such as Zone Labs Integrity Desktop and Norton Personal Firewall) can permit or block traffic based on the application and/or port. Make sure than any personal firewall is configured to permit the Citrix Client (%ProgramFiles%\Citrix\icaweb32\wfica32.exe for the web client and %ProgramFiles%\Citrix\ICA Client\wfica32.exe for the full package) access to the internet using port 443 (https).
2.4.3.
How Citrix Works
When you click on an icon in the CLP Citrix application page, Internet Explorer downloads a small configuration file (the ICA file). Windows loads Citrix Client with that file and then tries to connect to the application specified in the ICA file on elabgateway.moppssc.com via ICA/SSL (port 443) using the network configuration read from both your browser and the ICA file. The Citrix server elabgateway.moppssc.com starts the application on one of the machines in the cluster (the host) and then acts as an encrypted SOCKS proxy between the Citrix Client (or the proxy server for your locations network) and the host.
2.4.4.
Collecting Your Locations Firewall Configuration
Before contacting the Help Desk, we recommend collecting your locations firewall configuration in order to have the information ready when the Techs ask how your network is configured.
1.
On a computer with a working Internet connection, open up Internet Explorer.
Copyright IBM 2009
Page 12
IBM PSSC Montpellier - Central Lab Platform
2. 3. 4. 5.
Select Tools on the menu bar and then select Internet Options in the menu. Click the Connections tab. Click the LAN Settings button. If only Automatically detect settings is checked, you are using Web Proxy Auto Discovery (WPAD). WPAD is not a compatible configuration. Contact your locations network administrator about alternative configurations. If the Use configuration script check box is checked, you are using a Proxy Automatic Configuration (PAC) script. Note the entry in the Address box. If the address is a local file (it begins with file://), eLabs will not work. Contact your locations network administrator about using a server based PAC script (one that begins with an http:// address.) or a different configuration. If the Use a proxy server for your LAN check box is checked, you are using one of a variety of proxy configurations: i. If the Address and Port fields are filled in, you are using a single proxy. Note the contents of those two fields. ii. If those fields are not checked, click the Advanced button. iii. If only the Socks field and Port is filled in, you are using a SOCKS proxying. Note the contents of those two fields. iv. If several of the fields are filled in, you are using multiple proxies. Note what is in each field and the associated port.
6.
7.
8. 2.4.5.
If nothing is checked, you are using Transparent Proxying.
Basic Connectivity Test
For locations using destination or traffic proxies, you can test the basic connectivity of your network using telnet should the regular connectivity test fail. (This test may not work for sites using application level proxies.) If you have problems with connecting to CLP Citrix server, you should run this test.
1. 2. 3.
Open a command prompt. Enter telnet elabgateway.moppssc.com 443 and press Enter. The message Connecting To elabgateway.moppssc.com... should flash on the screen and then the screen should go blank. If you press a key, you will be returned to the command prompt.
4.
Type exit and press Enter to close the command prompt.
Copyright IBM 2009
Page 13
IBM PSSC Montpellier - Central Lab Platform
If you receive the message Connecting To elabgateway.moppssc.com...Could not open connection to the host, on port 443: Connect failed, your firewall is blocking access to CLP Citrix servers or your location is using application level proxies.
2.5. Fixing Common Network Error Messages SSLRelay Error 40
This error indicates that the Citrix Client cannot connect to elabgateway.moppssc.com. There are two reasons why you will receive this error message. The first is that Citrix Client cannot resolve the full qualified domain name (FQDN). Verify that the computer has the right network configuration for your location. If that does not fix the problem, then open the hosts file (%windir%\hosts for Windows 98 & Me and %windir%\system32\drivers\etc\hosts for Windows NT 4.0, 2000, XP, & 2003) in Notepad and add the following line to the end of the file: 129.35.161.40 elabgateway.moppssc.com
Note that the line should contain the IP address, followed by any amount of white space (tabs or spaces), and then the FQDN. Save the file and try to connect to the application again. The second reason is that Citrix Client detected the network configuration incorrectly and the Citrix Client is trying to use elabgateway.moppssc.com as the proxy for your network. Contact the Help Desk for information on overriding the Citrix Clients proxy configuration. Please collect your locations firewall configuration before calling.
SSL Error 4
Your locations network may be using application-level proxies. Run the
Testting your configuration. If it fails, contact your locations network
administrator to permit ICA/SSL traffic through the firewall. If it passes, contact the Help Desk.
Copyright IBM 2009
Page 14
IBM PSSC Montpellier - Central Lab Platform
The Citrix SSL server you selected is not accepting connections.
A firewall is blocking the Citrix Client from reaching elabgateway.moppssc.com. Verify that any personal firewall is properly configured (see Personal Firewalls). If configuring a personal firewall does not correct the problem or there is no personal firewall installed, then contact your locations network administrator.
Copyright IBM 2009
Page 15
IBM PSSC Montpellier - Central Lab Platform
3. Hints and Tips
Enabling mouse pointer shadows in virtual machines will cause double cursors and make the mouse less responsive.
In Windows XP virtual machines, leaving the system set to Adjust for best performance (right-click on My Computer, select Properties, select the Advanced tab, click Settings in the Performance box, and click OK back to the desktop) will improve performance.
Copyright IBM 2009
Page 16
IBM PSSC Montpellier - Central Lab Platform
4. Troubleshooting
Problem Clicking on icon results in message Open, Save or cancel Launch.ica
Solution Install Citrix Client. Internet Explorer must be set as the default web browser. Right-click on Virtual PC icon and select Save-As. Save Launch.ica to desktop and then open Launch.ica (double click). Make sure that Internet Explorer is set as the Default Browser.
Clicking on icon results in message No ICA file found Clicking on icon results in message SSL Route not found Clicking on icon results in message SSL Error 4. Clicking on icon results in message SSLRelay Error 40. Clicking on icon results in message The Citrix SSL server you selected is not accepting connections. Clicking on icon results in message SSL Error 5. After clicking the icon, Citrix will connect and a window but disappears immediately. Application limit reached error All servers are down error appears. Your administrator has disabled this application error appears.
See Testing Your Configuration. If those instructions do not help, contact the Help Desk.
Contact the Help Desk.
Refresh the web page and try again. If the icon disappears and you need access to it, contact the Help Desk. Another user is using the same username and connected to the same session. Verify that each student is using a unique username. Verify local internet access.
User is suddenly disconnected.
Virtual machine loads in read-only mode or refuses to load.
Two users are trying to access the same student account at the same time. Students should each use their own separate user IDs.
Copyright IBM 2009
Page 17
IBM PSSC Montpellier - Central Lab Platform
Problem
Solution A student got disconnected and the old session has not expired. Contact the Help Desk to reset the ID.
Numbers are appearing instead of letters when typing. Virtual machine is sluggish. Double cursors. Mouse is sluggish. You receive a Citrix ICA Client has encounter a problem and needs to close message.
Num Lock is on. Toggle the Num Lock key.
See Hints and Tips for ways to improve performance. This is caused by a bug in older versions (prior to 8.0) of the Citrix Client. See Installing a Citrix Client to update your client.
Copyright IBM 2009
Page 18
Potrebbero piacerti anche
- Shoe Dog: A Memoir by the Creator of NikeDa EverandShoe Dog: A Memoir by the Creator of NikeValutazione: 4.5 su 5 stelle4.5/5 (537)
- Never Split the Difference: Negotiating As If Your Life Depended On ItDa EverandNever Split the Difference: Negotiating As If Your Life Depended On ItValutazione: 4.5 su 5 stelle4.5/5 (838)
- Elon Musk: Tesla, SpaceX, and the Quest for a Fantastic FutureDa EverandElon Musk: Tesla, SpaceX, and the Quest for a Fantastic FutureValutazione: 4.5 su 5 stelle4.5/5 (474)
- The Subtle Art of Not Giving a F*ck: A Counterintuitive Approach to Living a Good LifeDa EverandThe Subtle Art of Not Giving a F*ck: A Counterintuitive Approach to Living a Good LifeValutazione: 4 su 5 stelle4/5 (5782)
- Grit: The Power of Passion and PerseveranceDa EverandGrit: The Power of Passion and PerseveranceValutazione: 4 su 5 stelle4/5 (587)
- Hidden Figures: The American Dream and the Untold Story of the Black Women Mathematicians Who Helped Win the Space RaceDa EverandHidden Figures: The American Dream and the Untold Story of the Black Women Mathematicians Who Helped Win the Space RaceValutazione: 4 su 5 stelle4/5 (890)
- The Yellow House: A Memoir (2019 National Book Award Winner)Da EverandThe Yellow House: A Memoir (2019 National Book Award Winner)Valutazione: 4 su 5 stelle4/5 (98)
- On Fire: The (Burning) Case for a Green New DealDa EverandOn Fire: The (Burning) Case for a Green New DealValutazione: 4 su 5 stelle4/5 (72)
- The Little Book of Hygge: Danish Secrets to Happy LivingDa EverandThe Little Book of Hygge: Danish Secrets to Happy LivingValutazione: 3.5 su 5 stelle3.5/5 (399)
- A Heartbreaking Work Of Staggering Genius: A Memoir Based on a True StoryDa EverandA Heartbreaking Work Of Staggering Genius: A Memoir Based on a True StoryValutazione: 3.5 su 5 stelle3.5/5 (231)
- Team of Rivals: The Political Genius of Abraham LincolnDa EverandTeam of Rivals: The Political Genius of Abraham LincolnValutazione: 4.5 su 5 stelle4.5/5 (234)
- Devil in the Grove: Thurgood Marshall, the Groveland Boys, and the Dawn of a New AmericaDa EverandDevil in the Grove: Thurgood Marshall, the Groveland Boys, and the Dawn of a New AmericaValutazione: 4.5 su 5 stelle4.5/5 (265)
- The Hard Thing About Hard Things: Building a Business When There Are No Easy AnswersDa EverandThe Hard Thing About Hard Things: Building a Business When There Are No Easy AnswersValutazione: 4.5 su 5 stelle4.5/5 (344)
- The Emperor of All Maladies: A Biography of CancerDa EverandThe Emperor of All Maladies: A Biography of CancerValutazione: 4.5 su 5 stelle4.5/5 (271)
- The World Is Flat 3.0: A Brief History of the Twenty-first CenturyDa EverandThe World Is Flat 3.0: A Brief History of the Twenty-first CenturyValutazione: 3.5 su 5 stelle3.5/5 (2219)
- The Unwinding: An Inner History of the New AmericaDa EverandThe Unwinding: An Inner History of the New AmericaValutazione: 4 su 5 stelle4/5 (45)
- The Gifts of Imperfection: Let Go of Who You Think You're Supposed to Be and Embrace Who You AreDa EverandThe Gifts of Imperfection: Let Go of Who You Think You're Supposed to Be and Embrace Who You AreValutazione: 4 su 5 stelle4/5 (1090)
- The Sympathizer: A Novel (Pulitzer Prize for Fiction)Da EverandThe Sympathizer: A Novel (Pulitzer Prize for Fiction)Valutazione: 4.5 su 5 stelle4.5/5 (119)
- Her Body and Other Parties: StoriesDa EverandHer Body and Other Parties: StoriesValutazione: 4 su 5 stelle4/5 (821)
- Total Parenteral Nutrition (TPN) AdministrationDocumento5 pagineTotal Parenteral Nutrition (TPN) AdministrationDebangshu KumarNessuna valutazione finora
- The CoverDocumento1 paginaThe CoverRichard RaquelNessuna valutazione finora
- 2022 Housing Security FindingsDocumento34 pagine2022 Housing Security FindingsValerie Osier100% (1)
- Exam PracticeDocumento20 pagineExam PracticeCNessuna valutazione finora
- Nelson2014 Hialuronidase em HematomasDocumento3 pagineNelson2014 Hialuronidase em HematomasPaula AzevedoNessuna valutazione finora
- 3 CD Rom Microscope MaintenanceDocumento26 pagine3 CD Rom Microscope MaintenanceJosé EstradaNessuna valutazione finora
- Prospects and Challenges of Tourism in NepalDocumento12 pagineProspects and Challenges of Tourism in NepalShrestha MilanNessuna valutazione finora
- Reorganisation Guide Samples 3Documento12 pagineReorganisation Guide Samples 3AfiqahNessuna valutazione finora
- Chemisty - How Hot Are ChillisDocumento6 pagineChemisty - How Hot Are ChillisMSHYDERABAD4334Nessuna valutazione finora
- Restricting and Sorting DataDocumento38 pagineRestricting and Sorting Datafhunny_1Nessuna valutazione finora
- HexagonDocumento15 pagineHexagonKiran Kumar YadaNessuna valutazione finora
- I CT Material ReferenceDocumento96 pagineI CT Material Referencefsolomon100% (19)
- Morbidity and Mortality Weekly Report, Vol. 62 / No. 18Documento32 pagineMorbidity and Mortality Weekly Report, Vol. 62 / No. 18Southern California Public RadioNessuna valutazione finora
- Emergency Kit A Edition 12 Rev 2 Kit Revision FinalDocumento32 pagineEmergency Kit A Edition 12 Rev 2 Kit Revision FinalMorris MorrisonNessuna valutazione finora
- Perma (Permanent) Culture: The Prime Directive of PermacultureDocumento13 paginePerma (Permanent) Culture: The Prime Directive of Permaculturebulut83Nessuna valutazione finora
- KPSC Assistant Professor in CS Question PaperDocumento22 pagineKPSC Assistant Professor in CS Question PaperBabaNessuna valutazione finora
- Knight EnchanterDocumento2 pagineKnight EnchanterGiampiero Magalli100% (1)
- Preboard 3 Ee 1 1Documento11 paginePreboard 3 Ee 1 1Christine Sarah LagundiNessuna valutazione finora
- GIS Midterm Exam for AB Engineering StudentsDocumento1 paginaGIS Midterm Exam for AB Engineering StudentsKristeen PrusiaNessuna valutazione finora
- Resume Updated Format 2013Documento6 pagineResume Updated Format 2013afiwfrvtf100% (2)
- Airbus A321-100 Lufthansa: Recolored by Cibula Papercraft 2019Documento7 pagineAirbus A321-100 Lufthansa: Recolored by Cibula Papercraft 2019Siva Adithya100% (2)
- FD-1600 Triplex Mud Pump User ManualDocumento387 pagineFD-1600 Triplex Mud Pump User Manualfaishal hafizh77% (13)
- 50 Item Gastrointestinal Health Problems Test Drill KeysDocumento14 pagine50 Item Gastrointestinal Health Problems Test Drill KeysmervilynNessuna valutazione finora
- SOW Fabrikasi C-335-01 - 19.116.1Documento1 paginaSOW Fabrikasi C-335-01 - 19.116.1AlfanNessuna valutazione finora
- All Triads and Tetrads With FingeringsDocumento24 pagineAll Triads and Tetrads With FingeringsIan McCarty100% (1)
- Digital Art Syllabus 2015Documento3 pagineDigital Art Syllabus 2015api-245305578Nessuna valutazione finora
- TDCS Montage Reference v1 0 PDF PDFDocumento10 pagineTDCS Montage Reference v1 0 PDF PDFPatricio Eduardo Barría AburtoNessuna valutazione finora
- RFBT-13 (Banking Laws)Documento10 pagineRFBT-13 (Banking Laws)Alliah Mae ArbastoNessuna valutazione finora
- Eyes Open 2 WorkbookDocumento104 pagineEyes Open 2 WorkbookLiden Denz92% (12)
- Is English's Status as the Global Language AssuredDocumento5 pagineIs English's Status as the Global Language AssuredfsdfsdfasdfasdsdNessuna valutazione finora