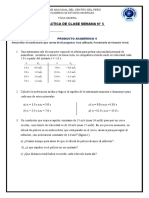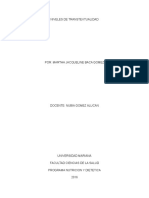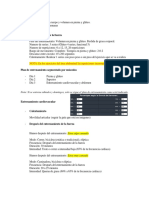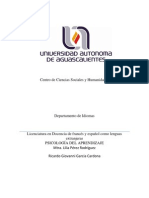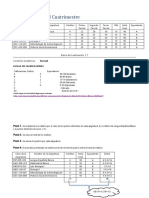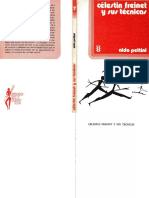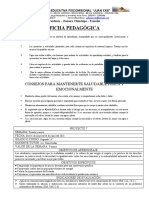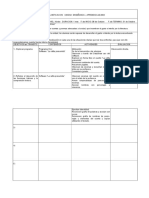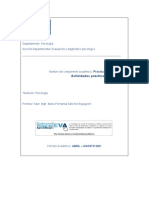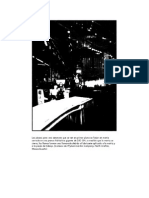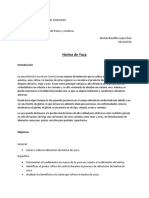Documenti di Didattica
Documenti di Professioni
Documenti di Cultura
Servidor Web Windows
Caricato da
Yamil VillarrealCopyright
Formati disponibili
Condividi questo documento
Condividi o incorpora il documento
Hai trovato utile questo documento?
Questo contenuto è inappropriato?
Segnala questo documentoCopyright:
Formati disponibili
Servidor Web Windows
Caricato da
Yamil VillarrealCopyright:
Formati disponibili
Montar un servidor web y un sitio web en Windows 7 con AppServ y Joomla
Descarga e instalacin de AppServ (Apache, PHP, MySQL y phpMyAdmin)
En primer lugar, para preparar nuestro equipo y hacerlo servidor web, necesitaremos:
Apache: servidor web HTTP gratuito y open source. PHP: lenguaje de programacin interpretado, diseado para la creacin de pginas web dinmicas. Se usa principalmente para la interpretacin del lado del servidor (server-side scripting). MySQL Server: motor de base de datos, en nuestro caso ser necesario pues utilizaremos Joomla como CMS (Content Management System Sistema de gestin de contenidos) y Joomla requiere de un motor de base de datos donde alojar sus tablas y registros.
Los componentes anteriores los podemos instalar por separado, accediendo la los sitios web de cada componente, descargndolo e instalndolo. Tras la instalacin habra que configurar Apache para "enlazarlo" con MySQL.
La ventaja de utilizar AppServ es que esta utilidad instala de forma automtica Apache, PHP y MySQL Server. Adems, deja configurados los correspondientes enlaces entre Apache y MySQL.
As pues accederemos a la siguiente URL: http://www.appservnetwork.com En nuestro caso usaremos la versin 2.5.10 de AppServer que incluye: Apache 2.2.8. PHP 5.2.6. MySQL 5.0.51b. phpMyAdmin 2.10.3.
Descargamos el fichero appserv-win32-2.5.10.exe de 16,4 MB de tamao:
Se iniciar el asistente de instalacin de AppServ 2.5.10, pulsaremos "Next":
Marcaremos los componentes de AppServ a instalar: Apache HTTP Server, MySQL Database, PHP Hypertex Preprocessor y phpMyAdmin:
Indicaremos los siguientes datos: Server name: nombre del sitio web, por ejemplo "www.ajpdsoft.com". Administrators Email Address: correo electrnico del administrador del sistema. Apache HTTP Port: puerto que se utilizar para el servidor web. Este dato es MUY importante, pues el puerto que indiquemos aqu no debe ser utilizar por ninguna otra aplicacin y, adems, ser el puerto que re direccionemos o mapeemos en el router o cortafuegos de nuestra red para que las peticiones a este puerto se redirijan a la IP del servidor web.
Indicaremos la contrasea para el superusuario root de MySQL Server, esta contrasea es recomendable que sea segura o fuerte (letras, nmeros, maysculas, un mnimo de 8 caracteres). Pulsaremos "Install" para iniciar la instalacin:
El asistente de instalacin de AppServ iniciar la copia de los archivos necesarios para el correcto funcionamiento de Apache, PHP y MySQL:
Tras la instalacin, el asistente nos ofrece la posibilidad de iniciar el servicio de Apache y el de MySQL, para ello marcaremos: Start Apache. Start MySQL.
Si la instalacin ha sido correcta, podremos abrir cualquier navegador web, como Mozilla Firefox, y accederemos a la siguiente URL: http://localhost Nos mostrar una pgina como la siguiente de "The AppServ Open Project 2.5.10 for Windows":
Pulsando en el enlace "PHP Information Version 5.2.6" nos mostrar todas las variables y caractersticas de PHP:
Pulsando en "phpMyAdmin Database Manager Version 2.10.3" de la pgina principal, nos pedir usuario y contrasea, introduciremos el usuario "root" y la contrasea establecida para MySQL Server en la instalacin de AppServ:
Y tendremos acceso a la administracin web que proporciona esta interesante y potente herramienta phpMyAdmin, que permite realizar casi cualquier gestin sobre las tablas y registros de MySQL Server:
Descarga e instalacin del CMS Joomla 1.5.17
Una vez preparado el equipo e instalados los servicios de servidor web, descargaremos los ficheros necesarios para instalar Joomla en nuestro servidor web. Para ello abriremos cualquier navegador web, como Mozilla Firefox, y accederemos a la siguiente URL: http://www.joomla.org/download.html Pulsaremos en "ZIP", en "Download Joomla! 1.5.x", en "1.5.17 Full Package":
Una vez descargado, lo descomprimiremos utilizando la propia utilidad de Microsoft Windows 7, pulsando con el botn derecho del ratn sobre el fichero y seleccionado "Extraer todo...":
Una vez descomprimido, cortaremos las carpetas y ficheros descargados:
Accederemos a la carpeta "www" creada por AppServ al instalar el servidor web y la base de datos y, dentro de sta, crearemos una nueva carpeta llamada "joomla":
Dentro de sta ltima pegaremos las carpetas y archivos de instalacin de Joomla anteriormente cortados, en nuestro caso: C:/AppServ/www/Joomla
Es necesario copiar los archivos de instalacin dentro de la carpeta "www" de AppServ, de lo contrario no sern accesibles a travs del navegador web y Apache, pues su carpeta raz es "www".
As pues, para iniciar la instalacin de Joomla!, abriremos Mozilla Firefox, y accederemos a la siguiente URL: http://localhost/joomla (pues "joomla" es el nombre que hemos dado a la carpeta donde hemos copiado los archivos de instalacin)
Se iniciar el asistente web para instalar Joomla!, indicaremos el idioma y pulsaremos "Siguiente":
Comprobaremos si nuestro servidor web cumple todos los requisitos para la instalacin de Joomla!, pulsaremos "Siguiente":
Leeremos los trminos de licencia, si estamos de acuerdo pulsaremos "Siguiente":
Configuraremos el enlace de Joomla! con MySQL Server, para ello indicaremos un nombre de usuario de MySQL Server (si hemos creado un expresamente para Joomla lo indicaremos, en caso contrario indicaremos el superusuario "root", aunque esto no sera recomendable por seguridad, pues "root" tiene permisos de administracin de todo MySQL Server). Indicaremos los siguientes datos:
Tipo de base de datos: indicaremos "mysql". Nombre del servidor: indicaremos "localhost", pues la base de datos est ubicada en el mismo sitio que el servidor web. Si el servidor de MySQL Server est en otro equipo de la red indicaremos aqu el nombre de red (hostname) o la IP de este servidor. Nombre de usuario: indicaremos "root" o el nombre del usuario de MySQL Server que hayamos creado para Joomla. Contrasea: indicaremos la contrasea del usuario anterior. Nombre de la base de datos: indicaremos "joomla" o el nombre que queramos darle al esquema o catlogo (base de datos) que se crear para alojar todas las tablas de Joomla!.
Si ya tenemos tablas existentes de instalaciones anteriores de Joomla, podremos eliminarlas marcando "Eliminar las tablas existentes" o bien hacer una copia marcando "Hacer una copia de las tablas existentes". Prefijo de las tablas: caracteres que se aadir al inicio del nombre de todas las tablas de Joomla!, por defecto "jos_". As pues el nombre de todas las tablas necesarias para el funcionamiento de Joomla! empezar por "jos_".
A continuacin, en el siguiente paso, podremos indicar los datos del servidor FTP de nuestro equipo, pues Joomla! podr utilizarlo para subir ficheros para su gestin. En el siguiente artculo explicamos cmo montar o instalar un servidor FTP en un equipo con Microsoft Windows 7, si queremos activar esta caracterstica de FTP en Joomla, necesitaremos disponer de este servicio instalado:
Antes de continuar tenemos que tener configurado el FTP en Windows Montar un servidor FTP en un equipo con Windows 7.pdf
Tambin tenemos que crear un directorio virtual para Joomla! Crear directorio virtual en el servidor de FTP para Joomla!.docx
Tras disponer del servidor FTP y el directorio virtual, podremos indicar los datos en la siguiente ventana del asistente de instalacin de Joomla!: Marcaremos "S" en "Habilitar la carpeta FTP para la gestin de archivos" . Nombre del usuario FTP: deberemos indicar un nombre de usuario con permisos de acceso al directorio virtual de Joomla! en el FTP . Contrasea de FTP: introduciremos la contrasea del usuario FTP anterior. Ruta a la carpeta Joomla! desde la raz FTP: pulsando en el botn "Encontrar la ruta FTP automticamente", si son correctos los datos del usuario y la contrasea y el servidor FTP est activo, nos encontrar la carpeta de Joomla! en el servidor FTP automticamente. Para comprobar que los datos del FTP son correctos podremos pulsar en "Comprobar la configuracin FTP". Si el servidor FTP est ubicado en un equipo distinto al del servidor web, indicaremos en Configuracin avanzada, en "Servidor FTP" la IP del servidor de FTP, en "Puerto FTP" podremos indicar el puerto del servidor FTP si no utiliza el de defecto, el 21.
A continuacin indicaremos los siguientes datos:
Nombre del sitio web: nombre que tendr nuestra pgina o sitio web, en nuestro caso "Proyecto AjpdSoft". Correo electrnico: direccin de emal del administrador del sistema. Contrasea del usuario admin: contrasea que tendr el usuario "admin" para administracin, configuracin y gestin de contenidos de Joomla!. Esta contrasea es fundamental pues la necesitaremos para acceder a la gestin de Joomla!. Confirmar la contrasea del usuario admin: volveremos a introducir la contrasea anterior. Instalar contenido de ejemplo predeterminado: marcando esta opcin se crearn algunos mdulos y artculos de ejemplo para iniciar Joomla!. Para ello hay que marcar la opcin y pulsar en "Instala los datos de ejemplo predeterminados". En nuestro caso marcaremos esta opcin pero no pulsaremos en este botn, por lo que no crear los artculos y contenido de ejemplo (en ingls). Cargar un script de migracin: si estamos cambiando de versin de Joomla! y ya tenemos nuestro sitio web creado en una versin anterior podremos exportar la configuracin y contenido de Joomla! y cargar aqu dicho script para que nos vuelva a crear nuestro entorno tal como lo tenamos. Si quisiramos instalar instalar los datos de ejemplo pulsaramos el botn "Instalar los datos de ejemplo predeterminados", nos mostrara algo as:
En caso de que no queramos instalar los datos de ejemplo, no pulsaremos este botn y pulsaremos "Siguiente":
Puesto que no hemos instalado el contenido de ejemplo nos mostrar una aviso como el siguiente, pulsaremos "Aceptar":
Con el texto: "No se instalaron datos de ejemplo u otro tipo de datos. Haga clic en "Aceptar" para continuar o en "Cancelar" para repetir este paso.".
Por ltimo, el asistente para instalar Joomla! nos indicar que hemos concluido el proceso de instalacin de Joomla! y que para que Joomla! funcione tendremos que eliminar la carpeta "installation" de la carpeta "joomla". Por ello, antes de pulsar en "Administracin" en la siguiente ventana, deberemos eliminar esta carpeta:
Para eliminar la carpeta abriremos el explorador de Windows 7, accederemos a "AppServ", luego a "www", a continuacin a "joomla", seleccionaremos la carpeta "installation", pulsaremos con el botn derecho del ratn y seleccionaremos "Eliminar":
Pulsaremos "S" en el mensaje de confirmacin de eliminacin de carpeta:
Tras eliminar la carpeta "installation", accederemos a la administracin de Joomla! para configurarlo y gestionar los contenidos de nuestro sitio web. Para ello, en el navegador, introduciremos la URL: http://localhost/joomla/administrator
Introduciremos en "Username" el nombre del usuario administrador de Joomla!, que por defecto es "admin" y en "Password" introduciremos la contrasea del usuario "admin". Pulsaremos "Login":
Accederemos a la administracin del CMS Joomla! desde donde podremos realizar cualquier accin de configuracin, administracin o gestin de los contenidos de nuestro sitio web:
Para probar cmo va quedando nuestro sitio web, en el navegador introduciremos la URL: http://localhost/joomla
As quedara nuestro sitio web por defecto si no instalamos el contenido de ejemplo:
Y as quedara nuestro sitio web por defecto si instalamos el contenido de ejemplo:
Potrebbero piacerti anche
- Matemática Razonamiento y Aplicaciones by Charles D. Miller Ejercicio 3.5 (1-12)Documento5 pagineMatemática Razonamiento y Aplicaciones by Charles D. Miller Ejercicio 3.5 (1-12)Marlon TejadaNessuna valutazione finora
- Semana 05 PracticaDocumento4 pagineSemana 05 PracticaAbelardo Zcarias CardenasNessuna valutazione finora
- NIVELES de TRANSTEXTUALIDAD Lectoescritura. Trabajo FinalDocumento7 pagineNIVELES de TRANSTEXTUALIDAD Lectoescritura. Trabajo Finaljacqueline bacaNessuna valutazione finora
- Articulo Autoestima RogersDocumento4 pagineArticulo Autoestima Rogerscaterina_aigeNessuna valutazione finora
- Genealogia de La Muerte de Dios. Jean-Luc MarionDocumento30 pagineGenealogia de La Muerte de Dios. Jean-Luc MarionAlan Argüello100% (1)
- El Origen de La Laguna y La Sirena de Cabellos DoradosDocumento2 pagineEl Origen de La Laguna y La Sirena de Cabellos DoradosEdinson Arroyo PalaciosNessuna valutazione finora
- Ensayo N12Documento2 pagineEnsayo N12Isabella AngelNessuna valutazione finora
- Oscar Julián Guerrero Peralta - Fundamentos Teórico Constitucionales Del Nuevo Proceso PenalDocumento310 pagineOscar Julián Guerrero Peralta - Fundamentos Teórico Constitucionales Del Nuevo Proceso PenalJuan Camilo Boada AcostaNessuna valutazione finora
- Enchiridion Del Papa LeonDocumento23 pagineEnchiridion Del Papa Leonmarcopolojcf1969100% (3)
- Prueba Diagnóstica de Matemáticas DE Segundo GradoDocumento12 paginePrueba Diagnóstica de Matemáticas DE Segundo GradoMabel Malavé88% (33)
- Caso 2Documento4 pagineCaso 2garyNessuna valutazione finora
- Definiciones de Dios en Varios PensadoresDocumento12 pagineDefiniciones de Dios en Varios PensadoresFredy PintorNessuna valutazione finora
- Buscando El Límite Entre El Estelionato y La Permisión de ContratarDocumento5 pagineBuscando El Límite Entre El Estelionato y La Permisión de ContratarrovincitoNessuna valutazione finora
- Rutina Gym Mujer Dafne Etapa 1Documento12 pagineRutina Gym Mujer Dafne Etapa 1Christian GarciaNessuna valutazione finora
- Plantilla Protocolo Individual Unidad (1) Exprecion OralDocumento3 paginePlantilla Protocolo Individual Unidad (1) Exprecion OralMajo LopezNessuna valutazione finora
- El Efecto PigmaliónDocumento3 pagineEl Efecto PigmaliónXavier Amezquita VillagomezNessuna valutazione finora
- Calculo Índice Del CuatrimestreDocumento3 pagineCalculo Índice Del CuatrimestreLalys CiaNessuna valutazione finora
- Celestin Freinet y Sus Técnicas-Pettini-OptDocumento69 pagineCelestin Freinet y Sus Técnicas-Pettini-OptDébora Brusa de MatucheskiNessuna valutazione finora
- P7 - Semana 39 - Ficha Pedagogica - 2020-2021Documento21 pagineP7 - Semana 39 - Ficha Pedagogica - 2020-2021Johanna GrandaNessuna valutazione finora
- Kínder - Cuentos InfantilesDocumento2 pagineKínder - Cuentos InfantilesletyNessuna valutazione finora
- Cura para El Herpes GenitalDocumento2 pagineCura para El Herpes GenitalvivirsinherpesNessuna valutazione finora
- 1 Marco TeóricoDocumento20 pagine1 Marco TeóricoGabriel AvilaNessuna valutazione finora
- Indicaciones Tarea Segundo Bimestre - 2039489420Documento12 pagineIndicaciones Tarea Segundo Bimestre - 2039489420Gabriela Quiroz De VeraNessuna valutazione finora
- Historia Del Empleo de Los MineralesDocumento5 pagineHistoria Del Empleo de Los MineralesNatalia HernadezNessuna valutazione finora
- Tarea 3Documento3 pagineTarea 3thejdbertoNessuna valutazione finora
- Clase 3 Unidad 3Documento40 pagineClase 3 Unidad 3Eliomar RieraNessuna valutazione finora
- Ascenso y Caída Del AnticristoDocumento12 pagineAscenso y Caída Del AnticristoDina EncisoNessuna valutazione finora
- Comunicación EscritaDocumento4 pagineComunicación EscritaMoisés VidalNessuna valutazione finora
- Capìtulo 9 Schey Procesos de Deformaciòn VolumètricaDocumento55 pagineCapìtulo 9 Schey Procesos de Deformaciòn VolumètricaMiguel Angel López Navarrete100% (1)
- Preproyecto Harina de YucaDocumento5 paginePreproyecto Harina de YucaMelvinL.RuizNessuna valutazione finora