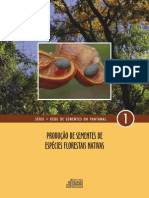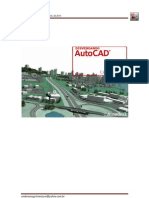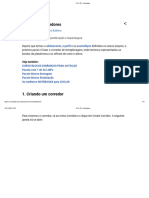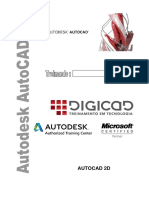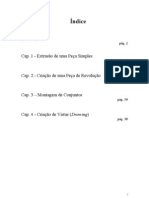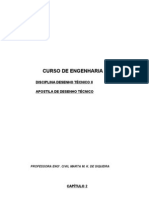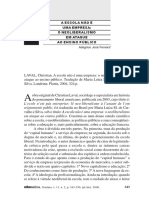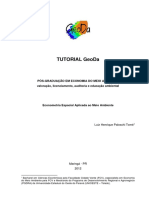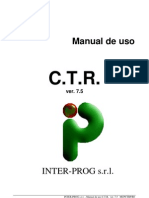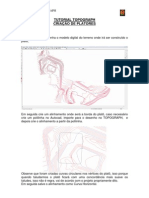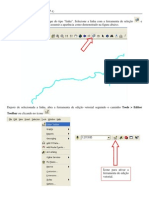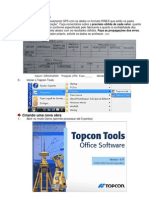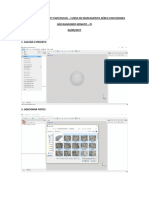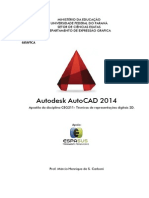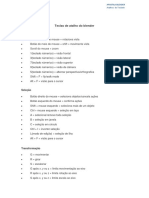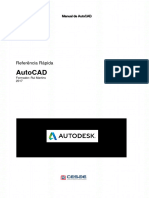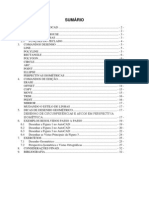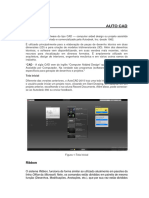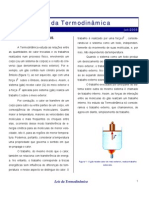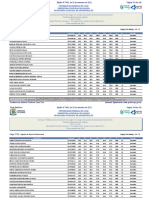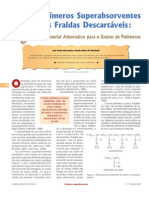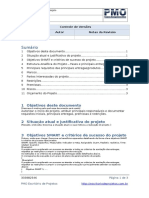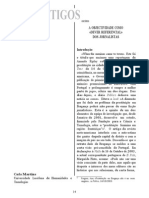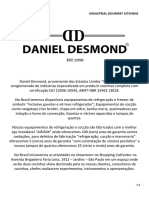Documenti di Didattica
Documenti di Professioni
Documenti di Cultura
Apostila Auto Cad Map
Caricato da
Eduardo Baptistella EmilianoDescrizione originale:
Copyright
Formati disponibili
Condividi questo documento
Condividi o incorpora il documento
Hai trovato utile questo documento?
Questo contenuto è inappropriato?
Segnala questo documentoCopyright:
Formati disponibili
Apostila Auto Cad Map
Caricato da
Eduardo Baptistella EmilianoCopyright:
Formati disponibili
APOSTILA AUTO CAD MAP 3D
Organizao:
Prof. Claudia Fernanda Pimentel Prof. Cejane Pacini
1. APRESENTAO Nas ltimas dcadas, com os avanos propiciados pela tecnologia da informao, os profissionais das reas de arquitetura, engenharia e das cincias agrrias vm utilizando programas CAD (Computer Aided Design - Projeto Assistido por Computador) como forma de assegurar a melhoria de produtividade em um mercado cada vez mais competitivo. Esses programas tm ficado cada vez mais sofisticados, apresentando, por outro lado, interface cada vez mais amigvel com seus usurios. O AutoCAD um programa CAD de propsito geral que pode ser utilizado na criao de uma variedade muito grande de projetos. Umas das principais caractersticas que fazem do AutoCAD um software de grande penetrao e aceitao pelo mercado sua arquitetura aberta; desta forma, o AutoCAD pode ser adequado s necessidades especficas de seus usurios, atravs de recursos, tais como criao de macro-comandos e configuraes especiais de menus. Em nossas aulas usaremos o software de mapeamento AutoCAD Map 3D 2008, este, desenvolvido sobre uma plataforma CAD o que o diferencia do AutoCAD, que o AutoCad Map 3D apresenta ferramentas e recursos geoespaciais, o que no ser abordado em nossa disciplina.
2. 2.1.
CONCEITOS BSICOS
Configurao Mnima Como qualquer sistema operacional, um sistema CAD necessita de um conjunto adequado de
dispositivos fsicos (hardware) e programas (software), ou seja, uma configurao mnima. O AutoCAD Map 3D 2008 requer como configurao mnima: - Processador Intel Pentium IIII, ou AMD Athlon 64 bits, ou superior; - Microsoft Windows vista ou XP; - 1 GB de RAM; - Espao livre em disco de 2 GB; - Placa de Vdeo de 128 MB. 2.2. CAD A sigla CAD vem do ingls "Computer Aidded Design" que significa Desenho Assistido por Computador. Na verdade so programas (softwares) para computador especfico para gerao de desenhos e projetos.
2.3.
Dispositivos de entrada de dados Os dispositivos de entrada permitem ao usurio fornecer ao sistema de informaes como
comandos, valores requisitados, entre outros. A interface de entrada bsica o teclado alfanumrico, entretanto, um sistema CAD exige outros dispositivos para tornar vivel o trabalho em um ambiente grfico, dispositivos estes, que permitem desenhar, posicionar o cursor ou apontar elementos dentro do desenho ou mesmo para digitalizar um desenho j existente. Entre eles podemos citar: mouse, scanner, mesa digitalizadora, etc. 2.4. Dispositivos de sada de dados So dispositivos que permitem ao usurio as imagens e desenhos produzidos, os resultados do processamento, etc. O dispositivo bsico e o mais comum o monitor de vdeo, mas temos ainda a impressora, o ploter, etc. 3. INICIANDO O AutoCAD MAP 3D
Para carregar o AutoCAD Map 3D, proceda da seguinte forma, na barra de tarefas do Windows, pressionando o cone do AutoCAD Map 3D, conforme figura abaixo:
O AutoCad Map 3D, em funo das ferramentas e dos recursos geoespaciais, ele apresenta trs formas de menus: Map Classic, Map 3D for Geospatial e Map 3D for Drawings . Em nossas aulas, usaremos os MAP CLASSIC.
4.
CONCEITOS BSICOS DO AUTOCAD
Devemos ter em mente que os desenhos 2D so feitos em um plano cartesiano com eixos X e Y. Esse plano est posicionado na tela grfica, e a sua origem 0,0 est no canto inferior esquerdo da tela. Para nos orientarmos melhor, no canto inferior da tela temos um cone representado no sentido positivo dos eixos X e Y. Na linha de Status vemos o contador de coordenadas X e Y. Esse plano infinito, possibilitando, portanto, desenhos em qualquer tamanho. Nossa rea de desenho infinita, os desenhos em geral so feitos em escala real (natural), ou seja, 1:1, e a escala do desenho impresso ser dada ao plotarmos os desenhos. Dessa forma um mesmo desenho poder ser plotado em diferentes escala. Outro conceito importante que o AutoCAD Map 3D baseado na ideia de unidade, de forma que 01 unidade de medida poder ser considerada um metro ou um milmetro, dependendo do usurio. Temos que considerar que, por exemplo, se tivermos a distncia entre dois pontos de 10 unidades, o AutoCAD interpreta esta unidade como adimensional, ou seja, a leitura mtrica real o que voc adota, ser a leitura que voc ir adotar para desenvolver seu projeto. Se desenhar uma linha de 10 unidades podem ser 10 mm, 10cm, 10m, 10Km, etc. Neste momento podem achar um pouco estranho, falar sobre tamanho real, mas aguarde que, sempre ser melhor criar seus desenhos adotando medida. Em nossas aulas usaremos o metro como medida de referncia, portanto 01 (uma) unidade no AutoCAD Map 3D corresponder, em nossas aulas, a 01 (um) metro.
Numa questo geral, o trabalho maior ser quando tivermos que imprimir ou plotar o desenho em uma escala definitiva, mais isto veremos no final. 5. 5.1. FUNES IMPORTANTES
Nome das Regies Veremos agora como formado o ambiente de trabalho e as funes que ele exerce na
elaborao de um desenho.
5.1.1. rea Grfica o local onde visualizaremos e utilizaremos todos os comandos de construo, visualizao e modificao de um desenho. Esta rea possui dimenses infinitas. No desenho acima vemos a rea grfica do espao de modelao (model space). 5.1.2. Linha de Comando a rea onde mostrado comando que est sendo utilizado. Quando seu status COMMAND: (sem nada escrito na frente) significa que o AutoCAD est esperando por um comando, ou seja, ele est sem nenhum comando. Esta rea tambm indica, alm do comando ativo, o que o comando nos pede. LEMBRE-SE: muito importante acostumar a olhar sempre para esta regio, pois ela mostra o comando que est sendo executado e os parmetros necessrios para conclu-los. A partir do AutoCAD 2006, esta regio no pode ser desligada e podemos nos guiar somente pelo Dynamic Input, apesar deste nem sempre mostrar todas as opes dos comandos. Para desabilitar ou reabilitar a linha de comando, digite CTRL+9.
5.1.3. Contador de Coordenadas o valor numrico da posio do cursor de tela. Esta unidade adimensional. Podem ser mm, cm, km, polegadas, etc..., ou qualquer outra unidade imaginada, pois o AutoCAD no trabalha com unidades no desenho, e todos desenhos sero feitos em escala real. Os nmeros indicam as coordenadas cartesianas (X,Y). Por exemplo: 10,10 indica que a posio do cursor de tela 10 (qualquer unidade) em relao ao eixo X e 10 em relao ao eixo Y. 5.1.4. Cursor de Tela Mostra a posio que voc se encontra na rea grfica. Assume tambm outras formas quando seleciona objetos. 5.1.5. cones de Atalho So cones que podem tornar mais rpido nosso trabalho, pois poupa-nos de ter que digitar um comando na linha de comando ou de entrarmos no menu de barras para ativ-lo. 5.1.6. Menu de Barras Este o menu superior, que contm todos os comandos do AutoCAD. 5.1.7. cone UCS cone UCS (Universal Coodinate System Sistema Uiversal de Coordenadas), utilizado para mostrar as coordenadas de trabalho. 5.1.8. Espaos de Modelao de Impresso O AutoCAD composto de dois ambientes de desenho. So eles: o Model Space (espao de modelao) onde criamos nosso desenho sempre em escala real e o Paper Space (espao de impresso) que onde criamos o layout para apresentao do desenho. Trabalharemos inicialmente no espao MODEL. No final do curso, onde estaremos imprimindo nosso desenho utilizaremos o espao de LAYOUT (impresso / plotagem). 5.1.9. Tool Pallet Esta ferramenta trouxe a versatilidade desta paleta totalmente customizvel para aumentar a produtividade. Veremos sua utilizao posteriormente. 5.1.10. Dynamic Input O AutoCAD, a partir da verso 2006, nos fornece uma interface de
comando similar LINHA DE COMANDO, prxima do cursor. Isto mantm o foco do desenhista na rea de trabalho. Pode ser usada para substituir a LINHA DE COMANDO quando esta estiver desabilitada. 5.1.11. COMANDOS DE LIMPEZA DE TELA E REGENERAO DO DESENHO (COMANDOS REDRAW E REGEN) So apenas dois comandos que so diferenciados dos demais, pois tm a finalidade limpar a tela de pequenas sujeiras e de baixa resoluo que podem vir a nos atrapalhar. So eles: 5.1.11.1. Regen - Acessvel somente pelo teclado, com este mesmo nome, este comando auto executvel em algumas outras funes, mas se for acaso na rea grfica voc notar que esto faltando algumas linhas e no sabe para onde elas foram, no se desespere, talvez um Regen possa resolver. Ele regenera graficamente todo o desenho para mostrar tudo o que tem que ser mostrado
na rea grfica. Este comando, dependendo do tamanho do desenho, pode ser um pouco demorado, portanto use-o somente quando realmente precisar. 5.1.11.2. Redraw - Com funes parecidas com o comando Regen, Redraw somente redesenha a tela, fazendo com que sujeiras como os blips, linhas que esto mal desenhadas na rea grfica, etc... sumam. A grande diferena que Redraw leva um tempo bem menos drstico que o comando Regen, podendo ser usado num grande desenho sem qualquer problema. Ele encontrado no Menu View com este mesmo nome. 5.1.12. COMANDO CLEAN SCREEN Boto encontrado no canto inferior direito (View>Clean Sreen) ou digite CTRL+0(zero) Esse comando podemos visualizar todo o nosso projeto na tela grfica retirados todos os cones e janelas acionados, podendo trabalhar com a tela aberta com menu pull down ou os atalhos pelo teclado. 6. FUNES DO TECLADO O teclado exerce inmeras funes nos comandos do AutoCAD.
6.1. F1 Help Ativa o comando de ajuda do AutoCAD 6.2. F2 AutoCAD Text Window Ativa e desativa a tela do AutoCAD Text Window, que na verdade a linha de comando do AutoCAD, s que ampliado, mostrando mais linhas de comandos no monitor e dentro de uma janela. 6.3. F3 Osnap On/Off Liga e desliga o sistema automtico de deteco de pontos de preciso (osnap). 6.4. F4 Tablet On/Off - Ativa e desativa a mesa digitalizadora, se esta estiver sendo utilizada. 6.5. F5 Isoplane Right/Left/Top Muda o tipo de perspectiva para desenhos isomtricos. 6.6. F6 Coords On/Off Liga e desliga o contador de coordenadas. 6.7. F7 Grid On/Off Liga e desliga o Grid, que uma grade de referncia que veremos posteriormente. 6.8. F8 Ortho On/Off Liga e desliga o mtodo de criao de entidades ortogonais (vertical e horizontal). 6.9. F9 Snap On/Off Liga e desliga o tabulador Snap, que ser visto posteriormente. 6.10. F10 Polar On/Off - Liga e desliga o mtodo de criao polar (mostrando posies verticais e horizontal na areal de trabalho). 6.11. F11 Otrack On/Off Esta opo liga e desliga o OTrack (Object Snap Tracking), que nos ajuda a desenhar objetos em ngulos especficos ou em relaes com outras entidades. 7. TECLAS IMPORTANTES
- ESC Cancela o Comando Ativo CANCEL; - ENTER Confirma a maioria dos Comandos e Ativa o ltimo comando realizado; - A barra de espao do teclado tem a mesma funo do enter. 8. BOTES DO MOUSE Os mouses tm funes um pouco diferente no AutoCAD. O boto do meio exerce uma funo a mais. Mas se voc no possuir um mouse de trs botes no se preocupe. Para ativar o Menu de preciso Menu OSNAP que veremos mais tarde, basta manter pressionada a tecla Shift do seu teclado e clicar o boto esquerdo do mouse (Enter) ou no teclado (tecla Enter). Muitos mouses de trs botes no fazem abrir o Menu Osnap no segundo boto, devido a estes possurem outras configuraes.
9. MENU DE BARRAS O Menu de Barras formado por vrias POPS, cada um deles contendo comandos do AutoCAD, e onde se situam grande parte dos comandos que utilizaremos neste curso. Veremos agora os menus existentes no Menu de Barras. 9.1. File Possui comandos de edio para criar, fechar, importar exportar arquivos. Tambm possui, entre outros, comandos para imprimir desenhos e para sair do AutoCAD. 9.2. Edit Possui comandos de edio e tabulao de desenhos que veremos posteriormente. 9.3. View Possui comandos de visualizao do desenho, como por exemplo, dar um zoom no desenho. 9.4. Insert Possui comandos de insero de entidades do AutoCAD ou objetos de outros softwares. 9.5. Format Configura vrios parmetros de comandos do AutoCAD. 9.6. Tools Possui ferramentas do AutoCAD. 9.7. Draw Possui comandos para desenhar no AutoCAD.
9.8. Dimension Possui comandos de dimensionamento (criao de cotas). 9.9. Modify Possui comandos que modificam e constroem entidades (desenhos) existentes. 9.10. Window Menu para alternncia de janelas (desenhos no caso), posicionamento da tela e fech-las. 9.11. Help o menu de ajuda do AutoCAD. Encontra-se em ingls.
10. COMEANDO UM DESENHO 10.1. Comandos de Inicializao e Finalizao de um Desenho Os comandos para abrir e fechar um desenho esto no Menu Files, que a primeira subdiviso do Menu de Barras. Os comandos de inicializao e finalizao de um desenho so aqueles que criam, salvam e fecham um desenho, propriamente dito. So flutuantes e podem estar em qualquer lugar do ambiente de trabalho. Possuem opes de acesso a quase todo comando disponvel no AutoCAD. Funcionam como qualquer barra de ferramentas de outro programa para Windows. Agora veremos os principais comandos que se situam no Menu File: 10.1.1. NEW Cria um novo desenho a partir de um desenho prottipo, que um desenho padro com configuraes iniciais j existentes, para facilitar o desenho. Este desenho prottipo descrito pelo AutoCAD como TEMPLATE e possui a extenso DWT (Drawing Template). Se na tela inicial voc no pedir nenhum desenho prottipo diferente do atual, ele vai carregar o ACADISO.DWT. 10.1.2. OPEN Abre um desenho j existente. O AutoCAD pode abrir vrios desenhos ao mesmo tempo. 10.1.3. SAVE Salva um desenho que j est aberto no AutoCAD. Voc pode salvar seu desenho com vrias extenses diferentes: DXF, DWG de verses anteriores e DWT. 10.1.4. SAVE AS Salva um desenho que j est aberto no AutoCAD com outro nome, ou em outro diretrio sem alterar o desenho atual. 10.1.5. EXPORT Exporta desenhos do AutoCAD (DWG) para outras extenses, entre elas: (WMF, STL, EPS, BMP, 3DS, etc.) 10.1.6. EXIT Sai do desenho e do AutoCAD. Pode ser executado atravs do teclado com o comando QUIT. 10.2. COMANDOS DE EDIO
Os comandos de edio se localizam no Menu Edit. Os principais so: UNDO Desfaz os ltimos comandos acionados. Pode ser ativado pelo teclado atravs da tecla U. REDO O contrrio de UNDO, REDO desfaz o ltimo UNDO. A partir do AutoCAD 2004 o REDO pode ser executado mltiplas vezes CUT (Clip) Tm as mesmas caractersticas do comando Recortar de outros aplicativos. Recorta a parte selecionada para a rea de transferncia COPY (Clip) Copia os objetos selecionados para a rea de transferncia. COPY with Base Point (Clip) Copia os objetos selecionados para a rea de transferncia com um ponto base para locao. PASTE Cola os objetos que esto na rea de transferncia na rea de trabalho do AutoCAD. FIND Procura um texto em um determinado desenho.
11. BARRA DE STATUS Situa-se no extremo inferior da tela e contm informaes das coordenadas imediatas do cursor e alguns comandos.
12. REA DE DESENHO A rea de desenho no AutoCAD , por definio, um espao de trs dimenses infinito. Ao abrir um desenho pode-se previamente configurar as dimenses da rea deste. No canto inferior da rea de desenho encontra-se o smbolo da UCS (Universal Coordinate System) que indica a situao dos eixos coordenados cartesianos, como ser visto mais tarde.
13. ATALHOS Ao longo do curso sero visto atalhos pelo teclado para comandos, de modo a facilitar o trabalho com o CAD. 14. MODO DE TRABALHO Podemos configurar as variveis do AutoCad Map 3D da melhor maneira para nosso uso atravs do comando options. Conforme Figura abaixo.
A aba FILES indica onde esto localizados os arquivos usado pelo AutoCAD Map 3D; A aba DISPLAY configura o monitor de vdeo; A aba OPEN AND SAVE contm definies relacionadas com a abertura do programa e arquivos e tambm com o salvamento de desenhos;
A aba PLOT AND PUBLISH contm as definies relacionadas com plotagem e publicaes; A aba SYSTEM controla as configuraes do sistema; A aba USER PREFERENCES permite que o usurio defina preferncias de trabalho ao manipular o AutoCAD Map 3D; A aba DRAFTING permite a configurao de marcadores; A aba SELECTION contm configuraes que controlam como selecionar os objetos; A aba PROFILES permite que se criem perfis do usurio. Um perfil um grupo de definies para o ambiente de trabalho gerado de acordo com a preferncia do usurio ou aplicao. 15. COMANDOS PARA AUXLIO DE DESENHO 15.1. Comando UNITS - Definio das unidades de desenho de trabalho. O comando UNITS permite o controle da unidade de trabalho. A figura mostra como acessar este comando atravs do menu de barras FORMAT, opo units
16. CONTROLE DA TELA OU COMANDOS DE VISUALIZAO Os comandos de controle da imagem so os que permitem a manipulao visual do desenho, permitindo ao usurio a visualizao parcial ou total das entidades que compem um arquivo grfico. 16.1. Comando ZOOM O comando ZOOM atua como se o observador estivesse se afastando ou se aproximando do desenho, permitindo o aumento ou a diminuio de determinadas reas. O incremento s ocorre em nvel de tela, permanecem inalteradas as dimenses dos elementos desenhados. Para acess-lo deve-se clicar no menu de barras View, opo Zoom, conforme figura.
Ou voc poder se utilizar dos cones localizados no menu de barras View, opo Toolbars.
Opes de ZOOM: Zoom IN - D-se zoom de modo a entrar no desenho. O Zoom In dobra a viso do desenho na rea grfica. Zoom OUT - D um zoom de modo a sair do desenho. O zoom out dobra a viso de distanciamento do desenho na rea grfica. Zoom Window D um zoom abrindo uma janela e o que esta dentro dela ser ampliado. Com o boto de seleo clicamos o primeiro ponto, arrastamos o mouse e posteriormente um segundo ponto, que forma a outra aresta da janela. Zoom All D-se um zoom em todo o desenho, contando que todo ele esteja dentro do Drawig Limits, seno ele s visualizar o drawing limits ativo. Zoom Previous - Retorna ao ultimo zoom que foi realizado no desenho. O auto cad grava at os ltimos 10 zooms que foram dados. Zoom Scale D um zoom escalado. No Zoom Escale digita-se uma escala no formato x/y, que pode ampliar ou reduzir a viso do desenho. Por exemplo: se a escala for 1/2, vamos reduzir a viso por 2, e se for 2/1 ampliaremos a viso 2 vezes. Zoom Dynamic - Parecido como zoom window, o zoom Dynamic abre uma janela, que tem as dimenses x e y iguais rea de trabalho, ou seja, voc pode ampliar ou reduzir com o zoom
dynamic, e o que voc selecionar vai aparecer exatamente na rea de trabalho. Enquanto queno zoom window, isto j no acontece. Zoom Center - O zoom center nos pede um ponto central, que ser o ponto central da tela aps o zoom. Logo aps clicarmos na rea grfica o ponto central, este zoom nos pede uma magnificaco, que na verdade uma escala em forma de um nico numero. Se digitarmos um nmero superior ao mostrado no prompt de comando, o zoom diminui. Se digitarmos um nmero inferior ao mostrado no mostrado no prompt de comando o zoom aumenta. Zoom Extents D um zoom em todo desenho independente do drawing limits. Zoom Realtime No formato realtime, damos um zoom de modo a entrar no desenho em tempo real. Para ativ-lo basta dar um enter no mouse logo dep ois de ativar o comando zoom clicando e segurando o boto de seleo e movendo o cursor de tela para cima, entramos no desenho para baixo samos do desenho. Tudo em tempo real. Para desativar o zoom realtime, damos um enter no teclado ou no esc. Se dermos um enter no mouse aparecer uma barra de comandos que mostra a sada do comando (exit) entre outros tipos de zooms que j vimos, e outro comando que veremos agora: O PAN. Podemos ativar o Zoom Realtime atravs do boto rolante do Wheel Mouse, bastando rolar o boto. Zoom Object Este tipo de zoom nos pede uma ou mais entidades a serem selecionadas e encaixa estes objetos na tela. 16.2. Comando de Visualizao PAN Permite arrastar a tela de visualizao sobre o desenho, sem modificar a magnitude de visualizao em tempo real com o auxilio do mouse. O comando pede dois pontos para o movimentoda tela. Tendo o mouse scroll roller obtm-se o mesmo efeito pressionando o roller Realtime Permite modificar a magnitude, aumentando ou diminuindo dinamicamente a visualizao em tempo real com o auxilio do mouse.(Acione o Comando e clique na tela segurando o boto esquerdo arrastando para cima e para baixo respectivamente). Tendo o mouse scroll roller obtm-se o mesmo efeito (girando o roller). Previous Retorna a imagem anterior do ltimo comando Zoom.
17. Critrios de Seleo Quando se executa um determinado comando, e precisamos selecionar o objeto envolvido no comando, essa seleo feita de trs formas diferentes:
1 Default - O cursor troca para forma de um quadradinho (Pick Box), e a expresso Select Objects.. exibida na Barra de Comando. Neste momento podemos selecionar entidades uma a uma dos objetos a serem trabalhados. 2 Windows Crossing - Captura entidades que esto contidas dentro da janela ou que cruzarem a linha tracejada de uma janela. (da direita para a esquerda). 3 Windows - Captura entidades que esto contidas inteiramente dentro de uma janela (da esquerda para direita) 18. COMANDOS DE SELEO, PRECISO E EDIO. Nesta aula sero vistas algumas das ferramentas essenciais para o incio da organizao do desenho e edio das entidades criadas. 17.1. Comandos de Seleo Existem basicamente trs maneiras de seleo mais importantes. 17.1.1 Clicando Diretamente sobre o Objeto Clique numa das linhas da entidade que se deseja selecionar. A seleo se confirmar quando o objeto mostrar suas linhas pontilhadas e marcadores de edio (azuis, por padro). Limpe a seleo apertando a tecla de escape uma vez. Para selecionar mais de uma entidade, basta clicar sobre os objetos de interesse. Para limpar uma entidade de uma seleo mltipla clique sobre o objeto segurando a tecla Shift.
17.1.2. Selecionando por Janela - Select Window Clique na tela um vrtice da janela de seleo e abra a janela, da esquerda para a direita. Todas as entidades completamente dentro da janela sero selecionadas. Se a janela passar sobre um objeto apenas parcialmente, o mesmo no ser selecionado.
17.1.3. Selecionando por Limites - Select Crossing Clique na tela um vrtice da janela de seleo e abra a janela, da direita para a esquerda. Todas as entidades dentro da janela, completamente ou parcialmente sero selecionadas.
18. COMANDOS DE PRECISO 18.1. Pontos Notveis Osnap Veremos agora uma parte muito importante do nosso curso: o menu OSNAP. Este nome dado ao menu de comando de preciso do AutoCAD, que so comandos que reconhecem pontos importantes de entidades; qualquer que ela seja. Para ativar o menu OSNAP basta clicar no boto do meio do mouse se este for configurado para tal, seno pressione as teclas Shift + Enter e selecionar com o boto de seleo a opo de preciso desejada. Se no quiser o OSNAP, se este tiver sido clicado acidentalmente, pressione o boto de seleo fora dele ou utilize a opo None. Algumas das opes do menu OSNAP so direcionadas para desenhos tridimensionais, portanto no o veremos neste curso. Os comandos de preciso sero, a partir de agora utilizados com bastante frequncia. Para desenhos que exigem preciso muito importante a utilizao desses comandos, pois somente a partir deles voc conseguir um projeto confivel. Para um melhor desempenho das funes evite deixar todos ligados, pois muitas vezes podem capturar pontos no desejveis, se caso desejar precisar capturar um ponto e ele acende outro, podemos forar a entrada clicando o seu cone ou mesmo digitando as letras iniciais em negrito abaixo.
Modo
ENDpoint Ponto final de linhas, arcos e polylines
MIDpoint - Ponto mdio de linhas, arcos e polylines
INTersetion Interseco de dois objetos como segmentos de reta, crculos,varcos e splines APParent Intersection- Atrai um ponto que faz interseco aparente entre dois objetos. EXTension - Extente um ponto sobre a extenso de objetos CENter Centro de crculos e Arcos QUAdrant Define os pontos dos polos de crculos e arcos( os pontos 0,90,180 e 270 graus) mais prximos. TANgent Tangente a crculos e arcos a partir do ltimo ponto definido PERpendicular Atrai para o ponto de um objeto que um alinhamento normal ou perpendicular com o outro objeto PARallel- Desenha linhas paralelas a outras linhas existentes, s funciona com a projeo Polar ligada INSert - Atrai para um ponto de insero de um bloco, texto, atributo (que contm informaes de um bloco) NODe - Atrai para um ponto desenhado com o comando point. NEArest - Atrai para um ponto do objeto que esteja mais prximo ao ponto especificado NONe - Cancela todas as opes de snap ativas: end, mid, int,cen,etc OSNAP SETTINGS - Ativa a caixa de dialogo do comando OSNAP
Podemos ainda ter acesso s ferramentas de osnap, atravs do boto direito do mouse mais shift, ou atravs do boto direito do mouse a partir de um comando. DICA: podemos utilizar a tecla TAB do teclado para alternar entre os object snap ligados onde voc precisa capturar um ponto de referencia no meio de muitos outros prximos ex. voc procura um center point de um circulo, mas prximo a ele existe um midpoint, uma intseco, e para isso clicamos o TAB ate que o center que desejamos seja selecionado.
18. SISTEMA DE COORDENADAS 18.1. UCS O AutoCAD utiliza a notao de coordenadas cartesianas X e Y como padro. Sempre ao abrir um novo desenho, o programa exibe a faixa de coordenadas positivas X e Y, tendo a coordenada 0,0 como origem, posicionada no canto inferior esquerdo da rea grfica. A origem um ponto importante da coordenada porque pode ser usada como referncia para desenhos diversos.
Vrios comandos do AutoCAD solicitam ao usurio que especifique uma primeira localizao atravs da digitao de um ponto. Dessa forma, so especificadas as coordenadas X e Y, separadas por vrgula. Primeiramente digita-se a coordenada X e depois a Y. Exemplo: Command: LINE Specify first point: 10, 20 ; 1 ponto da linha Specify next point or [Undo]: 40, 40 ; 2 ponto da linha Specify next point or [Undo]: 18.2. Sistema de Coordenadas Cartesianas Como na matemtica, o CAD tambm funciona baseado num sistema cartesiano de coordenadas, sendo trs eixos ortogonais entre si: X, Y e Z. No desenho em duas dimenses sero utilizadas apenas as coordenadas X e Y, sendo a coordenada Z assumida como zero. Abaixo, est o cone do UCS, indicando a direo dos eixos coordenados.
A cruz indica a origem do sistema de coordenadas, os dois ou trs vetores indicam a direo dos eixos, e o quadrado ao redor da cruz de origem indica a orientao positiva (para fora da tela) do eixo Z (caso no aparea, a orientao do eixo Z para dentro da tela). Pela linha de comando procede-se da seguinte forma: quando um comando pedir um ponto como, por exemplo, o comando Line (linha), digite as coordenadas X e Y, separadas por vrgula. O decimal se d por ponto (como prega o padro ingls). Por exemplo: 80,25 (80 unidades em X e 25 em Y).
18.3. Sistema de Coordenadas Relativas As coordenadas relativas so designadas por uma arroba (@) na frente do dado digitado. Isto confere uma orientao indicando um deslocamento relativo ao ltimo ponto referenciado. Por exemplo, ao se fazer uma linha que comece em 10,10 e termine num deslocamento de 10 em X e 20 em Y: @10,20.
18.4. Sistema de Coordenadas Polares O sistema cartesiano prega a projeo das coordenadas em eixos ortogonais. J o polar indica um ponto num sistema de raio e ngulo, tendo como centro a coordenada 0 (zero) unidades de raio e 0 (zero) grau (como padro, o sistema de ngulo no AutoCAD o grau, mas pode ser mudado para radiano ou grado). A partir da orientao do eixo X conta-se no sentido anti-horrio (regra da mo direita no eixo Z, se o eixo Z estiver invertido ser no sentido horrio) o ngulo, e o raio caracterstico do ponto, por exemplo: 50<30 (cinqenta unidades de raio, a 30 graus).
As
coordenadas
relativas
funcionam
de
forma
anloga
coordenadas
cartesianas,
referenciando o deslocamento ao ltimo ponto, por exemplo: @60<15.
16. COMANDOS DE DESENHOS As primitivas geomtricas so entidades grficas usadas para modelar o desenho medida que o mesmo for sendo desenvolvido. As principais so as linhas, os crculos, os arcos, as polilinhas, as elipses, etc. A maior parte dos comandos de construo est no menu de barras Draw e Modify, que possuem menus flutuantes de mesmo nome. Todos podem ser acessados na linha de comando. Os elementos que compem um desenho podem ser: linhas, arcos, textos, crculos, etc. Esses comandos esto no menu de barras Draw ou na barra de ferramentas Draw, que pode ser acionada atravs do menu de barras View, opo Toolbars 16.1. Desenhando linhas
Depois acertados todos os parmetros iniciais, vamos comear a desenhar. Comearemos pelos vrios estilos de linhas. Existem no AutoCAD vrios comandos para desenhar linhas, que so utilizados em diferentes ocasies. Os comandos se situam no Menu Draw. So eles:
LINE Constri linhas, propriamente ditas, clicando na rea de trabalho ou dando uma dimenso via teclado (veremos este mtodo posteriormente). Este comando pede um ponto inicial e um ponto final da linha, Pode-se fechar um polgono de linhas digitando C (Close) na Linha de Comando. Pode-se tambm voltar (apagar) a ltima linha sem sair do comando atravs do comando UNDO utilizado dentro do comando LINE. Basta digitar U. A utilizao do comando UNDO dentro de outros comandos vlida para a maioria dos comandos utilizados para desenhar, modificar e construir.
Barra de ferramenta DRAW
RAY Comando para construo de semi-linhas (possuem uma das extremidades tendendo ao infinito). Este tipo de linha uma linha auxiliar, que no faz parte do desenho em si. imprimvel, mas somente dentro do DRAWING LIMITS especificado. CONSTRUCTION LINE Assim como o RAY, as CONSTRUCTION LINE constroem linhas auxiliares, s que estas so infinitas nas duas extremidades.
Barra de ferramenta DRAW
MULTLINE Constri vrias linhas com um mesmo comando e todas elas compondo uma s entidade. So ajustveis pro comandos prprios de modificao de MULTLINES. POLYLINE Constri vrias linhas em srie formando uma s entidade. Este estilo de linha pode fazer arcos, splines (linhas com cantos arredondados), criar espessuras, etc. O comando POLYLINE tambm pode ser explodido e transformado em vrias entidades.
Barra de ferramenta DRAW
SKETCH Constri linhas que parecem ser feitas a mo. So linhas formadas por pequenas outras linhas e tomam o formato com que percorremos o cursor de tela na rea de trabalho. Este comando pede um incremento, que cada vez menor, menores e mais realistas so seus traos. SPLINE Constri POLYLINES com cantos arredondados.
16.2.
Ferramenta DRAW
16.2.1 Comando Point po Comando utilizado para a representao de pontos no desenho. Os tipos de pontos so controlados pela varivel Pdmode e o tamanho controlado pela varivel Pdsize, sendo que ambas podem ser alteradas acessando na barra de menus a opo: Format - Point Style.
Barra de ferramenta DRAW
16.3.
Comando Polygon pol
Comando utilizado para gerar polgonos. Deve-se informar o nmero de lados (de 3 a 1024), o centro, se o polgono ser inscrito ou circunscrito, e o raio. Pode-se tambm desenhar o polgono definindo a dimenso do lado. Basta, para isso, selecionar a opo Edge.
Barra de ferramenta DRAW Abaixo, um exemplo de dois polgonos de cinco lados, sendo que o primeiro referese um polgono inscrito numa circunferncia e o segundo, circunscrito circunferncia, dotada de mesmo raio que a primeira.
16.4.
Comando Rectangle rec
Possibilita desenhar retngulos. Para isso, devemos definir os vrtices de uma das diagonais do retngulo. De maneira simples, o procedimento consiste em informar o primeiro ponto desta diagonal, com o mouse ou por coordenadas, e logo aps informar o segundo ponto da mesma diagonal do retngulo. Abaixo, um exemplo de um retngulo feito com as coordenadas @30,15.
Barra de ferramenta DRAW
Ainda temos a opo de desenhar definido: Chamfer (chanfro), Elevation (elevao), Fillet (cortar), Thickness (espessuras), Width (largura). 16.5. Comando Circle - c
Comando usado para desenhar crculos. Para isso temos cinco possibilidades: Centro e raio: O primeiro ponto o centro e em seguida o raio. O valor do raio tambm pode ser dado pelo posicionamento do mouse;
Centro e dimetro: O primeiro ponto o centro, e em seguida o dimetro. O valor do dimetro tambm pode ser dado pelo posicionamento do mouse; 2 pontos: O crculo ser gerado pela definio do dimetro, ou seja, a distncia entre os dois pontos estabelecidos ser igual ao dimetro; 3 pontos: O crculo ser criado atravs de trs pontos distintos; TTR (tangente, tangente e raio): O crculo traado ser tangente a duas entidades selecionadas e um raio definido pelo usurio. O ponto selecionado na entidade no necessariamente ser o ponto de tangncia.
Barra de ferramenta DRAW
A seguir, um exemplo de um crculo feito com a opo TTR, sendo selecionadas as duas retas como objetos de tangncia.
16.8 Comando Arc - a Comando utilizado para a gerao de arcos atravs de vrios mtodos diferentes. A gerao sempre se dar no sentido anti-horrio, que o sentido positivo para o
dimensionamento dos arcos.
Barra de ferramenta DRAW
H onze maneiras diferentes de se fornecer os pontos para se desenhar um arco, sendo que podemos escolher o parmetro a ser configurado primeiro: 3 Points: O arco ajustado atravs de trs pontos fornecidos; SCE: Ponto inicial, centro e final. O arco no se deforma, ou seja mantm o raio
constante o tempo todo; SCA: Dado o ponto inicial, o centro e o ngulo, o arco ser traado no sentido anti-horrio. Caso o ngulo seja negativo, o arco ser traado no sentido horrio; SCL: Ponto inicial, centro e comprimento da corda. O comprimento da corda no pode ultrapassar o valor do dimetro; SEA: Ponto inicial, ponto final e ngulo. O arco ser desenhado no sentido antihorrio. Para desenh-lo no sentido horrio, o ngulo dever ser negativo; SED: Ponto inicial, ponto final e direo da tangente. A direo da tangente pode ser atribuda atravs de um ngulo. Este ngulo definido entre a horizontal e a tangente, em relao ao ponto inicial; SER: Ponto inicial, ponto final e raio. Tambm podem ser traados arcos diferentes para mesmos pontos inicial e final. Se desejar o menor arco, o raio dever ser positivo e para o maior arco, o raio ser negativo; CSE: Centro, ponto inicial e ponto final. O mesmo que o SCE, exceto que o ponto central passa a ser o primeiro; CSA: Centro, ponto inicial e ngulo. O mesmo que o SCA, exceto que o ponto central passa a ser o primeiro. CSL: Centro, ponto inicial e comprimento da corda. O mesmo que o SCL, exceto que o ponto central passa a ser o primeiro. Continue: Caso especial para se desenhar tangentes a uma linha ou a outro arco. O ponto inicial do arco ser o ltimo ponto dado e este arco ser tangente linha, ou ao arco anteriormente desenhado. Abaixo, um exemplo da utilizao do comando arc.
16.6.
Comando Ellipse - el
Comando utilizado para a representao de elipses, que so geradas como polilinhas.
Barra de ferramenta DRAW H trs maneiras de interagir com o comando. Eixo e excentricidade: Define-se um dos eixos e em seguida sua excentricidade; Centro e dois eixos: Muito semelhante ao modo anterior, mas neste caso, o primeiro ponto fornecido o centro da elipse; Arco de elipse: Constri arcos de elipse utilizando os mesmo recursos vistos anteriormente, devendo ser definidos apenas o ngulo de incio e fim do arco que ser excludo. A seguir, um exemplo de utilizao do comando ellipse, com eixos de 5 e 12 unidades de medidas.
16.7.
Comando Spline - spl
Cria curvas denominadas Beta-splines cbicas ou quadrticas, sobre pontos atribudos pelo usurio. Fit Tolerance: Permite o ajuste das curvas atravs de uma tolerncia indicada pelo usurio. Valor igual a 0 (zero), determina que a Spline passe pelos pontos indicados. Valores maiores que 0 (zero) determinam uma maior suavidade das curvas.
Barra de ferramenta DRAW A seguir esto desenhadas as mesmas Splines, a da esquerda possui tolerncia zero e a da direita, mais suavizada, possui tolerncia cem.
ATENO: Acabemos de
concluir os comandos para desenho de linhas acrescentado o importante
significado de entidade: Uma entidade todo e qualquer objeto do AutoCAD que forma uma unidade de identificao por este. Sendo assim, eles possuem propriedades nicas, que podem alterar todo objeto. Por exemplo: uma Polilinha, um Retngulo feito com o comando RECTANG so unidades nicas e so alteradas sempre em conjunto. 19. COMANDOS DE EDIO Os comandos de edio modificam as propriedades inerentes de cada entidade geomtrica, ou auxiliam na criao de desenhos e formas novas, a partir das entidades j existentes. Abaixo, mostrase a barra de edio padro do AutoCAD. 19.1. Ferramenta MODIFY
19.1.1 Comando Erase e O comando Erase apaga um objeto. Tambm corresponde tecla Delete quando selecionado um objeto. Barra de ferramenta MODIFY
19.1.2. Comando Move m O comando Move serve para deslocar um objeto a partir de um ponto de referncia, definido anteriormente.
Barra de ferramenta MODIFY
19.1.3. Comando Copy co O comando Copy utilizado para copiar um objeto a partir de um ponto de referncia, definido anteriormente. Tambm faz mltiplas cpias, todas com o mesmo ponto de referncia.
Barra de ferramenta MODIFY
19.1.4. Comando Rotate ro O comando Rotate serve para rotacionar um objeto, definindo-se o centro de rotao, um ponto de referncia e um segundo ponto de deslocamento, ou o ngulo de rotao. Utilizando o subcomando Reference, o usurio poder rotacionar seu objeto sem precisar saber qual o ngulo de rotao, guiando-se pelos pontos do prprio desenho.
Barra de ferramenta MODIFY
20.1.1. Comando TRIM tr Comando utilizado para cortar uma ou mais entidades que se interceptam com outras entidades. Barra de ferramenta MODIFY
Ao ativar o comando necessrio selecionar as entidades que serviro como limites para o corte. Posteriormente selecionam-se as extremidades das entidades que sero cortadas, que intersecionem o limite anteriormente escolhido. Ainda h a possibilidade de aps executar o comando Trim, entrar com o subcomando Fence (f), e com este ativado passar uma reta em todas as entidades a serem cortadas. Se o usurio pressionar a tecla Shift, o comando Trim passar a ser executado com as propriedades do Extend.
20.1.2. Comando EXTEND Comando utilizado para estender entidades at um limite previamente estabelecido.
Barra de ferramenta MODIFY
Ao acionar o comando, necessrio selecionar os limites de extenso e em seguida, selecionar a entidade a ser estendida. Ainda h a possibilidade de aps executar o comando Extend, entrar com o subcomando Fence (f), e com este ativado passar uma reta em todas as entidades a serem estendidas. Se o usurio pressionar a tecla Shift, o comando Extend passar a ser executado com as propriedades do Trim.
20.1.3. Comando FILLET - f Comando utilizado para fazer concordncia entre entidades grficas.
Barra de ferramenta MODIFY
Ao ativar o comando, necessrio definir o raio da concordncia e selecionar as entidades a serem modificadas. Quando a opo de seleo for Polyline e a entidade selecionada tambm, a concordncia ser realizada em todos os vrtices da mesma. O raio de concordncia definido na opo Radius. A opo Trim permite que o usurio escolha se quer que as linhas de base sejam apagadas ou no. Essas configuraes podem ser modificadas sem que o usurio necessite sair do comando. Observaes:
As entidades no precisam necessariamente, estar se interceptando para que seja feita a concordncia, isto , se isso ocorrer, o comando prolonga as entidades e faz a concordncia. Se o raio de concordncia definido for zero, o comando junta duas entidades formando um canto vivo. A seguir, demonstra-se o efeito do comando Fillet. Na primeira imagem apresentam-se apenas duas retas, j na segunda as duas retas foram unidas atravs do comando com raio igual a 0 (zero) unidades de medida e na terceira o raio igual a 6 unidades de medida.
20.1.4. Comando CHAMFER - cha Comando que permite criar um chanfro entre dois segmentos de linha, ou numa polilinha. necessrio especificar a distncia a ser chanfrada para cada segmento.
Barra de ferramenta MODIFY
Ao utilizar o comando, a escolha da opo Polyline, do mesmo modo que no comando Fillet, permite chanfrar todos os vrtices. A opo Distance permite especificar as duas distncias do chanfro (na primeira e segunda linha). A escolha de Angle permite determinar uma distncia e o ngulo de inclinao do chanfro. A opo Trim, como no comando Fillet, permite que o usurio determine se as linhas de base sero apagadas ou no. Method faz a alternncia entre os modos Distance e Angle. Multiple possibilita fazer mltiplos chanfros sem a necessidade de executar o comando varias vezes. Abaixo, demonstra-se o efeito do comando Chamfer. Na primeira imagem apresenta-se apenas duas retas, j na segunda as duas retas forma unidas atravs do comando com as distncias iguais a 0 (zero) unidades de medida e na terceira a primeira distncia igual a 6 e a segunda igual a 3 unidades de medida.
20.1.5. Comando OFFSET - o Comando que permite a criao de cpias paralelas a entidades previamente selecionadas, determinando tambm a distncia entre as mesmas. A entidade gerada com o comando Offset mantm as mesmas caractersticas da entidade selecionada, isto , tipo de linha, cor, espessura, etc...
Barra de ferramenta MODIFY
Ao ativar o comando necessrio selecionar a entidade e informar a distncia e o lado em que ser criada a cpia. A seguir, exemplos da utilizao do comando offset, primeiro com uma distncia de 3 unidades de medida em relao reta e depois com uma distncia de 1,5 unidades de medida para o interior do retngulo.
20.1.6. Comando EXPLODE - x Comando que transforma blocos, polilinhas, hachuras e entidades de dimensionamento em entidades simples, isto , compostas por arcos e segmentos de retas.
Barra de ferramenta MODIFY
20.1.7. Comando ARRAY ar Uma matriz ser definida pelo nmero de entidades que o usurio deseja que se repitam numa distribuio uniforme. Existem dois tipos de matrizes:
Barra de ferramenta MODIFY
Retangular: Quando se deseja uma matriz em distribuio retangular, deve-se informar ao programa o nmero de linhas e colunas que se deseja fazer. As linhas sero distribudas no eixo X e as colunas no Y. Aps, deve-se informar a distncia entre linhas e colunas que se deseja. Opcionalmente, pode-se informar a distncia entre as entidades da matriz, abrindo um retngulo de seleo entre a posio de duas entidades consecutivas. Polar: Quando se deseja uma matriz com seus elementos distribudos ao longo de um arco, informando-se o nmero de entidades da matriz e o ngulo que a distribuio cobrir. A opo rotate itens as copied permite que os elementos da matriz sejam rotacionados ao longo de sua posio ou ento apenas transladados. Abaixo, a primeira imagem mostra apenas um retngulo, j na segunda foi aplicado o comando array do tipo retangular e na terceira foi aplicado o comando array do tipo polar.
Array Retangular (centro) e Polar (direita) a partir de um elemento (esquerda)
20.1.8. Comando MIRROR O comando Mirror faz o espelhamento de uma ou vrias entidades ao longo de um eixo definido pelo usurio. Existe a opo de apagar o objeto fonte do espelhamento ou deix-lo inquirido quando se desejar.
Barra de ferramenta MODIFY
A seguir, pode-se visualizar a utilizao do comando mirror, a primeira imagem mostra a entidade a ser espelhada e o eixo de espelhamento e a segunda j mostra o novo objeto gerado.
20.1.9. Comando SCALE - sc O comando Scale escalona os objetos selecionados em relao a um ponto de referncia dado. A distncia dos objetos ao ponto de referncia tambm ser escalonada, de tal sorte que o objeto manipulado sofra um deslocamento em relao a sua posio original, mantendo apenas o ponto de referncia fixo. Fatores de escala maiores de 1 conferiro ao objeto um aumento em proporo. Fatores de escala menores de 1 conferiro ao objeto uma reduo em proporo.
Barra de ferramenta MODIFY
20.1.10. Comando STETCH - S Stretch a palavra inglesa para distoro. O comando solicitar ao usurio que selecione os objetos a serem distorcidos com uma janela de seleo. O objeto ser distorcido da seguinte maneira: Durante a seleo, utilizando-se de uma janela aberta da direita para a esquerda, deixe de fora os pontos finais do objeto a permanecerem fixos. O resto poder ser livremente movido, em relao a um ponto de referncia, como mostra a figura abaixo.
Barra de ferramenta MODIFY
22. TEXTOS Os textos so considerados entidades primitivas dentro do AutoCAD. Os comandos utilizados para a colocao de textos no desenho so: Text e Mtext. O texto considerado uma entidade nica e
no letra a letra, o que exige muito processamento por parte do computador, tornando cada regenerao do desenho mais lenta, pois cada linha uma entidade. Para formatar para um novo tipo de texto e seus parmetros, encontraremos no menu Format, no comando TEXT STYLE, o qual nos mostrar a seguinte janela:
Vejamos a funo de cada campo: Style Name - Neste campo poderemos criar um nome para o nosso texto (por exemplo: o texto observao, que poderia significar um tipo de texto que utilizado somente em observaes) atravs do boto NEW. O boto RENAME renomeia o nome do texto selecionado e o boto delete apaga o nome do texto selecionado. Font - Podemos selecionar o tipo de fonte a ser usada no quadro FONT NAME. Em algumas fontes existem algumas variaes de estilo que podem ser alterados no quadro FONT STYLE. o quadro HEIGHT define o tamanho do texto. Se este for zero, o tamanho do texto pode ser definido quando ativado no comando SINGLE LINE TEXT. Se este for diferente de zero ento este valor ser fixo e no pode ser alterado durante a utilizao do comando SINGLE LINE TEXT. Effects - Podemos tambm alterar alguns outros itens o referentes a posio e formatao do texto na rea grfica: Upside Down: escreve preos de ponta-cabea; Backwards: escreve textos de trs para frente; Vertical: escreve textos verticalmente; WidthFactor: fator de espessura da fonte (textos em formato Bold ou negrito); Oblique Angle: textos que podem ter um ngulo obliquo (textos em formato itlico). Preview - Mostra a pr-visualizao do texto, ou seja, como ficar o texto. As letras que aparecem no campo Preview podem ser modificadas no campo que aparece abaixo deste. 22.1. Text - dt Uma vez acionado o comando Text, necessrio indicar um ponto no desenho onde ser localizado o texto, ou escolher um tipo de justificao (tipo de alinhamento do texto), altura e ngulo de rotao. A fonte, a altura e outros parmetros podem ser previamente definidos com o comando Style. O texto aparece dinamicamente no local em que foi definido, to logo seja iniciada a digitao. Pode-se apagar o texto com a tecla Backspace, antes de teclar Enter. Aps digitar o texto e teclar Enter, o comando continua pedindo mais textos a serem escritos abaixo e com as mesmas
caractersticas do texto anterior. Este comando recomendado para fazer tabelas simples e notas explicativas nos desenhos e projetos. Para encerrar o comando, preciso teclar Enter duas vezes; O primeiro muda de linha e o segundo confirma o texto. O editor de textos do AutoCAD similar a qualquer outro editor de textos encontrado no mercado. Ele pode ser ativado atravs do menu Draw Text, com o comando MULTILINE TEXT. Ao ativar, o comando nos pede para abrirmos uma rea na rea de desenho e ento ativada a seguinte barra de ferramentas:
22.2. Mtext t Permite criar textos em forma de pargrafo rapidamente, dentro de certos limites especificados no incio do comando, porm, sua grande vantagem a possibilidade de importar arquivos de outros editores de texto. Ao ativar o comando, abre-se a caixa de dilogo Multiline Text Editor onde o usurio pode definir parmetros de caracteres como: estilo, altura, cor, smbolos, importao de textos, e acessar a ajuda; parmetros de propriedades como: estilo, justificao, espessura, rotao e parmetros referentes opo de busca/substituio. 22.4. Ddedit ed O comando ativado para a edio de um texto j digitado, abrindo uma caixa de dilogo que permite a alterao do texto ou acion-lo atravs de um clique duplo na entidade.
25. Estrutura e Organizao do Desenho 25.1. As Camadas de um Desenho Layers O desenho no AutoCAD se estrutura em camadas independentes entre si, que portam as entidades do desenho criadas pelo usurio e atribuem a elas algumas caractersticas que posteriormente iro refletir na configurao de impresso. tambm uma forma de atribuir caractersticas em massa, a um conjunto de elementos semelhantes.
Trabalhar com nveis de desenho (layers) o mesmo que utilizar vrias folhas de papel transparente sobrepostas. Cada folha contm uma parte do projeto, e quando sobrepostas completam o desenho. De modo geral, cria-se como padro layers para cada elemento distinto do desenho, previamente sua utilizao efetiva. Vejamos agora a criao e manipulao de layers. 25.2. Layers Criando Uma camada de desenho criada atravs do comando layer, que abre a caixa de dilogo de gerenciamento de camadas. Por definio existe apenas o layer 0. Para cri-los pressione o boto New. Um novo layer criado e ser pedido seu nome. Agora, defina a cor do layer. Lembre-se sempre que pela cor de um objeto sero definidas as configuraes de impressora, portanto, utilize cores iguais para layers cujos elementos possuiro mesma espessura de linha na plotagem.
25.3. Layers Manipulando Para trocar um objeto de um layer: Selecione o objeto e mude para o layer desejado.
Para comear a desenhar em outro layer: Sem ter objetos na seleo, mude o layer ativo, conforme o exemplo a seguir.
Para Desligar um layer: Abra a lista e aperte na pequena lmpada do layer a ser desligado. Todos os objetos na camada sumiro, mas ainda podero ser rastreados. Para travar um layer: Abra a lista de layers e aperte no pequeno cadeado a ser travado. Embora visvel nenhum objeto poder ser modificado. Para Congelar um layer: Abra a lista de layers e aperte no pequeno sol ao lado da camada a ser congelada. Os objetos desaparecero da tela e no podero ser mais rastreados. Para Impedir a Impresso de um layer: Abra a lista de camadas e aperte na pequena impressora ao lado do layer desejado. Para excluir um layer, renomear ou modificar suas propriedades ative o comando layer e modifique pela caixa de dilogo as propriedades desejadas. 25.4. Layers Excluindo As camadas so excludas tambm pelo comando layer. Porm, s podero ser excludas as camadas que no tiverem objetos. Selecione o layer desejado na lista e pressione o boto Delete e confirme
23. DIMENSES Uma ferramenta importante no AutoCAD a automatizao das linhas de dimenses, que ao serem colocados em seus respectivos lugares e definidos seus atributos pertinentes, tornam-se entidades totalmente integradas ao desenho, acompanhando deformaes e movimentos das entidades as quais esto relacionadas e atualizando automaticamente seus valores e alinhamentos. importante frisar que as linhas de cota funcionam como blocos, que ao serem explodidos separam-se em suas formas primrias e deixam de serem vinculados s entidades. Abaixo, mostra-se a barra de ferramentas de cota padro do AutoCAD.
23.1. Formatando as Linhas de Cota Muito provavelmente que ao inserir uma cota o usurio ir se deparar com tamanhos absurdos na linha de cota inserida. No h problema com a cota, apenas os tamanhos de seus elementos podem estar configurados de maneira a destoar com a escala do desenho. Muito embora estas configuraes sejam absolutamente pessoais, cabe ao desenhista coloc-las em tamanho compatvel com o resto do desenho.
O comando que acessar o menu de configuraes das cotas ser Dimstyle, tambm encontrado no menu Format Dimension Style. Aps abrir o comando, aperte no boto Modify, que permite alterar as configuraes.
Styles Mostra os estilos de cota existentes; List Mostra todos os estilos de cota existentes (all styles) ou s os estilos em uso (styles in use); Preview Mostra um exemplo de como vo ficar as cotas (pr-visualizao); Description Mostra uma descrio do estilo selecionado, comparando com o estilo similar. Boto Set Current Torna o estilo selecionado no campo Styles o estilo corrente.
Esta janela tambm d acesso a diversos botes para criao / modificao / servios dos estilos de cotas.
Criando um novo estilo de dimensionamento 23.1.1. Lines and Arrows Neste tablete podem ser modificados os parmetros das linhas de cota correspondentes ao tamanho e tipo de linhas e setas. Dimension Lines Color e Lineweight: Modificam os parmetros correspondentes cor e espessura das linhas. Recomenda-se deix-las atreladas ao bloco no qual a linha de cota inserida (opo By Block).
Extend Beyond Thick: Estende a linha de cota alm dos limites da seta final no tamanho especificado. Baseline Spacing: Especifica o espaamento entre a cota e a cota de base. Supress: Suprime o lado direito ou esquerdo da linha de cota.
Extension Lines Color e Lineweight: Funcionam de maneira semelhante ao especificado anteriormente. Extend Beyond Dimension Lines: Especifica de quanto a linha de extenso ultrapassar a linha de cota. Offset From Origin: Especifica a distncia do incio da linha de extenso ao ponto especificado de incio. Arrowheads 1st, 2nd: Especifica o tipo de seta a ser colocado nos limites da linha de cota. Leader: O mesmo, para indicadores. Arrow Size: Especifica o tamanho das setas. Center Marks for Circles Type: Especifica o tipo de marca central para arcos e circunferncias. Size: Especifica o tamanho. 23.1.2. Text Text Appearance Text Style: Define o estilo adotado para as cotas, de acordo com o determinado na Text Color: Define a cor do texto, semelhante ao definido para as linhas de cota. Text Height: Define o tamanho do texto. Text Placement Vertical: Posio em relao vertical da linha de cota. Horizontal: Posio em relao horizontal da linha de cota. Offset From Dimension Line: Distncia entre o texto e a linha de cota. Text Alignment Especifica opes de alinhamento dos textos das linhas de cota. 23.2.3. Fit O menu Fit, de modo geral, mostra configuraes de posicionamento de textos e setas, bem como colocao dos textos e utilizao de uma escala multiplicadora do valor indicado nas linhas de cota (til no caso de alguma configurao diferente de escala).
23.2.4. Primary Units O menu Primary Units configura o modo de exibio dos valores da linha de cota nos seus seguintes atributos: Linear Dimensions Unit Format: Formato do nmero, em modo decimal, cientfico, fracionrio, entre outros. Precision: Casas fracionrias apresentadas. Decimal Separator: Caractere separador entre inteiro e decimal. Round Off: Regra de arredondamento, se diferente do padro. Prefix e Sufix: Colocao de um prefixo ou sufixo s medidas. Measurement Scale: Define um multiplicador para as medidas Zero Supression: Suprime os zeros esquerda e direita dos nmeros inteiros. Angular Dimensions: As mesmas opes acima, mas aplicado s cotas angulares. 23.2.5. Alternate Units O menu Alternate Units permite que uma medida alternativa seja exibida com a principal, por exemplo, caso queira-se cotar ao mesmo tempo em metros e polegadas. Seus comandos so idnticos ao menu Primary Units, porm no campo Multiplier for All Units deve ser inserido o fator de converso para a unidade secundria. 23.2.6. Tolerances O menu Tolerances oferece a possibilidade de exibir tolerncias de cotas, numa faixa definida pelo usurio. Como isto um caso especfico do desenho mecnico, no ser abordado aqui com maiores detalhes. 23.2. Colocando Cotas Existem basicamente oito tipos principais de linhas de cota que o AutoCAD oferece ao usurio. Elas cobriro quase toda necessidade que venha a surgir na confeco de uma planta. So elas:
23.2.1. Cota Linear A cota linear sempre ser alinhada com a direo dos eixos cartesianos, portanto, no importando a inclinao do objeto ela sempre expressar a dimenso em relao a X ou Y. Para aplicla, define-se o ponto inicial e final da linha de cota, a direo do eixo que ela deve estar e a sua posio, ou afastamento do objeto.
23.2.2. Cota Alinhada A cota alinhada dar a menor distncia entre dois pontos selecionados pelo usurio, sendo portanto, passvel de ser colocada inclinada em relao aos eixos cartesianos, sem a necessidade de uma mudana de coordenadas. Procede-se da mesma forma que o item anterior, sendo que o usurio definir a posio dela acima ou abaixo do objeto, a uma distncia informada.
24.2.3. Cota Angular A linha de dimenso angular dar uma medida de ngulo entre duas linhas de vrtice comum, um arco ou uma circunferncia. O usurio deve selecionar o objeto a ser cotado, no caso de linhas, as duas consecutivamente. Aps, deve definir o local onde ser inserida a linha de cota, valendo lembrar que o programa d ao usurio a opo de insero considerando o prolongamento dos lados do ngulo, cotando o ngulo principal, seu suplementar, complementar ou oposto. Basta apenas o usurio definir com a direo do mouse o local da linha de cota.
23.2.4. Cota Diametral e Radial Essas cotas servem para informar o raio ou o dimetro de determinada entidade. Eles funcionam da mesma maneira, sendo necessrio informar o objeto a ser cotado e a posio da linha de cota dentro do segmento de arco ou circunferncia.
23.2.5. Cota Contnua A cota contnua faz com que automaticamente inicie uma nova linha de cota adjacente quela selecionada. Por padro, ela continuar a partir da ltima linha de cota desenhada. Com a tecla de Escape o programa pede que se selecione a linha de extenso a continuar. Feito isto, continue com o procedimento normal, visto que a cota contnua somente encerrar quando fechado o comando pelo usurio.
23.2.6. Cota de Base A Baseline Dimension coloca uma linha de cota de base, de modo semelhante cota contnua. Porm o programa atrela o incio da cota de base a uma linha j existente, e automaticamente faz o espaamento dela de acordo com o especificado em sua configurao (visto logo adiante).
23.2.7. Abscissa e Ordenada Insere no desenho o valor correspondente coordenada do ponto, conforme a direo que dada no cursor do mouse.
23.2.8. Centro Insere no desenho duas pequenas linhas em forma de cruz no centro da entidade selecionada (arcos ou circunferncias).
21. HACHURAS Hachuras so especialmente teis quando se quer inserir um padro a uma rea do desenho, como, por exemplo, pisos em desenhos de arquitetura. As hachuras sero inseridas como blocos no desenho, possuindo elas propriedades especiais que sero vistas adiante.
21.1. Fazendo e Configurando uma Hachura h O comando Bhatch (bh ou apenas h) abre o menu de insero de hachura, dando ao usurio acesso aos atributos da entidade, antes de sua insero. Primeiramente, quem desenha deve indicar a regio a ser hachurada. Esta regio deve ser delimitada por linhas, polilinhas ou derivadas, fechadas obrigatoriamente, e no momento de ser selecionada a rea a ser hachurada, esta deve estar inteiramente dentro da viso da rea de desenho. Explicar-se-o os menus em seguida. O menu Hatch composto de vrias propriedades:
Type: Seleciona o tipo da hachura (Predefined, User defined, Custom); Pattern: Seleciona o padro da hachura a ser aplicada (ISO, ANSI ou personalizadas); Swatch: Permite a hachura selecionada ser visualizada. Caso clique-se neste campo; Angle: Escolhe o ngulo de inclinao da hachura; Scale: Escolhe a escala a ser aplicada a hachura. Escalas maiores significam densidades menores e vice-versa; Custom Pattern: Caso o usurio deseje gravar uma hachura personalizada; Add: Pick Point: Escolhe um ponto no interior desenho, dentro da rea a ser hachurada; Add: Select Objects: Escolhe objetos fechados para serem hachurados; Remove boundaries: Permite Remover ilhas, indicando no desenho as reas fechadas que no se deseja hachurar; View Selection: Visualiza os objetos selecionados para hachura; Inherit Properties: Herdar propriedades de uma hachura j realizada (escala, tipo, ngulo, etc.), indicando no desenho qual; Associative: Associa a hachura a suas fronteiras, permitindo que ela se atualize caso suas fronteiras forem mudadas; O menu Advanced contm algumas outras sugestes de hachuras: Island Detection Style: Define o mtodo de deteco de ilhas dentro da rea a ser hachurada, como mostra a figura a seguir; Hacht origin: Permite selecionar o ponto de origem da hachura.
23. BLOCOS Existem desenhos dentro de um projeto, que utilizamos repetidas vezes, tal como mobilirio, portas, janelas, entre outros. Nestes casos o AutoCAD nos permite agilizar e otimizar o trabalho, atravs do uso de blocos. Os Blocos so entidades especiais, formadas a partir de um conjunto de primitivas geomtricas (linhas, arcos, crculos, etc), que se comportam como uma entidade grfica nica. A cada Bloco criado, associa-se um determinado nome, sendo possvel inseri-lo num desenho quantas vezes forem necessrias, em diferentes escalas e ngulos de rotao. Os Blocos podem ser inseridos apenas nos desenhos em que foram criados; para utilizlos em outros desenhos, necessrio transform-los em arquivos independentes (.dwg), atravs do comando Wblock, ou cri-los, diretamente no mesmo comando. 23.1. Make Block b Permite a criao de blocos. aberta uma caixa de dilogo Block Definition, que possui os seguintes parmetros para definio: Name: Especificar o nome que ser dado ao bloco;
Base Point: o ponto de base para insero. por meio deste ponto, que quando inserido, o bloco ser fixado no desenho. Clicando-se no boto Pick Point, a janela Block Definition desaparece e possvel escolher o ponto visualmente (devem-se usar as ferramentas de preciso). Objects: Basta clicar no boto Select Objects e selecionar os objetos que faro parte do bloco; Teclar enter para finalizar. As opes Retain, Convert to Block e Delete, controlam o que ser feito com as entidades originais: sero mantidas no desenho, convertidas em bloco, ou apagadas, respectivamente. 23.2. Write Block wblock Cria um novo arquivo de desenho com os blocos j criados, ou mesmo a partir de objetos. O bloco criado por Wblock pode ser usado em qualquer outro desenho. aberta uma caixa de dilogo Write Block. Parmetros de definio: Source: Block: A criao de arquivo ser feita a partir de um bloco previamente criado ( File Name automaticamente adota o nome do bloco) Entire Block: O arquivo ser criado a partir do desenho atual. Objects: O arquivo ser criado a partir de objetos selecionados. Destination: File Name: Criar um nome para o arquivo; Location: Indique o diretrio onde ser salvo o novo arquivo. 23.3. Insert Block - i Comando utilizado para inserir os blocos previamente criados, no desenho; Ao acionar o comando, abre-se a caixa de dilogo Insert, onde se pode escolher o bloco ou arquivo e definir os parmetros para insero. Parmetros de definio: Insert Point: Especifique o ponto de insero. Caso o desenho a ser inserido no tenha um ponto de insero, o AutoCAD assumir o seu ponto 0,0 como ponto de base. Scale: Determina o valor de escala em relao a um eixo especfico. Caso o valor seja maior que 1, a escala ser ampliada, e do contrrio, reduzida. Uniform Scale mantm a proporo original entre os eixos. Rotation: Indica o ngulo de rotao em que ser inserido o bloco, atravs do campo Angle. Este ngulo tambm pode ser fornecido via teclado entre valores de 0 a 360, ou por intermdio de um ponto; o ngulo ser formado entre este ponto e o ponto de insero. Explode: Permite a insero do bloco na forma explodida. Specify On-Screen: Com esta opo ativada, os recursos de insero sero acessados pela rea de comandos, descartando a caixa de dilogo.
Name: Permite inserir um bloco criado neste desenho. Para isso deve-se escrever o nome do bloco neste espao, ou acionar a caixa de dilogo tipo cortina (dessa maneira aparecer uma lista de todos os blocos na memria do desenho). Browse: Permite inserir um arquivo de desenho. Ser aberta a janela Select Drawing File, uma lista com os arquivos *.dwg e seus respectivos diretrios. Assim possvel inserir um bloco criado por Wblock em outro desenho. 23.4. DICAS: Criao de uma Biblioteca - para otimizar o trabalho no AutoCAD, interessante a criao de uma biblioteca pessoal com os desenhos mais utilizados no desenvolvimento de projetos. O processo usual bastante simples: Criar uma pasta, em seu computador, com o nome Biblioteca; nesta pasta ficaro armazenados todos os arquivos *.dwg com os blocos criados. No AutoCAD, criar um arquivo base, e desenhar todos os componentes da futura Biblioteca; Depois de concludo o trabalho de desenhar os elementos que se deseja disponibilizar na biblioteca, o prximo passo transform-los em blocos atravs do comando Wblock; Uma ateno especial deve ser dada aos nomes dos blocos; a nomenclatura utilizada deve identificar o elemento (bloco) de maneira clara, visando facilitar a identificao do mesmo no momento de sua utilizao. Exemplo: porta80x210, porta70x210, porta60x210, etc (identificando o elemento contido no arquivo da biblioteca, juntamente com suas dimenses); Aps concludo o trabalho de construo da Biblioteca, aconselhvel conservar o arquivo base, onde foram desenhados todos os blocos, como uma espcie de backup dos elementos da Biblioteca. Para manter a limpeza e organizao dos seus projetos, alm de facilitar a edio, os blocos devem ser criados no layer 0.
24. COMANDOS DE AVERIGUAO So comandos que retornam valores numricos ao usurio, correspondentes a dimenses e padres sobre o objeto ou poligonal selecionada. 24.1. Dist di D a distncia entre dois pontos selecionados. Informa tambm deltas de deslocamento nos eixos coordenados. 24.2. List li D os parmetros de dimenso e posio de uma entidade. 24.3. Area aa D a rea correspondente a um polgono selecionado pelo operador, ou cujos vrtices o operador informa.
26. IMPRESSO E PLOTAGEM
Talvez o passo do projeto mais complicado, ou melhor, com maior nmero de detalhes a serem observados o processo de impresso da prancha. Aps a montagem do desenho no espao do modelo, procede-se montagem da prancha, a qual segue uma lgica diferente do desenho em si. A seguir, descrito o procedimento. 26.1. Montagem da Prancha O Paper Spac O AutoCAD trabalha com dois ambientes de trabalho diferentes e independentes. O modelo, onde est o desenho em escala real e unidades arbitrrias, e o papel, Paper Space, onde se passa a ter uma escala do desenho e as unidades definidas, por padro, em milmetros, j pensando em termos de impresso. Inicialmente muda-se o ambiente de trabalho clicando com o mouse numa das orelhas inferiores da tela, o Layout. Aparecer o dilogo de configurao da impressora, qual deve ser cancelado, pois se proceder a esta configurao mais tarde. A projeo do papel dever ser esquecida momentaneamente. Desenhe as margens de sua prancha, preferencialmente fora da projeo do papel. No esquea que agora as unidades devero ser compreendidas em milmetros. Use para a prancha as mesmas ferramentas que foram utilizadas para o modelo. Abaixo seguem as medidas padro dos tamanhos de papel, na orientao paisagem, em milmetros.
Tabela 1 - Tamanho de folhas segundo padres da ABNT Tipo A0 A1 A2 A3 A4 Largura 1189 841 594 420 297 Altura 841 594 420 297 210
Escolha o formato que melhor encaixe seu projeto. Aps desenhadas as margens, v ao menu View, e escolha a opo Viewport. Um viewport na realidade uma janela que abre uma imagem para o modelo e insere o desenho na folha. Abra o viewport como se fosse um retngulo. Aparecer a imagem de todo o desenho.
26.2. Zoom Scale z, s O zoom do viewport determinar a escala da impresso. Clique duas vezes dentro do viewport e faa o zoom. O Zoom feito na opo Scale. O parmetro que o programa pedir ser a escala do desenho.
Primeiro, deve ser digitado o fator de converso do desenho para milmetros, pois essa a unidade que o paper space utiliza por definio. Aps uma barra e o fator de reduo para a escala desejada. Seguido da indicao XP. Por exemplo, para escalonar-se um desenho para 1:50, quando ele est desenhado em metros: z s 1000/50XP. 26.3. Configurando a Impresso Para mudar as configuraes de impressora e papel, acesse a caixa de dilogo Plot pelo comando Plot ou no menu Print Plot. No grupo Page setup voc escolhe uma configurao pr-existente ou cria uma nova que pode ser utilizada toda vez que voc for imprimir um mesmo desenho. Clique no boto ao lado Add para criar uma nova configurao. Em seguida, digite o nome para identific-lo. No grupo Printer/plotter, escolha a impressora para plotar o seu desenho. Pode ser escolhida tambm impressoras virtuais, que imprimem o desenho salvando-o em formatos desejados como PDF ou imagem JPG. Utilizaremos a impressora virtual DWG To PDF.pc3 como exemplo. Para cada impressora escolhida, h diferentes tipos de tamanhos de papis. Na seo Paper size, o tamanho desejado escolhido. Note que os tamanhos padres A1, A2, A3 etc, constam na lista. No grupo Plot area definida a rea do desenho que ser plotada. Selecionando a opo Display, imprimir a rea de visualizao atual do desenho da aba Model. Utilizando a opo Extents, ser impresso todo o desenho de forma que ele se encaixe na folha de impresso, alterando a escala. Limits imprime a rea delimitada pelo limite e Window permite a seleo de uma rea para ser impressa. Nota: A opo Limits apenas aparece quando a caixa de dilogo Plot acessada quando se est na guia Model. O mesmo acontece para a opo Layout, porm quando se est em alguma das guias Layout. Ainda na caixa de dilogo, Plot offset especifica o afastamento das bordas do papel. Em Plot scale a escala do papel definida, com a opo de habilitar Fit to paper, assim, controla a escala com o que todos os objetos sejam impressos. Mais opes para plotagem podem ser definidas nessa caixa de dilogo que no sero abordadas neste tutorial. Clique em Apply to layout para salvar as configuraes e aps no boto Cancel para voltar a rea de impresso.
27. BIBLIOGRAFIA
Potrebbero piacerti anche
- Manual 1 - Produção de Sementes de Espécies Florestais NativasDocumento46 pagineManual 1 - Produção de Sementes de Espécies Florestais NativasCanil Lumen NaturaeNessuna valutazione finora
- Curso Desenho Assistido Por Computador - AutoCAD 2019Documento73 pagineCurso Desenho Assistido Por Computador - AutoCAD 2019ffmsouzaNessuna valutazione finora
- Trabalho Terraplenagem Autocad Civil 3DDocumento4 pagineTrabalho Terraplenagem Autocad Civil 3DArnaldoAzevedoNessuna valutazione finora
- Curso Civil 3D-SurveyDocumento17 pagineCurso Civil 3D-SurveyJose Jaramillo MoscosoNessuna valutazione finora
- Apostila Topografia I 2014Documento79 pagineApostila Topografia I 2014Daniel OcNessuna valutazione finora
- DRONES - Guia Básico para Mapeamento Aéreo - WEBDocumento61 pagineDRONES - Guia Básico para Mapeamento Aéreo - WEBRobson SantosNessuna valutazione finora
- CIVIL 3D - CorredoresDocumento47 pagineCIVIL 3D - CorredoresJose SantosNessuna valutazione finora
- 1 - Apostila Autocad 2017 2D - Revisao 00-08-12-2016Documento180 pagine1 - Apostila Autocad 2017 2D - Revisao 00-08-12-2016Vinicius Santos100% (2)
- Apostila Colaborativa Qgis 3.4.4Documento64 pagineApostila Colaborativa Qgis 3.4.4JeffersonRosa50% (2)
- Preparando Arquivos para Impressao 3dDocumento6 paginePreparando Arquivos para Impressao 3dMoacyr PradoNessuna valutazione finora
- Design De Objetos Para Impressora 3d Com O TinkercadDa EverandDesign De Objetos Para Impressora 3d Com O TinkercadNessuna valutazione finora
- Apresentação Curso AutoCAD TeoriaDocumento50 pagineApresentação Curso AutoCAD TeoriaJoelma PereiraNessuna valutazione finora
- Apostila Cad 2d e 3dDocumento223 pagineApostila Cad 2d e 3dne_guanaes0% (1)
- Apostila de Solidworks (Português)Documento46 pagineApostila de Solidworks (Português)morph_euNessuna valutazione finora
- APOSTILADEDESENHOASSISTIDODocumento99 pagineAPOSTILADEDESENHOASSISTIDOLuana Mendes100% (1)
- 1 3 Interface Do QGISDocumento6 pagine1 3 Interface Do QGISLeandro Dos santos paivaNessuna valutazione finora
- Introdução Ao AutoCAD 3D - Desenvolva Projetos em CAD 3DDocumento17 pagineIntrodução Ao AutoCAD 3D - Desenvolva Projetos em CAD 3DFábio FmsxNessuna valutazione finora
- Procedimentos Para Automatizar O Cálculo De Áreas TopográficasDa EverandProcedimentos Para Automatizar O Cálculo De Áreas TopográficasNessuna valutazione finora
- Apostila Inkscape E-JovemDocumento17 pagineApostila Inkscape E-JovemPauloAmorimFFBNessuna valutazione finora
- Apostila Sobre Desenho Técnico-Marta M. K. de SiqueiraDocumento29 pagineApostila Sobre Desenho Técnico-Marta M. K. de SiqueiraAnna ClaraNessuna valutazione finora
- A Escola Não É Uma Empresa, Por Cristian Laval (Resenha) PDFDocumento8 pagineA Escola Não É Uma Empresa, Por Cristian Laval (Resenha) PDFJosé Rodrigues100% (1)
- 3ds Max Modulo1Documento50 pagine3ds Max Modulo1João Diego FeitosaNessuna valutazione finora
- Tutorial GeoDa PDFDocumento20 pagineTutorial GeoDa PDFDiego PalmiereNessuna valutazione finora
- Manual PortuguesDocumento350 pagineManual PortuguesGerson Araujo100% (1)
- Manual Do Usuário Sethi3DS3Documento34 pagineManual Do Usuário Sethi3DS3Vitor LeonardoNessuna valutazione finora
- Os Pensadores-JHON LockeDocumento307 pagineOs Pensadores-JHON LockeJosenilde Reis CostaNessuna valutazione finora
- Exercicios de Arte BrasileiraDocumento29 pagineExercicios de Arte BrasileiraThaís Litchy100% (2)
- APOSTILA AutoCAD - 2D - Angelica PDFDocumento37 pagineAPOSTILA AutoCAD - 2D - Angelica PDFLidy Borges100% (1)
- Plano Nacional de Economia CriativaDocumento10 paginePlano Nacional de Economia CriativaGuga PessoasNessuna valutazione finora
- 1 - TutorialRobotDKDocumento22 pagine1 - TutorialRobotDKlourenco.alexandre8836Nessuna valutazione finora
- 3361 - 246354369 Curso Basico de Autocad PDFDocumento31 pagine3361 - 246354369 Curso Basico de Autocad PDFDavid AfonsoNessuna valutazione finora
- Tutorial Topograph - Criação de PlatôDocumento9 pagineTutorial Topograph - Criação de PlatôEng_Douglas100% (1)
- Quebrar Linha Manualmente No ArcGIS "Ferramenta SPLT"Documento2 pagineQuebrar Linha Manualmente No ArcGIS "Ferramenta SPLT"Luis Henrique LopesNessuna valutazione finora
- Apostila de SolidworksDocumento18 pagineApostila de SolidworksMarcos SaldanhaNessuna valutazione finora
- Caderno de Exercicios - Cad v4 PDFDocumento25 pagineCaderno de Exercicios - Cad v4 PDFFábio FachoneNessuna valutazione finora
- Apostila Sketchup 2010Documento19 pagineApostila Sketchup 2010Jéssica FariaNessuna valutazione finora
- Gps Topcon Hiper Lite Plus-Simeao 02Documento16 pagineGps Topcon Hiper Lite Plus-Simeao 02juniorvilalbaNessuna valutazione finora
- Memocad - GEORREFERENCIAMENTO DE IMÓVEIS RURAIS - 2a. Edição IncraDocumento37 pagineMemocad - GEORREFERENCIAMENTO DE IMÓVEIS RURAIS - 2a. Edição IncraMARIA NELY ALVARENGA LIMANessuna valutazione finora
- Passo A Passo - Processamento de Imagens - Agisoft PhotoScanDocumento10 paginePasso A Passo - Processamento de Imagens - Agisoft PhotoScanFernando Firmino100% (1)
- Apostila 3DS Max 2016 - Introdução e ModelagemDocumento274 pagineApostila 3DS Max 2016 - Introdução e Modelagemj5ssica5herzerNessuna valutazione finora
- Criar Shape Pelo ArcToolbox, ArcGISDocumento2 pagineCriar Shape Pelo ArcToolbox, ArcGISLuis Henrique Lopes100% (3)
- Como Importar Imagem Raster No AutoCAD Civil 3DDocumento5 pagineComo Importar Imagem Raster No AutoCAD Civil 3DEfraim Fernandes FernandesNessuna valutazione finora
- Como Plotar Com AutocadDocumento24 pagineComo Plotar Com AutocadUeiglas VanderleiNessuna valutazione finora
- Apostila AutoCAD 2014Documento97 pagineApostila AutoCAD 2014Maiza Maldonado Mancera100% (1)
- Tutorial - Civil 2015 PDFDocumento77 pagineTutorial - Civil 2015 PDFJavier PerezNessuna valutazione finora
- Teclas de Atalho Do BlenderDocumento4 pagineTeclas de Atalho Do BlenderMarcio Gonzaga de SouzaNessuna valutazione finora
- Apostila AutoCAD 2016 (Udesc)Documento108 pagineApostila AutoCAD 2016 (Udesc)Caroline SilvaNessuna valutazione finora
- MEMOCADDocumento8 pagineMEMOCADMaria Nely Alvarenga LimaNessuna valutazione finora
- Apostila SolidWorks Nível I PDFDocumento16 pagineApostila SolidWorks Nível I PDFVicente De Paulo AlvesNessuna valutazione finora
- AutoCAD Civil 3D 2011 - Treinamento Hands-OnDocumento128 pagineAutoCAD Civil 3D 2011 - Treinamento Hands-OnericfgNessuna valutazione finora
- Manual de AutoCAD2D - CesaeDocumento75 pagineManual de AutoCAD2D - CesaeFábio LeiteNessuna valutazione finora
- Aula 01 - Iniciando o AutoCADDocumento29 pagineAula 01 - Iniciando o AutoCADMayara LealNessuna valutazione finora
- Apostila de AutoCAD - MoveleiraDocumento72 pagineApostila de AutoCAD - Moveleiraalan.paumeirasNessuna valutazione finora
- DAC I - Aula 2Documento34 pagineDAC I - Aula 2Jaime João ManuelNessuna valutazione finora
- Apontamentos de AutoCAD PDFDocumento18 pagineApontamentos de AutoCAD PDFThiago GomesNessuna valutazione finora
- Aula 1Documento4 pagineAula 1EmanuelMaestreDosSantosNessuna valutazione finora
- Aula 01 - Conhecendo A Ferramenta AutoCADDocumento16 pagineAula 01 - Conhecendo A Ferramenta AutoCADJulianaNessuna valutazione finora
- Aula 11-03-16Documento20 pagineAula 11-03-16mauroandreNessuna valutazione finora
- ProgeCAD BasicoDocumento37 pagineProgeCAD Basicokarlab1Nessuna valutazione finora
- Aula 18-03-16Documento20 pagineAula 18-03-16mauroandreNessuna valutazione finora
- AutoCAD 2DDocumento36 pagineAutoCAD 2DArthur FarrapoNessuna valutazione finora
- Auto CadDocumento4 pagineAuto Cad8cp6rpwhv9Nessuna valutazione finora
- Texto de Revisão Leis Da TermodinâmicaDocumento54 pagineTexto de Revisão Leis Da TermodinâmicabrendaportoNessuna valutazione finora
- Resultado Final Do Concurso-Cronograma BDocumento27 pagineResultado Final Do Concurso-Cronograma BRenda ExtraNessuna valutazione finora
- Sofia Aboim - Conjugalidade, Afectos e Formas de AutonomiaDocumento25 pagineSofia Aboim - Conjugalidade, Afectos e Formas de AutonomiaCarlos CarretoNessuna valutazione finora
- Dicas Redacao CientificaDocumento2 pagineDicas Redacao Cientificaolivia-pezzin-9061Nessuna valutazione finora
- EXERCÍCIOS MAT (1.1) Mês (1.2) Tipo de Produto (1.3) Vendedor (1.4) Região Do País (1.5) Unidades Vendidas (1.6) Total de Vendas.Documento20 pagineEXERCÍCIOS MAT (1.1) Mês (1.2) Tipo de Produto (1.3) Vendedor (1.4) Região Do País (1.5) Unidades Vendidas (1.6) Total de Vendas.computador HpNessuna valutazione finora
- Classificação Peneiramento Dimensionamento 3Documento10 pagineClassificação Peneiramento Dimensionamento 3felipeantunes01Nessuna valutazione finora
- Ricardo SerpaDocumento24 pagineRicardo SerpaEdu MendesNessuna valutazione finora
- ITIL V3 Foundation - PPT (Reparado) 2014Documento228 pagineITIL V3 Foundation - PPT (Reparado) 2014Júlio César PessoaNessuna valutazione finora
- Miller, D. 2013. Treco, Troços e Coisas - Estudos Antropológicos Sobre A Cultura Material.Documento7 pagineMiller, D. 2013. Treco, Troços e Coisas - Estudos Antropológicos Sobre A Cultura Material.Jaqueline SousaNessuna valutazione finora
- Freud e Jung o Que A Emocao Nao Deixou ReunirDocumento14 pagineFreud e Jung o Que A Emocao Nao Deixou ReunirnaluahNessuna valutazione finora
- 28 - Guia - Peixes - Bacia - Rio - Tramandai - Marco - 2013 PDFDocumento143 pagine28 - Guia - Peixes - Bacia - Rio - Tramandai - Marco - 2013 PDFThiago NascimentoNessuna valutazione finora
- PMMD Prova Professor Nivel1 001Documento16 paginePMMD Prova Professor Nivel1 001Fernanda Rove Carrel Andrade0% (2)
- Introdução A Publicidade e PropagandaDocumento5 pagineIntrodução A Publicidade e PropagandaMariana CarvalhoNessuna valutazione finora
- Polímero Da Frauda - Sequencia DidáticaDocumento3 paginePolímero Da Frauda - Sequencia DidáticaLeonardo Bruno Souza AredesNessuna valutazione finora
- Questionario Unidade IDocumento6 pagineQuestionario Unidade IMarcelo Ávila100% (1)
- Anelise Pinotti GirardiDocumento98 pagineAnelise Pinotti GirardiCrisdeany FigueiredoNessuna valutazione finora
- 15 e 16 SEMANA - 9º ANO ARTEDocumento4 pagine15 e 16 SEMANA - 9º ANO ARTEDo GuiNessuna valutazione finora
- Natureza e CulturaDocumento2 pagineNatureza e CulturaEduarda MartinsNessuna valutazione finora
- Termo de Abertura Do ProjetoDocumento3 pagineTermo de Abertura Do ProjetoSimone SoaresNessuna valutazione finora
- Edital 017 2022 Aviso 025 2022 Processo Seletivo Bolsas de Monitoria de Pesquisa Portuguesa para Atuacao Junto A Catedra Fidelino de FigueiredoDocumento7 pagineEdital 017 2022 Aviso 025 2022 Processo Seletivo Bolsas de Monitoria de Pesquisa Portuguesa para Atuacao Junto A Catedra Fidelino de FigueiredoThiagoNessuna valutazione finora
- Portugues III 2021 UemDocumento4 paginePortugues III 2021 Uemlesab40048Nessuna valutazione finora
- Curso 124092 Aula 05 v1Documento100 pagineCurso 124092 Aula 05 v1Fernanda CostaNessuna valutazione finora
- (621252651) A Objetividade Como Dever Referencial Dos JornalistasDocumento14 pagine(621252651) A Objetividade Como Dever Referencial Dos JornalistasKézia DantasNessuna valutazione finora
- Daniel Desmond KitchenDocumento15 pagineDaniel Desmond KitchenRenato FeroldiNessuna valutazione finora
- Aula1 PDFDocumento18 pagineAula1 PDFGabriel BispoNessuna valutazione finora