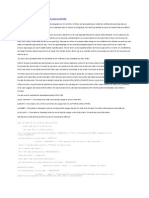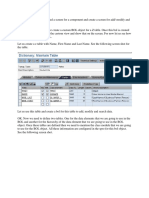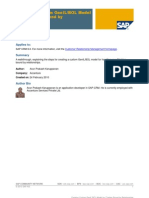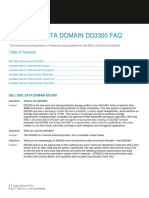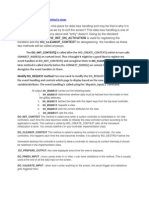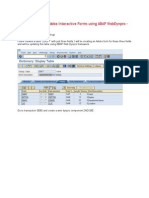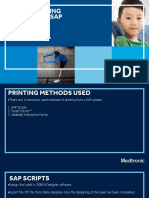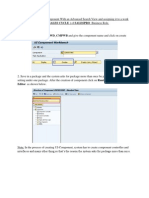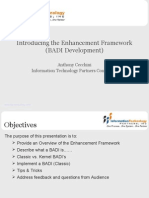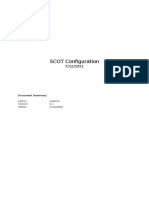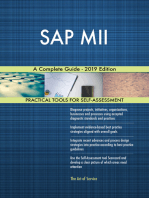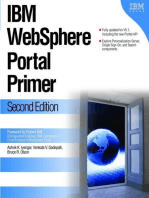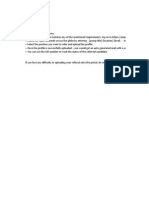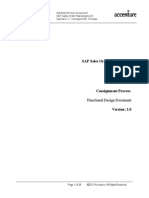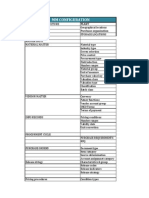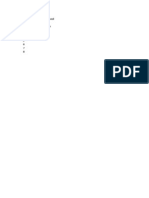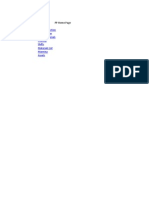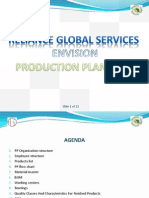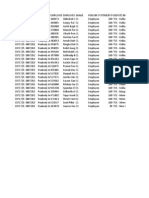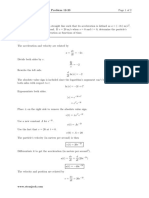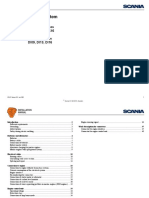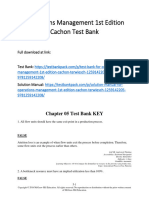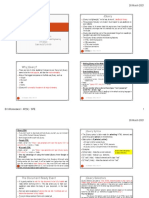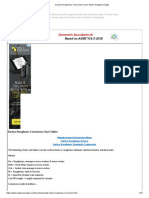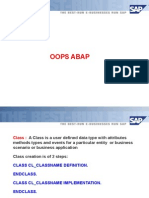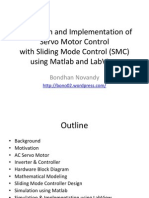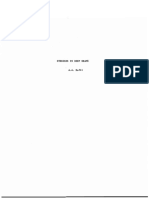Documenti di Didattica
Documenti di Professioni
Documenti di Cultura
Enhance The CRM WebClient UI With Custom Fields PDF
Caricato da
Bhattahcarjee RupakTitolo originale
Copyright
Formati disponibili
Condividi questo documento
Condividi o incorpora il documento
Hai trovato utile questo documento?
Questo contenuto è inappropriato?
Segnala questo documentoCopyright:
Formati disponibili
Enhance The CRM WebClient UI With Custom Fields PDF
Caricato da
Bhattahcarjee RupakCopyright:
Formati disponibili
CRM Expert - Enhance the CRM WebClient UI with Custom Fields
Page 1 of 10
SAP CRM concepts technology, and best practices
Enhance the CRM WebClient UI with Custom Fields
by Boris Dingenouts, Senior SAP CRM Consultant, and Manuel Dekker, Senior SAP CRM Development Consultant October 15, 2008
Walk through a step-by-step example of how to enhance the new CRM WebClient UI. With SAP CRM 2006s and SAP CRM 2007, you do not need programming experience to customize your CRM WebClient UI screens.
Key Concept
The business role determines the functionalities a user can access. Within the business role, the config key determines the screens the user sees. SAP CRM 2006s and SAP CRM 2007 offer significant updates to the SAP CRM application. The main advantage for implementation specialists is that the new releases deliver an easy-to-use configuration workbench. This makes it possible for functional consultants with very little technical background to define the screen layouts without programming. In this article we share our experience in defining screen layouts in the new releases. In our example, our company sends different colors of golf balls for promotional purposes, so we want to record the favorite color of each contact person in SAP CRM. This is not a standard SAP field, so we need to add the field Favourite colour to the contact person overview page. To fulfill this requirement, we need to carry out the following steps: Step 1. Identify the component to enhance Step 2. Create the enhancement set Step 3. Enhance the component Step 4. Enhance the view Step 5. Enhance the context node Step 6. Add the field Step 7. View configuration Although this process applies to both SAP CRM 2006s and SAP CRM 2007, we are using SAP CRM 2006s for the steps in this example. In SAP CRM 2007, the process differs slightly. For example, in SAP CRM 2007 edit pages are usually displayed within the assignment block, whereas in SAP CRM 2006s they are not. Also, SAP CRM 2007 SP1 no longer requires display pages.
Technical Background
To fully understand all the steps and concepts described in this article, you need some technical background. Programming experience is not required, but you must be familiar with a few key concepts in programming. Two main concepts in the CRM WebClient UI you must know to fully understand and apply the concepts of this article are the business roles and config key. The most central concept within the CRM WebClient UI is the business role. It determines which functionalities are available for the user for example, marketing or sales manager functionality. Each business role contains a config key that determines which version of the screens the user can see. You can use this to differentiate between a sales manager and a sales assistant, for instance. Both need to be able to change customer data, but the sales assistant should see fewer fields or different reports. Both user types have different business roles linked to different config keys, so they see different versions of the same screen. In the CRM WebClient UI, these screens are called views and the different versions are called configurations. Were going to use an example view, the contact person overview page, to show how to create different configurations of this view and link them to the appropriate business roles.
Step 1. Identify the Component to Enhance
To start the CRM WebClient UI, go to the Component Workbench (transaction BSP_WD_CMPWB). The main application for the CRM WebClient UI is the CRM_UI_FRAME component. Enter CRM_UI_FRAME in the Component field and click on the Test button. An Internet browser window opens with the standard SAP NetWeaver Application Server login page. Enter your normal SAP credentials to log on. For our example, we want to add a field to the contact persons master data. Lets start with the standard contact person create page. After a successful login, the system displays the home page where you can access all the relevant functionality that your business role provides. Access the contact person create page by clicking on Account Mngmnt on the left side of the home page.
http://www.crmexpertonline.com/article_printable.cfm?id=3547
03-01-2011
CRM Expert - Enhance the CRM WebClient UI with Custom Fields
Page 2 of 10
The main section of the page on the right side contains a collection of links to Account Management functionality. Here you find the Contact link under the Create heading in the right column. Click on this link to go to the contact person create page (Figure 1).
Figure 1 The standard contact person create page
In this example, we want to place a new field called Favourite colour directly under the Language field. This new field should have a drop-down menu that contains a list of colors. The system should display this field on the contact person details and change pages where the user can modify the color. The CRM WebClient UI functionality is divided into technical parts called components. To work on a component, you need to know its technical component name so you can enter that name in the component workbench transaction. In Figure 1, click on the ID field and press F2. The system displays a pop-up screen that contains the technical data in the Component field, BP_CONT in our example (Figure 2).
Figure 2 Press F2 to view the technical data for each field
Note
In the traditional SAPGUI client, you can press F1 and then click on the technical information icon to learn more about a screen field, the current program, and the current screen. In the CRM WebClient UI, you must press F2 to learn more about the current field, component, and view. Next, go back to transaction BSP_WD_ CMPWB (Component Workbench). In the screen that appears, enter BP_CONT in the Component field and press Enter. The View field in Figure 2 informs you that you are in view ContactNewDetailsEF. Expand the Views and double-click on the BP_CONT/ContactNewDetailsEF view (Figure 3).
http://www.crmexpertonline.com/article_printable.cfm?id=3547
03-01-2011
CRM Expert - Enhance the CRM WebClient UI with Custom Fields
Page 3 of 10
Figure 3 Overview of the BP_CONT component in the Component Workbench
Note
CRM WebClient UI components use the Model-View-Controller (MVC) approach for creating Web applications. If you have experience with Web Dynpro development or Interaction Center in previous CRM releases, you will be familiar with it. Each component has a component controller that holds everything together and provides for interaction with other components. Views are the visible part of the component. A view has a layout that provides fields, buttons, and other visible elements, a controller that takes care of any interaction between the view and the user, and a model that holds the data. The screen in Figure 2 contains a field called Context Node that has the value BUILHEADER. If you look at Figure 3, you can see a line called Context just below the implementation class on the right side. Expand the line by clicking on the triangular icon just to the left and the system displays several new lines. The last one displays Context Node. Expand this line, too, and all context nodes of this view are displayed. Here you find the BUILHEADER context node. Before you can add the new field to the context node, you have to perform a few more steps.
Step 2. Create the Enhancement Set
When you entered the Component Workbench, you may have noticed the enhancement icon to the left
of the Component field. Clicking on this icon displays a field called Enhancement Set to the right of the Component field. You need to define this enhancement set. All changes to components are done using this enhancement set and are separated in a layer. You can have more layers if you want, although only one can be active. To define the enhancement set, use transaction SM30. For the Table/View enter BSPWDV_EHSET_DEF. Click on the Maintain button and then on the New Entries button. In the screen that appears, enter the enhancement set definition and save (Figure 4).
Figure 4 Settings for a new enhancement set
After you have defined it, assign the enhancement set to a client in the BSPWDV_EHSET_ASG table. Go to transaction SM30, enter BSPWDV_EHSET_ASG in the Table/View field, and click on the Maintain button. In the next screen, click on the New Entries button. In the screen that appears, enter the client in which the enhancement set should be active and the enhancement set you created in my example, client 140 and Z_PROJECT, respectively (Figure 5). Click on the save icon to continue. This activates your enhancements when you log on to client 140 and makes the enhancement the default for this client.
http://www.crmexpertonline.com/article_printable.cfm?id=3547
03-01-2011
CRM Expert - Enhance the CRM WebClient UI with Custom Fields
Page 4 of 10
Figure 5 Settings for the assignment of the Z_PROJECT enhancement set to client 140
Step 3. Enhance the Component
Now return to the Component Workbench. Enter BP_CONT in the Component field, enter Z_PROJECT in the Enhancement Set field, and press Enter. Click on the Enhance Component button. In the pop-up screen that appears, enter ZBP_CONT in the Assigned BSP Application field. Click on the enter icon, and then click on the Yes button in the next screen. This brings up the Input of Runtime Repository Storage Location screen. Repository.xml appears in the Page field. Leave this as is and click on the enter icon. You then see pop-up screens asking for Workbench requests. For this example, click on the local object in each Workbench request pop-up screen because you are not transporting the changes to another system. You then get a message that says you successfully created the enhancement and the title of the screen should contain the phrase Enhancement Set Z_PROJECT. To keep track of enhanced components, the system updates the tables that are part of the view cluster. Check out view cluster BSPWDVC_CMP_EXT to become familiar with how the system works (Figure 6). Go to transaction SM34, enter BSPWDVC_CMP_EXT in the View cluster field and click on the Display button. In the screen that follows, select the Z_PROJECT enhancement set (if there is more than one enhancement set) and double-click on Enhancement Definition on the left side.
Figure 6
The enhancement definition tells the runtime system to use the enhancement ZBP_CONT component instead of the standard BP_CONT component
The next screen shows you a list of enhanced components. If only one component exists in the list, you see the detail screen for that component, as shown in Figure 6. Otherwise mark the line with the BP_CONT component and double-click on Controller Substitutes on the left side.The screen that follows shows you a list of controllers that a custom controller has replaced. Besides the fact that the system uses this information to determine the correct controller at runtime, it is also a good way to get a complete view of all the parts of the CRM WebClient UI that have been enhanced with custom functionality.
Step 4. Enhance the View
Now you enhance the view you want to use. Go back to Figure 3 and right-click on BP_CONT/ContactNewDetailsEF. Select Enhance from the context menu and choose Local object for all the Workbench requests. The system displays a message that the enhancement was prepared successfully. Leave and re-enter the Workbench to avoid any errors. Figure 7 shows what has happened to the view.
http://www.crmexpertonline.com/article_printable.cfm?id=3547
03-01-2011
CRM Expert - Enhance the CRM WebClient UI with Custom Fields
Page 5 of 10
Figure 7 Overview of the BP_CONT component in the Component Workbench
On the left side, the enhanced view is highlighted while the others are gray. On the right side, the implementation class of the ContactNewDetailsEF.do has changed to a custom class called ZL_BP_CONT_CONTACTNEWDETA_IMPL, which was generated by the enhance action. Also, the context implementation class has changed to a custom class called ZL_BP_CONT_CONTACTNEWDETA_CTXT. Double-click on the implementation class ZL_BP_CONT_CONTACTNEWDETA_IMPL. The Class Builder transaction is displayed for your class. In the Properties tab the custom class has the standard class as the Superclass. When we enhanced the view, the system created this class (ZL_BP_CONT_CONTACTNEWDETA_IMPL) as a subclass of the standard CL_BP_CONT_ CONTACTNEWDETA_IMPL. In the Methods tab, the system automatically redefines the methods WD_ CREATE_CONTEXT and SET_MODELS. The custom context class that the system generated when we enhanced the view ZL_BP_CONT_CONTACTNEWDETA_CTXT must be referenced in the custom view controller class. It is helpful to be aware of these redefined methods to gain an understanding of the effects of enhancing a view. Figure 8 shows the automatically redefined WD_CREATE_CONTEXT method.
Figure 8
WD_CREATE_CONTEXT method of the custom view controller class automatically redefined when you enhance the view
This method now retrieves an instance of the enhanced context class (instead of the standard context class). Also, the system adds the ZTYPED_CONTEXT attribute to the class. This attribute is important because through it you can access all the modified and newly created context nodes from the view. In the attribute screen of the Class Builder, you can see that this attribute was added as a protected instance attribute and that it is typed as a reference to the enhanced context class (Figure 9). Notice that the TYPED_CONTEXT reference is still there. The unmodified parts of the view use it to gain access to the unmodified context and its nodes.
Figure 9
The system adds attribute ZTYPED_CONTEXT automatically when the view is enhanced
Once again the system has updated the system tables as a result of enhancing the view. Look at view cluster BSPWDVC_CMP_EXT again with transaction SM34. The system added an entry for the controller substitution telling the runtime framework to use the enhanced view controller instead of the standard one.
Note
In terms of classes inside a view, you always find an implementation class for the view, an implementation class for the context, and an implementation class for each context node. A context node contains the data and is usually based on a Business Object Layer (BOL) entity. This is a layer of objects such as an account, a contact person, or an order that the CRM WebClient UI uses to access the underlying data that is actually stored in the database. The context holds all individual context nodes together. It instantiates the individual nodes and links them together when you have a dependency between two context nodes. The view instantiates the context.
Step 5. Enhance the Context Node
Next, enhance the context node so that you can add a field to the node. Right-click on BUILHEADER in Figure 7 and click on Regenerate GET_I methods. Click on Local object in each Workbench request that
http://www.crmexpertonline.com/article_printable.cfm?id=3547
03-01-2011
CRM Expert - Enhance the CRM WebClient UI with Custom Fields
Page 6 of 10
pops up. Look for a success message at the end, ignoring any other messages given there. Again, leave the Workbench and go back to the context node you are enhancing just to be certain that the display is correct. The context node class is now a custom class starting with a Z. In the main overview screen of the BP_CONT component, click on ContactNewDetailsEF.htm under View Layout and click on the Properties tab. Here, the Controller Class has changed to the new custom controller class ZL_BP_CONT_ CONTACTNEWDETA_IMPL. Next, click on the Page Attributes tab (Figure 10). The BuilHeader attribute, which refers to the context node, now contains the custom controller class in the Associated Type field.
Figure 10
Page attributes of the HTML page belonging to the view correspond to the list of context nodes
Go back to the main overview screen of the BP_CONT component and double-click on the custom implementation class of the context node ZL_BP_CONT_CONTACTNEWDETA_CTXT. This opens the Class Builder. In the Methods tab, notice that the CREATE_BUILHEADER method, which instantiates the BUILHEADER context node, has been redefined (Figure 11). The system has created this custom class starting with a Z as a subclass of the standard class when the context node was enhanced. Instead of the standard context node class, the enhanced custom class is used for the context node.
Figure 11
The system redefined the CREATE_BUILHEADER method when the BUILHEADER context node was enhanced
Note
Earlier we pointed out the changes made as a result of enhancing the view. We showed the redefined method WD_CREATE_CONTEXT, but there was another redefined method called SET_MODEL. This method is responsible for making the context node data available to the Business Server Page (BSP) that is displayed to the user. Initially this method just calls the super method, which is the method of the original class. If you create a new context node (instead of enhancing an existing one as we are doing now), this method is extended to set the corresponding new page attribute referring to the new custom context node class.
Step 6. Add the Field
For our purposes, we want the field to be fully maintainable that is, it should be added to the create, edit, and display pages. Therefore, you need to make more changes to the underlying structures. If you expand the BUILHEADER context node in the main Workbench screen for this view, you see the custom context node controller class called ZL_BP_CONT_CONTACTNEWDETA_CN00. Double-click on the class name to go to the Class Builder transaction. In Class Builder, click on the Attributes tab. Notice the attribute called BASE_ENTITY_NAME with an initial value of BuilHeader (Figure 12).
Figure 12Attributes of the custom context node controller class
To find out more about this BOL entity, go to transaction GENIL_MODEL_BROWSER. Enter ALL in the Component Set field and execute the program by clicking the execute icon or pressing F8. Look for BuilHeader under Root Objects and expand its Attribute Structure.
http://www.crmexpertonline.com/article_printable.cfm?id=3547
03-01-2011
CRM Expert - Enhance the CRM WebClient UI with Custom Fields
Page 7 of 10
This BOL entity is based on the Data Dictionary structure CRMST_HEADER_OBJECT_BUIL. When the new field is added to this structure, the BOL entity BuilHeader also has this new field as an attribute. The BUILHEADER context node is based on the BuilHeader BOL entity, so it also has this new attribute.
Note
When you want to enhance a structure for a BOL entity, it may be better to use the Easy Enhancement Workbench (EEW) instead of manually extending existing Data Dictionary structures. If the EEW supports the corresponding business object, it is a consistent method of extending it. If you were to add a field to the CRM WebClient UI that should also be replicated to SAP ERP, or if it should be made available for SAP NetWeaver BI reports, then its better to use the EEW. All relevant structures are extended this way. For this example, we are adding the new field in an append structure of the CI_EEW_BUT000 structure. Note that this is a shortcut to keep the focus on the real topic of this article. EEW also uses this structure. Use transaction SE11 to create an append structure. Do the same for structure CI_EEW_BUT000_X, which the system uses to identify changed fields. The new field that we add to the append structure of the CI_EEW_BUT000 structure is called ZZFAVCOLOUR and has the data element ZCOLOUR. The ZCOLOUR data element has domain ZDCOLOUR, which is defined as a numeric type with one position. The domain has three possible values: Red, Yellow, or Blue (Figure 13). Perform these elementary Data Dictionary changes with transaction SE11. Do not forget to add the ZZFAVCOLOUR field to the append structure of the CI_EEW_BUT000_X structure. This is just an update indicator with component type BAPIUPDATE.
Figure 13
Create the domain ZDCOLOUR and add colors in the Value Range tab as possible values for the new ZZFAVCOLOUR field
Tip!
You can also add the value help table via the design layer if you are familiar working with it. This approach does not require any custom classes on the CRM WebClientUI layer itself. After making these Data Dictionary changes, go back to the Component Workbench. Call up the BP_CONT component and navigate to the enhanced BUILHEADER context node of the BP_CONT/ContactNewDetailsEF view. Expand the BUILHEADER context node attributes to see the attribute STRUCT.ZZFAVCOLOUR in the list.
Step 7. View Configuration
Click on the Configuration tab to see the layout of the current view (Figure 14). In the configuration, you can add, remove, and reposition fields on the page. Add the new attribute STRUCT.ZZFAVCOLOUR here. We are going to change the layout with the default configuration key. Notice the title Standard Default Configuration in Figure 14. A configuration key is linked to a business role. A business role is linked to a user via the organizational model. The configuration concept allows you to create variations of the view and link them to different business roles, so that different users have different perspectives of the same view.
Figure 14The standard default configuration of the BP_CONT/ContactNewDetailsEF view
First, click on the change icon. Then, click on Show Available Fields. The available context nodes, which contain the available fields if you expand them, are on the left side of the screen.
http://www.crmexpertonline.com/article_printable.cfm?id=3547
03-01-2011
CRM Expert - Enhance the CRM WebClient UI with Custom Fields
Page 8 of 10
Expand the BUILHEADER node and look for the new field Favourite Colour. Often it is easier to click on Show Technical Details to identify the field you need. The context nodes that are based on standard structures can contain a lot of fields and have similar or identical descriptions, so a mistake is easily made if you simply identify a field based on its description. Select //BUILHEADER/STRUCT.ZZFAVCOLOUR and click on the Language field. Then click on the add icon to add the field below the Language field. To set a label for the field, Alt-click on it. The field properties are now displayed on the right side of the screen, where you can set the label text and other layout properties of the field (Figure 15).
Figure 15Attributes of the selected field
The system has recognized that the new field has a domain with possible values and renders it automatically as a drop-down list box. Note that this does not apply if you were to add a field to a context node manually, without changing the BuilHeader structure. Click on the Apply button after you are done and then close the field properties area. Click on the save icon to save the default configuration. Then log on the CRM WebClient UI and navigate to the contact person create page. It should look like Figure 16.
Figure 16The Favourite colour field appears with the drop- down menu options
Enter some test values in the General Data block and pick a color. Click on the Back button and then on the Save button in the next page that displays an overview of the contact data. To verify that your color is saved, check table BUT000 with transaction SE16.
Display the Field
When you click on the Back button in the create page, the system navigates back to the contact person overview page. You want to show the new field here as well. To find out more about this view press F2. Be sure to click somewhere in the main section of the page containing the contact data first before you press F2. Otherwise you get the technical information about the surrounding component such as the navigation bar on the left. According to the information pop-up screen, the view is called ContactDetailsOV. Look up this view in the component browser (transaction BSP_WD_CMPWB). Enter component BP_CONT and enhancement set Z_PROJECT. Look at the available context nodes to see that the BUILHEADER node is also available in this view. Modify the configuration in the same manner you did in the previous view by adding the new field somewhere on the page, and then check out the result (Figure 17).
http://www.crmexpertonline.com/article_printable.cfm?id=3547
03-01-2011
CRM Expert - Enhance the CRM WebClient UI with Custom Fields
Page 9 of 10
Figure 17
The Favourite colour field now also appears for existing contacts, but it is not rendered correctly
The field is there, but this is not how you want it to be. This is a display view but the system has rendered the field the same way as it did in the create page. We are going to solve this issue by adding a new field to the BUILHEADER node. This time we are not updating any underlying structures like we did in the previous steps. Instead, we add the field to this context only and write a GET method that retrieves the color text based on the favorite color value.
Add the Field
You need to enhance the BUILHEADER context node, but first you have to enhance the view. Go back to Figure 7 and right-click on the ContactDetailsOV view. Select Enhance from the context menu. Enhance the context node by right-clicking on it and choosing Re-generate GET_I methods. After the enhancements, the screen should look like what you see in Figure 18.
Figure 18Overview of the enhanced BP_CONT/ContactDetailsOV view
As you can see, you have a custom view implementation class, a custom context class, and a custom context node class for the BUILHEADER node. Double-click on the custom context node class ZL_BP_CONT_CONTACTDETAIL1_CN00. In Class Builder, copy method GET_PREFIX to a new method called GET_ZZFAVCOLOUR_TEXT. Then replace all references to PREFIX with ZZFAVCOLOUR_TEXT inside the method. Generate the class and go back to the workbench by clicking on the Back button until you get there. In the view, go to the configuration by clicking on the Configuration tab. Click on the change icon, and then click on Available Fields. Expand the BUILHEADER node. The new field //BUILHEADER/ZZFAVCOLOUR_TEXT is now available at the bottom of the list. Add this field and go to its properties by Alt-clicking on it. Set a label text and mark the Read Only check box. Remove the ZZFAVCOLOUR field that you added before. Now go back to the new GET method GET_ZZFAVCOLOUR_TEXT in the Methods tab. This method returns the VALUE parameter to the CRM WebClient UI. Start by changing the reference to ZZFAVCOLOUR_TEXT to ZZFAVCOLOUR. This way, the correct value is retrieved from the BUILHEADER node. At the end of the method you can insert code to look up the domain text belonging to the current value. Then you simply overwrite the value parameter with the text of the domain value. Figure 19 shows what the code at the end of the method looks like.
http://www.crmexpertonline.com/article_printable.cfm?id=3547
03-01-2011
CRM Expert - Enhance the CRM WebClient UI with Custom Fields
Page 10 of 10
Figure 19Code fragment of the GET_ZZFAVCOLOUR_TEXT method
That should do it. Log on to the CRM WebClient UI and look up a contact person for which you have entered a color. It should look like Figure 20.
Figure 20The Favourite colour field now appears as a display field
Change Details
Finally, press F2 to access the ContactDetailsEF view to add the new field here. Go to the component workbench and enter component BP_CONT and enhancement set Z_PROJECT. Look up the ContactDetailsEF view and double-click on it. Click on the Configuration tab to call up the default configuration. Add the STRUCT.ZZFAVCOLOUR field of the BUILHEADER context node as you did in the first view. No coding is necessary here. Boris Dingenouts is a senior SAP CRM consultant for the Dutch consultancy company Protg Consultancy. Boris has more than 12 years of consulting experience in SAP, with more than seven years in SAP CRM. Protg Consultancy is an SAP consultancy company focused on SAP CRM. You may contact Boris via email at boris.dingenouts@protegeconsultancy.nl. Manuel Dekker is a senior SAP CRM consultant and founder of the Dutch consulting company Omnidev. He has 12 years of SAP consulting experience, of which the last seven years has been with SAP CRM. His main focus is the design and implementation of custom solutions. You may contact Manuel via email at manuel@omnidev.nl.
http://www.crmexpertonline.com/article_printable.cfm?id=3547
03-01-2011
Potrebbero piacerti anche
- First Quarter - Curriculum Map - Science 8Documento7 pagineFirst Quarter - Curriculum Map - Science 8Mich Hora100% (7)
- Sap CRM Web Ui - 58Documento5 pagineSap CRM Web Ui - 58Krishna KiranNessuna valutazione finora
- Enrichment of Master Data in MDG Generic Guide and Sample Implementation PDFDocumento19 pagineEnrichment of Master Data in MDG Generic Guide and Sample Implementation PDFDipankar BiswasNessuna valutazione finora
- Difference Between BOL and GENIL Layers in SAP CRMDocumento2 pagineDifference Between BOL and GENIL Layers in SAP CRMBhanu ChanderNessuna valutazione finora
- Create Custom BOL Object for Z Table ScreenDocumento13 pagineCreate Custom BOL Object for Z Table Screenjuni0001Nessuna valutazione finora
- SAP CRM WebUI - Component Usage - Data TransferDocumento10 pagineSAP CRM WebUI - Component Usage - Data TransfergokulraNessuna valutazione finora
- Custom GenIL BOL For Z-Tables With RelationshipsDocumento12 pagineCustom GenIL BOL For Z-Tables With RelationshipsSrikanth Kishan0% (1)
- SAP BP Enhancement Techniques Using EEWB, BDT & VCTDocumento3 pagineSAP BP Enhancement Techniques Using EEWB, BDT & VCTAndrea Mosca0% (1)
- Calling A Web Dynpro Application From Another Web Dynpro ApplicationDocumento13 pagineCalling A Web Dynpro Application From Another Web Dynpro Applicationingerr_ashNessuna valutazione finora
- CRM Programming Fundamentals GuideDocumento44 pagineCRM Programming Fundamentals GuideVenki KasaNessuna valutazione finora
- Cs TablesDocumento11 pagineCs TablesKarel KwikstaartNessuna valutazione finora
- Cs TablesDocumento11 pagineCs TablesKarel KwikstaartNessuna valutazione finora
- Name: Fatema Saeed Grade Level:: Lesson Plan TemplateDocumento3 pagineName: Fatema Saeed Grade Level:: Lesson Plan Templateapi-340688378Nessuna valutazione finora
- Dell Emc Data Domain Dd3300 Faq: Frequently Asked QuestionsDocumento14 pagineDell Emc Data Domain Dd3300 Faq: Frequently Asked QuestionseriquewNessuna valutazione finora
- Call Transaction in WD AbapDocumento40 pagineCall Transaction in WD AbapPulluri VenkatNessuna valutazione finora
- CRM Web - Ui Creating ViewsDocumento22 pagineCRM Web - Ui Creating ViewssumanthkonetiNessuna valutazione finora
- Web UI Enhancement of Transmitting Data From Main Component To The Component of Search Help in SAP CRM 7 0Documento9 pagineWeb UI Enhancement of Transmitting Data From Main Component To The Component of Search Help in SAP CRM 7 0nossucramNessuna valutazione finora
- Tutorials - Day 1Documento40 pagineTutorials - Day 1hplee35Nessuna valutazione finora
- Step by Step BolDocumento25 pagineStep by Step BolParatchana JanNessuna valutazione finora
- Navigation Between Different ViewsDocumento13 pagineNavigation Between Different ViewsVaibhav SinghaniaNessuna valutazione finora
- Custom Genil UsageDocumento17 pagineCustom Genil UsageBooker BookerNessuna valutazione finora
- CRM Abap Q&aDocumento9 pagineCRM Abap Q&aswats145Nessuna valutazione finora
- SAP CRM MethodsDocumento7 pagineSAP CRM Methodskenguva_tirupati100% (1)
- Creating and Designing HR FormsDocumento18 pagineCreating and Designing HR FormsShiva AnnaldasNessuna valutazione finora
- Ovs PDFDocumento17 pagineOvs PDFRakesh RaparthiNessuna valutazione finora
- Bol ModelDocumento15 pagineBol ModelSuresh BabuNessuna valutazione finora
- Webdynpro Adobe Form Part1Documento50 pagineWebdynpro Adobe Form Part1arunchakkarvarthyNessuna valutazione finora
- Sap Mii IndexingDocumento12 pagineSap Mii IndexingShijo PrakashNessuna valutazione finora
- Business Transaction EventsDocumento5 pagineBusiness Transaction EventsDebebookNessuna valutazione finora
- Custom IDOC - OutboundDocumento3 pagineCustom IDOC - OutboundManish ShankarNessuna valutazione finora
- 2-SAP NetWeaver Gateway Service BuilderDocumento65 pagine2-SAP NetWeaver Gateway Service Builderkokocodename47Nessuna valutazione finora
- SAP Web Dynpro ABAP Interview Questions With Answers PDFDocumento12 pagineSAP Web Dynpro ABAP Interview Questions With Answers PDFKrishanu DuttaNessuna valutazione finora
- Zebra Printing Methods in SAPDocumento7 pagineZebra Printing Methods in SAParavindascribd100% (1)
- Enhancing Standard Components in Web Dynpro ABAPDocumento12 pagineEnhancing Standard Components in Web Dynpro ABAPbob_ke_sathNessuna valutazione finora
- Badi For Cs01Documento23 pagineBadi For Cs01Amit SharmaNessuna valutazione finora
- Debugging Techniques in SAP CRM Web UI.Documento4 pagineDebugging Techniques in SAP CRM Web UI.rajesh98765Nessuna valutazione finora
- Create An Advanced Search View Using Wizard in Sap CRMDocumento7 pagineCreate An Advanced Search View Using Wizard in Sap CRMswamy_yalamanchiliNessuna valutazione finora
- SAP CRM Technical Tutorials by Naval Bhatt. - Interview Questions ...Documento2 pagineSAP CRM Technical Tutorials by Naval Bhatt. - Interview Questions ...Vamsi VarunNessuna valutazione finora
- SAP Changing standard SAP code using implicit enhancement pointsDocumento8 pagineSAP Changing standard SAP code using implicit enhancement pointsEmilSNessuna valutazione finora
- How To Convert An Application From Web Dynpro To SAP UI5 in 5 StepsDocumento10 pagineHow To Convert An Application From Web Dynpro To SAP UI5 in 5 StepskolleruNessuna valutazione finora
- Enhancement Framework Badi DevelopmentDocumento27 pagineEnhancement Framework Badi DevelopmentJyotsana SharmaNessuna valutazione finora
- Floor Plan Manager: by Harkesh Kumar - Incture TechnologyDocumento9 pagineFloor Plan Manager: by Harkesh Kumar - Incture TechnologyHarkesh Kumar YadavNessuna valutazione finora
- Debugging WebuiDocumento4 pagineDebugging WebuiJayaprakash ReddyNessuna valutazione finora
- Demonstrating Concept of Component UsageDocumento12 pagineDemonstrating Concept of Component UsageVaibhav SinghaniaNessuna valutazione finora
- Integrating SAP CRM With The SAP R3 HR ModuleDocumento24 pagineIntegrating SAP CRM With The SAP R3 HR ModuleMpmp Pmpm100% (1)
- What Is Model-View-Controller MVC Architecture in Web Dynpro ABAP?Documento19 pagineWhat Is Model-View-Controller MVC Architecture in Web Dynpro ABAP?sridhar7474Nessuna valutazione finora
- Implement SNOTE TransactionDocumento10 pagineImplement SNOTE TransactionanjimetipavanNessuna valutazione finora
- Adding Custom Fields To The FI Report FBL5N Using BTEsDocumento7 pagineAdding Custom Fields To The FI Report FBL5N Using BTEsRahul ShindeNessuna valutazione finora
- SCOT Configuration: Document SummaryDocumento22 pagineSCOT Configuration: Document Summaryatul0umtNessuna valutazione finora
- Bdoc ExtensionDocumento19 pagineBdoc Extensionshreeram_crmNessuna valutazione finora
- Enhancement ApproachDocumento11 pagineEnhancement ApproachPankajNessuna valutazione finora
- SAP CRM WEB UI 7.0 - Performance TestingDocumento42 pagineSAP CRM WEB UI 7.0 - Performance TestingDiana SernaNessuna valutazione finora
- SAP Web Dynpro ABAP Interview Questions Part1Documento5 pagineSAP Web Dynpro ABAP Interview Questions Part1deepflmNessuna valutazione finora
- SAP Foreign Currency Revaluation: FAS 52 and GAAP RequirementsDa EverandSAP Foreign Currency Revaluation: FAS 52 and GAAP RequirementsNessuna valutazione finora
- SAP NetWeaver Portal A Clear and Concise ReferenceDa EverandSAP NetWeaver Portal A Clear and Concise ReferenceNessuna valutazione finora
- Custom Fiori Applications in SAP HANA: Design, Develop, and Deploy Fiori Applications for the EnterpriseDa EverandCustom Fiori Applications in SAP HANA: Design, Develop, and Deploy Fiori Applications for the EnterpriseNessuna valutazione finora
- SAP NetWeaver Process Integration A Complete Guide - 2019 EditionDa EverandSAP NetWeaver Process Integration A Complete Guide - 2019 EditionValutazione: 1 su 5 stelle1/5 (1)
- Digital Marketing Trends and Prospects: Develop an effective Digital Marketing strategy with SEO, SEM, PPC, Digital Display Ads & Email Marketing techniques. (English Edition)Da EverandDigital Marketing Trends and Prospects: Develop an effective Digital Marketing strategy with SEO, SEM, PPC, Digital Display Ads & Email Marketing techniques. (English Edition)Nessuna valutazione finora
- IBM WebSphere Portal Primer: Second EditionDa EverandIBM WebSphere Portal Primer: Second EditionValutazione: 5 su 5 stelle5/5 (1)
- Anticipated Positions To ReferDocumento14 pagineAnticipated Positions To ReferBhattahcarjee RupakNessuna valutazione finora
- WC1Documento1 paginaWC1Bhattahcarjee RupakNessuna valutazione finora
- Test Script - Consignment IssueDocumento11 pagineTest Script - Consignment IssueRupakbhattacNessuna valutazione finora
- FD Consignment Process 1.0Documento28 pagineFD Consignment Process 1.0Bhattahcarjee RupakNessuna valutazione finora
- 5 RaDocumento1 pagina5 RaBhattahcarjee RupakNessuna valutazione finora
- PP Configuration steps under 40 charactersDocumento4 paginePP Configuration steps under 40 charactersBhattahcarjee RupakNessuna valutazione finora
- RebateDocumento49 pagineRebateBhattahcarjee RupakNessuna valutazione finora
- FD Consignment Process 1.0Documento28 pagineFD Consignment Process 1.0Bhattahcarjee RupakNessuna valutazione finora
- Basic Configuration Settings For Fi-CoDocumento1 paginaBasic Configuration Settings For Fi-CoBhattahcarjee RupakNessuna valutazione finora
- MM Realisation ConfigurationDocumento2 pagineMM Realisation ConfigurationBhattahcarjee RupakNessuna valutazione finora
- Unit Testing - AH01: Application Area - PPDocumento35 pagineUnit Testing - AH01: Application Area - PPBhattahcarjee RupakNessuna valutazione finora
- Config 4 ConsignmentDocumento104 pagineConfig 4 ConsignmentBhattahcarjee RupakNessuna valutazione finora
- Basic Configuration Settings For Fi-CoDocumento1 paginaBasic Configuration Settings For Fi-CoBhattahcarjee RupakNessuna valutazione finora
- Seqquence To Be Followed 1 Organization Structure 2 Master Data 3 Module Specific 4 5 6 7 8Documento27 pagineSeqquence To Be Followed 1 Organization Structure 2 Master Data 3 Module Specific 4 5 6 7 8Bhattahcarjee RupakNessuna valutazione finora
- Unit Testing - AH01: SL No Bill of Material Points To Be TestedDocumento4 pagineUnit Testing - AH01: SL No Bill of Material Points To Be TestedBhattahcarjee RupakNessuna valutazione finora
- Lot-Size Calculation: PurposeDocumento1 paginaLot-Size Calculation: PurposeBhattahcarjee RupakNessuna valutazione finora
- Mom - AgiDocumento3 pagineMom - AgiBhattahcarjee RupakNessuna valutazione finora
- Standard Manning Hyderabad Plant: Batch HouseDocumento4 pagineStandard Manning Hyderabad Plant: Batch HouseBhattahcarjee RupakNessuna valutazione finora
- 5 RaDocumento1 pagina5 RaBhattahcarjee RupakNessuna valutazione finora
- Integration Testing - PPDocumento16 pagineIntegration Testing - PPBhattahcarjee RupakNessuna valutazione finora
- Final Production Work Center Bill of Materials Routing Shifts Materials List Manning AssetsDocumento31 pagineFinal Production Work Center Bill of Materials Routing Shifts Materials List Manning AssetsBhattahcarjee RupakNessuna valutazione finora
- Product Cost SheetDocumento1 paginaProduct Cost SheetBhattahcarjee RupakNessuna valutazione finora
- Product Cost SheetDocumento1 paginaProduct Cost SheetBhattahcarjee RupakNessuna valutazione finora
- Agi - PP 31 (1) .08Documento21 pagineAgi - PP 31 (1) .08Bhattahcarjee RupakNessuna valutazione finora
- Configuration For Production Planning ModuleDocumento3 pagineConfiguration For Production Planning ModuleBhattahcarjee RupakNessuna valutazione finora
- Final Production Work Center Bill of Materials Routing Shifts Materials List Manning AssetsDocumento33 pagineFinal Production Work Center Bill of Materials Routing Shifts Materials List Manning AssetsBhattahcarjee RupakNessuna valutazione finora
- SAP PP Master Document en ZHDocumento1 paginaSAP PP Master Document en ZHBhattahcarjee RupakNessuna valutazione finora
- 17 01 2014 382470Documento3 pagine17 01 2014 382470Bhattahcarjee RupakNessuna valutazione finora
- Service Manual Trucks: Fault Codes Tachograph Tac-Dig, Tac-Dig2Documento70 pagineService Manual Trucks: Fault Codes Tachograph Tac-Dig, Tac-Dig2Deny Adi IrawanNessuna valutazione finora
- HM130 5Documento1 paginaHM130 5AntonelloNessuna valutazione finora
- Hibbeler D14 e CH 12 P 23Documento2 pagineHibbeler D14 e CH 12 P 23Mona fabrigarNessuna valutazione finora
- Structural Soils Engineer's Quick Reference GuideDocumento64 pagineStructural Soils Engineer's Quick Reference GuideGreg McNamaraNessuna valutazione finora
- Mechanical Technology Concepts: Applied ThermodynamicsDocumento45 pagineMechanical Technology Concepts: Applied ThermodynamicsLe0 GamingNessuna valutazione finora
- Introduction to Nautilus 8 Mold Qualification and Design of Experiments SoftwareDocumento66 pagineIntroduction to Nautilus 8 Mold Qualification and Design of Experiments SoftwareJohn SuperdetalleNessuna valutazione finora
- Scania DC09, DC13, DC16 Industrial Engines - Electrical System - CompressedDocumento40 pagineScania DC09, DC13, DC16 Industrial Engines - Electrical System - CompressedMaurice ConnorNessuna valutazione finora
- Operations Management 1St Edition Cachon Test Bank Full Chapter PDFDocumento36 pagineOperations Management 1St Edition Cachon Test Bank Full Chapter PDFwayne.martin885100% (11)
- Syngas Synthesis & Its UseDocumento18 pagineSyngas Synthesis & Its UseAekkasit SenaartNessuna valutazione finora
- Vasu Chourasia Sde-01 ResumeDocumento1 paginaVasu Chourasia Sde-01 ResumeDhaval MailNessuna valutazione finora
- Oscillation MCQDocumento7 pagineOscillation MCQUmer KhalidNessuna valutazione finora
- JqueryDocumento11 pagineJqueryShreyas GuduriNessuna valutazione finora
- Manual Hawk 4000 PDFDocumento158 pagineManual Hawk 4000 PDFNebur MtzaNessuna valutazione finora
- Glass Transition Temperature: IntroductionDocumento7 pagineGlass Transition Temperature: IntroductionBarkha RaniNessuna valutazione finora
- Surface Roughness Conversion Chart Tables - Engineers EdgeDocumento10 pagineSurface Roughness Conversion Chart Tables - Engineers Edgejames.anitNessuna valutazione finora
- CS5371 Theory of Computation: Lecture 1: Mathematics Review I (Basic Terminology)Documento23 pagineCS5371 Theory of Computation: Lecture 1: Mathematics Review I (Basic Terminology)Kamal WaliaNessuna valutazione finora
- OOPS AbapDocumento188 pagineOOPS Abapraky036950% (2)
- Computer Science Project On Management SystemDocumento26 pagineComputer Science Project On Management Systemsajid aliNessuna valutazione finora
- Simulation and Implementation of Servo Motor Control With Sliding Mode Control (SMC) Using Matlab and LabviewDocumento30 pagineSimulation and Implementation of Servo Motor Control With Sliding Mode Control (SMC) Using Matlab and Labviewmjohn87Nessuna valutazione finora
- Diebold ManualDocumento2 pagineDiebold Manualjoseperezlopes069Nessuna valutazione finora
- Definition, Scope and Nature of EconomicsDocumento29 pagineDefinition, Scope and Nature of EconomicsShyam Sunder BudhwarNessuna valutazione finora
- CSEC® Chemistry Past Papers January 2015Documento20 pagineCSEC® Chemistry Past Papers January 2015Jonathan RamsundarNessuna valutazione finora
- NCERT Solutions For Class 8 Maths Chapter 14 - FactorizationDocumento25 pagineNCERT Solutions For Class 8 Maths Chapter 14 - FactorizationSATAMANYU BHOLNessuna valutazione finora
- Student's Error Analysis in Finishing Mathematic Word Problem Based Newman AnalysisDocumento11 pagineStudent's Error Analysis in Finishing Mathematic Word Problem Based Newman AnalysisguanyitorNessuna valutazione finora
- Stresses in Deep Beams Analyzed Using Finite Difference MethodDocumento122 pagineStresses in Deep Beams Analyzed Using Finite Difference Methodakash kumarNessuna valutazione finora
- PAPER I MATHEMATICS PRACTICE SETDocumento6 paginePAPER I MATHEMATICS PRACTICE SETRitesh Raj PandeyNessuna valutazione finora
- Introduction To Music Theory: Inversions of ChordsDocumento3 pagineIntroduction To Music Theory: Inversions of Chordsnaveenmanuel8879Nessuna valutazione finora