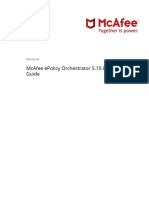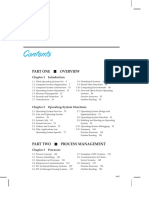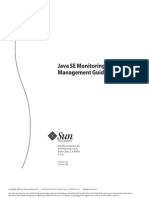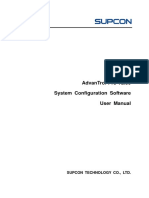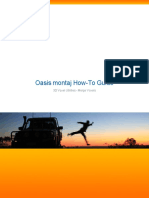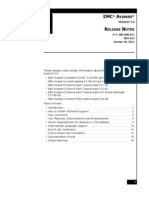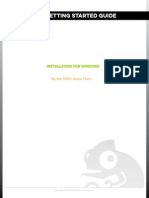Documenti di Didattica
Documenti di Professioni
Documenti di Cultura
Make Boot Usb
Caricato da
informserDescrizione originale:
Copyright
Formati disponibili
Condividi questo documento
Condividi o incorpora il documento
Hai trovato utile questo documento?
Questo contenuto è inappropriato?
Segnala questo documentoCopyright:
Formati disponibili
Make Boot Usb
Caricato da
informserCopyright:
Formati disponibili
BIOS Update Readme
BIOS Update Instructions for Intel® Desktop Boards
This Readme file includes BIOS update instructions for advanced users. If you need more
complete step-by-step instructions on how to use each of these BIOS update methods, refer to
http://support.intel.com/support/motherboards/desktop/sb/CS-022312.htm.
There are up to five methods of updating an Intel® Desktop Board BIOS to the latest version.
The number of options made available for any particular board may vary depending on drive
support and BIOS update file size. You only need to use one.
Express BIOS Update
Iflash BIOS Update
ISO Image BIOS Update
Recovery BIOS Update
Integrator Toolkit BIOS Files
Important Notes:
Update the BIOS on your computer only if the newer BIOS version specifically solves a
problem you have. We do not recommend BIOS updates for computers that do not need
it. You can view all BIOS changes in the Release Notes included on the BIOS download
page in Download Center.
Before initiating a BIOS update, be sure to read and precisely follow the instructions
included in this document. You may wish to print the instructions for easy reference.
If a BIOS update process is interrupted, your computer may not function properly. We
recommend the process be done in an environment with a steady power supply
(preferably with UPS).
Before updating the BIOS on the Intel® Desktop Board, manually record all BIOS settings
that have been changed (from default) so they can be restored after completing the BIOS
update.
Instructions for Express BIOS Updates
With the Intel Express BIOS Update utility you can update the BIOS while in the Windows
environment. The BIOS file is included in an automated update utility that combines the
functionality of the Intel® Flash Memory Update Utility and the ease-of use of Windows-based
installation wizards.
1. Save the Express BIOS update file to a temporary directory on the target PC.
2. Double-click the *.EXE file to run the Express BIOS update.
CAUTION!!! DO NOT POWER DOWN YOUR SYSTEM before the update is complete. This
update will take up to 3 minutes.
Instructions for iFlash BIOS Updates
With the Iflash BIOS update utility you can update the BIOS from a floppy disk, bootable CD-
ROM, bootable USB flash drive or other bootable USB media. (Information on how to create a
bootable USB device or CD is listed at the end of this document.)
*Other names and brands may be claimed as the property of others.
CAUTION!!! DO NOT POWER DOWN YOUR SYSTEM before the update is complete. This
update will take up to 3 minutes.
iFlash Update with Floppy Disk
You can use this method if the iFlash files are small enough to fit on a floppy disk and the desktop
board includes floppy drive support. You will need a blank floppy diskette.
1. Save the iFlash BIOS update file to a temporary directory.
2. Double-click the *.EXE to extract necessary files.
3. Double-click the RUN.BAT file to create a bootable floppy disk with the necessary BIOS
update files.
4. Boot the target PC with the floppy disk in the floppy drive to automatically launch the
iFlash BIOS update process.
iFlash Update with Bootable USB Device
You can use this method if the iFlash files are too large to fit on a floppy disk or if the desktop
board does not include floppy drive support. You will need a bootable USB device, such as a
USB thumb drive or USB external hard drive. (Information on how to create a bootable USB
device is listed at the end of this document.)
1. Save the iFlash BIOS update file to a temporary directory.
2. Double-click the *.EXE to extract necessary files.
3. Copy the .BIO file and IFLASH.EXE to the bootable USB device.
4. Configure the BIOS of the target system to boot to the USB device:
a. Press F2 during boot to enter BIOS Setup.
b. Go to the Boot menu.
c. Enable USB Boot.
d. Save by pressing F10 and exit the BIOS Setup.
5. Boot the target PC with the USB device connected.
6. At the prompt, type IFLASH /PF XXX.BIO (where XXX.BIO is the filename of the .BIO
file) to launch the iFlash BIOS update process.
iFlash Update with Bootable CD-ROM
Use this method if the iFlash files are too large to fit on a floppy disk or if the desktop board does
not include floppy drive support. You will need a bootable CD-ROM. (Information on how to
create a bootable CD is listed at the end of this document.)
1. Save the iFlash BIOS update file to a temporary directory.
2. Double-click the *.EXE to extract necessary files.
3. Copy the .BIO file and IFLASH.EXE to the bootable CD.
4. Configure the BIOS of the target system to boot to the CD-ROM drive:
a. Press F2 during boot to enter BIOS Setup.
b. Go to the Boot menu.
c. In Boot Device Priority, set the CD-ROM drive to be the first boot
device.
d. Save by pressing F10 and exit the BIOS Setup.
5. Boot the target PC with the CD in the drive.
6. At the prompt, type IFLASH /PF XXX.BIO (where XXX.BIO is the filename of the .BIO
file) to launch the iFlash BIOS update process.
Instructions for ISO Image BIOS Updates
The ISO Image BIOS Update allows for the update of an Intel® Desktop Board BIOS to the latest
production release regardless of the operating system installed on the computer's hard drive and
without the need to remove the BIOS configuration jumper. It requires a blank CD-R, a
read/writeable CD drive, and software capable of uncompressing and writing the ISO image to
CD. The image uses ISOLINUX* bootloader and automatically launches a script to upgrade the
board’s BIOS via the Iflash utility.
*Other names and brands may be claimed as the property of others.
Instructions to upgrade the BIOS using the ISO image:
1. Download the ISO image file.
2. Using software capable of uncompressing and writing an ISO image to CD, burn the data
to a blank CD. Note: Copying the ISO image file to CD will not work; the completed CD
should contain multiple files and a directory.
3. Insert the CD that was created from the ISO image in the previous step into the CDROM
drive of the computer to be upgraded and boot the system.
4. Press the ENTER key when presented with the "Press ENTER to continue booting from
CD-ROM" prompt (system will boot from hard drive if no key is pressed within 15
seconds).
5. Press any key at the "Welcome to the Intel Desktop Board BIOS Upgrade CD-ROM"
page to confirm the BIOS upgrade operation.
6. Wait for the BIOS upgrade process to complete.
CAUTION!!! DO NOT POWER DOWN YOUR SYSTEM before the update is complete. This may
take up to 5 minutes.
Note: Source code for the open source software used is available at Intel's Download Center at
http://aiedownload.intel.com/df-support/9730/eng/FDOEMCD.source.zip.
Instructions for Recovery BIOS Updates
In the unlikely event that a BIOS update is interrupted, it is possible the BIOS may be left in an
unusable state. The recovery process requires the chassis to be opened to move the onboard
BIOS Configuration Jumper.
WARNING: This process is intended to be performed by a trained technician.
Recovery with Floppy Disk
Use this method if the recovery file (*.BIO) is small enough to fit on a floppy disk (smaller than
1.44MB) and the desktop board includes floppy drive support. Note: The floppy disk does NOT
need to be bootable; however, it must be formatted.
1. Copy the recovery file (*.bio) to a formatted floppy disk.
2. Place the disk in the floppy drive (drive A) of the target system.
3. Remove the BIOS Configuration Jumper. See the Technical Product Specification for
details including the location of this jumper.
4. Power the system on.
5. Wait 2-5 minutes for the update to complete. When the floppy drive LED is lit, the system
is copying the recovery code into the FLASH device.
6. System will either turn off when the recovery process is completed or it will prompt you to
turn off the system.
7. Remove floppy disk from drive A:
8. Replace the BIOS Configuration Jumper.
9. Restart system.
Recovery with CD-ROM
Use this method if the recovery file (*.BIO) is too large to fit on a floppy disk or if the desktop
board does not include floppy drive support.
1. Copy the recovery file (*.bio) to a CD.
2. Place the CD in the CD-ROM drive of the target system.
3. Remove the BIOS Configuration Jumper. See the Technical Product Specification for
details including the location of this jumper.
4. Power the system on.
5. Wait 2-5 minutes for the update to complete.
*Other names and brands may be claimed as the property of others.
6. System will either turn off when the recovery process is completed or it will prompt you to
turn off the system.
7. Replace the BIOS Configuration Jumper.
8. Restart system.
NOTE: If the error message "CMOS/GPNV Checksum Bad…Press F1 to Run SETUP" appears
during boot after the update, press [F1] to go into the "BIOS Setup Utility", press [F9] to load
setup defaults, and then press [F10] to save and exit.
Instructions for Integrator Toolkit BIOS Files
With the Iflash BIOS Update / Integrator Toolkit BIOS Files you can update the BIOS from a
bootable CD-ROM, bootable USB flash drive or other bootable USB media. This download also
provides the necessary files for Intel® Integrator Toolkit.
CAUTION!!! DO NOT POWER DOWN YOUR SYSTEM before the update is complete. This
update will take up to 3 minutes.
iFlash Update with CD-ROM or USB Device
Use this method if the files are too large to fit on a floppy disk or if the desktop board does not
include floppy drive support. You will need a CD or a USB device, such as a USB thumb drive or
USB external hard drive.
7. Download and save the Integrator Toolkit BIOS Files to a temporary directory.
8. Double-click the *.EXE to extract necessary files.
9. Copy the .BIO file and IFLASH.EXE to a CD-ROM or USB device.
10. Boot the target PC to DOS.
11. At the appropriate directory prompt for the CD-ROM drive or USB drive, type
IFLASH /pf XXX.BIO /rb (where XXX.BIO is the filename of the .BIO file) to launch the
iFlash BIOS update process.
Note: The Integrator Toolkit BIOS Files download also provides the *.ITK file necessary for use
with the Intel® Integrator Toolkit.
Creating a Bootable USB Device
Making a USB flash device into a bootable drive is not as simple as creating bootable floppy
disks. Please refer to the documentation provided by the manufacturer of your USB device for
information on how to create a bootable USB device. Additionally, you may refer to any of the
following websites for tips on creating bootable USB devices. Intel is unable to assist with the
creation of bootable devices.
Make your Thumb Drive Bootable at
http://www.pcmag.com/article2/0,1895,1846793,00.asp
How to Boot from a USB Device at
http://www.weethet.nl/english/hardware_bootfromusbstick.php
HP* Drive Key Boot Utility at
http://h18000.www1.hp.com/support/files/serveroptions/us/download/23839.html
Create Bootable USB Flash Drive at
http://ucsu.colorado.edu/~shaher/Bootable_USB.html
You can also search for additional resources on the web for creating bootable USB devices.
Search on “How to create bootable USB drives”.
*Other names and brands may be claimed as the property of others.
Creating a Bootable CD
Creating a bootable CD is not as simple as creating bootable floppy disks. Refer to any of the
following websites for tips on creating bootable CDs. Intel is unable to assist with the creation of
bootable devices.
Bart’s Way to Create Bootable CD-ROMs at http://www.nu2.nu/bootcd/
How to Create a Bootable CD-ROM at http://www.hardwaresecrets.com/article/75
How to Create Bootable CDs at http://www.techsupportalert.com/search/t1214.pdf
You can also search for additional resources on the web for creating bootable CDs. Search on
“How to create a bootable CD”.
LEGAL INFORMATION
Information in this document is provided in connection with Intel Products and for the
purpose of supporting Intel developed server/desktop boards and systems.
No license, express or implied, by estoppel or otherwise, to any intellectual property rights is
granted by this document. Except as provided in Intel's Terms and Conditions of Sale for such
products, Intel assumes no liability whatsoever, and Intel disclaims any express or implied
warranty, relating to sale and/or use of Intel products including liability or warranties relating to
fitness for a particular purpose, merchantability, or infringement of any patent, copyright or other
intellectual property right. Intel Corporation may have patents or pending patent applications,
trademarks, copyrights, or other intellectual property rights that relate to the presented subject
matter. The furnishing of documents and other materials and information does not provide any
license, express or implied, by estoppel or otherwise, to any such patents, trademarks,
copyrights, or other intellectual property rights. Intel products are not intended for use in medical,
life saving, or life sustaining applications. Intel may make changes to specifications and product
descriptions at any time, without notice.
Intel is a registered trademark of Intel Corporation.
Copyright (c) 2006 Intel Corporation.
*Other names and brands may be claimed as the property of others.
Potrebbero piacerti anche
- The Subtle Art of Not Giving a F*ck: A Counterintuitive Approach to Living a Good LifeDa EverandThe Subtle Art of Not Giving a F*ck: A Counterintuitive Approach to Living a Good LifeValutazione: 4 su 5 stelle4/5 (5794)
- Shoe Dog: A Memoir by the Creator of NikeDa EverandShoe Dog: A Memoir by the Creator of NikeValutazione: 4.5 su 5 stelle4.5/5 (537)
- The Yellow House: A Memoir (2019 National Book Award Winner)Da EverandThe Yellow House: A Memoir (2019 National Book Award Winner)Valutazione: 4 su 5 stelle4/5 (98)
- Hidden Figures: The American Dream and the Untold Story of the Black Women Mathematicians Who Helped Win the Space RaceDa EverandHidden Figures: The American Dream and the Untold Story of the Black Women Mathematicians Who Helped Win the Space RaceValutazione: 4 su 5 stelle4/5 (895)
- The Hard Thing About Hard Things: Building a Business When There Are No Easy AnswersDa EverandThe Hard Thing About Hard Things: Building a Business When There Are No Easy AnswersValutazione: 4.5 su 5 stelle4.5/5 (344)
- The Little Book of Hygge: Danish Secrets to Happy LivingDa EverandThe Little Book of Hygge: Danish Secrets to Happy LivingValutazione: 3.5 su 5 stelle3.5/5 (399)
- Grit: The Power of Passion and PerseveranceDa EverandGrit: The Power of Passion and PerseveranceValutazione: 4 su 5 stelle4/5 (588)
- The Emperor of All Maladies: A Biography of CancerDa EverandThe Emperor of All Maladies: A Biography of CancerValutazione: 4.5 su 5 stelle4.5/5 (271)
- Devil in the Grove: Thurgood Marshall, the Groveland Boys, and the Dawn of a New AmericaDa EverandDevil in the Grove: Thurgood Marshall, the Groveland Boys, and the Dawn of a New AmericaValutazione: 4.5 su 5 stelle4.5/5 (266)
- Never Split the Difference: Negotiating As If Your Life Depended On ItDa EverandNever Split the Difference: Negotiating As If Your Life Depended On ItValutazione: 4.5 su 5 stelle4.5/5 (838)
- A Heartbreaking Work Of Staggering Genius: A Memoir Based on a True StoryDa EverandA Heartbreaking Work Of Staggering Genius: A Memoir Based on a True StoryValutazione: 3.5 su 5 stelle3.5/5 (231)
- On Fire: The (Burning) Case for a Green New DealDa EverandOn Fire: The (Burning) Case for a Green New DealValutazione: 4 su 5 stelle4/5 (73)
- Elon Musk: Tesla, SpaceX, and the Quest for a Fantastic FutureDa EverandElon Musk: Tesla, SpaceX, and the Quest for a Fantastic FutureValutazione: 4.5 su 5 stelle4.5/5 (474)
- Team of Rivals: The Political Genius of Abraham LincolnDa EverandTeam of Rivals: The Political Genius of Abraham LincolnValutazione: 4.5 su 5 stelle4.5/5 (234)
- The World Is Flat 3.0: A Brief History of the Twenty-first CenturyDa EverandThe World Is Flat 3.0: A Brief History of the Twenty-first CenturyValutazione: 3.5 su 5 stelle3.5/5 (2259)
- The Unwinding: An Inner History of the New AmericaDa EverandThe Unwinding: An Inner History of the New AmericaValutazione: 4 su 5 stelle4/5 (45)
- The Gifts of Imperfection: Let Go of Who You Think You're Supposed to Be and Embrace Who You AreDa EverandThe Gifts of Imperfection: Let Go of Who You Think You're Supposed to Be and Embrace Who You AreValutazione: 4 su 5 stelle4/5 (1090)
- The Sympathizer: A Novel (Pulitzer Prize for Fiction)Da EverandThe Sympathizer: A Novel (Pulitzer Prize for Fiction)Valutazione: 4.5 su 5 stelle4.5/5 (120)
- Her Body and Other Parties: StoriesDa EverandHer Body and Other Parties: StoriesValutazione: 4 su 5 stelle4/5 (821)
- Git Hub PDF Cheat SheetDocumento2 pagineGit Hub PDF Cheat SheetasdkuvheriugbzjNessuna valutazione finora
- Using The Cyberlogic OPC Server Via DCOMDocumento42 pagineUsing The Cyberlogic OPC Server Via DCOMfbmcorreiaNessuna valutazione finora
- ER-6000 English Operation Manual v20191005 (P1 - P50)Documento50 pagineER-6000 English Operation Manual v20191005 (P1 - P50)seba deiuNessuna valutazione finora
- Epo 5100 PG 0B00 En-Us PDFDocumento383 pagineEpo 5100 PG 0B00 En-Us PDFsag []Nessuna valutazione finora
- ZonesDocumento28 pagineZoneskallis077Nessuna valutazione finora
- VST DGP Programmers GuideDocumento157 pagineVST DGP Programmers Guidewillisney garciaNessuna valutazione finora
- MXM316 ImDocumento69 pagineMXM316 Imdani daniNessuna valutazione finora
- TocDocumento6 pagineTocTugas UtomoNessuna valutazione finora
- 001407507-an-01-en-WINDOWS 10 INSTALLING HP 355 G2 NOTEBOOK PDFDocumento23 pagine001407507-an-01-en-WINDOWS 10 INSTALLING HP 355 G2 NOTEBOOK PDFking bryan DatilesNessuna valutazione finora
- Monitoring LDOMSDocumento49 pagineMonitoring LDOMSAhmed EidNessuna valutazione finora
- Configuration Files ASPDocumento20 pagineConfiguration Files ASPshivuhcNessuna valutazione finora
- Operator ClientDocumento2 pagineOperator ClientSivaprasad KcNessuna valutazione finora
- Rsa Mfa Agent Windows 2.3 Release NotesDocumento10 pagineRsa Mfa Agent Windows 2.3 Release NotesRoger ChavezNessuna valutazione finora
- Monitoring GuideDocumento88 pagineMonitoring Guideapi-19666973Nessuna valutazione finora
- VCPKG Manifest Install - LogDocumento3 pagineVCPKG Manifest Install - LogDaniel Henrique Souza SilvaNessuna valutazione finora
- LCT APT NPT-1200 ConfigurationDocumento23 pagineLCT APT NPT-1200 ConfigurationJaime Garcia De ParedesNessuna valutazione finora
- Memory Management: William StallingsDocumento66 pagineMemory Management: William Stallingssavoir001Nessuna valutazione finora
- Crash LogDocumento13 pagineCrash Logdnangel12340Nessuna valutazione finora
- Dance Evolution 2015 Rip Ainsun GuideDocumento3 pagineDance Evolution 2015 Rip Ainsun GuideZiak RecarteNessuna valutazione finora
- System Configuration Software User ManualDocumento87 pagineSystem Configuration Software User Manualsugeng wahyudiNessuna valutazione finora
- How-To Merge Voxels 2Documento4 pagineHow-To Merge Voxels 2Eduardo GamboaNessuna valutazione finora
- EMC A R N: VamarDocumento63 pagineEMC A R N: Vamarnithi032Nessuna valutazione finora
- Aveva Everything3D™ 2.1.0 Fix.1 Partial Fix Release 52435 Windows 7 / Windows 8.1Documento9 pagineAveva Everything3D™ 2.1.0 Fix.1 Partial Fix Release 52435 Windows 7 / Windows 8.1skywalker crazyNessuna valutazione finora
- Installing GNS3 in Windows PDFDocumento19 pagineInstalling GNS3 in Windows PDFrealchechaNessuna valutazione finora
- CMD TricksDocumento4 pagineCMD TricksNarasimha ReddyNessuna valutazione finora
- HcwclearDocumento51 pagineHcwclearavin_kNessuna valutazione finora
- Micro Frontends With Module Federation in Angular 12: Manfred Steyer, Angulararchitects - IoDocumento27 pagineMicro Frontends With Module Federation in Angular 12: Manfred Steyer, Angulararchitects - IoFrancisco J GeospacialNessuna valutazione finora
- PoseWriter Panel GUIDEDocumento9 paginePoseWriter Panel GUIDERodrigo SilvaNessuna valutazione finora
- Epicor ERP 10.2.500 Installation GuideDocumento173 pagineEpicor ERP 10.2.500 Installation Guiderikizalkarnain88Nessuna valutazione finora
- 21 - ODI ConsoleDocumento17 pagine21 - ODI ConsoleMaheshBirajdarNessuna valutazione finora