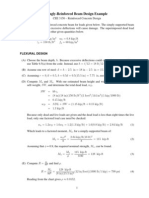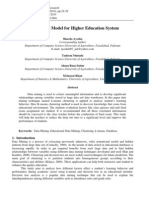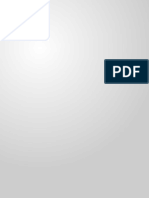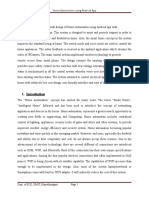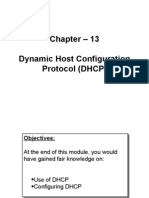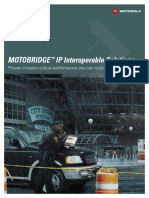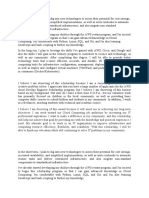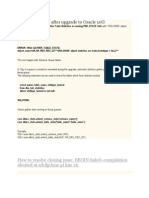Documenti di Didattica
Documenti di Professioni
Documenti di Cultura
Hec HMS
Caricato da
Luvin RajTitolo originale
Copyright
Formati disponibili
Condividi questo documento
Condividi o incorpora il documento
Hai trovato utile questo documento?
Questo contenuto è inappropriato?
Segnala questo documentoCopyright:
Formati disponibili
Hec HMS
Caricato da
Luvin RajCopyright:
Formati disponibili
53:071 Principles of Hydraulics & Hydrology How to make HEC-HMS work
This is version 3.5 of this software. It is not unusual to encounter bugs and application errors while working with it. For this reason, save your work early and often. If the application quits unexpectedly, just start it up again. Example Problem This example illustrates the steps for simulating a design flood (using the design storm approach) with HEC-HMS. You will accomplish the following steps:
Create a new project for the North Branch Ralston Creek Enter gage data for a design storm Select appropriate rainfall-runoff methods for the basin and enter model parameters to represent the hydrology of North Branch Ralston Creek Create a simulation to calculate the runoff from the design storm rainfall, and the flood hydrograph at the basin outlet View the results of the design storm approach simulation
Initial Start-Up: 1. Log into PC. 2. Start HEC-HMS by clicking (in the windows taskbar) Start -> All Programs > HEC -> HEC-HMS. [If this is your first time running the program, a message window will appear. Scroll to the bottom of the message and click on the I agree ... button. Then click the OK button.] 3. From the File menu, select New ... 4. Enter N_Ralston_Creek for the project Name and N_Ralston Design Flood for the Description. Set the Location to the desired file directory. Set the Default Unit System to U.S. Customary. Then click the Create button to create the project. Input Time Series Data for the Design Storm:
1. To create a precipitation gage for the design storm data, from the Components menu select Time-Series Data Manager. 2. In the Time-Series Data Manger pop-up window, select Precipitation Gages for the Data Type. Then click the New ... button. 3. In the Create a New Precipitation Gage window, enter Rain_Gage for the Name and N_Ralston_Creek for the Description. Click the Create button to add the precipitation gage to the project. You may now close the Time-Series Data Manager window. 4. The previous step has added Rain_Gage to the Precipitation Gages folder under the Time-Series Data folder in the Watershed Explorer window. You now must alter the default time window for the storm and add the rainfall data. Click on the [+] sign for the Time-Series Data folder, then on the [+] for the Precipitation Gages, and then on the [+] for Rain_Gage. The Watershed Explorer expands to show the default time window for the precipitation gage. Select the time window to open the Component Editor for this precipitation gage. 5. In the Component Editor, select the Time-Series Gage tab. Select Manual Entry for the Data Source. Select Incremental Inches for the Units. Select 1 Hour for the Time Interval. 6. Now click on the Time Window tab. We will want to change the start and ending dates so that we can simulate a short period before the design storm begins. Enter 02Jan2000 for the Start Date and 03Jan2000 for theEnd Date. Enter 00:00 for the Start Time and End Time. 7. Now click on the Table tab. Beginning at time 02Jan2000,01:00, enter 0.17 for the first hour of the 6-hour design storm. Then enter the remaining five precipitation values (0.26, 2.09, 0.49, 0.20, 0.12). The final value of 0.12 should correspond to a time of 02Jan2000,06:00. Finally, click on the Graph tab to see a plot of the rainfall time series (a rainfall hyetograph) for this alternating block storm.
Create the Basin Model and Enter the Element Data:
1. To create a basin model for the design flood simulation, from the Components menu select Basin Model Manager. 2. In the Basin Model Manger pop-up window, click the New ... button. 3. In the Create a New Basin Model window, enter Drainge_Basin for the Name and N_Ralston_Creek for the Description. Click the Create button to add the basin model to the project. You may now close theBasin Model Manager window. 4. The previous step has added Drainage_Basin under the Basin Models folder in the Watershed Explorer window. You now must specify the rainfall-runoff methods to be used for simulation, and enter model parameters for the North Branch Ralston Creek. Click on the [+] sign for the Basin Models folder, and then on Drainage_Basin. A map window opens with the Basin Model [Drainage_Basin] title. 5. In the Basin Model [Drainage_Basin] window, add one subbasin element. From the tool bar, select the Subbasin Creation Tool. Place one icon by clicking the left mouse button in the basin map. Enter North_Branch for the Name and N_Ralston_Creek for the Description. Then select the Create button.
6. The previous step has added North_Branch to the Drainage_Basin folder under the Basin Models folder in the Watershed Explorer window. Click on the folders and select North_Branch. 7. In the Component Editor, select the Subbasin tab. Enter 3.01 for the Area. Select Initial and Constant for the Loss Method, SCS Unit Hydrograph for the Transform Method (click Yes to confirm the change in the Transform Method) and --None-- for the Baseflow Method (click Yes to confirm the change). Verify that --None-- is entered for the Canopy Method and the Surface Method [Note: You will be using the SCS Curve Number for the Loss Method for your project.] 8. Now click on the Loss tab. We want to input parameters to compute precipitation excess using a -index of 0.30 inches per hour. Enter 0.0 for the Initial Loss, 0.30 for the Constant Rate, and 0.0 for the Impervious (%). 9. Now click on the Transform tab. Enter 60.0 for the Lag Time. [Note: You will be using a different lag time for your project.]
Create the Meteorologic Model:
1. To create a meteorologic model for the design flood simulation, from the Components menu select Meteorologic Model Manager. 2. In the Meteorologic Model Manger pop-up window, click the New ... button. 3. In the Create a New Meteorologic Model window, enter Met 1 for the Name and N_Ralston_Creek for the Description. Click the Create button to add the meteorologic model to the project. You may now close theMeteorologic Model Manager window. 4. The previous step has added Met 1 under the Meteorologic Models folder in the Watershed Explorer window. You now must specify how input weather data is to be used with the Basin Model. Click on the [+] sign for the Meteorologic Models folder, and then on Met 1. 5. In the Component Editor, select the Meteorology Model. Select Specified Hyetograph for the Precipitation. Verify that --None-- is entered for the Evapotranspiration and the Snowmelt, and that U.S. Customary is entered for the Units. 6. Now click on the Basins tab. For the Drainage_Basin model, select Yes under Include Subbasins. 7. In the Watershed Explorer window, select the Specified Hyetograph in the Met 1 folder (under the Meteorologic Models folder). 8. In the Component Editor, now select the Subbasins tab. Now select Rain_Gage for the Gage to be used for the simulation of North_Branch.
Define the Control Specifications:
1. To create the control specifications for the design flood simulation, from the Components menu select Control Specifications Manager.
2. In the Control Specifications Manger pop-up window, click the New ... button. 3. In the Create a New Control Specifications window, enter Design Flood for the Name and N_Ralston_Creek for the Description. Click the Create button to add the control specifications to the project. You may now close the Control Specifications Manager window. 4. The previous step has added Design Flood under the Control Specifications folder in the Watershed Explorer window. You now must specify the starting/ending date/times for the simulation, and the simulation time step. Click on the [+] sign for the Control Specifications folder, and then on Design Flood. 5. We can use the follow rules of thumb to define the starting/ending dates/times. First, we want to start the simulation two hours before the rainfall begins. Since the design storm rainfall begins on 02Jan2000 at 0:00, we will use a starting date/time of 01Jan2000 at 22:00. Next, we want to end the simulation after the storm runoff has made its way out the basin. For North Branch Ralston Creek, about half a day (12 hours) should be sufficient. Since the design storm rainfall ends on 02Jan2000 at 6:00, we will use an ending date/time of 02Jan2000 at 18:00. Now, in the Component Editor, change the starting/ending date/times to these values. [Note: Please use the exact same rules of thumb to determine appropriate starting/ending dates/times for your project.] 6. Finally, change the Time Interval for the simulation to be 5 Minutes.
Create and Compute a Simulation Run:
1. To create the simulation run for the design flood simulation, from the Compute menu select Create Simulation Run. 2. In the Control Specifications Manger pop-up window, click the New ... button. 3. In the Create a Simulation Run window, keep the default Run 1 for the Name and click Next. Then select Drainage_Basin for the Basin Model and click Next. Then select Met 1 for the Meteorologic Model and click Next. Finally, select Design Flood for the Control Specifications and click Finish. 4. In the Watershed Explorer window, select the Compute tab. Click on the [+] sign for the Simulation Runs folder so that Run 1 comes into view. 5. Right click on Run 1 and select the Compute option in the popup menu. A window opens showing the progress of the compute. Close this window when the compute finishes.
View Model Results for the Design Flood Simulation: 1. In the Basin Model [Drainage_Basin] window, right click the North
Branch icon. Select View Results [Run 1]-Graph. This shows the rainfall hyetograph and the streamflow hydrograph for the basin. To print, selectPrint from the File menu. [Note: You can change the graph properties from the Results menu by selecting Graph Properties.]
2. In the Basin Model [Drainage_Basin] window, right click the North
Branch icon. Select View Results [Run 1]-Summary Table. This shows several statistics from the basin. To print, select Print from the File menu. 3. In the Basin Model [Drainage_Basin] window, right click the North Branch icon. Select View Results [Run 1]-Time-Series Table. This shows rainfall and simulation time series for the basin. To print, select Print from theFile menu. 4. At the Watershed Explorer window, Graph, Summary Table, and Time-Series Table can also be found under the Results tab. Select the Simulation Results folder, then the Run 1 folder, then the North Branchfolder.
Potrebbero piacerti anche
- Steel Bars and Steel Wires Mauritian Standard Specifications Regulations 1988Documento2 pagineSteel Bars and Steel Wires Mauritian Standard Specifications Regulations 1988choollun chetanandNessuna valutazione finora
- StairsDocumento21 pagineStairstomnubiNessuna valutazione finora
- RC Punching Shear Design Analysis and Reinforcement RequirementsDocumento2 pagineRC Punching Shear Design Analysis and Reinforcement RequirementsLuvin RajNessuna valutazione finora
- Structural Design 2 Ribbed (Joist), Hollow Pot & Waffle Slab Design To Bs 8110Documento8 pagineStructural Design 2 Ribbed (Joist), Hollow Pot & Waffle Slab Design To Bs 8110Oswald OsNessuna valutazione finora
- FloodDocumento10 pagineFloodNordiana AbdullahNessuna valutazione finora
- StairsDocumento21 pagineStairstomnubiNessuna valutazione finora
- Singly Design 2Documento3 pagineSingly Design 2kolbeh423Nessuna valutazione finora
- Estimating CBRDocumento4 pagineEstimating CBRLuvin RajNessuna valutazione finora
- Pressure and Manometers-Worked Examples For Fluid MechanicsDocumento6 paginePressure and Manometers-Worked Examples For Fluid MechanicsLuvin RajNessuna valutazione finora
- Concrete in PracticeDocumento11 pagineConcrete in PracticeLuvin RajNessuna valutazione finora
- Pin-Jointed Frames ProblemsDocumento1 paginaPin-Jointed Frames ProblemsLuvin RajNessuna valutazione finora
- Rating of Potential Test MethodsDocumento1 paginaRating of Potential Test MethodsLuvin RajNessuna valutazione finora
- Shoe Dog: A Memoir by the Creator of NikeDa EverandShoe Dog: A Memoir by the Creator of NikeValutazione: 4.5 su 5 stelle4.5/5 (537)
- Never Split the Difference: Negotiating As If Your Life Depended On ItDa EverandNever Split the Difference: Negotiating As If Your Life Depended On ItValutazione: 4.5 su 5 stelle4.5/5 (838)
- Elon Musk: Tesla, SpaceX, and the Quest for a Fantastic FutureDa EverandElon Musk: Tesla, SpaceX, and the Quest for a Fantastic FutureValutazione: 4.5 su 5 stelle4.5/5 (474)
- The Subtle Art of Not Giving a F*ck: A Counterintuitive Approach to Living a Good LifeDa EverandThe Subtle Art of Not Giving a F*ck: A Counterintuitive Approach to Living a Good LifeValutazione: 4 su 5 stelle4/5 (5782)
- Grit: The Power of Passion and PerseveranceDa EverandGrit: The Power of Passion and PerseveranceValutazione: 4 su 5 stelle4/5 (587)
- Hidden Figures: The American Dream and the Untold Story of the Black Women Mathematicians Who Helped Win the Space RaceDa EverandHidden Figures: The American Dream and the Untold Story of the Black Women Mathematicians Who Helped Win the Space RaceValutazione: 4 su 5 stelle4/5 (890)
- The Yellow House: A Memoir (2019 National Book Award Winner)Da EverandThe Yellow House: A Memoir (2019 National Book Award Winner)Valutazione: 4 su 5 stelle4/5 (98)
- On Fire: The (Burning) Case for a Green New DealDa EverandOn Fire: The (Burning) Case for a Green New DealValutazione: 4 su 5 stelle4/5 (72)
- The Little Book of Hygge: Danish Secrets to Happy LivingDa EverandThe Little Book of Hygge: Danish Secrets to Happy LivingValutazione: 3.5 su 5 stelle3.5/5 (399)
- A Heartbreaking Work Of Staggering Genius: A Memoir Based on a True StoryDa EverandA Heartbreaking Work Of Staggering Genius: A Memoir Based on a True StoryValutazione: 3.5 su 5 stelle3.5/5 (231)
- Team of Rivals: The Political Genius of Abraham LincolnDa EverandTeam of Rivals: The Political Genius of Abraham LincolnValutazione: 4.5 su 5 stelle4.5/5 (234)
- Devil in the Grove: Thurgood Marshall, the Groveland Boys, and the Dawn of a New AmericaDa EverandDevil in the Grove: Thurgood Marshall, the Groveland Boys, and the Dawn of a New AmericaValutazione: 4.5 su 5 stelle4.5/5 (265)
- The Hard Thing About Hard Things: Building a Business When There Are No Easy AnswersDa EverandThe Hard Thing About Hard Things: Building a Business When There Are No Easy AnswersValutazione: 4.5 su 5 stelle4.5/5 (344)
- The Emperor of All Maladies: A Biography of CancerDa EverandThe Emperor of All Maladies: A Biography of CancerValutazione: 4.5 su 5 stelle4.5/5 (271)
- The World Is Flat 3.0: A Brief History of the Twenty-first CenturyDa EverandThe World Is Flat 3.0: A Brief History of the Twenty-first CenturyValutazione: 3.5 su 5 stelle3.5/5 (2219)
- The Unwinding: An Inner History of the New AmericaDa EverandThe Unwinding: An Inner History of the New AmericaValutazione: 4 su 5 stelle4/5 (45)
- The Gifts of Imperfection: Let Go of Who You Think You're Supposed to Be and Embrace Who You AreDa EverandThe Gifts of Imperfection: Let Go of Who You Think You're Supposed to Be and Embrace Who You AreValutazione: 4 su 5 stelle4/5 (1090)
- The Sympathizer: A Novel (Pulitzer Prize for Fiction)Da EverandThe Sympathizer: A Novel (Pulitzer Prize for Fiction)Valutazione: 4.5 su 5 stelle4.5/5 (119)
- Her Body and Other Parties: StoriesDa EverandHer Body and Other Parties: StoriesValutazione: 4 su 5 stelle4/5 (821)
- The Glorious Glasgow Haskell Compilation System User's Guide, Version 7.6.3Documento313 pagineThe Glorious Glasgow Haskell Compilation System User's Guide, Version 7.6.3dmhftchshNessuna valutazione finora
- Philips PM2517e - Handheld LCDDocumento104 paginePhilips PM2517e - Handheld LCDJamesNessuna valutazione finora
- HC900 CommunicationDocumento106 pagineHC900 CommunicationSeptianto HadiNessuna valutazione finora
- Jedec Standard: Universal Flash Storage (UFS) File Based Optimizations (FBO) ExtensionDocumento26 pagineJedec Standard: Universal Flash Storage (UFS) File Based Optimizations (FBO) ExtensionBlack HawkNessuna valutazione finora
- Cloud Router Switch Series: Setup Guide and Warranty InformationDocumento3 pagineCloud Router Switch Series: Setup Guide and Warranty InformationyankurokuNessuna valutazione finora
- Ejsr 43 1 03Documento6 pagineEjsr 43 1 03jondul007Nessuna valutazione finora
- ConfigDocumento10 pagineConfigELC770609Nessuna valutazione finora
- D1107Documento1 paginaD1107api-3698007Nessuna valutazione finora
- 9A12501 Automata and Compiler DesignDocumento4 pagine9A12501 Automata and Compiler DesignsivabharathamurthyNessuna valutazione finora
- orbilogin.comDocumento10 pagineorbilogin.comthamoskasolNessuna valutazione finora
- Home Automation using Android AppDocumento5 pagineHome Automation using Android Appknb1990Nessuna valutazione finora
- Chapter - 13 Dynamic Host Configuration Protocol (DHCP)Documento14 pagineChapter - 13 Dynamic Host Configuration Protocol (DHCP)ak.microsoft20056613Nessuna valutazione finora
- Global License Manager User GuideDocumento36 pagineGlobal License Manager User GuideTaushif AlimNessuna valutazione finora
- MOTOBRIDGE Brochure FinalDocumento4 pagineMOTOBRIDGE Brochure Finalpy5rcbNessuna valutazione finora
- Conference PresentationDocumento15 pagineConference Presentationvidyamayreddy01Nessuna valutazione finora
- JTDX User Manual en 2018-01-08Documento51 pagineJTDX User Manual en 2018-01-08MarianoNessuna valutazione finora
- ABB Robot Basic TrainingDocumento35 pagineABB Robot Basic TrainingTensaigaNessuna valutazione finora
- Lecture #1: Introduction To RoboticsDocumento18 pagineLecture #1: Introduction To RoboticsMohsin JunejaNessuna valutazione finora
- Work Breakdown Structure GuideDocumento12 pagineWork Breakdown Structure Guidemsaad2Nessuna valutazione finora
- My Python CodesDocumento2 pagineMy Python CodesDavidNessuna valutazione finora
- Common Navigator Framework overview and configurationDocumento13 pagineCommon Navigator Framework overview and configurationMarc LindeNessuna valutazione finora
- How To Install The Sims 2 in 2023Documento14 pagineHow To Install The Sims 2 in 2023rainbow87Nessuna valutazione finora
- 3 Class: Microprocessors Lab Introduction To Debugger: The Intel Corporation's 8086 MicroprocessorDocumento10 pagine3 Class: Microprocessors Lab Introduction To Debugger: The Intel Corporation's 8086 MicroprocessorMamounNessuna valutazione finora
- Project Mayhem 2012 - 12.21.2012 11.11 - Imagine We Leak It ALL. DHS National Cyber Security and Communications Integration Center Bulletin Warns Against Project Mayhem 2012 - 21 December 2012. PM2012. Expect Us.Documento6 pagineProject Mayhem 2012 - 12.21.2012 11.11 - Imagine We Leak It ALL. DHS National Cyber Security and Communications Integration Center Bulletin Warns Against Project Mayhem 2012 - 21 December 2012. PM2012. Expect Us.aannoonn100% (2)
- EbsDocumento35 pagineEbssarrojNessuna valutazione finora
- Floor-Plan Reconstruction From A Panoramic ImageDocumento6 pagineFloor-Plan Reconstruction From A Panoramic ImageAlex YusupovNessuna valutazione finora
- MX50 - 60 ATS Controllers Intro R1 - 1Documento31 pagineMX50 - 60 ATS Controllers Intro R1 - 1gilizardoNessuna valutazione finora
- ER To Relational Schema TranslationDocumento35 pagineER To Relational Schema TranslationSarmadNessuna valutazione finora
- DCDIAG-Before IP FLIPDocumento5 pagineDCDIAG-Before IP FLIPAbhijeet KumarNessuna valutazione finora
- Wireless Network MikrotikDocumento36 pagineWireless Network MikrotikMarco Nm Martinez AndradeNessuna valutazione finora