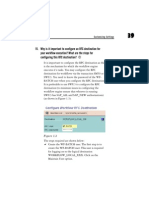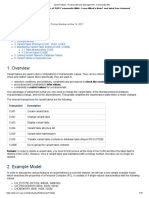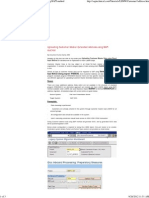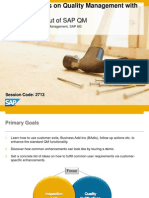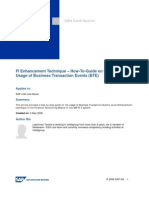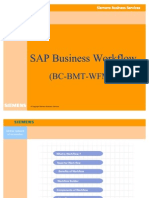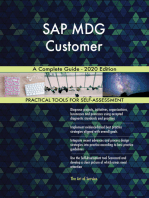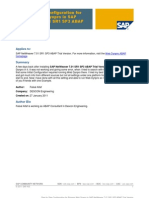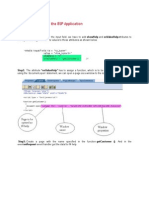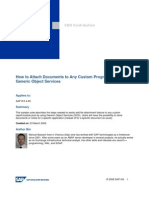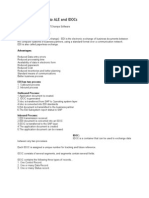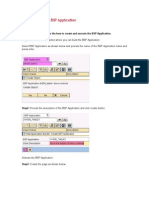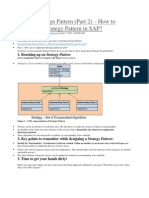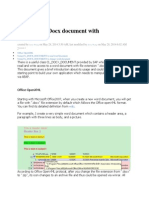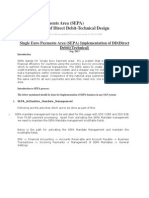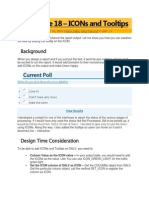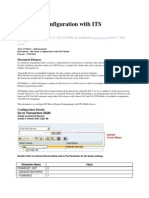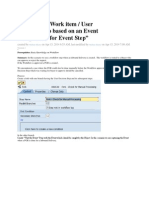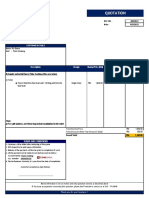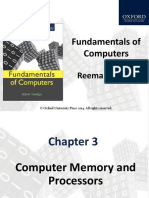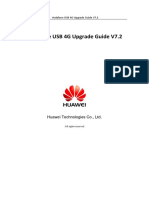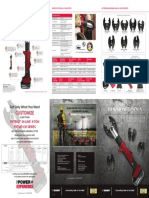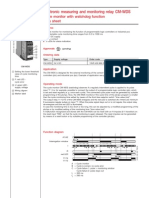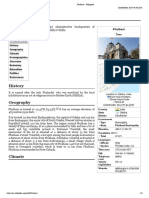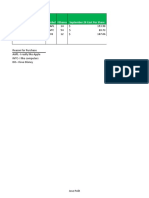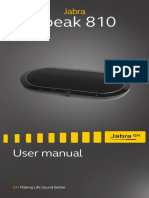Documenti di Didattica
Documenti di Professioni
Documenti di Cultura
Deadline Monitoring in SAP Workflow
Caricato da
Ricky DasTitolo originale
Copyright
Formati disponibili
Condividi questo documento
Condividi o incorpora il documento
Hai trovato utile questo documento?
Questo contenuto è inappropriato?
Segnala questo documentoCopyright:
Formati disponibili
Deadline Monitoring in SAP Workflow
Caricato da
Ricky DasCopyright:
Formati disponibili
Deadline Monitoring in SAP Workflow (Working with Latest end)
By Suresh Kumar Parvathaneni A major advantage of workflow is the ability to monitor the workflow steps according to a predefined schedule. Following are different deadlines that can be monitored against each workflow step:
Requested Start Latest Start Requested End Latest End
In this example, we will define a deadline to the User Decision example created earlier (click here). Following is the screenshot of the application developed using the User Decision example:
We would extend this example to the deadline monitoring. In the User Decision step, click on the latest end tab.
By default, No deadline monitoring is active (as seen in the above screenshot). Choose the Work Item Creation from the list box.
After selecting Work Item Creation, chose an offset of 5 minutes. This means that the work item must be executed within 5 minutes of the creation, if not this would trigger.
Enter recipient details to whom the message to be escalated, if the work item is not executed with in 5 minutes after work item creation.
Save and activate the workflow definition. Testing the workflow application: Execute your workflow. Check for the work item in the SAP Inbox. This time do NOT execute the work item. Wait for the deadline to be triggered. After that, a deadline message is delivered to the recipient mentioned in the Latest End tab. See the screenshot below.
Dont worry if the deadline message doesnt appear immediately after 5 minutes. This depends on various factors including how the deadline monitoring program is scheduled and also on the availability of the background processors. Use SWWA to check how the deadline monitoring program is scheduled in program.
For example, assume that our work item has been created at 09:10 hrs and the deadline message is expected to trigger at 09:15 hrs. From the above screenshot, it is understood that the background program is scheduled to execute for every 3 minutes. Assume that the last run of the program is at 09:14hrs and the next run is expected at 09:17hrs. So even our deadline expires at 09:15, the deadline message would appear only at 09:17hrs after execution of the background program. Some more points In our above example, we have used the deadline on the Work Item creation time. i.e., 5 minutes after creation time, the deadline message would be sent. Now we would check the o ther option Expression. Here we can mention the date and time, when the deadline message should appear irrespective of the work item creation date/time.
As seen in the above screenshot, we can provide the target date and time by which the task should be finished. Container elements could be used in this case. Please refer to our example on creation of container elements (click here).
Creating a Container element
By Suresh Kumar Parvathaneni This document details about creation of a container element in workflow and using it in the step "Mail". Pre-requisites: It is assumed that the reader of this Tutorial is aware of creating a workflow definition with the step Mail. If not, please go through the document on creating the same available, by clicking here. Steps: 1. Create a workflow definition using the transaction SWDD.
2. Lets create a container element for Carrier id. Click on the Workflow Container on the left side of the screen (as shown in the screenshot below):
3. Now double-click on Double-Click to Create
4. Enter the details pertaining to CARRID here.
5. Click on tab Properties and select Import.
6. Click on Confirm (Enter). 7. Now the element created could be seen on the left side, below the Workflow Container.
1.
Create a Mail step by double-clicking on Undefined step in the workflow.
2. 3.
Enter the recipient details in the Recipients box. In the subject line, enter Carrid value entered is: and click on Insert Expression.
4.
Select the element Carrid from the list.
5.
Similarly enter the content in the Body area.
6.
Save and activate the application.
Testing the Workflow application: 7. Test the workflow by clicking F8.
8. 9.
Enter the value of the Carrid as shown above and press execute. A mail would be sent to the recipient mentioned earlier with the carrid value entered.
Deadline Monitoring in SAP Workflow (Working with Requested Start)
By Ravi Aswani In this tutorial, we would look into implementation of Requested Start in the step User Decision. This is common for the step Activity and others as well. Go to transaction SWDD and create a step User Decision. Click on the tab Requested Start.
For demo purpose, we would be choosing the Requested Start as 2 minutes from the work item creation. Choose the Work Item Creation from the list box.
Choose an offset of 2 minutes. This means that the work item shall be created after 2 minutes. Save and activate the workflow definition. Execute the workflow definition. In SAP inbox, you can observe that the work item is not yet delivered. Following is the status of the workflow instance. You can observe that the work item is in the status Waiting.
The status of the work item would convert to Ready after 2 minutes (as per the time mentioned in the Requested Start).
Potrebbero piacerti anche
- Understanding Sap Work FlowsDocumento15 pagineUnderstanding Sap Work FlowsAnil KumarNessuna valutazione finora
- How To Setup Custom Attributes For SAP Business Workflow TasksDocumento3 pagineHow To Setup Custom Attributes For SAP Business Workflow TasksChristian RodriguezNessuna valutazione finora
- ABAP Adobe Forms DevelopmentDocumento19 pagineABAP Adobe Forms Developmentkrishna reddyNessuna valutazione finora
- Bapi Step by Step ExampleDocumento31 pagineBapi Step by Step ExampleSunil Dutt SharmaNessuna valutazione finora
- SAP PP Reports Tutorial COOIS MB52 CS15 CS12Documento15 pagineSAP PP Reports Tutorial COOIS MB52 CS15 CS12Balasubramani ENessuna valutazione finora
- Workflow Troubleshooting and Monitoring in SAP ECC 6.0Documento21 pagineWorkflow Troubleshooting and Monitoring in SAP ECC 6.0migonetiNessuna valutazione finora
- Why Is It Important To Configure An RFC Destination For Your Workflow Execution? What Are The Steps For Configuring This RFC Destination? CDocumento3 pagineWhy Is It Important To Configure An RFC Destination For Your Workflow Execution? What Are The Steps For Configuring This RFC Destination? CRajiv KumarNessuna valutazione finora
- Varaint ConfigurationDocumento12 pagineVaraint ConfigurationSivaVasireddyNessuna valutazione finora
- Digital signature reports and programs in SAPDocumento37 pagineDigital signature reports and programs in SAPAdaikalam Alexander RayappaNessuna valutazione finora
- Batch Derivation in Production - SAP BlogsDocumento17 pagineBatch Derivation in Production - SAP BlogsSudeep JainNessuna valutazione finora
- SAP Learning SHD0 With ExampleDocumento18 pagineSAP Learning SHD0 With ExamplesjobsvnNessuna valutazione finora
- SMS Setting in SAPDocumento13 pagineSMS Setting in SAPpatilamit.sapNessuna valutazione finora
- Variant TablesDocumento10 pagineVariant Tablessujit4200Nessuna valutazione finora
- DMR Steps With ScreenshotsDocumento7 pagineDMR Steps With ScreenshotsK Veera Kishore KumarNessuna valutazione finora
- Smartforms XML FormatDocumento35 pagineSmartforms XML FormatNurdin AchmadNessuna valutazione finora
- User-Exit IDOC-EDI Development Standards - V1 0Documento15 pagineUser-Exit IDOC-EDI Development Standards - V1 0obNessuna valutazione finora
- LSMW Migration With IDOCDocumento14 pagineLSMW Migration With IDOCsureva65Nessuna valutazione finora
- Creating Selection Profiles For The Planning Book Use: Transaction Code SAP SCM MenuDocumento2 pagineCreating Selection Profiles For The Planning Book Use: Transaction Code SAP SCM MenuddukemNessuna valutazione finora
- Uploading Customer Master Extended Address Using BAPI MethodDocumento3 pagineUploading Customer Master Extended Address Using BAPI Methodnet6351Nessuna valutazione finora
- MRP AreaDocumento6 pagineMRP AreaAllwynRajkumarNessuna valutazione finora
- Using A User-Defined Status Profile To Prevent Inventory Posting in Cases Where A Usage Decision Is Not DoneDocumento10 pagineUsing A User-Defined Status Profile To Prevent Inventory Posting in Cases Where A Usage Decision Is Not Doneshekhar guptaNessuna valutazione finora
- SAP Gateway Basic Overview: Service Development with SEGWDocumento15 pagineSAP Gateway Basic Overview: Service Development with SEGWShibin KumblatNessuna valutazione finora
- SAP Query IntroductionDocumento7 pagineSAP Query Introductionkashram2001Nessuna valutazione finora
- Variant Tables: 1. OverviewDocumento11 pagineVariant Tables: 1. OverviewG LI100% (1)
- 2713 Tips and Tricks Around Quality Management With SAPDocumento43 pagine2713 Tips and Tricks Around Quality Management With SAPReem Moustafa Abo-Zaid100% (1)
- Steps To Create A Simple LSMW Using Batch Input RecordingDocumento18 pagineSteps To Create A Simple LSMW Using Batch Input RecordingSharad TiwariNessuna valutazione finora
- Inbound Email Configuration For Offline ApprovalsDocumento10 pagineInbound Email Configuration For Offline Approvalssarin.kane8423Nessuna valutazione finora
- LSMW - Tips and TricksDocumento2 pagineLSMW - Tips and TricksSiddharth ZaveriNessuna valutazione finora
- Workflow SetupDocumento7 pagineWorkflow Setupgistme24Nessuna valutazione finora
- QM03 16 CalibrationDocumento29 pagineQM03 16 CalibrationK Veera Kishore KumarNessuna valutazione finora
- BTE (How To)Documento16 pagineBTE (How To)emc_cefre1735Nessuna valutazione finora
- LSMW IntroductionDocumento37 pagineLSMW IntroductionAlina AlexNessuna valutazione finora
- Main Transactions in SAP DMSDocumento5 pagineMain Transactions in SAP DMSvedavathiNessuna valutazione finora
- DMS - Characteristics and ClassesDocumento5 pagineDMS - Characteristics and ClassesAdauto PolizeliNessuna valutazione finora
- A Step by Step Guide For Beginners On User Defined BAPI Creation - ABAP DevelopmentDocumento15 pagineA Step by Step Guide For Beginners On User Defined BAPI Creation - ABAP Developmentraky0369Nessuna valutazione finora
- SAP Business Workflow: (BC-BMT-WFM)Documento44 pagineSAP Business Workflow: (BC-BMT-WFM)Shiva_1912Nessuna valutazione finora
- What is RICEFW? Customization changes to SAPDocumento2 pagineWhat is RICEFW? Customization changes to SAP172325Nessuna valutazione finora
- Material Master Extension For New Plant PDFDocumento13 pagineMaterial Master Extension For New Plant PDFanilr0080% (1)
- Introduction To Variant Configuration With An Example Model - Product Lifecycle Management - SCN WikiDocumento14 pagineIntroduction To Variant Configuration With An Example Model - Product Lifecycle Management - SCN WikiPietro Campos HenriqueNessuna valutazione finora
- ABAP - Advanced Debugging - Spider's Web PDFDocumento4 pagineABAP - Advanced Debugging - Spider's Web PDFVineetKumarSinghNessuna valutazione finora
- Beginner's Guide to SAP PI SheetsDocumento19 pagineBeginner's Guide to SAP PI Sheetsmohameds1988Nessuna valutazione finora
- Quality Notification ProcessingDocumento45 pagineQuality Notification ProcessingNavneet SahuNessuna valutazione finora
- Material Master and Vendor Master Configuration in SAPDocumento13 pagineMaterial Master and Vendor Master Configuration in SAPDeepakNessuna valutazione finora
- Inspection With Material Specification-QMDocumento8 pagineInspection With Material Specification-QMrvk3860% (1)
- Exposing The XI Monitoring Functionality As A Web ServiceDocumento20 pagineExposing The XI Monitoring Functionality As A Web Servicedash.skNessuna valutazione finora
- Batch Derivation Overview With Example - SAP BlogsDocumento7 pagineBatch Derivation Overview With Example - SAP Blogsharshad05Nessuna valutazione finora
- Field SymbolsDocumento7 pagineField SymbolsAndrés GómezNessuna valutazione finora
- 100 Things You Should Know About Materials Management in SAP ERPDocumento3 pagine100 Things You Should Know About Materials Management in SAP ERPjrmizli0% (1)
- SAP S/4HANA Deep Dive Workshop: Create Custom CDS ViewDocumento6 pagineSAP S/4HANA Deep Dive Workshop: Create Custom CDS ViewRenato Vianna100% (1)
- Product Cost Controlling TrainingDocumento13 pagineProduct Cost Controlling TrainingJesse SoNessuna valutazione finora
- Call Function in Update TaskDocumento4 pagineCall Function in Update TaskHarkesh Kumar YadavNessuna valutazione finora
- IDoc Basics For Functional Consultants - SCNDocumento15 pagineIDoc Basics For Functional Consultants - SCNramkishorecNessuna valutazione finora
- Creation of Control Plan - Transfer of Characteristics From FMEA To Control PlanDocumento10 pagineCreation of Control Plan - Transfer of Characteristics From FMEA To Control PlanK Veera Kishore KumarNessuna valutazione finora
- SAP Foreign Currency Revaluation: FAS 52 and GAAP RequirementsDa EverandSAP Foreign Currency Revaluation: FAS 52 and GAAP RequirementsNessuna valutazione finora
- Custom Fiori Applications in SAP HANA: Design, Develop, and Deploy Fiori Applications for the EnterpriseDa EverandCustom Fiori Applications in SAP HANA: Design, Develop, and Deploy Fiori Applications for the EnterpriseNessuna valutazione finora
- SAP MDG Customer A Complete Guide - 2020 EditionDa EverandSAP MDG Customer A Complete Guide - 2020 EditionValutazione: 2 su 5 stelle2/5 (1)
- SAP NetWeaver Portal A Clear and Concise ReferenceDa EverandSAP NetWeaver Portal A Clear and Concise ReferenceNessuna valutazione finora
- SAP S/4HANA Embedded Analytics: Experiences in the FieldDa EverandSAP S/4HANA Embedded Analytics: Experiences in the FieldNessuna valutazione finora
- Guidelines To Create Quickviewer and SAP QueryDocumento5 pagineGuidelines To Create Quickviewer and SAP QueryRicky DasNessuna valutazione finora
- BDC ReportDocumento4 pagineBDC ReportRicky DasNessuna valutazione finora
- Configure WebdynproDocumento21 pagineConfigure WebdynproSaad Masoud Yousef100% (1)
- Providing F4 Help in The BSP ApplicationDocumento5 pagineProviding F4 Help in The BSP ApplicationRicky DasNessuna valutazione finora
- Automatic Creation of A Product Catalog Layout in SAP Through ABAP Report in SapDocumento5 pagineAutomatic Creation of A Product Catalog Layout in SAP Through ABAP Report in SapRicky DasNessuna valutazione finora
- How To Attach Documents To Any Custom Program Using Generic Object ServicesDocumento12 pagineHow To Attach Documents To Any Custom Program Using Generic Object Serviceslalocura100% (1)
- Idocs in Sap StepsDocumento46 pagineIdocs in Sap StepsSyamal Babu N100% (1)
- BDC TestingDocumento4 pagineBDC TestingRicky DasNessuna valutazione finora
- Configure WebdynproDocumento21 pagineConfigure WebdynproSaad Masoud Yousef100% (1)
- Building A Simple BSP Application To Retrieve Material InformationDocumento10 pagineBuilding A Simple BSP Application To Retrieve Material InformationSoumen DuttaNessuna valutazione finora
- Wizard Creation in SAPDocumento10 pagineWizard Creation in SAPRicky DasNessuna valutazione finora
- Complete guide to OpenSQL statementsDocumento30 pagineComplete guide to OpenSQL statementsRicky DasNessuna valutazione finora
- Building A Simple BSP ApplicationDocumento4 pagineBuilding A Simple BSP ApplicationRakesh RaiNessuna valutazione finora
- How To Create A Basic SAP Business WorkflowDocumento12 pagineHow To Create A Basic SAP Business WorkflowКонстантин Востротин100% (1)
- Monika Narang Resume - Senior Software Engineer SAP Labs IndiaDocumento6 pagineMonika Narang Resume - Senior Software Engineer SAP Labs IndiaRicky DasNessuna valutazione finora
- Strategy Design Pattern Part 2Documento5 pagineStrategy Design Pattern Part 2Ricky DasNessuna valutazione finora
- Create Bex Broadcast Settings Dynamically Via ABAP Program Step by Step DocumentDocumento7 pagineCreate Bex Broadcast Settings Dynamically Via ABAP Program Step by Step DocumentRicky DasNessuna valutazione finora
- Manipulate Docx Document With ABAPDocumento5 pagineManipulate Docx Document With ABAPRicky DasNessuna valutazione finora
- Single Euro Payments Area in SapDocumento13 pagineSingle Euro Payments Area in SapRicky DasNessuna valutazione finora
- Adding Custom Button On Maintenance ViewDocumento8 pagineAdding Custom Button On Maintenance ViewRicky DasNessuna valutazione finora
- Salv Table 18Documento8 pagineSalv Table 18Ricky DasNessuna valutazione finora
- RF Menu Configuration With ITS MobileDocumento9 pagineRF Menu Configuration With ITS MobileRicky DasNessuna valutazione finora
- The Case of Scalable Vector Graphics in Mail Attachments in SapDocumento2 pagineThe Case of Scalable Vector Graphics in Mail Attachments in SapRicky DasNessuna valutazione finora
- Cancel Workitem Using Wait for Event StepDocumento3 pagineCancel Workitem Using Wait for Event StepRicky DasNessuna valutazione finora
- Data Source Enhancement With BadisDocumento11 pagineData Source Enhancement With BadisSirajuddin MohdNessuna valutazione finora
- How Will You Get IDOC Qualifiers and Their ActionsDocumento4 pagineHow Will You Get IDOC Qualifiers and Their ActionsRicky Das100% (1)
- Guides and Tutorials For The Developer Edition of As ABAP InclDocumento2 pagineGuides and Tutorials For The Developer Edition of As ABAP InclRicky DasNessuna valutazione finora
- Developer Trial Editions SAP Application Server ABAP and SAP Business Warehouse v9Documento2 pagineDeveloper Trial Editions SAP Application Server ABAP and SAP Business Warehouse v9Ricky DasNessuna valutazione finora
- BadiDocumento9 pagineBadiRicky DasNessuna valutazione finora
- BadiDocumento9 pagineBadiRicky DasNessuna valutazione finora
- Websense Email Security SHIDocumento10 pagineWebsense Email Security SHIAnkit JoshiNessuna valutazione finora
- Features: 5KV Diagnostic Insulation TesterDocumento2 pagineFeatures: 5KV Diagnostic Insulation Testeramiya_driemsNessuna valutazione finora
- Sawa Cleaning InstructionsDocumento3 pagineSawa Cleaning InstructionsRezende DiasNessuna valutazione finora
- Automatic PFC and THD Reduction Using ArduinoDocumento2 pagineAutomatic PFC and THD Reduction Using Arduinofiaz shaikhNessuna valutazione finora
- PSCP LdrrmoDocumento27 paginePSCP LdrrmoMdrrmo Angadanan100% (1)
- Solving A Quadratic Equation On A Computer 1966 ForsytheDocumento15 pagineSolving A Quadratic Equation On A Computer 1966 ForsytheMdeline GutiérrezNessuna valutazione finora
- Nemo Outdoor 8.70 Device Configuration GuideDocumento184 pagineNemo Outdoor 8.70 Device Configuration GuideEric Clave100% (2)
- PN Diana SingleDocumento1 paginaPN Diana SingleSiti CleaningNessuna valutazione finora
- LIAN 98 (En) - Protocol IEC 60870-5-103, Telegram Structure PDFDocumento5 pagineLIAN 98 (En) - Protocol IEC 60870-5-103, Telegram Structure PDFVINOTH DURAISAMYNessuna valutazione finora
- BBJ21105: Energy Efficiency Optimization: Electrical Energy-Use Equipment - Air CompressorsDocumento16 pagineBBJ21105: Energy Efficiency Optimization: Electrical Energy-Use Equipment - Air CompressorsMOHD FAIZ MD ADNANNessuna valutazione finora
- Fundamentals of Computers: Reema TharejaDocumento39 pagineFundamentals of Computers: Reema TharejaYash SharmaNessuna valutazione finora
- Vodafone USB 4G Upgrade Guide V7.2: Huawei Technologies Co., LTDDocumento10 pagineVodafone USB 4G Upgrade Guide V7.2: Huawei Technologies Co., LTDshikitinsNessuna valutazione finora
- Fuji Frontier 390 Service ManualDocumento703 pagineFuji Frontier 390 Service Manualvitprint22Nessuna valutazione finora
- PATMD-LW Series Trifold 20200212Documento2 paginePATMD-LW Series Trifold 20200212Taacsa MatrizNessuna valutazione finora
- Specification For Structure SteelDocumento27 pagineSpecification For Structure SteelvunguyenquocNessuna valutazione finora
- CHAPTER 3 Trainind andDocumento3 pagineCHAPTER 3 Trainind andChandan ChanduNessuna valutazione finora
- ABB Watchdog Relay CW-WDSDocumento4 pagineABB Watchdog Relay CW-WDSGiz999Nessuna valutazione finora
- PC DiagnosisDocumento9 paginePC DiagnosisNanakofi LambaNessuna valutazione finora
- Company Profile - SESNADocumento12 pagineCompany Profile - SESNAcakraNessuna valutazione finora
- About PhulbaniDocumento4 pagineAbout PhulbaniPriyabrat PadhyNessuna valutazione finora
- NFV Tutorial Session - SDN Usage in An NFV Architectural FrameworkDocumento22 pagineNFV Tutorial Session - SDN Usage in An NFV Architectural FrameworkAnonymous SmYjg7gNessuna valutazione finora
- Tecsun: FM Stereo / LW / MW / SW-SSB ReceiverDocumento34 pagineTecsun: FM Stereo / LW / MW / SW-SSB ReceiverRobNessuna valutazione finora
- Auxilliary Specifications - PezaDocumento8 pagineAuxilliary Specifications - PezaRHOWELLE TIBAYNessuna valutazione finora
- Jose Polit-Stock Analysis AssignmentDocumento8 pagineJose Polit-Stock Analysis Assignmentapi-644866295Nessuna valutazione finora
- Term-End Project - Customer Analytics by Vishal V (2020)Documento39 pagineTerm-End Project - Customer Analytics by Vishal V (2020)Johnn SneNessuna valutazione finora
- Beaver Tech Manual - s2 - Lifting - Chain - Components - LRDocumento60 pagineBeaver Tech Manual - s2 - Lifting - Chain - Components - LRImags GamiNessuna valutazione finora
- 10390001-2-3 h1748 As Built DocumentsDocumento768 pagine10390001-2-3 h1748 As Built Documentsbatizap batizapNessuna valutazione finora
- Pgdca DBMS MaterialsDocumento3 paginePgdca DBMS MaterialsAbassNessuna valutazione finora
- Jabra Speak 810 User Manual - EN - English - RevBDocumento18 pagineJabra Speak 810 User Manual - EN - English - RevBDráusio Fonseca TronoloneNessuna valutazione finora
- ATJ331x ActionsDocumento117 pagineATJ331x Actionsmauricio_138Nessuna valutazione finora