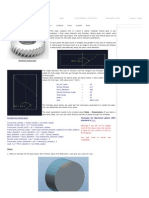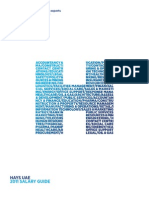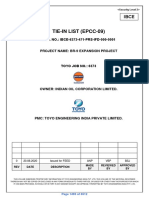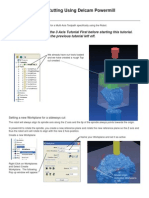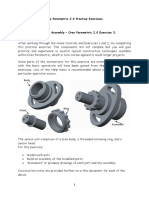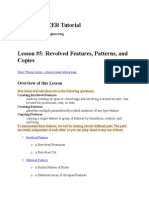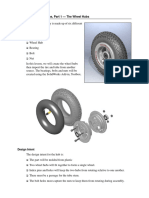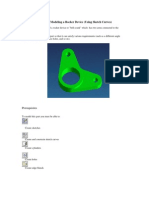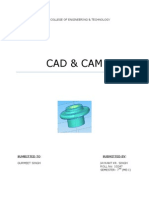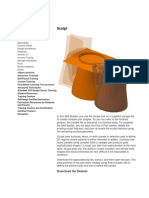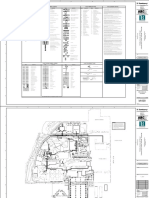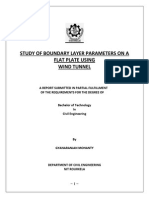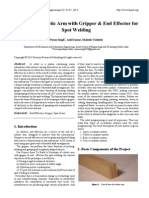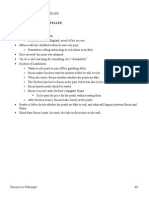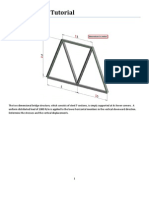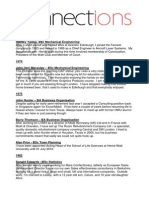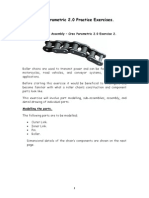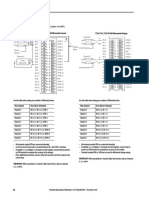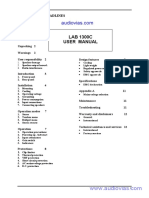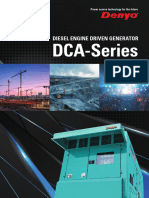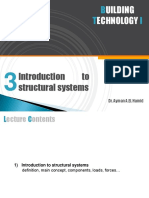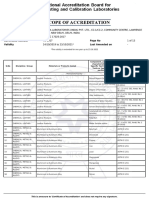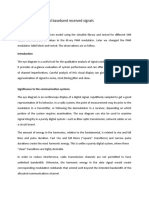Documenti di Didattica
Documenti di Professioni
Documenti di Cultura
Exercise 3 PDF
Caricato da
Sameer AmjadTitolo originale
Copyright
Formati disponibili
Condividi questo documento
Condividi o incorpora il documento
Hai trovato utile questo documento?
Questo contenuto è inappropriato?
Segnala questo documentoCopyright:
Formati disponibili
Exercise 3 PDF
Caricato da
Sameer AmjadCopyright:
Formati disponibili
Creo Parametric 2.0 Practice Exercises.
Sensor Unit Assembly Creo Parametric 2.0 Exercise 3. After working through the online tutorials and Exercises 1 and 2, try completing this practice exercise. The components are not complex but you will gain practice and experience in several typical construction techniques available within Creo Parametric, which in turn can be applied to much larger projects. Some parts of the instructions for this exercise are minimized as familiarity with the basic operations will have been gained from the previous practice exercises. Use of the Help menu is recommended where uncertainty about a particular operation occurs. Body
Head
Ring
Assemble
The sensor unit comprises of a main body, a threaded retaining ring, and a sensor head. For this exercise; Model each part. Build an assembly of the modelled parts. Document or produce drawings of each part and the assembly.
Construction notes are provided further on in this document for each of the above. 1
To enable the parts to be constructed, detailed drawings of each part are provided on the following pages. NOTE, that threads are shown for illustrative purposes only they do not have to be modelled. The M45 of the Sensor Body will be modelled as a 45 cylinder. The M45 of the Sensor Head retaining Ring will be a 45 bore. Threads are not usually modelled on a part as this operation can use up time and memory. They are typically designated on a model by text, or specified on the detail drawings conventionally.
Details of the sensor body
Details of the sensor head
Details of the retaining ring
Sensor Body. Commands and procedures used:
Modelling the parts.
Centreline for revolve extrusion axis. Revolve to produce the basic cylindrical shape. Adding a Datum Plane for the elliptical flange. Center and Axis Ellipse tool. The Project icon to project an edge to the Sketch plane. Delete segment tool to dynamically trim the segments
Construction Mode
Extrude - remove material. Arc to produce a curved slot Mirror to produce the other curved slot. Chamfer. Round.
The technique shown to construct this part is to model the cylindrical portion first using Revolve, then add the elliptical flange to the model by setting up a suitable datum plane.
The following sketch shows the sketched profile for revolving. It is essential that a centreline has been placed along the horizontal axis to act as the axis of revolution. This would be placed first before any sketching with the Line command takes place.
Profile sketch prior to using the Revolve command
The revolved extrusion with chamfers and rounds added
To sketch the profile for the elliptical flange, it is necessary to have a datum plane in the required position. Using the Datum Plane tool to set a plane 45mm away from the RH end face as shown.
Sketch ellipse on the reference plane just created. To include the 30 bore in the extrusion and therefore have a hole through, select the Project icon and select both halves of the 30 hole edge through the original body extrusion.
To sketch one curved slot, turn on the Construction Mode and using the Arc tool to create a 100 arc with opening angle of 40. When the Construction Mode is toggled on, you can use any sketch tool available to sketch new geometry, but the resulting geometry is created as construction geometry rather than solid geometry. You can then toggle off Construction Mode and resume sketching solid geometry using the same sketch tools. When drawing the arc, make sure that the two green bars appear at both ends of the arc (as shown below), which means constrain relationship (equal) is automatically applied.
To define the opening angle to 40, click Normal, then hold Ctrl key and select one end point on the arc, the centre of the 30 hole, and the other end point on the arc sequentially. Then release Ctrl and click MMB to modify the size of the angle.
Toggle off the Construction Mode and place two circles at both end of the arc. From the centre of the sketch, draw another two circles which are tangent with both of the small circles. Use delete segment tool to delete the unwanted segments.
Select the Mirror tool to produce a symmetrical curved slot on the other side of the sketch. The Mirror tool has been introduced in Exercise 2 - Pin model construction.
Accept the selection and sketch and extrude the flange towards the LH end by the required amount.
SAVE YOUR WORK NOW!
Sensor Head
Commands and procedures used: Centreline for revolve extrusion axis. Revolve. Hole to produce the through holes. Chamfer.
To produce the Sensor Head basic cylindrical shape, the profile should be sketched as shown. Note, that a full line should be drawn along the x axis superimposed on the centreline.
The plane for the holes can be either of the end faces. Where a hole is to lie on a planes axis move one of the diamonds to reference that plane and set the value to 0. The other diamond will reference a plane at right angles to the first. Sensor Head Retaining Ring
Commands and procedures used: Centreline for revolve extrusion axis. Revolve to produce the basic shape without the grips. Sketch references to produce one grip.
Pattern to produce the 12 required grips. Chamfer.
10
Profile sketch for the basic shape of the retaining ring prior to using the Revolve command. To produce the first grip, sketch on the large end face of the retaining ring and accept the default planes, then Sketch. In the sketch window, select References in the setup group, then select the outer circumference of the retaining ring and a reference as shown should appear in the References window.
11
Now sketch a 8 circle in the position shown. Because the circumference has been selected as a reference, the circle centre will snap to it automatically.
Extrude the circle profile to the required length. The next stage will be to create a circular pattern of the initial grip. To create a pattern, highlight the extrude for the grip then RHMB click and select Pattern. The following dashboard window will appear.
Make the LH box Axis. Select the x axis through the centre of the retaining ring (move the cursor over the axes until it highlights). Set the number of pattern members to 12 and the angle between pattern members to 30.0. The patterned items will appear previewed as black dots. Select the green tick or MMB to accept. When applying the chamfers, hold down Ctrl to perform a multi-selection of edges.
12
Assembling the parts.
Make the Sensor Body the first fixed part. Add the Sensor Head and assemble it as shown using the Automatic constraints. The flange on the Sensor Head should be in contact with the LH end face of the Sensor Body. Add the Retaining Ring. The inside face of the Retaining Ring should be in contact with the outer flange face of the Sensor Head.
SAVE YOUR WORK NOW!
To create the above exploded view of the assembly: Select Explode View in the Model tab, Model Display group.
To move any part into a more suitable position within an exploded view: Select Edit Position and the part you want to move. Clicking on one of the 13
three axes, which will appear on the part, then dragging with the LHMB will allow dynamic adjustment to a parts position. For a clearer display of the exploded view (or any view), switch off or de-activate the Plane, Axis, Point, and Csys Display icons.
Try changing the colour of each part of the exploded assembly by
experimenting with the Appearance Gallery.
To Unexplode a view: Click Explode View again to de-active the explode mode.
14
Drawing and detailing the parts. For this exercise, the orthographic views for each part will all be placed on an A3 sheet Sheet 1 of the saved drawing file. The assembly view and an exploded isometric view will all be placed on an A3 drawing sheet Sheet 2 of the saved drawing file.
The Target views on Sheet 1. Note that no plan view is required for either the Sensor Head or the Retaining Ring. The plan view for the Sensor Body is not strictly necessary but has been included for clarity of the components geometry.
15
The Target views on Sheet 2.
16
Procedure to create the multiple parts orthographic views on Sheet 1. Click File > New > Drawing. Enter the name of the drawing and click OK. Select Empty in the Specify Template part. Choose the size of the paper and click OK
When the drawing sheet appears, and with the Layout tab active, select the Drawing Models
icon
When the Menu Manager appears, select Add Model. Browse for the first part which will be the Sensor Body. Click on Open. Repeat this for the Sensor Head, the Sensor Head retaining Ring, and the Sensor Assembly. Do not select Done/Return yet! Now select Set Model in the Menu Manager. Select the SENSOR_BODY from below Draw Models and notice the message which appears below the dashboard stating that The current drawing model is now SENSOR_BODY. Click Done/Return. Select the General icon and note that the message which appears below the dashboard states Select CENTER POINT for drawing view. LHMB click somewhere near the centre of the drawing sheet. When the Drawing View window appears adjust the settings as the screen shots below
17
18
Repeat the procedure to produce orthographic views of the SENSOR HEAD and SENSOR HEAD RETAINING RING. To alter the display of a view, make it highlight then RHMB click and select Properties. This will open the Drawing View window. If a view or views are to be moved, then RHMB click on the highlighted view and make sure Lock View Movement is not ticked. Note that when creating orthographic views projected from the first view, RHMB click the first view and then select Insert Projection View to place the desired projection view. They may be in first angle projection (this is the default projection used by Creo Parametric). To describe a component in third angle projection, simply switch the views around as required.
SAVE YOUR WORK! 19
Procedure to create the assembly orthographic views and an exploded assembly view on Sheet 2.
Assembly views. Click on the New Sheet icon in the Layout tab and Document group, .
or the plus symbol at the bottom of the drawing sheet Sheet 2 will automatically become the active sheet. Click on the Drawing Models icon and Add the model of the Sensor Unit Assembly, the procedure being the same as described previously.
Exploded Assembly View. Select the General icon and when the Drawing View appears accept all the default settings but tick the Explode components in View States. Highlight the view which has appeared on screen, RHMB click, select Properties, then in the Drawing View window select View States. Select Customize Explode State and then LHMB on a component to highlight it. RHMB will allow dynamic positioning of the component in the drawing view. Experiment further with the options for changing a views appearance using Properties/Drawing View. To rotate the view orientation of the current exploded assembly view on the drawing sheet, highlight the view and select Properties. In the Drawing View window select View Type then under View Orientation make the Angles button active. Change Rotation reference to Vertical, enter an Angle value of 45 then Apply. Finally, go back to Sheet 1 and with the Annotation tab active, try adding some dimensions to the views along with the Show Model Annotations command found under the RHMB.
20
Potrebbero piacerti anche
- Modify Configurations - Solidworks TutorialDocumento51 pagineModify Configurations - Solidworks TutorialvetrinaveenNessuna valutazione finora
- Ucf - Solidworks IIIDocumento60 pagineUcf - Solidworks IIIameg15100% (1)
- How To Model Helical Gears in ProE - Creo (Module)Documento6 pagineHow To Model Helical Gears in ProE - Creo (Module)Rupesh ChitariNessuna valutazione finora
- SolidWorks 3D Printing TutorialsDocumento35 pagineSolidWorks 3D Printing TutorialsbayupranotostNessuna valutazione finora
- Shell Sustaibilty ReportDocumento60 pagineShell Sustaibilty ReportSameer AmjadNessuna valutazione finora
- Certified Solidworks Professional Advanced Weldments Exam PreparationDa EverandCertified Solidworks Professional Advanced Weldments Exam PreparationValutazione: 5 su 5 stelle5/5 (1)
- Solidworks Drawing TutorialDocumento4 pagineSolidworks Drawing TutorialMarco Alonzo Rodriguez MallquiNessuna valutazione finora
- Solid WorksDocumento11 pagineSolid WorksGeorgiana DumitruNessuna valutazione finora
- Solidworks TutorialDocumento115 pagineSolidworks TutorialmaloyNessuna valutazione finora
- Advanced Design TechniquesDocumento23 pagineAdvanced Design Techniquesapi-3748063Nessuna valutazione finora
- Hays Uae: 2011 Salary GuideDocumento12 pagineHays Uae: 2011 Salary GuideSameer AmjadNessuna valutazione finora
- Pro e Course MaterialDocumento231 paginePro e Course Materialmariappan128Nessuna valutazione finora
- Unigraphics NX8 - SketchingDocumento242 pagineUnigraphics NX8 - SketchingBoy Doland75% (4)
- Bolt Analysis Using ABAQUSDocumento23 pagineBolt Analysis Using ABAQUSsivabharath4488% (8)
- CATIA V5-6R2015 Basics - Part II: Part ModelingDa EverandCATIA V5-6R2015 Basics - Part II: Part ModelingValutazione: 4.5 su 5 stelle4.5/5 (3)
- Friction Coefficient Hdpe Slip MembraneDocumento4 pagineFriction Coefficient Hdpe Slip MembraneBogdanBNessuna valutazione finora
- Learning Module MethodDocumento28 pagineLearning Module MethodakNessuna valutazione finora
- AutoCAD Lab ManualDocumento37 pagineAutoCAD Lab ManualTommyVercettiNessuna valutazione finora
- Tie-In List (Epcc-09) : DOC. NO.: IBCE-6373-471-PRS-IFD-000-0001Documento3 pagineTie-In List (Epcc-09) : DOC. NO.: IBCE-6373-471-PRS-IFD-000-0001srini100% (1)
- Powermill Multi AxisDocumento12 paginePowermill Multi AxisMatheus Mancini100% (1)
- DeepLines Training (1) - OverviewDocumento94 pagineDeepLines Training (1) - OverviewTran Thanh TungNessuna valutazione finora
- Google Sketchup Tutorial PacketDocumento11 pagineGoogle Sketchup Tutorial PacketJhon VelaNessuna valutazione finora
- CLPAK628H Series Installation Manual 20150907 PDFDocumento27 pagineCLPAK628H Series Installation Manual 20150907 PDFmauroschilling100% (6)
- Exercise 3 PDFDocumento20 pagineExercise 3 PDFMarko MillaNessuna valutazione finora
- GampaDocumento21 pagineGampaALEX MPELLANessuna valutazione finora
- Tutorial 1Documento16 pagineTutorial 1fonsecariNessuna valutazione finora
- Revolve Features, Patterns, and CopiesDocumento22 pagineRevolve Features, Patterns, and CopiestmadamolekunNessuna valutazione finora
- Autodesk - Training - Using SplinesDocumento18 pagineAutodesk - Training - Using Splinescristianalonso3259Nessuna valutazione finora
- 7 Shades of ArtDocumento40 pagine7 Shades of ArtsamiNessuna valutazione finora
- Cavity Block Exercise: Prerequisite KnowledgeDocumento8 pagineCavity Block Exercise: Prerequisite KnowledgeSaish VerenkarNessuna valutazione finora
- Inlet Manifold An Alibre Design Tutorial by CDS: Written by Steve Carr All Rights Reserved @by CDS 06-04-05Documento43 pagineInlet Manifold An Alibre Design Tutorial by CDS: Written by Steve Carr All Rights Reserved @by CDS 06-04-05VeraniJNessuna valutazione finora
- Piston Crank and Connecting Sketch AssemblyDocumento51 paginePiston Crank and Connecting Sketch Assemblyanup chauhanNessuna valutazione finora
- Autodesk Inventor - Using Splines and SurfacesDocumento20 pagineAutodesk Inventor - Using Splines and SurfacesNdianabasi UdonkangNessuna valutazione finora
- ArtCAM Tutorijal3Documento3 pagineArtCAM Tutorijal3Ivan NikolicNessuna valutazione finora
- Practica 13Documento23 paginePractica 13OnePiece ZoroNessuna valutazione finora
- COM 215 Computer Packages II Practical BookDocumento18 pagineCOM 215 Computer Packages II Practical Bookabdulqudus abdulakeemNessuna valutazione finora
- Solid WorksDocumento65 pagineSolid WorkssumanNessuna valutazione finora
- Project 5: Modeling A Rocker Device (Using Sketch Curves) : PrerequisitesDocumento20 pagineProject 5: Modeling A Rocker Device (Using Sketch Curves) : PrerequisitessamihakhanNessuna valutazione finora
- Cad Cam FileDocumento29 pagineCad Cam FileLovely SainiNessuna valutazione finora
- Autodesk Inventor Tutorial - Step 1: Installation and Setting UpDocumento16 pagineAutodesk Inventor Tutorial - Step 1: Installation and Setting UpavgpaulNessuna valutazione finora
- Modul SW EnglishDocumento15 pagineModul SW EnglishrezaardNessuna valutazione finora
- ME 210 Mechanical Engineering Drawing & Graphics: College of Engineering SciencesDocumento9 pagineME 210 Mechanical Engineering Drawing & Graphics: College of Engineering SciencesEbrahim HanashNessuna valutazione finora
- Let Me Just Give You A Preview of What We're Gonna End Up With. Nothing Says More Than A Photo! So Here It IsDocumento12 pagineLet Me Just Give You A Preview of What We're Gonna End Up With. Nothing Says More Than A Photo! So Here It Isfaheem2005rajaNessuna valutazione finora
- Gambit-Creating GeometryDocumento6 pagineGambit-Creating GeometryMuralidharan ShanmugamNessuna valutazione finora
- Dimensioning in Solid Edge STDocumento67 pagineDimensioning in Solid Edge STdiegomilitojNessuna valutazione finora
- 3D Modelling Practice ModelsDocumento19 pagine3D Modelling Practice Modelsprateekg92Nessuna valutazione finora
- Lesson 3 - Formula One Car DesignDocumento15 pagineLesson 3 - Formula One Car DesignNdianabasi UdonkangNessuna valutazione finora
- 8 - Working Drawings in AutocadDocumento12 pagine8 - Working Drawings in AutocadBijay Krishna DasNessuna valutazione finora
- 12M512-Cad/Cam-Laboratory Ex - No:1. Introduction To 3D Modeling/ Solidworks Features, Part Modeling, Assembly ModelingDocumento15 pagine12M512-Cad/Cam-Laboratory Ex - No:1. Introduction To 3D Modeling/ Solidworks Features, Part Modeling, Assembly ModelingaaryemNessuna valutazione finora
- Ej Create PartsDocumento24 pagineEj Create PartsNOCHE3Nessuna valutazione finora
- ME 210 Mechanical Engineering Drawing & Graphics: Reference Planes Vertical Bearing SupportDocumento20 pagineME 210 Mechanical Engineering Drawing & Graphics: Reference Planes Vertical Bearing SupportEbrahim HanashNessuna valutazione finora
- Autodesk Inventor Sculpt FeatureDocumento40 pagineAutodesk Inventor Sculpt FeatureAsim KhokarNessuna valutazione finora
- Experiment No.2 - CadDocumento8 pagineExperiment No.2 - CadRk SharmaNessuna valutazione finora
- Revolve Cut Command in Solid WorksDocumento4 pagineRevolve Cut Command in Solid WorksMuhammad TalhaNessuna valutazione finora
- Mechanical Desktop TutorialDocumento22 pagineMechanical Desktop TutorialshrideepbNessuna valutazione finora
- Basic Solid Edge ST TutorialDocumento48 pagineBasic Solid Edge ST Tutorialgaurishankar51Nessuna valutazione finora
- Assisted2 2014Documento3 pagineAssisted2 2014jtpmlNessuna valutazione finora
- NX 9 for Beginners - Part 2 (Extrude and Revolve Features, Placed Features, and Patterned Geometry)Da EverandNX 9 for Beginners - Part 2 (Extrude and Revolve Features, Placed Features, and Patterned Geometry)Nessuna valutazione finora
- NX 9 for Beginners - Part 3 (Additional Features and Multibody Parts, Modifying Parts)Da EverandNX 9 for Beginners - Part 3 (Additional Features and Multibody Parts, Modifying Parts)Nessuna valutazione finora
- 04 Mechanical PDFDocumento10 pagine04 Mechanical PDFsaima shafiNessuna valutazione finora
- Combined Heat and Power and Combined Cycles Tutorial SolutionsDocumento7 pagineCombined Heat and Power and Combined Cycles Tutorial SolutionsSameer AmjadNessuna valutazione finora
- Modeling of A Solar Powered Abu DhabiDocumento13 pagineModeling of A Solar Powered Abu DhabiSameer AmjadNessuna valutazione finora
- ElliottDocumento98 pagineElliottSameer AmjadNessuna valutazione finora
- Fawaz FM PDFDocumento48 pagineFawaz FM PDFSameer AmjadNessuna valutazione finora
- Fawaz FM BrochureDocumento23 pagineFawaz FM BrochureSameer AmjadNessuna valutazione finora
- Gyana 10601032Documento50 pagineGyana 10601032Sameer AmjadNessuna valutazione finora
- Heriot-Watt University PoliciesDocumento22 pagineHeriot-Watt University PoliciesSameer AmjadNessuna valutazione finora
- Design of A Robotic Arm With Gripper & End EffectorDocumento6 pagineDesign of A Robotic Arm With Gripper & End Effectorengr_faheemNessuna valutazione finora
- Duchess and Jeweler NotesDocumento1 paginaDuchess and Jeweler NotesSameer AmjadNessuna valutazione finora
- The World in 2025Documento28 pagineThe World in 2025Sameer AmjadNessuna valutazione finora
- Sample Offer LettersDocumento4 pagineSample Offer LettersAvinash KumarNessuna valutazione finora
- Abaqus Beam TutorialDocumento17 pagineAbaqus Beam Tutorialhasib100% (1)
- Guide EngDocumento143 pagineGuide EngSameer AmjadNessuna valutazione finora
- OpenLettertoISIS PDFDocumento24 pagineOpenLettertoISIS PDFSameer AmjadNessuna valutazione finora
- First He Will Ask What Are The General Applications of This ExperimentDocumento1 paginaFirst He Will Ask What Are The General Applications of This ExperimentSameer AmjadNessuna valutazione finora
- First He Will Ask What Are The General Applications of This ExperimentDocumento1 paginaFirst He Will Ask What Are The General Applications of This ExperimentSameer AmjadNessuna valutazione finora
- InternshipDocumento4 pagineInternshipSameer AmjadNessuna valutazione finora
- Iou BookletDocumento20 pagineIou BookletSameer AmjadNessuna valutazione finora
- Heriot Watt AlumniDocumento11 pagineHeriot Watt AlumniSameer AmjadNessuna valutazione finora
- Bugatti Veyron 164bugatti Veyron Spec SheetDocumento1 paginaBugatti Veyron 164bugatti Veyron Spec SheetSameer AmjadNessuna valutazione finora
- Heriot Watt Research Park Info PackDocumento21 pagineHeriot Watt Research Park Info PackSameer AmjadNessuna valutazione finora
- Exercise 2 PDFDocumento10 pagineExercise 2 PDFSameer AmjadNessuna valutazione finora
- Exercise 1 PDFDocumento4 pagineExercise 1 PDFSameer AmjadNessuna valutazione finora
- Labreport2 PDFDocumento4 pagineLabreport2 PDFSameer AmjadNessuna valutazione finora
- MechWorkshop PDFDocumento31 pagineMechWorkshop PDFSameer AmjadNessuna valutazione finora
- How To Use A Metal LatheDocumento136 pagineHow To Use A Metal Lathemasterviking100% (1)
- Linear Algebra: Concepts and Methods Solutions To ProblemsDocumento155 pagineLinear Algebra: Concepts and Methods Solutions To ProblemsEriselda GogaNessuna valutazione finora
- Lkpnn235a01-A03-Phase-Ii-Adv-1 (19.11.2023) (PSSH, CKKS, MSNB)Documento14 pagineLkpnn235a01-A03-Phase-Ii-Adv-1 (19.11.2023) (PSSH, CKKS, MSNB)Zenith xNessuna valutazione finora
- Chem Notes (Yr11)Documento46 pagineChem Notes (Yr11)nguyenbohaeNessuna valutazione finora
- 1 March Practice PDF - 09Documento22 pagine1 March Practice PDF - 09arpitNessuna valutazione finora
- SP 110 ManualDocumento23 pagineSP 110 ManualFernando Sánchez HernándezNessuna valutazione finora
- DTZ1513 Three PhaseDocumento108 pagineDTZ1513 Three Phasemep luckyoneNessuna valutazione finora
- CPM S60V (CPM 440V) Stainless - CrucibleDocumento2 pagineCPM S60V (CPM 440V) Stainless - CrucibleRockWagonNessuna valutazione finora
- Mesh Convergence ExercisesDocumento10 pagineMesh Convergence ExercisesAbdul wahid ButtNessuna valutazione finora
- Miscellaneous EquipmentDocumento2 pagineMiscellaneous EquipmentJon LopezNessuna valutazione finora
- Design of Columns and FootingsDocumento54 pagineDesign of Columns and FootingsJoshua John JulioNessuna valutazione finora
- ESPEC 1756 IF16 EAnaloga PDFDocumento5 pagineESPEC 1756 IF16 EAnaloga PDFFelixWhiteNessuna valutazione finora
- Transmission Line ProtectionDocumento111 pagineTransmission Line ProtectionRajasekar ThangarajNessuna valutazione finora
- Agilet SH-112 ScrollPump PDFDocumento16 pagineAgilet SH-112 ScrollPump PDFFernando Cozim MelgesNessuna valutazione finora
- University of Engineering and Technology, Lahore Department of Electrical EngineeringDocumento8 pagineUniversity of Engineering and Technology, Lahore Department of Electrical EngineeringMarwa WaseemNessuna valutazione finora
- Check Your Grasp Exercise-I: Allen Thermodynamics ThermodynamicsDocumento14 pagineCheck Your Grasp Exercise-I: Allen Thermodynamics ThermodynamicsMOHITNessuna valutazione finora
- A Review On Manufacturing The Surface Composites by Friction Stir ProcessingDocumento37 pagineA Review On Manufacturing The Surface Composites by Friction Stir Processingالسيد ابراهيم عبدالعزيز عبداللهNessuna valutazione finora
- The Control of Flight Force by A Flapping Wing: Lift and Drag ProductionDocumento21 pagineThe Control of Flight Force by A Flapping Wing: Lift and Drag ProductionRAJARATNANessuna valutazione finora
- Solar Steamer.Documento15 pagineSolar Steamer.AadarshNessuna valutazione finora
- Lab Gruppen Lab 1300c Manual de UsuarioDocumento12 pagineLab Gruppen Lab 1300c Manual de UsuarioAndoniainaRakotoarimananaNessuna valutazione finora
- DCA-Series July.2023Documento20 pagineDCA-Series July.2023Nguyen Thang LongNessuna valutazione finora
- Stability Calculation For Channel Wall: X SGM XBDocumento4 pagineStability Calculation For Channel Wall: X SGM XBMohammedNessuna valutazione finora
- DA2103 - Structural SystemsDocumento22 pagineDA2103 - Structural SystemsZULKEFLE ISMAILNessuna valutazione finora
- Segura 2017 Seismic Performance Limitation of Slender Reinforced Concrete Structural WallsDocumento268 pagineSegura 2017 Seismic Performance Limitation of Slender Reinforced Concrete Structural WallsDavid VallejoNessuna valutazione finora
- SPECIFICATION - PEEK Coaxial CablesDocumento20 pagineSPECIFICATION - PEEK Coaxial CablesAbhimanyu Singh ChauhanNessuna valutazione finora
- Scope-TC-6017 ARMOADocumento13 pagineScope-TC-6017 ARMOARajkumar SharmaNessuna valutazione finora
- Eye Diagram of Digital Baseband Received SignalsDocumento11 pagineEye Diagram of Digital Baseband Received Signalsgosala-kulupana-5193Nessuna valutazione finora