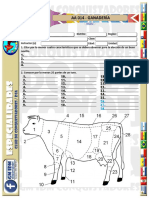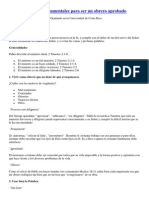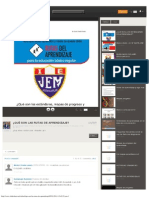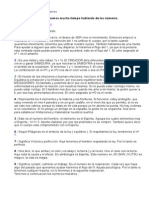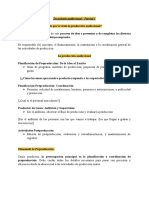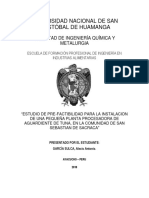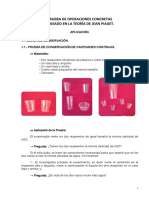Documenti di Didattica
Documenti di Professioni
Documenti di Cultura
Seminario de Corel Draw I
Caricato da
jorgequiatTitolo originale
Copyright
Formati disponibili
Condividi questo documento
Condividi o incorpora il documento
Hai trovato utile questo documento?
Questo contenuto è inappropriato?
Segnala questo documentoCopyright:
Formati disponibili
Seminario de Corel Draw I
Caricato da
jorgequiatCopyright:
Formati disponibili
1
2
Creando un Logo con Corel Draw X3.
Corel Draw X3 es un Programa de Dibujo y Diseo Grafico Vectorial.
En esta PRACTICA PRE-PROFESIONAL Usted Creara un Logotipo para un
Cafetera.
Resultado Final
El Alumno Aprender a :
o Dibujar Formas
o Aadir Color a los Objetos
o Girar Objetos
o Reflejar Objetos
o Importar Imgenes de Otro Archivo
o Adaptar un Texto a un Trayecto
o Usar La Herramienta Dibujo Inteligente
o Usar La Herramienta Elipse
o Usar La Herramienta Rectngulo
o Usar La Herramienta Sombra Interactiva
o Usar La Herramienta Curva de 3 Puntos
o Usar La Herramienta Texto
Creando el Fondo :
Crearemos un Nuevo Documento Vaci, a continuacin crearemos los
tringulos que nos ayudaran a crear el fondo. Utilizando La Herramienta
Dibujo Inteligente.
Pasos para poder Crear el Fondo.
1. Abrimos Corel Draw X3 y en la Pgina de Inicio escogeremos Nuevo.
2. En la Caja de Herramientas Buscaremos La Herramienta Zoom .
3. En el Cuadro de Lista de Niveles de la Herramienta Zoom Buscaremos la
Opcin de Sobre Anchura.
4. En la Caja de Herramientas Haremos click en la Herramienta Dibujo
Inteligente .
5. En el Cuadro de Lista de Reconocimiento de Forma Escogeremos Superior.
6. En el Cuadro de Lista de Suavizado Inteligente Escogeremos Medio.
3
7. En la opcin de Anchura de Contorno escogeremos 1.0
8. En el Cuadro Verificaremos que la Opcin de Grafico este Activado.
9. Dibujaremos un Triangulo.
10. Dibujaremos otro Triangulo un poco mas Pequeo que al Anterior.
11. Con La herramienta Seleccin Colocaremos el mas Pequeo encima del
Grande.
12. Seleccionaremos los dos Tringulos, Edicin > Seleccionar Todo > Objetos
13. Agruparemos nuestros Tringulos, Organizar > Agrupar
14. Nos tiene que quedar algo as.
Preguntas:
1. Que paso cuando Escogimos la opcin de Sobre anchura?
.
.
.
2. Que pasa cuando Dibujamos con la Herramienta Dibujo Inteligente?
.
.
.
3. Para que Nos Sirve la Opcin de Agrupar?
.
.
.
Organizando los Tringulos para Crear el Fondo.
1. Hacer Click en el Men, Ver > Encajar Objetos
2. Seleccionaremos nuestro triangulo y en la Barra de propiedades lo giraremos
a 45.
3. Duplicaremos nuestro Triangulo, Edicin > Duplicar
4. En el Cuadro de Descentrado y Duplicado tenemos que darnos cuentan que
los dos Valores sean Iguales y Aceptar.
5. Haremos click en Reflejar Horizontalmente de la Barra de Propiedades.
6. Arrastramos nuestro Triangulo Reflejado hacia el Lado Derecho y nos tiene
que quedar algo as.
4
7. Seleccionaremos nuestros 2 Tringulos y lo duplicaremos Edicin > Duplicar.
8. Reflejaremos Verticalmente Panel de propiedades.
9. Ordenaremos de la siguiente manera hasta que nos quede algo as.
Creando los Crculos decorativos.
1. En la caja de Herramienta haremos click en la Herramienta Elipse
2. Arrastre para poder crear un Elipse en un Lugar Vaci.
3. Si desea Obtener un Circulo Perfecto Presione la Tecla CTRL.
4. Con la Herramienta Seleccin Situar nuestro Elipse en la parte Superior
e inferior de nuestro triangulo.
5. Para poder Tener mas precisin Activaremos la Cuadricula de Corel Draw X3
Ver > Cuadriculas.
6. Tenemos que tener 6 Elipses del mismo tamao.
7. Nos tiene que quedar algo as.
5
Preguntas:
1. Para Sirven las Cuadriculas en Corel Draw X3?
.
.
.
2. Para Sirven las Reglas en Corel Draw X3?
.
.
.
3. Diferencias entre la cuadricula y la regla?
.
.
.
Aplicando Colores
Nuestra Forma Bsica de nuestro Logotipo ya esta terminado ahora si le
podemos aadir color, Nuestro Logotipo Utiliza 3 colores agregaremos un
Verde oliva a los Tringulos Exteriores, Amarillo Intenso a los Tringulos
Interiores y amarillo claro a los Crculos.
Para poder pintar nuestros Grficos podemos escoger los modelos de color,
Modo Escala de Grises, CMYK y RBG.
Aadiendo Colores a los Tringulos exteriores.
1. Haremos Click en el Edicin > Seleccionar Todo > Objetos
2. Desagruparemos los objetos Organizar > Desagrupar Todo
3. Haremos click en la Herramienta Seleccin
4. Mantenga Presionado la Tecla Mays. y Seleccione los 4 tringulos
Interiores.
5. Haremos click en la Herramienta de Relleno
6. En Cuadro de Dialogo escogeremos Color de
Relleno .
7. Hacer click en la Ceja Modelos.
8. Escoger del Cuadro de Lista La Opcin de RGB.
6
9. En el Cuadro R Ingresaremos el Valor de 153.
10. En el Cuadro G Ingresaremos el Valor de 153.
11. En el Cuadro B Ingresaremos el Valor de 51.
Aadiendo Colores a los Tringulos Interiores.
1. Haremos Click en el Edicin > Seleccionar Todo > Objetos
2. Desagruparemos los objetos Organizar > Desagrupar Todo
3. Haremos click en la Herramienta Seleccin
4. Mantenga Presionado la Tecla Mays. y Seleccione los 4 tringulos
Interiores.
5. Haremos click en la Herramienta de Relleno
6. En Cuadro de Dialogo escogeremos Color de
Relleno .
7. Hacer click en la Ceja Modelos.
8. Escoger del Cuadro de Lista La Opcin de RGB.
9. En el Cuadro R Ingresaremos el Valor de 255.
10. En el Cuadro G Ingresaremos el Valor de 204.
11. En el Cuadro B Ingresaremos el Valor de 0.
7
Aadiendo Color a los Crculos.
1. Hacer Click en la Herramienta Seleccin
2. Con la Tecla Mayus. Presionada Seleccionar todos los Crculos.
3. Haremos click en la Herramienta de Relleno
4. En Cuadro de Dialogo escogeremos Color de
Relleno .
5. Hacer Click en la Ceja Modelos.
6. Escoger del Cuadro de Lista La Opcin de RGB.
7. En el Cuadro R Ingresaremos el Valor de 255.
8. En el Cuadro G Ingresaremos el Valor de 204.
9. En el Cuadro B Ingresaremos el Valor de 0.
10. Aceptamos y nos quedara algo as.
Preguntas:
1. Cundo y Porque se Utilizan los colores CMYK?
.
.
.
2. Cundo y porque se Utilizan los colores RGB?
.
.
.
8
3. Que Diferencia hay entre los modos de Color CMYK y RBG?
.
.
.
4. Cuantos Colores podemos Llegar a Obtener con los Colores CMYK?
.
.
.
5. Cuantos Colores podemos Llegar a Obtener con los Colores RGB?
.
.
.
Creando el Rombo
Para que nuestra Taza de Caf se Haga notar en nuestro Fondo, nuestro
Logotipo Utiliza una Forma de Rombo Sobrepuesta Sobre el Fondo de la
Taza.
El Rombo esta Compuesto de Dos Cuadrados Superpuestos, uno mas
pequeo que el otro y se giran 90 para formar el Rombo.
Para poder Crear el Cuadrado Exterior.
1. Utilizando la Herramienta Rectngulo Dibujaremos en una parte Vaca
de nuestro Documento, nuestro 1er Rectngulo no tiene que ser ms Grande
que nuestro Fondo.
Nota: Para poder Dibujar un Cuadrado Realmente Simtrico podemos
presionar la tecla CTRL cuando lo estamos Dibujando.
2. Ahora haremos click en la Herramienta Forma y arrastraremos los nodos
de nuestro rectngulo hasta que nos quede algo as.
9
Para poder Crear el Cuadrado Interior.
1. Utilizando la Herramienta Rectngulo Dibujaremos en una parte Vaca
de nuestro Documento, nuestro 1er Rectngulo no tiene que ser ms Grande
que nuestro Fondo.
2. Ahora haremos Click en la Herramienta Forma y arrastraremos los
nodos de nuestro rectngulo hasta que nos quede algo as.
Aadir Color a nuestro cuadrado Exterior.
1. Seleccionaremos con la herramienta seleccin nuestro cuadrado ms
grande.
2. Lo pintaremos de Color Rojo con la paleta que tenemos al lado derecho.
3. Tenemos que poner un poco mas ancho nuestro contorno para nos vamos a
sus propiedades y despus haremos Click en , ingresaremos en la opcin
de anchura 2.5
Aadir Color a nuestro cuadrado Interior.
1. Hacer Click en la Herramienta Seleccin
2. Haremos click en la Herramienta de Relleno
3. En Cuadro de Dialogo escogeremos Color de
Relleno .
10
4. Hacer Click en la Ceja Modelos.
5. Escoger del Cuadro de Lista La Opcin de RGB.
6. En el Cuadro R Ingresaremos el Valor de 229.
7. En el Cuadro G Ingresaremos el Valor de 255.
8. En el Cuadro B Ingresaremos el Valor de 229.
9. Aceptamos para rellenar con el color especificado.
10. Tenemos que poner un poco mas ancho nuestro contorno para nos vamos a
sus propiedades y despus haremos click en , ingresaremos en la opcin
de anchura 2.5
11. Nos tiene que quedar algo as.
Para Girar el Cuadrado y formar el Rombo.
1. Con la Herramienta seleccin y la tecla Mays. presionada
seleccionaremos nuestros 2 Cuadrados.
2. Agruparemos nuestros objetos Organizar > Agrupar.
3. En el Cuadro de Rotacin de la Barra de Propiedades le
ingresaremos el Valor de 45 .
11
4. Nos quedara algo as
5. Arrastramos nuestro Rombo hasta situarlo al Fondo.
Nota: Si nuestro Rombo nos resulta grande o muy pequeo simplemente lo
adecuamos hasta que nos quede as.
6. Agruparemos todo nuestros Objetos Edicin > Seleccionar Todo > Objetos.
Creando nuestra taza de Caf.
1. Con la herramienta Seleccin Moveremos por un momento nuestro
rombo y tringulos que ya estn agrupados.
2. Con la Herramienta Elipse Dibujaremos un Circulo simtrico.
3. A Nuestro crculo le convertiremos en Curvas. CTRL + Q
4. Con la Herramienta Forma tenemos que lograr este modelo.
5. Pintaremos nuestro 1er Objeto de color Naranja.
6. Dibujaremos con la Herramienta elipse este otro Objeto.
12
7. A Nuestro Elipse le convertiremos en Curvas. CTRL + Q
8. Con la Herramienta Forma tenemos que lograr este modelo.
9. Pintaremos Nuestro 2do Objeto de color Marrn.
10. Dibujaremos otro Elipse para Formar el asa de nuestra Taza.
11. A Nuestro crculo le convertiremos en Curvas. CTRL + Q
12. Con la Herramienta Forma tenemos que lograr este modelo.
13. Pintaremos Nuestro 3er Objeto de color Marrn.
14. Copiaremos y pegaremos nuestra Asa.
15. Reduciremos de Tamao a nuestra Asa recin Pegada.
16. Lo Pintaremos con el mismo color de nuestro Rombo.
17. Nos tiene que quedar As.
1era Asa 2da Asa Resultado Final
18. Dibujaremos 2 Elipses para Formar el Plato de nuestra Taza.
19. Uno Tiene que ser mas Grande que el Otro.
13
20. Lo ordenaremos y Agruparemos de la Siguiente Manera.
21. Con la Herramienta Medios Artsticos dibujaremos 3 adornos.
22. Lo pintaremos de Color negro y lo Colocaremos en nuestra Taza de Caf.
23. Con la Herramienta Medios Artsticos dibujaremos 3 adornos ms.
24. Lo pintaremos de Color negro y lo Colocaremos de la Siguiente Manera en
nuestra Taza de Caf.
14
25. Agruparemos todos los Objetos de nuestra Tasa de Caf.
26. Tenemos que llegar a obtener este modelo.
27. Con la Herramienta Sombra Interactiva Colocaremos un poco de
Sombra a nuestra Tasa de Caf.
Creando un Titulo para nuestro Logo.
1. Dibujaremos Un Elipse para Formar el Titulo de nuestro Logo.
2. A Nuestro crculo le convertiremos en Curvas. CTRL + Q
3. Con la Herramienta Forma tenemos que lograr este modelo.
4. Lo pintamos de un Color Plomo Claro y lo situaremos de la Siguiente Manera
15
Creando un Trayecto a nuestro Logotipo.
1. Haremos click en la Herramienta Curva de 3 puntos.
2. Haremos click de extremo a extremo encima de nuestro elipse Plomo.
3. Nos quedara este Modelo.
Agregando Texto a nuestro Logotipo.
1. Hacer Click en la Herramienta Texto
2. Con el Tipo de Fuente Kozuka Ghotic Pro H Escribir el texto The Coff
Capuchino.
3. Adaptaremos nuestro texto al Trayecto Men Texto > Adaptar Texto a
Trayecto.
4. Desaparecemos nuestro Trayecto, Nos vamos a Contorno y le Damos
el Valor de Ninguno.
5. Pintaremos de un Color Plomo Claro a Nuestro Texto
6. Aplicaremos un Poco de Sombra A nuestro Texto.
16
7. Agrupamos y Sombreamos Todo nuestro Logo y nos quedara este modelo
Para Guardar nuestro Logo
1. Archivo> Guardar o CTRL + S.
2. Buscamos el Escritorio y Colocamos un Nombre Logo Caf
3. Guardamos y Listo.
Preguntas.
1. Qu es Corel Draw X3 y para que Sirve?
.
.
.
2. Que Diferencia hay entre La opcin Guardar y Guardar Como?
.
.
.
3. Cul el la Extensin por Defecto de un Archivo guardado en Corel
Draw X3?
.
.
.
4. Cuando Exportamos un Archivo cual es la Extensin por Defecto que
Muestra?
.
.
.
17
5. Si Exportamos y Guardamos nuestro Logo como Formato PNG y
JPEG Explicar sus Diferencias?
.
.
.
6. Si Exportamos y Guardamos nuestro Logo como Formato BMP y GIF
Explicar sus Diferencias?
.
.
.
7. Cual es El Ejecutable de Corel Draw X3?
.
.
.
8. Que Diferencias hay entre un Dibujo Vectorizado y un Dibujo de Mapa
Bits?
.
.
.
9. Qu Diferencia hay entre Abrir e Importar?
.
.
.
10. Cual es el Mximo Valor en Nmeros del Modo de Color CMYK?
.
.
.
11. Cual es el Mximo Valor en Nmeros del Modo de Color RGB?
.
.
.
12. Cuando convertimos un Objeto o una Imagen en Mapa Bits en Corel
Draw X3 que Opciones se Habilitan?
.
.
.
13. Cual es El Tamao y La Unidad de Medida por Defecto que trabaja
Corel Draw X3?
.
.
.
Potrebbero piacerti anche
- Complementación Universitaria y Titulación (Pcu)Documento3 pagineComplementación Universitaria y Titulación (Pcu)jorgequiatNessuna valutazione finora
- Plan de Trabajo IASD ChorrillosDocumento3 paginePlan de Trabajo IASD ChorrillosjorgequiatNessuna valutazione finora
- AA 014 GanaderíaDocumento8 pagineAA 014 Ganaderíajorgequiat100% (1)
- Historia de La Educacion AdventistaDocumento4 pagineHistoria de La Educacion AdventistajorgequiatNessuna valutazione finora
- Cronograma de Actividades APCSur 2016Documento16 pagineCronograma de Actividades APCSur 2016jorgequiatNessuna valutazione finora
- Cinco Requisitos Fundamentales para Ser Un Obrero AprobadoDocumento4 pagineCinco Requisitos Fundamentales para Ser Un Obrero Aprobadojorgequiat100% (1)
- La Reverencia en La Casa de DiosDocumento3 pagineLa Reverencia en La Casa de Diosjorgequiat100% (1)
- Material Didáctico - Adolescentes Con PersonalidadDocumento1 paginaMaterial Didáctico - Adolescentes Con Personalidadjorgequiat0% (1)
- ¿Qué Son Las Rutas de AprendizajeDocumento11 pagine¿Qué Son Las Rutas de AprendizajejorgequiatNessuna valutazione finora
- Guia Dinamizador - INNOVACIÓN MedioDocumento20 pagineGuia Dinamizador - INNOVACIÓN MedioPablo Machuca50% (4)
- Libro de Secretaria ConquistadoresDocumento84 pagineLibro de Secretaria ConquistadoresjorgequiatNessuna valutazione finora
- Historias Cortas para ReflexionarDocumento34 pagineHistorias Cortas para ReflexionarjorgequiatNessuna valutazione finora
- Una Fe Por La Cual Vivir - M. L. AndreasenDocumento94 pagineUna Fe Por La Cual Vivir - M. L. AndreasenjorgequiatNessuna valutazione finora
- La Numerología de PitágorasDocumento3 pagineLa Numerología de PitágorasBrimo100% (1)
- Tecnología - FinalDocumento65 pagineTecnología - FinalMaru AraujoNessuna valutazione finora
- Artist's Palette 179Documento76 pagineArtist's Palette 179QueTeDenPolCulooNessuna valutazione finora
- Determinación de La Efectividad de Dos Empaques para Habichuela en Dos Ambientes de AlmacenamientoDocumento36 pagineDeterminación de La Efectividad de Dos Empaques para Habichuela en Dos Ambientes de AlmacenamientoMarlon PerezNessuna valutazione finora
- Ibn Arabi - Función de La Memoria en La Kábala y El SufismoDocumento4 pagineIbn Arabi - Función de La Memoria en La Kábala y El SufismoanamedNessuna valutazione finora
- Unidad 1 - Art Sexto 2023 FbyDocumento43 pagineUnidad 1 - Art Sexto 2023 FbyEstudiodearte2254 DocumenNessuna valutazione finora
- Análisis Cubo RubikDocumento8 pagineAnálisis Cubo RubikJuan Carlos FuentesNessuna valutazione finora
- Agfa Introduccin A La DigitalizacionDocumento24 pagineAgfa Introduccin A La Digitalizacionapi-233791236Nessuna valutazione finora
- Zerda-Bayon - 1906 - Informe Del Jefe de La Expedición Científica Del Año 1905 A 1906Documento11 pagineZerda-Bayon - 1906 - Informe Del Jefe de La Expedición Científica Del Año 1905 A 1906billycuts6068Nessuna valutazione finora
- Planificaciones Dua Artes 5 y 6Documento2 paginePlanificaciones Dua Artes 5 y 6Claudia MartinezNessuna valutazione finora
- La CartaDocumento12 pagineLa CartaJoseNessuna valutazione finora
- 7.guia de Aprendizaje WordDocumento14 pagine7.guia de Aprendizaje WordJhon RodríguezNessuna valutazione finora
- Cómo La Cultura Condiciona Los Colores Que VemosDocumento30 pagineCómo La Cultura Condiciona Los Colores Que VemosMelisa EscobarNessuna valutazione finora
- ProyectoDocumento9 pagineProyectoCandelaMartinezNessuna valutazione finora
- Instrucciones de Operación Robot Lid SpaDocumento30 pagineInstrucciones de Operación Robot Lid SpaNixon TrianaNessuna valutazione finora
- Manual Laboratorio Quimica CrimforDocumento32 pagineManual Laboratorio Quimica CrimforAlberto M. PérezNessuna valutazione finora
- Clase 5. LA LUZ Y LA ILUMINACIÓN ARTIFICIAL PDFDocumento26 pagineClase 5. LA LUZ Y LA ILUMINACIÓN ARTIFICIAL PDFLuana BenítezNessuna valutazione finora
- El Color, Filtros, TemperaturaDocumento5 pagineEl Color, Filtros, TemperaturacuacelpatoNessuna valutazione finora
- Apuntes Historia de La ArquitecturaDocumento88 pagineApuntes Historia de La ArquitecturaPablo Santiago MACEIRO FADU - UBANessuna valutazione finora
- Textos de DescripcionDocumento1 paginaTextos de DescripcionBelen SosaNessuna valutazione finora
- RenaultDocumento368 pagineRenaultAnonymous zaAOBPSryY100% (1)
- FAROS MODULOS 30-JunDocumento41 pagineFAROS MODULOS 30-JunVictor RamirezNessuna valutazione finora
- Trabajo Semestral ProyectosDocumento83 pagineTrabajo Semestral ProyectosESTHERNessuna valutazione finora
- Linea Diseño Ascensor 6200/6300Documento25 pagineLinea Diseño Ascensor 6200/6300Fernando ViloriaNessuna valutazione finora
- Prueba de Operaciones Concretas de PiagetDocumento17 paginePrueba de Operaciones Concretas de PiagetVillarroel Montaño JaimeNessuna valutazione finora
- Introducción Al Análisis Sensorial y Estudios Con Consumidores: Nuevas PerspectivasDocumento472 pagineIntroducción Al Análisis Sensorial y Estudios Con Consumidores: Nuevas PerspectivasChristian G.V FernándezNessuna valutazione finora
- Manual Normativo Señalización AeroportuariaDocumento53 pagineManual Normativo Señalización AeroportuariaPachus BarbonNessuna valutazione finora
- Unidades y DecenasDocumento9 pagineUnidades y DecenasMonserrath1024Nessuna valutazione finora
- Precios SikaDocumento7 paginePrecios SikaManuel Enrique Chaves Garay50% (2)
- Configuracion para Dibujar en Isometrica en 2D Con AutocadDocumento19 pagineConfiguracion para Dibujar en Isometrica en 2D Con Autocadpablo190381Nessuna valutazione finora