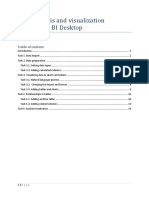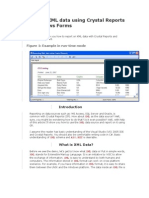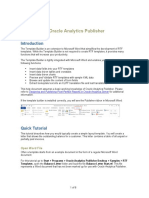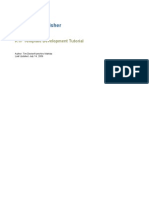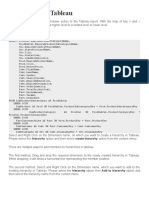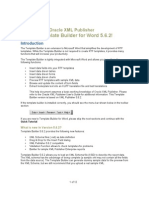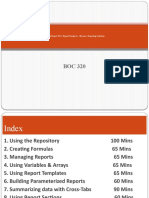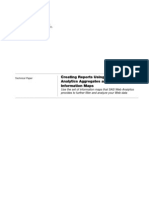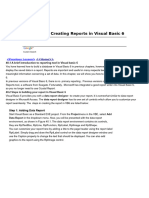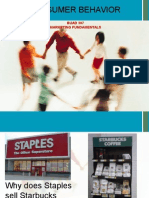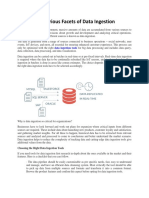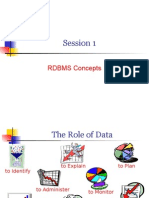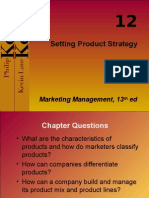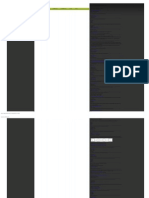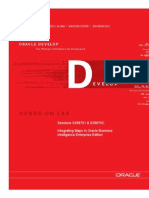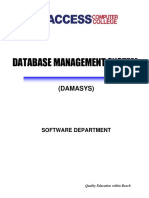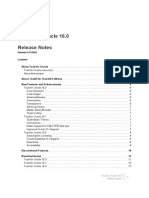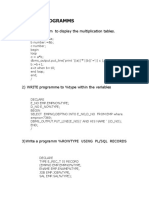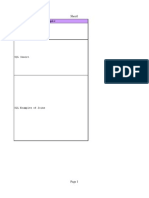Documenti di Didattica
Documenti di Professioni
Documenti di Cultura
Reporting Services SQL 2008
Caricato da
Hemanta Kumar DashTitolo originale
Copyright
Formati disponibili
Condividi questo documento
Condividi o incorpora il documento
Hai trovato utile questo documento?
Questo contenuto è inappropriato?
Segnala questo documentoCopyright:
Formati disponibili
Reporting Services SQL 2008
Caricato da
Hemanta Kumar DashCopyright:
Formati disponibili
Lesson 1: Creating a Report Server Project (Reporting Services)
To create a report in SQL Server, you must first create a report server project where you will save your report definition (.rdl) file and any other resource files that you need for your report. Then you will create the actual report definition file, define a data source for your report, define a dataset, and define the report layout. When you run the report, the actual data is retrieved and combined with the layout, and then rendered on your screen, from where you can export it, print it, or save it. In this lesson, you will learn how to create a report server project in Business Intelligence Development Studio. A report server project is used to create reports that run on a report server. To create a report server project Click Start, point to Programs, point to Microsoft SQL Server 2008, and then click Business Intelligence Development Studio. On the File menu, point to New, and then click Project. In the Project Types list, click Business Intelligence Projects. In the Templates list, click Report Server Project. In Name, type Tutorial. Click OK to create the project. The Tutorial project is displayed in Solution Explorer To create a new report definition file In Solution Explorer, right-click Reports, point to Add, and click New Item. If the Solution Explorer window is not visible, from the View menu, click Solution Explorer. In the Add New Item dialog box, under Templates, click Report. In Name, type Sales Orders.rdl and then click Add.
Report Designer opens and displays the new .rdl file in Design view. Report Designer is a Reporting Services component that runs in Business Intelligence Development Studio. It has two views: Design and Preview. Click each tab to change views. You define your data in the ReportData pane. You define your report layout in Design view. You can run the report and see what it looks like in Preview view. You have successfully created a report project called "Tutorial" and added a report definition (.rdl) file to the report project. Next, you will specify a data source to use for the report.
Lesson 2: Specifying Connection Information (Reporting Services)
After you add a report to the Tutorial project, you need to define a data source, which is a set of connection information the report uses to access data from either a relational database, multidimensional database, or other resource. In this lesson, you will use the AdventureWorks2008 sample database as your data source. This tutorial assumes that this database is located in a default instance of SQL Server Database Engine that is installed on your local computer. To set up a connection In the Report Data pane, click New and then click Data Source. If the Report Data pane is not visible, from the View menu, click Report Data. In Name, type AdventureWorks. Make sure Embedded connection is selected. In Type, select Microsoft SQL Server. In Connection string, type the following: Data source=localhost; initial catalog=AdventureWorks2008 This connection string assumes that Business Intelligence Development Studio, the report server, and the AdventureWorks2008 database are all installed on the local computer and that you have permission to logon to the AdventureWorks2008 database. If you are using SQL Server Express with Advanced Services or a named instance, the connection string must include instance information: Data source=localhost\SQLEXPRESS; initial catalog=AdventureWorks2008 Click OK. A data source called AdventureWorks is added to the Report Data pane.
Lesson 3: Defining a Dataset for the Table Report (Reporting Services)
After you define the data source, you need to define a dataset. In Reporting Services, data that you use in reports is contained in a dataset. A dataset includes a pointer to a data source and a query to be used by the report, as well as calculated fields and variables. You can use the query designer in Report Designer to design the query. For this tutorial, you will create a query that retrieves sales order information from the AdventureWorks2008 database. To define a Transact-SQL query for report data In the Report Data pane, click New, and then click Dataset. The Dataset Properties dialog box opens. In the Name box, type AdventureWorksDataset. Make sure the name of your data source, AdventureWorks, is in the Data source text box, and that the Query type is Text. Type, or copy and paste, the following Transact-SQL query into the Query box.
SELECT soh.OrderDate AS [Date], soh.SalesOrderNumber AS [Order], pps.Name AS Subcat, pp.Name as Product, SUM(sd.OrderQty) AS Qty, SUM(sd.LineTotal) AS LineTotal FROM Sales.SalesPerson sp INNER JOIN Sales.SalesOrderHeader AS soh ON sp.BusinessEntityID = soh.SalesPersonID INNER JOIN Sales.SalesOrderDetail AS sd ON sd.SalesOrderID = soh.SalesOrderID INNER JOIN Production.Product AS pp ON sd.ProductID = pp.ProductID INNER JOIN Production.ProductSubcategory AS pps ON pp.ProductSubcategoryID = pps.ProductSubcategoryID INNER JOIN Production.ProductCategory AS ppc ON ppc.ProductCategoryID = pps.ProductCategoryID GROUP BY ppc.Name, soh.OrderDate, soh.SalesOrderNumber, pps.Name, pp.Name, soh.SalesPersonID HAVING ppc.Name = 'Clothing'
(Optional) Click the Query Designer button. The query is displayed in the text-based query designer. You can toggle to the graphical query designer by clicking Edit As Text. View the results of the query by clicking the Run (!) button on the query designer toolbar. You see the data from six fields from four different tables in the AdventureWorks2008 database. The query makes use of Transact-SQL functionality such as aliases. For example, the SalesOrderHeader table is called soh. Click OK to exit the query designer.
Click OK to exit the Dataset Properties dialog box. Your AdventureWorksDataset dataset fields appear in the Repo You have successfully specified a query that retrieves data for your report. Next, you will create the report layout.
Lesson 4: Adding a Table to the Report (Reporting Services)
After the dataset is defined, you can start defining the report layout. You create a report layout by dragging and dropping data regions, text boxes, images, and other items that you want to include in your report to the design surface.
Items that contain repeated rows of data from underlying datasets are called data regions. Reports typically have only one data region, but you can add more, for example, if you want to add a chart to your tabular report. After you add a data region, you can add fields to the data region. To add a Table data region and fields to a report layout In the Toolbox, click Table, and then click on the design surface. Report Designer draws a table data region with three columns in the center of the design surface. The Toolbox may appear as a tab on the left side of the Report Data pane. To open the Toolbox, move the pointer over the Toolbox tab. If the Toolbox is not visible, from the View menu, click Toolbox. In the Report Data pane, expand the AdventureWorksDataset dataset to display the fields.
Drag the Date field from the Report Data pane to the first column in the table. When you drop the field into the first column, two things happen. First, the data cell will display the field name, known as the field expression, in brackets: [Date]. Second, a column header value is automatically added to Header row, just above the field expression. By default, the column is the name of the field. You can select the Header row text and type a new name. Drag the Order field from the Report Data pane to the second column in the table. Drag the Product field from the Report Data pane to the third column in the table. Drag the Qty field to the right edge of the third column until you get a vertical cursor and the mouse pointer has a plus sign [+]. When you release the mouse button, a fourth column is created for [Qty]. Add the LineTotal field in the same way, creating a fifth column. The following diagram shows a table data region that has been populated with these fields: Date, Order, Product, Qty, and Line Total.
Preview Your Report Previewing a report enables you to easily view the rendered report without having to first publish it to a report server. You will probably want to preview your report frequently during design time.
To preview a report Click the Preview tab. Report Designer runs the report and displays it in Preview view. The following diagram shows part of the report in Preview view. Notice that the currency (in the Line Total column) has six places after the decimal, and the date has an unnecessary time stamp. You're going to fix that formatting in the next lesson. You can save the report project before or after you preview the report. On the File menu, click Save All.
Lesson 5: Formatting a Report (Reporting Services)
Now that you've added a data region and some fields to the Sales Orders report, you can format the date and currency fields and the column headers. Format the Date The Date field displays date and time information by default. You can format it to display only the date. To format a date field Click the Design tab. Right-click the cell with the [Date] field expression and then click Text BoxProperties. Click Number, and then in the Category field, select Date. In the Type box, select January 31, 2000. Click OK.
Format the Currency The LineTotal field displays a general number. Format it to display the number as currency. To format a currency field Right-click the cell with the [LineTotal] field expression and then click Text BoxProperties. Click Number, and in the Category field, select Currency. If your regional setting is English (United States), the defaults should be: Decimal places: 2 Negative numbers: ($12345.00) Symbol: $ English (United States) Select Use 1000 separator (,). If the sample text is: $12,345.00, then your settings are correct. Click OK.
Change Text Style and Column Widths
You can also change the formatting of the header row to differentiate it from the rows of data in the report. Lastly, you will adjust the widths of the columns. To format header rows and table columns Click the table so that column and row handles appear above and next to the table.
The gray bars along the top and side of the table are the column and row handles. Point to the line between column handles so that the cursor changes into a double arrow. Drag the columns to the size you want. Select the row containing column header labels and from the Format menu, point to Font and then click Bold. To preview your report, click the Preview tab. It should look something like this:
You have successfully formatted column headers and date and currency values. Next, you will add grouping and totals to your report.
Lesson 6: Adding Grouping and Totals (Reporting Services)
Add grouping and totals to your report to organize and summarize your data. To group data in a report Click the Design tab. From the Report Data pane, drag the Date field to the Row Groups pane. Place it above the row called Details. Note that the row handle now has a bracket in it, to show a group. The table now also has two Date columns -- one on either side of a vertical dotted line.
From the Report Data pane, drag the Order field to the Row Groups pane. Place it below Date and above Details.
Note that the row handle now has two brackets in it, to show two groups. The table now has two Order columns, too. Delete the original Date and Order columns to the right of the double line. This removes this individual record values so that only the group value is displayed. Select the column handles for the two columns, right-click and click Delete Columns.
You can format the column headers and date again. Switch to the Preview tab to preview the report. It should look similar to the following illustration: To add totals to a report Switch to Design view. Right-click the data region cell that contains the field [LineTotal], and click Add Total. This adds a row with a sum of the dollar amount for each order. Right-click the cell that contains the field [Qty], and click Add Total. This adds a sum of the quantity for each order to the totals row. In the empty cell to the left of Sum[Qty], type the label "Order Total". You can add a background color to the totals row. Select the two sum cells and the label cell. On the Format menu, click Background Color and click Light Gray.
To add a daily total to a report Right-click the Order cell, point to Add Total, and click After. This adds a new row containing sums of the quantity and dollar amount for each day, and the label "Total" in the Order column. Type the word Daily before the word Total in the same cell, so it reads Daily Total. Select the Daily Total cell, the two Sum cells and the empty cell between them. On the Format menu, click Background Color and click Orange.
To add a grand total to a report Right-click the Date cell, point to Add Total, and click After. This adds a new row containing sums of the quantity and dollar amount for the entire report, and the Total label in the Date column. Type the word Grand before the word Total in the same cell, so it reads Grand Total. Select the Grand Total cell, the two Sum cells and the empty cells between them. On the Format menu, click Background Color and click Light Blue.
Click Preview.
You have successfully completed the Creating a Basic Table Report tutorial.
Tutorial: Adding Parameters to a Report
In a report, parameters are used to filter data, vary appearance, and connect to related reports. When you create a report parameter and run a report, you enable the user to choose values for the report parameter. In your report, you can write expressions that refer to the value of the parameter at run time and change the data or appearance of the report. Parameters are also used when you include a link to another report or to a subreport from your main report. This tutorial is designed to help you explore how parameters can be used to control content and appearance in a basic table report, and to show you how to pass parameters from a main report to a drill through report. In this tutorial, you will add parameters to the report you created in the previous tutorial. You will learn the following concepts:
How adding query parameters to a dataset query automatically creates report parameters. This filters data at the data source. How to filter data after it is retrieved from the data source. How to provide a list of valid values for single and multivalue parameters. How to include the values a user chooses for a single or multivalue parameter in an expression in your report. How to add cascading parameters, whereby a user chooses a value for the first parameter, and the next parameter displays only values that are valid for that choice. How to pass parameters to a drill through report from the main report.
Potrebbero piacerti anche
- Staples US Contract GuidelinesDocumento103 pagineStaples US Contract GuidelinesStaplesAdvantage100% (2)
- Banking Domain DetailsDocumento44 pagineBanking Domain DetailsAmit Rathi100% (5)
- How to analyze SAP ST04 database performance screensDocumento19 pagineHow to analyze SAP ST04 database performance screensMarcelino Alvarez RuizNessuna valutazione finora
- DBMS Lab Manual with Mini ProjectDocumento113 pagineDBMS Lab Manual with Mini ProjectRASHMI75% (4)
- Lesson 1: Creating A Report Server Project: Business Intelligence Development StudioDocumento17 pagineLesson 1: Creating A Report Server Project: Business Intelligence Development StudioVishal SinghNessuna valutazione finora
- Creating Subreports Using The ReportViewerDocumento37 pagineCreating Subreports Using The ReportViewerAle Peña100% (1)
- f461fcd5 2f9a 4313 A938 Ed22ecb7a7e2Crystal Report BCS IIIDocumento16 paginef461fcd5 2f9a 4313 A938 Ed22ecb7a7e2Crystal Report BCS IIIpriya jainNessuna valutazione finora
- SSRS 2012 MaterialDocumento58 pagineSSRS 2012 MaterialSubrahmanyam SudiNessuna valutazione finora
- Oracle BI PublisherDocumento25 pagineOracle BI PublisherrviryantharaNessuna valutazione finora
- SSRS Tutorials - SQL Server Reporting ServiceDocumento21 pagineSSRS Tutorials - SQL Server Reporting ServiceK TNessuna valutazione finora
- Data Analysis & Visualization with Power BI DesktopDocumento15 pagineData Analysis & Visualization with Power BI DesktopjoseNessuna valutazione finora
- Generate Reports in VS 2010 using Crystal ReportsDocumento31 pagineGenerate Reports in VS 2010 using Crystal ReportsjtNessuna valutazione finora
- Crystal Reports Binding XML DataDocumento11 pagineCrystal Reports Binding XML Datadinesh_geit3650100% (4)
- Template Builder For Word TutorialDocumento8 pagineTemplate Builder For Word TutorialAshutosh UpadhyayNessuna valutazione finora
- Tableauonlinetraining 150214061438 Conversion Gate02Documento20 pagineTableauonlinetraining 150214061438 Conversion Gate02Dr Ravneet SinghNessuna valutazione finora
- Hands On Lab Oracle BI Publisher Collaborate 2010Documento34 pagineHands On Lab Oracle BI Publisher Collaborate 2010GauthamSampathNessuna valutazione finora
- Test 22Documento105 pagineTest 22Kshitija WaruleNessuna valutazione finora
- Lesson 1 Adicionar ParametrosDocumento9 pagineLesson 1 Adicionar ParametrosSusan D. RicciNessuna valutazione finora
- Creating A Report Using The Report WizardDocumento9 pagineCreating A Report Using The Report WizardSwapnil YeoleNessuna valutazione finora
- Generate A Report Using Crystal Reports in Visual Studio 2010Documento30 pagineGenerate A Report Using Crystal Reports in Visual Studio 2010chintan_mca23Nessuna valutazione finora
- Template TutorialDocumento20 pagineTemplate TutorialagnimitrachunduriNessuna valutazione finora
- Visual Basic Reports DesignDocumento16 pagineVisual Basic Reports DesignCharlemagne Tan DalidaNessuna valutazione finora
- Lesson 5 Adding Parameters To Pass To A Drillthrough ReportDocumento5 pagineLesson 5 Adding Parameters To Pass To A Drillthrough ReportSusan D. RicciNessuna valutazione finora
- SSRSDocumento11 pagineSSRSvenkatbjNessuna valutazione finora
- Report Studio: Relational and Dimensional Reporting StylesDocumento8 pagineReport Studio: Relational and Dimensional Reporting StylesrajuwithualwaysNessuna valutazione finora
- Data Visualisation With TableauDocumento26 pagineData Visualisation With TableauVaibhav BhatnagarNessuna valutazione finora
- Tableau Hierarchies, Bins, Joining, Blending, Parameters, GroupingDocumento15 pagineTableau Hierarchies, Bins, Joining, Blending, Parameters, Groupingpalanisamy744Nessuna valutazione finora
- Template Builder For Word Tutorial - enDocumento12 pagineTemplate Builder For Word Tutorial - enBhargav Reddy ReddivariNessuna valutazione finora
- SQL Server Reporting Services (SSRS)Documento52 pagineSQL Server Reporting Services (SSRS)ChillagattaAdarshNessuna valutazione finora
- Crystal Report 2011: Report Design II - Business Reporting SolutionsDocumento48 pagineCrystal Report 2011: Report Design II - Business Reporting SolutionsGowri KurmdasNessuna valutazione finora
- Power BI and visuals reportDocumento24 paginePower BI and visuals reportStijn VerstraetenNessuna valutazione finora
- Create Paginated Reports in Power BIDocumento82 pagineCreate Paginated Reports in Power BIJYNessuna valutazione finora
- Dashboard Planning and OutliningDocumento11 pagineDashboard Planning and OutliningMazhar MahadzirNessuna valutazione finora
- PowerBIPRIAD Lab05ADocumento27 paginePowerBIPRIAD Lab05AJaved KhanNessuna valutazione finora
- Introduction To Tableau - Pre-ReadDocumento12 pagineIntroduction To Tableau - Pre-ReadBadazz doodNessuna valutazione finora
- Mba Ii DviDocumento43 pagineMba Ii DviArshad JamilNessuna valutazione finora
- One To Many Reports With VsDocumento5 pagineOne To Many Reports With Vssubandiwahyudi08Nessuna valutazione finora
- Scope 3.0Documento1 paginaScope 3.0Murali RamNessuna valutazione finora
- Lazreport TutorialDocumento14 pagineLazreport TutorialMarlenFallasNessuna valutazione finora
- Database Creation and Data WarehouseDocumento37 pagineDatabase Creation and Data WarehouseAbhijeet PatilNessuna valutazione finora
- SSRS TutorialDocumento20 pagineSSRS TutorialDinesh ChannaNessuna valutazione finora
- Building Reports With Oracle SQL DeveloperDocumento14 pagineBuilding Reports With Oracle SQL DeveloperLewis CunninghamNessuna valutazione finora
- Crystal Reports: Adding A Report To A ProjectDocumento10 pagineCrystal Reports: Adding A Report To A ProjectjormnNessuna valutazione finora
- Getting ready for event calender appDocumento21 pagineGetting ready for event calender appabey134175Nessuna valutazione finora
- Na2009 Enus Devii 03Documento48 pagineNa2009 Enus Devii 03Sudhanshu SharmaNessuna valutazione finora
- XMLPDocumento34 pagineXMLPvasubandi8Nessuna valutazione finora
- Bring Structure Into Your Data With Autocad Plant Report CreatorDocumento10 pagineBring Structure Into Your Data With Autocad Plant Report CreatorahmedalishNessuna valutazione finora
- Portfolio File No. v7bDocumento6 paginePortfolio File No. v7bUsama Riaz VlogsNessuna valutazione finora
- Tutorial Cyrstal Report (Load Images)Documento35 pagineTutorial Cyrstal Report (Load Images)Agung JupiNessuna valutazione finora
- Invoice - Numbe R Invoice - Number Customer - TRX - IdDocumento10 pagineInvoice - Numbe R Invoice - Number Customer - TRX - IdjindaljagdishNessuna valutazione finora
- Creating Reports Using SAS Web Analytics Aggregates and SAS Information MapsDocumento20 pagineCreating Reports Using SAS Web Analytics Aggregates and SAS Information MapsDharti PatelNessuna valutazione finora
- Crystal Reports NotesDocumento10 pagineCrystal Reports Notesg18383Nessuna valutazione finora
- Template Builder For Word TutorialDocumento9 pagineTemplate Builder For Word Tutorialmoin786mirzaNessuna valutazione finora
- Week3.4 LabDocumento8 pagineWeek3.4 LabUmmiUmairahNessuna valutazione finora
- Data Bound ComponentsDocumento13 pagineData Bound ComponentsnyellutlaNessuna valutazione finora
- KNIME Report Designer Quick Start Guide: ContentDocumento20 pagineKNIME Report Designer Quick Start Guide: ContentOnixSantosNessuna valutazione finora
- VB ReportDocumento10 pagineVB Reporttushar bodeNessuna valutazione finora
- LazReport Tutorial: Getting Started with Report DesignDocumento14 pagineLazReport Tutorial: Getting Started with Report DesignLuis Alberto SierraNessuna valutazione finora
- Tableau 8.2 Training Manual: From Clutter to ClarityDa EverandTableau 8.2 Training Manual: From Clutter to ClarityNessuna valutazione finora
- How To Develop A Performance Reporting Tool with MS Excel and MS SharePointDa EverandHow To Develop A Performance Reporting Tool with MS Excel and MS SharePointNessuna valutazione finora
- Microsoft Office Productivity Pack: Microsoft Excel, Microsoft Word, and Microsoft PowerPointDa EverandMicrosoft Office Productivity Pack: Microsoft Excel, Microsoft Word, and Microsoft PowerPointNessuna valutazione finora
- Tableau Training Manual 9.0 Basic Version: This Via Tableau Training Manual Was Created for Both New and IntermediateDa EverandTableau Training Manual 9.0 Basic Version: This Via Tableau Training Manual Was Created for Both New and IntermediateValutazione: 3 su 5 stelle3/5 (1)
- An Overview of Data Integration Tool For SnowflakeDocumento3 pagineAn Overview of Data Integration Tool For SnowflakeHemanta Kumar DashNessuna valutazione finora
- Tools To Optimize Data Replication From Oracle To SnowflakeDocumento3 pagineTools To Optimize Data Replication From Oracle To SnowflakeHemanta Kumar DashNessuna valutazione finora
- 001 Ebook - Predictive Modeling TechniquesDocumento58 pagine001 Ebook - Predictive Modeling TechniquesHemanta Kumar DashNessuna valutazione finora
- A Centralized Depository of DataDocumento2 pagineA Centralized Depository of DataHemanta Kumar DashNessuna valutazione finora
- 05 F10 Consumer BehaviorDocumento37 pagine05 F10 Consumer BehaviorHemanta Kumar DashNessuna valutazione finora
- A Comprehensive Guide To Snowflake Cloud Data PlatformDocumento2 pagineA Comprehensive Guide To Snowflake Cloud Data PlatformHemanta Kumar DashNessuna valutazione finora
- The Benefits of Loading Microsoft SQL Server Database To S3Documento2 pagineThe Benefits of Loading Microsoft SQL Server Database To S3Hemanta Kumar DashNessuna valutazione finora
- The Various Facets of Data IngestionDocumento2 pagineThe Various Facets of Data IngestionHemanta Kumar DashNessuna valutazione finora
- A Centralized Depository of DataDocumento2 pagineA Centralized Depository of DataHemanta Kumar DashNessuna valutazione finora
- TERADATA LOADING AND QUERY UTILITIESDocumento55 pagineTERADATA LOADING AND QUERY UTILITIESHemant Kumar92% (13)
- 001 Ebook - Statistical Concepts and Their Applications in BusinessDocumento80 pagine001 Ebook - Statistical Concepts and Their Applications in BusinessHemanta Kumar DashNessuna valutazione finora
- 05 F10 Consumer BehaviorDocumento37 pagine05 F10 Consumer BehaviorHemanta Kumar DashNessuna valutazione finora
- RDBMS Concepts and SQL Server IntroductionDocumento58 pagineRDBMS Concepts and SQL Server IntroductionHemanta Kumar Dash100% (1)
- Setting Product Strategy by KotlerDocumento21 pagineSetting Product Strategy by KotlerPRM1974Nessuna valutazione finora
- Setting Product Strategy by KotlerDocumento21 pagineSetting Product Strategy by KotlerPRM1974Nessuna valutazione finora
- CmmiquickDocumento12 pagineCmmiquickHemanta Kumar DashNessuna valutazione finora
- BI Technical Project LifecycleDocumento28 pagineBI Technical Project LifecycleHemanta Kumar DashNessuna valutazione finora
- CDC UP Requirements Traceability Matrix TemplateDocumento4 pagineCDC UP Requirements Traceability Matrix TemplateKrishna SaiNessuna valutazione finora
- Building OLAP Cubes5Documento20 pagineBuilding OLAP Cubes5Hemanta Kumar DashNessuna valutazione finora
- Computer Science MCQ Practice TestDocumento3 pagineComputer Science MCQ Practice Testharsh.mehta174550% (2)
- OBIEE 11G Creating Analyses and DashboardsDocumento144 pagineOBIEE 11G Creating Analyses and DashboardsLordger LiuNessuna valutazione finora
- OBIEEDocumento6 pagineOBIEEHemanta Kumar DashNessuna valutazione finora
- Create SCD Type 2 Mapping in PowerCenterDocumento16 pagineCreate SCD Type 2 Mapping in PowerCentershazimran09Nessuna valutazione finora
- Learn Well Technocraft - SQL Server DBA SyllabusDocumento8 pagineLearn Well Technocraft - SQL Server DBA SyllabusHemanta Kumar DashNessuna valutazione finora
- Creating Interactive APEX Reports Over OLAP CubesDocumento35 pagineCreating Interactive APEX Reports Over OLAP CubesHemanta Kumar Dash100% (1)
- InsuranceDocumento12 pagineInsuranceDinesh GodhaniNessuna valutazione finora
- Mapviewer ObieeDocumento46 pagineMapviewer Obieeabb777Nessuna valutazione finora
- Gho ObieeDocumento84 pagineGho ObieeHemanta Kumar DashNessuna valutazione finora
- Oracle 1z0-001 Exam GuideDocumento151 pagineOracle 1z0-001 Exam GuideMCP MarkNessuna valutazione finora
- Access2013 Begin Table2Documento26 pagineAccess2013 Begin Table2Ian BobWilliamsNessuna valutazione finora
- Cs Online Test Sify 1500 Questions MCQDocumento110 pagineCs Online Test Sify 1500 Questions MCQcsjournal70% (10)
- OBIEE 11g A Hands On Tutorial Chapter 8 AddendumDocumento3 pagineOBIEE 11g A Hands On Tutorial Chapter 8 AddendumGarik ManNessuna valutazione finora
- Application Designer: Uses The Current DefinitionDocumento52 pagineApplication Designer: Uses The Current DefinitionVenkat JyestaNessuna valutazione finora
- Sanet - ST - MariaDB STARTER - Your Easiest First StepDocumento131 pagineSanet - ST - MariaDB STARTER - Your Easiest First StepSupervision TelecomunicacionesNessuna valutazione finora
- DBMS Database Management System OverviewDocumento43 pagineDBMS Database Management System OverviewSandro Gac-ang PostranoNessuna valutazione finora
- The Relational Database Model: Database Systems: Design, Implementation, and Management, Fifth Edition, Rob and CoronelDocumento35 pagineThe Relational Database Model: Database Systems: Design, Implementation, and Management, Fifth Edition, Rob and CoronelJorge ResurreccionNessuna valutazione finora
- Toad For Oracle 16.0 Release NotesDocumento37 pagineToad For Oracle 16.0 Release NotestaufikinfoNessuna valutazione finora
- Data Services Guide for Data Integration and QualityDocumento17 pagineData Services Guide for Data Integration and QualitynikkusonikNessuna valutazione finora
- Naming Convention For BIDocumento3 pagineNaming Convention For BIplanttycconNessuna valutazione finora
- Employee Management System Using PythonDocumento11 pagineEmployee Management System Using Pythonashishtirkey2254Nessuna valutazione finora
- Topcat ManualDocumento348 pagineTopcat ManualCarlos MoralesNessuna valutazione finora
- Database 12c SQL Workshop-II Ch2-4Documento20 pagineDatabase 12c SQL Workshop-II Ch2-4Anas SadiqNessuna valutazione finora
- SQL Injection Techniques and Prevention MethodsDocumento16 pagineSQL Injection Techniques and Prevention MethodsRere MerbolinNessuna valutazione finora
- Assignment 3 Mat ViewsDocumento16 pagineAssignment 3 Mat ViewsRatish Kumar Gupta0% (1)
- Topic 1 Introduction PDFDocumento24 pagineTopic 1 Introduction PDFvibhav thakurNessuna valutazione finora
- Database ConceptsDocumento622 pagineDatabase ConceptsabapmanNessuna valutazione finora
- A Peek Inside Oracle ASM MetadataDocumento6 pagineA Peek Inside Oracle ASM MetadataroemarNessuna valutazione finora
- Data Security - OptimDocumento33 pagineData Security - OptimAnup MukhopadhyayNessuna valutazione finora
- PL/SQL Programms: WRITE A Program To Display The Multiplication TablesDocumento33 paginePL/SQL Programms: WRITE A Program To Display The Multiplication TablesHarsha KotagiriNessuna valutazione finora
- Project Report CBDocumento34 pagineProject Report CBBhargav C BNessuna valutazione finora
- SQL and PL - SQL ReferanceDocumento280 pagineSQL and PL - SQL ReferanceSangram BhujabalNessuna valutazione finora
- Practical File Term 2 (Informatics Practices)Documento17 paginePractical File Term 2 (Informatics Practices)RxzyNessuna valutazione finora
- Android Persistent Data Storage:: Douglas C. SchmidtDocumento74 pagineAndroid Persistent Data Storage:: Douglas C. Schmidtanon_742016396Nessuna valutazione finora
- Hyper File SQLDocumento24 pagineHyper File SQLchomliNessuna valutazione finora
- SQL QueriesDocumento27 pagineSQL QueriesBalaNessuna valutazione finora
- Using Oracle Goldengate Heterogeneous DatabasesDocumento201 pagineUsing Oracle Goldengate Heterogeneous DatabaseshyddbaNessuna valutazione finora