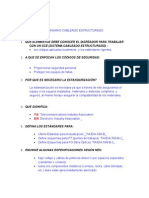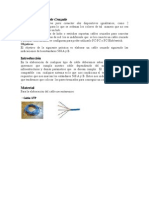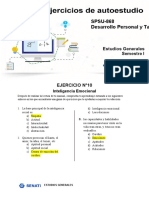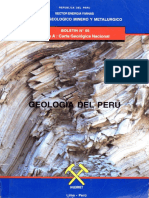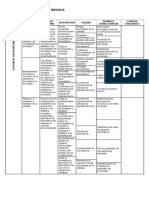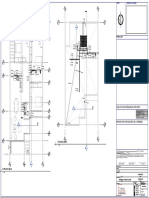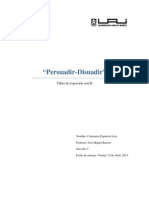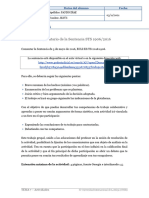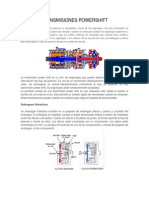Documenti di Didattica
Documenti di Professioni
Documenti di Cultura
Ad Hoc
Caricato da
gritu100%(2)Il 100% ha trovato utile questo documento (2 voti)
66 visualizzazioni12 pagineTitolo originale
ad-hoc
Copyright
© Attribution Non-Commercial (BY-NC)
Formati disponibili
DOCX, PDF, TXT o leggi online da Scribd
Condividi questo documento
Condividi o incorpora il documento
Hai trovato utile questo documento?
Questo contenuto è inappropriato?
Segnala questo documentoCopyright:
Attribution Non-Commercial (BY-NC)
Formati disponibili
Scarica in formato DOCX, PDF, TXT o leggi online su Scribd
100%(2)Il 100% ha trovato utile questo documento (2 voti)
66 visualizzazioni12 pagineAd Hoc
Caricato da
grituCopyright:
Attribution Non-Commercial (BY-NC)
Formati disponibili
Scarica in formato DOCX, PDF, TXT o leggi online su Scribd
Sei sulla pagina 1di 12
CONFIGURACION AD-HOC
Vamos a inicio-panel de control-configuración de red
inalámbrica
Clickes siguiente para proporcionar el nombre de la red dejas
seleccionada la opción de asignar automáticamente una clave
de red y damos clock en siguiente
En esta ventana q sigue escogemos la opción configurar un
red manualmente
Esta última ventana es para finalizar el asistente de
configuración de rede inalámbrica
Para empezar, debemos localizar el icono Mis sitios de red en
el escritorio de nuestro ordenador. Una vez
localizado(normalmente suele encontrarse debajo o muy
próximo al icono Mi PC), hacemos click con el botón derecho
del ratón y nos apareara el menú contextual en el que
elegiremos la opción Propiedades como se muestra en la
figura.
En la ventana que aparece a continuación volvemos a hacer
click con el botón derecho del ratón sobre el icono Conexiones
de red inalámbricas y también seleccionamos la opción
Propiedades como muestra la figura.
Aparecerá una nueva ventana, en la que tenemos que hacer
clic con el botón Derecho del ratón sobre la pestaña Redes
inalámbricas, y una vez dentro, pulsar en el botón Opciones
Avanzadas, como muestra la figura.
De nuevo veremos una nueva ventana, en la que hay que
comprobar que está seleccionada la opción Cualquier red
disponible (punto de acceso preferido) o Sólo redes de equipo
a equipo (ad hoc).
Después pulsamos sobre el botón Agregar señalado en la
figura que apareció inicialmente y aparecerá otra ventana
llamada Propiedades de red inalámbrica.
En primer lugar le daremos un nombre a la red. Para ello
introduciremos el nombre que deseemos en la casilla Nombre
de red (SSID), que en este caso hemos llamado Red Wifi.
Dependiendo de la versión de nuestro Sistema Operativo
tendremos que desactivar la casilla de encriptación, si no
queremos crear una conexión segura. Si quisiéramos tener
cierto control de acceso y privacidad activaríamos las opciones
de cifrado y autenticación de red.
A continuación verificamos que la última opción de la ventana
Esta es una red de tipo (AD-HOC). No utilizan puntos de
acceso inalámbrico está marcada.
Una vez terminada la configuración, pulsamos sobre el botón
aceptar y ya tendremos nuestra conexión activada.
A continuación, debemos asignar direcciones IP a los equipos
que vaya a acceder a la red por lo que nos obligara a ponernos
de acuerdo con los otros usuarios que usen la red. El número
de la dirección IP de será único para cada usuario y de
cualquiera de los tipos de IP privadas. En este ejemplo
usaremos el rango de direcciones 192.168.1.1 al
192.168.1.254 y como máscara de red la 255.255.255.0
Para configurar nuestra IP nos dirigimos a la pestaña general
de la ventana Propiedades de Conexiones de red inalámbricas
y pinchamos sobre Protocolo de Internet (TCP/IP) y a
continuación sobre el botón Propiedades.
Aparece una nueva ventana y pulsamos sobre la opción Usar
la siguiente dirección IP.
Es aquí donde pondremos nuestra dirección IP y la máscara de
subred tal y como se ve en la figura.
Una vez realizados todos estos pasos ya dispondremos de
nuestra Red Wifi y podremos compartir archivos, documentos
y realizar trabajos en grupo.
Una vez configurada la red, se trabajará como se hace con
cualquier otra red de las que denominamos ''normales''.
Para ir incorporando equipos a la red, bastará con hacer doble
clic con el botón izquierdo del ratón sobre el icono de Redes
inalámbricas de la barra de tareas
y aparecerá la siguiente ventana
en la que debemos pulsar el botón Ver redes inalámbricas
para que nos permita ver las redes disponibles, tal y como se
ve en la siguiente imagen.
Seleccionamos la red a la que queremos conectar y pulsamos
en el botón Conectar para incorporarnos a ella.
Si la red dispone de clave de acceso nos solicitará la clave, y si
es una red no segura podremos, de manera inmediata,
comenzar a utilizar sus recursos.
Potrebbero piacerti anche
- Patch Panel A OutletDocumento5 paginePatch Panel A Outletgritu100% (2)
- Evidencia Configuracion RouterDocumento4 pagineEvidencia Configuracion RouterDiego Fernando VaronNessuna valutazione finora
- Configuracion Access PointDocumento10 pagineConfiguracion Access PointDiego Fernando Varon67% (3)
- Seminario Cableado Estructurado ResueltoDocumento21 pagineSeminario Cableado Estructurado ResueltoriujyNessuna valutazione finora
- Elaboracion Cable UtpDocumento10 pagineElaboracion Cable Utpgritu100% (3)
- Patrimonio Cultural DiapositivaDocumento14 paginePatrimonio Cultural DiapositivaNela Milagros Arredondo AlvarezNessuna valutazione finora
- Promocionar Acciones de Salud de Acuerdo Con La Normativa de SaludDocumento3 paginePromocionar Acciones de Salud de Acuerdo Con La Normativa de SaludInap PrincipalNessuna valutazione finora
- Spsu-868 Ejercicio U010Documento3 pagineSpsu-868 Ejercicio U010Dady MateoNessuna valutazione finora
- Universidad Centro Occidental "Lisandro Alvarado"Documento96 pagineUniversidad Centro Occidental "Lisandro Alvarado"yasmin herreraNessuna valutazione finora
- Conflictos Ambientales en Áreas Protegidas de BoliviaDocumento164 pagineConflictos Ambientales en Áreas Protegidas de BoliviaArmando Rodriguez MontellanoNessuna valutazione finora
- Guia para La Gestion de Campos Electromagneticos Ojooooo Mucho OjoDocumento116 pagineGuia para La Gestion de Campos Electromagneticos Ojooooo Mucho OjoAndres Giovanny Correa MayaNessuna valutazione finora
- A-055-Boletin Geología Del PeruDocumento192 pagineA-055-Boletin Geología Del PeruAlejandro Ureta100% (1)
- 4.4.4 y 4.4.5 ERGONOMIADocumento2 pagine4.4.4 y 4.4.5 ERGONOMIAUriel Corona BautistaNessuna valutazione finora
- Procedimiento de Quejas y ReclamosDocumento6 pagineProcedimiento de Quejas y ReclamosJohanna Cervantes Herrera100% (1)
- Mapa de Riesgo Ejemplo GestionDocumento5 pagineMapa de Riesgo Ejemplo GestionJuan Ramon ContrerasNessuna valutazione finora
- En Esta Sección Se Muestran Unos Ejemplos Sencillos de Programación en Ensamblador de AVRs de La Casa ATMELDocumento7 pagineEn Esta Sección Se Muestran Unos Ejemplos Sencillos de Programación en Ensamblador de AVRs de La Casa ATMELAnton TuralyonNessuna valutazione finora
- Glosario SensoresDocumento8 pagineGlosario SensoresAndFelRodCuNessuna valutazione finora
- Ih 01Documento1 paginaIh 01Emmanuel Parada lopezNessuna valutazione finora
- Diccionario de DiseñoDocumento20 pagineDiccionario de DiseñoMinaLukerNessuna valutazione finora
- Estimulacion TempranaDocumento5 pagineEstimulacion Tempranasergio cisterna santillanaNessuna valutazione finora
- Ball - La Micropolitica de La Escuela Cap1Documento20 pagineBall - La Micropolitica de La Escuela Cap1Adriana López Peña80% (5)
- Resumen NMX A 109 InntexDocumento2 pagineResumen NMX A 109 InntexGiovanna SotomayorNessuna valutazione finora
- Kojin - Karatani - Introduccion - A - La - Teoria - de - Los Modos - de - IntercambioDocumento22 pagineKojin - Karatani - Introduccion - A - La - Teoria - de - Los Modos - de - IntercambioLeo Figueroa SotoNessuna valutazione finora
- Informe 2, Persuadir-DisuadirDocumento3 pagineInforme 2, Persuadir-DisuadirConstanza Espinoza LaraNessuna valutazione finora
- Juana Manso PDFDocumento18 pagineJuana Manso PDFmaeortizNessuna valutazione finora
- Bonificacion ExtraordinariaDocumento7 pagineBonificacion ExtraordinariaAmigo PeruNessuna valutazione finora
- Actividad Comentario de La Sentencia STS 1906 2016 JESÚS PANDO DÍAZDocumento5 pagineActividad Comentario de La Sentencia STS 1906 2016 JESÚS PANDO DÍAZJesús Pando Díaz FJCO Abogados y Asesores S. LNessuna valutazione finora
- Metodo WinetkaDocumento2 pagineMetodo WinetkaIvan ÖzenNessuna valutazione finora
- Dictamen Muro GaviónDocumento5 pagineDictamen Muro GaviónAndres De Los SantosNessuna valutazione finora
- Transmisiones PowershiftDocumento4 pagineTransmisiones PowershiftMark Martin100% (10)
- El Valor de La VidaDocumento4 pagineEl Valor de La VidaAndrés FlorézNessuna valutazione finora
- Prestacion Caso Trabajo y Tiempo en El Siglo XXIDocumento11 paginePrestacion Caso Trabajo y Tiempo en El Siglo XXIAlba TorrezNessuna valutazione finora
- Ensayo PersuasivoDocumento2 pagineEnsayo Persuasivoapi-612214020Nessuna valutazione finora
- Planificacion Completa de Edad MediaDocumento10 paginePlanificacion Completa de Edad MediaAlejandro Chavez Osorio100% (1)
- mOTIVACIONES INCENDIOS INTENCIONADOSDocumento21 paginemOTIVACIONES INCENDIOS INTENCIONADOSberstaNessuna valutazione finora