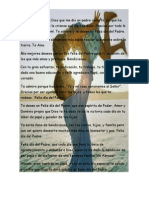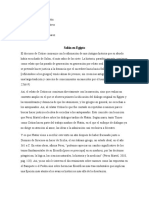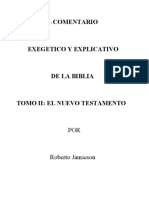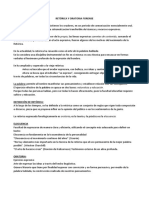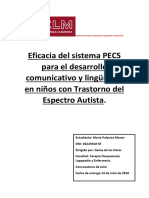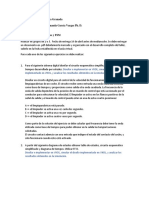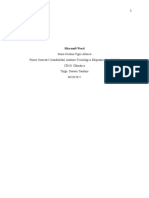Documenti di Didattica
Documenti di Professioni
Documenti di Cultura
Excel Fin
Caricato da
Alejandro Fuentes MonroyCopyright
Formati disponibili
Condividi questo documento
Condividi o incorpora il documento
Hai trovato utile questo documento?
Questo contenuto è inappropriato?
Segnala questo documentoCopyright:
Formati disponibili
Excel Fin
Caricato da
Alejandro Fuentes MonroyCopyright:
Formati disponibili
Apuntes Excel
Presentacin
Tabla de contenido
Presentacin ..................................................................................................................... 3 Botn Office ...................................................................................................................... 6 Antes de empezar ........................................................................................................... 10 Ficha Inicio....................................................................................................................... 16 Bloque portapapeles............................................................................................. 16 Bloque fuente ....................................................................................................... 19 Bloque alineacin ................................................................................................. 21 Bloque nmero ..................................................................................................... 24 Bloque estilos........................................................................................................ 25 Bloque Celdas ....................................................................................................... 29 Bloque Modificar .................................................................................................. 30 Ficha Insertar................................................................................................................... 32 Bloque Tablas ........................................................................................................ 32 Bloque Ilustraciones ............................................................................................. 32 Bloque Grficos ..................................................................................................... 38 Bloque vnculos ..................................................................................................... 42 Bloque Texto ......................................................................................................... 42 Ficha Diseo de pgina ................................................................................................... 45 Bloque Temas ....................................................................................................... 45 Bloque Configurar pgina ..................................................................................... 45 Bloque ajustar rea de impresin......................................................................... 46 Bloque opciones de la hoja ................................................................................... 47 Bloque Organizar .................................................................................................. 47 Ficha Diseo de pgina ................................................................................................... 48 Bloque Biblioteca de funciones ............................................................................ 48
Apuntes Excel
Presentacin
Presentacin
Como ya comentamos al ver el Word el ao pasado, el Excel tambin se encuentra en todas las versiones que ha habido del paquete ofimtico Office de Microsoft. Un paquete ofimtico tambin llamado suite ofimtica, son un conjunto de programas utilizados en oficina, cada uno de ellos orientados a diferentes reas de trabajo. Se utilizan para crear, modificar, organizar o hacer lo que se nos ocurra con diferentes archivos. Al ser un conjunto de programas sale ms barato que si tuviramos que comprar un programa para cada tipo de trabajo. Este ao en el colegio vamos a trabajar el Office 2007, conocido como Office 12 en su versin beta, mientras lo desarrollaban. El Excel es una hoja de clculo, es decir, un programa que nos ayuda a trabajar con nmeros y textos en forma de tabla, estos programas a su vez estn preparados para ayudarnos a hacer clculos mediante el uso de funciones y frmulas que trae el programa de serie, tambin hace mucho ms sencillo el proceso de creacin de grficos a partir de estos datos. Una vez vistos los conceptos bsicos previos vamos a ver la hoja de trabajo del Excel, pero antes vamos a poner su icono para saber identificarlo.
Apuntes Excel
Presentacin
El icono lo podremos encontrar all donde hayamos puesto un acceso directo, en la carpeta del Office y en dnde estn todos los programas de nuestro ordenador. El botn de Office nos abre un desplegable con un montn de opciones que ahora veremos. La barra de herramientas de acceso rpido es configurable, podemos cambiar los botones que aparecen all, y nos facilita el uso de algunas herramientas del Excel. Haciendo clic sobre ella la podemos quitar, personalizar, cambiar de posicin o hacer que se oculte la cinta de opciones, si la cinta de opciones est oculta nos saldr con un delante si le volvemos a dar aparecer de nuevo. Las fichas, son cada uno de los diferentes apartados en los que se agrupan las funciones del Office, Excel en este caso. Para movernos sobre ellas hay dos maneras, o bien dndole al botn o simplemente colocndonos encima de la cinta de opciones y utilizando la rueda del ratn, si avanzamos la rueda ir hacia la derecha si la retrocedemos a la izquierda. La barra de ttulos nos informa de como se llama el archivo con el que estamos trabajando y el programa que utilizamos. La zona donde aparecen los diferentes iconos es la cinta de opciones. La cinta de opciones puede estar mostrndose todo el rato, o hacer que se oculte si no estamos utilizndola, para conseguir esto lo haremos como hemos dicho antes desde la barra de acceso rpido, tambin lo podemos hacer con el botn derecho encima de la zona de las fichas y haremos clic sobre esa zona, para ello tenemos que hacer doble clic en la zona de las fichas o volver a darle donde la hemos ocultado. Esta cinta se divide en bloques, que tienen su nombre debajo, son un conjunto de opciones destinadas a cierto tipo de trabajo. Estos bloques pueden tener el indicador de cuadro de dilogo o no, si lo tienen al hacer clic en ellos nos aparecer un cuadro de dilogo dnde poder configurar ms cosas. El cuadro de nombres puede indicarnos la celda en la que estamos, o el nombre que le hayamos dado a un conjunto de celdas cuando las tenemos todas elegidas, tambin desde aqu podremos definir grupos de celdas.
Apuntes Excel
Presentacin
La barra de frmulas nos indicar que hay en la celda, ya sea texto, nmero o una frmula. La celda activa es aquella en la que estamos trabajando. Las hojas de clculos hemos visto antes que presentan los datos en forma tabulada (de tabla), para ello tienen que tener diferentes cuadros, estos cuadros se ordenan por filas y columnas, las filas van en sentido horizontal y representadas por nmero, mientras que las filas en sentido vertical representadas por letras. Esta versin del Excel cuenta con 1048576 filas y 16384 columnas (XFD). Hojas de trabajo, dnde podemos ver el nombre de las hojas de clculo de nuestro archivo. La barra de estado que indicar diferentes cosas segn lo que hagamos. La barra de herramientas de vista nos permitir verlo ms grande o ms pequeo, para ello es ms sencillo utilizar el control y la ruleta del ratn, para adelante aumenta, hacia atrs disminuye. Para acabar decir que los archivos de Excel se llaman libros, ya que pueden contener una o muchas hojas de clculos, por eso a la hora de guardar no pone hoja de clculo 1, sino que lo llama libro1.
Apuntes Excel
Presentacin
Botn Office
El botn de Office viene a substituir en gran medida al antiguo men archivo. Desde aqu podremos crear un nuevo documento, abrir uno, guardarlo, etc... Tambin nos encontramos con opciones del programa.
Al hacer clic en el, nos despliega un men dividido en dos partes, en la parte izquierda tenemos las diferentes opciones y en la derecha los ltimos archivos que se han abierto. Si pasamos por encima de alguna opcin que tenga una flecha hacia la derecha cambiar la parte derecha y aparecern ms opciones de lo que hayamos elegido. Vemos que hace cada cosa. El botn nuevo nos crea un libro nuevo, por defecto los libros nuevos en Excel vienen con tres hojas de clculo. Cuando le damos desde aqu podemos elegir entre un documento en blanco tpico o sino una plantilla de las que trae instaladas el Excel o de las que podemos encontrar por internet. Con Ctrl+U creamos directamente una hoja de Excel en blanco. Abrir nos permite localizar algn archivo de Excel y abrirlo con nuestro ordenador. Se pueden abrir un montn de tipos de archivo con el Excel la mayor parte de ellos archivos de hojas de clculo. Ctrl+A. Guardar guarda el trabajo que hemos realizado con el nombre que tiene, si es la primera vez que guardamos un archivo nos aparecer el
Apuntes Excel
Presentacin
cuadro de dilogo "Guardar como...". El mtodo abreviado para guardar es Ctrl+G.
En esta ventana le pondremos el nombre que queremos que tenga el archivo as como el tipo de archivo que es, Excel nos permite guardar como: Libro de Excel (lo guarda en versin 2007, extensin xlsx) Libro de Excel con marcos (xlsm) Libro de Excel 97-2003 (compatibilidad con el antiguo, xls) Datos (xml) Plantilla de Excel (xltx) Plantilla de Excel con marcos (xltm) Plantilla de Excel 97-2003 (xlt) PDF Hoja de clculo de OpenDocument (ods) XPS formato que se puede abrir en cualquier ordenador para imprimirlo aunque no tengamos ningn programa especfico Estos son los formatos ms comunes. Guardar como, nos muestras en la parte de la derecha unos cuantos tipos de documentos, podemos elegir el que nos interese de la parte derecha o directamente darle en el botn guardar como que nos abre el cuadro de dilogo que acabamos de ver. Imprimir, al hacer clic encima de l nos aparece el cuadro de dilogo de imprimir, si slo nos colocamos encima nos cambia toda la parte de
Apuntes Excel
Presentacin
la derecha, desde ah podemos elegir entre tres opciones, imprimir que abre el cuadro de dilogo, impresin rpida que lo manda a la impresora que tengamos como predeterminada o visin de impresin que nos muestra como saldra impreso el documento, nos marca donde cambiar de hoja con unos puntitos.
Aqu podemos elegir entre las diferentes impresoras que tengamos instaladas, nos indicar diferentes cosas de la impresora, como si est haciendo algo, a que puerto est conectada y el comentario que tenga, podemos modificar sus propiedades o buscar otra impresora. El intervalo nos permite imprimir todas o slo aquellas que nos interesen. El nmero de copias es cuantas veces va a imprimir el archivo, si ponemos intercalar en lugar de imprimir todas las hojas iguales a la vez, lo har por bloques. En imprimir podemos elegir que queremos que imprima, lo que tenemos elegido, todo el libro (todas las hojas que tiene no slo la que estamos viendo), las hojas activas (aquellas dnde hay algo), tabla (imprimir una tabla que tengamos seleccionada), y omitir reas de impresin se saltar aquellas reas de impresin que hemos especificado. Vista previa para ver cmo queda, aceptar lo imprime y cancelar lo detiene. Preparar nos permite definir diferentes datos del documento, finalizarlo, cifrarlo para que no lo puedan abrir, y otras opciones que no nos harn falta (al menos por ahora).
Apuntes Excel
Presentacin
Enviar por correo electrnico o fax a alguien el archivo que hemos hecho, para enviarlo por correo electrnico tendremos que tener configurada la cuenta de Outlook, en tal caso nos aparece un cuadro de dilogo qu es un nuevo documento y est adjuntado el archivo que estamos usando. Publicar nos permite hacer el documento pblico, para que otras personas lo puedan ver y utilizarlo o trabajar con l, si alguna vez hacemos pblico un documento no os olvidis de guardar el original. Cerrar nos cerrar el archivo que estamos utilizando. Opciones de Excel, aqu nos encontraremos todas las configuraciones del programa, que tipo de letra sale por defecto, como se mueve al hacer clic en el enter, y muchas otras cosas, en principio esto no lo tocaremos. Salir de Excel cierra el programa si no hemos guardado el trabajo que hemos hecho siempre nos preguntar si queremos guardar antes de cerrar.
Apuntes Excel
Presentacin
Antes de empezar
Antes de empezar a ver los formatos vamos a ver rpidamente como cambiar los anchos de columnas y altos de fila. Las filas, las que van de lado y empiezan con el nmero, tienen alto. El alto que viene por defecto es 15, si queremos que sean ms grandes o ms finas, tenemos varias opciones: La ms rpida y sencilla, con el ratn pasando sobre la separacin de los nmeros, la lnea que hay entre ellos, cambiar el cursor y ahora ya podemos hacerlo grande/pequeos, basta con apretar el ratn y arrastrar. Haciendo clic encima de cualquier nmero de fila, nos aparecer la opcin Alto de fila y all pondremos el tamao que queramos. Si queremos cambiar ms de una a la vez, seleccionamos las que queremos cambiar el alto y hacemos el paso anterior. Para seleccionar ms de una, hacemos clic en la primera del grupo y sin soltar el ratn arrastramos hasta la ltima. Si son seguidas tambin lo podemos hacer utilizando la tecla Shift elegimos la primera fila que queremos cambiar el alto, apretamos el shift y la ltima ya estn todas elegidas. Si son alternas en lugar de shift, utilizaremos el control, no lo soltaremos durante el proceso de seleccin. Con las columnas es lo mismo, hay que tener en cuenta que las columnas son las verticales y su nombre est escrito con letras, por defecto su ancho (que no alto) es de 10,71, los pasos para cambiar el ancho son igual que antes pero en lugar de aparecernos Alto de fila saldr Ancho de columna. Otra cosa que debemos saber antes de empezar es a nombrar nuestras
hojas de clculo, aadir ms, quitar las que no se usan, etctera. Aqu tenemos las hojas de trabajo. Tenemos las flechas de desplazamiento para movernos entre las fichas que tenemos si es que no se ven todas, los nombres de las hojas que tenemos y el botn para aadir una hoja en blanco.
10
Apuntes Excel
Presentacin
Los botones de desplazamiento: Muestra el nombre de la primera hoja de clculo, slo muestra el nombre no la abre. Muestra la anterior hoja. Muestra la siguiente hoja. Salta a mostrar la ltima hoja. Para cambiar a diferente hoja basta con darle clic encima de la hoja a la que queremos movernos. Para aadir una nueva hoja simplemente hacer clic en el icono .
Otra manera de aadirlas es desde el botn Insertar en el bloque Celdas de la ficha Inicio, pero no directamente en el botn, sino en el desplegable donde pone Insertar hoja, si seleccionamos ms de una hoja a la vez utilizando la tecla shift, aadir tantas como tengamos seleccionadas. Pero esto no se acaba as, tenemos ms opciones. Al clicar en el botn derecho encima de cualquier hoja de clculo, nos encontramos con las siguientes opciones: La primera insertar, no es exactamente igual que la de antes, no aade directamente la hoja en blanco, nos pregunta que queremos insertar. Podemos aadir una hoja de clculo en blanco, igual que las que tenemos, una hoja de grficos, para aadir alguno cuando los hagamos. Hojas de macros, procesos automticos que si da tiempo analizaremos. Para acabar hojas de dilogos para poder preguntar cosas al usuario. Eliminar nos quita una hoja de clculo, tambin lo podemos hacer desde Eliminar hoja que encontramos al darle a la flecha que hay hacia abajo en Eliminar en el bloque Celdas de la ficha Inicio, igual que he dicho antes, si lo hacis con ms de una seleccionada eliminar todas las marcadas. Cambiar nombre, nos pondr el cursor en el nombre de la hoja de clculo y podremos escribir el nombre que nosotros queramos.
11
Apuntes Excel
Presentacin
Mover o copiar nos permitir mover la hoja que tengamos marcada, la podemos cambiar a otro libro en la primera parte del cuadro de dilogo, o mover dentro del mismo. Si queremos que haga una copia habr que marcar el cuadro que nos aparece debajo, Crear una copia. Ver cdigo nos muestra todo lo que hayamos hecho en Visual Basic en la hoja actual. Proteger hoja, nos permite poner una contrasea a la hoja seleccionada y elegir que opciones pueden hacer aquellos que no pueden desproteger la hoja. Slo se bloquearn aquellas celdas que estn marcadas como bloqueadas, ms adelante veremos cmo modificar esto, en principio todas lo estn. Si la celda est bloqueada para poder utilizarla con todas sus funcionalidades, tendremos que desbloquearla, se hace igual que la hemos bloqueado, pero en lugar de proteger hoja pone desproteger hoja. Color de etiqueta cambia el color en el que est la etiqueta, podemos ponerlo en cualquier color, por si tenemos un cdigo de colores o algo parecido. Ocultar nos esconde la hoja seleccionada, para volver a verla le tenemos que dar en cualquier otra hoja al botn derecho y en aparecer activo el botn mostrar, al darle nos ensear los nombres de las hojas ocultas y podremos volver a ponerlas visibles. Y la ltima opcin seleccionar todas las hojas, nos permite elegir todas las hojas a la vez. En nuestra hoja de trabajo, tambin podemos ver el Cuadro de autorrelleno, el que est situado en la esquina inferior derecha de la celda/celdas que tengamos seleccionada/s . Este cuadro nos facilitar la insercin de datos en nuestra hoja de clculo de diferentes maneras. Al utilizar el cuadro de autorrelleno, nos aparece un cuadro, si hacemos clic en el nos ofrece tres opciones, la primera es para que simplemente copie lo que haba en las celdas, o incremente su contenido (esto lo veremos ahora mismo), la segunda para que slo nos copie el formato
12
Apuntes Excel
Presentacin
de las celdas, y la ltima para que rellene sin el formato. En el caso de ser un valor, podemos decirle que nos llene la serie con lo cual la incrementar. La primera manera que nos ayudar es que nos es muy fcil para copiar el formato en celdas adyacentes, bastar con apretar en el cuadro de autorrelleno y estirar en la direccin deseada. Aqu tendramos una celda con formato, color de fondo y borde.
Ahora hemos apretado del cuadro de autorrelleno y arrastrado dos celdas hacia la derecha.
Una vez soltamos, el formato que tena la primera se aplica a las dems del grupo.
Pero no se puede utilizar como la herramienta de copiar formato, ya que si arrastris sobre una celda que ya tiene algo escrito, sta cambiar su contenido y pondr lo que haba en la que hemos arrastrado. La segunda aplicacin que le podemos encontrar, ms til que esta primera, es el poder escribir automticamente ciertas cosas o continuar series. Si escribimos una palabra y la estiramos, conseguiremos que la pegue en todas las celdas por donde arrastremos, igual suceder si son nmeros. En cambio si lo hacemos con una palabra acompaada de un nmero nos copiar la misma palabra, pero el nmero se ir incrementando. Si ponemos un da de la semana o mes y estiramos, conseguiremos que nos escriba los dems das de la semana o el resto de los nombres de los meses. Si lo hacemos con una fecha que tenga formato fecha y estiramos tambin ir incrementando de uno en uno los das.
13
Apuntes Excel
Presentacin
Si escribimos dos nmeros ordenados, seleccionamos los dos y los estiramos, tambin conseguiremos que nos incremente la cuenta. Puede incrementarse en el valor que nosotros queramos, muy fcil hacer series de esta manera. Si tenemos una frmula, tambin la podremos estirar a lo largo de diferentes celdas, si lo hacemos de esta manera y no hemos fijado ninguna de las dos celdas, los valores cambiaran: si nos movemos hacia la derecha o izquierda, cambiar la letra de la columna si nos movemos hacia arriba o abajo, nos alterar el nmero de fila Para fijar una celda en una operacin se hace con los smbolos de dlar, se pueden fijar las filas, las columnas o los dos valores, dependiendo done est el smbolo. Para poner el smbolo de dlar tanto a la fila como a la columna a la vez, tambin se puede utilizar la tecla F4. Vamos a verlo con un ejemplo sencillo, vamos a crearnos unas tablas de multiplicar en un momento:
La tabla del
1 2 3 4 5 6 7 8 9 10 11 12 13 14 15
7 14 21 28 35 42 49 56 63 70 77 84 91 98 105
7 0 0 0 0 0 0 0 0 0 0 0 0 0 0
En este ejemplo, que se hace en medio minuto, vemos la diferencia entre fijar el valor 7 o no, si lo fijamos hace bien la tabla en cambio si lo hacemos sin fijarlo, el primero lo hace bien, mientras que los dems ha
14
Apuntes Excel
Presentacin
multiplicado por 0 y ha fallado. Aqu vemos las columnas A, B, C, D y E, y las primeras 15 filas. Hemos escrito los valores del 1 al 15 en la columna C y en la D hemos obtenido los resultados de la multiplicacin, mientras que en la E como el 7 no estaba fijado no ha quedado bien. Celda D1: =$B$1*C1 en este caso al arrastrar, nos ir cambiando el segundo valor, nunca el primero porque est anclado. Celda E1: =B1*C1 aqu no est fijado el valor, por eso al bajar y cambiar el nmero el resultado nos da 0, ya que debajo de la celda B1 no hay nada. Si con el cuadro de autorrelleno slo plegis hacia dentro, lo que consegus es borrar el contenido de la celda.
15
Apuntes Excel
Presentacin
Ficha Inicio
La ficha inicio se divide en siete bloques: Portapapeles Fuente Alineacin Nmero Estilos Celdas Modificar Bloque portapapeles Dentro del apartado portapapeles, a simple vista nos encontramos con cuatro botones: Cortar : con este primer botn aquello que tengamos seleccionado pasar a estar en el portapapeles y lo dejaremos de tener en el archivo. Pensemos en el portapapeles como una carpeta abstracta dnde slo puede haber una cosa. Copiar : en cambio con este botn conseguiremos poner lo que tenemos en el portapapeles pero sin dejar de tener lo seleccionado en nuestro archivo. Copiar formato : este botn nos servir para copiar el formato (tipo de letra, color, etc) del texto que tengamos seleccionado, luego tendremos que aplicrselo al texto u objeto que queramos que tenga el mismo formato. Observar que al seleccionar copiar formato nos cambia el cursor y nos sale una brocha con una lnea, tendremos que seleccionar todo lo que queramos que cambie. Pegar : si le damos al botn pegar, insertar en nuestro documento aquello que tengamos en el portapapeles, sea lo que sea. Este botn vemos que tiene una flecha, que al darle se abre un men:
16
Apuntes Excel
Presentacin
El primero pegar, es como darle al botn, simplemente nos inserta lo que tengamos en el portapapeles, lo ltimo que hayamos copiado. Tambin al copiar algn dato de Excel podemos decidir si lo que se va a copiar es el valor de la celda o la formula que hemos utilizado en esa celda. Si queremos que se nos copie con los bordes que hemos utilizado nosotros o no. Transponer que hace que lo que hemos copiado si es una serie de casilla en horizontal se pueda pegar en vertical. Pegar vnculos para que nos aada enlaces a la celda/celdas copiadas. Pegado especial nos ms opciones que ahora veremos. Pegar como hipervnculo, nos inserta un enlace a alguna direccin web o apartado del documento, despus de buscar mucha informacin y dar vueltas por diferentes manuales, tutoriales y webs, para esto es mejor utilizar el apartado Hipervnculo del men Insertar. Y pegar Como imagen, que tiene ms opciones. Copiar como imagen que se puede copiar de dos maneras, como en la impresora que es como saldra al imprimirlo o como en pantalla que es como lo estamos viendo nosotros, adems podemos elegir el formato como imagen o como mapa de bits, la diferencia a simple vista no se nota. Pegar como imagen pega aquello que tengamos en el portapapeles como si fuera una imagen aunque sea texto o cualquier otra cosa. Y pegar vnculos de imagen que nos crea el enlace a la imagen. Cuando hacemos pegar, nos encontramos que nos sale una pequea imagen una pequea , y al pasar por encima nos sale una flecha con la que podemos desplegar diferentes opciones: Estas opciones nos van a ser realmente tiles, la primera es que pegue tal cual lo ha copiado, lo que hace siempre por defecto. La segunda que cambie el formato de lo que estamos pegando para que coincida con el del texto que tenemos, para que no se note que est cogido de otro sitio. Falta por explicar el apartado Pegado especial que tenemos en el desplegable de pegar, nos encontramos que si tenemos algo copiado nos saldrn diferentes opciones:
17
Apuntes Excel
Presentacin
De lo primero que nos daremos cuenta es que en la parte izquierda tenemos dos botones radiales, de los cules siempre tiene que haber uno seleccionado, el primero inserta una copia de lo seleccionado, la segunda nos har un hipervnculo para que salte hasta donde est: otro archivo, mismo archivo en otro sitio, internet o lo que sea, marcando esta opcin podemos poner que aparezca como un icono, casilla que aparece a la derecha. Debajo de todo tenemos Resultado dnde nos pone que conseguiremos co n cada opcin. De las opciones que tenemos cuando seleccionamos pegar, no difieren mucho de las que tenemos en el icono , pero tenemos opciones nuevas. Hay dos posibilidades si tenemos texto podemos hacer que aparezca como imagen en lugar de texto, como un objeto de Word que es como un bloque de informacin o como formato RTF, donde nos mantendr las tablas y formatos de fuente. Si es una imagen nos deja diferentes opciones relacionadas con la imagen, como queremos que la pegue, formato, etctera. Si lo que hemos copiado es un hipervnculo tambin las opciones vuelven a cambiar basta con leer el resultado y sabremos que nos va a hacer. Para acabar este apartado nos encontramos con el indicador de cuadro de dilogo de portapapeles. El cual nos mostrar lo que tenemos en el portapapeles (un mximo de 24 elementos), al hacer clic en este botn se aadir automticamente al portapapeles aquello que tengamos copiado/cortado. Sirve para no tener que volver a copiar nada en un rato o poder volver a pegar algo que hayamos utilizado hace no mucho en cualquier momento. Si lo tenemos abierto, aquellos que copiemos pasar a esta lista y en lugar de poder tener slo una cosa copiada podemos tener bastantes ms. Basta con hacer clic encima de cualquiera para pegarlo, al pasar por encima de un objeto saldr una flecha en la parte derecha, si pasamos sobre ella podremos pegar o borrar ese elemento. Tenemos ms opciones, los dos botones de arriba: , con el nombre lo dice todo, pega todos los elementos del portapapeles en el sitio donde tengamos colocado nuestro cursor, el orden de pegado es inverso al orden en el portapapeles porque en el portapapeles siempre estar ms arriba lo ltimo que hayamos copiado/cortado.
18
Apuntes Excel
Presentacin
, vaca nuestro portapapeles dejndolo vaco de nuevo. Para acabar las que tenemos en la parte inferior. Al hacer clic vemos que tenemos 5 opciones: La primera es para que el portapapeles se muestre automticamente al copiar cualquier cosa, no servir si copiamos con el botn derecho y copiar, tiene que ser con el botn de la pestaa inicio o ctrl+c. Con la segunda opcin conseguimos mostrar este panel simplemente con hacer como si copisemos (ctrl+c) dos veces seguidas. Con la que pone recopilar sin mostrar el portapapeles de Office, lo que har ser ir almacenando en nuestro portapapeles aunque no lo hayamos abierto, as no machacar todo lo que hemos copiado, sino que tendremos ms de una imagen/texto para pegar. La penltima es para tener el icono del portapapeles en el rea de notificacin de la barra de tareas (en la zona que tenemos el reloj de Windows). La ltima para que nos avise por aquella zona ms o menos que acabamos de copiar algo y lo ha puesto en el portapapeles. Bloque fuente Para dar formato al texto que escribimos empezaremos viendo un poco el men de inicio, dentro de este men nos fijaremos en el segundo apartado, FUENTE. Para el formato del texto tenemos diferentes opciones, as a primera vista en el programa podemos ver diferentes botones, vamos a ver para que sirve cada uno. Este primer botn nos permite seleccionar el tipo de letra, para hacerlo bastar darle al desplegable y veremos todas los tipos de letra que tenemos instalados en nuestro ordenador. Se puede hacer de dos maneras, antes de empezar a escribir o con el texto ya escrito. La diferencia entre una y otra es que si el texto ya est escrito vamos a ir viendo cmo afectara el cambio de tipo de letra al texto. Para encontrar ms rpido un tipo de letra si sabemos el nombre podemos ir
19
Apuntes Excel
Presentacin
escribiendo en el cuadro, y el nos ir poniendo en las letras que empiecen tal cual estamos escribiendo nosotros. Aqu podemos poner el tamao del texto, del mismo modo que antes le damos a la flechita que tenemos al final del nmero y saldrn todas las opciones. No encontramos todos los nmeros, si el que queremos poner no sale, lo podemos escribir en el cuadro nosotros mismo. Estos dos botones aumentan y disminuyen el tamao de la letra, no va de uno en uno, sino que va haciendo los mismos saltos que tenemos en el desplegable anterior (el del tamao). Para cambiar el estilo de la letra tenemos esta barra con diferentes botones, el primero es para poner la letra negrita (ms gruesa y oscura), segundo cursiva (inclinada), tercero subrayada, vemos que al lado tiene un desplegable en el cual nos aparecen diferentes tipos de subrayada y la posibilidad de ponerlo de otro color (este color que elegimos aqu es slo para el subrayado). Color de relleno, para poner el color a la celda en la que estemos. Color de texto, para que las letras salgan del color que nosotros queramos. Con estos botones no quedan vistas todas las opciones, sino que an podemos encontrarnos con ms, para ello tendremos que hacer clic en el indicador de cuadros de dilogo que encontramos en el bloque fuente. Al darle entramos en la venta de Formato de celdas, pero directamente en la pestaa fuente. Aqu nos encontramos todo lo que hemos podido cambiar antes desde los botones pero todo agrupado.
20
Apuntes Excel
Presentacin
Bloque alineacin Dentro de este bloque nos vamos a encontrar las diferentes opciones de colocacin de nuestro texto dentro de la celda en la que lo coloquemos.
En este bloque lo primero es la alineacin vertical, puede ponerse pegado a la parte superior de la celda, en el centro o en la parte inferior, si la fila es muy estrecha no se notar el cambio, si la fila es alta se notar ms el cambio. Debajo que vemos los botones de alineacin, izquierda, centro y derecha. Por defecto las celdas no tienen alineacin horizontal, depende de qu tipo de datos pongamos dentro; texto izquierda, nmeros derecha, etctera. Al lado de las alineaciones verticales tenemos un botn desplegable del que salen varias opciones: ngulo ascendente para que las letras salgan inclinada con un ngulo de 45 hacia arriba. ngulo descendente igual que la anterior pero hacia abajo. Texto vertical hace que los datos salgan escritos una letra debajo de la otra. Girar texto hacia arriba pone el texto de tal manera que lo podamos leer poniendo la cabeza hacia la izquierda. Hacia abajo lo podremos leer poniendo la cabeza hacia la derecha. Por ltimo Formato de alineacin de celdas nos abre un desplegable donde nos encontramos ms opciones, entre ellas poder poner el texto de una u otra manera: o Lo primero que nos encontramos son las alineaciones horizontales. Dentro de la alineacin horizontal tenemos diferentes opciones: General: lo alinear segn el dato. Izquierda: al margen izquierdo de la celda y podremos ponerle la sangra (espacio desde el borde hasta el texto) que queramos.
21
Apuntes Excel
Presentacin
Centrar: nos lo pondr en el centro de la celda, no puede tener sangra. Derecha: igual que la izquierda pero al otro lado de la celda. Rellenar: repetir lo que haga falta de la celda con tal de que quede lo ms llena posible, siempre repite todo lo que hay escrito, no puede copiar slo una parte del texto. Justificar: har que llegue de lado a lado de la celda. Centrar en la seleccin: lo pondr en el centro de todo lo que hayamos elegido, ya sea una celda o ms, si escribimos algo ms en la seleccin centrada, no centrar cada cosa en una zona de la seleccin. Distribuido: repartir el texto que tenemos para que ocupe toda la celda. En las alineaciones verticales, tenemos las alineaciones normales, superior, inferior y centro. Y para que quede todo mejor distribuido dentro de la celda nos encontramos distribuir y justificar, ambas intentan hacer que el texto ocupe desde el principio hasta el final de la celda. Al lado tenesmo la sangra que slo se podr utilizar en los casos de alineaciones horizontales que lo permitan, aquellas que tienen (sangra) en su alineacin. Distribuido justificado, slo nos permitir marcarlo si tenemos distribuir en la alineacin horizontal y nos pondr todo el texto que llegue de margen a margen de la celda. La parte de control de texto tiene tres botones que podemos marcar, Ajustar texto nos partir el texto en diferentes lneas hacindola ms alta la fila para que no invada otras celdas. Reducir hasta ajustar bajar el tamao del texto de tal manera que todo quepa en la celda seleccionada. Y para acabar Combinar celdas une todas las celdas que tengamos seleccionadas y hace que pasen a ser una sola.
22
Apuntes Excel
Presentacin
o Debajo tenemos la opcin de derecha a izquierda, a nosotros no nos afecta, slo afecta a idiomas que tengan la escritura en este sentido. Contextual, normal dependiendo del lenguaje. De izquierda a derecha, como lo hacemos nosotros. Y de derecha a izquierda, para ello hay que tener una versin de Windows que soporte la escritura de derecha a izquierda, la mayora de versiones espaolas no lo hacen. o Al lado tenemos el botn para que nos ponga el texto en vertical. Si est en vertical podremos ponerle sangra a superior, inferior y justificar y no en ningn tipo de distribucin horizontal. o Al lado un semicrculo para elegir la inclinacin del texto, si nos gusta cmo nos queda o queremos un nmero concreto tenemos el cuadro de debajo para poner los grados. Seguimos ahora con los botones que hay al lado de las alineaciones horizontales, son quitar sangra y aumentar sangra. No podremos quitar sangra si no hay. Lo que conseguiremos ser separar el texto del borde de la celda. El siguiente icono es ajustar texto, lo que hemos visto dentro de la ventana de formato de alineacin de texto. Divide lo que hemos escrito en diferentes lneas para que quepa en la misma anchura que el resto de celdas.
Y para acabar el botn de combinar celdas, si las celdas estn combinadas el botn estar activo, basta con pulsarlo para que se vuelvan a separar. Si le damos al botn normal nos las combinar y centrar. Si miramos el desplegable tenemos ms opciones, Combinar horizontalmente el cual si tenemos seleccionadas celdas de diferentes filas slo las combinar con las de la misma fila, no combinar con las otras filas. Combinar celdas las combina pero no nos centra el cursor para poder escribir en el medio. Para acabar Separar celdas que nos las vuelve a separar dejndole el formato que tiene. El botn indicador de cuadro de dilogos nos lleva a la misma ventana que hemos visto antes.
23
Apuntes Excel
Presentacin
Bloque nmero En este bloque vamos a encontrar el formato que da el programa a los datos que insertemos en las celdas. El desplegable nos deja ver un montn de opciones: General: sin formato especfico depender de que insertemos en la celda. Nmero: si ponemos este formato e insertamos algn nmero siempre saldr con dos posiciones decimales, tenga o no. En caso de tener ms de dos decimales el programa se encarga de redondear el resultado. Moneda: nmero con dos decimales y el smbolo de uros. Contabilidad: igual que el anterior. Fecha corta: nos pondr lo que pongamos nosotros en forma dd/mm/aaaa. Fecha larga: aparecer como da, dd de mes de aaaa. Hora: horas:minutos:segundos. Porcentaje: todos los valores que pongamos los considerar porcentajes. Nmero con dos decimales y el smbolo %. En caso de ya tener un valor, lo multiplicar por 100. Fraccin: todo valor decimal que pongamos lo pondr en forma de fraccin, haciendo la fraccin aproximada. Saldr la parte entera y una fraccin en caso de tener parte entera. Cientfica: un valor entero, coma y todos los decimales, por la potencia de 10 necesaria para conseguir el nmero. Texto: lo que escribamos. Ms formatos de nmero: Desde aqu podemos configurar todo lo que hemos visto antes, as como decidir cmo otras muchas opciones, como decidir la forma en que saldrn los negativos, el nmero de decimales, el smbolo de la moneda entre otras. Los botones: El primero es el formato de contabilidad, si damos al desplegable nos dejar elegir el tipo de moneda y entrar en la configuracin de este tipo de dato, desde donde podremos elegir el nmero de decimales y la moneda. Segundo botn pone la celda en formato porcentual.
24
Apuntes Excel
Presentacin
El siguiente Estilo millares es el formato contabilidad pero sin el smbolo de moneda. Separadores de los miles y dos posiciones decimales. Los dos siguientes son para agregar y quitar decimales, el de la flecha hacia la izquierda (el primero) aade ms decimales, el que tiene la flecha hacia la derecha (el segundo) los quita. Si aadimos ms decimales de los necesarios nos aadir ceros, si quitamos ms decimales de los que tiene el nmero el programa se encargar de redondear. El indicador de cuadro de dilogo, nos muestra la ventana que hemos comentado desde Ms formatos de nmeros. Bloque estilos Ahora nos encontramos con unos formatos rpido para dar a nuestros datos en la hoja de Excel. Tenemos Formatos condicionales, Dar formato de tabla y Estilos de celda.
Empezamos por el formato condicional. Dentro de este formato condicional nos encontramos con diferentes opciones, todas ellas para hacer que los datos salgan en diferentes formatos segn lo que sean. Primera opcin resaltar reglas de celdas: en este caso conseguiremos que nos ponga un formato concreto a las celdas que cumplan la condicin que le pedimos, si seleccionamos un rango de celdas con diferentes valores directamente nos calcular el promedio para saber cul es la media del rango y hacer los formatos a partir de ese valor. Si no nos gusta ninguna de las reglas existente, siempre podemos definir una
25
Apuntes Excel
Presentacin
propia, igual pasa con los formatos, si el formato que nos da no nos parece bonito, ponemos el que nos parezca mejor. La segunda, Reglas superiores e inferiores, aqu nos resaltar los mejores o los peores datos, segn lo que nos interese, tambin podemos jugar con ms de un formato a la vez. Aunque ponga 10 o 10%, ese valor puede modificarse y hacer que resalte ms o menos. Por encima y por debajo del promedio nos marcar aquellos que estn mejor que la media o peor. Y lo mismo que he comentado antes, si las reglas que nos da no son lo que necesitamos podemos intentar crear la nuestra, igual con el formato.
1 2 3 4
pequea parte.
Barra de datos, nos llenar el fondo de la celda en funcin de que porcentaje del valor mximo sea. Es decir si por ejemplo tenemos una serie de nmeros del 1 al 4, y le ponemos este formato, el cuatro estar completamente sombreado mientras que el uno slo una Escala de colores es parecido al anterior, pero en lugar de pintar una parte del total lo cubrir todo de un color, pero el color ir en funcin del valor que tenemos en la celda. El que viene a continuacin nos aadir un icono a la celda con el cual identificar si el valor que contiene nos es favorable, desfavorable, o cualquier cosa. Podemos elegir entre varios formatos de imgenes.
1 2 3 4
1 2 3 4
Nueva regla nos permitir elegir entre todos los tipos y hacer una nueva. Borrar reglas, nos dejar quitar estilos de nuestra hoja de clculo, podemos quitar slo de las que tenemos seleccionadas, todas las de la hoja, las de la tabla elegida o las de la tabla dinmica. Borrar formato de tabla y borrar formato de tabla dinmica no se podr utilizar hasta que no le demos a un rango de datos el formato como tabla, apartado que vamos a ver ahora. Administrar regla nos ensea todas las reglas que afectan a la celda o celdas seleccionadas, a una hoja concreta de nuestro libro de clculo, o a una tabla; para poder modificarlas, borrarlas, o aadir una nueva regla.
26
Apuntes Excel
Presentacin
Al darle formato como tabla nos preguntar si queremos que tenga encabezados o no, si le decimos que s, utilizar la primera fila como encabezado, en caso contrario insertar una fila con los nombres columna1, columna2, etctera. Tambin nos preguntar el rango que ocupa nuestra tabla, donde empieza y dnde acaba, se indica con la celda. Tiene que ser un formato sin seleccin mltiple, todas las celdas tienen que estar juntas. Al poner el formato como tabla, nos encontramos con algo parecido a esto, y en el encabezado nos encontramos con diferentes opciones para editar los datos que aparecen en nuestra tabla, as como para ordenar los valores y cuales queremos seleccionar. Si tenemos algn filtro se lo podremos quitar. Si las celdas tuvieran algn color en funcin de algo podramos elegir que lo hiciera por color. Al filtrar una tabla, no nos desaparecer solo la celda que no pase el filtro, sino toda la fila, si una vez hecho miramos los nmeros de fila veremos que donde estaba el valor malo ya no sale, la ha escondido. Bastar con volver a quitar el filtro para que vuelvan a aparecer todos los datos de nuevo. El cuadro de autorrelleno al tener una tabla, nos cambia, pasa a ser como el de la imagen. Al arrastrar este cuadro con la tabla entera seleccionada, lo que conseguimos es hacer ms grande o ms pequea la tabla, pero no llena con los valores. Si lo hacemos con ms de una celda lo que estamos haciendo es copiar el formato de tabla, pero tenemos el men para poder decirle si queremos que copie el formato o no, pero seguir siendo tabla, es decir, nos har la columna o fila entera, no slo las celdas que estiramos.
caramelos chicle ganchitos gominolas regalices tronquitos patatitas pipas palomitas
precios 0,05 0,15 0,05 0,20 0,10 0,50 0,35 0,40
Dar formato como tabla nos permite crear una tabla con un formato homogneo en cualquier parte de nuestra hoja de clculo. Lo podemos hacer desde aqu y desde el apartado insertar, pero este lo dejamos para ms adelante. Dentro de este apartado tambin podremos elegir nuevo estilo de tabla y nuevo estilo de tabla dinmica.
27
Apuntes Excel
Presentacin
Al seleccionar una tabla, podremos entrar en las herramientas de tabla, si miris arriba nos ha aparecido una nueva ficha. Aqu nos encontraremos diferentes opciones: El nombre de la tabla, se puede poner el que se quiera, este nombre nos lo encontraremos otras veces e ir bien para seleccionar la tabla ms rpidamente. Cambiar el tamao de la tabla: para poder hacerla ms grande o ms pequea, lo haremos utilizando las celdas donde empieza y dnde acaba, como cuando la hemos creado. Resumir con tabla dinmica: nos generar una nueva hoja de clculo por delante de la que estamos dnde tendremos que elegir diferentes opciones para sacar conclusiones a partir de nuestra tabla. Las dinmicas las veremos ms adelante. Quitar datos duplicados: eliminar las filas que estn ms de una vez, si todos los datos son iguales, es decir la fila entera tiene que estar igual (no contener el mismo valor). Convertir en rango: dejar de ser una tabla como tal, ser un conjunto de celdas que simplemente comparten un formato comn. Exportar tabla a una lista de SharePoint: es para compartir la tabla seleccionada en algn alojamiento con los servicios Windows share point. La otra opcin estar activa si tenemos instalado el Visio. Actualizar, si estamos trabajando con una tabla exportada a Windows share point para ir actualizndola. Las tres opciones en gris son para las opciones de la tabla en internet, abrirla en un explorador para ver cmo queda y la ltima para dejar de tenerla vinculada, quitarla del servidor. Opciones de estilo: si queremos que la primera fila sea de encabezad, para que tenga un color diferente. Si las filas o columnas tienen diferente color, si tenemos la fila de totales, si queremos que la primera y la ltima columna estn ms negras las letras, diferentes opciones que podis probar. Para acabar tenemos los diferentes estilos rpidos de tabla. En estilo de celdas, nos encontraremos varios formatos rpidos para aplicar a nuestra celda, en colores, fondos, tipos de letra, si alguno nos sirve lo podemos utilizar, tambin podemos crear nuestros propios
28
Apuntes Excel
Presentacin
estilos rpidos para que salgan aqu dentro. Los estilos se crean desde Nuevo estilo de celda, y quedan guardados para el archivo en el que se hace. Si queremos utilizar estilos de otro formato, podemos combinar estilos, que nos aadir los de otros archivos abiertos. Bloque Celdas Aqu tenemos los controles del bloque Celdas, son muy sencillos de utilizar y no tienen mucha explicacin. Tenemos insertar y eliminar, si nos fijamos ambos no son slo botn sino que adems tienen desplegable. Teniendo en cuenta que el bloque se llama celdas nos insertar una, si estamos colocados en una y hacemos clic, nos mover todo el contenido de esa celda y de las siguientes de la columna hacia abajo. Si hacemos clic en el desplegable de insertar, podremos aadir una nueva fila, una nueva columna, o una hoja de clculo entera. Dentro de eliminar nos encontramos exactamente lo mismo, haciendo clic en el eliminamos la celda seleccionada, mientras que si le damos al desplegable podremos eliminar una celda, una fila, una columna o una hoja de clculo entera. Si tenemos una fila o una columna seleccionadas enteras, no podremos elegir eliminar fila o eliminar columna, porque si con una fila entera le diramos a eliminar columna en principio borrara todas las celdas. Datos a tener en cuenta, aadamos o quitemos filas o columnas, siempre tendremos el mismo nmero de celdas, filas hasta la 1048576 filas y columnas hasta la XFD. Para acabar con este bloque tenemos el botn de formato, aqu tenemos el alto de fila y ancho de columna, as como autoajustar alto y ancho, en estos dos har que la celda/fila/columna que tengamos seleccionada, pase a tener el ancho justo de los datos que contiene. Por su parte el siguiente botn que hay es ancho predeterminado, en este podremos el ancho que tendrn las nuevas columnas que aadamos. Ocultar y mostrar igual que vimos en la parte de abajo en las pestaas de las hojas, podemos decidir
29
Apuntes Excel
Presentacin
si queremos que la hoja que estamos trabajando sea visible o est oculta, lo que no tenamos all abajo y aqu s, es poder hacer que una fila o columna tambin est oculta, ocultar una fila o columna es lo mismo que ponerle el ancho/alto a 0, se sabr que falta algo porque habr un salto en la numeracin o letras. Cambiar el nombre de la hoja, Mover o copiar hoja y Color de etiqueta no tiene ninguna variacin respecto a lo que habamos visto en la parte inferior. Proteger hoja sigue siendo lo mismo tambin, pero justo debajo tenemos bloquear celdas si esto est marcado quiere decir que al bloquear la hoja esas celdas estarn bloqueadas, en caso contrario esas celdas no se bloquearn. El ltimo botn de la lista es Formato de celdas, donde podremos cambiar el tipo de letra, de borde, el color, el estilo, orientacin, etctera. Bloque Modificar Apartado con cinco botones que nos ayudarn a tener los datos de nuestra hoja siempre correctos. El primer botn, la sigma de sumatorio, al darle nos pondr al final de los valores seleccionados la suma de los mismos. Si le damos al desplegable que tiene podremos elegir, mximo, mnimo, promedio, contar nmeros o si no ms funciones. El siguiente botn es Rellenar como el cuadrito de autorrelleno m s o menos. Se puede rellenar en las cuatro direcciones, tambin tenemos las series por si queremos que incremente, desde aqu es mucho ms fcil definir donde queremos que acabe (si llega al lmite vuelve a empezar), en cuanto queremos que incremente o modificar lo de los das. El botn justificar lo que har ser distribuir una celda que tenemos en las que hayamos seleccionado, slo lo hace hacia abajo, es decir en columna. Botn borrar, podemos borrar todo, slo los formatos, el contenido o los comentarios. Ordenar y filtrar es como lo que tenamos en las tablas, nos ordenar los datos segn el criterio que nosotros elijamos. Si elegimos esta opcin al lado del primer valor de la lista nos saldr el desplegable como nos sala en las tablas, y ese valor pasar a ser el de encabezado, las cosas que hagamos no le afectarn a l. Si le hemos aplicado algn filtro podremos utilizar los dos ltimos botones, borrar filtro y volver a
30
Apuntes Excel
Presentacin
aplicar, el borrar filtro nos quitar el que hayamos hecho y volver a aplicar har lo mismo que haba hecho antes con tal de ver si ha aparecido algn valor que no cumpla los requisitos. Con la ayuda de buscar y seleccionar podremos encontrar valores o texto de nuestro libro, lo podemos reemplazar o ir a alguna referencia de la hoja. Podemos hacer que busque slo en las frmulas, comentarios, formato condicional, constantes o validacin de datos. Los dos ltimos botones son para seleccionar objetos (no nos seleccionar celdas) y el ltimo nos muestra el panel lateral con todos los objetos de la hoja en la que estamos.
31
Apuntes Excel
Presentacin
Ficha Insertar
Dentro de esta ficha vamos a encontrarnos con un montn de opciones que nos permitirn insertar tablas, grficos, imgenes, enlaces y otras opciones. Bloque Tablas Dentro de este apartado nos encontramos con dos botones, el primero es el de las tablas dinmicas, si le damos al desplegable tambin nos permitir hacer grficos dinmicos, igual que hicimos en el ficha Inicio este apartado nos lo saltaremos. Bloque Ilustraciones Cuatro opciones, la primera nos permite insertar imgenes de cualquier tipo, desde internet, de nuestro ordenador o como sean. Decir que las imgenes que insertemos no quedan en una celda, sino que quedan como elementos encima de la hoja de clculo. Segundo apartado las imgenes prediseadas, son las tpicas imgenes de Office, lo bueno que tienen es lo fcil que es modificar la imagen desde el mismo Excel. Formas nos permitir aadir lneas, cuadrados, imgenes sencillas las cuales pueden ilustrar aquello que estamos poniendo. Un recurso til a veces. Una vez insertadas en nuestra hoja si seleccionamos cualquiera de los elementos grficos se nos aadir una nueva ficha en la barra superior, nos aparecer el formato de la imagen (aqu tenemos la barra para ilustraciones e imgenes prediseadas):
32
Apuntes Excel
Presentacin
Vamos por orden, primero el bloque Ajustar: o Brillo: es la cantidad de luz que tiene la imagen, a ms luz ms clara, a menos luz ms oscura. o Contraste: es la diferencia entre colores contiguos (que estn al lado), mientras ms contraste tenga la imagen ms color tendr, a menos contraste ms igual toda ella. o Tanto en el brillo como el contraste, podemos acceder a opciones de correcciones de imgenes, (imagen que tenemos al lado) y desde ah podemos definir tanto el brillo como el contraste de manera ms precisa, definir el color de fondo (opcin Volver a colorear) o si no nos gusta cmo nos ha quedado . o Volver a colorear: nos permite poner la foto en color, blanco y negro, o ponerle otra tonalidad que nosotros queramos, lo que conseguimos es como poner una capa de color encima pero con bastante transparencia. Adems tenemos ms colores, por si no nos gusta ninguno de los que nos permite usar y por ltimo Definir color transparente para seleccionar un color de la imagen y ese pasa a estar transparente. o Comprimir imgenes: son opciones aplicadas a las imgenes a la hora de guardar el documento para que no ocupe tanto. Al darle nos aparecer la ventana Comprimir imgenes dnde elegiremos a qu imgenes debe aplicar la compresin, en esta ventana tambin tenemos el botn desde donde podremos entrar en la venana Configuracin de compresin, una vez all podemos decidir diferentes cosas, los dos primeros cuadros, es que siempre comprima al guardar, y el segundo que elimine del archivo las partes recortadas de la imagen. Despus debajo podemos elegir una de las tres opciones, son referentes a la calidad de la imagen, mientras ms ppi (puntos por pulgada) mayor calidad de imagen.
33
Apuntes Excel
Presentacin
o Cambiar imagen: nos abrir el explorador para elegir con que imagen queremos cambiar a la seleccionada, conservar el tamao horizontal que tengamos y proporcionar el vertical. o Restablecer imagen: deshace todos los cambios que le hayamos aplicado a nuestra imagen. Dentro de estilos de imagen, lo primero que elegiremos es como se visualiza nuestra imagen, el estilo de borde y apariencia que va a tener. Como siempre al lado tenemos los tres botones que nos permiten desplazarnos por las diferentes opciones o ver todas de golpe. o Forma de la imagen: define que trozo de la imagen que hemos aadido se va a ver, o dicho de otra manera que forma va a tener nuestra imagen. o Contorno de la imagen: al igual que en los cuadrados de texto, nos permite cambiar el borde. o Efectos de la imagen: tiene diferentes posibilidades para resaltar nuestra imagen, entre ellas podemos ver las conocidas sombra y 3D. As como reflejos, suavizar bordes, ponerles color a los bordes, etc para acabar dejando nuestra imagen como nos guste. o , con este botn podremos acceder a todas las opciones de la imagen, que viene a ser una ventana con todas las opciones que acabamos de ver pero ms recogidas. Ahora nos toca decidir la organizacin, lo primero que hay en este bloque son botones de donde estar la imagen: o Traer al frente nos pone la imagen en primer plano, por delante de todas las dems que hayamos insertado. Si le damos al desplegable que tiene hay una segunda opcin Traer adelante la avanza un nivel, y la pone por encima de la siguiente que haya.
34
Apuntes Excel
Presentacin
o El caso de Enviar al fondo es exactamente el mismo pero enviando hacia atrs, al darle directamente al botn pone nuestra imagen la ltima de todas, en cambio al dar en el desplegable encontramos Enviar atrs que lo retrasa un nivel. o Panel de seleccin nos abre un panel en la parte derecha que nos permite ver todos los elementos que hay en la hoja de clculo fuera de lo que seran las celdas, imgenes, grficos o cualquier otro elemento. Desde este panel tambin podremos ordenar las imgenes con las flechas que encontramos en la parte de abajo. Tambin desde este panel podremos mostrar todo para que se vean todos los elementos de la lista o sino Ocultar todas para que no se vea ninguno. Si slo queremos que sea un elemento el que ocultamos o mostramos hay que hacer clic en el ojo que tienen justo al lado . o El siguiente icono nos permite la alineacin de las imgenes, slo podremos hacerlo cuando tengamos elegida ms de una imagen. Nos permite alinearlas de diferentes maneras. Hay, por as decirlo, cuatro subapartados, el primero sera la alineacin horizontal, a la izquierda pondr todo con el margen izquierdo del que ms a la izquierda est. Visto es ms fcil que ledo. Alinear verticalmente lo pondr respecto del centro de la imagen ms grande. Y a la derecha igual que con la izquierda, todo alineado en el margen derecho del que ms a la derecha haya. Los tres siguientes es vertical, todos en la parte superior del ms elevado, en el centro del ms grande, o en parte baja del que ms abajo est. Distribuir los separar en el espacio que hay entre la primera imagen y la ltima ya sea horizontal o verticalmente. Ajustar a la cuadrcula har que la imagen siempre tenga que tener un lado horizontal y uno vertical igual que una lnea de la tabla. Ajustar a la forma alinear nuestra forma respecto a las lneas de la cuadrcula que atraviesan otras formas. Para acabar tenemos Ver lneas de cuadrcula este es el que nos permite ver la lneas aunque no tengan color, si le damos las lneas dejarn de verse.
35
Apuntes Excel
Presentacin
o El siguiente botn es el de agrupar. Si tenemos varias imgenes colocadas de una manera concreta y queremos que se muevan siempre a la vez y se comporten como una solo, tendremos que unirlas, para ello seleccionaremos todas las que queremos que queden juntas, luego le damos al botn de agrupar y donde pone agrupar. Si queremos modificarlas de nuevo por separado tendremos que hacer el mismo proceso clic en agrupar y luego a desagrupar. Una vez ya han formado parte de un grupo basta con seleccionar una de las imgenes del grupo y darle a reagrupar, se volvern a unir. o El siguiente botn nos permite rotar la imagen 90 a la izquierda o la derecha, tambin nos permite voltear horizontalmente como si lo miramos en un espejo y verticalmente, como si lo pusiramos cabeza abajo. Si quisiramos inclinarlo ms o menos tendramos que darle en Ms opciones de rotacin llegaramos a la ventana Tamao y propiedades y aqu en giro pondramos los grados que quisiramos. Para acabar nos queda el bloque Tamao, muy sencillo y rpido, lo primero que vemos es el botn recortar (este no est en las formas), hace que nos cambien las esquinas y los puntos medios de las imgenes en lugar de salir bolitas, ahora salen rayas, si arrastramos de cualquiera de ellas no estaremos haciendo grande o pequea la imagen sino quitando lo que no cabe en el nuevo tamao. Luego tenemos dos cuadros con nmeros es lo grande que son las imgenes, cambiando este nmero ser ms grande o ms pequea, la forma ms fcil de cambiarlo es haciendo clic y arrastrando de las bolas, pero si utilizamos las bolas de los puntos medios de la imagen deformamos, no escalamos. Si queremos ver ms opciones del tamao hay que hacer clic en el indicador de cuadro de dilogo para entrar igual que antes en Tamao y propiedades, aqu encontraremos el ancho y el alto, dentro de escala tenemos tambin alto y ancho pero con un % es el tamao respecto a cmo est ahora la imagen o respecto a cmo era originalmente, debajo hay dos botones el primero
36
Apuntes Excel
Presentacin
Bloquear relacin de aspecto no dejar que la imagen se deforme sino que siempre la escalar de manera proporcionada, el segundo Proporcional al tamao original de la imagen har que el porcentaje de escalado sea siempre 100% en el momento de entrar a este apartado o mida el porcentaje desde el original de la imagen. Por lo que hace a las formas, esta barra es un poco diferente, aunque no mucho. El primer cambio que vemos es el nombre, en lugar de herramientas de la imagen, tenemos herramientas de la forma.
Lo primero que vemos es Insertar formas para aadir ms aparte de la que tenemos seleccionada. El desplegable que tenemos al lado nos permitir cambiar la forma que tenemos por otra. Adems podemos modificar la forma de manera libre. Tambin encontramos Convertir a forma libre nos permitir Modificar puntos que nos dejar cambiarlos de sitio para hacer que las lneas sean diferentes, ms inclinadas, menos, ms largas, etc Redistribuir conectores, primero deben ser conectores, sern aquellas lneas que empiecen en una forma y acaben en otra, enlazando por los puntos rojos, los colocar mejor. El otro icono es para aadir un cuadro de texto, pensad que en todas las formas se puede escribir. En los estilos tenemos los diferentes estilos bsicos y en caso de no gustarnos modificamos a nuestro antojo, color de relleno, color y estilo del contorno. Y por ltimo los efectos de forma, aqu tenemos muchos que van a hacer que nuestra forma quede mucho mejor. Para acabar tenemos el estilo de WordArt para que las letras queden mucho mejor, el tamao, el estilo y el tipo de letra se continan modificando en la ficha Inicio en el bloque Fuente; aqu lo que podremos es cambiar el color de letra, el borde, el reflejo, resplandor y opciones diversas. Lo que falta por ver de esta barra es exactamente igual que lo que hemos visto con las imgenes.
37
Apuntes Excel
Presentacin
Bloque Grficos Lo primero que tenemos que darnos cuenta, es que hay diferentes tipos de grfico, dnde cada uno sirve para una cosa diferente. Columna: nos ayudan a comparar valores de diferentes cosas. Lnea: nos muestran la evolucin de algn dato en un espacio de tiempo. Circular: con esto veremos claramente cuanto representa una valores respecto a un todo. Barra: tambin nos ayudan a comparar diferentes valores, es una alternativa a las columnas, pero en lugar de salir de verticales salen de lado. rea: igual que el de lnea nos muestran la evolucin de unos valores dentro de un periodo de tiempo, la diferencia es que estos van rellenos de color y las lneas no. Dispersin: en este caso la serie a representar saldr como un conjunto de puntos, quedando cada uno en donde le corresponda sin estar unidos, nos ayuda a representar grficos valores estadsticos y que sean ms fciles de comparar. Cotizaciones: como su nombre nos hace ver se utiliza normalmente para mostrar la variacin de un valor burstil en un da, estas tablas nos muestran el mximo, el mnimo y el valor de cierre. Tambin podremos aadir la apertura y el volumen de negocio. Dependiendo que tipo de grfico de cotizaciones harn falta ms o menos columnas de datos. Superficie: es til cuando buscamos una buena combinacin entre dos conjuntos de datos. Su visin es como un mapa topogrfico, los colores y las tramas indican reas que estn en el mismo rango de valores. Anillos: una variante a los grficos circulares, pero en este caso podremos representar ms de una columna, si no quedan bien representados sern ms difciles de leer. Burbuja: aqu podremos trazar los datos que se organizan en columnas en una hoja de clculo de manera que los valores x se muestran en la primera columna y los valores y correspondientes y los valores de tamao de burbuja se muestran en las siguientes columnas. Radial: nuestros datos organizados en columnas o filas en una hoja de clculo se pueden comparar los valores agregados de
38
Apuntes Excel
Presentacin
varias series de datos. Este tipo de grfico es bastante complicado de leer. Una vez tenemos hecho nuestro grfico, la barra de arriba de todo, nos cambia y entramos en las Herramientas del grfico, aqu tenemos tres fichas diferentes Diseo, Presentacin y Formato. Diseo, no son iguales para todos los tipos de grfico.
En este primer grupo de botones, nos encontramos con cambiar tipo de grfico para cambiar entre el que estemos usando y otro porque el que tenemos no representa bien las cosas. Guardar como plantilla, nos guardar todos los cambios que le hemos hecho a un grfico en una plantilla para poder utilizarlos ms adelante sin tener que modificar ninguna propiedad. Cambiar entre filas y columnas, nos cambiar los datos que est utilizando como columnas y los que est usando como filas, no siempre tendr el mismo efecto e incluso habr en algn tipo de grfico que no se podr hacer. Seleccionar datos, por si queremos cambiar el origen de datos sin tener que hacer el grfico nuevamente. Nos saldr esta ventana, y luego bastar con elegir lo que queremos hacer, Agregar, Editar, Quitar o las flechas para reordenar. Si le damos a Agregar o Editar nos saldr otra ventana y desde all podremos elegir la celda o el nuevo valor de la que ya tenemos.
39
Apuntes Excel
Presentacin
A continuacin los diferentes diseos que nos ofrece el Excel para el tipo de grfico que estamos utilizando, nosotros lo podremos personalizar para que acabe saliendo de una manera totalmente diferente. Estilos de diseo, son los diferentes colores y tipos de relleno que tiene, tambin lo podemos variar a nuestro aire. Para acabar el botn mover grfico, nos muestra una ventana desde la que podemos ponerlo en otra hoja de nuestro libro, o ponerlo en una hoja en blanco el grfico solo. Presentacin:
Lo primero que vemos es un desplegable en el que podemos elegir qu zona del grfico tiene que seleccionar. Una vez elegido si le damos a Aplicar formato a la seleccin slo modificaremos eso. Restablecer para hacer coincidir al estilo lo vuelve a dejar como el estilo que hayamos elegido en la anterior ficha. Los botones insertar es para poner cosas en la hoja de clculo ya sea dentro o fuera del grfico. Etiquetas son una serie de botones que nos permite mostrar u ocultar los diferentes ttulos en el grfico, dependiendo que tipo de grfico estemos utilizando tendremos ms o menos botones, por ejemplo los circulares no tienen ejes de categoras.
40
Apuntes Excel
Presentacin
Ejes igual que antes depende que tipo de grfico tengamos, podemos tener un eje, dos, e incluso si utilizamos ejes secundarios tres o cuatro. Desde aqu decidiremos como sale escrito, colores, tipo de letra, etc. Y si vamos a Ms opciones el eje podremos definir cul es el punto de cruce con el 0, cada cuanto se incrementa, cuantas lneas muestra, etctera. Fondo son los diferentes colores y bordes que pueden tener los planos del grfico. Anlisis nos aade diferentes informaciones adicionales a nuestro grfico que nos pueden hacer gracia o no, a veces complican incluso ms el entendimiento del propio grfico. Propiedades simplemente pone el nombre del grfico. Formato
Igual que antes nos encontramos primero el desplegable para elegir lo que nosotros queramos, tambin podemos elegir slo uno de ellos en lugar de todos. Una vez seleccionado al lado tenemos estilos de forma, que si no nos gustan podemos definirlos con estilo propio desde los desplegables de al lado, tenemos el color de relleno, el contorno y los efectos de forma (reflexiones, sombras, 3D, resplandor entre otros). Si lo que queremos es modificar el texto para que quede de otra manera se puede hacer desde la ficha inicio cambiando el tipo de letra, el tamao y todo eso; se puede hacer dndole a Aplicar formato de seleccin con los ttulos seleccionados. O desde aqu podremos ponerle estilo WordArt, que no es lo ms recomendable porque son muy grandes, si es para el ttulo del grfico se acepta. Los apartados de organizar es como queris que quede respecto a los otros elementos que tengis en la hoja, ms adelante, detrs, alineado con algn otro. Fijaos que los grficos no se pueden girar. Y para acabar con los grficos tenemos el tamao. Siempre es ms fcil hacerlo desde las esquinas.
41
Apuntes Excel
Presentacin
Una vez el grfico est totalmente acabado, ya lo podemos copiar y pegar en nuestro documento de Word y esta parte est solucionada. Bloque vnculos Desde esta ventana podremos crear un enlace con el cual podremos abrir cualquier programa, pgina web, lugar de el documento en el que estamos trabajando, crear uno en blanco para que empiece a trabajar o que envie un correo. Para abrir un archivo o web que ya exista, es la primera opcin de la izquierda Archivo o pgina web exitente, si es una pgina web hay que acordarse de poner el http:// delante, si no sabe el protocolo que tiene que utilizar a veces no lo consigue abrir. En lugar de este documento podremos hacer que salte a la celda que a nosotros nos interesa o al bloque definido que tengamos de la hoja elegida. Crear nuevo documento nos crea un enlace a un documento nuevo que tenemos que crear a partir de ese momento. Y para acabar direccin de correo electrnico nos abrir la ventana de nuevo mensaje de Outlook. Entremos en el apartado que entremos tenemos arriba de todo texto que es lo que sale por pantalla a modo de enlace (el enlace tambin puede ser una imagen), al lado info en pantalla las letras que aparecern al pasar el cursor por encima. Bloque Texto Lo primero que nos encontramos es el cuadro de texto, ste nos dejar poner cualquier texto dentro. Si nos fijamos la barra de herramientas que tenemso al poner un cuadro de texto es igual a la que tenamos al
42
Apuntes Excel
Presentacin
poner una forma. Desde ah podremos modificar la forma, el color, colocacin y tipo de letra con la que escribiremos dentro. Encabezado y pie de pgina, es similar al encabezado y pie de Word pero en este caso para poder verlo nos cambiar la vista del documento, lo tendremos en Vista de pgina desde podremos ver todas las celdas que caben en una hoja, los mrgenes que va a dejar en cada lado y el encabezado y pie. El encabezado y pie est dividido en tres partes, la primera alineada a la izquierda, la segunda centrada y la tercera a la derecha, le podremos cambiar el tamao, el color y el tipo de letra pero no la alineacin.
Aqu tenemos la barra de herramientas de encabezado y pie de pgina. Dentro de Encabezado y Pie de Pgina, nos encontramos con diferentes opciones que queramos que ponga en estos apartados, tenemos de una, dos o tres cosas las cuales ir cada una en un cuadro de los tres que tenemos. Si no nos ha convencido ninguna de las opciones que nos daba antes, entonces utilizaremos los botones de al lado, aqu tenemos algunos que nos insertarn de manera automtica texto que nosotros elijamos. Tenemos el nmero de hoja en la que estamos, y el nmero de pginas totales. La fecha en la que estamos as como la hora, teniendo en cuenta que la fecha y la hora la coge del sistema si cambiis el reloj de vuestro sistema operativo la fecha u hora que aadir no ser la verdadera. Tambin podemos poner la ruta del archivo, dnde est ubicado en nuestro ordenador, nombre de hoja como se llama la hoja que estamos imprimiendo. Imagen nos pondr una foto o dibujo en nuestro encabezado, no la va a hacer pequea para que quepa dentro, y lo que salga quedar como por detrs de todas las celdas de la hoja, ms que nada se utilizara para poner logos de empresa y cosas por el estilo. En caso de tener una imagen, se nos activar la opcin Dar formato a la imagen dnde podremos recortarla, cambiarle el tamao, ponerla en blanco y negro, y poca cosa ms. Los dos botones siguientes, de los cuales siempre tendremos uno activo son para cambiar entre encabezado y pie. Para acabar en las opciones nos encontramos con:
43
Apuntes Excel
Presentacin
Primera pgina diferente nos permite hacer que el encabezado de la primera no sea igual al de las dems (por defecto todos los encabezados del documento se van repitiendo), as podremos ponerlo en blanco o con unos datos concretos. Pginas pares e impares diferentes hace lo mismo que antes pero la diferenciacin no ser con la primera hoja slo, sino que por un lado irn las hojas pares con sus encabezados y pies y por otro las impares, por si hacemos un libro y queremos que el nmero de hoja vaya cambiando de lado, por ejemplo. Ajustar la escala con el documento en principio nos bajara el tamao del texto si no cupiera en el cuadro. Y para acabar alinear con mrgenes de pgina hace que el encabezado empiece en el mismo momento que empieza la primera columna. La siguiente opcin que podemos insertar es un WordArt, este tendr la forma que nosotros elijamos en primera instancia, pero como ya vimos con las formas, podemos modificar todos los parmetros de este texto, colores, tamao, resplandores, reflexiones, etctera. Fecha de firma, aadira una pequea raya en la cual firmar el documento, en esta lnea podemos aadir quien debera firmar as como el cargo que ocupa y su correo electrnico si nos interesa. Cuando alguien firme el documento nos aparecer la fecha en la que lo hace y su firma tendr vigencia mientras no se cambie nada del contenido. Objeto nos permitir aadir muchos tipos de archivo a nuestro documento, si puede insertarlo nos mostrar el contenido del mismo y si no, pues un enlace en forma de icono. Por ltimo smbolo nos mostrar la tabla de caracteres de todas las fuentes que tenemos instaladas en el ordenador, ah podremos buscar diferentes caracteres, que sino seguramente no podamos encontrar.
44
Apuntes Excel
Presentacin
Ficha Diseo de pgina
En este bloque nos vamos a encontrar la configuracin de la hoja, tipos de letras, combinaciones de colores, tipo de papel que utilizamos y muchas otras cosas por el estilo. Esto normalmente no se suele tocar a no ser que queramos personalizar todo bastante ms. Bloque Temas Este primer bloque nos deja elegir el tema del documento (combinacin de colores, fuentes y efectos) que vamos a utilizar en el archivo. Cuando cambiamos el tema, hasta los nombres y nmeros de columna nos cambian y pasan a ser del mismo tipo que va a ser el texto. Tambin podremos buscar ms temas online, mirar en nuestro ordenador para buscar algn tema que tenemos pero no nos sale en la lista, o aadir el que estamos usando en ese momento a la lista de temas posibles. Al lado tenemos la combinacin de colores, estas combinaciones afectan a diferentes apartados de nuestro archivo, aplicar esos colores a donde corresponda. Fuentes, los dos tipos de letra que utilizar uno, para ttulos y otro para texto normal. Efectos, que contornos, sobras y dems aplica a las formas que insertamos. Bloque Configurar pgina
Aqu nos encontramos con todas las configuraciones posibles que hay del papel, pensad que esto es bsicamente aplicable a la hora de imprimir, mientras trabajamos en el Excel no lo veremos as.
45
Apuntes Excel
Presentacin
Primero de todo nos encontramos con los mrgenes que nos deje el papel por los cuatro lados a la hora de imprimir, y con un margen extra que es el de encuadernacin que lo aadir a la izquierda o por arriba, dependiendo de cmo queramos encuadernarlo. Tambin tenemos centrar la pgina horizontal y verticalmente, dado que slo nos imprimir aquellas celdas en las que haya informacin, y si son pocas quedara muy apretujado todo contra un borde. La orientacin del papel slo tiene dos posibilidades, o est horizontal o vertical, no tiene ms. Dentro del tamao podremos elegir entre los diferentes tipos de papel que podemos utilizar para elegir nuestro documento. Si ponemos un tamao que no se corresponde con el que en realidad utilizamos la impresin no saldr bien. Establecer rea de impresin har que la impresora slo imprima aquellas celdas que tenemos seleccionadas, si queremos que el rea de impresin deje de existir basta con borrar el rea de impresin. Dentro de los saltos de pgina podemos aadir ms, estos saltos harn que en la casilla en que estemos vuelva a empezar una nueva hoja a la hora de imprimir, esa casilla quedar arriba a la izquierda. Tambin podremos quitar los saltos de pgina que hayamos aadido. Fondo nos permite poner una imagen que se ver en toda nuestra hoja de clculo, se repetir tantas veces como haga falta. Hay que tener cuidado de no poner colores muy agresivos o que nos cueste luego combinar con cualquier color de letra. Si a una celda le ponemos relleno, este color estar por encima de la imagen de fondo. El imprimir ttulos nos deja elegir tanto una fila como columna que se repetirn a lo largo de todas nuestras hojas a la hora de imprimir. Bloque ajustar rea de impresin Aqu podremos elegir cuantas pginas va a ocupar tanto a lo ancho como a lo alto nuestro documento, si lo dejamos en auto las celdas sern del tamao normal. Debajo tenemos el botn escala, que nos permite hacer que nuestra hoja de clculo se imprima ms grande o ms pequea que lo que nosotros la vemos.
46
Apuntes Excel
Presentacin
Bloque opciones de la hoja Tenemos dos partes aqu, las lneas de la hoja y los encabezados. Dentro de las lneas de la hoja tenemos dos opciones, la primera son las lneas grises que podemos ver al trabajar con Excel, normalmente estn activadas, si no queremos verlas basta con desmarcarlo. Y la segunda opcin de estas dos es para que se vean o no las lneas por donde va a cambiar de hoja de impresin. Los otros dos botones, los de encabezados, son ver e imprimir. Los encabezados se refiere a los cuadros donde tenemos los nombres de las filas y las columnas, en principio se ven pero no se imprimen, si queremos cambiar algo de estas dos cosas bastar con seleccionarlo como queramos. Bloque Organizar De este bloque no vamos a comentar nada, ya lo hemos visto con los cuadros de texto, las imgenes y cosas de las que podemos insertar.
47
Apuntes Excel
Presentacin
Ficha Diseo de pgina
Bloque en el que vamos a ver las frmulas que podemos utilizar en Excel.
Bloque Biblioteca de funciones
Dentro de este bloque vamos a poder elegir entre todas las frmulas que tenemos en el Excel. El primer botn que nos encontramos, Insertar funcin, nos abrir una ventana donde podemos elegir una de todas las frmulas del programa, estn ordenadas en funcin de para que se utilizan y tienen una pequea explicacin debajo. Si nos acordamos de una parte de la funcin tambin podremos buscarla. Autosuma, nos mostrar una serie de funciones bastante comunes, como sumar, contar, max y min entre otras. Usadas recientemente nos abrir una lista con las diez ltimas que hemos utilizado. Los siguientes botones nos indican que tipo de funciones nos va a mostrar. Las frmulas o funciones siempre comenzarn por el signo igual (=), y a continuacin se escribir la frmula correspondiente. Si vamos escribiendo en una casilla o en el cuadro de frmulas, nos irn apareciendo aquellas que coincidan con lo que estamos poniendo, lo cual es una ayuda bastante importante. Si queremos ms ayuda con nuestra funcin, una vez puesta podremos hacer clic en el botn insertar frmula y nos aparecer una ventana con los parmetros que podemos insertar en nuestra funcin, as como que nos va a ir
48
Apuntes Excel
Presentacin
dando por ahora de resultado y que valores est cogiendo.
Las frmulas que vamos a utilizar nosotros no son tantas, para empezar saber que podemos utilizar tanto operadores matemticos como lgicos. Los operadores matemticos son aquellos que nos permiten calcular un valor, mientras que los lgicos son aquellos que nos comparan o hacen pruebas lgicos. Operadores matemticos: Suma: +, aade el valor de un nmero a otro. Resta: -, quita el valor de un nmero a otro. Multiplicacin:*, suma una valor las veces que nos indica el mltiplo. Divisin: /, divide un valor en n partes iguales. Potencia: ^, nos multiplica un nmero por si mismo las veces que le indique el exponente (nmero detrs del signo). Operadores lgicos: Nos devuelven verdadero si es verdad y falso si es mentira lo que estamos mirando. = compara dos valores y mira si su valor es el mismo. <> compara dos valores y mira si su valor es diferente. > mira si un valor es mayor que otro. < compara dos nmeros y nos dice si el que estamos mirando es menor que con el que lo comparamos. Y mira ms de una condicin a la vez, nos devolver verdadero si todas las condiciones son ciertas, y falso slo con que una sea mentira. O mira ms de una condicin a la vez, nos devuelve verdadero slo que encuentra una condicin cierta y falso si ninguna de las condiciones se cumple. Funciones: Aleatorio() funcin sin parmetros que nos devuelve un nmero al azar entre 0 y 1, cada vez que cambiemos algo de nuestra hoja de clculo vuelve a calcular el valor al azar. Aleatorio.entre(min;max) nos devuelve un nmero entero calculado al azar entre el mnimo y el mximo que nosotros le pasamos.
49
Apuntes Excel
Presentacin
Suma(valor1;valor2;) esta frmula nos devuelve la suma de todos los valores que le pasamos, pueden ser valores sueltos o grupos. Sumar.si(rango;condicin) con esta en cambio conseguimos sumar todos los valores de un rango que cumplen una condicin concreta. Contar(valor1;valor2;..) la funcin contar nos dice cuantos valores operables aritmticamente podemos encontrar en un grupo de celdas o conjunto. Contar.si(rango;condicin) cuenta aquellos valores operables aritmticamente que adems cumplen la condicin que le pedimos al programa. Max(valor1;valor2;) nos devuelve el valor ms grande que encuentra en las celdas que le pasamos. Min(valor1;valor2;) al contrario que el de antes, nos indicar el ms pequeo. Promedio(valor1;valor2;) nos devuelve el valor medio de un conjunto de valores. Numero.romano(valor) nos pasa a nmero romano el valor que le pasamos. Producto(valor1;valor2;) multiplica entre s todos los valores que le pasemos. Cociente(num;den) nos devuelve la parte entera de una divisin. Residuo(num;den) nos da el resto de una divisin. Raiz(num) calcula la raz cuadrada del nmero que le damos. Potencia(base;exponente) nos calcula la potencia del nmero que le damos elevado al exponente que le pasemos. M.c.d(num1;num2;) calcula automticamente el mximo comn divisor. M.c.m(num1;num2;) calcula el mnimo comn mltiplo. Pi() funcin sin parmetros que nos da el nmero . Si(condicin;valor si verdadero;valor si falso) operacin que nos permite comparar un valor y devolver en lugar de verdadero y falso el resultado que nosotros queramos.
50
Potrebbero piacerti anche
- CEDULADocumento1 paginaCEDULAAlejandro Fuentes MonroyNessuna valutazione finora
- PapáDocumento1 paginaPapáAlejandro Fuentes MonroyNessuna valutazione finora
- Bogotá Sanchez 85507Documento14 pagineBogotá Sanchez 85507Alejandro Fuentes MonroyNessuna valutazione finora
- PLN EstrategicaDocumento1 paginaPLN EstrategicaAlejandro Fuentes MonroyNessuna valutazione finora
- Caso de Estudio 1Documento1 paginaCaso de Estudio 1Alejandro Fuentes Monroy0% (1)
- Cuando CoincidimosDocumento2 pagineCuando CoincidimosAlejandro Fuentes MonroyNessuna valutazione finora
- C KanDocumento2 pagineC KanAlejandro Fuentes MonroyNessuna valutazione finora
- Leyendas CortasDocumento2 pagineLeyendas CortasAlejandro Fuentes MonroyNessuna valutazione finora
- Contrato para Evidencia de Aprendizaje de La Unidad 3.Documento3 pagineContrato para Evidencia de Aprendizaje de La Unidad 3.Alejandro Fuentes MonroyNessuna valutazione finora
- César Espinoza Claudio Yapatera y La Historia Rural BDocumento6 pagineCésar Espinoza Claudio Yapatera y La Historia Rural Bclaudiocesar1954Nessuna valutazione finora
- Rubricas Musica PDFDocumento20 pagineRubricas Musica PDFLauraNavarroÁlvarezNessuna valutazione finora
- El TahuantinsuyoDocumento4 pagineEl TahuantinsuyoYAINA JUDITH MENDOZA GOMEZNessuna valutazione finora
- Timeo II - Solón en EgiptoDocumento4 pagineTimeo II - Solón en EgiptoSantiago ParadaNessuna valutazione finora
- Las 7 Naciones A VencerDocumento15 pagineLas 7 Naciones A VencerIleana LopezNessuna valutazione finora
- Práctica 5 - Lenguajes y GramáticasDocumento2 paginePráctica 5 - Lenguajes y GramáticasDaniela CarreroNessuna valutazione finora
- Catalogo de Libros de TextoDocumento4 pagineCatalogo de Libros de TextoPablo Martínez CruzNessuna valutazione finora
- Comentario Exegetico y Explicativo NTDocumento89 pagineComentario Exegetico y Explicativo NTLeonardo Luna Reyna100% (2)
- Moodle Vs BlackboardDocumento9 pagineMoodle Vs BlackboardWaldy Antonio Reyes SanchezNessuna valutazione finora
- Formas y Configuraciones de La Gestión Cultural en América LatinaDocumento216 pagineFormas y Configuraciones de La Gestión Cultural en América LatinaJosé Luis Mariscal OrozcoNessuna valutazione finora
- Categorías GramaticalesDocumento19 pagineCategorías GramaticalesBernabéMaqueraQuispeNessuna valutazione finora
- ProposicionesDocumento11 pagineProposicionesErick RiusNessuna valutazione finora
- Resumen ParcialDocumento22 pagineResumen ParcialAíxa ValentiNessuna valutazione finora
- Palacios Menor, MaríaDocumento35 paginePalacios Menor, Maríacsepulveda10Nessuna valutazione finora
- La Visita Del JequeDocumento4 pagineLa Visita Del JequeOlga Katherine Alfaro NorambuenaNessuna valutazione finora
- Anexo 1Documento25 pagineAnexo 1daycanNessuna valutazione finora
- Teorías Del Pensamiento y El Lenguaje Semana 3 EVIDENCIA de APRENDIZAJEDocumento5 pagineTeorías Del Pensamiento y El Lenguaje Semana 3 EVIDENCIA de APRENDIZAJEJimena ParedesNessuna valutazione finora
- Ejercicios ACCESSDocumento86 pagineEjercicios ACCESSPaul LuqueNessuna valutazione finora
- Epocas LiterariasDocumento15 pagineEpocas LiterariasLisbeth Osio0% (1)
- 30 Políticas de PasswordDocumento3 pagine30 Políticas de PasswordCarla Natalia Quispe AlvarezNessuna valutazione finora
- CantosOración de AdvientoDocumento2 pagineCantosOración de Advientosanpaco59Nessuna valutazione finora
- Bases 11 de Noviembre Divino Corazón de Jesús-1Documento7 pagineBases 11 de Noviembre Divino Corazón de Jesús-1Jordan laucoNessuna valutazione finora
- YaraDocumento6 pagineYaraValentín Aguilera CruzNessuna valutazione finora
- Universidad Militar Nueva Granada Digitales y Laboratorio Profesora: Ing. Luisa Fernanda García Vargas Ph. DDocumento2 pagineUniversidad Militar Nueva Granada Digitales y Laboratorio Profesora: Ing. Luisa Fernanda García Vargas Ph. DEdward EstacioNessuna valutazione finora
- App Web Java EEDocumento98 pagineApp Web Java EEMiguel TomasNessuna valutazione finora
- Oratoria y RetóricaDocumento3 pagineOratoria y RetóricaMaría Iglesias RodríguezNessuna valutazione finora
- Guía de Lenguaje - Repaso Unidad 1 4toDocumento3 pagineGuía de Lenguaje - Repaso Unidad 1 4toDaniela FernandaNessuna valutazione finora
- Tarea # 3 OfimaticaDocumento9 pagineTarea # 3 OfimaticaÇrīstīnä TîğšëNessuna valutazione finora
- Flauta de PicoDocumento48 pagineFlauta de PicoIsabel Alvarez DiazNessuna valutazione finora
- AdiptongoDocumento2 pagineAdiptongoaquica007Nessuna valutazione finora