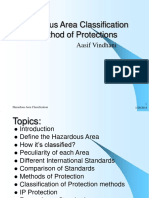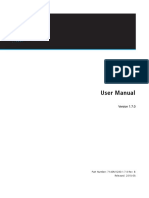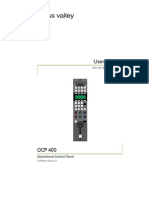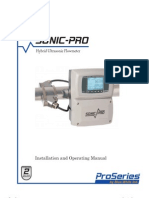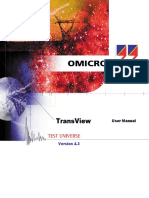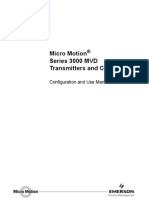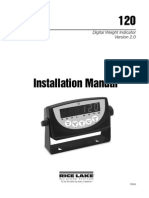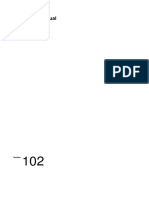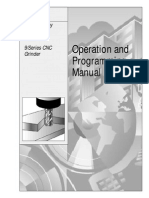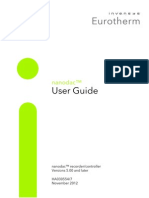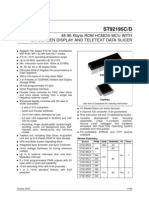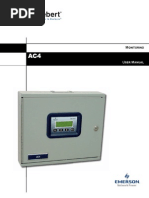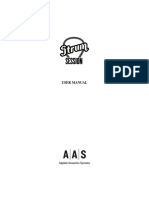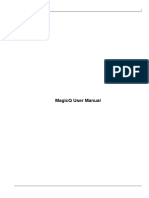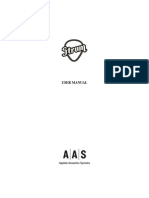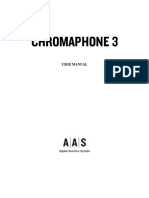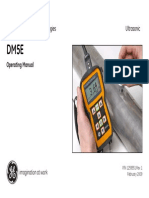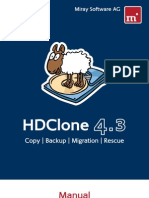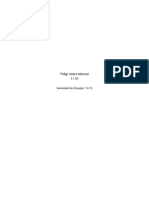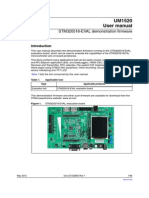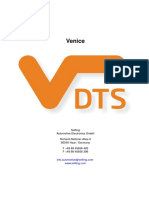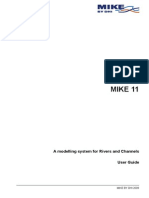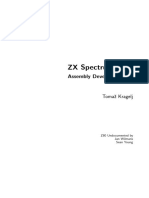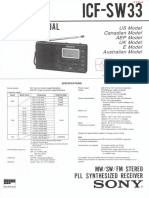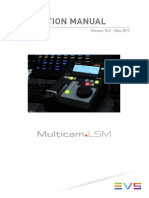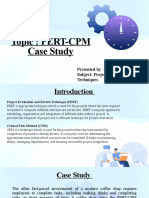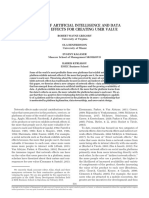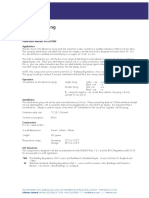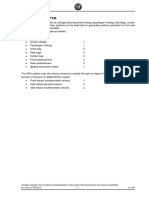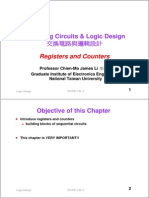Documenti di Didattica
Documenti di Professioni
Documenti di Cultura
DD20-30 Operating Instructions PDF
Caricato da
Laurentiu IacobTitolo originale
Copyright
Formati disponibili
Condividi questo documento
Condividi o incorpora il documento
Hai trovato utile questo documento?
Questo contenuto è inappropriato?
Segnala questo documentoCopyright:
Formati disponibili
DD20-30 Operating Instructions PDF
Caricato da
Laurentiu IacobCopyright:
Formati disponibili
Diamond Digital
DD 20 / DD 30
Production Switcher
Operating Instructions
PHILIPS
BTS
CAM1 CAM1
Revision Report
Philips Broadcast Television Systems
Diamond Digital DD 20 / DD 30
Documentation Order Number
Operating Instructions
000 212 186 100
Before reading the entire manual, please check for any supplements at the end of the manual.
Ite m 1 2 Rev 0 1 Date 10.93 01.95 Ser No 100 from 172 (DD30) 190 (DD20) from 172 (DD30) 190 (DD20) Pages affected all all Contents Operating Instructions Software I, Application notes Montage Proc Remarks 1st Edition 2nd Edition
06.95
Keyers panel
3rd Edition
11.97
all
Software L Key Processor II General corrections
4th Edition
Diamond digital DD20 / DD30
Contents
CONTENTS
Page
1. General . . . . . . . . . . . . . . . . . . . . . . . . . . . . . . . . . . . . . . . . . . . . . . . . . . . . . . . 3 1.1 1.2 General view of DD30 Control Panel . . . . . . . . . . . . . . . . . . . . . . . . . 4 General view of DD20 Control Panel . . . . . . . . . . . . . . . . . . . . . . . . . 5
2. Functional Description Of The Panels . . . . . . . . . . . . . . . . . . . . . . . . . . . 7 Source Selection Panel . . . . . . . . . . . . . . . . . . . . . . . . . . . . . . . . . . . . 7 Aux Buses Panel . . . . . . . . . . . . . . . . . . . . . . . . . . . . . . . . . . . . . . . . . 11 Dve Panel . . . . . . . . . . . . . . . . . . . . . . . . . . . . . . . . . . . . . . . . . . . . . . . 13 2.3.1 Notes for DVE Control . . . . . . . . . . . . . . . . . . . . . . . . . . . . . 14 2.4 Transition panel . . . . . . . . . . . . . . . . . . . . . . . . . . . . . . . . . . . . . . . . . . 17 2.5 Keyers . . . . . . . . . . . . . . . . . . . . . . . . . . . . . . . . . . . . . . . . . . . . . . . . . 25 2.5.1 Keyer delegation . . . . . . . . . . . . . . . . . . . . . . . . . . . . . . . . . . 26 2.5.2 Hard key cut . . . . . . . . . . . . . . . . . . . . . . . . . . . . . . . . . . . . . . 26 2.5.3 Key modes . . . . . . . . . . . . . . . . . . . . . . . . . . . . . . . . . . . . . . 27 2.5.4 Key sources . . . . . . . . . . . . . . . . . . . . . . . . . . . . . . . . . . . . . . 30 2.5.5 Key adjustments . . . . . . . . . . . . . . . . . . . . . . . . . . . . . . . . . . 31 2.5.6 Automatic key adjustment . . . . . . . . . . . . . . . . . . . . . . . . . . 32 2.5.7 Keyer priority . . . . . . . . . . . . . . . . . . . . . . . . . . . . . . . . . . . . . 32 2.5.8 Key masking . . . . . . . . . . . . . . . . . . . . . . . . . . . . . . . . . . . . . . 32 2.5.9 Key preview . . . . . . . . . . . . . . . . . . . . . . . . . . . . . . . . . . . . . . 32 2.5.10 Key inversion . . . . . . . . . . . . . . . . . . . . . . . . . . . . . . . . . . . . . 33 2.5.11 Copying settings . . . . . . . . . . . . . . . . . . . . . . . . . . . . . . . . . . 33 2.5.12 Key Borderliner . . . . . . . . . . . . . . . . . . . . . . . . . . . . . . . . . . . 34 2.5.13 Chroma keyers panel . . . . . . . . . . . . . . . . . . . . . . . . . . . . . . 36 2.5.14 Automatic chroma key adjustment . . . . . . . . . . . . . . . . . . 38 2.5.15 Manual optimization of critical pictures . . . . . . . . . . . . . . . 38 2.5.16 Manual adjustment of key color . . . . . . . . . . . . . . . . . . . . . 40 2.5.17 Notes to the use of add and luminance key . . . . . . . . . . . 41 2.6 Operation of the Keyer Menus . . . . . . . . . . . . . . . . . . . . . . . . . . . . . 43 2.6.1 Selection of the Keyer Menus . . . . . . . . . . . . . . . . . . . . . . 43 2.6.2 Selection of the keyer on DD10 . . . . . . . . . . . . . . . . . . . . . 44 2.6.3 Selection of the keyer on DD20 / DD30 . . . . . . . . . . . . . . . 44 2.6.4 Positioning sizing softening P/S/SO . . . . . . . . . . . . . . . . . . 45 2.6.5 Cleanup / Density / and Clip / Gain . . . . . . . . . . . . . . . . . . 46 2.6.6 Selectivity masking . . . . . . . . . . . . . . . . . . . . . . . . . . . . . . . . 48 2.6.7 Chroma key adjust menu . . . . . . . . . . . . . . . . . . . . . . . . . . . 50 2.6.8 Forground Fade-Menu . . . . . . . . . . . . . . . . . . . . . . . . . . . . . 52 2.6.9 Dynachrome-Menu . . . . . . . . . . . . . . . . . . . . . . . . . . . . . . . . 53 2.7 Downstream keyers Panel . . . . . . . . . . . . . . . . . . . . . . . . . . . . . . . . 55 2.7.1 Downstream keyer transition . . . . . . . . . . . . . . . . . . . . . . . . 56 2.8 Fade-to-black . . . . . . . . . . . . . . . . . . . . . . . . . . . . . . . . . . . . . . . . . . . . 59 2.9 Mattes panel . . . . . . . . . . . . . . . . . . . . . . . . . . . . . . . . . . . . . . . . . . . . 61 2.9.1 Limitation of the color triangle . . . . . . . . . . . . . . . . . . . . . . . 64 2.10 Wipe panel . . . . . . . . . . . . . . . . . . . . . . . . . . . . . . . . . . . . . . . . . . . . . . 65 2.10.1 Wipe selection code for control panel and editor operation . . . . . . . . . . . . . . . . . . . . . . . . . . . . . . . . . . . 73 2.11 Masks panel . . . . . . . . . . . . . . . . . . . . . . . . . . . . . . . . . . . . . . . . . . . . . 89 2.12 Positioner panel . . . . . . . . . . . . . . . . . . . . . . . . . . . . . . . . . . . . . . . . . . 93 2.1 2.2 2.3
Contents
Diamond digital DD20 / DD30
2.13 2.14 2.15 2.16
Stores panel . . . . . . . . . . . . . . . . . . . . . . . . . . . . . . . . . . . . . . . . . . . . . 95 Menu panel . . . . . . . . . . . . . . . . . . . . . . . . . . . . . . . . . . . . . . . . . . . . . 99 Set up . . . . . . . . . . . . . . . . . . . . . . . . . . . . . . . . . . . . . . . . . . . . . . . . . 101 Auto Delegation . . . . . . . . . . . . . . . . . . . . . . . . . . . . . . . . . . . . . . . . . 111
3. Menu control . . . . . . . . . . . . . . . . . . . . . . . . . . . . . . . . . . . . . . . . . . . . . . . . 115 3.1 Short introduction to the menu symbols . . . . . . . . . . . . . . . . . . . . 3.1.1 Control with graphic objects . . . . . . . . . . . . . . . . . . . . . . . 3.1.2 Operational aid by running light in keys . . . . . . . . . . . . . . 3.1.3 Warning dialogue . . . . . . . . . . . . . . . . . . . . . . . . . . . . . . . . . 3.1.4 Automatic analogue value indication in Menu . . . . . . . . Menu overview . . . . . . . . . . . . . . . . . . . . . . . . . . . . . . . . . . . . . . . . . Status menu . . . . . . . . . . . . . . . . . . . . . . . . . . . . . . . . . . . . . . . . . . . . 3.3.1 Indication of the mixing level status . . . . . . . . . . . . . . . . . 3.3.2 Selection of submenus . . . . . . . . . . . . . . . . . . . . . . . . . . . . 3.3.3 Setting the layer modes . . . . . . . . . . . . . . . . . . . . . . . . . . . 3.3.4 Setting the fader curve . . . . . . . . . . . . . . . . . . . . . . . . . . . . 3.3.5 Setting the faders . . . . . . . . . . . . . . . . . . . . . . . . . . . . . . . . Access menu . . . . . . . . . . . . . . . . . . . . . . . . . . . . . . . . . . . . . . . . . . . 3.4.1 Selection of the electronics box . . . . . . . . . . . . . . . . . . . . 3.4.2 Entering new users and user access rights . . . . . . . . . . 3.4.3 Login of a user . . . . . . . . . . . . . . . . . . . . . . . . . . . . . . . . . . . 3.4.4 Entering and changing a password . . . . . . . . . . . . . . . . . 3.4.5 Assignment of user access rights to the electronics box . . . . . . . . . . . . . . . . . . . . . . . . . . . . . . . . . . . 3.4.6 Locking the control panel . . . . . . . . . . . . . . . . . . . . . . . . . . 3.4.7 Leaving the access menu . . . . . . . . . . . . . . . . . . . . . . . . . Install menu . . . . . . . . . . . . . . . . . . . . . . . . . . . . . . . . . . . . . . . . . . . . 3.5.1 Setting the Screen Saver . . . . . . . . . . . . . . . . . . . . . . . . . . 3.5.2 Ident Input submenu . . . . . . . . . . . . . . . . . . . . . . . . . . . . . . 3.5.3 Couple submenu . . . . . . . . . . . . . . . . . . . . . . . . . . . . . . . . . 3.5.4 Configuration panel submenu . . . . . . . . . . . . . . . . . . . . . . 3.5.4.1 User programmable keys . . . . . . . . . . . . . . . . . . . . 3.5.5 Configuration E-box submenu . . . . . . . . . . . . . . . . . . . . . . 3.5.6 Service submenu . . . . . . . . . . . . . . . . . . . . . . . . . . . . . . . . . 3.5.7 Diagnosis submenu . . . . . . . . . . . . . . . . . . . . . . . . . . . . . . 3.5.7.1 Fader adjust . . . . . . . . . . . . . . . . . . . . . . . . . . . . . . . 3.5.8 AUX panels submenu . . . . . . . . . . . . . . . . . . . . . . . . . . . . . 3.5.9 GPI submenu . . . . . . . . . . . . . . . . . . . . . . . . . . . . . . . . . . . . 3.5.10 Submenu ext aux . . . . . . . . . . . . . . . . . . . . . . . . . . . . . . . . 3.5.10.1 General . . . . . . . . . . . . . . . . . . . . . . . . . . . . . . . . . . . 3.5.10.2 Menu settings . . . . . . . . . . . . . . . . . . . . . . . . . . . . . . DISK and File menus . . . . . . . . . . . . . . . . . . . . . . . . . . . . . . . . . . . . 3.6.1 Storing and recalling data with floppy disk . . . . . . . . . . . 3.6.2 General information on file menu . . . . . . . . . . . . . . . . . . . 3.6.3 Directory structure of the switcher . . . . . . . . . . . . . . . . . . 3.6.4 Standard files in file menu . . . . . . . . . . . . . . . . . . . . . . . . . 3.6.5 Contents of directory windows . . . . . . . . . . . . . . . . . . . . . 3.6.6 Softkeys for menu control . . . . . . . . . . . . . . . . . . . . . . . . . 3.6.7 Renaming files and devices . . . . . . . . . . . . . . . . . . . . . . . . 3.6.8 Making directories (mkdir) . . . . . . . . . . . . . . . . . . . . . . . . . 3.6.9 Deleting and resetting files . . . . . . . . . . . . . . . . . . . . . . . . 3.6.10 Deleting and resetting directories . . . . . . . . . . . . . . . . . . . 115 115 116 117 118 119 121 122 123 124 125 126 127 128 129 131 132 133 135 136 137 137 139 142 144 153 156 163 164 169 170 174 177 177 178 185 185 187 187 189 192 194 196 198 199 200
3.2 3.3
3.4
3.5
3.6
II
Diamond digital DD20 / DD30
Contents
3.7 3.8
3.9
3.10
3.11 3.12 3.13
3.14
3.6.11 Copying files . . . . . . . . . . . . . . . . . . . . . . . . . . . . . . . . . . . . . 3.6.12 Copying directories . . . . . . . . . . . . . . . . . . . . . . . . . . . . . . . 3.6.13 Copying user-specific files . . . . . . . . . . . . . . . . . . . . . . . . . 3.6.14 Loading backup files (Auto Load) . . . . . . . . . . . . . . . . . . . 3.6.15 Error Messages . . . . . . . . . . . . . . . . . . . . . . . . . . . . . . . . . . Transfer menu . . . . . . . . . . . . . . . . . . . . . . . . . . . . . . . . . . . . . . . . . . Masks menu . . . . . . . . . . . . . . . . . . . . . . . . . . . . . . . . . . . . . . . . . . . . 3.8.1 Mask Delegation . . . . . . . . . . . . . . . . . . . . . . . . . . . . . . . . . 3.8.2 Creating a box mask . . . . . . . . . . . . . . . . . . . . . . . . . . . . . . 3.8.3 Adjusting the mask position . . . . . . . . . . . . . . . . . . . . . . . . 3.8.4 Creating a wipe mask . . . . . . . . . . . . . . . . . . . . . . . . . . . . . 3.8.5 Creating a mask from mask store . . . . . . . . . . . . . . . . . . . 3.8.6 Selecting any other source as mask . . . . . . . . . . . . . . . . 3.8.7 Other setting options . . . . . . . . . . . . . . . . . . . . . . . . . . . . . . Stores menu . . . . . . . . . . . . . . . . . . . . . . . . . . . . . . . . . . . . . . . . . . . 3.9.1 Selecting the mixing levels . . . . . . . . . . . . . . . . . . . . . . . . 3.9.2 Store delegation . . . . . . . . . . . . . . . . . . . . . . . . . . . . . . . . . 3.9.3 Field and frame mode . . . . . . . . . . . . . . . . . . . . . . . . . . . . . 3.9.4 Freeze . . . . . . . . . . . . . . . . . . . . . . . . . . . . . . . . . . . . . . . . . . 3.9.5 Storing a video picture, video store (option: frame grabber) . . . . . . . . . . . . . . . . . . . . . . . . . . . . 3.9.6 Matte store (Option Texture store) . . . . . . . . . . . . . . . . . . 3.9.7 Maske store . . . . . . . . . . . . . . . . . . . . . . . . . . . . . . . . . . . . . 3.9.8 PaintModeMasking . . . . . . . . . . . . . . . . . . . . . . . . . . . . . . . GPI-AC menu . . . . . . . . . . . . . . . . . . . . . . . . . . . . . . . . . . . . . . . . . . 3.10.1 GPI input . . . . . . . . . . . . . . . . . . . . . . . . . . . . . . . . . . . . . . . . 3.10.2 GPI output . . . . . . . . . . . . . . . . . . . . . . . . . . . . . . . . . . . . . . BUS CORRECTION menu . . . . . . . . . . . . . . . . . . . . . . . . . . . . . . . INPUT CORRECTION menu . . . . . . . . . . . . . . . . . . . . . . . . . . . . . Montage-Processor (optional) . . . . . . . . . . . . . . . . . . . . . . . . . . . . 3.13.1 General . . . . . . . . . . . . . . . . . . . . . . . . . . . . . . . . . . . . . . . . . 3.13.2 Main-menu . . . . . . . . . . . . . . . . . . . . . . . . . . . . . . . . . . . . . . 3.13.3 Matte-menu . . . . . . . . . . . . . . . . . . . . . . . . . . . . . . . . . . . . . 3.13.4 Pixelmanipulator-menu . . . . . . . . . . . . . . . . . . . . . . . . . . . . 3.13.5 Montage processor . . . . . . . . . . . . . . . . . . . . . . . . . . . . . . . 3.13.5.1 Store section . . . . . . . . . . . . . . . . . . . . . . . . . . . . . . . 3.13.5.2 Source selection for MPR . . . . . . . . . . . . . . . . . . . . 3.13.5.3 Montage proccessor menu . . . . . . . . . . . . . . . . . . . 3.13.5.4 Switcher setup for video . . . . . . . . . . . . . . . . . . . . . 3.13.5.5 Switcher setup for mpr-recursions (mpr-loop) . . . 3.13.5.6 Notes for the use of latch-mode . . . . . . . . . . . . . . Keyers menu . . . . . . . . . . . . . . . . . . . . . . . . . . . . . . . . . . . . . . . . . . .
201 203 204 205 206 209 213 214 214 215 215 216 216 216 219 220 220 220 221 221 221 222 223 225 225 227 229 231 233 233 234 238 240 242 242 243 244 245 248 252 253
4. EXTRA . . . . . . . . . . . . . . . . . . . . . . . . . . . . . . . . . . . . . . . . . . . . . . . . . . . . . . 255 4.1 EXTRA panel . . . . . . . . . . . . . . . . . . . . . . . . . . . . . . . . . . . . . . . . . . . 4.1.1 Display . . . . . . . . . . . . . . . . . . . . . . . . . . . . . . . . . . . . . . . . . . 4.1.2 Define Memo in extra-panel (DD20 / DD30 only) . . . . . 4.1.3 Relocating to a different mixing level (DD20 / DD30 only) . . . . . . . . . . . . . . . . . . . . . . . . . . . . . . . 4.1.4 Enabling and disabling bank mode . . . . . . . . . . . . . . . . . 4.1.5 Selecting a register during storing . . . . . . . . . . . . . . . . . . 4.1.6 Selecting a register during recalling . . . . . . . . . . . . . . . . . 4.1.7 Storing a snapshot . . . . . . . . . . . . . . . . . . . . . . . . . . . . . . . 257 259 260 261 263 263 264 265
III
Contents
Diamond digital DD20 / DD30
4.2
4.3
4.4 4.5
4.6
4.7
4.8 4.9
4.1.8 Generating a timeline . . . . . . . . . . . . . . . . . . . . . . . . . . . . . 266 4.1.9 Components of a timeline . . . . . . . . . . . . . . . . . . . . . . . . . 268 4.1.10 Modifying a timeline in the EXTRA panel . . . . . . . . . . . . 270 4.1.10.1 Changing the hold time . . . . . . . . . . . . . . . . . . . . . . 272 4.1.10.2 Changing the transition time . . . . . . . . . . . . . . . . . 273 4.1.10.3 Changing the trajectory . . . . . . . . . . . . . . . . . . . . . . 274 4.1.10.4 Changing a keyframe . . . . . . . . . . . . . . . . . . . . . . . 275 4.1.10.5 Inserting a new keyframe (INSert) . . . . . . . . . . . . 276 4.1.10.6 Inserting a loop in a timeline . . . . . . . . . . . . . . . . . 277 4.1.10.7 Deleting a keyframe . . . . . . . . . . . . . . . . . . . . . . . . . 279 4.1.11 Recalling snapshot or timeline . . . . . . . . . . . . . . . . . . . . . 280 4.1.12 Deleting snapshots and timelines . . . . . . . . . . . . . . . . . . . 282 Basic functions STORE, RECALL . . . . . . . . . . . . . . . . . . . . . . . . . 283 4.2.1 Using the extra menu . . . . . . . . . . . . . . . . . . . . . . . . . . . . . 283 4.2.1.1 Storing snapshots in menu . . . . . . . . . . . . . . . . . . . . . . . . 285 4.2.1.2 Recalling snapshots in menu (DD10: data monitor required) . . . . . . . . . . . . . . . . . . . . . 286 4.2.1.3 Dissolve . . . . . . . . . . . . . . . . . . . . . . . . . . . . . . . . . . . . . . . . 287 4.2.2 Using the source selection keys (EXTRA ME operation, DD20 / DD30 only) . . . . . . . . . . . . . . . . . . . . . . . . . . . . . . . 288 4.2.2.1 Recalling snapshots . . . . . . . . . . . . . . . . . . . . . . . . . . . . . . 290 4.2.2.2 Dissolve . . . . . . . . . . . . . . . . . . . . . . . . . . . . . . . . . . . . . . . . . 291 4.2.3 Using the keys in the extra panel (DD20 / DD30 only) . 292 4.2.3.1 Storing snapshots . . . . . . . . . . . . . . . . . . . . . . . . . . . . . . . . 292 4.2.3.2 Recalling snapshots . . . . . . . . . . . . . . . . . . . . . . . . . . . . . . 293 Basic functions EDIT, RECORD and PLAY . . . . . . . . . . . . . . . . . 295 4.3.1 Creating a timeline with edit . . . . . . . . . . . . . . . . . . . . . . . 295 4.3.2 Playing a timeline in menu . . . . . . . . . . . . . . . . . . . . . . . . . 297 4.3.3 Recording a timeline in menu . . . . . . . . . . . . . . . . . . . . . . 298 Basic functions PLAY, AUTO PLAY and FADER PLAY . . . . . . . 299 Other functions in the EXTRA menu . . . . . . . . . . . . . . . . . . . . . . . 301 4.5.1 Delete . . . . . . . . . . . . . . . . . . . . . . . . . . . . . . . . . . . . . . . . . . 301 4.5.2 Assign . . . . . . . . . . . . . . . . . . . . . . . . . . . . . . . . . . . . . . . . . . 302 4.5.3 Rename (only available by the owner) . . . . . . . . . . . . . 303 4.5.4 Define mode . . . . . . . . . . . . . . . . . . . . . . . . . . . . . . . . . . . . 304 4.5.5 Show memo . . . . . . . . . . . . . . . . . . . . . . . . . . . . . . . . . . . . 308 EXTRA editor . . . . . . . . . . . . . . . . . . . . . . . . . . . . . . . . . . . . . . . . . . 309 4.6.1 Modifying a timeline created with edit in the EXTRA-panel . . . . . . . . . . . . . . . . . . . . . . . . . . . . . . 309 4.6.2 Creating a new timeline in menu . . . . . . . . . . . . . . . . . . . 325 4.6.3 Overview of edit functions . . . . . . . . . . . . . . . . . . . . . . . . . 336 4.6.4 Overview of all graphic symbols . . . . . . . . . . . . . . . . . . . . 337 4.6.5 Notes and comments . . . . . . . . . . . . . . . . . . . . . . . . . . . . . 338 Trajectory . . . . . . . . . . . . . . . . . . . . . . . . . . . . . . . . . . . . . . . . . . . . . . 339 4.7.1 Tens (Tension) . . . . . . . . . . . . . . . . . . . . . . . . . . . . . . . . . . . 342 4.7.2 Bias . . . . . . . . . . . . . . . . . . . . . . . . . . . . . . . . . . . . . . . . . . . . 343 4.7.3 Continuity . . . . . . . . . . . . . . . . . . . . . . . . . . . . . . . . . . . . . . . 344 4.7.4 Weight . . . . . . . . . . . . . . . . . . . . . . . . . . . . . . . . . . . . . . . . . . 345 Error messages . . . . . . . . . . . . . . . . . . . . . . . . . . . . . . . . . . . . . . . . . 347 EXTRA-VTR-protokoll . . . . . . . . . . . . . . . . . . . . . . . . . . . . . . . . . . . 349
5. Application notes . . . . . . . . . . . . . . . . . . . . . . . . . . . . . . . . . . . . . . . . . . . . 351 5.1 Loading flash software from DD floppy disk drive . . . . . . . . . . . . 351
IV
Diamond digital DD20 / DD30
Contents
5.2
5.3
5.4
5.5
5.6
Input assignments (on small panels) . . . . . . . . . . . . . . . . . . . . . . . 5.2.1 Premises . . . . . . . . . . . . . . . . . . . . . . . . . . . . . . . . . . . . . . . . 5.2.1.1 Standard Button Row Indexing . . . . . . . . . . . . . . . 5.2.1.2 Network Examples . . . . . . . . . . . . . . . . . . . . . . . . . . 5.2.1.3 Applications . . . . . . . . . . . . . . . . . . . . . . . . . . . . . . . . 5.2.1.4 What will be copied? . . . . . . . . . . . . . . . . . . . . . . . . 5.2.1.5 Status of Coupled Key Signals . . . . . . . . . . . . . . . 5.2.1.6 Reset a panel assignment to factory setup . . . . . 5.2.2 Copy panel assignments . . . . . . . . . . . . . . . . . . . . . . . . . . 5.2.2.1 DD5 and DD10 without VGA(EGA)-Monitor (push file) . . . . . . . . . . . . . . . . . . . . . . . . . . . . . . . . . . 5.2.2.2 DD5 and DD10 with VGA(EGA)-Monitor (get file) . . . . . . . . . . . . . . . . . . . . . . . . . . . . . . . . . . . Simultaneous editor- and live-use . . . . . . . . . . . . . . . . . . . . . . . . . 5.3.1 Operation goal . . . . . . . . . . . . . . . . . . . . . . . . . . . . . . . . . . . 5.3.2 Network example . . . . . . . . . . . . . . . . . . . . . . . . . . . . . . . . . 5.3.3 Standard situation . . . . . . . . . . . . . . . . . . . . . . . . . . . . . . . . 5.3.4 Technical background . . . . . . . . . . . . . . . . . . . . . . . . . . . . . 5.3.5 Problem solution . . . . . . . . . . . . . . . . . . . . . . . . . . . . . . . . . External router integration . . . . . . . . . . . . . . . . . . . . . . . . . . . . . . . . 5.4.1 Overview . . . . . . . . . . . . . . . . . . . . . . . . . . . . . . . . . . . . . . . . 5.4.2 System examples . . . . . . . . . . . . . . . . . . . . . . . . . . . . . . . . 5.4.3 Possible interfaces . . . . . . . . . . . . . . . . . . . . . . . . . . . . . . . 5.4.4 Router interface glossary . . . . . . . . . . . . . . . . . . . . . . . . . . Downstream keying with dedicated fader . . . . . . . . . . . . . . . . . . . 5.5.1 Application . . . . . . . . . . . . . . . . . . . . . . . . . . . . . . . . . . . . . . 5.5.2 Problem solution . . . . . . . . . . . . . . . . . . . . . . . . . . . . . . . . . 5.5.3 Set up the timeline . . . . . . . . . . . . . . . . . . . . . . . . . . . . . . . 5.5.4 Run the DSK-timeline . . . . . . . . . . . . . . . . . . . . . . . . . . . . . Use of masking . . . . . . . . . . . . . . . . . . . . . . . . . . . . . . . . . . . . . . . . . 5.6.1 Applications . . . . . . . . . . . . . . . . . . . . . . . . . . . . . . . . . . . . . 5.6.2 Operation . . . . . . . . . . . . . . . . . . . . . . . . . . . . . . . . . . . . . . . 5.6.3 General setup . . . . . . . . . . . . . . . . . . . . . . . . . . . . . . . . . . . 5.6.4 Mask operations by use of display menues . . . . . . . . . . 5.6.5 Mask operations with buttons in panel modules . . . . . .
353 353 353 354 354 355 355 356 356 356 358 361 361 361 361 361 362 363 363 363 364 365 367 367 367 367 368 369 369 369 370 370 373
6. Index . . . . . . . . . . . . . . . . . . . . . . . . . . . . . . . . . . . . . . . . . . . . . . . . . . . . . . . 377
Diamond digital DD20 / DD30
1. General
1.
GENERAL
The control panels of the Diamond digital DD20/DD30 switchers are designed in conventional layout based on mixing levels (ME). This classic layout with matrix selection on the left, followed by the transition control according to the next-transition principle and key adjustments for each ME is a familiar sight for many users. To facilitate orientation and distinction between individual functional groups, the various control groups are subdivided into panels which are optically and structurally separated. Functions that are assigned to only one ME have colored title bars and frames. Functions affecting more than one ME are identified with grey title bars and grey frames. Functionally related keys are identified with grey bars. For controls, functional lines indicate associated functions. The many identical functions in the switchers required a multiple assignment of the control panels. Depending on the importance of the functions, various methods were applied here. Each ME has its own keyer control panel for two keyers each, while all other functional groups only exist once for the entire switcher. The controls have double functions only if these are related, e.g. chroma key adjustments or matte adjustments. The control panels include delegation keys which serve to assign the relevant control elements to a particular switching component. These delegation keys can always be found in the same place of the various panels, i.e. in the lower outer corner of the panel as seen from the middle. During the actual operation, the delegation of the panels is performed by an automatic delegation system which may automatically switch several functional panels. The automatic delegation is started by selecting or preselecting a function. Renewed actuation of an already active key serves to repeat the automatic delegation. The legibility of the keys can be adapted to the existing light conditions with an adjustable background lighting. For all more complex functions such as editing timelines or setup functions, the switchers are equipped with an EL display with softkeys and softpots.
1. General
Diamond digital DD20 / DD30
1.1
GENERAL VIEW OF DD30 CONTROL PANEL
Disk drive
Stores panel
Menu panel
Wipe panel
Mask panel
BTS
Diamond
digital
CAM1 CAM1
1234
Fade-toBlack panel Positioner EXTRA panel Aux Buses panel Source Selection panel Mattes panel Chroma Key panel Keyer PP panel DSK panel Keyer ME2 panel Keyer ME1panel Transition panel PP Transition panel ME2 Transition panel ME1
Diamond digital DD20 / DD30
1. General
1.2
GENERAL VIEW OF DD20 CONTROL PANEL
Disk drive
Menu panel
Wipe panel
Chroma Key panel
Positioner
BTS
Diamond
digital CAM1 CAM1
CAM1 CAM1
CAM1 CAM1
Source Selection panel Aux Buses panel Fade-to-Blackpanel EXTRA panel Mattes panel Keyer PP panel Keyer ME1 panel Transition panel PP Transition panel ME1
Option ME2
The Diamond digital DD20 production switcher includes the mixing levels ME1 and PP as a standard. The control panel is designed accordingly. If the switcher electronics is equipped with another mixing level ME2, the entire control level may be changed over with the delegation keys ME1 and ME2 (below the Wipe panel).
1. General
Diamond digital DD20 / DD30
Diamond digital DD20 / DD30
2.1 Source selection
2.
2.1
FUNCTIONAL DESCRIPTION OF THE CONTROL PANELS
SOURCE SELECTION PANEL
The Diamond digital DD20/DD30 production switchers are equipped with 32 serial digital inputs which can be universally used for video or key signals. In addition, the signal of the internal video store, two background mattes and black as a signal are available. The 32 inputs are assigned permanently to the sequence of primary keys. The background mattes and black may be assigned permanently to the sequence of primary keys. Key and Fill signals may be coupled in any combination (for further information please refer to Installation menu).
10
11
12
13
14
15
16
17
18
19
20
21
22
23
24 BGD1BGD2 Black ME1 ME2 PP
CAM1 CAM2 CAM3 CAM4 VTR1 VTR2 VTR3 VTR4 CHG1 CHG2 STIL CAM1 CAM1
STIL
EXT1 EXT2 EXT3 EXT4 DVE1 DVE2 CINE
SDR1 SDR2 PROC
NR
COL1 COL2 MATT BLCK
Extra
2nd Key 1 Key 2 Key 1 Key 2
ME2 Key Buses ME2 Background 1 ME2 Background Preset
On Air
On Air
CAM1 CAM2 CAM3 CAM4 VTR1 VTR2 VTR3 VTR4 CHG1 CHG2 STIL CAM1 CAM1
STIL
EXT1 EXT2 EXT3 EXT4 DVE1 DVE2 CINE
SDR1 SDR2 PROC
NR
COL1 COL2 MATT BLCK
Extra
2nd Key 1 Key 2 Key 1 Key 2 On Air
ME1 Key Buses ME1 Background 2 ME1 Background Preset
On Air
CAM1 CAM2 CAM3 CAM4 VTR1 VTR2 VTR3 VTR4 CHG1 CHG2 STIL CAM1 CAM1
STIL
EXT1 EXT2 EXT3 EXT4 DVE1 DVE2 CINE
SDR1 SDR2 PROC
NR
COL1 COL2 MATT BLCK
2nd Key 1 Key 2 Key 1 Key 2 ME1 ME2 On Air
ME1 ME2 Key Buses
Program 1 Preset 2 3 4 5 6 7 8 9 10 11 12 13 14 15 16 17 18 19 20 21 22 23 24 BGD1 BGD2 Black ME1 ME2 On Air
Key, Programm, and Programm Preset busess Key, Background1, Background Preset ME2 (not for DD20) buses Key, Background1, Background Preset ME1 buses Aux Buses key bank
2.1 Source selection
Diamond digital DD20 / DD30
Background
The Background bus key bank indicates which background picture is currently selected. Pressing another key in this bank performs a hard cut to another background picture. The selected background picture can be checked on the program monitor.
Background Preset The Preset bus key bank serves for the preselection and indication of the background picture involved in the next transition. The background picture and the selected modifications (e.g. key) can be previewed on the preset monitor. Background and Preset bus operate in Flip-Flop mode, i.e. after completion of the running transition, the preset and background sources will change automatically. Thus, the signal contributing to the output picture can be clearly identified. The arrangement of the Background and Preset bus key banks can be changed from the international mode (Preset key bank below ) to German mode (Background bus bank below). For further information please refer to Installation menu.
Diamond digital DD20 / DD30
2.1 Source selection
Key Buses
The Key Buses key bank serves for the selection and indication of key and fill signals. This key bank is available for all keyers of the switcher. The orange indications Key 1, Key 2 show the keyer to which the key bank is currently assigned. The Key Buses key bank is assigned in the Keyers panel with Key 1, Key 2 or by selecting the keyer with the next-transition keys Key 1 or Key 2 in the Transition panel.
Cut
BGD A
BGD B
Key 1
Key 2
Key on
For details on key control please refer to the sections Keyers Panel and Transition Panel.
2nd Delegation
The 2nd key permits the selection of further signals (e.g. video store) in addition to the 24 (DD20:18) directly selectable sources. The 2nd key will light when pressed. The current key assignment can be read from the respective key display (option). If the optional Input Mnemonics is not available, we recommend an identification with text on camera tape.
On Air
The buses involved in the output picture are indicated with a red On Air to the right of the Program and Preset busses and a red Key 1; Key 2 next to the right of Key Buses.
Asynchronous sources
Asynchronous picture signals are indicated by a flashing On Air. Note: Asynchronous picture signals are instantaneously switched through by the switcher. An interference-free operation of the downstream units is not always ensured. See also REPL ASYNC in the CONFIG E BOX menu.
2.1 Source selection
Diamond digital DD20 / DD30
10
2.2 Aux Buses panel
Diamond digital DD20 / DD30
2.2
AUX BUSES PANEL
The Diamond digital DD20/DD30 production switchers provide a maximum of 11 serial digital auxiliary outputs. Seven are designed for video or key signals and four are envisaged for the integration of two DVEs, each with video and key signals.
Delegation DVE 1 DVE 2 Aux1 Aux2 Aux3 Aux4 Aux5 Aux6 Video store Store PVW
Ext Aux
CAM1
CAM2 CAM1
CAM3 CAM1
CAM4
VTR1
VTR2
.... ....
EXT2
EXT3
EXT4
DVE1
DVE2
CINE
SDR1
SDR2
PROC
NR
COL1
COL2
MATT
BLCK
14
15
16
17
18
19
20
21
22
23
24
BGD1 BGD2 Black
ME1
ME2
PP
The Aux Buses key bank permits the selection of the following signals: all 32 serial picture signals, keys 1 ... 32 background mattes, keys BGD Matte 1 and BGD Matte 2 picture signal black, key Black picture signal from internal video store, keys Video store the internal signals, keys PVW, Clean Feed and PGM PGM, PST, Key1 and Key2 of ME1, ME2 and PP level (only for DVE1, DVE2)
The delegation keys Aux1 .... Aux6, DVE1, DVE2 ... serve to assign the current status of the Aux Buses key bank to the respective Aux output. The other statuses are stored internally and are automatically restored when another Aux bus is selected. Program, Preset and Key buses and the Aux buses can be coupled in any combination (for further details please refer to section Set-up).
DVE
When the DVE bus is selected, a key signal (e.g. caption generator) coupled with a picture signal is automatically switched through via the DVE key output. If no key signal is available, the DVE key output will be 100 % white (please refer also to section DVE Panel). If no coupling has been established between video and key or if you wish to select a key signal other than the coupled key, please proceed as follows: Delegate to DVE bus with DVE1 or DVE2. Select a video signal with a bus key. Select a key signal with the DVE key held down.
Video store
Pressing Video store assigns the control function of the Aux bus key bank to the internal video store. Except for the stored picture itself, all signals can be selected. For further information please refer to section Stores Panel.
12
Diamond digital DD20 / DD30
2.2 Aux Buses panel
13
2.3 DVE panel
Diamond digital DD20 / DD30
2.3
DVE PANEL
In DVE mode, the following signals can be switched to an external DVE:
all signals of the Aux Buses. If a coupled key signal is available, it will be sent to video signals and if available the associated key signal from the respective
mixing level. If only video and no key signal is available, the key signal sent to DVE is 100% white. the DVE as key signal.
Mode
Loop
To DVE only
PGM Preset Key 1 Key 2
ME 1
ME 2
PP
If Loop is not enabled, the respective video as well as the key signal, if any, is switched to the DVE. The manipulated signals of the DVE are available on the input matrix and can be processed in the same way as normal video signals. If Loop is actuated, the respective video and key signal is switched to the DVE. The manipulated signals of the DVE are fed back into the ME to the point where also the unmanipulated signals arrive. To assign DVE1 or DVE2 to ME1, ME2 or PP, simultaneously press the DVE key in the Transition Type selection field of the desired ME and the bus delegation key DVE1 or DVE2. The PGM and Preset keys serve to determine in a background DVE transition in the Transition panel whether the new picture will come with the DVE (Preset) or the old picture will disappear with the DVE (PGM). If in the Transition panel the DVE transition is enabled, the functions in the DVE panel are enabled automatically without any delegation. Note: For the DVE integration the following must be set in the Setup
Inputs for video and key signals (enables the function of the Loop
key)
Port assignment for DVE control (enables the function of the DVE
Transition Type key)
Diamond digital DD20 / DD30
2.3 DVE panel
2.3.1
NOTES FOR DVE CONTROL
Connection Operating modes DVE devices that are linked to the Diamond digital switchers in terms of signals and control can be used in various modes. 1. FX Loop In this mode, the video and key signals to the DVE device are switched automatically and the sequences of the DVE device are controlled with the fader in the Transition panel. The DVE device permits transitions of the background and of keyers that are controlled in the same way as wipe transitions. In this mode, Loop and DVE transition are enabled. 2. FX Loop without fader In this mode, the video and key signals to the DVE device are switched manually. The control of the sequences is made with the DVE digipot in the Wipe panel, which in this mode is switched over to DVE operation. This mode permits integrating particularly static DVE effects into a picture, e.g. smaller pictures at a fixed position. In this mode, Loop is enabled and DVE transition is disabled. 3. DVE effects without FX Loop In this mode, all signals applied to the switcher as well as the internal signals from the key levels may be selected as DVE input signals. The DVE sequence control is made with the DVE digipot in the Wipe panel, which in this mode is switched over to DVE operation. The DVE effect is faded-in at any key level of the switcher. In this mode, Loop and DVE transition are disabled. 4. In modes 2 and 3, the DVE device may also be directly controlled by an external editor instead of the digipot. For this no control link exists between switcher and DVE. Required for mode 1 only.
Assignment for DD20 and DD30 As two DVE devices may be connected to the switchers, the DVE(s) must be assigned to the switching levels MEx/PP. One DVE may be assigned to several MEs. If only one DVE is connected, this must be assigned as well. It may be assigned to any ME and the PP stage. Any assignment will remain stored until the assignment is changed. Before the assignment, a port for the DVE must be defined by port number and port protocol in the Setup. Assignment is made as follows:
Hold down the DVE transition key in the Transition panel of the respective ME
and
Press DVE1 or DVE2 of the Aux bus delegation to assign the DVE device to
the respective ME. Each DVE (DVE1 or DVE2) may only be selected as type of transition in one ME for one picture component.
Note:
2.3 DVE panel
Diamond digital DD20 / DD30
Effect selection
After Remote has been enabled in the DVE, the desired DVE sequence is selected with the wipe effect keys in the Wipe panel of the switcher. DD5 and DD10 are switched over to DVE operation by disabling the functions (keys) Wipe1, Wipe2 or Mask. Below one of the digipots DVE is displayed. The wipe keys of a DD20 switcher correspond to the DVE snapshot numbers 1-15 or, when the 2nd key is actuated, to the snapshots 16 - 30. The DD5 switcher features less keys for the wipe or sequence selection. The selectable sequence numbers are as follows: 1. bank 1 - 4 with the 2nd key 1. bank 16 - 19 2. bank 21 - 24 3. bank 26 - 29 2. bank 6- 9 3. bank 11 - 14
Mode 1 FX Loop If the DVE transition type key is actuated, DVE is selected as transition for a picture component. In this case the assigned DVE device is controlled automatically and the video and key signal is switched to the DVE device for the respective picture component. The Loop mode is enabled automatically. In order to assign the DVE transition mode to a different picture component, a different transition type, e.g. Mix or Wipe must be selected for the original picture component. If DVE transition is selected, it is not possible to change the transition component as is usual e.g. with the Mix or Wipe transition. It is particularly important to monitor this particularity when working with a DD5 switcher as there are no displays above the keys for picture component. Note:
In the DD20 and DD30 switchers, the Wipe panel is switched over to DVE operation control with the DVE1 or DVE2 delegation keys. Below one of the digipots DVE is displayed.
If DVE is used as background transition, it is possible to select whether the signal is to be switched to the DVE from the Background or the Preset bus. This selection permits a determination of the type of transition. Key Preset ON: Key BGD* ON: new picture comes in old picture goes out
* With some devices this key is designated PGM. If the function (key) Loop is disabled, only the DVE key signal is switched to the DVE, not the video signal. This way, a DVE effect may also be used as wipe effect without manipulating the video signal. In this mode 1 (FX Loop), the DVE is only switched into the signal path during the transition. Note: It is possible to deviate from the automatically switched video and key signals and to switch other signals. However, this may result in partly peculiar pictures.
Diamond digital DD20 / DD30
2.3 DVE panel
Mode 2 FX Loop without fader Select the DVE key (DVE1 or DVE2 in case of DD20; DD30) on the Aux bus delegation bank. Disable DVE transition in the Transition panel (if enabled). Select the picture component to be switched to the DVE (Key 1, Key 2). Enable Loop, i.e. switch DVE into the video path. Note: For DD20, DD30: In exceptional operating states the keys in the to DVE only field may fail to respond. For the selection of a picture component, one of the keys ME1, ME2 or PP must be held down. The DVE digipot in the Wipe panel permits running the DVE effect. As it is difficult to achieve a continuous sequence with the digipot, this operation can only be recommended for a static DVE positioning. A uniform movement can, however, be realized with an EXTRA timeline. The picture component manipulated with the DVE can be faded with Wipe or Mix in the Transition panel. Note: Function Loop ON DVE in video path for the picture component Function Loop OFF DVE not in video path for the picture component
Mode 3 DVE effects without FX Loop Select the DVE key (DVE1 or DVE2 in case of DD20; DD30) on the Aux bus delegation bank. Disable Loop. Disable DVE transition in the Transition panel (if enabled). In this mode, the following signals can be switched to the DVE: as key signal.
all signals of the Aux bus; if a coupled key signal exists, this is sent to the DVE video signals and if existing the pertaining key signal from the respective
switching level. If only a video signal and no key signal exists, 100 % white is sent to the DVE as key signal. If the DVE delegation key is held down, any signal may be selected as key signal.
2.4 Transition panel
Diamond digital DD20 / DD30
2.4
TRANSITION PANEL
The Diamond digital DD20/DD30 production switchers include a universal mixing level with background transition stage and two independent upstream-keyers. With both keyers, Luminance and Linear Key mode can be enabled. The new DynaChrome (option) provides a brilliant Chroma Key. The transition panels for the ME1, ME2 (DD30) and PP levels are set up identically. For an ergonomic layout, the fader for the ME2 level is arranged on the left-hand side of the panel.
Transition
WP 1
BGD
WP 1
BGD
MIX
Key 1
WP 2
Limit set Key 2 Limit On
On
On
On Over
On Over
Wipe 1 1
Add
DVE
Mix
Wipe 2 2
Transition Type type
BLK Pst Trans dur Trans PVW
Auto
1234
Cut
For picture design, Add, Mix, DVE and Wipe transition can be selected with up to two wipe generators available. The individual picture components can be simultaneously faded with different transition types. Control of the mixing level is facilitated by the consistent application of the nexttransition principle. For an optimum preview of the picture design, the switcher can be equipped with independent preview mixing levels as an option.
Diamond digital DD20 / DD30
2.4 Transition panel
Next Transition
The next-transition keys BGD, BGD, Key 1 and Key 2 permit the preselection of the picture components to be involved in the next transition. The keys are mutually exclusive. If you wish to fade several picture components simultaneously, press the respective keys at the same time.
WP 1
BGD
WP 1
BGD
MIX
Key 1
WP 2
Key 2
The selected keys light up and indicate which picture components will be affected during the next transition. The result can be checked on the preview monitor. The display above the keys show the type of transition (WP1 for Wipe1, WP2 for Wipe2, MIX, DVE, ADD) that was selected for the respective picture component. The current status of a keyer is indicated with On below the next-transition keys.
Keyer priority
The priority among the keyers is indicated with Over If, for instance, Over is on below Key 1, keyer 1 has priority over keyer 2. Key Over in the Keyers panel enables the user to change the priority of the keyers.
BGD
BGD
Key 1
Key 2
On
On Over
Background Key 2 Key 1
Over
2.4 Transition panel
Diamond digital DD20 / DD30
Transition Type
The Transition Type panel permits selection of different types of transition: To select a transition type, activate the next-transition key for the picture component and then select a transition type with Add, DVE, Mix, Wipe 1 or Wipe 2.
Add
DVE
Mix
Wipe 1
Wipe 2
Transition Type
The selected transition type is indicated above the respective next-transition key. Note: Please note that you can only change the transition type when the transition procedure is finished, i.e. when an automatic transition has been completed or the fader is in final position.
Add
Add permits the addition of the two background signals for a transition. In mid position of the fader, both signals are faded in at 100%. The output level is internally limited to approx. 108%. Note: Please note that this type of transition can only be used for background transitions.
DVE
DVE permits recalling and running DVE effects from the switcher in the same way as wipe effects. The various effects must be programmed on the respective DVE before and can then be recalled with the wipe pattern selection keypad in the Wipe panel when the associated display shows DVE. For further information and important notes on DVE control please refer to the section DVE Panel. To assign DVE1 or DVE2 to the relevant ME, simultaneously press the DVE key and the DVE1 or DVE2 delegation key. Note: Please note that the DVE transition type can only be effective for one picture component.
Mix
Mix enables a type of transition which performs a cross fading between the picture signals selected with the next-transition keys.
Diamond digital DD20 / DD30
2.4 Transition panel
Wipe 1, Wipe 2
Wipe 1 and Wipe 2 enable a wipe transition with the signal of the respective wipe generator 1 or 2. For further information on the control of the wipe generator, please refer to the section Wipe Panel. Note: Please note that the wipe generators can be used simultaneously for several applications which may interact with one another.
MultiMix
With MultiMix you can select different transition types for individual picture components and then fade them together. For instance, Mix can be selected for the background transition, Wipe 2 for the first keyer and Wipe 1 for the second keyer, and the different types of transition can be executed simultaneously in one transition. Adjusting different transition types:
Select the picture component with BGD, Key 1 or Key 2 and hold the respective
key down.
Now select the desired transition type with Add, DVE, Mix, Wipe 1 or Wipe 2. Select the respective transition type of the other picture components in the
same way. The selected transition type will be indicated above the next-transition keys.
Pressing BGD, Key 1 or Key 2 (or any combination) simultaneously activates
the corresponding picture components for the next transition. Note: Please note that the transition type Add will result in Mix type for Key 1 and Key 2. Multimix is possible when no transition type key is enabled.
2.4 Transition panel
Diamond digital DD20 / DD30
Black preset
The BLK preset key permits transitions in two steps. In the first transition, the current contribution is faded to black. In the second transition, the black picture is faded to the next contribution.
picture A
Black
picture B
The transition can be made with the Cut or Auto key or with the fader. To signal this special type of transition, BLK preset lights up during the transition procedures. The function is automatically disabled after the second transition has been completed. If BLK preset was pressed accidentally, actuate it again to disable this function. If the function is disabled during the fade to black, the second transition is performed immediately.
10
Diamond digital DD20 / DD30
2.4 Transition panel
Fader
The fader permits delicate manual transitions. The yellow arrows to the left of the fader show the direction to the next contribution which is shown on the preview monitor.
Cut Auto
Press Cut if you wish to execute a transition as hard cut.
Press Auto to execute a fading transition at the preset transition duration. During the transition, the key lights up and the selected transition duration runs down in the associated display. The transition can be completed prematurely by pressing Cut. It can also be finished manually with the fader. It is also possible to stop the automatic transition by pressing Auto again and then continue by pressing it once more.
Trans dur
The Trans duration function permits setting a transition length between 1 and 9999 frames. Adjustment:
Press Trans dur. The Trans dur key and the keys of the numeric keypad in the Key 1, Key 2
EXTRA panel will light up and prompt the entry of the transition duration. Enter the desired transition duration with the numeric keypad. The entry can be verified in the display. Errors can be deleted by pressing Clr. Confirm the entry with Enter. If Trans dur was pressed accidentally, press it again to disable the function.
If the keyers are to be switched on or off without using the next-transition function, select the corresponding key levels with Key 1 or Key 2 in the Keyers panel and execute a hard cut with Cut in the Keyers panel.
11
2.4 Transition panel
Diamond digital DD20 / DD30
Trans PVW
Trans PVW permits an optional preview of the transition on the preview monitor without affecting the output picture. Trans PVW will light up when activated. All current settings are stored and are automatically restored when you leave the Transition PVW mode. It is now possible to select other transition types, to deselect picture components and to execute the transitions with Cut or Auto or manually with the fader. Note: Please note that the Trans PVW mode can only be enabled or disabled when the transition is finished, i.e. when an automatic transition has been completed or the fader is in final position.
If another background picture is to be transmitted to the output while Trans PVW is enabled, this can be made by direct selection on the bus which is identified by On Air. This will result in a hard cut to another background picture. At end of transitionwith TRANS PREVIEW on, the PGM and PST Bus do not longer switch. Operation of TRANS PVW can be modified in menu CONFIG. PANEL. New setting TRW-PVW Mode 1 = compatible operation. TRANS PVW stays on and shows in endposition the final image on the PVW output. Mode 2 = TRANS PVW goes automatically to the begin of the transition when reaching the endposition. Does not apply with LIMIT ON. Mode 3 = One shot mode. TRANS PVW switches automatically off, when T-Bar goes to either endposition. Note: Also when returning to the begin TRANS PVW is switched off. Does not apply with LIMIT ON. Note: Mode 2 and 3 behave as described when using the T-Bar for controlling the transition. AUTO transition behaves as before equivalent to Mode 1.
Limit set, Limit on The Limit set and Limit on keys serve to create reproducible partial transitions.
This mode is possible with all types of transition. Limit set permits storing the desired value set with the fader. Limit on enables the mode. Any transition with Cut or Auto and any manual transition with the fader is only executed up to the value previously defined with Limit set. If the transition is made with the fader, the yellow arrow to the left of the fader does not change the direction when the fader is moved to a final position, thus indicating that the transition is not completed. If Limit on is switched off at the point defined by Limit set, a jerk free transition to the next contribution can be made with the fader. The remaining fader path is then stretched to the full fader path.
12
Diamond digital DD20 / DD30
2.4 Transition panel
13
2.5 Keyers
Diamond digital DD20 / DD30
2.5
KEYERS
Keyers
Shdw Store Bord Shdw Border Key over Key inv Mask on Mask Key Key PVW Drop Out line Position Opacity
Matte Fill Add Lin
Key Bus
Split Key
Key Bus
Coupl Split Source
Opacity
Auto
Lum Lin Type BGD A
Chr Key
Pattn 1
Pattn 2 Gain / Size Clip Density Clean up Key On
Source BGD B Key 1 Key 2
Cut
Keyers panel
Chroma Keyers
Key Color Chroma
FGD Fade
Selectivity L Luminance
ME 1 Key 1
Cursor
ME 1 Key 2 ME 1 Key 2 DSK 2
ME 1 Key 1 DSK 1
Selectivity R Hue
Auto
Chroma Keyers panel
14
Diamond digital DD20 / DD30
2.5 Keyers
2.5.1
KEYER DELEGATION The delegation keys Key 1 and Key 2 serve to delegate the Keyers panel to another keyer if you want to change the keyer proposed by the automatic delegation system. With keyer delegation also the key bus is delegated. The delegation keys BGDA and BGDB serve to activate several operational elements of the Keyers panel in LAYERED mode. In ME operation these keys are not assigned.
If the function Auto Menu is activated, the delegation keys switched on the keyers menu when the key types Add, Lum, ChrKey are selected.
Cut
BGD A
BGD B
Key 1
Key 2
Key on
2.5.2
HARD KEY CUT The Cut key serves to execute the transition as a hard cut. If the keyer is enabled, this will be indicated by Key on.
15
2.5 Keyers
Diamond digital DD20 / DD30
2.5.3
KEY MODES
Mask Key
Add Lin
Lum Lin Type
Chr Key
Pattn 1
Pattn 2
Source
Note
The Add Lin and Lum Lin keys enable selecting three operational modes (see below).
The keys are lit as follows:
Key function additive key multiplicative key gain = unity multiplicative key gain <> unity
Add/Lin (Lin Key) YES YES NO
Lum/Lin (Lum Key) NO YES YES
Add Key
Add Key serves to select the Additiv Key mode. In this mode, an external unit (e.g. DVE, modern caption generators, paint systems) generates and supplies the key signal and the associated fill signal. The background signal is multiplied with the key control signal and added to the supplied fill signal. This mode ensures that the supplied fill signal is not influenced and that all details contained in it are reproduced true to the original. Note: Please note that the supplied fill signal must be based on a black background. Otherwise the addition of the signals will yield a discolored background signal.
16
Diamond digital DD20 / DD30
2.5 Keyers
Lum Key
Lum Key selects the luminance key mode. The key control signal is derived from the luminance component of the key source signal. The key control signal controls the transition between background signal and fill signal. Luminance Key is available in the modes equalized (eq) and non-equalized (neq). Lum Key eq Is automatically switched on in the Self Key mode (key fill signal corresponds to the key source signal). Thus, dark halo effects at edges and soft transitions are avoided. Is automatically switched on when Fill and Source do not have the same source (Non Self Key).
Lum Key
Note:
Please note that P/S/S = ON forcibly switched off Lum Key eq.
Lin Key
Pressing the two keys (Add) Lin and (Lum) Lin sets the luminance key into a linear mode. The key control signal corresponds to the non- amplified and unlimited luminance signal.
Chr Key
Chr Key serves to select the Chroma Key mode. In this mode, the key control signal is derived from the chrominance component of the key source signal. Any color may be keyed. The DynaChromeKey mode ensures that all details in the fill signal, such as smoke, shadow, or glass, are preserved true to the original. In this mode, the key fill signal is subtractively and proportionately deprived by the key color in the key area. The background signal is multiplied with the key control signal and added to the cleaned fill signal.
Note:
Please note that P/S/S = ON forcibly switches over to FGD-Fade.
FGD Fade
When the Foreground Fade function is enabled, the key in control signal serves to fade between the background signal and the cleaned key fill signal. Note: Please note that DynaChrome can only be used without Foreground Fade for Self Key (identical fill and source signal). If you are not working with Self Key or in case of a border, Foreground Fade will automatically be switched on without special indication.
17
2.5 Keyers
Diamond digital DD20 / DD30
Pattn 1, Pattn 2
Pattn 1 or Pattn 2 serves to select the wipe pattern generator as a key source (pattern key). The pattern can be selected with the wipe pattern selection keys in the Wipe panel. The size of the pattern can be adjusted with the Size control in the Keyers panel or the Wipe panel. The pattern can be positioned with the trackball in the Positioner panel. For this purpose, press Pos on the Wipe panel.
Note:
Please note that the wipe generators can be used simultaneously for several applications which may interact with one another.
Mask Key
Mask Key serves to select the mask chosen in the Masks panel as a key signal. For further information please refer to sections Mask Panel, Wipe Panel and Stores Panel.
Note:
If the function KEY MEMORY is activated (menu CONFIG EBOX) the operation modes Mask key and Pattern key can be switched off by a renewed pressing of the corresponding key. Then the mixer take up the status (see Key Memory) of the last stored natural key (Add, Lin, Lum or Chroma key) with all settings. If the operation modes Mask key and Pattern key are switched off by a direct selection of the key modes Add, Lin, Lum or Chroma key, the former settings are only available partly.
18
Diamond digital DD20 / DD30
2.5 Keyers
2.5.4
KEY SOURCES
Matte Fill
Key Bus
Split Key
Key Bus
Coupl Split Source
Key Bus (Fill)
The mutually exclusive keys Key Bus (Fill) and Matte permit the selection of a key bus signal or a matte as fill signal for the respective key.
Matte
The Key Bus key in the Fill field serves to select a key bus signal as a fill signal for the respective key.
Key Bus
The Key Bus key in the Source field permits a direct selection of the key and fill source on the Key Buses bank. When the key lights up, the Key Buses bank indicates the source which is used for keying and filling.
Couple/Split
Couple/Split serves to derive the key source from a different signal than that of the Key Buses bank. If the key lights up, the coupled key source signal is selected for the enabled key fill signal. If no coupling has been established, the key fill signal corresponds to the key source signal (Self Key). To select any key source proceed as follows:
Press Couple/Split and hold it down. Select the new key source on the Key Buses bank. After the keys have been released, the status is shown with Split Key. The Key
Buses bank will now show the fill source again. This determines the key source signal. The key fill signal can be switched with the Key Buses bank. If you want cancel the separation of key source and fill signal, press Key Bus. Note: If you want to see in Split Key mode which source you have selected as key source, press Couple/Split. The Key Buses bank will indicate the source as long as the key is held down.
19
2.5 Keyers
Diamond digital DD20 / DD30
2.5.5
KEY ADJUSTMENTS
Keyers
Shdw Store Bord Shdw Border Key over Key inv Mask on Mask Key Key PVW Drop Out line Position Opacity
Matte Fill Add Lin
Key Bus
Split Key
Key Bus
Coupl Split Source
Opacity
Auto
Lum Lin Type BGD A
Chr Key
Pattn 1
Pattn 2 Gain / Size Clip Density Clean up Key On
Source BGD B Key 1 Key 2
Cut
Border position, Opacity
Please refer to Key Borders.
Opacity
The Opacity control permits adjusting the transparency of the key fade-in.
Gain/Size Density
The Add, Luminance or Chroma Key modes enable to optionally adjust the steepness (gain) of the key control signal or the density of the foreground signal. Selection is made in the Key menu.
Clip Clean up
The Add, Luminance or Chroma Key modes enable to optionally adjust the clipping point of the key control signal or the cleanness of the background (noise, undesired shadows, uncleanness).
20
Diamond digital DD20 / DD30
2.5 Keyers
2.5.6
AUTOMATIC KEY ADJUSTMENT The Auto key serves to start various automatic functions in the different key modes. In Add Key, the key control is switched to 1:1 transfer so that key signals e.g. from the caption generator are effective without change. In Luminance Key, clip and gain are set so that the key signal is only just visible. In Chroma Key, the key has the same function as the Auto key in the Chroma Key panel (please refer to Chroma Key Panel). Note: After all automatic key adjustments, the corresponding parameters may still be changed manually.
2.5.7
KEYER PRIORITY Key Over serves to change the priority among the keyers. The keyer priority is indicated in the Transition panel with Over below the next-transition keys Key 1 and Key 2. If, for instance, Over lights up below Key 1, Keyer 1 is placed over Keyer 2.
2.5.8
KEY MASKING The mask selected in the Masks panel can be switched on with the Mask on key. For further information please refer to the sections Masks Panel and Stores Panel.
2.5.9
KEY PREVIEW Key PVW serves to display the keying result or the key signal on the preview monitor to permit optimization. This function permits adjusting a keyer which is not selected in the Transition panel.
21
2.5 Keyers
Diamond digital DD20 / DD30
2.5.10
KEY INVERSION If you press Key inv the key signal is inverted, i.e. the contents of foreground and background are exchanged on the screen.
If you press Key PVW repeatedly, the following signals can successively be switched to the preview monitor:
original key fill signal on current background picture key control signal as black-and-white signal.
2.5.11
COPYING KEY SETTINGS The settings of a keyer can easily be copied and assigned to the other keyers. It is also possible to exchange the setting of keyers. For further information please refer to section 4.7 Transfer Menu.
22
Diamond digital DD20 / DD30
2.5 Keyers
2.5.12
KEY BORDERLINER
Shdw Store
Bord
Shdw Border
Drop
Out line Position Opacity
The Border key group enables the user to provide the key signals with a border effect which can be adjusted individually. Shdw Store Shdw Store serves to produce a shadow that can be positioned over the entire picture (optional). The shadow is generated by the shadow store and can be positioned with the trackball. Note: If the shadow is positioned before or above the original, the shadow is delayed by one frame.
Bord
The Bord key serves to generate a simple border rule. Each time the key is pressed, the width of the border rule changes (number of picture lines: H and 2H). After the third actuation of the key, the function is disabled again.
Shadow
The Shdw key serves to produce a shadow at the right and bottom edges of the key fade-in. Each time you press the key, the width of the shadow changes (number of picture lines: H, 2H, 3H and 4H). After the fifth actuation of the key, the function is disabled again.
Drop
The Drop key serves to produce a drop shadow at the right and bottom edge of the key fade-in. Each time you press the key, the width of the shadow changes (number of picture lines: H, 2H, 3H and 4H). After the fifth actuation of the key. the function is disabled again. If Outline is pressed, only the outline of the key fade-in is faded in. The outline signal is filled with the background signal. Each time you press the key, the width of the outline changes (number of picture lines: H and 2H). After the third actuation of the key, the function is disabled again. The Position control permits changing the position of the border in steps. Note: Please note that the position of the original signal changes when you position a shadow above or before the border signal.
Outline
Position
Opacity
The Opacity control serves to change the transparency of the border.
23
2.5 Keyers
Diamond digital DD20 / DD30
Border off
Background
Key
Border
Drop
Shadow
Outline
24
Diamond digital DD20 / DD30
2.5 Keyers
2.5.13
CHROMA KEYERS PANEL
Chroma Keyers
Key Color Chroma
FGD Fade
Selectivity L Luminance
ME 1 Key 1
Cursor
ME 1 Key 2 ME 1 Key 2 DSK 2
ME 1 Key 1 DSK 1
Selectivity R Hue
Auto
ME1 ME1 Key1 Key2 ME2 ME2 Key1 Key2 DSK1 DSK2
The delegation keys permit delegating the Chroma Keyers panel to another keyer if you want to change the keyer proposed by the automatic delegation system.
Chr Key in Keyers panel
Press Chr Key in the Keyers panel to select Chroma Key mode. In DynaChrome Key mode, the foreground signal is proportionally and subtractively deprived by the key color in the key color area and colored neighbouring areas. The result is a cleaned key fill signal which now contains in key color areas shadow-free black and in neigh-bouring areas the de-mixed foreground colors. The key control signal is also derived from the foreground signal. The key control signal is multiplied with the background signal. The cleaned key fill signal and the multiplied background signal are added. This method ensures that all details are reproduced true to the original in the area of the key color.
25
2.5 Keyers
Diamond digital DD20 / DD30
FGD Fade
The FGD Fade (foreground fade) key switches over the chroma key procedure. Now, the cleaned key fill signal and the background signal are faded in one fading operation by the key control signal. In the area of the key color, only chrominance is subtractively removed, luminance is retained. However, this will impair some advantages of the DynaChrom procedure (good reproduction of details and transparency). For optimal adaptation of cross fadings on edges or for optimization in case of transparencies between foreground and background, the luminance value can be adjusted in the area of the key color. Adjustment is made with the Luminance control. During adjustment, Key color has to be held down. This mode is recommendable when object edges will show unnatural, extreme brightenings in details and transparency areas in case of too intense CLEAN-UP adjustment, or extreme darkenings in case of too intense DENSITY adjustment. For optimal adaptation of fade transitions at edges or for optimization in case of transparencies between foreground and background, the luminance value can be adjusted in the area of the key color transitions. Adjustment is made with the function LUMOFS (Luminance Offset). During adjustment, the Key Color key has to be held down and the Luminance control be operated. This mode may also be selected for improving the clean-up effect. It is required for eliminating noise and shadows and for adapting original background to key-influenced background with DVE. Note: Please note that Foreground Fade is enabled automatically - without special indication - in the following modes: Chroma Key Invert Chroma Key with Border not Self Key.
Before adjusting Chroma Key, you should try to create optimum conditions on the picture source side to ensure low interference, for example by an evenly lit blue wall of maximum size and little camera post-amplification.
26
Diamond digital DD20 / DD30
2.5 Keyers
2.5.14
AUTOMATIC CHROMA KEY ADJUSTMENT This mode serves to adjust the following parameters:
key color for LUMINANCE, HUE and CHROMA selectivity for SELECTIVITY LEFT and SELECTIVITY RIGHT
The parameters DENSITY, CLEAN UP and SELECTIVITY-CENT are set by default by the adjustment to max. ccw position (ineffective). SELECTIVITY is set to center position (i.e. ineffective). COLOR CAN and NOISE REDuction to ON, P/S/S and SEL MASK to OFF.
Auto
Pressing the Auto key starts an automatic key adjustment to Blue. The picture evaluation includes all those colors which are within an angle range of +/30o around the primary color Blue. Within this range, blue with the highest intensity is detected as key color. Key color and selectivity are thus adjusted.
Cursor
Pressing the Cursor key starts an automatic, cursorassisted key adjustment. When you press the key, the key fill signal with key color and a cursor appears on the preview monitor. Move the cursor to a spot of the key color using the trackball in the Positioner panel. Then press the Auto key to start the adjustment. Only those colors will be evaluated the color angle of which resembles to that which was found within the cursor. With the condition of this color angle the complete picture is evaluated and the color with the highest intensity is detected as a key color. Note: The Auto keys in the Chroma Keyer and the Keyers panels operate in parallel. When the Keyer is on, the output signal will be affected during the automatic adjustment.
2.5.15
MANUAL OPTIMIZATION OF CRITICAL PICTURES Selectivity L (left), Selectivity R (right) and Selectivity Y enables the user to change the selectivity manually. This may be required for the following reasons: The user wants another compromise between color fringe and density of the foreground object. Size and focus of the foreground object were not sufficient. Blue spill has to be removed from the foreground object. The picture only contained the key color and no foreground object.
Selectivity
The selectivity separates the unchanged colors from those without key color component. The attributes Left and Right refer to the neighborhood to the key color in the chromatic circle. Y refers to the luminance dependence of the gray mixed color.
27
2.5 Keyers
Diamond digital DD20 / DD30
Thus, the key color Blue influences the following colors: by Selectivity L, the reddish neighboring colors by Selectivity R, the greenish neighboring colors by Selectivity Y, the gray/yellow colors.
Direction of rotation of the controls: The influence of the foreground is increased when Selectivity L is turned left and Selectivity R is turned right. When Selectivity L is at the right stop and Selectivity R is at the left stop, a very high selectivity (i. e. narrow band color selection) is set. With Selectivity Y = 50% (center position after automatic run), this parameter is without influence on the picture. Higher values (cw rotating) deprive gray edges increasingly by the key color, thus coloring them complementarily. A gray halo in yellow (blond) hair becomes yellow (blond) again when its gray was effected by mixing yellow and blue key colors. Adjustment of the selectivity should be just so much that the key color portion on the foreground object has disappeared. Doing so, a slight keying of the foreground object may be first put up with.
Selectivity C
(Key Color key + Density knob) Selectivity center refers to the achromatic center of the color circle and acts on the slightly saturated key colors which cannot be influenced with SEL_R. Problem: The light blue shirt of a newscaster is slightly transparent after adjustment. It could be made dense with DENSITY; however it would lose its blue color. Rotate Selectivity C in cw direction until the shirt is dense. Then correct possibly obtained blue fringes with SELL and SELR.
Solution:
Alternative: For reducing newly occurring blue fringes, first use DENSITY and then Selectivity C as described above. Density The Density control can be used to restore the density of the foreground object. This may become necessary if the foreground object is slightly keyed (transparent) as a result of blue spill and/or the required selectivity setting. The Clean up control can be used to clean up the background. This may become necessary if the background contains noise or undesired shadows etc.
Clean up
28
Diamond digital DD20 / DD30
2.5 Keyers
2.5.16
MANUAL ADJUSTMENT OF THE KEY COLOR Press and hold Key Color to permit a manual adjustment of the key color, i. e. access to the parameters of luminance, hue and chroma. The following conditions must be given:
Key Color
FGD Fade OFF Key ON on background Black Density, Clean up and Selectivity C at left stop Selectivity L at right stop Selectivity R at left stop Luminance at left stop Chrominance at left right stop
The adjustment is made in the following order: Hue Turn the Hue control until the key color is extensively achromatic. Then turn back Selectivity roughly until approximately all key colors are covered.
Chroma
Turn the Chroma control until also the brightest color is remains only just achromatic.
Luminance
Turn the Lumincance control until the key color is only just black. This setting can subsequently be optimized with the Selectivity, Density and Clean up controls.
29
2.5 Keyers
Diamond digital DD20 / DD30
2.5.17
NOTES TO THE USE OF ADD AND LUMINANCE KEY
The operational modes Add and Luminance Key differ in the fading procedure. In the Luminance key mode, foreground and background are faded. In the add key mode, the background is faded and the foreground is added to the background.
K Luminance Key Key Fill Out BGND 1K
1 Add Key Key Fill Out BGND 1K
When should Add Key be used? Add key can always be used when the pattern (caption etc.) is available on a black background or in the Split/Coupled Key mode, a separate key signal is available which matches to the pattern (caption generator etc.) with regard to contour. Since only the background is faded out at the place of the key signal with the exact edge shape and the foreground signal is added to the faded background, both signals fit without error into each other in the transition area. Precondition is that the key signal is processed with gain factor 1 which is achieved by actuating the Auto key with Add Key or max. ccw position of the Gain control. Under the above-mentioned conditions, this key type leads to the best results and it should be aspired to adequately prepare the key sources (e.g. captions on black background etc.).
Key Signal
Fill Signal Faded Background BGD x (1Key Signal) Fill-Signal +[BGD x (1Key)]
30
Diamond digital DD20 / DD30
2.5 Keyers
When should Luminance Key be used? Luminance Key has always to be used when the key fill signal is not available on a black background. A further application for Luminance Key is in the Coupled/Split Key mode when the key signal does not match with the fill signal with regard to contour (e.g. DVE key signals with soft border). A so-called linear luminance key (Lin Key) can be selected by simultaneously actuating the keys Add/Lin and Lum/Lin, thus achieving that the maximally possible luminance value range is completely and linearly reproduced on key signal value range, regardless whether these extreme values also occur in the picture. Actuating the Auto key achieves that the momentarily darkest luminance value is reproduced on KEY=0 and the momentarily brightest value on KEY=1. Deviating from that, the found adjustment can at any time be manually optimized by Clip/ Gain or Clean up/Density. The new key processor II overcomes the traditional disadvantage of the Luminance Key that in the Self Key mode, square-distorted edge shapes or erroneously evaluated levels are obtained. Now, a fill signal is generated which has been completely equalized. Thus is ensured that no dark edges are obtained at bright objects. Unproportional darkenings with plane luminance intermediates are not obtained neither. When, however, by adjustment of Clip and Density, deviating from adjustment of Lin and Auto, a relatively dark luminance level is declared to be the foreground level, this will of course also be reproduced, with the effect of fresh dark edges.
31
2.6 Operation of the keyers menus
Diamond digital DD20 / DD30
2.6
OPERATION OF THE KEYER MENUS
2.6.1
SELECTION OF THE KEYER MENUS The menus of the keyer are selected from the Status menu of the respective mixer. If the Auto Menu function is activated in the Installation menu of the control panel, pressing a key in the Keyers panel also switches to the associated keyer menu.
Status menu Diamond digital DD10
Status menu Diamond digital DD20 / DD30
32
Diamond digital DD20 / DD30
2.6 Operation of the keyers menus
2.6.2
SELECTION OF THE KEYER ON DD10 For selecting the different keyers, the menu provides a cursorsensitive switch area. Touching this switch area cyclically calls the next keyer in the menu. If the Auto Menu function is activated, pressing a key in the Keyers panels also switches to the associated menu when one of the key types Add, Lum, Lin, Lum or ChrKey is selected.
2.6.3
SELECTION OF THE KEYER ON DD20 / DD30 The Keyer key of the menu selection key block serves to select the different keyers in the menu. Repeated pressing cyclically calles the menus.
VTR Enbl
Edit Enbl
GPI Enbl
Status
Transf
EXTRA
GPI
ME1 Access Key
ME2
Mont Proc
2
Install
4
Exit Exit
PP
Stores
Masks
33
2.6 Operation of the keyers menus
Diamond digital DD20 / DD30
2.6.4
POSITIONING SIZING SOFTENING P/S/S
These three functions are available in the Lum/Add key and FG Fade modes, not in the DynaChrome. Attention: When selecting P/S/S in the DynaChrome mode, the chromakey procedure automatically switches to FG Fade (quality loss)! When selecting P/S/S in the Lum Self Key mode, the fill linearization is automatically ommitted for the luminance key procedure (quality loss)!
All P/S/S parameters are stored in the KEY MEMORY, independent of the key type. With RESET, all P/S/S parameters are reset. When starting an automatic key adjustment (AKA), all P/S/S parameters are switched to OFF, but will be preserved.
Positioning
The setting range amounts to +/ 8 pixels with a smallest increment of 1/8 subpixel. A positive Positioning shifts the key signal with regard to the fill signal to the right.
Sizing
The setting range amounts to +/ 8 pixels with a smallest increment of 1/4 subpixel with all permitted key types. A positive sizing extends the key signal, thus reducing the foreground objects. By this way, incorrect object edges can be removed. However, foreground details will also disappear more and more. A negative sizing increases the foreground object around the object edges. Dark or key-colored object edges are added. The key signal is filtered with an adjustability of 10 steps. Object edges and details are softened.
Softening
34
Diamond digital DD20 / DD30
2.6 Operation of the keyers menus
2.6.5
CLEANUP / DENSITY AND CLIP / GAIN
Each key type provides the possibility of processing the key signal according to this method or that one. Each imaginable result can be obtained by both methods, but depending on the purpose, this method or that one succeeds faster. The selection, however, should be made prior to the adjustment procedure subsequent switching will affect the result. Both methods enhance the characteristic curve of the key signal. The only difference is the invariant center of rotation of the characteristic curve.
Each automatic run resets all four parameters. Cleanup / Density This method influences only one end of the key area and keeps the other one invariant. CLEANUP influences only the area of the background. Key levels are increasingly limited to black, i.e. cleaned. Noise and slight shadows in this area will disappear. influences only the area of the foreground. Key levels are increasingly limited to white to the unity value 1, which corresponds to the dense foreground.
DENSITY
35
2.6 Operation of the keyers menus
Diamond digital DD20 / DD30
Clip / Gain
This method influences both ends of the key area and leaves only one selectable, average clip value invariant. CLIP determines that key signal level in the proximity of which linear, unlimited keying has to be performed (effective only at GAIN > 1). determines by gain change the width of the area around CLIP within which linear, unlimited keying has to be performed.
GAIN
36
Diamond digital DD20 / DD30
2.6 Operation of the keyers menus
2.6.6
SELECTIVITY MASKING
The menu is available with the two chromaKey modes DynaChrome and FG Fade. Thus, it is possible to select inside a mask area another selectivity than outside the mask. This means, when due to color conflicts within the picture no compromise can be found between the density of foreground objects of a certain color and the freedom from fringes of other objects with the same color, the relevant objects can be separated by the mask. The separation lines remain invisible in the areas of the background. With correct adjustment, they also remain invisible in the areas of the foreground. Only mixed colors at the object edges are then affected.
Method of procedure (only with critical patterns):
D AKA run AUTO or CURS/AUTO D First manual optimization of SEL L or SEL R. Purpose is the object density. D Adjustment of SEL C, DENSITY and CLEAN UP
If no satisfactory result:
D Call from the Key menu of the SEL MSK (mask menu) and selection of the
Mask Source
D Check in the PVW position of the mask D Call the automatic selectivity adjustment SAUTO or call the menu Chroma
Adjust and manually adjust SelectivitiesI (inside the mask) and SelectivitiesO (outside the mask).
37
2.6 Operation of the keyers menus
Diamond digital DD20 / DD30
SEL MASK Menu 1. Call from the Key menu with SEL MSK. Simultaneously, SelMasking and SelMasking Preview PRV is switched on. 2. or from the Chroma Adjust menu with SEL MASK
RESET
resets the box mask to a visible, medium size and position.
PVW
switches the selectivity mask to the preview output.
S-AUTO
starts an automatic selectivity procedure inside and outside the mask. Depending on the quality of the pattern and on the size of the mask, a subsequent manual optimization may be required (menu Chroma Adjust).
Mask Source
Generally, the same mask sources are available as for the KeyMasking mode: PATT1 PATT2 STORE BOX The selection as SelectivityMasking or KeyMasking is alternatively, i.e. the selection of PATT1 as SEL MASK might influence an earlier selection of PATT1 as KEY MASK.
INV
inverts the selected mask.
BOX
activates the adjustment possibility for the edges of the mask: LEFT RIGHT TOP BOTTOM
38
Diamond digital DD20 / DD30
2.6 Operation of the keyers menus
2.6.7
CHROMA KEY ADJUST MENU
HUE, CHROMA und LUM SEL-C, LEFT, RGHT und Y
Display and adjustment of the key color parameters.
Display and adjustment of the selectivity parameters. After selecting SEL MSK, LEFT, RIGHT and Y are divided into two parameter sets which now can be separately adjusted:
LEFT-O, RGHT-O und Y-O
corresponds to the outer mask area and remains controllable also in the Chroma Keyers panel.
LEFT-I, RGHT-I und Y-I
corresponds to the inner mask area.
39
2.6 Operation of the keyers menus
Diamond digital DD20 / DD30
After an chroma key automatic run, first both sets are identical with the unmasked set LEFT, RGHT and Y. Later deviations can be undone with MATCH. Note: SEL MSK MATCH Masks from the mask store will be lost when switching off the mixer!
switches the maskability of the selectivity ON or OFF draws the two selectivity sets xxx O and xxx I on the unmasked set LEFT, RIGHT and Y.
Selectivity Y separates in similar way colors which should not be changed from those which have to be deprived by their key color. Influencing parameter in this case is however the luminance. Purpose: Example: To deprive also the achromatic (light saturated) colors by their key color portion. Yellow hair in front of a blue wall effects gray helos. With Selectivity Y > 50%, the gray helos are increasingly deprived by blue with increasing luminance: they become yellow. After every AKA, selectivityY is set by default to 50% (ineffective).
COL C
COLOR CANCEL desaturates all colors of the fill signal which lie within a narrow angle range around the key color in the color circle. COL C is switched on by default after each automatic run (not SAuto). While pressing the KeyColor key, the ColorCancel effect is temporarily cancelled so that the adjustability of HUE and CHROMA is improved.
You will find further information in the corresponding sections of the Keyers panels.
40
Diamond digital DD20 / DD30
2.6 Operation of the keyers menus
2.6.8
FORGROUND FADE-MENU
LUMOFS
positive luminance offset to the subtractive key color luminance (only in the FG Fade mode). Raises or lowers the luminance level in the transition areas. Can be used in order to brighten too dark object edges or to darken too bright edges, for better matching them to the background scene.
Also see FG Fade in the Keyers panel. You will find further information in the corresponding sections of the Keyers panels or in the descriptions of the other Keyer menus.
41
2.6 Operation of the keyers menus
Diamond digital DD20 / DD30
2.6.9
DYNACHROME-MENU
Crop
In the activated status, the blanking width of the mixer is changed over to blanking for analog signals. This is necessary if the signals of analogous Sources are derived. The different blanking width result in black bars on the right and left picture edge, i.e. disturbances particularly in the case of key invert. Note: Function Crop can also be called from other keyer menus.
You will find further information in the corresponding sections of the Keyers panels or in the descriptions of the other Keyer menus.
42
Diamond digital DD20 / DD30
2.6 Operation of the keyers menus
43
2.7 Downstream keyers panel
Diamond digital DD20 / DD30
2.7
DOWNSTREAM KEYERS PANEL
DSK
Coupl On Trans dur On Trans dur Key over Key inv Shdw Store Bord Shdw Border Mask on Mask Key Key Bus Key PVW Auto Coupl Split Source Lum Key Type Chr Key Pattn 1 Pattn 2 Gain / Size Density Key On Clip Clean up Drop Out line Position Opacity
30
30
Matte Fill
Key Bus
Split Key
Opacity
Cut Auto
DSK1
Cut Auto
DSK2
Lin Key
Source BGD B DSK 1 DSK 2
Cut
BGD A
The downstream keyer enables the user to insert captions, figures or characters by Luminance, Linear or Chroma Key (option) into the program picture which have priority over the other picture components. The functions are identical to those in the ME1 and ME2 keyer panels.
44
Diamond digital DD20 / DD30
2.7 Downstream keyers panel
2.7.1
DOWNSTREAM KEYER TRANSITION
The downstream keyers may be faded in the same way as the keyers in the MEs by selection and actuation in the Transition panel of the downstream keyer. It is also possible to fade the downstream keyers independently from the next-transition selection.
Coupl On Trans dur On Trans dur
30
30
Cut Auto
DSK1
Cut Auto
DSK2
Cut Auto
Press Cut if you wish to execute a transition as hard cut.
Press Auto to execute a fading transition of the type selected in the Transition panel at the preset transition duration. If the Auto key is pressed again, the transition is aborted.
Trans dur
The Trans duration function permits setting a transition length between 1 and 9999 frames for DSK1 and for DSK2 . Adjustment:
Press Trans dur. The Trans dur key and the keys of the numeric keypad in the Enter the desired transition duration with the numeric keypad.
EXTRA panel will light up and prompt the entry of the transition duration. The entry can be verified in the display. Errors can be deleted by pressing Clr. Confirm the entry with Enter. If Trans dur was pressed accidentally, press it again to disable the function.
45
2.7 Downstream keyers panel
Diamond digital DD20 / DD30
Coupl
The Coupl key permits coupling both downstream keyers. If this key lights up, the Auto and Cut keys of both keyers are coupled and you can fade or switch both keyers simultaneously with one key. If different transition durations are set for both keyers, the transition durations are started simultaneously in Auto. If a transition duration is entered during coupling, both durations are set at the same value.
46
Diamond digital DD20 / DD30
2.7 Downstream keyers panel
47
2.8 Fade-to-black panel
Diamond digital DD20 / DD30
2.8
FADE-TO-BLACK PANEL
The Diamond digital DD20/DD30 production switchers include a fade-to-black stage which permits fading the program picture to or from black
FTB
FTB
Trans dur
50
Cut
Auto
FTB Cut
With FTB the fade-to-black function is enabled or disabled.
Press Cut if wish to execute the transition as a hard cut. To signal this special operational status, FTB flashes during the fade-out status. Press the flashing FTB key to fade the program contribution in again and to switch off the fade-to-black function afterwards.
Auto
Press Auto to execute the transition at the preset transition duration. During the transition the key will light up and the transition duration runs down in the display. If an automatic transition was started accidentally, the process can be stopped and reversed by pressing the Auto key or the FTB key again. To signal this special operational status, FTB flashes during the fade-out status. Press the flashing FTB key to fade the program contribution in again and to switch off the fade-to-black function afterwards.
48
Diamond digital DD20 / DD30
2.8 Fade-to-black panel
Trans dur
The Trans duration function permits setting a transition length between 1 and 9999 frames for fade-to-black. Adjustment:
Press Trans dur. The Trans dur key and the keys of the numeric keypad in the
EXTRA panel will light up and prompt the entry of the transition duration. Enter the desired transition duration with the numeric keypad. The entry can be verified in the display. Errors can be deleted by pressing Clr. Confirm the entry with Enter. If Trans dur was pressed accidentally, press it again to disable the function.
49
2.9 Mattes panel
Diamond digital DD20 / DD30
2.9
MATTES PANEL
The Diamond digital DD30 production switcher includes 20 (DD20: 14) independent matte generators for designing matte backgrounds, wipe borders, key borders and captions in color.
MatteWash
In addition to providing flat (plain) mattes each matte generator can also assist picture design with the MatteWash function, which permits the creation of extremely soft color wash effects between any two colors in horizontal, vertical or any diagonal direction.
FractalTextures
The new FractalTextures function extends the range of options for effective background design. In this mode, the wipe signal of the wipe generator controls the color wash effect of a matte generator between any two colors.
MatteStore
The new MatteStore, a volatile store for wipe and key signals, permits creative design of complex brightness and color wash effects and of monochromatic pictures.
WiperWash
The WiperWash function offers a new option for wipe border design by permitting color wash effects within the border.
50
Diamond digital DD20 / DD30
2.9 Mattes panel
Mattes
W1B W2B Hue Softness BGD 1 K1F K1B BGD 2 K2F K2B Matte sel
Matte 1 Chroma/ Position Matte 2
flat
ME 1
wash
ME 2
Luminance/ Angle
Spec wash Mode
DSK
BGD Matte
The BGD 1/2 keys permit a direct selection of the background matte. The automatic delegation system automatically selects the background matte if BGD Matte 1/2 is pressed on the Background Bus or the Preset Bus.
Matte sel
You can use Matte sel to scroll through the different mattes if you want to change the matte proposed by the automatic delegation system. Each time you press this key, the following matte options will appear in cyclical order:
Wipe Border, Key Fill, Key Border,
Matte 1, Matte 2
The Matte 1 and Matte 2 keys serve to switch on the mattes so that the desired colors can be adjusted. Note: Please note that in case of unfavorable parameter settings only one matte will be visible in Wash or MatteStore mode. In this case we recommend to switch over to the Flat mode to adjust the color.
51
2.9 Mattes panel
Diamond digital DD20 / DD30
Adjusting the Color Hue Chroma Luminance
The Hue control serves to adjust the color. The Chroma control serves to adjust the color saturation (chrominance). The Luminance control serves to adjust the desired brightness of the color.
Hue/Softness
Note:
Chroma/Position
Please note that certain combinations of chrominance and luminance values will cause overlevels and inadmissible colors. For this reason, an automatic control limits for instance the chrominance for defined luminance values. You can easily check this be setting the Chroma control to maximum and then turning the Luminance control slowly to maximum; the chrominance will be reduced with increasing luminance values.
Luminance/Angle
flat wash
The flat key serves a to select a flat (plain) matte.
The wash key serves to select a matte that is composed of a color wash between matte 1 and matte 2. If only the wash key lights up, it is possible to change the color wash individually with the Softness, Position, and Angle controls. Press Matte 1 or Matte 2 if you wish to adjust the matte with the Hue, Chroma, and Luminance controls.
Softness Position Angle Spec wash
with background
The Softness control permits adjusting the steepness, i.e. the width of the transition between the two colors. The Position control serves to shift the position of the transition. With the Angle control, the transition angle can be rotated.
The Spec wash key is used to modulate the color wash between matte 1 and 1 matte 2 with the wipe or key signal selected for Matte Store. These signals are derived from ME1. For further information on the store control please refer to the section Stores Panel.
Spec wash with wipe border
The Spec wash key is used to control the color wash in the wipe border to the effect that a complete washing between the colors is made in the border. The softness of the transition can be adjusted with the Softness control. The border width may be adjusted with the Bord key and the associated control in the Wipe panel. For further information on the wipe control please refer to the section Wipe Panel.
52
Diamond digital DD20 / DD30
2.9 Mattes panel
Copying mattes
Adjusted mattes may be easily copied or replaced. For further information please refer to the section Transfer Menu. 2.9.1 LIMITATION OF THE COLOR TRIANGLE The new color triangle limitation (as from software version F) controls the effects of MATTE settings on D RGB color triangle D PAL/NTSC level It ensures that these limitation regulations are observed but also that the scope is fully exploited. Both regulations are applicable at all times with the stricter regulation prevailing on a case by case basis. As from software release K, the limitation can be disabled. See SETUP menu, Color Limit ON. RGB limitation All colors are permitted that do not produce an R, G or B level of > 100% or <0% (this means that about 75% of all conceivable Cb/Cr/Y combinations are not permitted). All colors are permitted as long as the total of luminance and chrominance does not exceed the (adjustable) COL LIMITER level. If COL LIMITER is set to 133, a PAL/NTSC overlevel of 33 % will admissible but the representation of all RGB values (including a saturated yellow) will be possible. If COL LIMITER is set to 100, a 100 % level will be ensured but certain (yellow) colors will be inadmissible. If in a modification of hue, chroma, or luminance one of the limits is reached, the switcher sends a BEEP signal (can be disabled) and attempts to realise the demanded value at the expense of a different parameter. D A change in HUE may result in a chrominance correction. D A change in CHR may result in a luminance correction. D A change in LUM may result in a chrominance correction. If an absolute limit is reached, no value will change any longer. A maximum chroma may generally be achieved at a medium luminance, i.e. subsequent decreases or increases in LUM will result in a reduction in chrominance. Limit mode ON/OFF The limit mode simplifies the search for colors with maximum saturation. This mode is enabled, when chrominance is set to maximum. In subsequent HUE changes, the color follows lines of maximum saturation. For this purpose, both chrominance and luminance are continuously updated automatically. If the chrominance or luminance setting is changed, this mode is disabled again. Note: There may be problems if mattes stored in EXTRA under older software versions are recalled and are now confronted with stricter limits (e.g. changed COL LIMITER). To achieve a clear, stable status, we recommend storing the recalled and corrected (if applicable) mattes a second time.
PAL/NTSC limitation
Function
53
2.10 Wipe panel
Diamond digital DD20 / DD30
2.10
WIPE PANEL
The Diamond digital DD20/DD30 production switchers include up to two wipe generators per mixing level, which can optionally be used for background or key transitions, for mask design or for modulation of the background matte.
Wipe
extend
Pos
ABCD
ABCD
ABCD
ABCD Modif
Pos
Rot User
DVE1
DVE2
Text
ABCD ABCD ABCD ABCD
ME 1 ME 1 Wipe1 Wipe2
Flip Flop
On Mod
On Multi
On Wipe
Comp
On Wipe Rot
On
On
On
On
Matrix
ME 2 Wipe1
ME 2 wipe2
Rev
Bord
Soft
Aspt
DSK DSK Wipe1 Wipe2
Delegation wipe generator
The delegation keys ME 1, ME 2, DSK, Wipe 1 and Wipe 2 permit switching-over the Wipe panel for the different applications. Wipe generator 2 is only available as an option.
54
Diamond digital DD20 / DD30
2.10 Wipe panel
Wipe Pattern selection
In the wipe pattern selection panel 30 wipe patterns may be directly selected. Further wipe patterns can be recalled by pressing the Rotation/User key. In this mode further rotating wipes are available in addition to the standard wipe patterns. The key legends show the available rotation wipes, indicating the center of rotation and the wipe direction.
RANDOM Z User 1 RWD + User 2 REV User 3 STOP . User 4 Play / User 5 FFWD
Note:
In addition to these wipe patterns other wipe selections are possible internally. These additional patterns can, for instance, be called with an editor be entering the relevant wipe number. For further information please refer to the Annex to these Operating Instructions.
55
2.10 Wipe panel
Diamond digital DD20 / DD30
DVE effects
Via an RS 422 remote interface, the mixer can control some functions of defined DVE devices. These functions are:
D Effect selection D Positioning within the effect D Tape motion commands TMC (PLAY, STOP, REVERSE, REWIND, FFWD)
DVE ABEKAS A53D ABEKAS A57 AMPEX ADO GVG DPM-700 QUESTECH CHARISMA PINNACLE PRIZM Effect selection yes yes yes yes yes yes Effect position yes yes yes yes yes yes TMC yes yes yes Protocol name DVE A53D DVE A53D DVE ADO DVE DPM DVE CHARIS DVE PRIZM Special cable required Note Only Port1 connector RS-232 Only Port1 connector RS-232
Alphabetical keypad
The wipe selector keys also serve as alphabetical keypad. The key legends show the letters at the bottom. With this keypad the letters A to Z and the characters +, , . and / are available. If any mode requires text entry, a running light highlights the keypad.
User defined wipe patterns User 1....5
In addition to providing standard patterns, the Diamond digital DD20/DD30 production switchers offer the possibility to prepare and store user-defined wipe patterns. These patterns can then be recalled directly by pressing User 1....5. Preparation:
Adjust the wipe pattern including any modifications. Hold down Rot/User. Select desired storage location by pressing User 1...5. The corresponding User key lights up for a short moment to acknowledge the storing.
Wipe pattern direction
The Flip Flop key determines the wipe pattern direction. If this key is enabled, the wipe pattern direction is changed every time the fader is in final position or when the transition is completed. If you wish to change the preset wipe direction, press Rev.
56
Diamond digital DD20 / DD30
2.10 Wipe panel
Wipe pattern positioning
Press Pos in the Positioner panel to enable the trackball. You can now use the trackball to position the center of the selected wipe pattern within the visible picture area.
Note:
Please note that some wipe patterns (e.g. matrix wipe patterns) cannot be positioned.
If you enable the trackball by pressing Extend Pos in the Positioner, you can position the center of the selected wipe pattern at any place, even outside the visible picture area. Note: Please note that in this mode, the wipe transition may reach its limit before the wipe pattern fully crosses the screen.
Textures
With the Text key and the wipe pattern selection keypad the user can recall internally stored textures and store them in the matte store. When the Textures function is enabled, the signal of the wipe generator is sent to the matte store, which disables Freeze in the process. As long as Text is enabled, the available wipe pattern may be recalled with the wipe pattern selection keypad. The can be freely changed with the Mod, Multi, Wipe Comp, Wipe Rot, Bord, Soft and Aspect modifiers. You can also store the modified wipe pattern for future use:
Press and hold down Rot/User. Press desired key in the wipe pattern selection keypad.
When the textures function is disabled, the matte store is freezed and the wipe selected before Textures was enabled is restored. Note: Tips: Please note that textures are only possible with the ME1 mixing level wipe pattern generator. Nearly textures can are also be used for transitions. The currently selected pattern can be stored as user wipe pattern and will then also be available outside the Textures mode. Similarly user wipe patterns can be recalled in the Textures mode. Attractive pattern found experimentally can be stored as textures as follows: Store pattern as user wipe pattern. Press Text. Recall user wipe pattern. Store wipe pattern as textures. The texture pattern are contained in the Textures RAM file. This file may be stored on and recalled from a disk either separately or as a part of User Data or All Setups. For further information please refer to Disk and File menu.
57
2.10 Wipe panel
Diamond digital DD20 / DD30
Wipe Pattern Modifier
Wipe
extend
Pos
ABCD
ABCD
ABCD
ABCD Modif
Pos
Rot User
DVE1
DVE2
Text
ABCD ABCD ABCD ABCD
ME 1 ME 1 Wipe1 Wipe2
Flip Flop
On Mod
On Multi
On Wipe
Comp
On Wipe Rot
On
On
On
On
ME 2 Wipe1
ME 2 wipe2
Rev
Bord
Soft
Aspt
Matrix
DSK DSK Wipe1 Wipe2
By means of the modifier keys Mod, Multi, Wipe Comb, Wipe Rot, Bord, Soft and Aspect the standard wipe patterns can be changed and new patterns can be created by combination of patterns. The Modif reset key can be used to reset the enabled modifiers all at once. The modifiers are switched on and off by actuation of the key. The respective function is controlled with the controls located above the respective key. Function and number of the controls change depending on which modifier is selected. The different modifiers are mutually exclusive. The status is indicated with On above the respective key. The key lamps indicate the modifier to which the controls are assigned. When the user changes over between the individual modifiers, the set values are automatically stored and will be available when the modifier is selected again.
58
Diamond digital DD20 / DD30
2.10 Wipe panel
Mod
The Mod key serves to enable the wipe edge modulation. The following adjustments are possible: AMPL SPD MULT SHAP modulation amplitude modulation speed modulation frequency modulation shape (square, triangle, sinewave).
In addition to these adjustments the wipe edge modulation may also be influenced with the following keys: H Mod key V Mod key Lock Mod horizontal wipe edge modulation only vertical wipe edge modulation only modulation is locked, i.e. the modulation does not run through but produces a stationary picture.
Multi
The Multi key serves to enable the wipe pattern multiplication function. The following adjustments are possible: H V O X horizontal multiplication vertical multiplicatio multiplication in radial direction, only for closed wipe patterns (e.g. circle) number of star points for the star wipe and flower.
Wipe Comb
The Wipe Comb key permits combining two different wipe patterns (main and combination wipe). The following combinations are possible: MIX NAM multiplicative mixing of two wipe patterns non additive mixing of two wipe patterns
The controls can be used to adjust the dimensions of the combination. With NAM a different coupling can be achieved with different direction of rotation. The main wipe pattern is selected in the wipe pattern selection keypad with enabled or disabled Wipe Comb function. The combination wipe is selected in the wipe pattern selection keypad with the MIX or NAM key held down. When Wipe Comb is enabled, the keys of both selected wipes light up in the wipe pattern selection keypad.
59
2.10 Wipe panel
Diamond digital DD20 / DD30
Example: MIX Circle + square
NAM Circle + square
Note:
Please note that not all combinations are possible. The following combinations are blocked: wipes of the same base patterns wipes that are in themselves combination wipes wipes having their origin or point of rotation in a corner or at the edge of the picture.
Wipe Rot The Wipe Rot key serves to enable the wipe pattern rotation.
The following adjustments are possible: ANGL SPD COUP setting a fixed rotation angle setting the rotation speed rotation angle depending on fader position. The number of rotations can be selected with the control.
Bord
The Bord key serves to enable the wipe pattern border function. The following adjustments are possible: WIDT border width adjustment. The border width may be adjusted by clockwise or counter-clockwise rotation. If the border is made transparent with Opac, the direction of rotation of the border widths control determines which picture component will be seen in the border. adjustment of the transparency
OPAC
If the Soft modifier is also enabled, the following additional adjustments are possible: SOFT SYM adjustment of the border softness adjustment of the softness symmetry
60
Diamond digital DD20 / DD30
2.10 Wipe panel
Soft
The Soft key permits adjusting the softness of the wipe edge. The following adjustments are possible: SOFT adjustment of the softness width
If the Bord modifier is also enabled, the following additional adjustments are possible: WIDT OPAC SYM adjustment of the border width adjustment of the transparency adjustment of the softness symmetry
Aspect
The Aspect key permits adjusting the aspect ratio of the wipe pattern. The following adjustments are possible: H-ST V-ST RATio horizontal stretch vertical stretch By clockwise or counter-clockwise rotation the wipe pattern may be stretched horizontally and/or vertically.
Note:
Please note that in Stretch, a linear piece is inserted in the wipe pattern. With Ratio the aspect ratio of height and width is changed. Please note also the width of the borders with Stretch and Ratio.
Copying wipe settings
The settings of one wipe generator can easily be copied to another. Similarly both settings may be exchanged. For further information please refer to the section Transfer Menu.
SIZE
If the wipe generator is used for a function other than background transition, the size of the wipe pattern may be adjusted with the SIZE control. When a modifier is enabled, the size adjustment is disabled. If you want to enable the size adjustment again, disable the relevant modifier; and press the delegation key for the respective wipe generator.
61
2.10 Wipe panel
Diamond digital DD20 / DD30
2.10.1
WIPE SELECTION CODE FOR CONTROL PANEL AND EDITOR OPERATION The enclosed list contains all wipe patterns available in the switcher together with their specific wipe number (in line with SMPTE). The table also indicates which modifiers are possible with the individual wipe patterns. All wipe patterns that cannot be directly selected with the wipe selection keypad may be recalled with a register selection in the EXTRA panel. The register number to be selected is the listed SMPTE wipe number plus 200. Example: Selection of wipe no 138 (= register 338)
" " " " "
No EXTRA function selected. Enter register no. 338. Press Enter. Wipe pattern is recalled. The wipe pattern may subsequently be stored as a user wipe and is thus directly available by simple key actuation.
Note:
For DD5 switchers only the basic pattern can be used!
62
Diamond digital DD20 / DD30
2.10 Wipe panel
63
2.10 Wipe panel
Diamond digital DD20 / DD30
64
Diamond digital DD20 / DD30
2.10 Wipe panel
65
2.10 Wipe panel
Diamond digital DD20 / DD30
66
Diamond digital DD20 / DD30
2.10 Wipe panel
67
2.10 Wipe panel
Diamond digital DD20 / DD30
68
Diamond digital DD20 / DD30
2.10 Wipe panel
69
2.10 Wipe panel
Diamond digital DD20 / DD30
70
Diamond digital DD20 / DD30
2.10 Wipe panel
71
2.10 Wipe panel
Diamond digital DD20 / DD30
72
Diamond digital DD20 / DD30
2.10 Wipe panel
73
2.10 Wipe panel
Diamond digital DD20 / DD30
74
Diamond digital DD20 / DD30
2.10 Wipe panel
75
2.10 Wipe panel
Diamond digital DD20 / DD30
76
Diamond digital DD20 / DD30
2.10 Wipe panel
77
2.11 Masks panel
Diamond digital DD20 / DD30
2.11
MASKS PANEL
The Diamond digital DD20/DD30 production switchers provide extensive masking capabilities which enable the operator to correct even difficult pictures. For the keyers, square masks are available. As an alternative, also the wipe patterns of the wipe generator may be used for masking. The volatile masks store (one store for each mixing level) offers new ways of masking. A key signal or a pattern signal may be stored. The PaintModeMasking feature permits the creation of own masks which are perfectly adapted to the individual requirements. With the Diamond digital DD20 the mask operation is made in a menu. Menu control is also possible with the DD30. For further information please refer to Masks Menu.
Mask
top/Gain
left
right
bottom/Clip
Force FGND
Mask inv
Mask Pos
ME 1 Key1
ME 1 Key2
Pattn 1
Pattn 2 Source
Mask Store
ME 2 Key1
ME 2 Key2
Box
Mask Bus
Mask PVW
DSK 1
DSK 2
ME1 Key1 ME2 Key1 DSK1
ME1 Key2 ME2 Key2 DSK2
The delegation keys permit delegating the Masks panel to another keyer if you want to change the keyer proposed by the automatic delegation system.
The Pattn1, Pattn2, Box, and Mask store keys serve to select the type of mask to be used for masking.
78
Diamond digital DD20 / DD30
2.11 Masks panel
Creating a box mask
Box The Box key serves to select a square mask for masking. The size of the mask can be adjusted with the four controls Left, Right, Top, and Bottom.
Adjusting the mask position
You can freely position the mask in the picture with the trackball in the Positioner panel. For further information please refer to section Positioner Panel.
Resetting the box mask
Mask reset The Mask Reset key serves to create a box mask sized 1/3H, 1/3V in the middle of the picture.
79
2.11 Masks panel
Diamond digital DD20 / DD30
Creating a wipe mask
Pattn 1, Pattn 2 Using Pattn 1 or Pattn 2 one of the wipe generators can be selected for masking. The wipe pattern can be directly selected with the wipe pattern selection keypad in the Wipe panel. The size of the wipe pattern can be adjusted with the SIZE control in the Wipe panel.
SIZE
You can freely position the wipe mask in the picture with the trackball in the Positioner panel after you have enabled Pos in the Wipe panel Die Trickmaske kann beliebig im Bild positioniert werden. For further information on the wipe pattern control please refer to the section Wipe Panel. Note: Please note that the wipe generators can be used simultaneously for several applications which may interact with one another.
Mask store
The Mask store key serves to select the mask store as mask source. The automatic delegation system automatically switches over the Stores panel to Mask store control. For further information on Store control and PaintModeMasking please refer to the section Stores Panel. If Mask Bus is used as a mask source, the luminance component of any input signal can be used as a mask, with adjustable gain and clip. In order to select the source, hold down the Mask Bus key and select the input on the Aux Buses key bank. For the mask bus signal, the Clip and Gain controls operate in the same way as for Luminance Key. Note: A mask bus is available in any mixing level.
Mask Bus
80
Diamond digital DD20 / DD30
2.11 Masks panel
Forc FGND
The Forc FGND key serves to select whether the mask should suppress (mask) or force the foreground picture. If the key lights up, Forced Foreground is active.
Mask inv
The Mask inv key can be used to invert the mask signal. This means that, for instance, with a square mask, not the inside but the outside of the square is used for masking.
Mask PVW
The Mask PVW key is used to highlight the mask signal on the preview monitor. This function serves to adjust the mask. Note: In Mask PVW mode, the mask is only represented as a 1-bit signal. If you want to exactly position a mask with softness, simply switch on the mask with the Mask on key in the Keyers panel.
81
2.12 Positioner panel
Diamond digital DD20 / DD30
2.12
POSITIONER PANEL
The wipe generators and the mask generators in the Diamond digital DD20/DD30 production switchers can be delicately positioned with the trackball. For mask generation with PaintModeMasking, the trackball serves to guide the cursor as brush or rubber.
Positioner
1234
Cent
H Lock, V Lock
The H Lock and V Lock keys are used to lock the trackball in horizontal or vertical direction. Thus an exact positioning of a wipe pattern along a horizontal or vertical line is possible. Note: If both keys are pressed, the trackball is blocked.
Center
Press Center to re-position the trackball to the center of the screen.
The display to the left of the keys indicates which functions can be influenced with the trackball.
82
Diamond digital DD20 / DD30
2.12 Positioner panel
The following indications are possible: Level ME1 Wipe generator WIP1 WIP2 ME2 WIP3 WIP4 PP WIP4 WIP6 Masks MSK1 MSK2 MSK3 MSK4 MSK5 MSK6 Cursor Chroma Key KEY1 ST111 KEY2 KEY3 ST211 KEY4 KEY5 ST311 KEY6 Mask generator
The automatic delegation system automatically assigns the trackball to the currently used functions. If you want to assign the trackball to another function, select the corresponding function in the relevant panel. The definition of the trackball can easily be adapted to the current requirements. For further information please refer to section Set-up.
83
2.13 Stores panel
Diamond digital DD20 / DD30
2.13
STORES PANEL
The Diamond digital DD20/DD30 production switchers include four volatile stores for video signals and key, shadow or mask signals which permit the creation of new effects without using external units. The video store permits storing a 4:2:2 video signal which can then be faded in as freeze picture. The matte store serves to store a key or wipe signal which can then be used for modulating the background matte. The matte store is also used for storing FractalTextures. The mask store permits storing a key or wipe signal or creating own masks with PaintModeMasking. The stores of the Diamond digital DD20 are controlled in a menu. Menu control is also possible for the DD30. For further information please refer to section Stores Menu.
Stores
Control without function
Shadow Opacity
Mask Store
Matte Store
Shdw Store
Video Store
ME1
Pattn 1
Pattn 2
Key1
Key2
ME1
DVE
Field
Shift
Freeze
PP
Paint mode
Paint
Rub
Clear
ME1 ME2 PP
The delegation keys serve to assign the Stores panel for Mask Store and Shdw Store to the MEs if you want to change the ME proposed by the automatic delegation system.
84
Diamond digital DD20 / DD30
2.13 Stores panel
Store delegation
The delegation keys Mask store, Matte store, Shdw Store and Video store serve to delegate the control functions to one of the stores. The Field key permits selecting for each store separately whether both fields or a particular field should be recalled from the store. The key is enabled in all store modes. Each time you press this key, three operational statuses will appear in cyclical order.
Field
FRAME (key lamp off) 1st FIELD (key lamp on) 2nd FIELD (key lamp on)
For the mask store also the read-in operation can be switched over to Field or Frame mode. This avoids field flickering during storing.
Freeze
The Freeze key serves to store a picture signal. The key lamp lights up in Freeze mode. In Mask Store this key is disabled. Note: Please note that a signal is delayed by one frame when it passes through the store.
Video Store
To store a video picture, proceed as follows:
Enable the Video Store key in the Aux Buses panel and select a picture source.
In addition to the input sources you can of course also select the matte signals or the preview or program outputs. The stored picture signal can be recalled as input signal with the keys 2nd and Video Store in the Source Selection panel.
Matte Store
The signals used in the background store are taken from ME1. To store a background, proceed as follows:
Select the signal to be stored in the Matte store with Pattn1/Pattn2 or To store a wipe signal select Pattn1 or Pattn2. The desired wipe and the modifi
cation can then be selected in the Wipe panel. If you want to store a texture in the Matte store, press Text in the Wipe panel of ME1 and select the texture with the wipe pattern selection keys. To assign a key signal as a source to the store, select Key1 or Key2. The required adjustments can subsequently be made in the Keyers panel. Key1/Key2 in the Stores panel.
85
2.13 Stores panel
Diamond digital DD20 / DD30
Mask Store
The signals used in the mask store are taken from the same ME. To store a mask, proceed as follows.
Select the signal to be stored in the mask store with Pattn1/Pattn2 or In order to assign a key signal as a source to the store, select Key1 or Key2. To store a wipe signal, select Pattn1 or Pattn2. The desired wipe and the
The required adjustments can subsequently be made in the Keyers panel. modification can then be selected in the Wipe panel. Press Clear to delete the contents of the mask store. The Mask shift key can be used to shift the output picture of the store with the trackball. Key1/Key2 in the Stores panel.
PaintMode Masking
If you wish to create an individual mask, it is recommended to use a wipe signal as brush. For this purpose, select the corresponding generator with Pattn1 or Pattn2.
For a free design of a mask, select Paint mode to enable the PaintModeMasking mode. The preview monitor now displays the wipe as a cursor which can be freely positioned with the trackball. Type of wipe and any modifications can be selected in the Wipe panel. The size can be adjusted with the SIZE control. Start the painting process with Paint and paint using the cursor as brush. Press Rub to use the cursor as rubber. Press Clear to delete the contents of the mask store. Press Mask shift to shift the output picture of the store with the trackball.
If a key signal is selected as brush, either the key signal may be stored as freeze or, in the case of a moving picture such as camera pan or zoom, a mask may be created. Note: If a key or pattern signal is stored, Mask store is automatically selected in the Masks panel and Mask PVW is enabled . The mask is displayed in Mask PVW mode as 1-bit signal only. If you wish a precise positioning of a mask with softness, select the associated keyer in the Transition panel and switch on the mask.
86
Diamond digital DD20 / DD30
2.13 Stores panel
87
2.14 Menu panel
Diamond digital DD20 / DD30
2.14
MENU PANEL
The Diamond digital DD20/DD30 production switchers include a convenient menu control which facilitates the operation considerably. The various menus are indicated on the display in the desk slope. At the top and bottom margin the menus have softkeys to enable different functions or adjust settings depending on the current status. These softkeys are operated with 10 function keys. Analogue values can be adjusted in the menus with four digipots to the right and left of the display. The individual menus can be selected with menu preselection keys on the left hand side of the panel. For further information on the menus please refer to the Menu Control section.
VTR Enbl
Edit Enbl
GPI Enbl
Status
Transf
EXTRA
GPI
ME1 Access KEY
ME2
Mont Proc
2
Install
Exit Exit PP Stores Masks
Note: The DD30 switcher permits setting the store and mask functions in the associated control panel as well as in a separate menu. As a consequence of its smaller control panel, the DD20 does not have these two panels. The store and masks functions thus can only be set via menu control.
88
Diamond digital DD20 / DD30
2.14 Menu panel
Delegation keys for the MASKS and STORES switcher menus
ME1
ME2
PP
Keypad for the selection of the various menus. Some menus may also be selected directly from the STATUS menu.
Status Transf
EXTRA
GPI
Access
KEY
Mont Proc
Install
Stores
Masks
VT R Enbl:
VTR Exit Enbl
The remote control is enabled by the VTR Enbl key.
Edit Enbl:
Edit Enbl GPI Enbl
Enable key for external editor control Enable key for preset GPI inputs. For further information on the preselection please refer to GPI Menu.
GPI Enbl:
Exit from the current menu and go back to the higher order menu.
Exit Exit
89
2.15 Set up
Diamond digital DD20 / DD30
2.15
SET UP
With the Set up function you can set the system parameters of the switcher and easily change them for a desired configuration. Control is made via the 16-digit display on the EXTRA panel and the keys Store, Bank, and Edit located directly below the display as well as via the cursor keys z and !.
EXTRA
SELE CT E BOX
Set up Store Bank Edit
>
7
INS
8
MOD
9
DEL
4
H TM
5
TR TM
6
TRAJ
2
VIEW
Clear Free
0
LOOP
Enter next
Undo
Trans dur
Cut
Auto
1234
90
Diamond digital DD20 / DD30
2.15 Set up
Starting Set up
Simultaneously press Store and Edit to enable the Set up mode. The keys change their functions: Store
Press Store to leave Set up mode.V If your are in a sub-loop during set up, you are returned to the main
loop.
Bank Edit
Press Bank to cycle through the set up points of a loop. Press Edit to select the desired set up adjustment. If a >
(please see figure below) appears at the right edge of the display, a sub-loop can be recalled with Edit.
! z Note:
Moving to next setup point in a loop. Moving to previous setup point in a loop.
When the Set up mode is enabled, the Edit and Store keys must not be active.
Setup mode with main and sub-loop
Store + Edit Store Edit
>
Store Bank or Bank or
Sub-loop Main loop
91
2.15 Set up
Diamond digital DD20 / DD30
Adjusting analog values
If the set up mode requires adjustment of an analog value, one control in the Wipe panel is marked with ****. This control can be used to adjust the desired value.
****
92
Diamond digital DD20 / DD30
2.15 Set up
Possible adjustments in Set up mode
SELECT EBOX:
>
In the sub-loop all E-Box types in the network can be indicated and then be selected with Edit. A selected E-Box is marked with an asterisk. The E-box has a freely selectable 10-digit name with an extension indicating the unit type (e.g. D30). Only applies to DD5 and DD10 control panel! In this subloop, the control authority may be fixed for individual switcher levels and control functions in a connected DD20 or DD30 Ebox: SEL.ME1: SEL.ME2: SEL.PP: f mtwwkk f mtwwkk f mtwwkk
S E L E C T MC:
>
With the first actuation of the Edit key, the control panel is assigned the control authority for the following functional groups: m t w w k k matrix transition wipe1 wipe2 key1 key2
The display mtwwkk changes to capital letters MTWWKK. With the second actuation of the Edit key, the control panel is also assigned the control authority of the fader (indication f). The display f changes to F. The control authority may only be revoked in the ACCESS menu of the switcher.
P P R E V I E W: N O R M
Only applies to DD20 and DD30 Ebox! Edit permits switching over between NORM, DUAL or CASC. NORM Output MAIN PVW/PST depends on LOOK AHEAD PVW (PP), output DP does not supply a usable signal, FxLOOP is possible in PP. Output DP shows (PGM+PST)+DSK1, output MAIN PVW/PST shows (PGM+PST)+DSK2, FxLOOP is not possible in PP. Output DP shows (PGM+PST)+DSK1, output MAIN PVW/PST shows (PGM+ PST)+DSK1+2, FxLOOP is not possible in PP.
DUAL
CASC
Note: (PGM+PST) = background transition
93
2.15 Set up
Diamond digital DD20 / DD30
D S K D R O P:
ON o O N
Automatic switch-off of DSK1 and/or 2. With SETUP item DSK DROP the user can select whether a visible DSK will be switched off when a PP PGM-bus button is pushed.
DSK DROP OFF DSK1 DSK2 BOTH
Function DSK DROP inactive: DSKs remain unchanged DSK1 is switched off, DSK2 unchanged DSK2 is switched off, DSK1 unchanged Both DSKs are switched off
C L E A N F E E D O U T.
The content of the CLEAN FEED output is selectable using SETUP item CLEAN FEED OUT. The following table shows which signals are included in CLEAN FEED:
CLEAN FEED OUT 1 2
DD5
DD10
DD20 DD30 BGD BGD + under key BGD + under key + over key BGD + under key + over key
DD20 / DD30 PP = Layered 1 layer from bottom (normally BGD-A) 2 layers from bottom (normally BGD-A + BGD-B) 3 layers from bottom (normally BGD-A + BGD-B + Key1) 4 layers from bottom (normally BGD-A + BGD-B + Key1 + Key2)
BGD BGD + under key BGD + under key + over key BGD + under key + over key
BGD BGD + under key BGD + under key + over key BGD + under key + over key + DSK
94
Diamond digital DD20 / DD30
2.15 Set up
FIELD DOMIN:
ANY
The Edit button can be used to switch over between ANY, FIELD1 and FIELD2. The setting concerns the switching of the crosspoints on all busses (without Ext Anz), the start of auto transitions, switching with Cut and the recalling of snapshots and timelines. In position ANY switching occurs at the beginning of the next frame. In position FIELD1/2 switching or starting occurs before the corresponding field. The Edit button can be used to switch over between ON and OFF. In OFF position the V-gap is replaced by BLACK. In ON position the information contained in the V-gap (VITS, videotext etc.) are kept. Edit permits switching over between ON and OFF. If ON, the Program and Preset key banks are reversed, i.e. Program is on the lower bank and Preset is on the upper bank. Changing of AUTO- and CUT-key in the transition-panels.
VERT TRANSP:
ON
B G/P S T G E R M:
ON
C U T R I G H T:
ON
BLACK BTN:
...
Press Edit to switch the BLACK picture source optionally to the righthand or the left-hand side of the key bank. The left or right position is indicated in the display with a bar symbol. The mouse gain can be adjusted between 12 and 100 % with the **** control in the Wipe panel. The trackball gain can be adjusted between 12 and 100 % with the **** control in the Wipe panel. The low light of all key lamps can be adjusted between 0 and 100 % (16 steps) with the **** control in the Wipe panel. Edit enables switching between the states ON and OFF. If ON, a beep sound in the control panel indicates that in the adjustment of an analog value the final position has been reached. The level limitation for the internal matte signals will be switched ON or OFF by pressing EDIT. The level limitation for the internal matte signals can be adjusted between 100 and 130 % with the **** control in the Wipe panel. Press Edit to enable or disable the Auto PVW mode. In enabled condition the key PVW, mask PVW or the chroma key cursor signal of the respective mixing level is switched on the PVW bus.
MOUSE GAIN:
50%
TBALL GAIN:
50%
LOWLIGHT:
30%
B E E P:
ON
COLOR LIMIT:
ON
COL.LIMITER:
130%
AUTO PVW:
ON
95
2.15 Set up
Diamond digital DD20 / DD30
KEY MEMORY:
ON
Press Edit to enable and disable the key memory function. When this function is enabled, the adjusted parameters of the previous key source are stored whenever a new key source is selected. When the previous key source is selected again, the parameters are again available.
LOOK AHEAD PVW:>
In this subloop, the preview facility for the individual switcher levels can be selected in three modes: OFF PVW output = ME output ON PVW output = LOOK AHEAD PVW oAIR If ME OnAir: PVW output = LOOK AHEAD PVW otherwise PVW output = ME output
AUX COUPLED: >
In the sub-loop, the available Aux output banks AUX 1... 3 can be coupled with the internal switcher signals: Coupling with itself is not possible.
KEY COUPLED:
>
In the sub-loop, key and fill sources from different inputs can be coupled permanently. The fill sources (e.g. F:IN01) can be selected successively with the Bank key. The desired key source (e.g. K:IN01) can then be selected with the Edit key. With the Edit key you can select a protocol for the port interface at the control panel: -- (no protocol) For details on the interfaces please refer to the installation manual.
PORT P:
EBOX PORT PROT: >
In the sub-loop, a protocol can be selected for each of the available port interfaces PORT1, PORT2, and PORT3 of the Ebox: -- (no protocol) For details on the interfaces please refer to the installation manual. The list is updated continuously.
96
Diamond digital DD20 / DD30
2.15 Set up
DVE1 CONNECTION> DVE2 CONNECTION>
In the sub-loop, the inputs can be selected separately for the DVE1 KEY and DVE1 VIDEO signals. The inputs IN1 ... IN32 are available. In addition, the interfaces DVE1 PORT IN1 ... IN3 can be selected. DVE1 (2) DELAY: When the limit position is reached, the transformed signals are removed from the signal path with a delay. The delay can be selected between 0 and 16 fields. It is advisable to select a delay at which the effect just stops jumping at the end of the DVE transition DVE1 (2) TALLY: Here you can select either Internal or External.
Note: For external Tally evaluation the READY Input on TALLY IN 1 must be closed. See also: DD Instalation Manual and Supplements.
GPI STANDRD: GPI7
Enables remote switching of television standard using the selected GPI input GPI1...8. Contact OPEN = 625/50 Contact CLOSED = 525/60 An upgrade of OUTPUT PROCESSOR board RY1911, RY1912, RY1914, RY1916 respectively is required. Ensure that the seleted GPI does not trigger another pre-selected GPI (e.g. AUTO-Transition).
STANDARD:
625/50
TV standard 625/50 versus 525/60 is selctable from the control panel (SETUO ITEM: STANDARD). An upgrade of OUTPUT PROCESSOR board RY1911, RY1912, RY1914, RY1916 respectively is required. Enables remote switching of image size format using the selected GPI input GPI1...8. Contact OPEN = 4/3 Contact CLOSED = 16/9 Ensure that the seleted GPI does not trigger another pre-selected GPI (e.g. AUTO-Transition).
GPI FORMAT:
GPI 8
VIDEO RATIO: 4/3
With the Edit key you can switch over between the 16/9 and the 4/3 formats. In 16/9 position, the switcher processes video signals of an aspect ratio of 16:9. In 4/3 position, the switcher processes video signals of an aspect ratio of 4:3.
97
2.15 Set up
Diamond digital DD20 / DD30
R E P L. A S Y N C:
ON
Edit permits the selection of different modes for the treatment of asynchronous sources in the switching levels (ME1, ME2, PP): ON: If Background/Program are asynchronous, enabled keyers are disabled.If Background/Program are synchronous and the fill signal of a keyer becomes asynchronous, the enabled keyer is disabled.If Background/Program or Preset are asynchronous and a transition is selected, a cut is performed at the end of the transition.
OFF: Asynchronous signals are phased over H and are passed.
OUTPUT ROUND: >
In the sub-loop, the video quantisation can be switched to 8 or 10 bit for each output separately. With the **** control in the Wipe panel the timing of the switcher can be adapted to the synchronising Genlock signal within the range of 0 ... 4095 steps. This corresponds to a delay of 3 lines.
GENL.PHASE:
1000
LOAD
SOFTWARE
>
In a sub-loop it is possible to select between the following loading modes: load my panel load ebox master load ebox slave load other panel. For further information please refer to the separate description in section 5.1.
SWVERS.:
L L L Software version of EBox slave Software version of EBox master Software version of panel
98
Diamond digital DD20 / DD30
2.15 Set up
99
2.16 Auto-Delegation
Diamond digital DD20 / DD30
2.16
AUTO DELEGATION
To simplify operation, the mixers include an auto delegation system. From software version G, the auto delegation system was substantially improved and extended. The available auto delegation facilities are represented in detail in the following mixer-specific delegation diagrams. The diagrams are divided into functional groups (Wipe, Mask, ...) which the keys or status are assigned to. For example: If key Next Key1 is pressed on the Transition control panel, a delegation of the key control panel is carried out automatically. Depending on the status of the individual keys on the key control panel, a further delegation is possibly initiated.
100
Diamond digital DD20 / DD30
Wipe
DVE 1/2 ME1 WIPE1/2 ME2 WIPE1/2 PP WIPE 1/2
Digipot Wipe
Key
Trackball Mouse
Matte
Digipot Matte
Chroma Key
Transition
XBAR
COL 1 COL 2 Video MPR 1 MPR 2
Bus Del
To DVE Only
Misc.
Menu
2
DVE 1 DVE 2 Stores/ Mont.Proc (MPR 1/2)
Position ext.Pos
Border Border
Modulation Multi Multi Combine
AUX 1 AUX 2 AUX 3 AUX 4 AUX 5 AUX 6 Video BGD A/B Key 1/2 Mont.Proc PVW
Rotation Rotation
Soft Aspect Matrix
2
Stores/ Mont.Proc (MPR 1/2)
4
Shadow Store Border
ext. Aux
2
Stores
Border Shadow
Drop Outline Mask On Mask Key
3 2 Masks
Matte Fill
Chroma Key Pattern 1 Pattern 2 Couple Split ME 1 ME1/ME2/PP ME 2
MATTE SEL FLAT WASH SPEC WASH COL 1 COL 2 MATTE 1 MATTE 2 Position ME1 KEY1/2 ME2 KEY1/2 PP KEY1/2 MPR1/2
2
Stores
Cursor Grain Cancel Hue
Inkgeber im Chroma Key Feld Digipot on Chroma Key panel Next Key 1 Next Key 2 DVE Wipe 1 Wipe 2 ME1/ME/PP
Stores ME
MASK/ MATTE/ SHADOW/ Key 1 Key 2 Pattern 1 Pattern 2 Key 1 Key 2 Bus Paint Rubout Shift VIDEO VIDEO
Masks
ME1 KEY1 ME1 KEY2 ME2 KEy1 ME2 KEY2 PP DSK1 PP DSK3
Box Pattern 1/2 Store Bus = Tastendruck / Key pressed = Zustand (Funktion war vor der Delegation schon eingeschaltet). / (functio was enabled prior to delegation). Hue = Bei Bettigung keine Auswirkung auf das Videosignal. / when activated, no effect on the video. = Delegationsstop / Delegation stop = Im delegierten Feld wird weiter delegiert. / On the delegated panel, delegation is continued. Nur bei Tastendruck. / Only when key is pressed. Nur wenn AUTO MENU = ON. / Only when AUTO MENU = ON. Wenn Key-Border und Matte Fill gleichzeitig angewhlt sind, hat bei der Matte-Delegation der Border die hhere Prioritt. / When Key Border and Matte Fill are selected simultaneously, the border has the higher priority when performing Matte delegation. Delegation erfolgt nur in Verbindung mit angewhltem AUX1...6 Bus. / Delegation is only made in conjunction with selected AUX1...6 bus.
Stores menu
2.16 Auto Delegation
1 2 3 4
101
Diamond digital DD20 / DD30
Wipe
DVE 1/2 ME1 WIPE1/2 ME2 WIPE1/2 PP WIPE 1/2
Digipot Wipe
Key
Trackball
Matte
Digipot Matte
Chroma Key
Digipot Chroma Key
Transition
Stores
Mask
XBAR
COL 1 COL 2 Video MPR 1 MPR 2
Bus Del
To DVE only
Menu
2
DVE 1 DVE 2 Stores/ MPR 1/2
Position ext.Pos Border Border Modulation Multi Multi Combine
AUX 1 AUX 2 AUX 3 AUX 4 AUX 5 AUX 6 Video Mont.Proc PVW BGD A/B Key 1/2
Rotation Rotation
Soft
Aspect Aspect
Matrix
2
Stores/ MPR 1/2
ext. Aux
Shadow Store Border
2
Stores
Border Shadow
Drop Outline Mask On Mask Key Matte Fill Chroma Key Pattern 1 Pattern 2 Couple Split
2
Masks
MPR1/2 Position ME1/ME2/PP
MATTE SEL FLAT WASH SPEC WASH COL 1 COL 2 MATTE 1 MATTE 2 ME1 KEY1/2 ME2 KEY1/2 PP KEY1/2
2
Stores
Cursor Grain Cancel Hue Next Key 1 Next Key 2 DVE Wipe 1 Wipe 2 ME1/ME/PP
Key 1 Key 2 MASKS ME1/KEY1/2 ME2/KEY1/2 PP DSK 1/2
Box Pattern 1/2 Bus Stores Stores menu
2.16 Auto Delegation
102
Diamond digital DD20 / DD30
Wipe
Digipot Wipe
Key
Trackball
Matte
Digipot Matte
Chroma Key
Digipot Chroma Key
Transition
Stores
Mask
XBAR
Bus Del
To DVE only
Menu
ME1Prim/Sec ME2Prim/Sec DSK Prim/Sec
2
Pattern 1/2 Store Box Bus Masks
2
Stores
5
ME1/ME2/PP
2
Stores
Mask/ Matte/ Shadow Video VIDEO
2
Stores
Pattern 1/2 Key 1/2 Bus
2
Stores
VIDEO Paint
Rubout Shift VIDEO
Stores
ME
MASK/ MATTE/ SHADOW/ Video VIDEO
Pattern 1 Pattern 2 Key 1
VIDEO Key 2
Bus Paint VIDEO Rubout Shift
= Tastendruck / Key pressed
Store
Hue
= Zustand (Funktion war vor der Delegation schon eingeschaltet). / Status (function was enabled prior to delegation). = Bei Bettigung keine Auswirkung auf das Videosignal. / When activated, no effect on the video. = Delegationsstop / Delegation stop = Im delegierten Feld wird weiter delegiert. / On the delegated panel, delegation is continued.
2.16 Auto Delegation
1 Nur bei Tastendruck. / Only when key is pressed. 2 Nur bei AUTO MENU = ON. / Only when AUTO MENU = ON. 3 Wenn Key-Border und Matte Fill gleichzeitig angewhlt sind, hat bei der Matte-Delegation der Border die hhere Prioritt. /
When Key-Border and Matte Fill are selected simultaneously, the border has the higher priority when performing Matte delegation.
4 Delegation erfolgt nur in Verbindung mit angewhltem AUX1...6 Bus./ Delegation is only made in conjunction with selected AUX1...6 bus. 5 Die restlichen Tasten des Masken-Felds schalten bie AUTO MENU = ON das Masken-Men auf. / The remaining keys of the
Mask panel switch to the Mask menu when AUTO MENU = ON.
103
6 Die restlichen Tasten des StoreFelds schalten bei AUTO MENU = ON das Store-Men auf. / The remaining keys of the Store
panel switch to the Store menu AUTO MENU = ON.
3. Menu control
Diamond digital DD20 / DD30
3.
NOTE
MENU CONTROL
The menus shown in section 3 are available for USERS with system permit. For USERS with lower permit level, the menus differ and only some of the menu options are available.
3.1
3.1.1
SHORT INTRODUCTION TO THE MENU SYMBOLS
CONTROL WITH GRAPHIC OBJECTS Since we understand and process information much faster when it is represented in form of pictures or graphs, the design of the menu is based on graphic objects. This type of user interface is well established in the world of personal computers. It simplifies the access for all users that are not familiar with EDP. Depending on the selected mode, the menus only show options that can be immediately enabled in the current status. This makes the operation much clearer and simpler. The functions may be selected with the softkeys directly assigned to the respective menu. Several frequent operating functions and system messages are represented with graphic symbols as follows:
Active/inactive status Inactive operating statuses are represented with white title on dark background or with dark symbols. Active operating statuses are represented with black title on light background or with light symbols. COMMON USER LOGIN
Example for function selection: COMMON user is logged in.
Functions with options If a control function permits several options, these options can be called by pressing the same function key several times. The menu field will show these control functions as follows: NONE MODE
104
Diamond digital DD20 / DD30
3. Menu control
The control function MODE in the ACCESS menu can thus be scrolled through from NONE to SHARED and EXCL. etc. in cyclical order. The text in the display above the respective function changes accordingly. Autorepeat function: If the corresponding function key is held down, all selection options are scrolled through. The Autorepeat function will stop in starting position (e.g. NONE). Cursor control For system configuration, setups, etc., some menus include cursor functions. The cursor can be moved in the entry fields with the arrow keys.
BLANK
Insertion of blanks in text
RUBOUT
Deletion of character left of cursor
Autorepeat function: If the corresponding key is held down, the functions are executed continuously. Leaving the menu In all menus the EXIT softkey is used to leave the menu. EXIT
If you press the associated function key, the system returns to the higher order menu.
3.1.2
OPERATIONAL AID BY RUNNING LIGHT IN KEYS In various operational sequences you may have to select a second option after you have selected a function. To facilitate the operation, the relevant keys in the respective mode are highlighted with a running light or by conection of all lamps of the keyblok (e.g. wipe pattern keypad for the entry of text). Thus you can easily see which options are available to produce the desired effect. If you press one of this keys, the light will go out.
105
3. Menu control
Diamond digital DD20 / DD30
3.1.3
WARNING DIALOGUE To facilitate the operation, the software of the switcher contains a number of warnings which, for instance, point to internal switcher lockings in case of an illogical operational step. These warnings are self-explanatory and are faded in in the menu field of the switcher. Normally the operational step and the warning can be cancelled without changing the current setting with the CANCEL softkey or by pressing any key. Some warnings also permit the use of further softkeys, which are appropriately labelled, in order to cancel the locking and thus select the desired function at the expense of another function. Example of a warning dialogue:
106
Diamond digital DD20 / DD30
3. Menu control
3.1.4
AUTOMATIC ANALOGUE VALUE INDICATION IN MENU As from software version F, when analogue values are changed, a window can be displayed in the selected menu which shows the various settings in a bar graph. This mode can be enabled or disabled in Installation sub menu Config Panel. For DD20 and DD30 switchers, the window can be switched off by pressing Exit (on the right hand side below the display). For DD5 and DD10 switchers, click on an EXIT panel on the menu monitor using the mouse or the trackball to switch off the window.
107
3.2 Menu overview
Diamond digital DD20 / DD30
3.2
MENU OVERVIEW
STATUS TRANS GPIAC IN / OUT EXTRA EXTRA EDIT DEFINE MEMO USERS CHANGE PASSWD MONT PROC (DD20/DD30 only) MPR 1/2 PIXMAN MPR 1/2 MATTE CONF PANEL CONF EBOX SERVICE MPR 1/2 MAIN
ACCESS
INSTALL
DISK KEY INPUT CORR
DIAG
AUX NOTE: In General the menus are selected from the higher order STATUS menu of the switcher. In case of DD20 and DD30 switchers, the MASK and STORE menus can be selected with the menu selection buttons. In case of DD5 and DD10 switchers the menus are displayed automatically by the automatic delegation system, if a key in the corresponding panels is actuated.
GPI IDENT INPUT COUPLE EXTERN AUX FILE
108
Diamond digital DD20 / DD30
3.2 Menu overview
109
3.3 Status menu
Diamond digital DD20 / DD30
3.3
STATUS MENU
The STATUS menu serves as the main menu for the selection of the various submenus (please refer to Menu Overview) and offers a range of higher order switcher settings that are not tied to any particular operating mode. The STATUS menu also informs about the status of the various mixing levels.
110
Diamond digital DD20 / DD30
3.3 Status menu
3.3.1
INDICATION OF THE MIXING LEVEL STATUS
Picture component 0....100% visible
Video Key Type of transition
Name of the picture component
Picture component 0....100% visible
Video Key Type of transition
Name of the picture component
111
3.3 Status menu
Diamond digital DD20 / DD30
3.3.2
SELECTION OF SUBMENUS
TRANS Press the associated key to select the TRANS submenu which permits copying or exchanging settings between the various mixing levels. GPIAC Press the associated key to select the GPI-AC submenu which serves to define the signal parameters for the GPI inputs and outputs. EXTRA Press the associated key to select the EXTRA submenu which serves to store, process and recall switcher statuses and operational sequences. ACCESS Press the associated key to select the ACCESS submenu which serves to enter the users of the switcher with their respective access rights and to determine the control authority for switcher electronics (E-box) in the network or for parts of a switcher electronics. MONT PROC Press the associated key to select the MONT PROC submenu (option). See section 3.13 INSTALL Press the associated key to select the INSTALL submenu which serves to define the system configuration. DISK Press the associated key to select the DISK submenu which permits file management within the switcher and the entire network KEY Press the respective key to select the KEY submenu which permits defining the key parameters of the key signals. See section 2.5 BUS CORR Press the associated key to select the BUS CORR submenu which serves to modify the color parameters of the internal video buses.
INPUT CORR Press the associated key to select the INPUT CORR submenu which serves to modify the color parameters of the video inputs.
112
Diamond digital DD20 / DD30
3.3 Status menu
3.3.3
SETTING THE LAYER MODES
LAYER MODE ME1 ME2 PP
Press the associated function key to switch over to Layer mode for the individual mixing levels. In Layer mode, background A and background B become independent from each other. Each signal is limited with a wipe pattern. The background is black. The PVW path is used to create a B/W key signal which unites the currently active layers.If, for instance, in the DSK a mixing level in Layer mode is selected as fill signal, this key signal will automatically be used as key transition signal. The keyer should be switched to Linear.
NOTE FOR USING THE LAYER MODE
During the layer mode in the corresponding mixer level dont use the following operating functions:
D Key PVW D Mask PVW D Chroma Key Cursor Adjustment
These functions switched off the layer mode temporary.
113
3.3 Status menu
Diamond digital DD20 / DD30
3.3.4
SETTING THE FADER CURVE
FADER CURVE ME1 LINEAR ME2 EXPON PP GAMMA
Press the associated function key to select the transition characteristics for the faders. Each time you press this key, the following curve functions will appear in cyclical order:
LINEAR EXPON GAMMA S-EXP S-GAM
transition on the basis of a linear function transition on the basis of an exponential function transition on the basis of a gamma function transition on the basis of an exponential gamma function transition on the basis of a gamma exponential function
The selected curve function will be displayed in the menu below the mixing level identification.
GAMMA LINEAR S-EXP EXPON S-GAM
114
Diamond digital DD20 / DD30
3.3 Status menu
3.3.5
SETTING THE FADERS
FADER ME1 ACTIVE ME2 ACTIVE PP ACTIVE EXTRA ACTIVE
Press the associated function key to enable or disable the fader of the individual mixing levels. The EXTRA fader cannot be disabled. The active status is indicated by black text on light background. Example: ME1, PP, and EXTRA are active and ME2 is inactive.
115
3.4 Access menu
Diamond digital DD20 / DD30
3.4
ACCESS MENU
The ACCESS menu serves to determine the access rights. This comprises assignment of the control authority for the various electronics boxes within the network setup and determination of the user rights (operator, system manager, configuration administrator) password entry to prevent unauthorized access. Next to the softkeys, the menu contains a symbolic representation of the switcher with all its functional units. If you select a functional unit, you permit the access to the selected electronics box from the current control panel.
116
Diamond digital DD20 / DD30
3.4 Access menu
3.4.1
SELECTION OF THE ELECTRONICS BOX
SHOW EBOX If you press the associated function key, a window with a new key assignment appears in the menu, listing all electronics boxes connected to the network. This window permits the selection of the desired electronics box in the network to which the control unit (device) is to have access. Next to the name, the list also indicates the type of the electronics box (DD20, DD30 etc.). After the initial installation of the electronics box, the name of the devices must be entered via the SERVICE submenu (e.g. device=STUDIO 1). As an alternative, the name can also be entered with the Rename function in the DISK menu.
Press the associated function key to move the marker bar up or down in the list. DESEL SELECT Press the associated function key to cancel a previous selection. Press the associated function key to select the electronics box marked with the bar. The name of the electronics box is then displayed below the SHOW E-BOX function keys.
117
3.4 Access menu
Diamond digital DD20 / DD30
3.4.2
ENTERING NEW USERS AND USER ACCESS RIGHTS
USERS If you press the associated function key, the USERS menu appears with a new key assignment. This menu permits entering users or user groups with differing access rights. Only users with system permission (PERMIT=SYSTEM) have access to this menu. The unit is delivered with the user COMMON entered with highest access right (PERMIT=SYSTEM). The user COMMON cannot be deleted! The menu field lists the logged-in users in a table that also shows the access right in the Permit column and the existence of a password (yes/no) in the Password column. A maximum of 8 users (and/or user groups) can be entered.
PERMIT
Press the associated function key to give the user access to various control levels. Each time you press this key, the following options will appear in cyclical order: SYSTEM Ssystem manager, has the same access rights as Config and Operator users but can also enter users and determine their rights of access to the functional units of the switcher. operating staff, has access to control functions. configuration management, has also access to the configuration in the INSTALL menu and its submenus.
OPER CONFIG
Press the associated function key to move the marker bar up or down the list. New user names can be entered with the alphabetical keypad (Wipe panel) and the numeric keypad. The cursor indicates the entry position in the entry field (editing line).
118
Diamond digital DD20 / DD30
3.4 Access menu
USER ENTRY ENTER DELETE Press ENTER to store the added user. Press DELETE if you want to delete the user selected with the marker bar from the list.
BLANK
Press the associated function key to enter a blank during the entry of the user names.
RUBOUT
Press the associated function key to delete the character left of the current cursor position.
EXIT Press the associated function key to return to the higher order ACCESS menu.
119
3.4 Access menu
Diamond digital DD20 / DD30
3.4.3
LOGIN OF A USER
USER
Press the associated function key to select a user name already entered with the USERS submenu. This is the first step to log in the new user in the system. Each time the key is pressed, a new user name appears so that all registered users can be scrolled through. The user name is indicated in the field above the USER softkey.
LOGIN
Pressing the associated function key enables the user whose user name was selected with the USER softkey to log into the switcher system. For each user, a separate data area will be opened automatically, which serves to store the userspecific switcher settings. If the user has protected his or her area against unauthorized access with a password, a window appears in the menu, where the password (maximum 4 digits) must be entered.
120
Diamond digital DD20 / DD30
3.4 Access menu
3.4.4
ENTERING AND CHANGING A PASSWORD
CHANGE PASSWD If the associated function key is pressed, the PASSWD menu appears with a new key assignment, where the current user can enter a password or change an existing password. A password may be any number up to 4 digits (0 ... 9999) and is entered with the numeric keypad. Confirm the entry with the ENTER key of the numeric keypad.The access right must be proved by entering a system manager password. To avoid erroneous password entries, a second verification entry is required.
Note:
Any zeros preceeding the figures of a password will be ignored (e.g. 0123=123). If password = 0, it is sufficient to press Enter.
EXIT Press the associated function key to leave the menu window. NO PASSWD Press the associated function key to delete an existing password.
121
3.4 Access menu
Diamond digital DD20 / DD30
3.4.5
ASSIGNMENT OF USER ACCESS RIGHTS TO THE ELECTRONICS BOX
ME1
ME2
PPDSK
OTHER
ALL
If you press the associated function key, you assign special functional groups in the video electronics to the current control panel. In the menu, enabled functional units are light while disabled functional units are dark. The type of access is preselected with the MODE softkey.
Press the associated function keys to move from one functional unit to the next in order to select individual units for the determination of access rights.
SELECT Press the associated function key to establish the access to the functional unit of the switcher electronics that is selected with the cursor. The type of access is determined with the MODE preselection. Thus the access right is assigned to the control panel (not to the user).
122
Diamond digital DD20 / DD30
3.4 Access menu
MODE Press the associated function key to preselect various modes for the access to the individual functional units of the switcher electronics. Each time you press this key, the following modes will appear in cyclical order: NONE SHARED EXCL black marking, access denied hatched marking, access possible from several control units (devices) bright marking, access exclusively from this control panel.
The MODE function applies to SELECT as well as to ME1, ME2, PP - DSK, OTHER, ALL.
123
3.4 Access menu
Diamond digital DD20 / DD30
3.4.6
LOCKING THE CONTROL PANEL
LOCK PANEL Pressing the associated function key permits the logged-in user to lock the control panel so that no unauthorized access to the settings is possible. After locking, a new menu with a new key assignment appears.
The panel can only be unlocked if the same user presses the function key again and enters the password in a window. If necessary, also a user with system access can unlock the panel, who only has to enter his or her own password.
3.4.7
LEAVING THE ACCESS MENU
EXIT Press the associated function key to return from the ACCESS menu to the higher order STATUS menu.
124
Diamond digital DD20 / DD30
3.4 Access menu
125
3.5 Install menu
Diamond digital DD20 / DD30
3.5
INSTALL MENU
The installation menu serves as higher order selection menu for the system installation and configuration. From this menu, the submenus assigned to functional groups and components are selected (please refer to Menu Overview).
3.5.1
SETTING THE SCREEN SAVER
Screen Saver 5 min
The screen saver switches off the display in order to avoid burn-ins when the control panel is inactive for a given period. This period can be set with the arrow softkeys.
126
Diamond digital DD20 / DD30
3.5 Install menu
SET 30JUN93
DATE
DATE 11:54:41
Press the associated function key to set the system clock of the switcher. To set date and time, proceed as follows:
Press SET.
The cursor will appear at the first position of the entry line.
Press DATE and DATE until the desired date is reached. Press .
Cursor moves to the next entry position.
Repeat the above process until date and time have been set. Press SET.
The entry is completed, the data are taken over by the computer and are updated even when the switcher is switched off.
127
3.5 Install menu
Diamond digital DD20 / DD30
3.5.2
IDENT INPUT SUBMENU
IDENT INPUT
Press the associated function key to return to the higher order INSTALL menu. Press the associated key to select the IDENT INPUT submenu.
The IDENT INPUT menu serves to assign the video inputs to the individual keys of the source selection banks on the control panel and to define the abridged source names. For the individual (internal and external) signals, an entry field is provided which can be accessed with the cursor keys of the menu. The abridged source name can then be entered with the alphabetical keypad (Wipe panel) and the numeric keypad. The entry fields are arranged as follows: 1st line 2ndline 3rd line 4th line 5th line INPUTS INPUTS INPUTS INPUTS INTERNAL 1-8 9 - 16 17 - 24 25 - 32 (internal switcher signal sources such as Black, BGD matte etc.
128
Diamond digital DD20 / DD30
3.5 Install menu
IDENT XBAR # The source mnemonic codes from upstream crossbars can be transferred to the switcher using the IDENT XBAR protocol. For this purpose a corresponding control cable must be provided in addition to the video cable between switcher Ebox and external crossbar (TVS, Mars, Venus) and the protocol for the relevant port must be selected in the CONFIG EBOX menu. For further details please refer to Supplement 3 TVS Interface. The mnemonic code transfer is enabled with the IDENT XBAR# softkey in the IDENT INPUT menu. For this purpose the desired switcher input must be selected with the cursor. By pressing the IDENT XBAR# softkey a # appears in the Ident line of the selected source. The desired output number of the external crossbar can be entered with the numeric keypad.
EXTERN XBAR $ Which external Aux bus is to be assigned to the switcher inputs can be determined with the EXTERN XBAR$ softkey. For this purpose the desired switcher input must be selected with the cursor. By pressing the EXTERN XBAR$ softkey a $ appears in the Ident line of the selected source. The desired output number of the external Aux bus can be entered with the numeric keypad. A YES is entered automatically for this Aux bus in the Prerouter line.
In order to delete an IDENT XBAR or EXTERN XBAR entry, move the cursor into the entry field to be cleared, press the IDENT XBAR or EXTERN XBAR softkey and press Clear (in the numeric keypad). After this operation the default input name appears in the entry field.
EXIT Press the associated function key to return to the higher order INSTALL menu.
129
3.5 Install menu
Diamond digital DD20 / DD30
OFF ASSIGN Pressing the associated function key permits an optional assignment of the input signals to one or several keys of the source selection banks. Each time you press this key you change the assignment in cyclical order between: OFF, ME1, ME2, PP, AUX1 ... 6, DVE1,2, Vid Store, PVW The active key bank is highlighted with a running light. Selecting a key in this bank will assign the signal source marked with the cursor in the menu to this position. This status is indicated with a permanent light in the key. Press the key once more to cancel the assignment.
ASSIGN ALL Pressing the associated function key the same sources are assigned on all levels. The ME1 key bank is highligted with a running light. Selecting a key in this bank will assign the signal source marked with the cursor in the menu to this position. This status is indicated with a permanent light in the key. Press the key once more to cancel the assignement.
SHOW XBAR Pressing the associated function key switches the menu between ON and OFF. ON: Display the #<no.> and $<no.> for inputs which get their mnemonics using IDENT XBAR or EXTERN XBAR Display of these mnemonics
OFF:
Press the associated function keys to move the cursor from field to field within the entry mask, or from entry position to entry position within a field.
BLANK
Press the associated function key to enter a blank in the source name entry.
RUBOUT
Press the associated function key to delete the contents left of the current cursor position.
130
Diamond digital DD20 / DD30
3.5 Install menu
3.5.3
COUPLE SUBMENU
COUPLE Press the associated key to select the COUPLE submenu.
The COUPLE submenu serves to permanently assign variable key sources to selectable fill sources. These couples are enabled when the Couple mode is selected in the Keyers panel (COUPL), i.e. when a fill source is selected, the key source is set automatically. For the individual fill signals a key entry field is provided where the desired key source can be entered.
131
3.5 Install menu
Diamond digital DD20 / DD30
EXIT Press the associated function key to return to the higher order INSTALL menu.
ASSIGN
Press the associated function key to form couples of fill and key signals. For this purpose, select the desired fill source with the cursor keys in the menu. After you have pressed the ASSIGN softkey, the available key bank is highlighted with a running light. Press the desired key signal key to form the couple and to enter the abridged source name into the entry field.
Press the associated function key to move the cursor from field to field in the entry mask. The active field is provided with a black background.
132
Diamond digital DD20 / DD30
3.5 Install menu
3.5.4
CONFIGURATION PANEL SUBMENU
CONFIGURATION PANEL E_BOX Press the associated key to select the CONFIG PANEL submenu.
The CONFIG PANEL menu serves to set system parameters for the control panel of the switcher. Some analog parameters to optimize operation are also set in the INSTALL menu.
133
3.5 Install menu
Diamond digital DD20 / DD30
LOWLI
The first digipot can be used to adjust the background brightness of the key lamps for the inactive status in order to adapt the key lighting to the light conditions at the work place.
MOUSE
The third digipot serves to adjust the sensitivity of the mouse (option).
T.BALL
The second digipot serves to adjust the sensitivity of the trackball. This is recommended if during masking in Paint mode the mask is painted too rough (i.e. with leaps).
134
Diamond digital DD20 / DD30
3.5 Install menu
LOGO ON On a DD20 or DD30 panel (where the LEDs and LED driver below the BTS logo on the upstanding part are equipped!) it is now possible to select whether the BTS logo illumination is OFF, ON or ON/OFF depending on the ON-AIR status of the mixer. Prepared panels: DD20: DD30: panel serial number 149 and higher panel serial number 140 and higher
KEY CLICK KEYCLICK enables a short acoustical Click when a button is pushed.
TRPVW Mode 1 At end of transition with TRANS PREVIEW on, the PGM and PST Bus do not longer switch. Operation of TRANS PVW can be modified. New setting TR-PVW Mode 1 = compatible operation. TRANS PVW stays on and shows in endposition the final image on the PVW output. TRANS PVW goes automatically to the begin of the transition when reaching the endposition One shot mode. TRANS PVW switches automatically off, when T-Bar goes to either endposition. Note: Also when returning to the begin TRANS PVW is switched off. Does not apply with LIMIT ON. Mode 2 and 3 behave as described when using the TBar for controlling the transition. AUTO transition behaves as before equivalent to Mode 1.
Mode 2 Mode 3
= =
Note:
EXIT Press the associated function key to return to the higher order INSTALL menu.
135
3.5 Install menu
Diamond digital DD20 / DD30
CUT RIGHT
Press the respective function key to exchange the position of the AUTO and CUT
keys in the transition control panel. This function may be selected in the SETUP of the switcher.
PGM/PST GERMAN Press the associated function key to exchange the position of the Program and Preset banks. In inactive status the Program or Background bank is above the Preset bank as is international custom. In active status the Program or Background bank is below the Preset bank as is general practice in German TV broadcasting corporations.
SELECT %BARS If you press the associated function key, all bar graphs of the menus will include a percentage value indicating the current analog value. This indication only serves as a general guideline and does not show e.g. exact levels.
inactive
active
LOWLI
50% LOWLI
ORD AUX When ON, the on air indicators on the panel signal on air if the respective bus is on air OR a coupled (internal) AUXBUS is on air. When OFF, the on air indicators on the panel signal on air if theonly the respective bus is on air.
AUTO MENU Press the associated function key to select the AUTO MENU function. In active status the associated menu will be called automatically whenever a key is selected in the various control panels of the desk. The automatic selection is always disabled when the EXTRA menu is selected. In inactive status the individual menus can be selected with the associated keys if necessary.
136
Diamond digital DD20 / DD30
3.5 Install menu
AUTO BAR As from software version F, when analogue values are changed, a window can be displayed in the selected menu which shows the various settings in a bar graph. This mode can be enabled or disabled by pressing the softkey AUTO BAR. For DD20 and DD 30 switchers, the window can be switched off by pressing Exit (on the right hand side below the display).
PORT
If the associated function key is pressed, an additional selection field appears where the function of the PORT connector at the control panel can be defined. Currently the following port protocols are available: AUX / UMD -MPK AUX-MPK
137
3.5 Install menu
Diamond digital DD20 / DD30
c 8-CHAR UMDS
CONNECTION OF THE STATUS DISPLAYS RP 1/2 UMD
In addition to the AUX panels, status displays (UMDs) can be connected to the MPK bus. Since maximally 32 devices can be operated at the MPK bus, the number of the connectable UMDs depends on the number of the connected AUX panels. BTS ME 2
RP 1 UMD 3A
K EY 1
TEST
BTS VT R3
RP 2 UMD 3A
C A M1
TEST
POWER 85 - 265 V
RS232C
GPI
RS485
ADDRESS
DIAGNOSTIC
MPK BUS
Connection to the MPK bus is made in the same way as for the AUX panels. Power supply can be universally with line voltages of 85 V ... 265 V AC. The respective use of the UMDs can be adjusted with the two rotary switches ADDRESS on the terminal panel. Each rotary switch has t he hexadecimal range 0 ... F. See the table below.
Number of UMD = 32 Number of AUX-Panel
ME2 =it
RPD 10 4x AUX PANEL
MPK
max 28x UMD
MPK
AUX CONTROL PANEL
UMD
MPK
AUX CONTROL PANEL
MPK
UMD
MPK
AUX CONTROL PANEL
MPK
UMD
MPK
AUX CONTROL PANEL
MPK
UMD
138
Diamond digital DD20 / DD30
3.5 Install menu
In this application, the following addesses are used: Address H L 0 0 0 0 1 1 2 2 2 2 2 2 2 2 2 2 2 2 2 2 3 3 3 3 3 F 2 3 4 5 6 7 8 9 A B C D E F 0 1 2 3 4 Output ME1 Output ME2 PVW ME1 PVW ME2 PVW PP CLEAN FEED PVW BUS AUX1 AUX2 AUX3 AUX4 AUX5 DVE1 KEY DVE1 VIDEO DVE2 KEY DVE2 VIDEO F 0 0 1 2 Display Left display RP 2 UMD Input 1 Input 2 Input 15 Input 16 Input 31 Display Display RP 1 UMD right display RP 2 UMD Input 1 Input 2 Input 3 Input 16 Input 17 Input 32 Output ME1 Output ME2 Output MAIN PVW ME1 PVW ME2 PVW PP=PST=MAIN PVW CLEAN FEED PVW BUS Output DP AUX1 AUX2 AUX3 AUX4 AUX5 AUX6 DVE1 VIDEO DVE1 KEY DVE2 VIDEO DVE2 KEY
8) 4) 5) 6) 7) 3) 2)
Note
1)
Attention:
Other addresses are not admitted. Each address must be adjusted at one UMD only!
139
3.5 Install menu
Diamond digital DD20 / DD30
The presentation on the display is mostly made with 4 characters. At the UMDs for CLEAN FEED and for the DVEs, alternatively an 8character display can be selected. Adjustment is made via the softkey 8CHAR UMDs in the menu Config Panel of the mixer.
Notes to the address adjustment: 1) The displays for the 32 inputs show the 4digit source name. 2) The displays for the three outputs can show the following: a) The source name of the input being visible in the output picture, if it is the only picture component, b) ...., when a mixed picture is at the output, c) FTB, when the output has been faded to black with the fade-to-black function. 3) The displays for the PVW ME1 / ME2 / PP Preview can show the following: a) PROG, when no Preview is selected, b) AKAx, when the cursor for AutoChromaKeyAdjustment is selected, c) the states of the next transition keys are displayed with graphical symbols (on/off). e.g.
_J_J
In this case:
NXT BGD A = off, NXT BGD B = on, NXT KEY 1 = off, NXT KEY 2 = on
This preview mode is displayed when LookAheadPreview is switched on. d) e) f) g) h) TRAN, when Transition Preview is selected. KEYx, when Key Preview is selected (Video: Key to background) keyx, when Key Preview is selected (Video: pure key signal (SW)) MSKx, when Mask Preview is selected 4digit source name of the DSK2, when PPPreview = DUAL or CASC is selected. x = 1 or 2 for ME1, 4 or 5 for ME2 7 or 8 for PP
140
Diamond digital DD20 / DD30
3.5 Install menu
4) The Clean Feed display shows in the 4character mode CLEA and in the 8character mode CLEAN FD. 5) The display of the Preview AUX output shows the 4digit source name of the selected input. 6) The display of the DP output shows the 4digit source name of the selected DSK1 input when PPPreview = DUAL or CASC. In the other cases: #### (no meaning). 7) The displays for the 6 AUX outputs show the 4digit source name of the selected input. 8) The displays for the 4 DVE outputs can show the following: a) b) The 4digit source name of the selected input 1PST, 1PGM, 1 K1, 1 K2, 2PST, 2PGM , 2 K2, PPST, PPGM, P K1, P K2 for the selected ME output in the 4character mode. ME1 PST, ME1 PGM, ME1 KEY1, ME1 KEY2, ME2 PST, ME2 PGM, ME2 KEY1, ME2 KEY2, PP PST, PP PGM, PP KEY1, PP KEY2" for the selected ME output in the 8character mode. MON IDENT/I MON IDENT/B AUX-MPK
c)
The items will be updated gradually. Each time you press this key, these options will appear in cyclical order.
141
3.5 Install menu
Diamond digital DD20 / DD30
3.5.4.1
User programmable keys
From software version H-plus or I, the mixers DD10, DD20 and DD30 include the function user programmable keys UPK which enables direct control of a connected device (e.g. DVE) from the Transition panel by generating GPO triggering pulses. The keys Lim on and Lim set are available for control. Depending on the application, they can be programmed in the new software version in the menu Config Panel. Additionally, it is possible to supply automatically a GPO triggering pulse from the Transition panel which is generated when actuating the keys Cut or Auto.
Transition
WP 1
BGD
MIX
Key 1
WP 2
Limit set Key 2
UPKs
Limit on
On Over
Add DVE Mix
On Over
Wipe 1
Wipe 2
Transition Type
BLK preset Trans dur Trans PVW
Auto
1234
Cut
Example: DD10 Transition panel
142
Diamond digital DD20 / DD30
3.5 Install menu
Menu Config Panel
Menu DD20
Menu DD30 Softkey Softkey CMD CMD Movement of the cursor within the table. In the field marked with the cursor, each time the key is pressed, switchover is made to the next or previous programming version. The indicated version corresponds to the respective key function. The following functions can be assigned to the two keys: Limit set/on (default) Trigger GPO1 : Trigger GPO8 Enable GPO Trigger Enable DVE1 shotbox Enable DVE2 shotbox When one of the keys is programmed on Enable GPO Trigger, the Auto key is used to additionally trigger the GPO2, and the Cut key to additionally trigger the GPO3. Not for Enable DVEx shotbox: Enable DVEx shotbox can be switched on by pushing the programmed button. Switching OFF is done by pushing a Next Transition button. When ON, the transition control field serves as DVE shotbox, i. e. all lamps and displays are switched-off, the fader is inactive. The AUTO and CUT button have differen functions: - AUTO - CUT - AUTO - CUT triggers GPO2 triggers GPO3 triggers GPO4 triggers GPO5 in in in in DVE1 shotbox mode DVE1 shotbox mode DVE2 shotbox mode DVE1 shotbox mode
As a side effect the keyers control field is delegated to key1.
143
3.5 Install menu
Diamond digital DD20 / DD30
Softkey RESET
The field marked with the cursor, is reset to the default function. Default function of the upper key is Lim set, and of the lower key Lim on. All keys are reset to the default function.
Softkey RST ALL
144
Diamond digital DD20 / DD30
3.5 Install menu
3.5.5
CONFIGURATION E-BOX SUBMENU
CONFIGURATION PANEL E_BOX Press the associated key to select the CONFIG E-BOX submenu. The CONFIG E-BOX submenu serves to set the system parameters for the electronics box of the switcher.
COLLIM
The level limitation for the internal matte signals will be swiitched ON or OFF by pressing the associated function key. Note: Snapshots stored with COLLIM=OFF or COLLIM = 133 % and high CHROMA and LUMINANCE (e.g. nice YELLOW) cannot be re-created correctly, when they are recalled with another COLOR LIMIT adjustment. Multiple recalls may result in different CHROMA and LUMINANACE.
COLLIM
The first digipol serves to adjust the signal level of the colors generators. The limit is set to provide for a signal level of 100 ... 130 % after D/A conversion and PAL encoding.
EXIT Press the associated function key to return to the higher order INSTALL menu.
145
3.5 Install menu
Diamond digital DD20 / DD30
REPL ASYNC In the REPL ASYNC = ON mode, the switcher monitors the signals to be keyed. For asynchronous signals a hard cut is performed at the end of the transition.
AUTO PVW Press the associated function key to select the Auto PVW function. In active status the PVW bus will always follow the selected Preview.
KEY MEMORY The key memory can store a complete key adjustment for any input of the mixer. These are the following parameters (marked in the figure with * ):
D Key Type (Lin, Lum, Chr, Chr with FGD Fade) D Border (Shadow, Drop, Outline, ... ) D Border Position, Border Opacity D Key Invert D Mask on, Mask Source (Box, Pattern, ...), Box Mask (right/left/top/bottom),
Mask Bus Clip/Gain
D Fill Matte/Bus D Opacity D Clip, Gain D Chroma Key Color and Selectivity D Adjustments of Fill Matte and Border Matte
146
Diamond digital DD20 / DD30
3.5 Install menu
The following parameters are not stored:
D Synthetic Key Sources (Mask Key, Pattern Key) D Key Over D Key PVW D Cursor/Auto D Source Key Bus / Coupl / Split Key D The source of the Mask Bus
Condition
Adjustment of the SETUP function KEY MEMORY = ON
Storing into the key memory
The key parameters are stored into the key memory,
D when another key source is selected on the key bus, D when the momentarily used key source is selected again on the key bus.
Calling from the key memory
The key parameters of a key source stored in the key memory are called
D when switch-over is made to this key source on the key bus, D when a synthetic key source (Mask Key, Pattern Key) is disabled by pressing
the key once more.
Restoring from the key memory
If an adjustment already stored for the same source should be restored during a key adjustment, a synthetic source (Mask Key, Pattern Key) has to be switched on and switched off with the same key.
NOTE
If only the key crossbar is switched over with EXTRA, neither a storage of the former key state nor a call of the new key state is made. If the COUPL mode is selected or the key bus is selected as a source, the key source is automatically selected when selecting the fill signal, thus calling the stored adjustment of the source signal. If the KEY SPLIT mode is selected, the key source signal can be selected on the key bus, thus calling the stored adjustment. For each input, only one adjustment can be stored. If an input is used for several keyers in a different way, each procedure described under Storing, effects a storage into the key memory. The last storage procedure will be the contents for this input in the key memory.
147
3.5 Install menu
Diamond digital DD20 / DD30
VERT TRANSP Press the associated function key to switsch over between ON and OFF. IN OFF position the V-gap and H-gap is replaced by black and the mixer-internal sync frame is added. In ON position the information contained in the V-gap (VITS, videotext etc.) are kept.
OFF DSK DRP Automatic switch-off of DSK1 and/or 2. With SETUP item DSK DROP the user can select whether a visible DSK will be switched off when a PP PGM-bus button is pushed.
DSK DROP OFF DSK1 DSK2 BOTH ANY FLDDOM
Function DSK DROP inactive: DSKs remain unchanged DSK1 is switched off, DSK2 unchanged DSK2 is switched off, DSK1 unchanged Both DSKs are switched off
Press the associated function key to switch over between ANY, FIELD1 and FIELD2. The setting concerns the switching of the crosspoints on all busses (without Ext Anz), the start of auto transitions, switching with CUT and the recalling of snapshots and timelines. In position ANY switching occurs at the beginning of the next frame. In position FIELD1/2 switching or starting occurs before the corresponding field.
148
Diamond digital DD20 / DD30
3.5 Install menu
AUX1 ME1 BGD A
AUX2 ME1 BGD B
AUX3 ME1 FILL 1
AUX4 ME1 FILL 2
AUX5
AUX6
COUPLED TO Press the associated function key to couple the selection on the Aux matrices with the other matrices, i.e. when a picture source is selected on one of the matrices the Aux bus is selected as well. If you press the key again, a new window will appear in the menu which enables you to select the matrix with which the respective Aux bus is to be coupled.
EDIT1 GVG100 PORT1 PORT2
DVE PRIZM PORT3
If you press the associated function key, an additional selection field appears which permits defining the functions of the PORT connectors at the E-box. Currently the following port protocols are available. EDIT GVG200o AUDIO MASTER DVE A53D DVE PRIZM DVE ADO EDIT1 GVG100 EDIT2 GVG100 IDENT TVS DVE CHARIS DVE VTR EDIT GVG200e DVE DPM
The items will be updated gradually. Each time you press the key the indication in the respective active field will change in cyclical order.
149
3.5 Install menu
Diamond digital DD20 / DD30
GENLOCK ADJUSTMENT From software version G, the mixers include the possibility to perform the genlock adjustment of the individual input sources in Installation menu Config E-Box. When adjusting the genlock phase, all sources have to be successively checked for their timing by switching up on the bus Video store. To adjust the genlock phase, select the softkey Config E-Box in the Install menu. The following display is represented:
With controller Genlock, the phase relation of the mixer can be shifted by 1 line up to +2 lines in comparison with the genlock reference signal. The display TIMING serves for checking the timing of the sources. The bar diagram arranged horizontally under the TIMING field displays the timing of the source to the mixer that is selected on bus Video store.
150
Diamond digital DD20 / DD30
3.5 Install menu
The display can give the following informations:
Input signal IN03 lies 17.7 s before the earliest mixer input.
No input signal in the selected input.
Input signal does not lie in area of the auto phasers.
The header line TIMING displays the source selected on bus Video store with the defined source name with the current status (e.g. IN03: no signal). The bar diagram under the header line displays the timing of the sources in the area of the auto phaser. Both arrows mark the area in which the phase relation of the sources can correctly be set for all mixer buses. In the correct timing range, the bar is light. A dark bar indicates that the source does not lie in the valid area. This can also happen when the display is between the arrows! Attention: At DD5 and DD10, the mode of representation of the menu monitor can be changed (e.g. to inverse representation) by means of switch T4 on the control panel controller. Thus the bar colors and also all other softkeys can be displayed in the menu in an inverted way. The right arrow marks the earliest mixer input (latest timing of the sources). The left arrow marks the earliest timing of the sources. When adjusting the genlock phase, switching procedures in the genlock effect again a running in of the H phase. This is indicated in the bar diagram as bounces. In this case, the run-in procedure has to be waited for.
151
3.5 Install menu
Diamond digital DD20 / DD30
3.5.6
SERVICE SUBMENU
SERVICE Press the associated key to select the SERVICE submenu. For a more comprehensive description please refer to SERVICE menu in the service manual of the switcher.
D30 Service Menu device: STUDIO 1 user: COMMON software version integrated error diagnosis DICMAC direct control and memory access halt normal operation KERMIT file transfer change KERMIT user change device name show network [V] [I] [D] [H] [K] [U] [N] [S]
EXIT
HOLD
CTRC
CTRZ
SPACE
RUBOUT
ENTER
152
Diamond digital DD20 / DD30
3.5 Install menu
3.5.7
DIAGNOSIS SUBMENU
DIAGN Press the associated key to select the DIAGN menu. The diagnostics submenu serves for the output of error messages. The error messages are listed in the menu in separate windows according to error sources, i.e. control panel (panel) and electronics box (E-box). In the representation of the errors, error states (S) are distinguished from error events (E). The errors in the list are marked accordingly. A defective p.c. board in the E-box, for instance, will be indicated as an error state. The message (e.g. S RY 1917) continues until the fault is remedied. Error events (e.g. E watchdog reset) are stored and deleted only after a specific intervention of the user. The diagnostics menu permits the indication of many different error messages. All error states are indicated and updated continuously, while only the last 16 error events are indicated. These 16 error messages are lost when the switcher is switched off.
153
3.5 Install menu
Diamond digital DD20 / DD30
EXIT Press the associated function key to return from the DIAGN menu to the higher order INSTALL menu. Press the associated function key to page up within the list of panel or E-box error messages. Press the associated function key to page down within the list of panel or E-box error messages. DELETE EVENTS Press the associated function key to delete error events from the list of panel or E-box error messages.
154
Diamond digital DD20 / DD30
3.5 Install menu
POSSIBLE ERROR MESSAGES IN THE DIAGNOSTICS MENU
No. 01 02 03 04 05 06 07 08 09 10 11 12 13 14 15 16 17 18 19 20 21 22 23 24 25 26 27 28 29
Error messages watchdog reset V missing V too fast V too slow main display controller file contents lost: FILE NAME CHEAPERNET interface CHEAPERNET cabling CHEAPERNET send failed low battery voltage too many devices at CHEAPERNET button display controller no CHEAPERNET communication realtime clock
Source of error
Control desk E-Box
Control desk E-Box
V-PLL not locked power supply I power supply II too many panels port: no communication port: transmitter defekt port: polled tributary busy port: network information lost port: protokol error port: system service error received port: destin. tributary unavailable port: communication distorted port: common error mess. received port: network too large Control desk E-Box
155
3.5 Install menu
Diamond digital DD20 / DD30
No. 30 31 32 33 34 35 36 37 38 39 40 41 42 43 44 45 46 47 48 49 50 51 52 53 54 55 56 57 58 59 60 61
Error messages port2: no communication port2: transmitter defekt port2: polled tributary busy port2: network information lost port2: protokol error port2: system service error received port2: destin. tributary unavailable port2: communication distorted port2: common error mess. received port2: network too large port3: no communication port3: transmitter defekt port3: polled tributary busy port3: network information lost port3: protocol error port3: system service error received port3: destin. tributary unavailable port3: communication distorted port3: common error mess. received port3: network too large DUART 1 Interrupt 3 EPROM checksum bank x/y RAM DUARD 2 Interrupt 2 I/O to boards too many foreign devices Memory Disk file contents lost: Disk Input Proc.1 Input Proc.2
Source of error
E-Box
E-Box
Control desk E-Box
E-Box
156
Diamond digital DD20 / DD30
3.5 Install menu
No. 62 63 64 65 66 67 68 69 70 71 72 73 74 75 76 77 78 79 80 81 82 83 84 85 86 87 88 89 90 91 92 108
Error messages Input Proc ME Proc.1 ME Proc.2 ME Proc.3 ME Proc Key Proc Key Proc.1 Key Proc.2 Key Proc.3 Wipe Proc Wipe Proc.1 Wipe Proc.2 Wipe Proc.3 Out Proc low 5V Genlock ref. Bankload Clock V-proc Field Puls Vert. Puls H-Input Puls H-F Puls H-S Puls H- P Puls H-Out Puls H-Aux Puls + Power supply failed! Power supply failed! read/write to RM1923 failed! F-Pulse missing slave processor not loaded
Source of error
E-Box
E-Box
E-Box
E-Box
157
3.5 Install menu
Diamond digital DD20 / DD30
3.5.7.1
FADER ADJUST By pressing the FADER ADJ softkey, a routine for the adjustment of the switchers faders is triggered. In this process, the user is asked to move all faders first to the bottom and then to the top limit position. Example:
FADER ADJ
158
Diamond digital DD20 / DD30
3.5 Install menu
3.5.8
AUX PANELS SUBMENU
AUX Press the associated key to select the AUX PANELS submenu.
For the switchers DD5, DD10, DD20 and DD30, two types of AUX panels are available. Type CP-300 with 24 source selection keys and six bus delegation keys, and type CP-330 with 48 source selection keys and six bus delegation keys. In addition to the AUX panels, two types of status displays (UMDs) can be connected to the same control bus. Type RP 1 UMD includes a display with eight characters and type RP 2 UMD includes two displays with eight characters. Since maximally 32 devices can be operated at the MPK bus, the number of the connectable UMDs depends on the num ber of the installed AUX panels. Number of UMD = 32 number of AUX panels
AUX delegation
The bus delegation keys can be assigned in menu AUX Panels to all buses. For this purpose, the mixer types DD5 and DD10 require the connection of a menu monitor. As default, the bus delegation keys are assigned to the AUX buses AUX1 to AUX6. Not all of the smaller mixer types have these buses.
159
3.5 Install menu
Diamond digital DD20 / DD30
EXIT Press the associated function key to return from AUX PANELS menu to the higher order INSTALL menu.
BUS BUS
Press the associated function key to select the controlled bus.
Press the associated function key to move the cursor from field to field in the entry mask. The active field is provided with a black background.
160
Diamond digital DD20 / DD30
3.5 Install menu
AUX assignment for internal busse
The assignment of the video signals to the keys of the AUX control panels CP-330 and CP-300 cannot be changed, however, it depends on the electronics box selected at the control panel. For DD20 and DD30, only CP-330 (with 48 source selection keys) should be used, in order to be able to select all signals. For DD10 and DD5, both panels can be used. The lower row of CP-300 (keys 24 .. 47) has the same assignment as the upper one.
Key 0 1 32 33 34 35 36 37 38 39 40 41 42 43 44 45 46 47
DD20 and DD30 Input or internal signal Black IN 01 IN 32 COL1 COL2 VIDEO STORE MONT PROC 1 MONT PROC 2 ME1 ME2 PP (= PGM) PVW ME1 PVW ME2 PVW PP ME1 KEY ME2 KEY CLEAN Black
Key 0 1 16 17 18 19 20 21 22 23 24 25 40 41 42 43 44 45 46 47
DD5 and DD10 Input or internal signal Black IN 01 IN 16 COL VIDEO STORE CLEAN PVW PGM Black Black Black IN 01 IN 16 COL VIDEO STORE CLEAN PVW PGM Black Black
AUX assignment for external AUX busses
In case of delegation the AUX panels to external crossbars (Ext Aux 1...6) the following assignment is valid: Key 0 1 L 47 Signal Input 0 of external crossbar Input 1 of external crossbar L Input 47 of external crossbar
161
3.5 Install menu
Diamond digital DD20 / DD30
Installation
Each master control panel RPD-xx allows connection of up to four AUX panels to the serial port (RS-422). Previously, the address has to be adjusted at each AUX panel, adjusting at each of the four AUX panels another address. Proceed as follows: 1. Remove on the rear of the panel the small cover cap, revealing a DIP switch module with 8 switches. 2. Adjust the DIP switches 1 to 8 as follows: (0 means switch OFF = downwards, 1 means switch ON = upwards) Schalter 1. Panel 2. Panel 3. Panel 4. Panel 1 0 1 0 1 2 0 0 1 1 3 0 0 0 0 4 0 0 0 0 5 0 0 0 0 6 0 0 0 0 7 0 0 0 0 8 1 1 1 1
Is applicable up to software DS0041L
From software version DS0011G which replaces the undermonitor displays, the switches have to be set as follows:
Schalter 1. Panel 2. Panel 3. Panel 4. Panel 3. Fasten the cover cap.
1 0 1 0 1
2 0 0 1 1
3 0 0 0 0
4 0 0 0 0
5 1 1 1 1
6 1 1 1 1
7 1 1 1 1
8 1 1 1 1
4. Connect the panels among each other and with the serial port of the master control panel. For this purpose, a 9-wire cable with 9-pin Sub-D connectors is required (connected) by means of which the sockets MPK of the AUX panels and the serial port of the master control panel are connected.
RPD 10
MPK
AUX-CP
MPK
AUX-CP
MPK
AUX-CP
MPK
AUX-CP
5. Apply 5V DC to the AUX panels. 6. Select the protocol AUX / UMD in the SETUP of the master control panel at PORTP.
162
Diamond digital DD20 / DD30
3.5 Install menu
3.5.9
GPI SUBMENU
GPI Press the associated key to select the GPI submenu.
Press the associated key to select the GPI submenu.The GPI submenu serves for the definition of the signal parameters for the GPI inputs and GPI outputs 1...8. An entry field is provided for the individual signals that can be accessed with the cursor keys. In the Ident line, an abridged symbolic name of the respective input and output can be entered. Default settings are GPO1...8 and GPI1...8. The alphabetical keypad in the Wipe panel and the numeric keypad in the EXTRA panel can be used to change the names. In the Preroll line, a preroll time (in fields) can be entered, for instance, to switch a VTR with a defined run-up time. The time value is entered with the numeric keypad in the EXTRA panel. The Attach function offers a major advantage. If you select a fixed source in the Attached to line and also select the Auto function in the GPI OUT menu, the associated GPI signal is always set with a defined preroll time as soon as the source is faded-in whenever the fixed source is selected on one of the buses. This automatic function is particularly helpful with several VTRs with different preroll times.
163
3.5 Install menu
Diamond digital DD20 / DD30
EXIT Press the associated function key to return to the higher order INSTALL menu.
ATTACH
Press the associated function key to assign a fixed video source to the GPI channel marked with the cursor. For this purpose, the keys of the Background bus are highlighted with a running light. Select one of these keys to link the associated video source permanently with the GPI channel. The source identification is shown in the entry field.
PREROLL
Press the associated function key to enter a preroll time in fields. The time can be entered with the numeric keypad in the EXTRA panel.
PULSE
Press the associated function key to define the signal to be sent (GPI OUT) as a pulse signal. In this case, P is entered in the Pulse/Static line.
STATIC
Press the associated function key to define the signal to be sent (GPI OUT) as a static signal. In this case, S is entered in the Pulse/Static line.
DURAT.
Press the associated function key to set the pulse duration (P status) of the signal to be sent (GPI OUT). After you have pressed this key, a running light in the numeric keypad prompts the entry of a numeric value: Number of fields = max. 254 = 5 seconds.
Press the associated function key to determine whether the positive or negative edge of the arriving signal (GPI IN) is to be evaluated. The corresponding symbol for positive or negative pulse edge is entered in the Edge line.
164
Diamond digital DD20 / DD30
3.5 Install menu
TRIGGER
Press the associated function key to simulate GPI IN and GPI OUT for testing or installation purposes. The channel whose entry field is marked with the cursor will be triggered.
Press the associated function key to move the cursor from field to field within the entry mask. The active field is provided with a black background.
BLANK
Press the associated function key to enter a blank during the source name entry (Ident).
RUBOUT
Press the associated function key to delete the contents left of the current cursor position.
165
3.5 Install menu
Diamond digital DD20 / DD30
3.5.10
SUB-MENU EXT AUX
RS422 router interface with BTSASCIIProtocol 3.5.10.1 General The RS422 router interface permits the control of external BTS crossbars such as Mars, Venus or TVS. The following applications are conceivable:
D Switching of an emergency crossbar D Connection to upstream crossbars D External Aux buses
An external crossbar can be controlled from the switcher if the crossbar features a corresponding controller such as: Mars: Venus: TVS: CE300 controller SC400 controller CE2200 controller
Control is also possible with the BTS control system Jupiter provided this is equipped with the VM3000 controller. In addition, the corresponding video and control wiring must be provided. The ROUTER INTERFACE protocol for the XBAR port is loaded by the switcher as a standard and need not be selected separately. The following pages contain more detailed information on wiring and control. The instruction set for the BTSASCII protocol is defined in BCS3000 ASCII computer interface protocol documentation. The transfer of the source mnemonic codes from upstream crossbars to the switcher does not belong to the router interface but is possible with the IDENT XBAR protocol which can be selected in the CONFIG PANEL installation sub menu.
166
Diamond digital DD20 / DD30
3.5 Install menu
3.5.10.2 Menu settings In order to adapt the system to the desired environment and to configure it for external crossbars, several menus are available in the switcher. The EXTERN AUX menu is selected by pressing the EXTERN AUX softkey in the INSTALLATION menu.
The EXTERN AUX menu serves as a reference table for the source designations of the signals on the external crossbar. Standard sources have the designation PRxx (PreRouter xx). The source designations entered in this table are indicated in the displays above the Aux key bank when one of the six external crossbar outputs is selected. The table can be edited with the cursor softkeys, the alphabetical keyboard and the numeric keypad which permits entering user specific source designations.
Press the EXIT softkey to return to the higherorder INSTALLATION menu. Press the CONFIG softkey to select a further menu for the entry of the configuration parameters.
167
3.5 Install menu
Diamond digital DD20 / DD30
The CONFIG menu permits setting the configuration parameters for external crossbars. The menu is divided into two parts. active operation active crossbar control In this case an external crossbar output (max. 6) can be switched immediately upstream of the switcher operation. Operation of the external crossbar as with Aux bus. The delegation to external buses is made with the EXT AUX key. passive crossbar control In this case an external crossbar output (max. 6) is coupled to one of the internal crossbar buses of the switcher.
passive operation
The OUT XBAR line permits entering the desired output number of the external crossbar to be switched by the external Aux bus. Admissible output numbers are 0 ... 127. The Prerouter line serves to indicate with Yes/No if the corresponding output of the external crossbar is selected as source in the IDENT INPUT menu. For further details please refer to Ident Input menu. The Coupled to line permits entering an internal switcher bus. In this case the external crossbar is coupled to an internal switcher bus. Repeated pressing of the COUPLE softkey scrolls through the various buses available in the switcher. Note: In active operation and enabled coupling only the external crossbar is coupled. The direct switching of sources on the external crossbar with separate crossbar control panel does not have any effect on the internal switcher buses.
168
Diamond digital DD20 / DD30
3.5 Install menu
XBARIdent: The source mnemonic codes from upstream crossbars can be transferred to the switcher using the IDENT XBAR protocol. For this purpose a corresponding control cable must be provided in addition to the video cable between switcher Ebox and external crossbar (TVS, Mars, Venus) and the protocol for the relevant port must be selected in the CONFIG EBOX menu. For further details please refer to Supplement 3 TVS Interface. The mnemonic code transfer is enabled with the IDENT XBAR# softkey in the IDENT INPUT menu. For this purpose the desired switcher input must be selected with the cursor. By pressing the IDENT XBAR# softkey a # appears in the Ident line of the selected source. The desired output number of the external crossbar can be entered with the numeric keypad.
Extern XBAR: Which external Aux bus is to be assigned to the switcher inputs can be determined with the EXTERN XBAR$ softkey. For this purpose the desired switcher input must be selected with the cursor. By pressing the EXTERN XBAR$ softkey a $ appears in the Ident line of the selected source. The desired output number of the external Aux bus can be entered with the numeric keypad. A YES is entered automatically for this Aux bus in the Prerouter line.
In order to delete an IDENT XBAR or EXTERN XBAR entry, move the cursor into the entry field to be cleared, press the IDENT XBAR or EXTERN XBAR softkey and press Clear (in the numeric keypad). After this operation the default input name appears in the entry field.
169
3.5 Install menu
Diamond digital DD20 / DD30
Basic diagram for pre-routing
00 01 02
VENUS SD Router
SC-400
Port CONFIG RS-422 (gekreuzte Leitungen, crossed wires)
45 46 27
Inputs 01 02
Port XBAR
DIAMOND DIGITAL Switcher
30 31 32
Hinweis: Note:
Keine Tally-Signalisierung ber den Pre-Router No tally lighting via pre-router
170
Diamond digital DD20 / DD30
3.5 Install menu
Basic diagram for pre-routing
00 01 02
MARS SD Router 24 x 8
CE-300
Port CONFIG RS-422 (gekreuzte Leitungen, crossed wires)
21 22 23
Inputs 01 02
Port XBAR
DIAMOND DIGITAL Switcher
30 31 32
Hinweis: Note:
Keine Tally-Signalisierung ber den Pre-Router No tally lighting via pre-router
171
3.5 Install menu
Diamond digital DD20 / DD30
Basic diagram for parallel routing
Distribution Amplifiers
Inputs 01 02
Port XBAR
RS-422 (gekreuzte Leitungen, crossed wires)
DIAMOND DIGITAL Switcher
Outputs PGM ME1
....
Hinweis: Note:
.... ....
not assignet not assignet PRM ME1 PGM ME2 PGM PP PVW ME1 PVW ME2 PVW PP Clean feed
31 32
....
CLEAN
00 01 30 31 BLACK 32
SC-400 CE-300
Port CONFIG
SD Router
33 34 35 36 37 38 39 40 41 8 Bus outputs similar to the internal mixer buses
Keine Tally-Signalisierung ber den Parallel-Pouter No tally lighting via parallel-router
172
Diamond digital DD20 / DD30
3.5 Install menu
Online name transfer from routing system into Diamond switcher
PVW monitors .... UMDs DIAMOND DIGITAL Control panel
Signal routing to PVW monitors Inputs 00 01 02 Inputs
VENUS SD Router
DA DA DA
01 02
DIAMOND DIGITAL Switcher EBox
31 32 More
VM-3000
DA DA DA
30 31 32
Port 1/2/3
RS-422 cable for name transfer
Tally contacts out
Tally Logic MI-3040
Tally Distrib. RLW...
Note:
The MI-3040 is hooked-up directly to the VM-3000 by a 9-pin serial cable and its relays and opto-isolators are defined by software in the configuration editor.
....
RS-422
....
....
.... ....
Tally
to monitor tally
173
3.6 Disk / File menu
Diamond digital DD20 / DD30
3.6
DISK AND FILE MENUS
The DISK menu is used to store and recall switcher files. The FILE submenu serves for the file management and file processing within the switcher system.
3.6.1
STORING AND RECALLING DATA WITH FLOPPY DISK The DISK menu can be selected from the STATUS menu.
EXIT Press the associated function key to return from the DISK menu to the higher order STATUS menu.
FILE Press the associated function key to change into the FILE submenu. For further information please refer to the sections below.
174
Diamond digital DD20 / DD30
3.6 Disk / File menu
DELETE DISK Press the associated function key to erase the disk in the disk drive. Before the instruction is executed, a safety confirmation inquiry is made. Use CANCEL to cancel the procedure and DELETE to erase the disk.
ALL SETUPS STORE RECALL Press the associated function key to STORE or RECALL all files of the switcher and the associated E-box. In this process two directories are generated on the floppy disk in which the following data are stored: ALL-EB ALL-PA contains all files of the E-box contains all files of the control panel.
This function can be used to create the standard backup disk.
USER DATA STORE RECALL Press the associated function key to STORE or RECALL user specific data from the control panel and the associated E-box. During storing, the following internal files of the logged-in user are written on the disk: From the E-box: TEXTURES From the control panel: STATE-PA STATE-EB EXTRA PATT-USR For further information please refer to Standard files in FILE menu.
Note: When the user files are recalled, the same system configuration (user, access etc.) must be given as at the time of storing.
175
3.6 Disk / File menu
Diamond digital DD20 / DD30
3.6.2
GENERAL INFORMATION ON FILE MENU The operation and the terms in the FILE menu are mostly identical with those used for the file management on personal computers. A switcher system may be seen as a PC network in which the various E-boxes and panels represent a PC. A 3.5 HD floppy disk with a capacity of 1.44 MB is used as storage medium. The FILE menu serves to create, copy and delete directories or to delete, copy, rename etc. individual files. Files can also be transferred between the individual units (devices) in the network.
The FILE menu consists of a left and right overview window. Depending on the system hierarchy, these windows permit the selection of the devices, the directory structure or the individual files. During a copying procedure, the system will show the source file in one window and the destination in the other. The left window may contain the directory structure and the right window the files of the current directory. One window can also be used to show the contents of a disk in another control panel.
3.6.3
DIRECTORY STRUCTURE OF THE SWITCHER
Device
EBOX ACCESS CONFEB COUPLE
Directory/File
EXTRA BANK 1 S001 S002
Snnn
Example Ebox
BANK N
176
Diamond digital DD20 / DD30
3.6 Disk / File menu
The highest level in the directory structure is the DEVICE level. Here all devices connected to the network (PANELS, E-BOX) are indicated. You can return to this highest level from any place within the directory hierarchy simply by pressing the DEVICE softkey (F19). On the lower levels the files of the individual devices are stored (FILE level). The directory structure is fixed. The only directory that can be changed is DISK in the control panel (DISK level). Within the directory there are three different types of files. They are identified in the USER columns of the directory window. 1. USER-TYPE = [#] SHARED This type of file is available only once and is used by all users. 2. USER-TYPE = [USER-name] These files exist separately for each user (maximum 8). If files of this type are in the directory, a new USER softkey will appear below F20 which serves to scroll through the individual files arranged by users (toggle mode). 3. USER-TYPE = [USER-name] Files of this type are assigned to a given user on a fixed basis. These are personal files (e.g. EXTRA, DISK) and cannot be toggled with the USER key.
177
3.6 Disk / File menu
Diamond digital DD20 / DD30
3.6.4
STANDARD FILES IN FILE MENU The following standard files are indicated in the FILE menu. Depending on the access rights of the logged-in user (see table) there are different possibilities.
Files in the electronics box File (Type) ACCESS (shared) Contents User table with name, access right and password. Logged-in user with assigned functional units of all control panels. CONF-EB (shared) All basic video settings of the E-BOX (16/9 - 3/4, Round 8bit, Genlock Phase, Col Limiter). Selected port protocols. Preselections by the users (Aux Couple, Auto PVW, GPI, TVS, prematrix DVE). COUPLE (user) EXTRA (shared) Key/Fill-Signalpaare Contains all snapshots and timelines of all users. As EXTRA is a directory file, the individual snapshots and timelines are directly accessible. Each snapshot and each timeline belong to a user. Table of the symbolic names for the video and key inputs. Table of the symbolic names for the video and key inputs.
IDENT (user) MARCO-EB (shared)
178
Diamond digital DD20 / DD30
3.6 Disk / File menu
Continue table File (Type) MATR-TVS (shared) Contents Conversion table for the input and output numbers of a TVS matrix which is used for monitor switch-overs of the switcher input signals according to the switcher file ASSIGN. Data of the user wipe patterns including the modifications. Data on the current switcher status (matrices, transition, wipe generator, key processor, mask generator (without PaintMask), matte generator, PVW selection, GPI assignment and activation, EXTRA Define Memo). Patterns for color background.
PATT-USR (user) STATE-EB (user)
TEXTURES (shared)
Access rights User Permit File ACCESS CONF-EB COUPLE EXTRA IDENT MACRO-EB MATR-TVS PATT-US STATE-EB TEXTURES SYSTEM D D D D D D D D D D CONFIG D D D D D D D D D OPERATOR
D D D D D D
179
3.6 Disk / File menu
Diamond digital DD20 / DD30
Files in the control panel File (Type) ASSIGN (user) DISK (shared oder User) CONF-PA (shared) Contents Assignment table of matrix keys on the control panel to the inputs of the electronics box. Contents of the memory disk in directories. Access to individual files possible. Data of all available functions in the CONFIG PANEL menu and the functions LCD, LOWLI, MOUSE and T.BALL in the INSTALL menu. Contains the macros defined in DICMAC. Data of the current control panel status (menu, bus delegation, trackball and/or mouse lock, fader assignment based on selection in ACCESS menu).
MARCO-PA (shared) STATE-PA (user)
Access rights User Permit File ASSIGN DISK CONF-PA MACRO-PA STATE-PA SYSTEM D D D D D CONFIG D D D D D OPERATOR D D D
180
Diamond digital DD20 / DD30
3.6 Disk / File menu
3.6.5
CONTENTS OF DIRECTORY WINDOWS
Device level (Example) 1 2 3 4 5 6
The directory window contains the following information: 1 2 3 Marking symbol >: Device name: Device type: indicates the last device selection. can be freely selected by the customer. indicates the respective type of BTS device (e.g. diamond pan = Diamond control panel, diamond box = Diamond electronics box). Cheapernet address, is automatically determined when the system is started. the currently operated control panel is identified in this column as me.The currently selected electronics box is identified as my box. indicates the software version of the respective device.
4 5 6
Address: Current devices: VERS:
181
3.6 Disk / File menu
Diamond digital DD20 / DD30
File / directory level (Example) 1 2 3 4 5 6
The directory window contains the following information: 1 2 3 Marking symbol >: Device name: User: indicates the last file or directory selection name of file or directory User column [#] [user-name] = shared; only one file of this type is available and is used by all users. = file available for each user (max. 8) or personal file
Typ:
identification of directories and origin of data files: DIR ALD = directories that can be selected = Auto Load Directory
Date:
for internal files, the date when the menu was selected; for DISK and EXTRA files, the last date of storing. time when the menu was selected.
6 7
Time:
*** TO UPPER DIR / ALL FILES ***: returning to the higher order directory and selection when you copy or erase directories.
182
Diamond digital DD20 / DD30
3.6 Disk / File menu
3.6.6
SOFTKEYS FOR MENU CONTROL
The FILE menu contains different softkeys depending on the selected directory level (device, file, and disk level). The current directory window is highlighted with a bar. On the disk and file level, further windows above the directory windows contain the following information: First line: device name (can be selected by the user) device type (type of BTS device) logged-in user complete directory path
Second line:
On the disk level also the available capacity of the disk (e.g. 100%) is indicated in the left or right upper corner. An arrow below the menu title indicates the current direction of copying between the directory windows.
EXIT
Press the associated function key to return from the FILE menu to the higher order DISK menu. The status of the FILE menus, however, is preserved and will be restored after renewed selection.
SELECT
Press the associated function key to select a subdirectory in the current directory window or - if the cursor is in line *** TO UPPER DIR/ALL FILES *** - to return to the next higher directory.
Press the associated function key to page up or down in the current directory window.
183
3.6 Disk / File menu
Diamond digital DD20 / DD30
Press the associated function key to move the cursor one line up or down in the current directory window.
PfeiltastenPress the associated function key to jump between the active directory windows. The marker bar in the windows moves to the now active window. In addition, the window above the directory window is highlighted. DEVICE
Press the associated function key to return from the current directory window directly to the highest level (device level).
USER
This softkey is only available on the file level. Each time you press the associated function key, you switch over between the files that are available several times for the different users within the directory (toggle mode).
ALD
This softkey appears only when the directory window displays the diskcontents (refer to section 3.6.14).
184
Diamond digital DD20 / DD30
3.6 Disk / File menu
3.6.7
RENAMING FILES AND DEVICES The Rename function permits changing the names of files, directories or devices. Device names can only be changed by users with SYSTEM access.
RENAME
If you press the associated function key, a new window with a new key assignment appears in the menu, where the new name can be entered. Names can have the following lengths: Device name: File names: Directory names: 8 characters 12 characters 8 characters
All letters of the alphabet as well as the special and the numeric characters can be used for the name. The keypad in the Wipe panel and the numeric keypad are highlighted with a running light to prompt the entry.
185
3.6 Disk / File menu
Diamond digital DD20 / DD30
OK
Press the associated function key to change the selected name to the new name.
RUBOUT
Press the associated function key to delete the character left of the current cursor position in the editing line.
CLEAR
Press the associated function key to clear the entire editing line.
CANCEL
Press the associated function key to cancel the renaming procedure.
186
Diamond digital DD20 / DD30
3.6 Disk / File menu
3.6.8
MAKING DIRECTORIES (MKDIR) The Make Directory function (MKDIR) can be used to create new directories and subdirectories on the disk.
MKDIR
If you press the associated function key, a window with a new key assignment appears in the menu, where the new name of the directory can be entered. The name of the directory may have up to 8 characters. All letters of the alphabet as well as the special and the numeric characters can be used. The keypad in the Wipe panel and the numeric keypad are highlighted with a running light to prompt the entry.
OK
Press the associated function key to create the new directory.
RUBOUT
Press the associated function key to delete the character left of the current cursor position in the editing line.
CLEAR
Press the associated function key to clear the entire editing line.
CANCEL
Press the associated function key to cancel the MKDIR procedure.
187
3.6 Disk / File menu
Diamond digital DD20 / DD30
3.6.9
DELETING AND RESETTING FILES With the Delete function you can delete own, i.e. user created files on the disk level. Any files on the file level are not erased with the Delete function but are reset to their default system status. The DELETE Disk instruction can be used to erase all files available on the disk and to make a selected user the new owner. The respective file must be selected with the marker bar.
DELETE
If you press the associated function key, a window with a new key assignment appears in the menu. This window serves as a safety confirmation inquiry.
OK
Press the associated function key to delete the selected file or to reset the selected system file to default status.
CANCEL
Press the associated function key to cancel the deletion procedure.
USER
This softkey is only available on the disk level. Repeated pressing of the associated function key permits successive selection of all logged-in users in the switcher system. The user names are indicated in the window. After completion of the deletion process (OK), the disk is reformatted and automatically assigned to the user whose name was last selected with the USER key.
188
Diamond digital DD20 / DD30
3.6 Disk / File menu
3.6.10
DELETING AND RESETTING DIRECTORIES If you want to delete or reset entire directories, the marker bar must be on ***TO UPPER DIR/ALL FILES*** in the current directory window.
DELETE
If you press the associated function key, a window with a new key assignment appears in the window. The menu window also contains the name of the user whose files are deleted or reset.
OK
Press the associated function key to delete or reset to default all files of the logged-in user within this directory.
OK+DIR
Press the associated function key to delete or reset to default all files of the selected user within this directory and in all subdirectories.
CANCEL
Press the associated function key to cancel the deletion procedure.
189
3.6 Disk / File menu
Diamond digital DD20 / DD30
3.6.11
COPYING FILES The Copy function permits to copy system files or user specific files within the switcher or the entire switcher network. With this function you can create backup copies transfer system tables exchange switcher settings among various users etc. Copying is always made between two directory windows (source and destination window). The directory need not belong to your own E-box or your own control panel. In copying you can access all directories of all devices connected to the network with the only limitation given by the user access rights defined in the ACCESS menu. If you copy from file to disk level, you will be asked to change the file name. The copied file will automatically take the user name of the logged-in user.
190
Diamond digital DD20 / DD30
3.6 Disk / File menu
COPY
If you press the associated function key, a window with a new key assignment appears in the menu, where the new file name can be entered if you wish to copy from the file level to the disk level. The name of the file may have up to 12 characters (XXXXXXXX.EXT).
OK
Press the associated function key to copy the file selected in the source directory under its new name into the destination directory.
RUBOUT
Press the associated function key to delete the character left of the current cursor position in the editing line (only when copying from file level to disk level).
CLEAR
Press the associated function key to delete the entire entry in the editing line (only when copying from file level to disk level).
CANCEL
Press the associated function key to cancel the copying procedure.
191
3.6 Disk / File menu
Diamond digital DD20 / DD30
3.6.12
COPYING DIRECTORIES If you want to copy entire directories, the marker bar must be on ***TO UPPER DIR/ ALL FILES*** in the currently selected directory window.
COPY
If you press the associated function key, a window with a new key assignment appears in the menu. The menu window also indicates the user to whom the files are assigned.
OK
Press the associated function key to copy all files in the current directory into the destination directory.
OK+DIR
Press the associated function key to copy all files in the current directory as well as the subdirectories into the destination directory.
CANCEL
Press the associated function key to cancel the copying procedure.
192
Diamond digital DD20 / DD30
3.6 Disk / File menu
3.6.13
COPYING USER-SPECIFIC FILES Different users may copy user-specific files within the switcher as follows:
Prerequisites
For copying a file to another user, the user to receive the file (destination user) must be logged in. In addition, the user must have access to the file to be copied (for further information please refer to the file description in the operating instructions).
Procedure
D Select FILE menu. D Move cursor into the directory into which the file is to be copied (target directory).
D Change to the second directory window and position cursor on the file to be
copied (source file) If you wish to copy the source file of a user different from the indicated user, the USER softkey permits selecting the file of another user.
D Press the COPY softkey. A window with the name of the target file and the
loggedin user will appear.
D Press the OK softkey to start the copying procedure.
If the copying cannot be executed, a corresponding message appears in the activity window.
193
3.6 Disk / File menu
Diamond digital DD20 / DD30
3.6.14
LOADING BACKUP FILES (AUTO LOAD) Supplement to the operation instructions, section File Menu. When creating backup files, directory entries are made on the disk, having the type designation ALD. When loading the backup data into the mixer, this type information is evaluated. Directories with the type information ALD are reloaded from the floppy disk into the corresponding device (EBox, panel). Directories with the type information DIR are skipped when reloading. Should be prevented that data are reloaded into the devices connected to the network, you can skip the corresponding directory by converting the type information ALD into DIR. Conversion of the type information is possible by means of softkey ALD in the File menu. Insert the disk into the disk drive, move the cursor bar onto the corresponding directory and press softkey ALD. Every time the key is pressed, the type information changes from DIR into ALD. See in the figure (page 1) the files D5-PAN with the type DIR and D30-PAN with the type ALD. Softkey ALD appears only when the directory window displays the disk contents.
Softkey ALD appears only when the directory window displays the diskcontents.
194
Diamond digital DD20 / DD30
3.6 Disk / File menu
3.6.15
ERROR MESSAGES The following error messages may appear in the DISK menu. These messages must be seen in the direct context of the previously selected operating status. This status is also indicated in the error messages window.
"on system" "user doesn't exist" "checksum error" "different file type" "not enough space for file" "no digital diamond file" "mask hardware not ready" "file contents lost" "illegal file name" "EXTRA currently locked" "no answer from device" "disk missing" "disk read/write error" "no more space on disk" "no user access right" "disk contents lost" "directory not empty" "file already exists" "file not found" "no open special" "file system occupied" "no file access right" "function not possible" "no such destination file" "directory limit reached" "no more allocation in bank" "it's a local function only" "system permission missing" "invalid path combination" "system limit reached" "no box selected" "illegal device""invalid directory" "disk user must be" "no 1.44 MB disk format" "disk is write protected"
195
3.6 Disk / File menu
Diamond digital DD20 / DD30
Example of an error message
OK
Press the associated function key to acknowledge the error message and to cancel the selected function.
196
Diamond digital DD20 / DD30
3.6 Disk / File menu
197
3.7 Transfer menu
Diamond digital DD20 / DD30
3.7
TRANSFER MENU
The TRANSFER menu serves for the transfer of switcher settings between the various mixing levels of the switcher. During this procedure either all settings of a mixing level or individual parameters (wipe, key, mattes) may be transferred.
198
Diamond digital DD20 / DD30
3.7 Transfer menu
UNDO
Press the associated function key to recall the previous status after a transfer procedure.
MODE EXCHNG Each time you press the associated function key, you select a different mode for the transfer: EXCHNG COPY In this transfer mode, the settings of the two defined levels are exchanged. In this transfer mode, the settings of one level are copied to the other level, thus overwriting the previous setting.
MODULE ME PATTER KEY COLOR
Press the associated function key to determine which settings are to be transferred. ME PATTERN KEY COLOR all settings of one mixing level wipe pattern setting including wipe modifications key setting of one key level color setting of the matte generators
After the selection a new menu appears with new softkeys that offer different entry options depending on the selection. Please refer to the illustrations on the next pages. Subsequently enter the source of the setting transfer in the from line and the destination of the setting transfer in the to line. The possible entries are available as softkeys in the menu. The transfer will automatically be executed after the entry has been completed.
EXIT Press the associated function key to return to the higher order STATUS menu.
199
3.7 Transfer menu
Diamond digital DD20 / DD30
200
Diamond digital DD20 / DD30
3.7 Transfer menu
Color pick function
In connection with the new key processor (RY 1943 with ChromaKey), it is possible to select colors with the cursor from video pictures and to assign them to each of the internal Matte and ColorBackgrounds generators. KEY 2
KEY 1
COLOR PICK Select with softkey COLOR PICK KEY1 or KEY2 the corresponding channel of the keyers. The keyers panel is delegated accordingly and the functions chroma key and cursor are switched on (key lit). In the menu, a window is displayed the information.
from: to:
XXXXXXXXX
Position cursor to the desired color in the picture.
201
3.8 Masks menu
Diamond digital DD20 / DD30
3.8
MASKS MENU
The MASKS menu is not selected from the STATUS menu but can only be selected with the menu selection keys. This menu serves for the delegation and the setting of mask parameters.
The Diamond digital DD20/DD30 production switchers provide extensive masking capabilities which enable the operator to correct even difficult pictures. For the keyers, rectangular masks are available. As an alternative, also the wipe patterns of the wipe generator may be used for masking. The volatile masks store offers new ways of masking. A key signal or a pattern signal may be stored. The PaintModeMasking feature permits the creation of own masks which are perfectly adapted to the individual requirements.
202
Diamond digital DD20 / DD30
3.8 Masks menu
3.8.1
MASK DELEGATION
KEY1 ME1
KEY2
KEY1 ME2
KEY2
DSK1 ME3
DSK2
Press the associated function key to delegate the Masks panel to a keyer if you want to change the mask generator proposed by the automatic delegation system.
3.8.2
CREATING A BOX MASK
Mask Source PATT1 PATT2 STORE BOX BUS
The BOX key serves to select a rectangular mask for masking. The size of the mask can be adjusted with the four controls LEFT, RIGHT, TOP, and BOTTOM.
LEFT
RIGHT
TOP
BUTTON
Bar graphs to indicate the mask size.
203
3.8 Masks menu
Diamond digital DD20 / DD30
3.8.3
ADJUSTING THE MASK POSITION You can freely position the mask in the picture with the trackball in the Positioner panel. For further information please refer to section Positioner Panel.
3.8.4
CREATING A WIPE MASK
Mask Source PATT1 PATT2 STORE BOX BUS
With PATT1 or PATT2 one of the wipe generators can be selected for masking. The wipe pattern can be directly selected with the wipe pattern selection keypad in the Wipe panel. The size of the wipe pattern can be adjusted with the SIZE control in the Wipe panel.
SIZE
You can freely position the wipe mask in the picture with the trackball in the Positioner panel after you have enabled Pos or Extend Pos in the Wipe panel. For further information on the wipe pattern control please refer to the section Wipe Panel. Note: Please note that the wipe generators can be used simultaneously for several applications which may interact with one another.
204
Diamond digital DD20 / DD30
3.8 Masks menu
3.8.5
CREATING A MASK FROM MASK STORE
Mask Source PATT1 PATT2 STORE BOX BUS
The STORE key serves to select the mask store as mask source. The automatic delegation system automatically switches over the Stores panel to Mask store control. For further information on store control and PaintModeMasking please refer to the section Stores Panel.
3.8.6
SELECTING ANY OTHER SOURCE AS MASK
Mask Source PATT1 PATT2 STORE BOX BUS
If BUS is selected as a mask source, the luminance component of any input signal can be used as a mask, with adjustable gain and clip. In order to select the source, hold down the Mask Bus key and select the input on the Aux Buses key bank. Note: A mask bus is available in any mixing level.
3.8.7
OTHER SETTING OPTIONS
FORGND
Press the associated function key to select whether the mask should suppress (mask) or force the foreground picture (Forced Foreground). If enabled, Forced Foreground is active.
INV
Press the associated function key to invert the mask signal. This means that, for instance, with a rectangular mask, not the inside but the outside of the rectangle is used for masking.
205
3.8 Masks menu
Diamond digital DD20 / DD30
PVW
Press the associated function key to highlight the mask signal on the preview monitor. This function serves to adjust the mask. Note: In Mask PVW mode, the mask is only represented as a 1-bit signal. If you want to exactly position a mask with softness, simply switch on the mask with the Mask on key in the Keyers panel.
RESET
Press the associated function key to position the box mask in the center of the picture at a preset size.
EXIT Press the associated function key to return to the previously selected menu.
206
Diamond digital DD20 / DD30
3.8 Masks menu
207
3.9 Stores menu
Diamond digital DD20 / DD30
3.9
STORES MENU
The STORES menu is not selected from the STATUS menu but can only be selected with the menu selection keys. The menu serves for the operation of the in-built (video) stores of the switcher.
The Diamond digital DD20/DD30 production switchers include four volatile stores for video signals and key, shadow or trick signals which permit the creation of new effects without using external units. The video store permits storing a 4:2:2 video signal which can then be faded in as freeze picture. The matte store serves to store a key or wipe signal which can then be used for modulating the background matte. The matte store is also used for storing FractalTextures. The mask store permits storing a key or wipe signal or creating own masks with PaintModeMasking . There is one mask store in each mixing level. The Shadow Stores (as part of the optional montage processor) permit creating a freely positioning drop shadow for a key signal. For this purpose it is enough to enable the Shdw store key in the corresponding keyers panel. The shadow will have the same color as a key Border/Shdw/Drop/Outline. Note: If the shadow is positioned above and left of the key signal, the shadow signal is delayed by one frame versus the key signal for technical reasons. This phenomenon can be seen with moving key signal. Each ME has a shadow store.
208
Diamond digital DD20 / DD30
3.9 Stores menu
3.9.1
SELECTING THE MIXING LEVELS
ME Press the associated function key to assign the STORES Menu for the Mask Store and Shdw Store to the MEs if you want to change the ME proposed by the automatic delegation system. The current assignment (e.g. ME1) is indicated in the menu.
3.9.2
STORE DELEGATION
MASK
MATTE Store Selection
VIDEO
The delegation keys MASK, MATTE and VIDEO serve to switch the menu control to one of the stores.
3.9.3
FIELD AND FRAME MODE
FRAME FIELD If you press the associated function key, you can select separately for each store whether both fields or a particular field is to be recalled from the store. This key is enabled in all store modes. Each time you press this key, one of three operational statuses will appear in cyclical order.
FRAME 1st FIELD 2nd FIELD
For the mask store also the read-in operation can be switched over to Field or Frame mode. This avoids field flickering during storing.
209
3.9 Stores menu
Diamond digital DD20 / DD30
3.9.4
FREEZE
FREEZE
Press the associated function key to store a picture signal. Note: Please note that a signal is delayed by one frame when it passes through the store.
3.9.5
STORING A VIDEO PICTURE (VIDEO STORE, OPTION: FRAME GRABBER) To store a video picture, proceed as follows:
VIDEO STORE
Enable the Video Store key in the Aux Buses panel and select a picture source.
In addition to the input sources you can of course also select the matte signals or the Previews or Program outputs. The stored picture signal can be recalled as input signal with the keys 2nd and Video Store in the Source Selection panel.
3.9.6
MATTE STORE (OPTION TEXTURE STORE)
PATT1
PATT2
KEY1 Store Source
KEY2
BUS
MATTE STORE
To store a background, proceed as follows:
Select the signal to be stored in the Matte store with PATT1/PATT2 or
KEY1/KEY2. To store a wipe signal, press PATT1 or PATT2. The desired wipe pattern and the modification can then be selected in the Wipe panel. For storing a texture, please refer to section WIPE PANEL. To assign a key signal as a source to the store, press KEY1 or KEY2. The required adjustments can subsequently be made in the Keyers panel.
210
Diamond digital DD20 / DD30
3.9 Stores menu
3.9.7
MASKE STORE
PATT1
PATT2
KEY1 Store Source
KEY2
BUS
Mask Store
The signals used in the mask store are to be taken from the same ME. To store a mask, proceed as follows:
Select the signal to be stored in the mask store with PATT1/PATT2 or In order to assign a key signal as a source to the store, press KEY1 or KEY2.
The required adjustments can subsequently be made in the Keyers panel. To store a wipe signal, press PATT1 or PATT2. The desired wipe pattern and the modification can then be selected in the Wipe panel. KEY1/KEY2 in the menu.
211
3.9 Stores menu
Diamond digital DD20 / DD30
3.9.8
PAINTMODEMASKING Paint Mode ON PAINT RUB CLEAR SHIFT
If you wish to create an individual mask, it is recommended to use a wipe signal as brush. For this purpose, select the corresponding generator with WIPE1 or WIPE2.
ON
For a free design of a mask, enable PaintModeMasking with the ON softkey.
The preview monitor now shows the wipe pattern as cursor if STORE is selected as mask source in a mask generator. Note: In the DD20 and DD30 switchers the cursor is available at the PVW output of the respective switching level. If Auto PVW is enabled, the PVW bus follows.
Type of wipe and any modifications can be selected in the Wipe panel. The size can be adjusted with the SIZE control.
PAINT
Start the painting process with PAINT and paint using the cursor as brush. Press RUB to use the cursor as rubber. Press CLEAR to delete the contents of the mask store. Press SHIFT to shift the output picture of the store with the trackball.
If a key signal is selected as brush, either the key signal may be stored as freeze or, in the case of a moving picture such as camera pan or zoom, a mask may be created. Note: If a key or pattern signal is stored, Mask store is automatically selected and Mask PVW is enabled. The mask is displayed in Mask PVW mode as 1-bit signal only. If you wish a precise positioning of a mask with softness, switch on the mask in the associated keyer.
RUBOUT
CLEAR
SHIFT
EXIT Press the associated function key to return to the previously selected menu.
MASKS Press the associated function key to change directly to the MASKS menu.
212
Diamond digital DD20 / DD30
3.9 Stores menu
213
3.10 GPI-AC menu
Diamond digital DD20 / DD30
3.10
GPI-AC MENU
The GPI-AC menu serves to enable GPI inputs and GPI outputs.
3.10.1
GPI INPUT After selection in the STATUS menu, the entry menu for the GPI inputs is displayed. A matrix is provided to define which functions the individual input channels control in the mixing levels ME1, ME2, PP, FTB, EXTRA, 16/9 and STD (TV-standard 625/525). A black mark in the matrix shows which input acts on which function.
EXIT Press the associated function key to return to the higher order STATUS menu.
GPI OUT Press the associated function key to change to the GPI output menu.
TIME
Press the associated function key to enter the auto transition duration in the column in which the cursor appears.
SET
Press the associated function key to set a mark at the position selected with the cursor keys, which assigns the respective GPI input a function in the individual mixing levels.
214
Diamond digital DD20 / DD30
3.10 GPI-AC menu
DELETE
Press the associated function key to delete a mark at the position selected with the cursor keys.
TRIGGER
Press the associated function key to simulate the currently selected GPI channel (the column in which the cursor is positioned) for testing and installation purposes.
Press the associated function key to move the cursor in the entry matrix. The selected position is identified with a frame.
215
3.10 GPI-AC menu
Diamond digital DD20 / DD30
3.10.2
GPI OUTPUT The GPI OUT menu serves to enable the GPI outputs. A matrix is provided to define which GPI outputs are to be switched during a transition (start and end) in the individual mixing levels. A black mark in the matrix shows which transition function acts on which GPI output channel.
EXIT Press the associated function key to return to the higher order STATUS menu.
GPI IN Press the associated function key to change to the GPI input menu.
SET
Press the associated function key to set a mark at the position selected with the cursor keys, which assigns a function to the respective GPI output in the individual mixing levels.
DELETE
Press the associated function key to delete a mark at the position selected with the cursor keys.
216
Diamond digital DD20 / DD30
3.10 GPI-AC menu
TRIGGER
Press the associated function key to enable the associated GPI output.
Press the associated function key to move the cursor in the entry matrix. The selected position is identified with a frame.
217
3.11 Bus Correction menu
Diamond digital DD20 / DD30
3.11
BUS CORRECTION MENU
The BUS CORRECTION menu serves to adjust brightness, contrast, saturation and color balance related to the bus.
218
Diamond digital DD20 / DD30
3.11 Bus Correction menu
EXIT Press the associated function key to return to the previously selected menu.
BRIGHT
CONTR.
SATUR.
BALANC
Bar graphs for the indication of the color parameters. These parameters are adjusted with four digipots.
PGM Calib.
RST Calib. ME2
FILL1 Calib.
FILL2 Calib.
Press the associated function key to select one of the output buses for the respective mixing level ME1. ME2, PP. The color parameters of the output signal may then be adjusted with the four digipots. The status of the buses is indicated with Calib. = calibrated Modif. = modified Col off = black and white
COLOFF
Press the associated function key to switch the color on/off completely.
RESET ME Press the associated function key to reset the values for all busses of the selected ME to their default values.
RESET BUS Press the associated function key to reset the values for a single bus of the selected ME to their default value.
219
3.12 Input Correction menu
Diamond digital DD20 / DD30
3.12
INPUT CORRECTION MENU
The INPUT CORRECTION menu serves to adjust brightness, contrast, saturation and color balance related to the inputs. The fields of the sources where color parameters were modified are displayed in grey in the menu.
220
Diamond digital DD20 / DD30
3.12 Input Correction menu
EXIT Press the associated function key to return to the previously selected menu.
BRIGHT
CONTR.
SATUR.
BALANC
Bar graphs for the indication of the color parameters. The mask position is adjusted with four digipots.
RESET
Press the associated function key to reset the values for the selected input to their default value.
COLOFF
Press the associated function key to switch the color on/off completely.
Press the associated function key to move the cursor from field to field in the entry matrix.
RESET ALL Press the associated function key to reset the values of all inputs to their default values.
221
3.13 Montage Processor
Diamond digital DD20 / DD30
3.13
3.13.1
MONTAGE-PROCESSOR (OPTIONAL) GENERAL
The (optional) montage processor board RY 1913 includes two full montage processors MPR1 and MPR 2 with storing functions. Position and readout of both channels can be coupled with the Coupled button.
MPR 1/2
This is mainly used to store and modify a video signal together with the corresponding key signal. Each montage processor has two frame stores connected in series, which are designated here as 1st and 2nd store of a channel. The montage processor is menu controlled. The menus are enabled with the Mont Proc button in the STATUS menu of the switcher. The MAIN menu serves to set all parameters relevant to the storage function of the montage processor. In each channel on the montage processor board there is a pixel manipulator behind the store. The parameters of the pixel manipulator are selected in the corresponding PIXMAN menu. This permits pixel-by-pixel manipulation of the video image. The MATTE menu permits the selection of the matte corresponding to the matte operation in the switcher which is to appear as background after the shifting of the video signal in the store.
Main Men Pixelmanipulator
Matte-Men
Integration of the montage processor in the video signal path
Inputs 1 ... 32 ......
MPR1 MPR2
Matrix ME1
ME1 OUT
ME2
ME2 OUT
PP
MAIN OUT
Selection of the input and output signals
The input signals are selected by delegation with the Mont Proc button on the AUX bus key row. For channel MPR1 the source can be selected directly. For channel MPR2 the Mont Proc button must be held down. The output signals of the two channels are available on the input matrix by selection of the 2nd key and source MPR1 or MPR2. However, they may likewise be assigned to any crossbar key by means of the IDENT INPUT menus.
222
Diamond digital DD20 / DD30
3.13 Montage Processor
3.13.2
MAIN-MENU
The menus for the two montage processors MPR1 and MPR2 are identical.
EXIT
The EXIT button serves to return from the MAIN menu to the higher order STATUS menu of the switcher.
MPR1 MAIN MPR2 MAIN
Press the MPR1 MAIN or the MPR2 MAIN button to change to the MAIN menu of the other channel.
MATTE
The MATTE button serves to change to the MATTE menu of the selected channel.
PIXMAN
The PIXMAN button serves to change to the pixel manipulator menu of the selected channel.
CROP ON OFF
The CROP button serves to adapt the blanking to the norm blanking for analog signals i.e. the black bars on the right and left picture edge will be replaced with the background color.
LATCH
In Latch mode the two frame stores connected in series are used in one channel. In this operation the processor switches several times between the two stores within one video image, with the video contents of the second store delayed by one frame to the first store. The delay between the two frame stores connected in series is only visible in moving image parts, and only there the Latch mode effect will be visible.
223
3.13 Montage Processor
Diamond digital DD20 / DD30
ON H, V, H+V
By pressing the ON button the Latch mode is enabled. The switch over between the two store signals is made in horizontal and/or vertical stripes, adjustable by repeated actuation of the H (V or H+V) button. The WIDTH parameter can be changed with the two analogue controllers on the left side of the display. The bar symbol serves as a graphic aid to permit the reproduction of certain settings. The bar indicates the width or the height of the stripes for the switching over between the first and the second store. As the parameter influences both directions in the same way, a checkerboard pattern will result with Latch mode and H+V enabled.
LATCH WIDTH
Note:
The Latch Width settings affect both channels MPR1 and MPR2. However, each channel can be enabled separately.
FREEZE INPUT FRAME FIELD1 FIELD2
The FREEZE INPUT buttons give you three options for freezing a video image: The FREEZE INPUT buttons FRAME, FIELD1 and FIELD2 serve to select whether a frame, field1 or field2 is to be stored. The buttons are mutually exclusive. This permits a double use of the video store, e.g. to store two different fields for backgrounds.
FREEZE MODE FREEZE
The FREEZE MODE buttons serve to select the mode for freezing a video image: If the FREEZE button is pushed, the relevant component (frame, field1, field2) depending on the FREEZE INPUT setting, of the currently available video image is frozen. By selecting STROBE the Strobe mode is enabled for the selected field(s) (depending on the FREEZE INPUT setting). The two righthand analogue controllers LIVE (top) and FREEZE (bottom) permit the setting of the delay between frozen image and live image (in frames). To permit a reproduction of a given setting, the current setting is displayed as a bar together with a percentage indication. If a video with movement is selected as input signal, a stroboscope effect will result if the Strobe mode is enabled. Note: If the video running through the store is used in a recursion to serve as input signal and the current video is displaced with the trackball, this will result in a trailing effect. Here the two channels should be operated in Couple mode, so that the corresponding key signal is modified as well. Please refer also to the Application Notes. The LIVE and FREEZE controllers permit the selection of a maximum of 15 frames each.
STROBE
GRAB
Pressing the GRAB button permits a manual intervention in the storing process and the storing of a new video image, depending on the preselection in FREEZE INPUT.
224
Diamond digital DD20 / DD30
3.13 Montage Processor
COUPLED POS+OUT
If the COUPLED button is highlighted, the montage processor is in Couple mode, i.e. the two processors (MPR1 and MPR2) are initialized with the same position and output parameters (see softbuttons POSITION and OUTPUT), namely the MPR1 Parameters.
POSITION ON
The POSITION ON button (highlighted) serves to enable the Position mode and the stored video image is positioned on the most recent setting. If off (low lighted) the video image is centered. The TRACKBall button serves to assign the trackball to the Position mode of the montage processor, i. e. the video in the store can be shifted with the trackball.
TRACKBall
POSITION
Horizontal and vertical position display for the trackball adjustment in pixel values: H V - 720 ... +720 pixel - 576 ... +576 lines (625 lines standard) e.g. - 508 ... +576 lines (525 lines standard)
The values serve for the orientation in order to reproduce special adjustments. OUTPUT FRAME, FIELD1 FIELD2 The OUTPUT buttons FRAME, FIELD1 and FIELD 2 serve to select whether a Frame, Field1 or Field2 of the frame is to be recalled from the store. Note: When a frozen video image with moving contents is recalled in Frame mode, field flicker may occur at the moved objects. If one of the Field modes is selected, this flicker stops. However, also the vertical resolution is halved, as now for each frame one of the fields is recalled twice.
Input Status (Display of contents)
Below the OUTPUT selection buttons the menu contains a status indication with three fields next to each other. In a simplified way they show the status of the pertaining field store. The indications change only as a result of a selection of the FREEZE MODE buttons and the selection of the relevant FREEZE INPUT. If the FRAME function in the FREEZE INPUT group is active, pressing FREEZE or GRAB in the FREEZE MODE group puts all three indications to STILL. If instead STROBE is pressed, they change to STROBE. If no button in the FREEZE MODE group is active, the live image running through the store is indicated with LIVE. If the FIELD1 or FIELD2 function in the FREEZE INPUT group is active, the corresponding status field will only be updated to STILL or STROBE when FREEZE, GRAB or STROBE is pushed in the FREEZE MODE group. The other field remains unchanged by this update.
225
3.13 Montage Processor
Diamond digital DD20 / DD30
Note:
As soon as individual fields are stored, the Frame status field of belonging to the OUTPUT group of buttons is set to . This indicates that the store contains different scenes in its field stores which would not be useful if displayed in a frame. Nevertheless in this case the store can still be read out in the frame mode (for special effects).
Possible indications: FRAME INPUT STATUS: LIVE STILL STROBE FIELD1 INPUT STATUS: LIVE STILL STROBE FIELD2 INPUT STATUS: LIVE STILL STROBE PIXMAN ON If PIXMAN ON is highlighted, the pixel manipulator of the respective channel is enabled. The relevant parameters can be selected in the pixel manipulator menu.
226
Diamond digital DD20 / DD30
3.13 Montage Processor
3.13.3
MATTE-MENU
Matte-Menu
The montage processor provides for each of the two channels a matte generator, which creates two independent mattes Matte1 and Matte2. In the respective MATTE menu, the color(s) for the store background can be selected which will appear in the free areas of the original image after a video has been shifted in the store. The parameters correspond to the parameters of the other mattes in the switcher. For further information please refer to the Matte panel in the Operating Instructions.
Note:
If the buttons below or above a controller symbol (knob) are pushed, the individual groups of bars can be enabled and assigned to the digipots. Active bars are highlighted. The left bar in the groups can be adjusted with the digipot on the upper left-hand side. The middle bar is adjusted with the digipot on the lower left-hand side and the right bar with the two digipots on the right-hand side.
EXIT
The EXIT button serves to return from the MATTE menu to the higher order MAIN menu MPR1 or MPR2 of the montage processor.
MATTE MPR1 MATTE MPR2
Press the MPR1 MATTE or the MPR2 MATTE button to change to the MAIN menu of the other channel.
Delegation softkey for analogue control groups (MATTE1, MATTE2 and WASH).
227
3.13 Montage Processor
Diamond digital DD20 / DD30
PIXMAN
The PIXMAN button serves to change to the pixel manipulator menu of the selected channel. The MATTE OUTPUT buttons provide three options for the background matte: The MATTE1 and MATTE2 buttons serve to select the set mattes and the WASH button permits a combination of the two mattes.The analogue controllers SOFT, POS and ANGLE belonging to the bar diagrams can be used to determine the composition of the two mattes. The buttons below the bars are used to change the parameters indicated by the bars to a default setting. SOFT POS ANGLE middle softness (50 %) image centre horizontal division: matte2 top, matte1 bottom
MATTE OUTPUT MATTE1 MATTE2 WASH
MATTE 1/2
Setting of the hue, chroma and luminance of matte1 and matte2. The buttons below the bars are used to change the parameters indicated by the bars to a default setting. HUE CHR LUM Reset to 0 % (blue) Reset to 0 % (no color) Reset to black
Note:
When LUM is reset, the internal color triangle limitation automatically resets the corresponding CHR value to 0 %.
228
Diamond digital DD20 / DD30
3.13 Montage Processor
3.13.4
PIXELMANIPULATOR-MENU
Note:
Before the settings become visible in the image, PIXMAN=ON must be enabled.
EXIT
The EXIT button serves to return from the pixel manipulator menu to the higher order MAIN menu MPR1 or MPR2 of the montage processor.
PIXMAN MPR1 PIXMAN MPR2
Press the MPR1 PIXMAN or the MPR2 PIXMAN button to change to the PIXMAN menu of the other channel.
MATTE
The MATTE button serves to change to the MATTE menu of the corresponding channel.
HUE INVert KILL
The HUE group of buttons permits a manipulation of the color of the stored video image: If you press INV, the color is inverted (1805 in the color circle) If you press KILL, all colors are set to red.
SATURATION INVert KILL
The SATURATION group of buttons permits a manipulation of the color saturation of the stored video image. If you press INV, the color saturation is inverted. If you press KILL, the color saturation is set to Zero=no color.
LUMINANCE INVert KILL
The LUMINANCE group of buttons permits a manipulation of the brightness of the stored video image. If you press INV, the luminance is inverted (bright=dark). If you press KILL, all luminance values are set to zero.
229
3.13 Montage Processor
Diamond digital DD20 / DD30
COLOR / LUMA Controller
Selection of an offset which is added to or deducted from the luminance, saturation or hue parameters modified (if applicable) with INV and KILL. The middle position represents zero. The buttons below the bars are used to reset the offset parameters to zero (50 %).
HUE modification with analogue controllers: SHIFT Offset setting of the hue.
PALETTe
Segmentation of the hue value range Minimum number of colors: 0 % = 4 colors Note: Is without function if HUE KILL was enabled.
SATURATION modification with analogue controllers: DEPTH Offset setting of the color saturation.
POSTERisation
Segmentation of the saturation value range. Minimum number of stages: 0 % = 2 stages (saturated or b/w) Note: Is without function if SATURATION KILL was enabled.
LUMINANCE modification with analogue controllers: BRIGHTness Offset setting of the brightness.
SOLARisation
Segmentation of the saturation value range of luminance. Note: Is without function if LUMINANCE KILL was enabled.
PIXMAN ON OFF
After activating the softkey (ON), the setting becomes visible in the image.
230
Diamond digital DD20 / DD30
3.13 Montage Processor
3.13.5
MONTAGE PROCESSOR HARDWARE COMPONENTS The Montage Processor consists of: 2 Channels of VIDEO- and/or KEY-STORES (Control parameters can be coupled). 2 independent PIXEL-MANIPULATION stages on the Processor Board, each one connected to the output of a dedicated Store channel. 3 FAR SHADOW STORES for Drop Shadows on keyed signals . NOTE: In a DD20 EBox only 2 are connected ! 2 additional Matte Generators (with Wash).
3.13.5.1 STORE SECTION Modes Each Store channel can be operated in one of three different modes. All modes include an AUTO FRAME SYNCHRONIZATION of asynchronous, external sources relative to the switcher timing. The modes are: FRAMESTORE MODE MOVE MODE LATCH MODE Due to different internally switched signal paths there are some restrictions that apply to specific modes. In general F R A M E S T O R E and L A T C H use the same basic signal path. In both cases a 2-dimensional positioning of Video- and/or Key-Store images is not possible. To access these modes select the POSITION ON soft button in the appropriate MPR 1/2 menu to the inactive state (black). The LATCH mode can then be reached by switching on the LATCH ON/ OFF soft button. NOTE: There is only one Latch-Sequence generator for both MPR channels! The Framestore signal delay is one frame. The delay for signals used with Latch mode is up to two frames! The MOVE mode has to be used when a horizontal and/or vertical displacement of the picture is needed. The minimum horizontal shift is two luminance pixels and vertically it is one frame line. This mode is automatically addressed when switching the POSITION ON soft button to the active state (light). The Trackball can then be delegated to the appropriate MPR store by pushing the TRACKB soft button once. With zero displacement the delay is timed to one frame. When the image is moved upward it is reduced to a minimum of approx. one field. When totally moved down it will be approx. three fields. The Positioning-Trackball is automatically delegated to the MPR whose Crosspoint button was last recently selected on the PGM/PST bar of any ME.
231
3.13 Montage Processor
Diamond digital DD20 / DD30
3.13.5.2 SOURCE SELECTION FOR MPR The following operations have to be performed for each MPR to feed it with video or key. Select VIDEO SOURCE on MPR CROSSBAR. Activate MONT.PROC. button in AUX-Delegation module. MPR1 is fed by video of selected crosspoint on the AUX-Input-Crossbar. To feed MPR2 with another video source, hold down the MONT.PROC. button while at the same time you select an input on the AUX-Input-Crossbar. For primary input sources and ME or PP outputs the procedure is easy to follow. Since there is no dedicated Key source and no corresponding Key-Source button for direct feeding of an MPR to be used for Key signals, it becomes a little bit more sophisticated to achieve this. Select KEY SOURCE on MPR CROSSBAR. Usually MPR1 is fed by video. So, to feed MPR2 with a Key signal take the output of the KEY PREVIEW of an unused Keyer. NOTE: To avoid problems caused by DDs AutoDelegation / Auto Follow functions it is recommended to use a keyer and the according KeyPVW output of an otherwise unused ME (e. g. ME1-Key 1). Select Key Source for that Keyer (e. g. Pattern 1 (2) , Key Bus, Mask or Chromakey.... Select KeyPVW in KEYERS module Activate MONT.PROC. button in AUXDelegation module, hold it down and select ME(1)-PVW. Yet this will become the Key source for MPR2.
232
Diamond digital DD20 / DD30
3.13 Montage Processor
3.13.5.3 MONTAGE PROCESSOR MENU Select MONTAGE PROCESSOR MENU for MPR1 or MPR2 on the Display. MAIN: In this operational stage the MPRs allow freezing and grabbing of live image sources and access to further on board features. This can be done separately or coupled. NOTE: MPR2 can be coupled to MPR1 but not vice versa! PIXMAN: This sub menu allows changes of video characteristics on a pixel by pixel basis. The video stream is separated into LUMINANCE, SATURATION and HUE to be passed through three Lookup-Tables for independent brightness and color changes. For instance you can shift the original colors with a hue offset, tint the picture, invert levels and gate out only certain levels, which leads to functions known as SOLARIZATION, POSTERIZATION and PALETTE. NOTE: Colors that are modified with these functions may exceed the borders of the allowed color space. Unpermitted colors will result. MATTE: This sub menu allows 2 onboard color matte generators to be setup as known from BGD MATTES. These mattes will only be fully visible when the entire video of a store in move mode is moved out of the screen area. The matte color(s) (also with wash) will appear underneath the moved portion of an image. NOTE: A matte background should be reset to black in case of either noncropped and moved analog source material or when a channel is to be used for moving Key signals. It is recommended that the MAIN menu is selected for the entire period of time where MONTAGE PROCESSOR functions have to be performed. The delegation of the trackball (for positioning) can only be controlled from here by pushing the TRACKB botton once! For all other MPR-Menu functions refer to the corresponding chapter in the Operations manual!
233
3.13 Montage Processor
Diamond digital DD20 / DD30
3.13.5.4 SWITCHER SETUP FOR VIDEO STORE RECURSIONS Recursive effects require a number of resources your DD20/30 naturally provides. In general you have to use two MEs to achieve recursive effects. Resources that will be used are PATTERN GENERATORS, KEYERS and TRANSITION STAGES to perform MIX and WIPE functions and of course another VIDEO FRAME STORE. The Video Frame Store is used for the recursion and MPR stores have to be operated in the before mentioned MOVE MODE to allow simple DVE effects as Trails, Sparkles etc.. The MPR stores will only be used to crop part of the live video and to move this with its corresponding Crop Key across the screen. The Crop Key area is represented by a Key signal and built with either an internal Pattern or Key- or an external Key source. As you know the Key PVW of an ME has to be used to establish this signal path. Please note that the Background for Video-Store-recursive effects has to be a frozen image, another still source or a camera scene with no motion. When motion occurs it will result in motion blurr artifacts! The following Blockdiagram shows the example setup and can be used as reference:
Pattern..... from ME1Key (1 or 2) PVW MPR2 (Key) MPR1 (Vid) Live Source STILL Background source VIDEO STORE Feed with ME 2
# BAR ME2KEY2 SOURCE # BAR ME2KEY2 FILL # BAR ME2PGM BGD # BAR ME2PST Select BORDER & Fill Key 2
Select Effect TYPE (= Transition type)
ME 2
234
Diamond digital DD20 / DD30
3.13 Montage Processor
SETUP VIDEOSTORE-LOOP (Example)
The following descriptions should be regarded as examples.To avoid confusion it is recommended to follow these guidelines and not to freeze MPR or VIDEO stores at this time! FEED MPR1 WITH VIDEO FROM LIVE SOURCE Control your results by viewing the output of MPR1. Select MPR1 for monitoring (e. g. PP-PGM) output. Select MONT.PROC Aux button, dont hold it down and then choose live input source crosspoint on AUX crossbar. It is recommended to reset MPR1 BGD MATTE to black. FEED MPR2 WITH KEY FROM ME1 Control your results by viewing the output of MPR2. Select MPR2 for monitoring (PGM) output. Select ME1-KEY1 (or 2) as PATTERN 1 (or 2) Key, Chromakey or other Key types with appropriate source settings. Regarding the chosen key type it is not relevant which Fill signal is selected. Push the Key PVW button twice to get the Key signal. If PATTERN is selected adjust ME(1)-Primary (or secondary) Wipe for correct size as Crop area (use SIZE knob [in Fader end positions only] or ME(1) fader bar). Select PVW-ME1 as Key source (see section 3.13.5.2). Reset MPR2 BGD MATTE to black. COUPLE PARAMETERS FOR MPR1 & MPR2 Select couple button in MPR1-Main-Menu (top left corner). DELEGATE TRACKBALL ACCESS TO MPRs Select TRACKB button in MPR1-Main-Menu (low right corner) Activate POSITION ON button (white box). CUT MPR1 SIGNAL OVER OUTPUT OF ME2 Select ME2_KEY2 as LIN/LUM Key, to be filled with MPR1 and keyed with MPR2 in the COUPLE/SPLIT mode, both taken from the KEY BUS row of ME2. Set this Key on top of the ME-2 output (via CUT button in Keyers section of ME2). On this Keyer you could also select a border or shadows from the borderliner only, or Far Shadows of the onboard key stores if this is wished. NOTE: Far shadows are not recommended if you wish to move the cropped MPRvideo across the screen borders ! As soonas the Crop pattern leaves the active area the corresponding far shadow signal will be cut off, being derived from the active sreen area !!!
235
3.13 Montage Processor
Diamond digital DD20 / DD30
Now you can move a cropped part of live video across the screen! Use Trackball for positioning (eventually retrigger TRACKB button). SETUP THE VIDEO FRAME STORE Select VIDEO STORE Aux button and choose ME2 crosspoint. NOTE: This action is needed to initiate the recursive loop. Do not freeze the store! CLOSE THE RECURSIVE LOOP Select COL-BGD (or still source) on ME2-PGM crosspoint row. Select VID (video store) on ME2-PST crosspoint row (= close loop !). Select BGD A or BGD B in the ME2 Next Transition Module. Depending on the setting of the ME2 Fader you can achieve different effects at this point: Those are TRAILING (Centipede), DECAY and SPARKLES effects. TRAILING (Centipede) Cut BGDs or push ME2-Fader through to select the output of the video store as BGD source for output on ME2. Then move the cropped image. A trail of frozen images will remain on screen wherever the cropped area was positioned.
DECAY
For Decay effects start with the still BGD as PGM source. Select MIX as Transition type. Bring the ME2-Fader to a position of approx. 50%. When moving the cropped image now, a decaying trail of frozen video images will appear. The more amount of video store is selected the longer the trail will take to disappear. When coming near to 100% you get the Centipede effect as mentioned before.
SPARKLES
This effect requires an ME-2 wipe generator for switching between the Background sources STILL and the output of VID (video frame store). NOTE: For artifact free sparkles you have to be sure to set the wipe pattern up in a way where it produces no stationary fragments. If this is not considered you will see scratch like remainders on screen that can be wiped away by using the ME2-Fader handle. One of these Wipe figures is referred to as Diamond Dust. Wipes of this kind can be achieved by using a special TEXTURE Wipe (e. g. I) and clockwise pushing up the Modifier-Parameters MOD-on, MULTI-on, PATT-ROT-on, SOFT-off, ASPECT-off. The MOD parameter SPD should be set so that a reasonable result is achieved. (LOCK has to be switched off in case SPD is replaced by SHFT). After setting up these parameters check the trail for remaining fragments (Fader set to approx. > 50%) and if no trail pixels remain on screen store this wipe under a free user register for later recall.
236
Diamond digital DD20 / DD30
3.13 Montage Processor
While using all these effects it is still possible for the cropped and moved live contents to be frozen, grabbed or applied with the STROBO function. However, it is not possible to make use of the LATCH Mode, while being in the MOVE Mode with POSITION ON activated.
3.13.5.5 SWITCHER SETUP FOR MPR-RECURSIONS (MPRLOOP)
MPR used without external key signals (Complex FX-transitions)
Unlike in 3.13.5.4, in this configuration there is no need for an additional VIDEO STORE. MPRs are directly part of a closed loop and could be used independently (e. g. in different MEs). Basically there is also no need for a separate Key signal. When the underlying MPR-Matte is selected to be BLUE, a cursor can be controlled to pick up that border color for automatic Chromakey adjustment and Keying the effects image on in another MEs Keyers section (e. g. via DSKs in the PP stage). THE LOOP: The output of an ME containing a mixture (sparkle, spiral or matrix block wipes ...) of the MPR-output and a live video is routed to the same MPR input. When the MPR image is now slightly displaced from its original position the recursion leads to nice defragmentation effects according to the wipe pattern chosen for tha Background Transition on the ME that is part of the loop. The more MPR displacement from the center position the coarser the defragmentation and the quicker the move out will be. Best effects are achieved with minimum displacement in H + V. PREPARE MPR POSITIONING Select Live/Video Source as input for MPR1 (or 2). Select MontProc Display menu button. Push Position to ON or if already ON, select TRACKB to have Trackball access for MPR positioning. Move image away from center position Select MATTE1 Color and adjust it to BLUE (Chromakey preparation). PREPARE ME1 (or 2) FOR MPR-KEY-RECURSION Select Live/Video Source on ME1 (or 2) BACKGROUND Bus Select MPR1 (or MPR2) on ME1 (or 2) BACKGD.PRESET Bus Now select ME1 (or 2) as MPR1 (or MPR2) input.
237
3.13 Montage Processor
Diamond digital DD20 / DD30
DEFINE EFFECTS TYPE Select WIPE as BGD Transition Type for ME with MPR recursion. The chosen wipe style results in different effects. Also try to put a border around your shape. This will end up in effects that look like a centipede trail. For Spray effects it is recommended to use the before mentioned sparkle wipe. Another nice effect can be attained with a stretched circle (# 124) and most of the MOD and MULTI parameters turned on to full extent (=bubble effects). Using the shapes # 134-136 ends up in defragmentation effects never seen before. Matrix Tricks # 85, 93, 94 can create funny looking effects,especially when the MPR displacement is very close to the center position. It is recommended to gain practice in handling these effects by simply stepping through quite a number of wipe shapes and changing their modifiers. Once you created your own special pattern this can be stored in one of the USER Registers for instant access. The FADER bar controls the movement and appearance of the effect in combination with the applied MPR image offset. With increasing amount of MPR feedback the resulting image gets more and more frozen while being moved out of the screen. Right now the recursive image is still residing on a blue background.To let another live image appear underneath Chromakeying has to be used in another ME or PP stage. SETUP CHROMAKEY IN OTHER ME (or DSK of PP) Choose KEY or DSK 1 (or 2) in KEYERS / DSK module. Select Chr Key. Select ME1 (or 2) on the KEY BUS row of current ME (or PP). Set FILL and SOURCE to Key Bus. Push Key PVW. Setup Automatic Key Adjustment (AUTO). When another border color than blue is preferred adjust that MPR-matte and use Cursor to pick up that color. It is very helpful when the MPR image is displaced a little bit more to have a blue area that is at least as wide as the cursor size is. RUN THE EFFECT When setup is finished simply CUT on this Key and start to move the image with the Fader for the BGD transition in ME1 (or 2).
238
Diamond digital DD20 / DD30
3.13 Montage Processor
MPR USED WITH EXTERNAL KEY SIGNALS (COMET TRAILS ....) EXTERNAL KEY SIGNAL IS NOT MOVED Here the MPR store is used to generate a key signal containing a trail. Depending on the direction and amount of the chosen displacement it is possible to generate dynamic trails on still standing objects (e. g. Character Generator). For this sort of effects it is recommended to use either sparkle-wipes (star trail) or the mix function (centipede with decay). THE LOOP: The output of an ME containing a mixture (mix or sparkles ....) of the MPR-output and a black background is routed to the same MPR input. When the MPR image is now slightly displaced from its original position the recursion leads to the before mentioned defragmentation effects appearing now as a key signal trail, generated in the ME that is part of the loop. Best effects will also be achieved with minimum displacement in H + V. This ME Summary-Key-Signal should later be used as KEY SOURCE for a Keyer in another ME (or PP). PREPARE ME1 (or 2) FOR MPR-KEY-RECURSION Select MPR1 (or MPR2) on ME1 (or 2) BACKGROUND Bus. Select BLACK on ME1 (or 2) BACKGD.PRESET Bus. Setup KEY 1 (or KEY 2): KEY SOURCE is Key Signal from Character Generator (Key Bus), KEY FILL should be Key Bus (or white MATTE) as well. Choose ADD or LIN/LUM Key Type, if neccessary push AUTO. CUT on the adjusted Key. Now close the loop by selecting ME1 (or 2) as MPR1 (or MPR2) input. PREPARE MPR POSITIONING Select MontProc Display menu button. Push Position to ON or if already ON, select TRACKB to have Trackball access for MPR positioning. Move image slightly away from center position. Select MATTE1 Color and adjust outer portions to BLACK. DEFINE EFFECTS TYPE Select WIPE as BGD Transition Type for ME with MPR recursion. The chosen wipe style results in different effects. For Startrail effects it is recommended to use the before mentioned sparkle wipe. Once you created your own special pattern this can be stored in one of the USER Registers for instant access. NOTE: Currently the MPR-module is not part of the EXTRA Timeline System. Therefore the MPR-displacement has to be setup manually. But all other bank related settings can be stored as SNAPSHOTs or entire Timelines, allowing a fast access to this kind of effects. The FADER bar controls the length of the trail in combination with the applied MPR image offset.
239
3.13 Montage Processor
Diamond digital DD20 / DD30
SETUP KEYERS IN OTHER ME (or DSK of PP) The first steps (a) add the trail to the output: (a) Choose KEY 1 or DSK 1 in another MEs KEYERS / DSK module (Push Key PVW). Select ADD (or LIN/LUM) Key Type. Select KeyRecursion ME1 (or 2) on the KEY BUS row of current ME (or PP). Set FILL and SOURCE to Key Bus (Push Automatic Key Adjustment (AUTO) if neccessary) . The next steps (b) put the original key and fill on top of it: (b) Choose KEY 2 or DSK 2. Select ADD (or LIN/LUM) Key Type. Select external (Char.Gen.) Key on the KEY BUS row. Set FILL and SOURCE to Key Bus (or FILL with MATTE) (Push Automatic Key Adjustment (AUTO) if neccessary). NOTE: The external KEY and FILL signal (from CG..) should always be fed to KEYER2 and put on top of the recursive keytrail coming from another ME (1), used by KEYER 1. RUN THE EFFECT When setup is finished simply CUT on both Key Signals. To regain access to the trackball delegation select MontProc Menu button and either push POSITION to ON or if already on hit the TRACKB button once. Then start to move the trail only with the Trackball.
External key signal should be moved (together with COMET TRAIL)
In principal it is a similar setup to 3.13.5.5 except that the Key Source signal (from the CG) must be routed through a second MPR channel whose position must be coupled to the MPR that is part of the recursive loop. Hold down AUX-Bar MONT PROC delegation button and feed it with external KEY SOURCE (e.g. CG-Key) via AUX-Bar Crosspoint. For the Keyer being used to generate the ME 1 recursion signal, use the output of MPR2 (= moved Key Signal) instead of the original external Key. Feed KEY 2 (or DSK 2) of other ME (or PP) with MPR2 output (= moved Key) instead of using the external (Char.Gen.) Key (see 3.13.5.5 (b)). NOTE: Since there is no third MPR channel that could additionally be used to move the external (Char.Gen.) FILL signal, this MPR2-moved Key has to be filled with an internal Keyer-MATTE signal.
240
Diamond digital DD20 / DD30
3.13 Montage Processor
3.13.5.6 NOTES FOR THE USE OF LATCH-MODE As already described in the Operations Manual, the LATCH mode allows to see contents of two images at the same time. This is only possible when the image is centered and the MOVE MODE is switched off (pos (or: POSITION on) switched to be a black box). Those two images are coming from the same source but are delayed to each other by one frame. The sequence that switches over between both images looks like a checkerboard, with blocks, equally sizable in horizontal and/or vertical direction. The bigger the blocks, the more obvious is the effect on parts of the image that move or change with time. This could either be used for source material containing natural motion, or for borders of wipe effects and the like. Just setup the recursive loop as described in section 3.13.5.4 , push TRACKB in the MPR-Main menu and center the trackball position. After this, switch off the MOVE MODE and invoke LATCH to being in the ON state (white box). Select mode with the appropriate soft button to H+V and adjust WIDTH to change the blocksize. Of course you can see changes only where motion appears in the picture! So, when adjusting the WIDTH move a wipe border on screen or change the SIZE of the Crop Key source (in example 3.13.5.4 this was Pattern1 from ME1). You will see additional dynamic checkerboard effects on the border area.
241
3.14 Keyers menu
Diamond digital DD20 / DD30
3.14
KEYERS MENU
For information to KEYERS menu please see section 2.6.
242
Diamond digital DD20 / DD30
3.14 Keyers Menu
243
4. EXTRA
Diamond digital DD20 / DD30
4.
EXTRA
EXTRA (Extended Transition Recall Automatic) is a software package for storing and recalling switcher statuses and processes. EXTRA thus permits storing and recalling individually prepared operating statuses and sequences with different background, key sources, borders, wipe pattern positioning, coloring etc. EXTRA is used for storing and recalling static settings (statuses, snapshots) and interpolated timelines. The snapshots and timelines are identified with numbers (Register 1 ... 99). The numbers 100 ... 999 are reserved for other applications (e.g. disk). EXTRA can be operated in two ways: D D D operation via the keys of the EXTRA panel operation via the EXTRA menu, and operation with the Source Selection keys (EXTRA ME operation)
The number of keyframes in a timeline is only limited by the storage capacity of the respective switcher computer and the number of mixing levels and storable functions. With the DD30 about 30 complete keyframes may be stored in one timeline. (DD20: about 39; DD10: about 54, and DD5: about 59). If only the keyframes of one mixing level (ME1, ME2 or PP) are to be stored, the number of possible keyframes rises to 72. The operator can edit a timeline in order to produce more sophisticated effects. Note: The maximum memory available for a timeline is 64 kB. This corresponds to 37% of the total memory. The total memory in the electronics box RAM for snapshots and timelines is approx. 173 kB.
244
Diamond digital DD20 / DD30
4. EXTRA
DEFINITION OF TERMS
SNAPSHOT (SNAP) KEYFRAME (KF) TIMELINE (TIML) DISSOLVE is a switcher status or the status of a switcher part. is a static switcher status within one timeline. is a stored sequence of switcher statuses (keyframes). is a dissolve between static switcher statuses. The analogue values are dissolved, the switching functions are switched at the end of the dissolve procedure.
DISSOLVE TIME
is the time for dissolving between two static switcher statuses.
STORE
is the storing of a static switcher status.
RECALL
is the reproduction of a stored static switcher status.
RECORD
is the storing of keyframes to a timeline in real time.
EDITING (EDIT)
is the creation or the processing of a timeline outside real-time.
PLAY
is the play of a stored timeline.
TRAJECTORY
is the trajectory between keyframes.
HOTKEY
are the 15 upper keys of the wipe pattern selection key pad (DD20 / DD30 only).
REGISTER
is a memory location where a snapshot or a timeline can be stored. Registers are identified with a number between 1 ... 99.
REGISTER MODE
is an input mode for the register number in the EXTRA panel, in which the number is entered in one digit (0 ... 9) or in two digits (10 ... 99) followed by functional selections such as Enter, Cut or Auto.
BANK MODE
is an input mode for the register number in the EXTRA panel. The bank number 0 ... 9 corresponds to the tens digit of the register number. When the units digit of the register number is entered, the corresponding snapshot or timeline is triggered immediately (hotkey).
245
4.1 EXTRA panel
Diamond digital DD20 / DD30
4.1
EXTRA PANEL
The EXTRA panel has different functions in the Diamond Digital DD20/DD30 switchers.. Input of the transition durations (Trans dur) for transitions, DSK, Fade-to-Black and EXTRA fading. For this the keys 0 ... 9 and the Enter key are used. For further details please refer to the relevant sections. Input of figures in conjunction with the alphabetical keypad for text input. Operation of the setup functions. Here the Store, Bank and Edit keys are used with different functions. For further details please refer to section Setup. Operation of the EXTRA functions. Here the keys with double lettering have different functions in the various operations. The secondary lettering of the keys 0 ... 9 applies when existing timelines are modified. The secondary lettering FREE of the Clear key applies when a register is selected.The secondary lettering FREE of the Clear key serves to select an unassigned register. In the following instructions only the applicable function of the double lettering is mentioned. This section of the operating instructions only describes the EXTRA operation in the EXTRA panel. Further EXTRA operations using the data monitor are described in the section EXTRA Menu.
EXTRA panel DD10
EXTRA
TIML 99
Set up Store Bank Edit
E XTRA
7 INS 4 H TM 1
8 MOD 5 TRTM 2 VIEW 0 LOOP
9 DEL 6 TRAJ 3
Clear FREE
Enter NEXT
Undo
Trans dur
Cut
Auto
1234
246
Diamond digital DD20 / DD30
4.1 EXTRA panel
EXTRA panel DD20/DD30
EXTRA
Flip Flop
Rev
Stop Next
Stop
EXTRA
012345678912345
Store Bank Edit ME2 7 INS 4 H TM 1 8 MOD 5 TRTM 2 VIEW 0 LOOP 9 DEL 6 TRAY Undo 3 Trans dur Misc ME1 Col BGD
PP
Reloc
Clear FREE
Enter NEXT
1234
Cut Auto
247
4.1 EXTRA panel
Diamond digital DD20 / DD30
4.1.1
DISPLAY
If no editing function or store function is selected, the 16 digit display of the EXTRA panel may show the following indications:
Display 1 Display 2 Display 3 Display 4
REG
XX
No register is selected. The register is empty.
REG
24
Register 24 is selected. The register is empty.
REG
B24
In Bank mode, bank 2, position 5 is selected (this corresponds to register 24). Register 24 is empty.
SNAP
05
S005
Register 05 is selected. The register contains a snapshot and has no particular name (a default name will be used).
SNAP B05
S005
As above but in Bank mode bank 0 with hotkey 5.
SNAP
0 5 AB C DE F G H
Register 05 is selected. The register contains a snapshot with the name ABCDEFGH. The name can only be entered in the EXTRA menu.
S NAP B 0 5 AB C DE F G H
As above but in Bank mode 0 with hotkey 5.
TIML
16 T016
Register 16 is selected. The register contains a timeline and has no particular name (a default name will be used).
TIML
B16 T016
As above but in Bank mode bank 1 with hotkey 6.
TIML
16 KLMNOPQR
Register 16 is selected. The register contains a timeline with the name KLMNOPQR. The name can only be entered in the EXTRA menu.
TIML
B16 KLMNOPQR
As above but in Bank mode bank 1 with hotkey 6.
248
Diamond digital DD20 / DD30
4.1 EXTRA panel
4.1.2
DEFINE MEMO IN EXTRA-PANEL (DD20 / DD30 ONLY)
The EXTRA panel permits a rough but fast filtering for storing and recalling snapshots and timelines.
ME1
Col BGD
ME2
Misc
PP
Reloc
In generating a snapshot or a timeline, the lighting keys show which switcher selections are stored. In recalling a snapshot or a timeline, the lighting keys show which switcher sections are affected by the stored functions. If the recalled section is smaller than the available target section, only the recalled section is affected.
Example: Mixing level ME1 is stored. The entire switcher is ready for recalling. Only ME1 is affected, the other sections of the switcher remain unchanged. The indication is also shown in the EXTRA menu under DEFINE MEMO.
249
4.1 EXTRA panel
Diamond digital DD20 / DD30
4.1.3
RELOCATING TO A DIFFERENT MIXING LEVEL (DD20 / DD30 ONLY)
When a snapshot or a timeline is recalled, the Relocate function permits addressing a different mixing level (ME) than that used during storing, i. e. a relocation can be switched. This function is activated with the Reloc key.
Switch on Source ME
If several MEs are selected as source, the ME with the highest number (PP = ME3) is used as a source.
Press RELOC
(key lights up)
Switch on Target ME
The EXTRA menu always shows the source ME in Define Memo.
250
Diamond digital DD20 / DD30
4.1 EXTRA panel
The functions of the keys including those in conjunction with Reloc can be seen from the following table:
Key ME1 Key does not light up Key lights up ME2 Key does not light up Key lights up PP Key does not light up Key lights up COL BGD Key does not light up Key lights up MISC Key does not light up Key lights up
Relocate OFF Reloc key does not light up Mischebene ME2 is not stored or not restored is stored or restored Mischebene ME1 is not stored or not restored is stored or restored
Relocate ON Reloc key lights up
relocate to ME1
relocate to ME2 Mischebene PP is not stored or not restored is stored or restored relocate to PP Hintergrundfarbflchen is not stored or not restored is stored or restored Sonstige AUX, DVE, Store is not stored or not restored no function is stored or restored no function
251
4.1 EXTRA panel
Diamond digital DD20 / DD30
4.1.4
ENABLING AND DISABLING BANK MODE
The Bank mode in the EXTRA panel permits access to a stored snapshot or timeline with a single key (hotkey). The bank number is the tens digit of the register. The hotkeys are the units digits of the register. The Bank mode may be enabled during storing but this does not have any particular benefit. Enabling Bank mode Hold the Bank key down and select the desired bank with the numeric keypad. The Bank key lights up. In the display a B appears before the register number.
SNAP B05 S005
Example:
Disabling Bank mode
Press the lighting Bank key.
4.1.5
SELECTING A REGISTER DURING STORING
During the storing of snapshots or timelines the register to be used for storage must be selected. The procedure is the same for both cases. However, the indication in the display differs. for snapshots for Timelines STOR EDIT
If the register number is to be taken over that was shown before the actuation of the Store or Edit key, no further selection is necessary. Note: In storing, the contents of the register may be overwritten, assuming that the logged-in USER has stored in the register.
With the FREE key the next unassigned register can be selected. By entering a one or twodigit number in the numeric key pad and confirming with Enter, any register may be selected. An incorrect entry can be cancelled by pressing Clear. Note: In storing, the contents of an assigned register will be overwritten, assuming that the logged-in USER has stored in the register.
252
Diamond digital DD20 / DD30
4.1 EXTRA panel
4.1.6
SELECTING A REGISTER DURING RECALLING
When a snapshot or a timeline is recalled, there are several ways to select a corresponding register. If the register shown in the display is to be used, no further selection is necessary. To select the next free register, press the NEXT key. To select a particular register, enter a one- or two-digit number with the numeric keypad. If a two-digit number is entered (e.g. 15), the related bank (1) appears in the display when the first digit (1) has been entered. The desired register (15) appears after the input of the second digit. The input of the figures need not be confirmed with Enter. However, the confirmation with Enter avoids an erroneous entry of too many digits. Errors can be deleted with Clear provided Enter has not be pressed before.
253
4.1 EXTRA panel
Diamond digital DD20 / DD30
4.1.7
STORING A SNAPSHOT
Set switcher
Set DEFINE MEMO
(DD20 / DD30 only)
If data monitor is present
Set DEFINE MEMO
(DD10 only)
Press STORE
Example:
S T O R? 17
Register 17 was selected before.
Select register
STOR? 24
Register 24 was selected for storing.
Press ENTER
SNAP 24 STO RED
Indication for about 1 second, if the register was assigned, a short indication shows what was erased.
SNAP 24 S024
A Default Name (e.g. S024 ) is assigned.
254
Diamond digital DD20 / DD30
4.1 EXTRA panel
4.1.8
GENERATING A TIMELINE
Set DEFINE MEMO
(DD20 / DD30 only)
If data monitor is present
Set DEFINE MEMO
(DD10 only)
Press EDIT
Example:
EDIT ? 17
Select register
Register 17 was selected before.
EDIT ? 24
Press ENTER
Register 24 was selected for storing. If the register is assigned an indication shows what will be erased.
24 24 24
STA RT KF KF 1 2
END END END
Set keyframe
E E
Press STORE or INS
last no Keyframe yes
E E
24 24
KF KF
8 9
END END
Press EDIT
short time T I M L
TIML
24
CAL CULA
24 T024
255
4.1 EXTRA panel
Diamond digital DD20 / DD30
The timeline is stored as a chain of keyframes with related dissolves between the keyframes.
Keyframe 2
Keyframe n
Keyframe 1
Keyframe 3
.....
Store and INS first set tH = waiting or hold time to 0 frames tT = transition time to the Trans dur time set for Auto in the EXTRA panel.
The dissolve between the keyframes is set to smooth.
The EXTRA panel permits changing the following components of an existing timeline. For further details please refer to section Modifying a timeline in the EXTRA panel. Waiting or hold time (HOLD) with the HTM (hold time) key Transition time (TRANS) with the TRTM (transition time) key Trajectory (TRAJ) with the TRAJectory key Press INSert to insert a key frame before an existing key frame Inserting a keyframe with the INSert key Starting a loop (LOOP) with the LOOP key. Ending a loop (ELOOP) with the LOOP key. Deleting a keyframe with the DELete key.
256
Diamond digital DD20 / DD30
4.1 EXTRA panel
4.1.9
COMPONENTS OF A TIMELINE
In the EXTRA panel and the EXTRA menu, the components of a timeline are shown differently as a consequence of the differing display options. The components marked * can only be edited and modified in the EXTRA menu. A deletion with DEL is possible in the EXTRA panel.
EXTRA panel
START END
EXTRA menu
Comment
Start and end of a timeline Change of trajectory mode by toggling thr TRAJ key in the EXTRA control panel.
TRAJ linear
When calling trajectory with the TRAJ key
xx
xx xx
Dissolve linear i.e. dissolve in xx frames
TRAJ scurv
When calling trajectory with the TRAJ key
xx
xx xx
Dissolve (S-Curve) Dissolve (smooth)
TRAJ smooth
When calling trajectory with the TRAJ key
xx
xx xx
TRANS
xx
Transition in xx frames
When calling transition with the TRTM key
SN nn
S015 ABC xx
The keyframe is a snapshot (register nn) generated with INSERT STORED with name and hold time in xx frames. The keyframe is generated with INSERT ACTUAL (current switcher status) with the hold time xx frames (nn = serial number)
KF
nn
act xx
nn
HOLD xx
Hold time with keyframes in frames
When calling the hold time with the HTM key
257
4.1 EXTRA panel
Diamond digital DD20 / DD30
EXTRA panel
EXTRA menu
Comment
Trigger event symbols for GPIIN 1 ... 8 ,Time (xx:xx:xx:xx) or User. The timeline waits for the corresponding event Activate EDIT Enbl.
GPI n
GPO n
Event symbol for switching the GPO outputs
LOOP n
Startofloop for n cycles
LOOP 0
Startofloop for endless repetition
ELOOP
Endofloop
* *
TL nn
T001
Timeline T001 (register nn)
xx xx
Waiting time with xx frames
258
Diamond digital DD20 / DD30
4.1 EXTRA panel
4.1.10
MODIFYING A TIMELINE IN THE EXTRA PANEL
The following procedure is used for all modifications of a timeline:
Press EDIT
Example:
EDIT ? 17
Register 17 was selected before.
Select register
EDIT ? 24
Register 24 is to be modified.
Press ENTER
E 24 STA RT KF 1
Modify timeline as described below. Several different modifications are possible. At the completion of all modifications:
Press EDIT
short time T I M L
TIML 24 CAL CULA
24 T024
259
4.1 EXTRA panel
Diamond digital DD20 / DD30
Note: Modifications of an existing timeline always relate to the last keyframe indicated in the display. In the following example this is keyframe 4.
E 24 KF 3 K F 4
The following actions are effective for the keyframe: Changing the keyframe Deleting the keyframe Changing the hold time of the keyframe
The following actions are effective before the keyframe: Inserting a new keyframe Return-of-loop
The following actions affect the time belonging to the keyframe: Changing the transition time Changing the trajectory The keys and permit a successive selection of the individual events of a timeline.
VIEW
With the View function enabled (key lights up), the switcher is switched to the status stored in the keyframe (the outputs will be switched).
The keys and permit a successive selection of the individual events of a timeline.
260
Diamond digital DD20 / DD30
4.1 EXTRA panel
4.1.10.1 Changing the hold time
Example:
E 24 STA RT KF 1
Select key frame
keys and
E 24 KF 3 K F 4
Hold time of keyframe 4 is to be changed.
Press HTM
KF 4 H OLD 0
Enter hold time with numeric keypad
Hold time of keyframe 4 is to be 25 frames.
KF
H OLD
25
Press ENTER
E 24 KF 3 K F 4
Errors can be deleted with Clear.
261
4.1 EXTRA panel
Diamond digital DD20 / DD30
4.1.10.2 Changing the transition time
Example:
E 24 STA RT KF 1
Select key frame
keys and
E 24 KF 3 K F 4
Transition time of keyframe 4 is to be changed.
Press TRTM
KF 4 TR ANS 30
Enter transition time with numeric keypad
Old transition time is 30 frames.
KF
TR ANS
50
Press ENTER
New transition time is 50 frames.
E 24 KF 3 K F 4
Errors can be deleted with Clear.
262
Diamond digital DD20 / DD30
4.1 EXTRA panel
4.1.10.3 Changing the trajectory
Example:
E 24 STA RT KF 1
Select keyframe
keys and
Select between: linear scurve smooth
Trajectory to keyframe 4 is to be changed.
E 24 KF 3 K F 4
Press TRAJ
KF KF KF
4 4 4
TR AJsm ooth TR AJs curv TR AJ li near
When desired trajectory has been selected, press Enter
E 24 KF 3 K F 4
LINEAR
Produces a linear movement at constant speed between the keyframes and sudden changes in the direction of movement and in the speed at the keyframe (jerky behavior). Produces a straight-line course of movement. The speed starts at 0, rises to maximum and falls again to 0. The direction changes with the keyframes (speed curve). Produces a smooth even movement avoiding sudden changes in direction and speed. This makes the movement appear natural. The controls TENS, CONTI, BIAS, WEIGHT in the EXTRA panel are only effective for Smooth Trajectory (shown on display: DD20 / DD30 only, shown on data monitor: DD10).
S-CURV
SMOOTH
263
4.1 EXTRA panel
Diamond digital DD20 / DD30
4.1.10.4 Changing a keyframe
Example:
E 24 STA RT KF 1
Select keyframe
keys and
E 24 KF 3 K F 4
Keyframe 4 is to be changed. Set switcher as desired
Press MOD
E 24 KF 3 K F 4
The View function may be helpful during adjustment. Attention! The timeline will only be finally stored with the EDIT command at the end.
264
Diamond digital DD20 / DD30
4.1 EXTRA panel
4.1.10.5 Inserting a new keyframe (INSert)
Example:
Select the keyframe before which the new keyframe is to be inserted keys and
24
STA RT
KF
The cursor is positioned between keyframe 3 and keyframe 4.
E 24 KF 3 K F 4
Set switcher as desired
A new keyframe is to be inserted before keyframe 4.
Press INS
E 24 KF 3 K F 4
The new keyframe has been inserted as keyframe 4. The previous keyframe 4 now is keyframe 5. The timeline is one keyframe longer.
The View function may be helpful during adjustment. Attention! After INSERT, the sequence immediately after the inserted key frame should be checked.
265
4.1 EXTRA panel
Diamond digital DD20 / DD30
4.1.10.6 Inserting a loop in a timeline The EXTRA panel only permits the insertion of an endless loop in a timeline. Loops with predefined numbers of cycles 1 ... 9 can be entered in the EXTRA menu. Entering a loop during the generation of a timeline
Example:
Enter last keyframe before the loop
24
KF
END
Press LOOP
The LOOP key lights up.
24
LOO P
E LOOP
Enter first keyframe in the loop
24
KF
E LOOP
The timeline ends with the end of the loop.
Note: If the LOOP key is disabled before the end of the timeline, the loop ends at that point. However, as the loop is endless, the end of the timeline will not be reached any more.
266
Diamond digital DD20 / DD30
4.1 EXTRA panel
Inserting a loop into an existing timeline
Example:
Select keyframe before which the loop should start
keys and
24
STA RT
KF
24
KF
K F
Press LOOP
The loop is to begin before keyframe 4
24
LOO P0
K F
The timeline ends with the end of the loop.
Note: If the LOOP key is disabled before the end of the timeline, the loop ends at that point. However, as the loop is endless, the end of the timeline will not be reached any more.
Deleting a loop in an exisiting timeline
Example:
Shift LOOP indication at the end of the display
keys and
24
STA RT
KF
24
KF
L OOP
Press DEL
267
4.1 EXTRA panel
Diamond digital DD20 / DD30
4.1.10.7 Deleting a keyframe
Example:
Select keyframe to be deleted
keys and
24
STA RT
KF
24
KF
K F
Keyframe 4 is to be deleted
Press DEL
E 24 KF 3 K F 4
Keyframe 4 was deleted. The previous keyframe 5 now is keyframe 4. The timeline is one keyframe shorter.
268
Diamond digital DD20 / DD30
4.1 EXTRA panel
4.1.11
RECALLING SNAPSHOT OR TIMELINE
In Bank mode snapshots and timelines are directly recalled by pressing a key in the numeric keypad (hotkey). In Bank mode: Press and hold down BANK. Press numeric key for the desired bank. In Register mode snapshots and timelines are recalled as follows:
Select register
Press ENTER
Press CUT or AUTO
269
4.1 EXTRA panel
Diamond digital DD20 / DD30
Dissolve functions depending on snapshot or timeline preselection (DD20 / DD30 only):
Key Auto Cut or Hotkey in Bank-mode Fader
Snapshot preselected Dissolve to the snapshot in the time set with Trans dur. Recall the snapshots.
Timeline preselected Playing the timeline in the time set with Trans dur. Playing the timeline in the stored time. Playing the timeline.
Dissolve to snapshot.
Note:
Timelines that contain an endless loop, that have been generated with the Record function, or that are waiting for an event (GPI, Time) can only be recalled with Cut.
Key functions depending on snapshot or timeline preselection (DD20 / DD30 only):
Key STOP STOP NEXT REV
Snapshot Cancelling dissolve.
Timeline Cancelling playing. Timeline pauses at next keyframe. Reverse: timelines are played in reverse direction. Timeline Play changes running direction at each end.
FLIP FLOP
Note:
The following timelines cannot be played in reverse direction: time lines created with Record, timelines with loops, timelines into which snapshots or other timelines are embedded, and timelines with trigger events (GPI, Time and User).
Trans dur
Entry of the Auto transition duration. Press Trans dur. The key lights up. Enter transition duration with numeric keypad. The time is indicated in the FRAMES display. Complete the entry with Enter or Trans dur.
Undo
If you press this key, the status before the last recall of a snapshot or a timeline can be restored even if several other keyframes have been performed in the meantime.
270
Diamond digital DD20 / DD30
4.1 EXTRA panel
4.1.12
DELETING SNAPSHOTS AND TIMELINES The procedure of deleting or clearing a register is the same for timelines and snapshots.
Example:
Press CLEAR
CLR?
24
The register entered after CLR is deleted.
Select other register (1 ... 99)
Short time S N A P
24 24 24
CLEARED CLEARED
Press ENTER
or T I M L
REG
271
4.2 Basic functions STORE, RECALL
Diamond digital DD20 / DD30
4.2
4.2.1
BASIC FUNCTIONS STORE, RECALL USING THE EXTRA MENU
DD10 The EXTRA menu can only be selected in conjunction with the data monitor. It is identical to the menus of the DD20 and DD30 switchers. The basic functions of STORE, RECALL and PLAY are more easily operated in the EXTRA panel and are only mentioned here for the sake of completeness. To select a softkey within a menu, proceed as follows:
DD20/DD30
Move the cursor with the mouse of the trackball to the softkey or the timeline or snapshot symbol. Click on with HLock or with the left mouse key.
VTR Enbl
Edit Enbl
GPI Enbl
Status
Transf
EXTRA
GPI
ME1
Access
KEY 2
Install
ME2
Mont Proc
Stores
PP
Exit Exit
Masks
Display
Softkeys
Press this key to select the EXTRA menu and then successively select banks 0....9
272
Diamond digital DD20 / DD30
4.2 Basic functions STORE, RECALL
Title line Bank number (may be different to the bank number in the EXTRA panel) Last function: Restoring status before the last RECALL, DISSOLVE or PLAY Selected timeline or snapshot Indication of available storage capacity Timeline functions Transitionduration in FRAMES Snapshot functions
Trajectory adjustment Please refer to selectonTrajectory
Varios function
Submenu
Timeline symbol, can be selected with associated hotkey
Snapshot symbol, can be selected with associated hotkey
The bank number indicated in the EXTRA menu can be changed as follows:
Press EXTRA in the menu panel (DD20 and DD30 only) to select successively
Bank 0, 1, ... 9, 0, 1, ... . The bank number is independent of the bank number selected in the EXTRA panel.
Provided the EXTRA menu is enabled, the relevant bank is enabled in the
EXTRA menu when the register or the bank is selected in the EXTRA panel.
Clicking the EXTRA field with the mouse (possible for DD10 with data monitor).
273
4.2 Basic functions STORE, RECALL
Diamond digital DD20 / DD30
4.2.1.1
Storing Snapshots in Menu
Set desired switcher status.
Select EXTRA menu and bank number.
If EXTRA menu is not selected
If not sure, check DEFINE MEMO.
Press STORE.
Store lights up and a running light in the hotkeys prompts the next step (DD20 / DD30 only). To store a new snapshot, select a free hotkey. An already stored snapshot can be overwritten with a new one, provided the logged-in USER is OWNER.
Comments:
Press desired hotkey
1. A timeline cannot be overwritten with a snapshot. Any attempt will trigger a warning. 2. In order to disable the procedure without storing, press Store again.
274
Diamond digital DD20 / DD30
4.2 Basic functions STORE, RECALL
4.2.1.2
Recalling Snapshots in Menu (DD10: data monitor required)
If EXTRA menu is not selected
Select EXTRA menu And / or bank.
Press RCALL.
Press desired hotkey
The current switcher settings are immediately replaced by the settings stored under this hotkey.
275
4.2 Basic functions STORE, RECALL
Diamond digital DD20 / DD30
4.2.1.3
Dissolve If a direct recall of the stored switcher settings is not desired, the Dissolve function can be used to execute a dissolve from the current switcher status to the status of the selected snapshot.
If not already selected in EXTRA menu
Select EXTRA menu and / or bank
Press DISSOLVE
Dissolve lights up and a running light in the hotkeys prompts the next step (DD20 / DD30 only).
Press desired hotkey
The dissolve begins, the dissolve time is counted down.
The dissolve time can be modified with the following steps:
Press TIME
Time lights up and a running light in the numeric keypad prompts the next step (DD20 / DD30 only).
Enter new time
Any time between 0 ... 9999 frames is admissible. Press Clear to reset the time to 0.
Press ENTER or TIME or any fifth figure to complete the time entre
The dissolve time is also used if a timeline is created with Learn.
276
Diamond digital DD20 / DD30
4.2 Basic functions STORE, RECALL
4.2.2
USING THE SOURCE SELECTION KEYS (EXTRA ME OPERATION, DD20 / DD30 ONLY)
CAM1 CAM1 CAM2 CAM1 CAM3 CAM4 VTR1 VTR2 VTR3 VTR4 CHG1 CHG2 STIL
STIL
EXT1 EXT2 EXT3 EXT4 DVE1 DVE2 CINE
SDR1 SDR2 PROC
NR
COL1 COL2 MATT BLCK
Extra
2nd Key 1 Key 2 Key 1 Key 2
ME2 Key Buses ME2 Background 1 ME2 Background Preset
On Air
On Air
Press this key to select EXTRA ME operation
If you activate EXTRA in the matrix panel (ME1, ME2, PP), the keys, displays and the fader in the associated Transition panel are delegated to the special EXTRA functions (see below). This mode is only useful for switchers that are equipped with the optional Input Mnemonics Display.
LED display bank shows the stored snapshots (S nnn) or timelines (T nnn). Key Buses key bank (no function). Background key bank
EXTRA program bank for direct recall of snapshots and timelines.
Background Preset key bank
EXTRA Preset bank for the preselection of the next snapshot or the next timeline.
2nd key
Change-over key for the EXTRA Program Preset key bank. 2nd inactive: Access to the snapshots and timelines stored under 1 27 (DD30) 2nd active: Access to the snapshots and timelines stored under 28 54 (DD30).
EXTRA
key Selection of EXTRA ME operation. key lights up: EXTRA key assignment enabled. key flashes: EXTRA Learn mode with normal functions of the switcher keys.
Cut key
(in Transition panel) Recall function for snapshots selected on the Preset bank; or Play function for timelines selected on the Preset bank.
277
4.2 Basic functions STORE, RECALL
Diamond digital DD20 / DD30
Auto key (in Transition panel)
Dissolve function (with Auto Transition Time) for snapshots selected on the Preset bank; or Play function for timelines selected on the Preset bank.
Fader (in Transition panel)
Manual Dissolve function for snapshots selected on the Preset bank. The dissolve time depends on the manual movement of the fader; or Play function for timelines selected on the Preset bank. As soon as the fader is moved from its final position, the timeline is started.
278
Diamond digital DD20 / DD30
4.2 Basic functions STORE, RECALL
4.2.2.1
Recalling Snapshots
Select EXTRA (ME)
Press the desired key on the Preset bank to select the Snapshot.
Press the desired key on the Program bank to recall the snapshot.
Press CUT
Switch off EXTRA (ME)
Return to normal operation without EXTRA.
In this mode snapshots are treated as video sources. Thus Program selection (= Recall) and Preset selection + Cut produce the same result. The recalled snapshot is indicated in the Program bank.
279
4.2 Basic functions STORE, RECALL
Diamond digital DD20 / DD30
4.2.2.2
Dissolve In addition to recalling, (automatic and manual) dissolves are possible. The Auto Transition Time corresponds to the duration of the automatic dissolve. The flip-flop principle permits a dissolve to be executed between snapshots. The manual dissolve with the fader permits coupling analogue settings such as color hue, key clip level, border width, wipe position etc. with the fader.
Select EXTRA (ME).
Select snapshot in Preset bank Automatic Manual
Press AUTO to start dissolve
Move fader from one final position to the other final position
To cancel, press AUTO again.
At the end of the dissolve the preselectes snapshot becomes the program snapshot and vice versa.
Switch off EXTRA (ME) after execution.
Return to normal operation without EXTRA.
280
Diamond digital DD20 / DD30
4.2 Basic functions STORE, RECALL
4.2.3 4.2.3.1
USING THE KEYS IN THE EXTRA PANEL (DD20 / DD30 ONLY) Storing Snapshots
Adjust switcher
Press STORE
Select register 1 .. 99
Press FREE to select the next free store
Press ENTER
281
4.2 Basic functions STORE, RECALL
Diamond digital DD20 / DD30
4.2.3.2
Recalling Snapshots
Select register 1 .. 99
Press ENTER indication in display
CUT or AUTO or fader
282
Diamond digital DD20 / DD30
4.2 Basic functions STORE, RECALL
283
4.3 Basic functions EDIT, RECORD and PLAY
Diamond digital DD20 / DD30
4.3
4.3.1
BASIC FUNCTIONS EDIT, RECORD, AND PLAY
CREATING A TIMELINE WITH EDIT
Press EDIT
Select register 1 .. 99
Press ENTER
Set keyframe
Press STORE or INS
no last yes
Press EDIT
284
Diamond digital DD20 / DD30
4.3 Basic functions EDIT, RECORD and PLAY
The timeline is stored as a chain of keyframes with associated dissolves between the keyframes.
Keyframe 2
Keyframe n
Keyframe 1
Keyframe 3
.....
H t t H T
= hold time = transition time
If you press Store or Ins, any tH is set at 0 frames. tT is entered together with the corresponding keyframe. The duration of the timeline is the sum of all transition times tT. The number of keyframes in a timeline is only limited by the storage capacity of the respective switcher computer and the number of mixing levels and storable functions. With the DD30 about 30 complete keyframes may be stored in one timeline. (DD20: about 39; DD10: about 54, and DD5 about 59). If only the keyframes of one mixing level (ME1, ME2 or PP) are to be stored, the number of possible keyframes rises to 72.
The operator can edit a timeline in order to produce more sophisticated effects. For further information please refer to section EXTRA Editor.
285
4.3 Basic functions EDIT, RECORD and PLAY
Diamond digital DD20 / DD30
4.3.2
PLAYING A TIMELINE IN MENU In order to play a timeline in real time, proceed as follows:
Select EXTRA menu and / or bank.
Press PLAY
The selected timeline will start.
select desired hotkey e.g. T006
While a timeline is played, the menu display is as follows:
Duration indicates the total time of the timeline. Elapsed time indicates the time that has already been played. If you press Play again, you can cancel the playing procedure.
NOTE
If a timeline is e.g. GPI controlled, DURATION is unknown.
286
Diamond digital DD20 / DD30
4.3 Basic functions EDIT, RECORD and PLAY
4.3.3
RECORDING A TIMELINE IN MENU In Record mode the operating actions are stored in real time in the order of their occurrence. No interpolation is made. Proceed as follows:
Select EXTRA menu and / or bank
Press RECORD
Record lights up and a running light in the hotkeys prompts the next step.
Select desired hotkey
Recording and time measurement start immediately. If EXTRA ME operation is not active, the associated EXTRA key flashes.
Execute desired operation
It is not necessary to remain in the EXTRA menu.
select EXTRA menu (if left)
Press RECORD to end timeline
For recorded timelines, Edit, Auto Play, Fader Play and Trajectory cannot be used. A timeline generated in RECORD mode cannot be edited.
287
4.4 Basic functions PLAY, AUTO PLAY and FADER PLAY
Diamond digital DD20 / DD30
4.4
BASIC FUNCTIONS PLAY, AUTO PLAY AND FADER PLAY
In addition to real-time Play, EXTRA ME operation also offers Auto Play (takes the Auto Transition Time as timeline duration) and Fader Play (playing the timeline with the fader). The fader path represents the timeline duration.
DD20 / DD30 only
Select EXTRA (ME).
PLAY
PLAY
AUTO PLAY
FADER PLAY
Select timeline in the Program bank.
Select timeline in the Preset bank.
Select timeline in the Preset bank.
Select timeline in the Preset bank.
Press CUT.
Press AUTO.
Move fader from one limit position to the other limit position.
288
Diamond digital DD20 / DD30
4.4 Basic functions PLAY, AUTO PLAY and FADER PLAY
As long as the timeline is running, this is indicated in the Program and Preset banks. Comment: The EXTRA menu also shows the Play function.
In Auto Play the elapsed time runs faster (more slowly) if the Auto Transition Time is shorter (longer) than the original duration of the timeline. In Fader Play the elapsed time depends on the fader position and can even be reduced if the fader is moved back through the timeline.
289
4.5 Other functions in the EXTRA menu
Diamond digital DD20 / DD30
4.5
4.5.1
OTHER FUNCTIONS IN THE EXTRA MENU
DELETE Press the associated function key to delete snapshots or timelines. A running light in the right wipe selection pad (hotkeys) prompts the selection of the snapshot or timeline to be deleted. Attention: The stored snapshot or timeline is deleted immediately! Snapshots or timelines can only be deleted by the user who created them, i.e. the currently logged-in USER must be the OWNER of the timeline or the snapshot (recall with SHOW and selection of the register).
290
Diamond digital DD20 / DD30
4.5 Other functions in the EXTRA menu
4.5.2
ASSIGN The Assign function permits the owner to change the positions of timelines or snapshots in the preselection field or even move them to other levels (banks).
Operational step Press ASSIGN.
Display
Running light in the hotstep.
FROM keys prompts the next ASSIGN
Select bank.
EXTRA key in the menu panel.
Press hotkey of snapshot or timeline to be moved
TO ASSIGN
Select bank
Press destination hotkey ASSIGN
This changes the assignment. If the TO position is already assigned, the respective snapshots/timelines exchange their positions.
291
4.5 Other functions in the EXTRA menu
Diamond digital DD20 / DD30
4.5.3
RENAME (only available by the owner) With the Rename function you can give snapshots and/or timelines a name of up to 8 characters or figures (DD20 / DD30 only). If you press the associated function key, a running light in the right wipe selection keypad prompts the entry of the desired storage location. If you press the associated function key for the desired snapshot or timeline, a Rename window with a new key assignment appears in the menu. Enter the new name with the wipe selection keypad.
OK RUBOUT CLEAR CANCEL
The entered name is stored, the window is closed. Press the associated function key to delete individual characters in the entry line.Lschen von Zeichen in der Eingabezeile. Press the associated function key to clear the entire entry line.
Press the associated function key to cancel the Rename procedure and to close the window.
292
Diamond digital DD20 / DD30
4.5 Other functions in the EXTRA menu
4.5.4
DEFINE MEMO This menu indicates which switcher functions are stored in snapshots and timelines. For this purpose, a symbolic representation of the switcher appears in the menu.
ME1 ME2 PP+DSK OTHER ALL
Press the associated function key to mark (highlight) functional areas that are taken into account for storing the EXTRA snapshots or timelines. (DD20 / DD30 only) (DD20 / DD30 only)
Cursor movement
TOGGLE EXIT
Press the associated function key to enable or disable the functional unit marked with the cursor. Press the associated function key to return to the higher order EXTRA menu.
Recall BGD HPT disable Press the associated function key to prohibit RECALL of BGD ME1
crosspoints (in both ME and Layer mode!). PP ME2
In this example, ME2+COLOR 2 are stored by EXTRA of ME2. The above example does not include access to COLOR 2 so that COLOR 2 is unaffected if a snapshot is called that was stored with this DEFINE MEMO.
293
4.5 Other functions in the EXTRA menu
Diamond digital DD20 / DD30
Example: DD20 / DD30 The following functions are stored with a snapshot in EXTRA operation or are excluded from the storage procedure. The functions are grouped according to the units in the DEFINE MEMO menu or according to the functional units of the switcher.
white: black:
enabled disabled
294
Diamond digital DD20 / DD30
4.5 Other functions in the EXTRA menu
Unit MATRIX AUX BUS
stored
Set matrix points
not stored
On Air information Non-Sync information 2nd-delegation keys AUTO TRANSITION Fader-position Fader direction of movement ACTIVE AUTO PREVIEW TRANSITION PREVIEW EXTRA FADE TO BLACK TRANSFER MODE Status GPI OUTPUTS PATTERN PREVIEW USER PATTERN Digipot-delegation
TRANSI
Automatic dissolve time AUTO LIMIT, LIMIT ON KEY CHANGE GPI ENABLE/ASSIGN NEXT TRANSITION TRANSITION MODE BLACK PRESET NORMAL/REV, REVERSE CURVE BACKGROUNDs, KEYs ADD-parameter Basic wipes SIZE H-/V-MULTI, O, X POS ON, Extended Position values RATIO ON, value STRECH ROT ON, mode, value MOD ON, LOCK, MULTI MOD SHAPE, value MOD, amplitude BORDER ON, WIDTH SOFTNESS ON, valve SYMMETRY, valve MATTE, WASH, HUE CHROMA, LUM, COMBINE Mode COUPLED / SEPARATE / IDENTICAL (KEY BUS KEY BUS) KEY INVERS MASK ON BORDER, OUTLINE, SHADOW,OPACITY CLIP, SOFT HUE, SELECTIVITY BORDER OPACITY MATTE WASH, HUE, (Fill and Border) CHROM, LUM (Fill and Border) AKA-window position MASK INVERT FORCED FOREGROUND PAINT CURSOR ON MASK TYPE LEFT, RIGHT, TOP, BOTTOM SIZE, WASH HUE, CHROMA, LUM 2 x Set matrix points from PVW, DVE (video + key), FxLoop-DVE1
PATT
Auto KEY PREVIEW LOGO Digipot-delegation
MASK PREVIEW PAINTED MASK SHAPE
KEY + MASK
COL 1, 2 AUX BUS 4, 5, 6
(DD20/ DD30 only)
Digipot-delegation On-Air, Non-Sync, 2nd, bus delegation
295
4.5 Other functions in the EXTRA menu
Diamond digital DD20 / DD30
Unit AUX BUS 1...3 EXT DVE STORES
stored
Set matrix points
not stored
On-Air, Non-Sync, 2nd, bus delegation
Effect-no., actual position within effect Settings: Video store, Matte store, Mask store, Montage proc. Video store of memorys
296
Diamond digital DD20 / DD30
4.5 Other functions in the EXTRA menu
4.5.5
SHOW MEMO This function shows the user which functions of the switcher are stored in the shapshot or the timeline. The menu also contains additional information.
Press SHOW.
Press hotkey of timeline or snapshot.
The following information can be seen from the menu: Left window:
Type of selected storage location with name (timeline or snapshot) Key address (number of bank with letter on key) Date and time of storingOwner (user who stored) Owner (user who stored) Total running time of timelines Number of keyframes of timelines
In this example it is the timeline T001 which can be selected by pressing J. The timeline was stored by COMMON at 13.45 h on 14 Sept. 1994.
297
4.6 EXTRA Editor
Diamond digital DD20 / DD30
4.6
EXTRA EDITOR
4.6.1
MODIFYING A TIMELINE CREATED WITH EDIT IN THE EXTRA PANEL Note:
The menus shown in this section are only examples. In practical operation different values may appear in the display.
With the Edit function you can modify timelines create new timelines. Edit is selected as follows:
Select EXTRA menu and / or bank.
Press EDIT.
Press hotkey of timeline for Edit.
Let us assume, a timeline T009 was created with Learn. This timeline is to include 7 keyframes and the dissolve time is to be 30 frames for each keyframe. The associated EDIT menu is shown on the next page (the cursor was moved to keyframe 4). In Edit operation, the individual keyframes are identified as act# (=actual snapshot). In the example, the following operations are to be executed: 1. 2. 3. 4. 5. The contents of act#4 is to be changed. A trigger event Wait for GPI 1 is to be inserted. The GP output GPO 1 is to be triggered. One keyframe is to be deleted. A loop is to be inserted.
A more detailed description will be found on the following pages.
298
Diamond digital DD20 / DD30
4.6 EXTRA Editor
Timeline name Total running time
ON: Keyframe is called and displayed on the video outputs. OFF: Video outputs unaffected by keyframe selection Elapsed time from start to current cursor position with cursor. Available storage capacity Delete current object in timeline
Cursor movement
Insert new object
Change current object Objects Endediting operation
Duration of objects
299
4.6 EXTRA Editor
Diamond digital DD20 / DD30
Changing contents and duration of act#4
Press MODIFY ALL.
Cancel without changing Cursor movement
Please refer to selection Trajectory.
Storing the modified keyframes (current switcher status and new times)
Set new switcher status.
Press OK.
The new contents of act4 is no stored. The window in the menu is closed.
300
Diamond digital DD20 / DD30
4.6 EXTRA Editor
Inserting a Wait for GPI 1 before the object act#4
Insertion is always made before the cursor. Comments:
Press
USER is a special trigger event waiting for an operator action. 00:00:00:00 indicates the trigger time (realtime clock). After the selection, the trigger time is entered with the numeric keypad. In Play mode, the timeline waits until the real time has reached the trigger time and then continues.
Cursor for the selection of the trigger event Selected trigger event is inserted before the current cursor position.
Insertion of trigger event.
Cancellation
Select trigger event with the cursor keys.
Press OK.
The new contents of act4 is stored. The Trigger Event window is closed.
301
4.6 EXTRA Editor
Diamond digital DD20 / DD30
The following figure shows a Wait for GPI 1 inserted before act#4. The trigger event is indicated in the line above the keyframe.
Note: (DD20 / DD30 only) Timelines with trigger events canot be played with AUTO or the fader. REVerse is not possible either.
302
Diamond digital DD20 / DD30
4.6 EXTRA Editor
Inserting a GPO 1 before object act#5
Move cursor to act 5
Press
Cursor for the selection of the trigger event Selected trigger event is inserted before the corrent cursor position Cancellation
Insertion of trigger event.
Select GPO with cursor keys.
Press OK.
303
4.6 EXTRA Editor
Diamond digital DD20 / DD30
GPOs are indicated in a line above the keyframe. The following menu will now appear:
Inserted GPO
304
Diamond digital DD20 / DD30
4.6 EXTRA Editor
Deleting object act#5
Move cursor to act 5 Press DELETE
act
Object disappears, the numbering of the following objects is updated.
305
4.6 EXTRA Editor
Diamond digital DD20 / DD30
Inserting a loop
Move cursor to act 1
The loop should be returned to the start of the timeline. Any other position may also be selected.
Start-of-loop
Press
306
Diamond digital DD20 / DD30
4.6 EXTRA Editor
The loop counter (Repeat Count) is entered with the numeric keypad. The entry for the loop counter may be 1 ... 9. If you wish an endless loop, select FOREVER (or 0).
Endless loop Insertion of a loop Cancellation
Press OK.
307
4.6 EXTRA Editor
Diamond digital DD20 / DD30
The startofloop (two) is inserted. The endofloop will automatically be added at the end of the timeline
Comment:
Loops cannot be nested.
Attention!
If the cursor is moved to the end of the loop < , the time elapsed so far is indicated when moving back.
For a loop, the start of the loop must be selected first (i.e. the point to which it will return). Only then can the end be selected or modified. Please refer also to the descriptions on the following pages.
As loops cannot be nested, appears outside the loop to mark the startofloop appears inside a loop to mark the endofloop. Note: (DD20 / DD30 onlay) Timelines with loops cannot be played in REVerse. With FOREVER, playing with AUTO and the fader is no longer possible, either.
308
Diamond digital DD20 / DD30
4.6 EXTRA Editor
Setting end-of-loop before object act#5
Move cursor to act 5
End-of-loop
Press
309
4.6 EXTRA Editor
Diamond digital DD20 / DD30
The endofloop is now before object act#5.
310
Diamond digital DD20 / DD30
4.6 EXTRA Editor
Ending timeline editing
Press END EDIT
During the calkulation of the interpolation parameters, the display indecates the following message:
Ends editing
Subsequently the original EXTRA menu appers again.
311
4.6 EXTRA Editor
Diamond digital DD20 / DD30
While the newly created timeline is played, the display shows the following information: When Wait for GPI1 is reached, the sequence is interrupted and the switcher waits for the GPI1 input pulse.
The total running time is unknown on account of the Wait for GPI event.
Continuation of playing without waiting for GPI 1.
312
Diamond digital DD20 / DD30
4.6 EXTRA Editor
313
4.6 EXTRA editor
Diamond digital DD20 / DD30
4.6.2
CREATING A NEW TIMELINE IN MENU
The following example shows how a new timeline (T006) is created. This timeline contains
previously stored snapshots a previously created timeline trigger time, trigger event.
Press EDIT.
The display shows the new timeline.
Select free hotkey.
End editing
314
Diamond digital DD20 / DD30
4.6 EXTRA editor
Inserting a previously stored snapshot
Press STORED.
The selection field with the titled hotkeys is displayed in the menu. If the desired hotkey is not in this bank, you can select a different bank by pressing Bank in the EXTRA panel.
Insertion of a previously stored snapshot or timeline.
315
4.6 EXTRA editor
Diamond digital DD20 / DD30
In this example, snapshot S001.
Press hotkey of the desired snapshot.
A new window appears and prompts the entry of the transition and the hold time. To facilitate operation, default values for transition duration (25 or 30 frames) and hold time (0 frames) are offered. Any value between 0 ... 9999 frames can be entered.
In this example a transition time of 30 frames is entered.
Press OK.
316
Diamond digital DD20 / DD30
4.6 EXTRA editor
The snapshot has now been inserted in the new timeline.
Note: Timelines with stored snapshots cannot be played in REVerse (DD20 / DD30 only).
317
4.6 EXTRA editor
Diamond digital DD20 / DD30
Inserting a waiting time WAIT (especially in combination with DVE rise)
In the meantime GPO 8 has been inserted. After this GPO, a waiting time is to be inserted.
Press WAIT.
The WAIT window appears and prompts the entry of a waiting time. The numeric keypad can be used to enter waiting times between 0 .... 9999 frames.
Insertion of a waiting time (enter time with the numeric keypad).
Press OK.
The symbol
10
appears in the timeline.
318
Diamond digital DD20 / DD30
4.6 EXTRA editor
In the meantime, a previously stored timeline has been inserted after the waiting time. This was executed in the same way as with the insertion of the snapshot. It is not necessary to enter transition and hold time.
Note: Timelines with stored snapshots cannot be played in REVerse.
319
4.6 EXTRA editor
Diamond digital DD20 / DD30
Inserting a trigger time (In the meantime a timeline recall for T007 has been programmed)
Now the trigger time is to be set.
Press
Select the timecode dummy with the cursor keys.
Enter time with the numeric keypad. e.g. 17:30:00:00
Press OK.
320
Diamond digital DD20 / DD30
4.6 EXTRA editor
The trigger time has now been inserted. In addition two further snapshots S002 and S003 have been inserted afterwards. The last has a hold time of 10 frames.
Note: If an object to be inserted is stored in a different bank, press the Bank key in the EXTRA control panel to switch to this bank. Attention! The values indicated in the Total and the Cursor field do not include the duration of the inserted timeline T007.
321
4.6 EXTRA editor
Diamond digital DD20 / DD30
Changing snapshots, modifying the times of S003 (transition time 100 and hold time 0)
Move cursor to S003.
Press MODIFY.
The display shows a window where the time values can be modified with the numeric keypad.
Selected snapshot can be replaced by another one.
Press OK.
322
Diamond digital DD20 / DD30
4.6 EXTRA editor
After the modification, the following timeline is indicated in the display.
Press END EDIT
323
4.6 EXTRA editor
Diamond digital DD20 / DD30
When the stored timeline is played, EXTRA waits for the trigger time.
17:30 00:00
While the timeline is played, the display shows the following information:
Time of the internal RTC module on the E-Box controller. Press CONTINUE to continue playing without reaching the trigger time.
324
Diamond digital DD20 / DD30
4.6 EXTRA editor
4.6.3
OVERVIEW OF EDIT FUNCTIONS Cursor movement The current cursor position is marked black. The symbol under the cursor marks the current object. Serves to select a window which depends on the current object. Most of these windows are identical to the Insert windows. These windows were shown in the previous examples.
CHANGE
INSERT WAIT STORED
Insertion is always made before the cursor position Waiting time in frames (0 ... 9999) Previously stored snapshot with given transition time tT and given hold time tH.The transition is always linear. Previously created timeline Comment: These snapshots and timelines may be modified separately. However, they may not be deleted or re-assigned in the EXTRA menu.
ACTUAL
Inserts the current switcher status as keyframe act#, together with transition and hold times. The transition will be influenced by the Trajectory settings. Trigger event
GPO
Start-of-loop and end-of-loop
DELETE VIEW
Serves to delete the current object or the current keyframe. (only available by the owner) If View is OFF, the timeline can be edited without changing the switcher status. If View is ON, the respective snapshots (keyframes) are called, when the cursor is moved. Thus the video monitors show the stored status.
325
4.6 EXTRA Editor
Diamond digital DD20 / DD30
4.6.4
OVERVIEW OF ALL GRAPHIC SYMBOLS
Start and end of a timeline
xx
xx xx
Dissolve (s-curve), i.e. a transition between keyframes in xx frames.
Dissolve (smooth)
xx xx xx ABC ABC xx
Snapshot, creates with Insert Stored under the name ABC and the hold time of xx frames.
act xx
nn
Snapshot, created with ACTUAL and with a hold time of xx frames.
Event symbol for GPI, time (xx:xx:xx:xx) and User. The timeline waits for the respective event.
Event symbol for switching the GPO outputs.
Start-of-loop, loop counter with n repetitions. (n = means forever)
Endofloop
T001
Playing a timeline, created with INSERT STORED
xx
Waiting time of xx frames
326
Diamond digital DD20 / DD30
4.6 EXTRA editor
4.6.5
NOTES AND COMMENTS 1. Actual and Stored snapshots should not be mixed in one timeline, although this is possible. 2. With View ON you can convert a Stored snapshot to an Actual snapshot. Insert the stored snapshot. Move cursor to this snapshot. Press Insert Actual. Delete stored snapshot. 3. If a given keyframe is needed as single snapshot, proceed as follows: Edit timeline with this keyframe (View ON). Move cursor to this keyframe. Leave editor by pressing End Edit. Store a snapshot with Store. 4. Sometimes it is useful to execute a transition to a snapshot (transition duration together with the snapshot on one key). This can be done very easily by creating a timeline with Edit which only contains one stored snapshot.
S xxx
25
5. The functions Fader Play (DD20 / DD30 only) and Auto Play have certain limitations Fader Play and Auto Play do not work with timelines that contain trigger events ( ), endless loops (FOREVER) or stored timelines. Fader Play reverse is ignored if the timeline contains stored snapshots and/or loops.
327
4.7 Trajectory
Diamond digital DD20 / DD30
4.7
TRAJECTORY
Curve example Typ With the trajectory types and the associated adjustment options, the user can change the course of movements between the keyframes of a timeline. This can be clearly seen when the timeline changes the wipe position. The trajectory settings are stored automatically when a keyframe is entered in Learn an actual keyframe is inserted or changed in Edit. Each keyframe may have a different trajectory setting which describes the transition to the next keyframe. The trajectory controls TENS, BIAS, CONTI, WEIGHT are adjusted with the digipots. The function keys below the respective bars can be used to set the value to 50% which is indicated with an arrow. The different trajectory types are selected with the function key or with the mouse (DD10) below the indication. The following trajectory types are available: LINEAR Produces a linear movement at constant speed between the keyframes and sudden changes in the direction of movement and in the speed of keyframe. Produces a straightline course of movements. The speed starts at 0, rises to maximum and falls again to 0. The direction changes with the keyframes. Produces a smooth even movement avoiding sudden changes in direction and speed. This makes the movement appear natural. The controls TENS, BIAS, CONTI, WEIGHT are only effective for Smooth Trajectory.
S-CURV
SMOOTH
328
Diamond digital DD20 / DD30
4. 7 Trajectory
To describe how Smooth Trajectory mode works and how the user can modify it, the following example describes a timeline with 3 keyframes in which the wipe position e.g. of ME1 changes (the positions are shown below).
Wipe = small rhombus
act
act
act
Set ME1 so that the monitor shows the positioned wipe as displayed above in act#1. Select EXTRA menu. Verify that ME1 is enabled in DEFINE MEMO. Verify that TIME is not 0 (try 12 frames). Set all trajectory modifiers to normal. Set the trajectory type to SMOOTH. Press Learn and select a storage location (hotkey). Set ME1 so that it corresponds to the above act#1. Press STORE to enter the first keyframe. Set positioner so that it corresponds to the above act#2. Press STORE to enter the second keyframe. Set positioner so that it corresponds to the above act#3. Press STORE to enter the third keyframe. Press Learn to complete the storing of the timeline. Play the timeline.
In order to display the resulting trajectory, the three keyframes are combined in one picture. Use the STORE-function in the menu.
act
act
act
329
4.7 Trajectory
Diamond digital DD20 / DD30
With normal setting (50%) of the trajectory modifiers TENS, BIAS, CONTI, and WEIGHT, the following course of movements results:
The following describes the influence of each control separately. For more creative timeline design you can experiment with the controls and/or combine them. As the trajectory controls are not effective for the first and the last keyframe, this example only shows the modification of the values of the second keyframe (act#2). The procedure is as follows: Press Edit and select the hotkey of this timeline. Verify that View is enabled. Go to act#2 with the function key (act#2 is black). Press Change (a large window appears with the bars of the trajectory modifiers). Set all modifier to 50%. Set modifier of the respective example to the indicated value and press OK to enter the new value. Press End Edit to end editing. Press hotkey PLAY to play the result.
330
Diamond digital DD20 / DD30
4. 7 Trajectory
4.7.1
TENS (TENSION) This control modifies the curvature of the trajectory. The curve may be pointed. A negative curvature results in a loop. The other trajectory controls remain in 50% position.
ca.18 % modify ca.66 %
331
4.7 Trajectory
Diamond digital DD20 / DD30
4.7.2
BIAS This control influences the direction of the trajectory at the keyframe. The angle between entry and exit is 180. The other trajectory controls remain in 50% position.
ca.27 % modify
ca.72 %
If the wipe pattern (rhombus) is to leave the image area (beyond the margin), EXTEND POS must be enabled in the corresponding wipe generator.
332
Diamond digital DD20 / DD30
4. 7 Trajectory
4.7.3
CONTInuity This control serves to produce a kink at the keyframe. The angle between entry and exit is no longer 180. The speed rises and produces a hop (jumping ball). The other trajectory settings remain in 50% position.
ca.24 % modify
ca.70%
333
4.7 Trajectory
Diamond digital DD20 / DD30
4.7.4
WEIGHT This control serves to change the speed at the keyframe. The flow of the curve also changes. The other trajectory settings remain in 50% position.
ca.24 % modify
ca.70%
Approx. 24%
Slow movement before the key frame fast movement after the key frame Fast movement before the key frame slow movement after the key frame
Approx. 70%
ATTENTION!
A jerk may appear at the key frame.
334
Diamond digital DD20 / DD30
4. 7 Trajectory
335
4.8 Error messages
Diamond digital DD20 / DD30
4.8
ERROR MESSAGES
Cause: The EXTRA storage is too full to permit storing this (new) snapshot or timeline. Remedy: Delete snapshots or timelines that are no longer required and store again with Store or Learn. Cause: You have tried to delete, assign or rename a snapshot or a timeline, that was stored by another user. For safety reasons, this is not permitted. Cause: A snapshot or timeline stored in this timeline has been deleted (or assigned) in the meantime. A snapshot or timeline selected on the Preset bank has been deleted in the meantime (DD20 / DD30 only). Cause: You have used a function that does not apply to the stored object, e.g. Play for a snapshot. Cause: You have tried to rename a snapshot or a timeline using a name that already exists (in a different bank). Remedy: Select a different name. Cause: The currently played timeline contains a timeline and this timeline in turn contains another timeline. Cause: You have tried to insert the timeline you are currently editing as Stored timeline. For safety reasons this is not permitted. Cause: You have changed an excessive number of analog values during this Learn or Edit procedure. The limit has been set to avoid jerky movements while a timeline is played. Cause: You have tried to store (Store or Learn) or to record (Record) when no functions were enabled in DEFINE MEMO. This is ignored in order to avoid empty snapshots or timelines. Remedy: Change DEFINE MEMO.
Not enough FREE space
You are not the OWNER
Contains deleted SNAPSHOT or timeline ignored
Snapshot replaced by timeline or vice versa. Ignored.
NAME already exists
Nested PLAY ignored
Cannot INSERT timeline into itself
More than 30 different analog values. Ignoring some of them.
Ignored because nothing enabled in DEFINE MEMO.
336
Diamond digital DD20 / DD30
4.8 Error messages
No EDIT during AUTO TRANSITION. No EDIT during AUTO TRANSITION or other EXTRA PLAY/DISSOLVE Cannot change DEFINE MEMO during LEARN, RECORD or EDIT DISSOLVE TIME for first keyframe is always 0! Ignored! No FADER play backwards Ignored! No FADER play because ....... Ignored! No AUTO play because ....... Ignored! No EDIT because RECORDED
Remedy: Select Edit after Auto Transition is completed. Remedy: Select Edit after Auto Transition or EXTRA Play/Dissolve is completed.
More possible error messages. (Fader play: DD20 / DD30 only)
337
4.9 EXTRA-VTR-Protokoll
Diamond digital DD20 / DD30
4.9
EXTRA-VTR-PROTOKOLL
As of software version I a new port protocol is available. This protocol permits a real-time control of switcher timelines by an editing system. The switcher emulates a tape machine and presents timelines like a piece of recorded tape. Each position in the timeline has a specific time code assigned to it. For the connection to the editing system, a standard RS422 cable (1:1 assignment, pin-pin) is used. The connection at the switcher can be established directly at one of the three RS422 ports (port 1, 2 or 3). Please refer to the switcher installation manual.
Editor-Setup
The switcher identifies to the editing system as a tape machine of the BVW-75P type. In the editor setup the corresponding setting has to be made. In the switcher setup (E-Box) the EXTRA-VTR protocol must be selected for the relevant port. In case of DD20/30 switchers the remote control is enabled by the VTR Enbl key.
Switcher-Setup
VTR Enbl
Edit Enbl
In case of DD5/10 switchers the remote control is released implicitly when the Edit Enbl key is pressed.
Functioning
A remote control is only possible if a valid timeline is selected at the switcher which meets the following requirements: The timeline must have a defined duration, i.e. it must not contain an endless loop, it must not contain a wait for GPI. The playing of timelines from the editor is subject to the same limitations as the manual playing with the fader (DD20 / DD30 only). Timelines containing external snapshots (generated with insert stored) can only be played forward. Timelines containing loops can only be played forward. As a consequence timelines which are exclusively created by insert actual commands should be preferred in connection with the VTR interface. If no timeline or an unsuitable timeline is selected, this is signalled to the editor as a tape unthread status. In Sony editors, for example, this status produces the indication TOUT (tape out). If the switcher is not released (EDIT Enbl not active) this is signalled to the editor as a LOCAL state. The start of a timeline always is 10 hours (timecode 10:00:00:00). In effect preroll this avoids possible problems caused by time code wrap around. All time codes between 00:00:00:00 and 10:00:00:00 position the timeline at the start.
338
Diamond digital DD20 / DD30
4.9 EXTRA-VTR-Protokoll
At the end of the timeline the time code continues, yet the switcher status is unaffected by any positioning beyond the end. The editor can control the timeline with the normal operator tape motion controls (e. g. B. Stop, Play, Shuttle, Jog, Cue etc.). In NTSC systems the VTR emulation operates in Non-Drop-Frame mode.
339
5. Application Notes
Diamond digital DD20 / DD30
5.
APPLICATION NOTES
5.1
LOADING FLASH SOFTWARE FROM DD FLOPPY DISK DRIVE
The software permits loading updates (FLASH software) directly from the floppy disk drives of the switcher. This eliminates the need to connect a PC for the loading procedure. This mode is only possible if EPROM type PR752A (or higher) is installed in the switcher control panel and if EPROM type PR695A (or higher) is installed in the switcher E-box . There are two ways of loading the FLASH software with the internal (DD20/DD30) or the external (DD5/DD10) floppy disk drive:
D SELFLOAD D LOAD FOREIGN DEVICE
Selfloading procedure of a control panel with own floppy disk drive. From a control panel that is in the application and has its own floppy disk drive, the software can be loaded into any device in the network (E-box or panel without disk drive).
Starting SELFLOAD In case of a control panel that (as a result of an EPROM change) is unable to return to the operating status, it is sufficient to insert a floppy with a control panel LOC file into the floppy disk drive and then trigger a reset (controller board). The loading procedure is started automatically. If a control panel already is in the application, a reloading of the software can be started in the SETUP menu (EXTRA panel). SETUP menu option
LOAD SOFTWARE: >
In the subloop the options LOAD MY PANEL for Selfload and LOAD E-BOX MASTER LOAD E-BOX SLAVE LOAD OTHER PANEL for Load foreign devices can be selected.
340
Diamond digital DD20 / DD30
5. Application Notes
If LOAD MY PANEL is confirmed, the selfloading procedure is started. The selfloading procedure comprises a test and a loading procedure that are executed successively. In the test procedure (approx. 5 minutes) the date on the floppy disk are verified for safety purposes. This is signalled by a cyclical beep sound. The loading procedure (approx. 5 minutes) is signalled by a cyclical long beep sound and the running of the controller status LEDs. The loading procedure is completed when the control panel executes a RESTART. Starting LOAD FOREIGN DEVICE If the control panel is already in the application, a foreign device loading procedure can be started in the SETUP menu (EXTRA panel). Note: It is assumed that only the device to receive the software is active in the Cheapernet. Switch off all devices that are not involved before the foreign device loading procedure is started and press the reset button on the control panel controller afterwards.
Setup Menu option
LOAD SOFTWARE:
>
In the subloop the following foreign devices can be selected: LOAD E-BOX MASTER LOAD E-BOX SLAVE LOAD OTHER PANEL If one of the submenu options is confirmed, the foreign loading procedure is started. As described above, the loading operating itself comprises a testing and a loading procedure that are executed successively. In this case both procedures are signalled with a rotating activity indication in the EXTRA display. The EXTRA display will also show any error messages. The loading procedure is completed when the newly loaded device executes a RESTART. In the control panel the EXTRA display shows the submenu option executed last together with the indication DONE. Floppy disk contents In line with the BTS designation conventions for LOC files, only files with the following names can be loaded in the switcher: Control panel E-box master E-box slave F*.LOC M*.LOC S*.LOC
All LOC files must be in the root directory of the floppy. In this operation only the first three LOC files on a floppy can be loaded.
341
5. Application Notes
Diamond digital DD20 / DD30
5.2
INPUT ASSIGNMENTS (ON SMALL PANELS)
Current assignment limitations (For Software versions up to Release H): Depart from descriptions in the DD5 / DD10 Operations Manuals there is actually no ASSIGN menu button in the INSTALLATION \ IDENT menu of these panels. So, with these panels it wasnt possible to gain access to physical input numbers greater than the maximum count of D5 / DD10 E-Box inputs. This especially turns out as a drawback when a user operates a number of panels and one (or more) E-Box(es) in a Multi-Panel configuration. In case there is a desire for an access to inputs # 17-32 of a large E-Box this could not be accomplished on former Software releases. Since release I there is still no possibility to directly control the assignment for greater input numbers, but BTS will now supply users of network environments with an elegant solution to that problem. The solution is: Copy of ASSIGNfiles from one panel to another. These Application Notes will show an example of how this is done and what restrictions will apply.
5.2.1 5.2.1.1
PREMISES STANDARD BUTTON ROW INDEXING 1 2 3 4 5 6
Standard *) Key Index DD 5 DD10 DD20 DD30 Standard *) Key Index DD 5 DD10 DD20 DD30 Standard *) Key Index DD 5 DD10 DD20 DD30 7 8 9 10 11 12 13 14 15 16 17 18
I1 I1 I1 I1 I2 I2 I2 I2 I3 I3 I3 I3 I4 I4 I4 I4 I5 I5 I5 I5 I6 I6 I6 I6 I7 I7 I7 I7 I8 I8 I8 I8 Bgd I9 I9 I9 Blk I9 I 10 I 12 I 12 I 12 I 11 I 12 Blk I 14 I 14 Vid I 10 I 10 I 10 I 11 I 11 I 11 Bgd I 13 I 13 I 13 I 15 I 15 I 14 I 16 I 16 I 15 I 17 I 16 I 18 Bg1 Bg2
19
20
21
22
23
24
25
26
27
28
29
30
31
32
33
34
35
36
Bgd Vid Blk
Blk
Bgd I 24 Blk
Blk
I 17 I 20
I 18 I 21
I 19 I 22
I 20 I 23
I 21 I 24
I 22
I 23
I 25 I 25
I 26 I 26
I 27 I 27
I 28 I 28
I 29 I 29
I 30 I 30
I 31 I 31
I 32 I 32
Vid
I 19
Bg1
Bg2
37
38
39
40
41
42
43
44
45
46
47
48
49
50
51
52
53
54
Mp1
Mp2
M1k
M2k
Vid
Mp1
Mp2
Bg1
Bg2
Blk
Bgd = Single Color Generator Bg1/2 = Color Generator 1/2 Blk = Black Vid = Video Store (MEM) Mp1/2 = Montage Processor Channel 1/2 M1k, M2k = ME1-PVW/Key, ME2-PVW/Key ...all other blank fields appear as blanked Mnemonics on the panel.
*) With BLACK_BUTT (in Setup Menu) being on the right side.
342
Diamond digital DD20 / DD30
5. Application Notes
5.2.1.2
NETWORK EXAMPLES
5.2.1.3
APPLICATIONS NETWORK FOR INDEPENDENT STUDIOS / EDIT SUITES: Basics for this application will be big edit suites that many users have to time share. For example you could have setup a large editor, cameras, up to two DVEs, one or more CGs, Disk Recorders and a number of VTRs to the big unit to perform (pre-) productions. Supposed the small system is installed in another room with no live sources (cameras.....) connected, the editor can later move on to the small post production room to finalize the edit with the material that already is on tape. He can copy his disk stored user input setup from the DD30 to the DD10 panel to maintain the order of connected inputs and keep the big room free for live shots etc... DUAL PANEL NETWORK FOR OB-VAN PRODUCTIONS: Supposed you have live productions on the DD20 panel (with a DD30 E-Box) and want to do a small production with different cuts at the same time, you need to have access to all E-Box connected sources. For the users convenience it is now possible to download a specific 32 input button assignment to the DD10 panel and have access to any 16 of all sources.
343
5. Application Notes
Diamond digital DD20 / DD30
When using the DD10 panel for a small post production you have it is possible to access each of the DD30s-E-Box MEs, one at a time. The input settings then follow the assignments that were made for the MEs, provided this setup was copied from the DD20 panel to the DD10 panel. 5.2.1.4 WHAT WILL BE COPIED ? When copying Software structures represented by ASSIGN-Files from one panel to another it is always a transfer of setup information for all assignable modules of the biggest DD-family member (DD30). No matter if the panel is small or large, the assignment of crosspoints will be executed as described in the tables of 5.2.1.1. by overwriting target button row index locations with data from the source setup. For example: If you start the copying process with copying factory D10 assignments to a DD30 panel,Inputs 20 to 24, BGD1, BGD2 and all previous assignments for Inputs 26 to 32 will be blanked in the mnemonics of the DD30 panel. If you start it vice versa (DD30 panel > DD10 panel) BGD and BLACK on the DD10 panel will be overwritten with Input 13 and 14 and so on (...see appropriate rows forDD10 and DD30 in tables 5.2.1.1.). Multi-System-Network If your DD10 panel only has access to its own dedicated E-Box it is tied to settings that belong to ME1 of a copied external configuration. NOTE: To avoid confusion it is recommended that the source DD30 panel will have common assignments for all MEs or AUX rows (INSTALL \ IDENT INPUT \ Assign All). Otherwise it may happen that a special assignment setup that was only made in the DD30s PP or ME2 module will have no effect on the DD10 panel after copying!
Multi-Panel-Network If two (or more) panels are connected to one E-Box the user determines to which E-Box module he gains access. So a DD10 panel can have ACCESS to ME1, ME2 or PP of a DD30-Electronics box. Depending on the module selected (ME...), the assignments correspond to the appropriate ME. I. e. Assignments will change when the user gains access to another ME. NOTE: ME2 and PP factory settings for a DD10 panel are equal to the factory settings of a DD30 panel.
5.2.1.5
STATUS OF COUPLED KEY SIGNALS If, for instance DD20/30s assignment has video on input 1 16 and correspondingly coupled Key signals on inputs 17 32, this configuration can directly be controlled by the factory assignment of a DD10 panel, connected to a DD20/30-E-Box. Assignment copy will not be necessary for this. Lets assume input 1 is a video fill signal and input 17 its corresponding, coupled Key. When this video (1) is selected on a DD10 panel you can use the Keyer in COUPLE / SPLIT mode and the appropriate E-Box coupled Key signal (17) will instantly be routed to the corresponding Key-source input.
344
Diamond digital DD20 / DD30
5. Application Notes
5.2.1.6
RESET A PANEL ASSIGNMENT TO FACTORY SETUP Once a setup of larger panels (DD20/30) is copied to a smaller (DD5/10) panel the old configuration is overwritten as you already know. Due to the missing ASSIGN-Button in the DD10 IDENT INPUT menu it seems not to be possible to get back to the old setting. But the following workaround makes it happen directly from the panel: NOTE: Invoke the SETUP menu (in Number Block), step through to BLACK BUTT and change the location with the EDIT button. Pushing EDIT has to be done one time at least or two times if you want to have the BLACK BUTTON at its previous location.
Attention:
Changing the location of BLACK BUTT resets to default settings, to accomplish the above mentioned functionality.
5.2.2
COPY PANEL ASSIGNMENTS It is always recommended to LOGIN as COMMON on the larger Panel provided with a display. Only this way copied assignments will have effect after the file transfer to the targeted DD5/10s ACCESS [COMMON]-Directory. In the FILE menu only files that belong to the currently logged in user and shared files will show up. NOTE: For more detailed information on the DISK \ FILE menu refer to chapter 3.6 of DDs Operational Manuals.
In practice there are two possibilities to copy files from one device to another. One is to push a file from a source to a target and the other is to get a file by pulling it from the source device. These two methods are described in 5.2.2.1. and 5.2.2.2., with certain restrictions that apply to the push method.
5.2.2.1
DD5 and DD10 without VGA(EGA)-Monitor
(push file)
In this configuration it is not possible to change the USER. The default user is set to COMMON. Prepare the wished assignment on the large (DD20/30) panel. Take into account that the small panels (DD5/10) button rows will be overwritten according to the Index table listed in 5.2.1.1. NOTE: BGD and BLACK function may be overwritten!
345
5. Application Notes
Diamond digital DD20 / DD30
Step to STATUS \ DISK \ FILE menu and select TARGET PANEL first. This is done in the active window by moving the highlighted bar with a single up/ downward arrow button and entering SELECT.
NAME DEVICETYPE ADR d10 pan x VERS > D10-PAN Fxxxx Entry appears in upper window: D10-PAN (d10 -pan) [COMMON] Select ASSIGN [COMMON] list entry for being the target. E.g.:
E.g.:
NAME DEVICETYPE ADR [COMMON] VERS > ASSIGN Then step to other Filebox by use of the right or left ARROW button. Select SOURCE PANEL. If the source panel is the one you are working on, you will find a me entry in the 2nd right column of the source filebox. E.g.:
NAME DEVICETYPE ADR d30 pan x VERS > D30-PAN me Fxxxx Entry appears in upper window: D30-PAN (d30 -pan) [COMMON] Select ASSIGN [COMMON] list entry of source panel. E.g.:
NAME DEVICETYPE ADR [COMMON] VERS > ASSIGN NOTE: Push COPY and confirm upcoming message if everything is correct.
Before using the provided COPY button, observe the direction of the copy direction arrow below the File-Header to make sure in which way copy will be performed!
DD5 buttons (Index 1-20) will be assigned according to DD20/30s appropriate entries. DD10 buttons (Index 1-28) will be assigned according to DD20/30s appropriate entries.
346
Diamond digital DD20 / DD30
5. Application Notes
5.2.2.2
DD5 and DD10 with VGA(EGA)-Monitor
(get file)
In this configuration it is possible to change the USER. If the setup should be valid for a specific user only, this user has to be logged in under his name. Target operations will only affect directories of this user. The default user is set to COMMON. Prepare the wished assignment on the large (DD20/30) panel. Take into account that the small panels (DD5/10) button rows will be overwritten according to the Index table listed in 5.2.1.1. NOTE: BGD and BLACK function may be overwritten!
Step to Monitor menu STATUS \ DISK \ FILE and select TARGET PANEL. This is indicated by a me in the second right column and will be the small panel plus the monitor youre working on. The selection is done in the active window by moving the highlighted bar with a single up/downward arrow button and entering SELECT. E.g.:
NAME DEVICETYPE ADR d10 pan x VERS > D10-PAN me Fxxxx Entry appears in upper window: D10-PAN (d10 -pan) [COMMON] Select ASSIGN [<USER>] list entry for being the target panel. E.g.:
NAME DEVICETYPE ADR [<USER>] VERS > ASSIGN Then step to other Filebox by use of the right or left ARROW button.
347
5. Application Notes
Diamond digital DD20 / DD30
Select SOURCE PANEL, for instance a source DD20 or 30 panel.
NAME DEVICETYPE ADR d30 pan x VERS > D30-PAN me Fxxxx Entry appears in upper window: D30-PAN (d30 -pan) [COMMON] Select ASSIGN [COMMON] list entry of source panel. E.g.:
E.g.:
NAME DEVICETYPE ADR [COMMON] VERS > ASSIGN NOTE: Before using the provided COPY button, observe the direction of the copy direction arrow below the File-Header to make sure in which way copy will be performed! Push COPY and confirm upcoming message if everything is correct. DD5 buttons (Index 1-20) will be assigned according to DD20/30s appropriate entries. DD10 buttons (Index 1-28) will be assigned according to DD20/30s appropriate entries.
348
Diamond digital DD20 / DD30
5. Application Notes
349
5. Application Notes
Diamond digital DD20 / DD30
5.3
5.3.1
SIMULTANEOUS EDITOR- AND LIVE-USE
OPERATIONAL GOAL A large Electronics-Box (DD 20/30) should be used for two tasks at the same time. E. g. on one hand it is wished to control a specific module of the E-Box by an Editor, performing a post production while on the other hand it is wished to run a live show via one shared E-Box.
5.3.2
NETWORK EXAMPLE
5.3.3
STANDARD SITUATION In quite a number of installations a DD30 E-Box is used as a server with two panels connected to it. For instance in an OB-Van (Scanner) a DD20 Panel is used for the live production, occupying ME2 and PPonly, while simultaneously ME1 is controlled either via a connected Edit System and an additional DD5 or DD10 panel (see figure of 5.3.1.2.). Of course the Editor can currently only be connected to an appropriate E-Box serial port. The setup for this port has to be done according to the procedures described in the Operations und Installation Manuals. In most applications the GVG200o port protocol emulation is the choice. To get a processed signal at DDs PGM output and also to be able to use a DSK and the Fade-To-Black transition the Editor controlled ME1 is automatically selected as crosspoint on DDs Preset-Program Bus when no other precautions have been taken (ME2 by choice).
5.3.4
TECHNICAL BACKGROUND When emulating a GVG200 on a regular basis, it is evident that editor control for quite a number of DD-specific operations is omitted since the original GVG switcher hardware is different. As a standard application it is assumed that the DD-E-Box is running in a ONEOPERATOR-ENVIRONMENT. When applying a GVG command for DSK or FTB
350
Diamond digital DD20 / DD30
5. Application Notes
actions those hardware components residing in DDs PP-section are being used, with a background coming from ME1. For a correct PGM output the ME1-Crosspoint must be set automatically! With the restrictions that the editor will not be able to perform a DSK or FTB a possibility exists to avoid the automatic access to the ME crosspoint button on DDs PP row. The before mentioned problem only occurs when the small and the large panel are operated under an identical user name since the access to certain E-Box modules is user specific! Therefore the solution to this problem is as easy as elegant. 5.3.5 PROBLEM SOLUTION The solution is: Login the two panels under different USER names. NOTE: The standard LOGIN name via DD5/10 panel without display is COMMON.
You can either LOGIN as NEWXYZ1 on the larger Panel provided with a display and remain as COMMON on the smaller panel. This is the only possible way when the DD5/10 panel has no VGA (EGA) monitor connected to it. The user name can be changed in the large panels ACCESS menu according to the procedures listed in the Operations Manuals (see sections 3.4). As another user you simple have to mark all the modules of the ME2 & PP section as EXCLUSIVE. Then automatically the Live-Box has exclusive access to these parts only. NOTE: When INPUT ASSIGNMENT should be copied as described in section 5.2, push a file has to be performed.
Or remain to be LOGGED IN as COMMON on the larger Panel and change the USER name to NEWUVW1 on the monitor display. If the DD5/10 panel has a VGA (EGA) monitor connected to it, the user name can be changed in the monitor ACCESS menu according to the procedures listed in the Operations Manuals (see sections 3.4). As another user you simple have to mark all the modules of the ME1 section as EXCLUSIVE. Automatically the connected editor is restricted to access these parts only since the crosspoint button, the DSK and FTB belong to another user. NOTE: When INPUT ASSIGNMENT should be copied as described in section 5.2, get a file or push a file can be performed.
351
5. Application Notes
Diamond digital DD20 / DD30
5.4
5.4.1
EXTERNAL ROUTER INTEGRATION
OVERVIEW In general there are 4 distinct ways for a setup of external routing switchers in conjunction with Diamond Digital switchers. Since there is no XBAR-RS422 port at the DD5/10 chassis, these application notes do not apply to the DD-Family members DD5 and DD10!
5.4.2
SYSTEM EXAMPLES
352
Diamond digital DD20 / DD30
5. Application Notes
5.4.3
POSSIBLE INTERFACES As shown in the figures of 5.4.1.2 the following interfacing is supported. A. B. C. D. Router Crosspoints controlled by dedicated Control Panels only Automatic Mnemonic Transfer to DD Router Crosspoints controlled by DD-Aux-Bar No Mnemonic Transfer Router Crosspoints controlled by DD-Aux-Bar Mnemonics recalled from manually set up Lookup Table Router Crosspoints controlled by DD-Aux-Bar Automatic Mnemonic Transfer
NOTE: As already described in the Installation Manual external Routers have to support the specific communications protocols in order to allow MNEMONIC TRANSFER and remote setting of external crosspoints via DDs AUX Bar. Due to the fact that either a dedicated Control Panel or a Studio Control System like JUPITER could take control over crosspoint selection in the external Router, it should be equipped with a separate RS422-Status Port in order to support an independent feedback for Mnemonics that have to be exchanged in the DD20/30 panel when another crosspoint is selected. Therefore you need two SERIAL RS422 links for a perfect systems integration (see figure D).
353
5. Application Notes
Diamond digital DD20 / DD30
5.4.4
ROUTER INTERFACE GLOSSARY This is needed to control the crosspoints of an external Router. The Router must have means to interpret the commands that will be sent either by the Diamond Digital (via XBAR-PORT), a Control Panel or a Studio Control System (like JUPITER). Communication with 9600 Baud, 8 bit, No Parity, 1 Stopbit.
ASCII PROTOCOL
XBAR PROTOCOL
As opposed to older descriptions in Supplement 3 (as of Feb.94) the binary format of the Mnemonics Characters that the Router has to send appears as follows: 10010101 aaaaaaaa 0ccccccc 0ccccccc 0ccccccc ccccccc Only this format will support a 4 character display at DDs LEDs.
IDENT XBAR
This must be setup in the Diamond Digital in order to receive and correctly place MNEMONICS for signals being selected in an external Routing switcher. You need a Display at the DD to do this configuration in the \ INSTALLATION \ CONFIG PANEL menu. Such an external crosspoint is indicated with a leading hatch (pound) sign (#). If the Router doesnt support a second Interface Port or the Mnemonics Protocol, the Mnemonics in the DD20/30 can be read out from up to 48 entries of a lookuptable (in DD-Memory). Such an external crosspoint (without Mnemonics transfer) is then indicated with a leading DOLLAR sign ($). For further set up information please refer the Installation Manual.
EXTERN XBAR
354
Diamond digital DD20 / DD30
5. Application Notes
355
5. Application Notes
Diamond digital DD20 / DD30
5.5
5.5.1
DOWNSTREAM KEYING WITH DEDICATED FADER
APPLICATION Sometimes it is wished not only to cut in a DSK or to do an Auto-Transition. In many cases the operator wants to have manual control for the DSK-Transition. Since there is no dedicated Fader-Bar to accomplish this, there is no chance to achieve that goal on a DD5 or DD10 panel. But on the DD20 or DD30 panel the situation is different. Here you have an EXTRA-Fader that could be programmed to do that task.
5.5.2
PROBLEM SOLUTION The solution is: Program a Timeline that consists of two Keyframes: Keyframe 1 with DSK = off and Keyframe 2 with DSK = on.
5.5.3
SET UP THE TIMELINE Before such a timeline is stored it is recommended that the to be allocated memory space is reduced as far as possible and no other settings than Transition commands will get stored. NOTE: If, for instance, a complete ME-setup will be stored, then running such a timeline will overwrite the manually set PP-Crosspoints according to those that were selected during programming! If the DSK-Keyer parameters should remain the same all the time (i. e. always the same Station. Logo has to be cut in) then the appropriate DEFINE MEMO area (DSK+MASKi) has to be included when editing/storing a Timeline!
Select PP in the DEFINE MEMO / RELOCATION area near the EXTRA number block on the panel. Adjust the Keyer Parameters to your needs. Step to the \ EXTRA \ DEFINE MEMO Display menu and select the TRANSI field in the upcoming configuration table. Use the arrow softbuttons to place the cursor on the appropriate field and then push TOGGLE to activate/deactivate it (activated = high-lighted). This will allow to store the TRANSITION parameters only. If you also need to store the current settings of Keyer parameters then select the appropriate DSK+MASK1 or DSK+MASK2 sections additionally (see NOTE above).
356
Diamond digital DD20 / DD30
5. Application Notes
Program the Timeline: The fastest approach will be to do this via EXTRA-Number block Push Edit in Number block, type in two Digits for a free Register space and hit Enter. Push Store. NOTE: This stores the 1st Keyframe with DSKs being off.
Cut the needed DSK on in the DSK module. Push Store again. NOTE: This stores the 2nd Keyframe with DSKs keyed on.
Push Edit again to invoke interpolation calculation and complete the programing.
5.5.4
RUN THE DSK-TIMELINE Prepare and use the EXTRA-DSK Fader Type the two digit Timeline number in the Number block and hit Enter. Select FlipFlop control button in order to alternately key-in and -out the programmed DSK. Select STATUS Display menu and activate the FADEREXTRA (> highlighted). NOTE: Whenever the EXTRA Fader (or another one) shows no response, look at this point first and make sure that the appropriate fader is activated. In turn, whenever you dont need the EXTRA Fader, turn it off to avoid confusion when starting to run a currently selected timeline by touching the fader unintendedly.
Now you can run the DSK-Transition manually. or Use the Cut and Auto buttons in the EXTRA section. Of course the Auto-Trans-Time must then be preadjusted in the EXTRA section as well.
367
5. Application Notes
Diamond digital DD20 / DD30
5.6
5.6.1
USE OF MASKING
APPLICATIONS If Chromakeying (e. g. in front of a blue wall) should be omitted on foreground portions that include blue objects as well, there will be a need to hide these parts from Key processing. Another application could be to wipe in/out characters from a Character Generator with a pattern that can not be created with the internal Pattern Generator (e. g. PaintModeMasking). A further application would be to exclude a certain number of foreground objects that come from a playback tape (together with its Key signals). In case of Rematting already processed and tape recorded desaturated Chromakey scenes onto a new backgrond there might be the need to rub out part of the Key signal. It is also possible that a user thinks of Keying with a signal that is created by the Mask Generator only and to fill this shape with a DD-internal Matte Generator. As you know best, there is plenty of applications where you have to use Mask Generators. This Application Note will show what you can do with the built in masks and how easy it can be done. It also gives some hints to avoid hardware related difficulties that could occur in specific operational modes.
5.6.2
OPERATION NOTE: PaintModeMasking Operations are not possible with DD5 Hardware.
In principal it is only possible to mask signals that use the following Key-Types: ADD Key LIN Key LUM Key CHROMAKEY (both types)
Of course the Mask Key can not be used to mask itself ! The Mask can be a PATTERN, a BOX-MASK, or the output of a MASK-STORE, whatever signal this is fed with. In some cases it is possible that you can achieve a specific operation in different ways, e. g. with pushbutton strokes in different panel sections. NOTE: Using module pushbutton strokes is the fastest way of working, but using the better structured menues is more convenient for functions that arent used too often.
358
Diamond digital DD20 / DD30
5. Application Notes
5.6.3
GENERAL SETUP SET UP A BACKGROUND and do not use the Transition module any further when you apply the following operations.
SELECT A KEYER (e. g. KEY 1) in the ME you wish and adjust it. NOTE: In this example KEY 1 is chosen, but the actions will also be valid for KEY 2, DSK 1 or DSK 2 in the corresponding ME.
Select the KEY TYPE Set FILL and SOURCE to Key Bus. Cut the Key onto the background. NOTE: If it is desired to paint something on screen adjust the Fill-Color in the autodelegated MATTES section after having pushed the Matte button in the KEYERS-Key-Fill section.
5.6.4
MASK OPERATIONS BY USE OF DISPLAY MENUES With DD5/10s connected VGE/(EGA) monitor the display of MASKS and STORES menues automatically comes up on screen (autodelegation) when the xyzStore or Mask buttons have been pushed in the appropriate modules. The reason for this is: There is no STORES or MASKS menu selection button in the INSTALLATION menu. SET UP A MASK WITH MASK PVW For autodelegated Mask settings do the following: Once again select the Keyer that has to be masked. For instance, in the [Masks-Display menu]> push the KEY 1 button in the top row above ME1, ME2 and PP. Switch MASK PVW on with the lower right PVW softbutton. Select the MASK SOURCE from up to 5 choices. Those are: PATT1 PATT2 STORE BOX BUS NOTE: If you use a PATTERN make sure that this is not the one that will be used to wipe in/out the current Key signal. If you do not consider this, the result might be confusing when simultaneously using one generator for two purposes. Another limitation is that you can only use those two pattern generators that are related to that ME where you create the mask. ...not in DD5 !
359
5. Application Notes
Diamond digital DD20 / DD30
MaskBus
[MASKS-Display menu] Per ME only one b/w video signal can be selected as mask signal. Hold down the BUS softbutton while an input signal is selected from the AUX bar. CLIP and GAIN for this mask bus are adjustable with the TOP (= Gain) and BOTTOM (=Clip) knobs of the MASKS-Box-Modifiers.
Box
This is to create rectangular mask shapes. Please refer to the Operations Manual (DD5/10>section 2.10 or DD20/30> section 2.11) for further information. The masks that are generated with patterns can only have the shapes a Wipe Generator can produce with its modifiers. If customized masks are needed they can be created with the help of the MASK STORE. Therefore select the MASK SOURCE to be the Mask store.
Pattn 1/2
Store
[MASKS-Display menu] > push MaskStore softbutton (lower center area). This activates the MaskStore output to be the source for the Keyer mask. Now the store feeds the mask but it still has to be determined which source signal has to be fed to the MaskStore. For the following example PATTERN 1 is used as a brush to paint a customized mask. Hence, this becomes the STORE SOURCE. Set up the MaskStore Push the Stores Menu selection button [STORES-Display menu]> In the menu push the Mask button. With more MEs (DD20/30) you have to verify that the autodelegation had put you into the correct ME.
NOTE:
If you must change: Select the destination ME by stepping through with either repeatedly pushing on ME or MASK. Select PATT 1 (or PATT 2)
PAINT A MASK (not possible with DD5 !) [STORES-Display menu] > Switch PaintMode ON. This activates a paint cursor in addition to the mask that is already previewed. At the same time the MaskStore immediately freezes. [STORES-Display menu] > Push Clear to erase all contents Move the cursor to the place you want your object and hit Paint. For CONTINUOUS DRAWING leave Paint active and move the cursor, when finished, deactivate Paint. NOTE: All mask placements will be recorded as long as Paint is active. FieldFlicker can occur when the paint brush is moved too fast. To overcome that problem switch to Field mode and by stepping through select either Field A or Field B to be displayed twice instead of a Frame mode. Of course this results in half a vertical resolution.
360
Diamond digital DD20 / DD30
5. Application Notes
To DROP A SHAPE immediately turn off the currently highlighted Paint button. NOTE: Only move the cursor when Paint is off and then push Paint to activate and immediately deactivate it to drop in a new object. This will then added the actual cursor to the current mask store contents.
To RUBOUT specific MaskStore portions adjust your cursor and act in an appropriate manner to what youve done with Paint. With RUB being on (highlighted) while drawing it is possible to continously erase portions, while RUB on/off with no intermittent cursor movement only cuts a hole to the current mask.
SHIFT A MASK [STORES-Display menu] > Switch SHIFT on (highlighted). Move the whole mask with the autodelegated Trackball and finish shifting with
[STORES-Display menu] > Switch SHIFT off (lowlighted). Continue to paint or erase certain mask portions if neccessary.
Application: Imagine that an Operator created a very sophisticated mask that was perfectly adapted to a camera foreground to be used for Chromakey.Right before the live event someone bumps the camera and the mask needs to be shifted. No problem Your DD can perform MaskShifting.Furthermore it is possible to resume painting or rubout actions on that shifted mask !To only perform a shift instead of re-drawing a complete new mask will not only save quite a lot of time, it can be accomplished immediately. IMPORTANT NOTE: The re-transfer of a shifted mask that is needed for continued painting or repeated shifting takes a little while (9 Fields). Under regular circumstances a user doesnt recognize a drawback. But when using MaskShift operations (or Clear as well !) within programmed Timelines, it is strongly recommended to provide extra Keyframes for only switching off the Shift mode or for Clear operations, without any other action. These additional Keyframes have to be put on HOLD for at least 5 Frames!
ACTIVATE THE MASK IN THE DESTINATED ME When all mask related settings have been finished in PVW mode the time may come when the dedicated Keyer has to be masked with it.
Push the Mask on button in the appropriate KEYERS module. Otherwise the mask would have no effect on your keyed ME-Output.
361
5. Application Notes
Diamond digital DD20 / DD30
5.6.5
MASK OPERATIONS WITH BUTTONS IN PANEL MODULES SET UP A MASK WITH MASK PVW For autodelegated Mask settings do the following: Once again select the Keyer that has to be masked. In the [KEYERS module] > push the KEY 1 button. or [MASKS module] > push the corresponding ME1/ME2/DSK Prim or Sec button (DD30 panel only). Switch MASK PVW on. In the [MASKS-Display menu] > use the MASK PVW softbutton or in the [MASKS module] > select Mask PVW button (not on DD20 panel). Select the MASK SOURCE from up to 5 choices. Those are: Pattn1 (= Prim Wipe), Pattn2 (= Sec Wipe), (not in DD5!) Store Box .... . NOTE: (= MaskStore), (= Box), (= MaskBus), (with Display or on DD30 panel only).
If you use a PATTERN make sure that this is not the one that will be used to wipe in/out the current Key signal. If you do not consider this, the result might be confusing when simultaneously using one generator for two purposes. Another limitation is that you can only use those two pattern generators that are related to that ME where you create the mask.
MaskBus
[MASKS-Display menu] Per ME only one b/w video signal can be selected as mask signal. Hold down the BUS softbutton while an input signal is selected from the AUX bar. CLIP and GAIN for this mask bus are adjustable with the TOP (= Gain) and BOTTOM (=Clip) knobs of the MASKS-Box-Modifiers. This is to create rectangular mask shapes. Please refer to the Operations Manual (DD5/10->2.10 or DD20/30>2.11) for further information.
Box
Pattn 1/2
The masks that are generated with patterns can only have the shapes a Wipe Generator can produce with its modifiers. If customized masks are needed they can be created with the help of the MASK STORE. Therefore select the MASK SOURCE to be the mask store.
362
Diamond digital DD20 / DD30
5. Application Notes
Store
[MASKS module] > push MaskStore (Store) button or [MASKS-Display menu] > push MaskStore softbutton (lower center area). This activates the MaskStore output to be the source for the Keyer mask. Now the store feeds the mask but it still has to be determined which source signal has to be fed to the MaskStore. For the following example PATTERN 1 is used as a brush to paint a customized mask. Hence, this becomes the STORE SOURCE.
Set up the MaskStore in the [STORES module] (on a DD20 panel you can only refer to the STORES-Display-Menu !) Push the MaskStore button. NOTE: With more MEs (DD20/30) you have to verify that the autodelegation had put you into the correct ME.
If you must change: Select an appropriate ME button. NOTE: Panel has markings with different colors.
Select Pattn 1 or Pattn 2 directly (DD30) or Hold down Pattn (DD5/10) while at the same time selecting Wipe, Wipe 1 or Wipe 2 respectively.
PAINT A MASK (not possible with DD5 !) [STORES module] > Switch PaintMode on. This activates a paint cursor in addition to the mask that is already previewed. At the same time the MaskStore immediately goes to a freeze state. [STORES module] > Push Clear to erase all contents Move the cursor to the place you want your object and hit Paint. For CONTINUOUS DRAWING leave Paint active and move the cursor, when finished, deactivate Paint. NOTE: All mask placements will be recorded as long as Paint is active. FieldFlicker can occur when the paint brush is moved too fast. To overcome that problem switch to Field mode and by stepping through select either Field A or Field B to be displayed twice instead of a Frame mode. Of course this results in half a vertical resolution.
To DROP A SHAPE immediately turn off the current Paint button. NOTE: Only move the cursor when Paint is off and then push Paint to activate and immediately deactivate it to drop in a new object. This will then added the actual cursor to the current mask store contents.
363
5. Application Notes
Diamond digital DD20 / DD30
To RUBOUT specific MaskStore portions adjust your cursor and actin an appropriate manner to what youve done with Paint. With Rub being on while drawing it is possible to continously erase portions, while Rub on/off with no intermittent cursor movement only cuts a hole to the current mask. SHIFT A MASK [STORES module] > Switch MaskShift (Shift)on. Move the whole mask with the autodelegated Trackball and finish shifting with [STORES module] > Switch MaskShift (Shift)off. Continue to paint or erase certain mask portions if neccessary. Application: Imagine that an Operator created a very sophisticated mask that was perfectly adapted to a camera foreground to be used for Chromakey. Right before the live event someone bumps the camera and the mask needs to be shifted. No problem your DD can perform MaskShifting. Furthermore it is possible to resume painting or rubout actions on that shifted mask! To only perform a shift instead of re-drawing a complete new mask will not only save quite a lot of time, it can be accomplished immediately. IMPORTANT NOTE: The re-transfer of a shifted mask that is needed for continued painting or repeated shifting takes a little while (9 Fields). Under regular circumstances a user doesnt recognize a drawback. But when using MaskShift operations (or Clear as well !) within programmed Timelines, it is strongly recommended to provide extra Keyframes for only switching off the Shift mode or for Clear operations, without any other action. These additional Keyframes have to be put on HOLD for at least 5 Frames !
ACTIVATE THE MASK IN THE DESTINATED ME When all mask related settings have been finished in PVW mode the time may come when the dedicated Keyer has to be masked with it.
Push the Mask on button in the appropriate KEYERS module. Otherwise the mask would have no effect on your keyed ME-Output.
364
Diamond digital DD20 / DD30
5. Application Notes
365
6. Index
Diamond digital DD20 / DD30
Bank, 101, 102 Bank Mode, 263
A
Access, 123, 127 Access Menu, 127 Add, 41 Add Key, 27 Adjusting the Color, 63 ALD, 205 Alphabetical keypad, 67 analogue values, 118 Angle, 63 Aspect, 68, 72 Assign, 302 Asynchronous sources, 9 Auto, 22, 38, 59 Auto Chroma Key, 38 Auto Delegation, 114 Auto key, 32, 56 Auto Load, 205 AUTO MENU, 147 Auto Menu, 43, 147 Auto Play, 299 Automatic key adjustment, 32 Aux Buses, 11 Aux Buses panel, 4, 5 Aux coupled, 107 AUX delegation, 170 AUX panels, 170 Aux Panels, 170
BG/PST Germ, 106 BGD Matte, 62 Bias, 343 Black, 106 Black preset, 21 Bord, 34, 68, 71 Box, 90 Box Mask, 214 Bus Correction, 229 Bus Correction menu, 229
C
Chr Key, 28, 36 Chroma, 40, 50 Chroma Key, 28 Chroma key adjust, 50 Chroma Key panel, 4, 5 Chroma Keyers, 36 Clean up, 39 Cleanup / Density, 46 Clear, 223 Clip / Gain, 47 Clip Clean up, 31 COL C, 51 Col Limiter, 64 color triangle limitation, 64 Comp, 68 Config, 129 Config panel, 144 Continuity, 344 Copying, 201, 203 Copying Key, 33 Copying mattes, 64 Copying wipe settings, 72 Couple, 139, 142 Couple submenu, 142 Couple/Split, 30 CP-300, 170 CP-330, 170
B
Background, 8 background transition stage, 17 background brightness, 145 Background bus, 8 Background Preset, 8 backup copies, 201 Backup files, 205
366
Diamond digital DD20 / DD30
6. Index
Creating a box mask, 90 Crop, 53 Cursor, 38, 93, 116 Cut, 22, 26, 59 Cut key, 56 Cut Right, 106
E
EBox Port Protokol, 107 Edit, 101, 102, 256, 295 EditEnbl, 100 Editing, 256 Effect selection, 15 Error Messages, 347 error messages, 206 Expon, 125 Extend Pos, 68 Extern Aux, 178 external crossbars, 178 EXTRA, 101, 123, 255 EXTRA Editor, 309 EXTRA menu, 255 EXTRA panel, 4, 257 Extra Panel, 257 EXTRA-panel, 5
D
Define Memo, 260 Delegation diagrams, 114 Delegation, 2nd, 9 Delete, 199, 301 delete, 200 Delete Disk, 199 Deleting, 199 Density, 39 Device level, 192 Device name, 192 Device type, 192 Diagnosis, 164 diagnostics submenu, 164 Directory Structure, 187 Disk drive, 4, 5 Disk menu, 185 Dissolve, 256 Dissolve Time, 256 Downstream Keyers, 55 Drop, 34 DSK Drop, 105 DSK panel, 4 DVE, 11, 13 bus, 11 devices, 14 effects, 14, 19 integration, 13 transition, 13 DVE Connection, 108 DynaChrome, 17 Dynachrome, 53
F
Fade-To-Black, 59 Fade-to-Black panel, 4 Fader, 22 Fader Adjust, 169 Fader Play, 299 Faders, 126 Fade-to-Black-panel, 5 FGD Fade, 28, 37 Field, 96 Field Domin, 106 File / directory level, 193 File Menu, 185, 187 Flash software, 351 flat, 63 Flip flop, 67 floppy disk, 187 Forc FGND, 92 Foreground Fade, 28 Forground Fade, 52 FractalTextures, 61
367
6. Index
Diamond digital DD20 / DD30
Frame Mode, 220 Freeze, 68, 96, 221 FTB, 59 function key, 99 FX Loop, 14, 15
K
Key Buses, 9 Fill, 30 Over, 32 PVW, 33 Sources, 30 Key border, 34 Key Bus, 30 Key Bus (Fill), 30 Key Color, 40 Key Coupled, 107 Key inversion, 33 Key masking, 32 Key Memory, 107 Key modes, 27 Key on, 26 Key preview, 32 Keyer delegation, 26 Keyer ME1 panel, 4, 5 Keyer ME2 panel, 4 Keyer PP panel, 4, 5 Keyer priority, 18, 32 Keyers, 25 Keyframe, 256 keyframe, 275
G
Gain/Size Density, 31 Gamma, 125 Genlock adjustment, 161 Genlock phase, 109 genlock phase, 161 GPI, 174 GPI Enbl, 100 GPI input, 225 GPI inputs, 225 GPI output, 227 GPI outputs, 225 GPI Submenu, 174 GPI-AC, 123 GPI-AC menu, 225
H
Hard key, 26 hold time, 272 HUE, 50 Hue, 40
L
Layer Mode, 124 Limit on, 23 Limit set, 23 Lin Key, 28 Linear, 125, 274, 339 Linear key, 17, 32 Load foreign device, 352 Load my panel, 352 Lock Panel, 135 Login of a user, 131 Loop, 13 loop, 277 LowLight, 106
I
Ident Input menu, 139 Input Correction, 231 Input Correction Menu, 231 inputs, 7 Install, 137 Installation Menu, 137
368
Diamond digital DD20 / DD30
6. Index
LUM, 50 Lum Key, 28 Luminance, 40 Luminance Key, 41, 42 Luminance key, 17 luminance key, 28 LUMOFS, 52
Menu, 115 control, 99 panel, 4 Menu overview, 119 Menu panel, 5 Mixing level, 261 Mixing levels, 220 MKDIR, 198 Mod, 68, 70 Modif reset, 69 modifier, 69 Montageprocessor, 233 mouse, 145 MPK bus, 149 Multi, 68, 70 MultiMix, 20
M
Make Directory, 198 Mask Bus, 91 inv, 92 panel, 4 position, 90 PVW, 92 reset, 90 shift, 97 store, 91, 95, 97, 219 Mask Delegation, 214 Mask Key, 57 Key, 29 Mask Position, 215 Mask shift, 97, 223 mask signal, 216 mask source, 216 Mask Store, 221, 222 Mask store, 89, 216 Maske Store, 222 masking, 213 Masks, 89, 213 menu, 213 masks store, 89 MATCH, 51 matrix wipe pattern, 68 Matte, 30 sel, 62 Store, 61 store, 95, 96, 219, 221 Wash, 61 Matte 1/2, 62 Matte Limit, 106 Mattes, 61 Mattes panel, 4, 5
N
Next Transition, 18 next-transition, 19 next-transition principle, 17
O
On Air, 9 Opacity, 31, 34 Oper, 129 Option ME2, 5 Outline, 34 Output round, 109
P
Paint, 223 PaintMode-Masking, 213 PaintModeMasking, 89, 93, 97, 223 PAL/NTSC level, 64 PAL/NTSC limitation, 64 password, 132 Pattern Key, 29 pattern key, 29 Pattn, 91
369
6. Index
Diamond digital DD20 / DD30
PGM/PST German, 147 phase relation, 161 Pixel manipulator, 240 Play, 256, 295 Port, 148 port protocols, 160 PortProtokol, 107 Pos, 68 Position, 34, 63 Positioner, 4, 5, 93 Positioning, 45 PP-Review, 104 Preset bus, 8 preview mixing levels, 17 primary keys, 7
Select %-Bars, 147 Select EBox, 104 Select MC, 104 Selecting A Register, 263 Selectivity, 50 L, 39 R, 39 Selectivity C, 39 Selectivity L, 38 Selectivity R, 38 Selectivity Y, 38 Self Key, 30 Selfload, 351 Service, 163 Set up, 101 Shadow, 34 Shdw Store, 34 Show E-Box, 128 Show Memo, 308 Size, 72 Sizing, 45 Smooth, 274, 339 Snap, 256 Snapshot, 256 Soft, 68, 72 Softening, 45 Softkey, 115 softkey, 99 Softness, 63 Source Selection, 7 Source Selection Key, 288 Source Selection panel, 4 Source selection panel, 5 Spec wash, 63 Split Key, 30 Status, 121 Status Displays, 149 Status indication, 122 Status Menu, 121
R
Recall, 186, 256, 283 Record, 256, 295 Register, 256 Register Mode, 256 Rename, 196, 303 Renaming, 196 reset, 200 RGB color triangle, 64 RGB limitation, 64 RGB values, 64 rotation wipes, 66 Rub, 223 Running light in Keys, 116
S
S-Curv, 274, 339 S-Exp, 125 S-Gam, 125 Screen Saver, 137 SEL MSK, 48, 51
370
Diamond digital DD20 / DD30
6. Index
Store, 101, 102, 186, 256, 283 Delegation, 220 delegation, 96 store a video picture, 221 Stores, 95 Stores panel, 4 Storing A Snapshot, 265 System, 129
Transfer menu, 209 Transition, 17 transition, 17 Transition panel ME1, 4, 5 Transition panel ME2, 4 Transition panel PP, 4, 5 transition time, 273 Transition Type, 19
T
TBall Gain, 106 Tens, 342 Tension, 342 Text, 68 Textures, 68 Timeline, 256, 266 Timing field, 161 trackball, 34, 68, 90, 93, 94, 97, 145 Trajectory, 256, 339 trajectory, 274 Trans, 123 Trans duration, 22, 60 Trans PVW, 23 Transdur Key, 56 Transfer, 209
U
UMDs, 149 upstream-keyer, 17 User, 131 User Access Rights, 129, 133 User Entry, 130 User Permit, 190, 191 User wipe pattern, 67 user-defined wipe patterns, 67 User-Specific Files, 204 user-specific files, 204
V
Vers, 192
371
Potrebbero piacerti anche
- OMT CD Operating & Field ServiceDocumento100 pagineOMT CD Operating & Field ServicePAUL JAMES GIBBONSNessuna valutazione finora
- Excel Formulas and Functions 2021-The Intermediate Level Step byDocumento122 pagineExcel Formulas and Functions 2021-The Intermediate Level Step bymaolegu100% (3)
- THE LTSPICE XVII SIMULATOR: Commands and ApplicationsDa EverandTHE LTSPICE XVII SIMULATOR: Commands and ApplicationsValutazione: 5 su 5 stelle5/5 (1)
- Service Manual: ICF-SW11Documento16 pagineService Manual: ICF-SW11Laurentiu IacobNessuna valutazione finora
- Hazardous Area ClassificationDocumento36 pagineHazardous Area Classificationvenkeeku100% (1)
- ARM AssyLang PDFDocumento0 pagineARM AssyLang PDFtamilpannaiNessuna valutazione finora
- 0543-36 Vol 2 Control, Ops and DiagnosticsDocumento228 pagine0543-36 Vol 2 Control, Ops and Diagnosticsricardo lara martinezNessuna valutazione finora
- Astm - D573.25993Documento6 pagineAstm - D573.25993Bryan de BarrosNessuna valutazione finora
- Fldigi User ManualDocumento262 pagineFldigi User ManualDimitrios PetrouliasNessuna valutazione finora
- EMC2 User ManualDocumento175 pagineEMC2 User ManualJuhasz GaborNessuna valutazione finora
- Kula User Instruction Manual Issue 1 Rev 1Documento183 pagineKula User Instruction Manual Issue 1 Rev 1Laurentiu Iacob100% (10)
- Smart Card Applications: Design models for using and programming smart cardsDa EverandSmart Card Applications: Design models for using and programming smart cardsNessuna valutazione finora
- DD10 Operating Manual Part1Documento178 pagineDD10 Operating Manual Part1gurmeet_4800Nessuna valutazione finora
- Dreambox: DM800 HD SeDocumento91 pagineDreambox: DM800 HD SechemengrNessuna valutazione finora
- CEM3 ManualDocumento76 pagineCEM3 ManualFranciscoPintoNessuna valutazione finora
- 720i Rice LakeDocumento123 pagine720i Rice LakeJose Luis ToledoNessuna valutazione finora
- GrassValley OCP 400Documento54 pagineGrassValley OCP 400Art Del R Salonga100% (1)
- 80000-430 SonicPro Op Manual REV 04132009Documento74 pagine80000-430 SonicPro Op Manual REV 04132009priva002Nessuna valutazione finora
- Vectis-Max 2013.3 ManualDocumento594 pagineVectis-Max 2013.3 Manual16mariusNessuna valutazione finora
- Transview PDFDocumento112 pagineTransview PDFElenildo Oliveira da SilvaNessuna valutazione finora
- PcbnewDocumento152 paginePcbnewKalle TakkinenNessuna valutazione finora
- Micro Motion Series 3000 MVD Transmitters and Controllers: Configuration and Use ManualDocumento348 pagineMicro Motion Series 3000 MVD Transmitters and Controllers: Configuration and Use Manualfoobar2016Nessuna valutazione finora
- M110545 Dostek 440A BTR User GuideDocumento42 pagineM110545 Dostek 440A BTR User GuideDaniel HerreraNessuna valutazione finora
- SC Instrumentation: Sensing and ControlDocumento150 pagineSC Instrumentation: Sensing and ControlLalo MejiaNessuna valutazione finora
- Installation Manual: Digital Weight IndicatorDocumento44 pagineInstallation Manual: Digital Weight IndicatorJuan MontufarNessuna valutazione finora
- Rucno Koriscenje CC220Documento204 pagineRucno Koriscenje CC220Anonymous 1JHrgYNessuna valutazione finora
- Operation and Programming Manual: Allen-BradleyDocumento820 pagineOperation and Programming Manual: Allen-BradleyMaja i Aleksandar JovanovićNessuna valutazione finora
- HA030554 7 NanodacDocumento394 pagineHA030554 7 Nanodacaca85Nessuna valutazione finora
- ST92195C7B1 DatasheetDocumento249 pagineST92195C7B1 DatasheetlnedeleaNessuna valutazione finora
- Liebert Exl s1 Touchscreen Control Panel User Manual 00Documento88 pagineLiebert Exl s1 Touchscreen Control Panel User Manual 00daylacyare9923Nessuna valutazione finora
- Alcatel BSS: EVOLIUM A9125 Compact TC Terminal User GuideDocumento84 pagineAlcatel BSS: EVOLIUM A9125 Compact TC Terminal User GuideAhmed NabeehNessuna valutazione finora
- Strum Gs 2 ManualDocumento83 pagineStrum Gs 2 ManualPuhnn DannNessuna valutazione finora
- OHV Wptu Toolbox User'S Guide: GEK-91712ADocumento52 pagineOHV Wptu Toolbox User'S Guide: GEK-91712Ajairojorquera02100% (2)
- EMU B-3 Sound ModuleDocumento196 pagineEMU B-3 Sound ModuleRudy PizzutiNessuna valutazione finora
- Liebert AC4 Controller ManualDocumento88 pagineLiebert AC4 Controller ManualGreg WilliamsNessuna valutazione finora
- Strum Session 2 ManualDocumento64 pagineStrum Session 2 ManualGilmar CoelhoNessuna valutazione finora
- XL Vu ManualDocumento168 pagineXL Vu ManualRyuzo GotoNessuna valutazione finora
- Manual Dm5eDocumento104 pagineManual Dm5etoluviejoNessuna valutazione finora
- 720i ManualDocumento122 pagine720i ManualWilsonAndrésMarinPizarroNessuna valutazione finora
- MagicqDocumento412 pagineMagicqJanly CtvNessuna valutazione finora
- Z XP Series 7 Service ManualDocumento586 pagineZ XP Series 7 Service Manualalberto faña francoNessuna valutazione finora
- Strum GS-2 ManualDocumento83 pagineStrum GS-2 Manualmario daloisoNessuna valutazione finora
- Chromaphone 3 ManualDocumento83 pagineChromaphone 3 ManualThawin LaithongNessuna valutazione finora
- Ees ChemaDocumento149 pagineEes ChemaKalle TakkinenNessuna valutazione finora
- Sensing & Inspection Technologies Ultrasonic: Operating ManualDocumento100 pagineSensing & Inspection Technologies Ultrasonic: Operating ManualAnand RamachandranNessuna valutazione finora
- HDClone 4.3 ManualDocumento92 pagineHDClone 4.3 ManualRafael PizarroNessuna valutazione finora
- HD CloneDocumento92 pagineHD CloneFernando HaggeNessuna valutazione finora
- Manual Coletor Workabout ProDocumento318 pagineManual Coletor Workabout ProMurilo Zago MestrinerNessuna valutazione finora
- .Documento522 pagine.riyanto_fisika5535Nessuna valutazione finora
- FLDigi 3.22 Users ManualDocumento335 pagineFLDigi 3.22 Users ManualBenjamin DoverNessuna valutazione finora
- iCOMTouch User ManualDocumento54 pagineiCOMTouch User ManualCristhian AguilarNessuna valutazione finora
- ERC 102 Refrigeration Controller: Reference ManualDocumento60 pagineERC 102 Refrigeration Controller: Reference ManualAnalista ValidacionesNessuna valutazione finora
- stm32 f051 Wave PlayerDocumento66 paginestm32 f051 Wave PlayergsmsbyNessuna valutazione finora
- VeniceDocumento189 pagineVeniceIvanNessuna valutazione finora
- Lounge Lizard Session 4 ManualDocumento38 pagineLounge Lizard Session 4 ManualFlávio BarbosaNessuna valutazione finora
- MIKE11 UserManualDocumento518 pagineMIKE11 UserManualscience1990100% (1)
- EnerLyzer PDFDocumento90 pagineEnerLyzer PDFClaudio Alvarez PavezNessuna valutazione finora
- Strum GS-2 ManualDocumento79 pagineStrum GS-2 ManualkyraNessuna valutazione finora
- Liebert Challenger 3000: Operation & Maintenance Manual - 3 & 5 Ton, 50 & 60HzDocumento76 pagineLiebert Challenger 3000: Operation & Maintenance Manual - 3 & 5 Ton, 50 & 60HzGiovanny Gomez ZavalaNessuna valutazione finora
- User Manual Dm800hdseDocumento91 pagineUser Manual Dm800hdseartsarajevoNessuna valutazione finora
- User Manual Dm800hdseDocumento91 pagineUser Manual Dm800hdseionalexa54Nessuna valutazione finora
- ZX Next Dev Guide r2Documento231 pagineZX Next Dev Guide r2y3p3t0Nessuna valutazione finora
- Max038 SchemaDocumento1 paginaMax038 SchemaLaurentiu IacobNessuna valutazione finora
- Understanding Digital Terrestrial Broadcasting - MAZ - Artech HouseDocumento293 pagineUnderstanding Digital Terrestrial Broadcasting - MAZ - Artech HouseLaurentiu IacobNessuna valutazione finora
- Dmx3309 Led Dimmer x9 enDocumento10 pagineDmx3309 Led Dimmer x9 enLaurentiu IacobNessuna valutazione finora
- Japan Servo KP56QM2-001 Summary SheetDocumento1 paginaJapan Servo KP56QM2-001 Summary SheetLaurentiu IacobNessuna valutazione finora
- Encoding Guide For Ki Pro Ultra 12G, Ki Pro Ultra Plus, Ki Pro Ultra and Ki Pro Rack v3.0Documento8 pagineEncoding Guide For Ki Pro Ultra 12G, Ki Pro Ultra Plus, Ki Pro Ultra and Ki Pro Rack v3.0Laurentiu IacobNessuna valutazione finora
- Schema Documentatie U2008BDocumento5 pagineSchema Documentatie U2008BLaurentiu IacobNessuna valutazione finora
- ICL7107 Assembly GuideDocumento9 pagineICL7107 Assembly GuideLaurentiu IacobNessuna valutazione finora
- U PD1715Documento63 pagineU PD1715Laurentiu IacobNessuna valutazione finora
- Sony ICF-SW7600G ServDocumento27 pagineSony ICF-SW7600G ServLaurentiu IacobNessuna valutazione finora
- Ac Single Phase Induction Motor Speed Control U2008b PDFDocumento6 pagineAc Single Phase Induction Motor Speed Control U2008b PDFLaurentiu IacobNessuna valutazione finora
- Texet Tm-7025 r1.0 SchematicsDocumento15 pagineTexet Tm-7025 r1.0 SchematicsLaurentiu IacobNessuna valutazione finora
- Astron vs-35M DC Power SupplyDocumento14 pagineAstron vs-35M DC Power SupplyLaurentiu IacobNessuna valutazione finora
- Adc 5100 SeriesDocumento2 pagineAdc 5100 SeriesLaurentiu IacobNessuna valutazione finora
- Icf 2001Documento14 pagineIcf 2001Laurentiu Iacob100% (2)
- Elektor 974078 - Mains On Delay CircuitDocumento1 paginaElektor 974078 - Mains On Delay CircuitLaurentiu IacobNessuna valutazione finora
- w5bwc Rs35 RebuildDocumento12 paginew5bwc Rs35 RebuildLaurentiu IacobNessuna valutazione finora
- Sony Icf-Sw7600 Receiver SMDocumento29 pagineSony Icf-Sw7600 Receiver SMLaurentiu IacobNessuna valutazione finora
- HEVC TutorialDocumento33 pagineHEVC TutorialLaurentiu IacobNessuna valutazione finora
- Sony Icf-Sw33Documento15 pagineSony Icf-Sw33Laurentiu IacobNessuna valutazione finora
- MulticamLSM Operationman 15.2Documento260 pagineMulticamLSM Operationman 15.2Laurentiu IacobNessuna valutazione finora
- Freescale Semiconductor, Inc.: Application NoteDocumento28 pagineFreescale Semiconductor, Inc.: Application NoteLaurentiu IacobNessuna valutazione finora
- Tuf Z370-Pro Gaming: DDR4 2133 Qualified Vendors List (QVL)Documento34 pagineTuf Z370-Pro Gaming: DDR4 2133 Qualified Vendors List (QVL)Laurentiu IacobNessuna valutazione finora
- Prestigio Multipad Pmp3570c Service ManualDocumento17 paginePrestigio Multipad Pmp3570c Service ManualLaurentiu IacobNessuna valutazione finora
- Design and Development of An Additive Manufactured Component by Topology OptimisationDocumento6 pagineDesign and Development of An Additive Manufactured Component by Topology OptimisationJon SnowNessuna valutazione finora
- LAAMS Technical Summary Tensar+Documento17 pagineLAAMS Technical Summary Tensar+Janaki RamNessuna valutazione finora
- Comparative Study of Steel Structure With and Without Floating Columns in EtabsDocumento13 pagineComparative Study of Steel Structure With and Without Floating Columns in EtabsBehroz BehzadNessuna valutazione finora
- Physical Quantities and Unit: 9th GradeDocumento28 paginePhysical Quantities and Unit: 9th GradeAlexanderNessuna valutazione finora
- Case StudyDocumento10 pagineCase StudyVintage ArtNessuna valutazione finora
- W.R. Klemm (Auth.) - Atoms of Mind - The - Ghost in The Machine - Materializes-Springer Netherlands (2011)Documento371 pagineW.R. Klemm (Auth.) - Atoms of Mind - The - Ghost in The Machine - Materializes-Springer Netherlands (2011)El equipo de Genesis ProjectNessuna valutazione finora
- Review Paper - Evolution of CMOS Ring OscillatorDocumento10 pagineReview Paper - Evolution of CMOS Ring OscillatorNor Samida YaacobNessuna valutazione finora
- Leading The Industry In: Solar Microinverter TechnologyDocumento2 pagineLeading The Industry In: Solar Microinverter TechnologydukegaloNessuna valutazione finora
- Introduction To DatabasesDocumento33 pagineIntroduction To Databases米皮皮Nessuna valutazione finora
- Gregory, Robert Wayne Et Al. - 'The Role of Artificial Intelligence and Data Network Effects For Creating User Value'Documento18 pagineGregory, Robert Wayne Et Al. - 'The Role of Artificial Intelligence and Data Network Effects For Creating User Value'DylanOSullivanNessuna valutazione finora
- Javascript Html5 CanavasDocumento13 pagineJavascript Html5 CanavasmihailuNessuna valutazione finora
- PLX7100A Digital Mobile C-Arm X-Ray Machine: 1. Technical SpecificationDocumento3 paginePLX7100A Digital Mobile C-Arm X-Ray Machine: 1. Technical SpecificationAbdalhakeem AlturkyNessuna valutazione finora
- Apl 220014Documento2 pagineApl 220014Elprince MidoNessuna valutazione finora
- PB152 - CJ60 GongDocumento2 paginePB152 - CJ60 GongJibjab7Nessuna valutazione finora
- Ch-21 Runoff TrianglesDocumento9 pagineCh-21 Runoff TrianglesIsha TachhekarNessuna valutazione finora
- Numbers (0, 1, 2, 3,... ) Are Defined To Be Natural Numbers, Including Zero, That Does Not ContainDocumento9 pagineNumbers (0, 1, 2, 3,... ) Are Defined To Be Natural Numbers, Including Zero, That Does Not ContainRomela EspedidoNessuna valutazione finora
- ORC - Airbag SystemDocumento13 pagineORC - Airbag SystemGarikoitz FranciscoeneNessuna valutazione finora
- PET524 Saturation 1Documento12 paginePET524 Saturation 1Ronald NgueleNessuna valutazione finora
- ElectrolysisDocumento3 pagineElectrolysisRaymond ChanNessuna valutazione finora
- OODBMSDocumento19 pagineOODBMSashimsarkar2006Nessuna valutazione finora
- Gauss Method - Nisan 15Documento1 paginaGauss Method - Nisan 15Otis ArmsNessuna valutazione finora
- Case StudyDocumento4 pagineCase Studyadil rangoonNessuna valutazione finora
- Rr410209 High Voltage EngineeringDocumento7 pagineRr410209 High Voltage EngineeringSrinivasa Rao GNessuna valutazione finora
- Switching Circuits & Logic Design: Registers and CountersDocumento37 pagineSwitching Circuits & Logic Design: Registers and Counters555-193614Nessuna valutazione finora
- Coding Assignment 18-WPS OfficeDocumento9 pagineCoding Assignment 18-WPS Officetamj tamjNessuna valutazione finora
- 06 DoniaDocumento12 pagine06 DoniaOmar ZazaNessuna valutazione finora
- An Experimental Analysis of Clustering Algorithms in Data Mining Using Weka ToolDocumento6 pagineAn Experimental Analysis of Clustering Algorithms in Data Mining Using Weka Toolmishranamit2211Nessuna valutazione finora