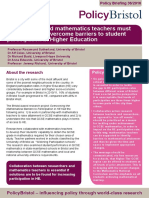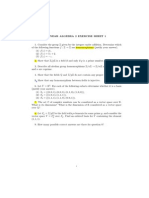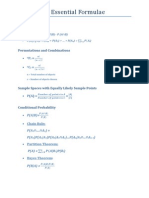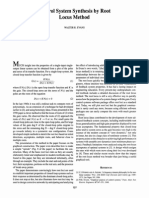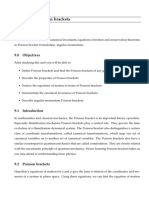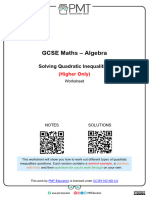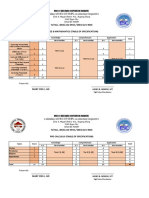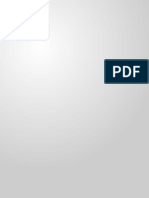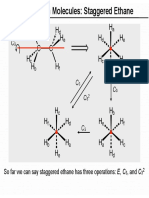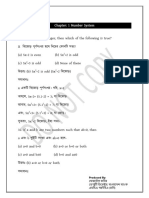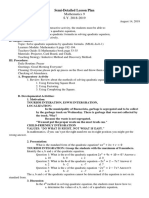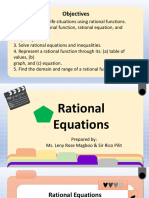Documenti di Didattica
Documenti di Professioni
Documenti di Cultura
Lab Practical 1 PDF
Caricato da
matty20113Titolo originale
Copyright
Formati disponibili
Condividi questo documento
Condividi o incorpora il documento
Hai trovato utile questo documento?
Questo contenuto è inappropriato?
Segnala questo documentoCopyright:
Formati disponibili
Lab Practical 1 PDF
Caricato da
matty20113Copyright:
Formati disponibili
BASIC MATLAB First, start Matlab.
On computers running Windows double-click on the Matlab icon, usually situated in Start>All Programs>Matlab the location of the icon may slightly vary in dierent machines depending on how the software was installed. The Matlab desktop appears. Now you are ready to begin. You can either work interactively on Matlab or you can write a script containing a sequence of instructions and run it afterwards. Here you will learn the basic interactive tools that you need to know to perform any numerical simulation in Matlab. You should try out all the examples discussed in this worksheet and come up with new ones yourself. The Matlab desktop contains various windows. The most important is the Command Window. Click on it; you will be prompted by >> | The bar will be blinking. Each time you see this prompt, Matlab is ready to receive instructions. The basic arithmetic operations are performed with the binary symbols +, -, *, /. For example, >> 2 + 3 <enter> ans = 5 >> | Similarly, >> 4.5 - 6 <enter> ans = -1.5000 >> 4.3*7.5 <enter> ans = 32.2500 >> 2/3 <enter> ans = 0.6667 >> | Powers are taken using the operator ^; therefore, the syntax to compute 23 is >> 2^3 <enter>
c University of Bristol 2013 This material is copyright of the University of Bristol unless explicitly stated. It is provided exclusively for educational purposes at the University of Bristol and is to be downloaded or copied for your private study only.
BASIC MATLAB
ans = 8 >> | Now try the following: >> 2\3 <enter> ans = 1.5000 >> |
The backslash is equivalent to the operations >> (1/2)*3 <enter> ans = 1.5000 >> | (We can use the parentheses as in normal arithmetic.) The backslash will become useful when we will introduce matrices. The fundamental objects with which Matlab works are called variables. Their concept is slightly dierent from the denition that we are used to in mathematics. Numbers are stored in the computers memory in words made of a sequence of bits.If we want to manipulate a number we need to know where it is located. The name of the variable serves to specify its position or address in the computers memory. The syntax to assign a value to a variable is simply >> a = 2.5e-3 <enter> a = 0.0025 >> | (The notation 2.5e-3 stands for 2.5 103 .) It is worth noting that the symbol = means assign, not equal. This is a subtle dierence. Indeed, the instruction >> a = a + 3 <enter> a = 3.0025 >> | makes sense and is correct. Its English translation means: assign to the variable a its previous value plus 3. The usual arithmetic operations apply to variables in the same way as they do to numbers: >> b = 4.5; <enter>
BASIC MATLAB
>> a*b <enter> ans = 13.5113 >> | Each time we press <enter> the output displayed is the content of a variable; if we do not allocate the result anywhere, the output is stored in the variable ans. A semicolon at the end of a statement prevents Matlab from displaying the output. We can assign not only scalars to variables but also vectors, sometimes referred to as arrays in computer science. You may think of an array as a container storing a collection of numbers. In the following examples we give to such a container the name a: >> a = [1 2 3 4 5] <enter> a = 1 2 3 4 5 >> | Typing >> a = [1,2,3,4,5] <enter> a = 1 2 3 4 5 >> | or >> a = 1:5 <enter> a = 1 2 3 4 >> |
produces the same output. The outcome of writing >> a = 0.5:0.25:2 <enter> a = 0.5000 0.7500 1.0000 >> |
1.2500
1.5000
1.7500
2.0000
is a vector whose elements are equally spaced with a distance of 0.25. The location of an element of an array is identied by an integer index; therefore, if we want to extract the second number in the vector a we type >> a(2) <enter> ans = 0.7500 >> |
BASIC MATLAB
We can manipulate more than one entry; for example, >> a(3:6) <enter> ans = 1.0000 1.2500 >> | or >> a([2 4 7]) <enter> ans = 0.7500 1.2500 2.000 >> | Any entry, or entries, may be changed separately; thus, if >> a <enter> a = 0.5000 0.7500 >> |
1.5000
1.7500
1.0000
1.2500
1.5000
1.7500
2.0000
we can, for example, replace the 3-rd and 6-th elements: a([3 6]) = [8 2.65] <enter> a = 0.5000 0.7500 8.0000 1.2500 >> |
1.5000
2.6500
2.0000
The usual arithmetical operations are dened for vectors too. For example, >> b = [0.8 1 43 3 0.5 1e-2 5]; <enter> >> a - b <enter> ans = -0.3000 -0.2500 -35.0000 -1.7500 >> |
1.0000
2.6400
-3.0000
The subtraction is performed element-by-element. More precisely, the output is a vector whose j -th entry is a(j) - b(j). Vector addition works in the same way. Important: in element-by-element multiplication, division and power you must put a dot before the operator; more precisely you need to use .*, ./ and .^ respectively. Try
BASIC MATLAB
>> a.*b <enter> ans = 0.4000 0.7500 >> a./b <enter> ans = 0.6250 0.7500 >> |
344.0000
3.7500 0.7500
0.0265
10.0000
0.1860
0.4167
3.0000
265.0000
0.4000
If you multiply a vector by a single number, you can simply use *, you do not need to type .* >> a = [1, 2, >> 2*a <enter> ans = 2 4 >> | 3, 4, 5]; <enter>
10
For typographical convenience, as an example for the element-by-element power operation, we choose vectors with smaller entries, so that the result does not contain numbers disproportionally large: >> c = [1, 2.3, 4]; <enter> >> d = [3, 4, 2.1]; <enter> >> c.^d <enter> ans = 1.0000 27.9841 18.3792 >> |
Element-by-element binary operations can only be performed on arrays of the same dimensions, unless one of the two is a scalar. For example, if we want to compute the third power of each element of d we type >> d.^3 <enter> ans = 27.0000 64.0000 >> |
9.2610
Matlab has built-in functions that you can apply to both scalars and arrays. The Matlab statement that evaluates the sine of each element of a vector is >> sin(c) <enter> abs = 0.8415 0.7457 >> |
-0.75678
BASIC MATLAB
Other standard build-in functions that use the same syntax include exp, cos, tan and log (for the natural logarithm). Matlab has many other build-in functions. You can browse them by clicking on fx, usually located to the left of the command Command Window >> |. Vectors provide a natural tool to plot the graph of a function. Suppose we want to plot sin(x) between 0 and 2 . First we discretise the abscissa by creating a vector whose elements are equally spaced in the interval [0, 2 ]. The separation between two consecutive points should be small compared to the length of the interval: >> x = [0:2*pi/100:2*pi]; <enter> >> | This vector is made of 101 elements; the distance between two consecutive points is 2/100. Do not forget the semicolon after the statement! Note that the constant is pre-dened in the variable pi. The ordinates of the graph are easily computed >> y = sin(x); <enter> >> | The instruction to plot the graph is >> plot(x,y) <enter> >> | Another instruction that achieve the same goal is >> fplot(@sin, [0 2*pi]) >> | You may also plot more function in the same graph. For example, >> z = cos(x); <enter> plot(x,y,x,z) >> | The graph will appear in a separate window and will look like the plots in Fig. 1. You may also want to save your graph. Here is how to do it. You go on the menu of the window with the gure not the main Matlab frame. Then click on File > Save as. Finally, choose the most appropriate format (see Figs. 2 and 3). What you should do before the next computer laboratory session You should be familiar with the tools discussed in this tutorial. In addition Matlab has an excellent help with demos and videos. For example, look under Help>Product help>Gettingstarted. Familiarize yourself with the help; learn how to consult it; try out some elementary examples. Using the help , learn what the functions zeros, ones, length ad sum and diff do when their argument is a vector. Watch a veminutes video that discusses the ideas presented in this tutorial and much more. Its web
BASIC MATLAB
Figure 1. Plots of sin(x) and cos(x) in the interval [0, 2 ]
Figure 2. Saving a graph (a) page is http://www.mathworks.co.uk/products/matlab/ Click on the right on Getting Started with Matlab. In addition to this video, this site is a useful source of information. Keep it in your bookmarks!
BASIC MATLAB
Figure 3. Saving a graph (b)
Potrebbero piacerti anche
- The Subtle Art of Not Giving a F*ck: A Counterintuitive Approach to Living a Good LifeDa EverandThe Subtle Art of Not Giving a F*ck: A Counterintuitive Approach to Living a Good LifeValutazione: 4 su 5 stelle4/5 (5794)
- The Little Book of Hygge: Danish Secrets to Happy LivingDa EverandThe Little Book of Hygge: Danish Secrets to Happy LivingValutazione: 3.5 su 5 stelle3.5/5 (400)
- BIS LectureDocumento38 pagineBIS Lecturematty20113Nessuna valutazione finora
- Metric Spaces PDFDocumento33 pagineMetric Spaces PDFmatty20113Nessuna valutazione finora
- PolicyBristol Briefing 36 Mathematical BarriersDocumento2 paginePolicyBristol Briefing 36 Mathematical Barriersmatty20113Nessuna valutazione finora
- Crypto 599 Class 8Documento72 pagineCrypto 599 Class 8matty20113Nessuna valutazione finora
- Dynamical Properties of The Tent MapDocumento25 pagineDynamical Properties of The Tent Mapmatty20113Nessuna valutazione finora
- Metric Spaces PDFDocumento33 pagineMetric Spaces PDFmatty20113Nessuna valutazione finora
- Bristol BISDocumento48 pagineBristol BISmatty20113Nessuna valutazione finora
- Exercise Sheet 1Documento1 paginaExercise Sheet 1matty20113Nessuna valutazione finora
- Probability Essential Formulae: Disjoint EventsDocumento1 paginaProbability Essential Formulae: Disjoint Eventsmatty20113Nessuna valutazione finora
- Shoe Dog: A Memoir by the Creator of NikeDa EverandShoe Dog: A Memoir by the Creator of NikeValutazione: 4.5 su 5 stelle4.5/5 (537)
- Hidden Figures: The American Dream and the Untold Story of the Black Women Mathematicians Who Helped Win the Space RaceDa EverandHidden Figures: The American Dream and the Untold Story of the Black Women Mathematicians Who Helped Win the Space RaceValutazione: 4 su 5 stelle4/5 (895)
- The Yellow House: A Memoir (2019 National Book Award Winner)Da EverandThe Yellow House: A Memoir (2019 National Book Award Winner)Valutazione: 4 su 5 stelle4/5 (98)
- The Emperor of All Maladies: A Biography of CancerDa EverandThe Emperor of All Maladies: A Biography of CancerValutazione: 4.5 su 5 stelle4.5/5 (271)
- A Heartbreaking Work Of Staggering Genius: A Memoir Based on a True StoryDa EverandA Heartbreaking Work Of Staggering Genius: A Memoir Based on a True StoryValutazione: 3.5 su 5 stelle3.5/5 (231)
- Never Split the Difference: Negotiating As If Your Life Depended On ItDa EverandNever Split the Difference: Negotiating As If Your Life Depended On ItValutazione: 4.5 su 5 stelle4.5/5 (838)
- Grit: The Power of Passion and PerseveranceDa EverandGrit: The Power of Passion and PerseveranceValutazione: 4 su 5 stelle4/5 (588)
- On Fire: The (Burning) Case for a Green New DealDa EverandOn Fire: The (Burning) Case for a Green New DealValutazione: 4 su 5 stelle4/5 (74)
- Elon Musk: Tesla, SpaceX, and the Quest for a Fantastic FutureDa EverandElon Musk: Tesla, SpaceX, and the Quest for a Fantastic FutureValutazione: 4.5 su 5 stelle4.5/5 (474)
- Devil in the Grove: Thurgood Marshall, the Groveland Boys, and the Dawn of a New AmericaDa EverandDevil in the Grove: Thurgood Marshall, the Groveland Boys, and the Dawn of a New AmericaValutazione: 4.5 su 5 stelle4.5/5 (266)
- The Unwinding: An Inner History of the New AmericaDa EverandThe Unwinding: An Inner History of the New AmericaValutazione: 4 su 5 stelle4/5 (45)
- Team of Rivals: The Political Genius of Abraham LincolnDa EverandTeam of Rivals: The Political Genius of Abraham LincolnValutazione: 4.5 su 5 stelle4.5/5 (234)
- The World Is Flat 3.0: A Brief History of the Twenty-first CenturyDa EverandThe World Is Flat 3.0: A Brief History of the Twenty-first CenturyValutazione: 3.5 su 5 stelle3.5/5 (2259)
- The Gifts of Imperfection: Let Go of Who You Think You're Supposed to Be and Embrace Who You AreDa EverandThe Gifts of Imperfection: Let Go of Who You Think You're Supposed to Be and Embrace Who You AreValutazione: 4 su 5 stelle4/5 (1090)
- The Hard Thing About Hard Things: Building a Business When There Are No Easy AnswersDa EverandThe Hard Thing About Hard Things: Building a Business When There Are No Easy AnswersValutazione: 4.5 su 5 stelle4.5/5 (344)
- The Sympathizer: A Novel (Pulitzer Prize for Fiction)Da EverandThe Sympathizer: A Novel (Pulitzer Prize for Fiction)Valutazione: 4.5 su 5 stelle4.5/5 (121)
- Her Body and Other Parties: StoriesDa EverandHer Body and Other Parties: StoriesValutazione: 4 su 5 stelle4/5 (821)
- ATLIB Math Syllabus 2012Documento15 pagineATLIB Math Syllabus 2012mellie KaNessuna valutazione finora
- Control System Synthesis by Root Locus MethodDocumento6 pagineControl System Synthesis by Root Locus MethodcastrojpNessuna valutazione finora
- Classical Mechanics Block 3/4Documento64 pagineClassical Mechanics Block 3/4Chethan PrathapNessuna valutazione finora
- Analysis of Functions of A Single VariableDocumento258 pagineAnalysis of Functions of A Single VariableAnonymous TlGnQZv5d7Nessuna valutazione finora
- G. Solving Quadratic Inequalities (H) - 2Documento7 pagineG. Solving Quadratic Inequalities (H) - 2985wtz8rcjNessuna valutazione finora
- 7th Class Maths AssignmentDocumento4 pagine7th Class Maths Assignmentmaanit gillNessuna valutazione finora
- Linear Algebra Economics Computer ScienceDocumento2 pagineLinear Algebra Economics Computer ScienceDebottam ChatterjeeNessuna valutazione finora
- Chapter 1 CalculusDocumento44 pagineChapter 1 CalculusTrabelsi YosraNessuna valutazione finora
- Diophantine Triples Involving Octagonal Pyramidal NumbersDocumento6 pagineDiophantine Triples Involving Octagonal Pyramidal NumbersIJRASETPublicationsNessuna valutazione finora
- Sets 3 Practice (Grade 6 Ekam & Ena) PDFDocumento2 pagineSets 3 Practice (Grade 6 Ekam & Ena) PDFRohit JadhavNessuna valutazione finora
- Numerical Solutions of Nonlinear Ordinary DifferenDocumento8 pagineNumerical Solutions of Nonlinear Ordinary DifferenDaniel LópezNessuna valutazione finora
- CBSE Class 9 Mathematics Worksheet - Number SystemDocumento1 paginaCBSE Class 9 Mathematics Worksheet - Number SystemBipin Saraswat86% (7)
- 4 3 EliminationDocumento7 pagine4 3 Eliminationapi-314809600Nessuna valutazione finora
- TOS (First Summative)Documento5 pagineTOS (First Summative)Mary Cris GoNessuna valutazione finora
- Errata Alexander Sadiku 3rdedition Chris MackDocumento3 pagineErrata Alexander Sadiku 3rdedition Chris MackDr-Jihad BaghdadiNessuna valutazione finora
- R S AGARWAL Mathematics For Class 6Documento301 pagineR S AGARWAL Mathematics For Class 6NEET/AAIMS COMPLETE PREPARATION50% (4)
- Residues and PolesDocumento6 pagineResidues and PolesMuzna ZainabNessuna valutazione finora
- Jyoti Shukla (SME)Documento14 pagineJyoti Shukla (SME)dhirajkapilaNessuna valutazione finora
- So Far We Can Say Staggered Ethane Has Three Operations: E, C, and CDocumento16 pagineSo Far We Can Say Staggered Ethane Has Three Operations: E, C, and CDeviNessuna valutazione finora
- Maths FormulasDocumento3 pagineMaths FormulasJAGADISH P100% (1)
- Discovery Activity of FunctionsDocumento3 pagineDiscovery Activity of Functionsapi-437363879Nessuna valutazione finora
- Quantitative Aptitude by Agarwal - Solution Day - 2Documento14 pagineQuantitative Aptitude by Agarwal - Solution Day - 2mdalixyz707Nessuna valutazione finora
- Mathematical & Statistical Foundation of Computer Science (CS-10) - March-April - 2018Documento2 pagineMathematical & Statistical Foundation of Computer Science (CS-10) - March-April - 2018Shivendra KapadiaNessuna valutazione finora
- Linear Algebra (Matrix)Documento22 pagineLinear Algebra (Matrix)asasasNessuna valutazione finora
- Ambrosio L., Gigli N. - A User's Guide To Optimal Transport-Web Draft (2009)Documento128 pagineAmbrosio L., Gigli N. - A User's Guide To Optimal Transport-Web Draft (2009)Ruigang WangNessuna valutazione finora
- Math 9 Quiz 4Documento3 pagineMath 9 Quiz 4Lin SisombounNessuna valutazione finora
- Corre Part1 AlgebraDocumento11 pagineCorre Part1 AlgebraJoshua ColladoNessuna valutazione finora
- Semi Detailed Lesson Plan Grade 9Documento4 pagineSemi Detailed Lesson Plan Grade 9Anonymous g2aTkG81% (21)
- Final 07 SolDocumento4 pagineFinal 07 SolMuhammad YudhistiraNessuna valutazione finora
- Module 2 RationalDocumento23 pagineModule 2 Rationaljillene catapangNessuna valutazione finora