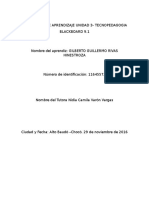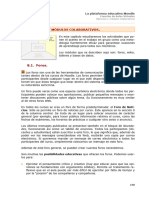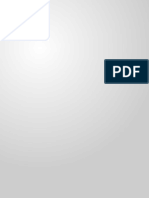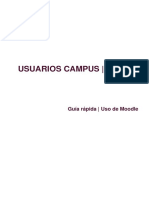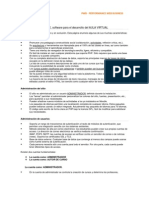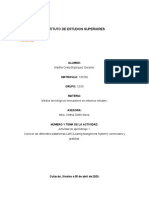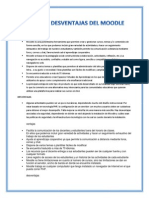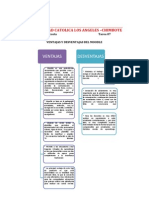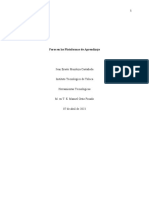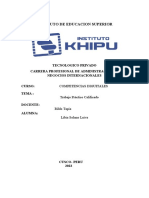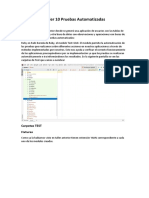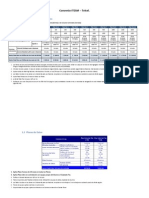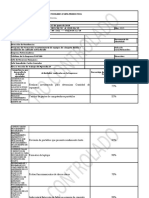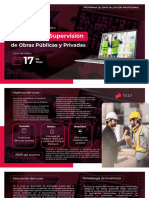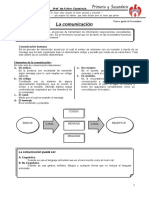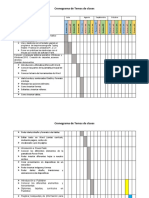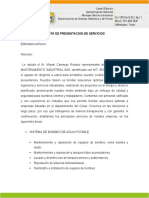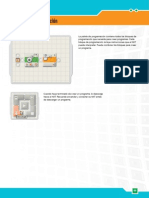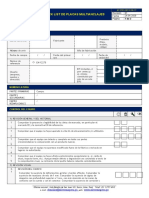Documenti di Didattica
Documenti di Professioni
Documenti di Cultura
2.3 Herramientas de Comunicacion
Caricato da
jcbahenaCopyright
Formati disponibili
Condividi questo documento
Condividi o incorpora il documento
Hai trovato utile questo documento?
Questo contenuto è inappropriato?
Segnala questo documentoCopyright:
Formati disponibili
2.3 Herramientas de Comunicacion
Caricato da
jcbahenaCopyright:
Formati disponibili
DiplomadoenELearningconMoodleyRecursosOpenSource
TUTORAenMOODLECreacindeAulasyGestindeCursos
Herramientas de Comunicacin en
Las herramientas de comunicacin son fundamentales en cualquier entorno virtual de aprendizaje ya que facilitan y enriquecen la interaccin entre todos los miembros de la comunidad. Estas herramientas, segn sus caractersticas, pueden ser sincrnicas y asincrnicas, y por lo tanto tienen distintas aplicaciones didcticas. Moodle cuenta con las siguientes herramientas de comunicacin: Email Mensajera Interna Chat Foros Novedades
� � � � �
Ya nos hemos explayado en detalle sobre el Email y la Mensajera Interna en el material suministrado al inicio del curso Uso de la Mensajera en Moodle. Nos dedicaremos, pues, a conocer a fondo el Chat, los Foros y Novedades (Cartelera de Noticias). Si bien el Foro es un recurso colaborativo, puede considerarse un medio de comunicacin para otros modelos de aprendizaje.
CHAT El chat es una herramienta de comunicacin sincrnica que permite que los participantes conversen entre si, similar a otros chats existentes en internet. Su aplicacin depender del objetivo didctico para el cual lo hayamos creado: puede ser un canal de comunicacin informal, cuyo fin es la socializacin entre los participantes pero tambin puede crearse para una finalidad especfica relacionada con la dinmica del curso.
Caractersticas Sincrnico Incluye la foto de la informacin personal en la ventana de chat. Soporta direcciones url, emoticonos, integracin de HTML, imgenes, etc. Todas las sesiones quedan registradas para verlas posteriormente, y pueden ponerse a disposicin de los estudiantes. Pueden programarse sesiones peridicas que aparecern en el calendario.
DiplomadoenELearningconMoodleyRecursosOpenSource
TUTORAenMOODLECreacindeAulasyGestindeCursos
Cmo crear un chat Desde la pgina inicial del curso, clikeamos sobre el botn Activar Edicin, Nos ubicamos en la caja donde queremos agregar un Chat y clickeamos sobre el men desplegable Agregar una Actividad Seleccionamos Chat
A continuacin se presentar una pantalla con el Men de Configuracin del Chat, donde configuraremos los diferentes parmetros que controlan el funcionamiento del chat.
Cmo configurar el Chat
DiplomadoenELearningconMoodleyRecursosOpenSource
TUTORAenMOODLECreacindeAulasyGestindeCursos
Nombre de la sala: es el nombre identificativo con el que figurar la sala de chat en la pgina principal del curso. Prxima cita: establece el da y hora de la primera reunin formal en esta sala de chat. La cita aparecer automticamente en el bloque de Eventos prximos y quedar marcada en el Calendario del curso junto con un enlace a la sala de chat. Hay que tener en cuenta que especificar aqu una fecha y hora no restringe el acceso a la sala de chat a otras horas. Simplemente se informa de cundo pueden estar los interesados en la sala de chat. Repetir sesiones: tenemos las siguientes opciones:
No publicar las horas del Chat: si seleccionamos esta opcin, Moodle no tendr en cuenta la fecha y hora de los campos anteriores, lo que equivale a que la sala estar siempre abierta. Sin repeticiones, publicar slo la hora especificada: con esta configuracin se publicar solamente la fecha y hora de la prxima sesin de chat. La fecha y hora se presentarn en el calendario del curso. Podran utilizarse las sesiones de chat publicadas para fijar en calendario sucesos especiales o reuniones, o simplemente para ayudar a los estudiantes a identificar una hora comn en la cual pueden esperar encontrar a otros estudiantes en la sala de chat. A la misma hora todos los das: con esta opcin se fija el tiempo de una sesin de chat a la misma hora cada da. El horario de chat se basar en la hora y da que se estableci anteriormente en la opcin de Prxima cita. A la misma hora todas las semanas: con esta opcin, el horario de chat ser el mismo da de la semana a la misma hora que se indic en el campo Prxima cita.
Guardar sesiones pasadas: todas las intervenciones de los usuarios en una sesin de chat se guardan en un registro. Mediante esta opcin podemos fijar durante cunto tiempo se guardarn esas intervenciones. Su valor podra estar relacionado con la finalidad del chat. Por ejemplo, si se usa para colaborar en un proyecto, deberamos guardar las intervenciones hasta que el proyecto sea completado y evaluado. Todos pueden ver las sesiones pasadas: determina si los estudiantes pueden acceder a las sesiones grabadas. Si seleccionamos S en esta opcin, los estudiantes pueden pulsar en el nombre de la sala de chat y ver entonces sesiones pasadas para comprobar cualquier intercambio de material que haya tenido lugar en la sala de chat. El profesor siempre tiene acceso a las sesiones guardadas. Modo de grupo: establece la forma de interaccin entre los miembros de los grupos de trabajo.
DiplomadoenELearningconMoodleyRecursosOpenSource
TUTORAenMOODLECreacindeAulasyGestindeCursos
Visible: permite mostrar u ocultar la actividad a los estudiantes. Una vez realizada la configuracin, pulsaremos en el botn Guardar cambios y la sala estar lista para su uso
Cmo usar la Sala de Chat Cuando entramos a la Sala de Chat visualizamos la siguiente pantalla.
Para entrar a la Sala de Chat, pulsamos sobre Entrar a la sala. Se abrir la siguiente pantalla dividida en dos partes.
DiplomadoenELearningconMoodleyRecursosOpenSource
TUTORAenMOODLECreacindeAulasyGestindeCursos
A la izquierda con los mensajes que aparecen durante una sesin del chat A la derecha se listan los participantes actuales de la sala de chat. Debajo se encuentra un espacio donde escribimos el mensaje a enviar.
El Chat de Moodle es muy sencillo, por lo tanto si queremos enriquecer el texto que introducimos, podremos hacerlo procediendo de la siguiente forma: Emoticons: se pueden utilizar emoticons, pero se los debe introducir como caracteres ASCII. Por ejemplo :-) que equivale a (para ver todos los emoticonos existentes en caracteres ASCII consultar http://es.wikipedia.org/wiki/Emoticono) Enlaces: las direcciones de Internet se convertirn automticamente en enlaces. Beeps: podemos enviar un pitido a otra persona haciendo clic en el enlace "beep" junto al nombre. HTML: si tenemos conocimientos de HTML, podremos insertar imgenes, ejecutar sonidos o formatear texto, entre otras cosas.
Gestin de la Sala de Chat En la pgina de la Sala de Chat, encontraremos las siguientes opciones Actualizar Chat: Si deseamos modificar algunos parmetros de la configuracin hecha anteriormente, por ejemplo, cambiar fechas y horas de sesiones, etc. Ver las sesiones anteriores: Este vnculo nos lleva hasta una pgina que muestra un listado de las sesiones antiguas, indicando para cada sesin de chat la fecha y hora del inicio y final de la sesin, los usuarios que participaron, seguido con el nmero de intervenciones entre parntesis. Aqu tambin encontraremos: Ver esta sesin y Borrar esta sesin. Hay que tener presente que esta opcin la podremos utilizar si previamente configuramos el chat con Guardar sesiones pasadas
DiplomadoenELearningconMoodleyRecursosOpenSource
TUTORAenMOODLECreacindeAulasyGestindeCursos
FOROS Los foros son una de las herramientas de comunicacin asncrona ms importantes dentro de los cursos de Moodle. La Asincronicidad implica que no es necesario que los participantes se encuentren estn simultneamente dentro del aula para poder comunicarse y favorece la participacin del alumno sin limitaciones de espacio ni tiempo. La utilizacin de los foros depender del modelo de aprendizaje elegido para impartir el curso y de los objetivos pedaggicos del mismo. Las posibilidades que nos brindan son mltiples, a continuacin citamos algunas como ejemplo: Generacin de debates sobre un tema especfico para ejercitar el pensamiento crtico y creativo, aprovechando que la asincronicidad favorece la reflexin. Posibilita la conduccin al alumno a escribir y a ordenar su pensamiento de manera autnoma. Puede utilizarse para coordinacin de trabajos en equipo. En un modelo constructivista, facilita el aprendizaje colaborativo porque lo potencia a travs de la interaccin entre iguales. Al utilizarse como foro de consultas, se centralizan las dudas y se evita as que el profesor tenga que responder varios mails con la misma pregunta, con un considerable ahorro de tiempo. Favorece la socializacin de los participantes.
Caractersticas de los foros de Moodle Existen distintos formatos de foros disponibles. Las intervenciones en los foros pueden visualizarse de distintas formas (anidadas, por rama, ordenarlas por antigedad) Cada intervencin en un foro queda registrada en el sistema con el nombre del usuario y la fecha, permitiendo un seguimiento intuitivo del debate. Se pueden adjuntar archivos o imgenes en las intervenciones. Existe la posibilidad de evaluar los foros. El profesor puede mover los temas de discusin entre distintos foros. Existe la posibilidad de suscribirse a los foros y gestionar las suscripciones. Permite bsquedas en los foros. Pueden organizarse para participar en grupos (visibles o separados). Permite el rastreo de mensajes, o sea el seguimiento de mensajes ledos/no ledos.
DiplomadoenELearningconMoodleyRecursosOpenSource
TUTORAenMOODLECreacindeAulasyGestindeCursos
Cmo crear un foro
Desde la pgina inicial del curso, clikeamos sobre el botn Activar Edicin, Nos ubicamos en la caja donde queremos agregar un Foro y clickeamos sobre el men desplegable Agregar una Actividad Seleccionamos Foro
A continuacin se presentar una pantalla con el Men de Configuracin del Foro, donde configuraremos los diferentes parmetros que controlan su funcionamiento
DiplomadoenELearningconMoodleyRecursosOpenSource
TUTORAenMOODLECreacindeAulasyGestindeCursos
Configuracin de un foro.
Nombre del foro: es el texto identificativo con el que figurar en la pgina principal del curso Tipo de foro: seleccin del tipo de foro:
Un debate sencillo: es simplemente un intercambio de ideas sobre un solo tema y un nico hilo de discusin, todo en un pgina. La primera intervencin la realiza el profesor.
DiplomadoenELearningconMoodleyRecursosOpenSource
TUTORAenMOODLECreacindeAulasyGestindeCursos
Cada persona plantea un debate: cada participante del curso puede plantear un nuevo tema de debate, pero slo un tema (y todos pueden responder). Esta tipo de foro modalidad es til para que los alumnos coloquen algn trabajo o comiencen una discusin sobre algn tema, y recabar las opiniones de sus compaeros. La primera intervencin la puede realizar cualquier usuario.
Foro P y R: se trata de un foro especial pensado para que el docente plantee un tema de debate y forzar a que los estudiantes hagan su aporte sin ver los aportes de los dems. Es decir, los alumnos slo podrn ver los mensajes de otros compaeros cuando hayan enviado su propio mensaje, no antes. Es interesante porque los alumnos primero deben aportar sus ideas y luego comparan con las aportadas por sus compaeros. Otra ventaja es que todas las respuestas se ven simultneamente al acceder a la pregunta. La primera intervencin la puede realizar cualquier usuario. Foro para uso general: es un foro abierto donde cualquiera puede empezar un nuevo tema de debate. La primera intervencin la puede realizar cualquier usuario.
Introduccin: se trata de un campo donde se suele explicar el tema de debate e indicaciones para realizar los aportes y cmo debe usarse el foro. Est contenida en un editor de texto HTML. En los foros tipo debate sencillo, la introduccin se convierte en la primera intervencin al foro. Forzar la suscripcin de todos?: esta opcin controla la forma en que los alumnos pueden suscribirse y darse de baja de un foro. Cuando un alumno est suscripto a un foro recibir una copia por email de cada mensaje enviado a ese foro (los mensajes son enviados 30 minutos, aproximadamente, despus de haber sido escritos). Tenemos las siguientes opciones:
No: los participantes pueden elegir si desean o no suscribirse a cada uno de los foros y tambin tendrn la posibilidad de darse de baja en cualquier momento. S, inicialmente: todos los usuarios actuales y futuros del curso quedarn suscritos inicialmente, pero podrn darse de baja por s mismos en cualquier momento.
DiplomadoenELearningconMoodleyRecursosOpenSource
TUTORAenMOODLECreacindeAulasyGestindeCursos
S, siempre: con esta opcin se fuerza la suscripcin de todos los alumnos y no podrn darse de baja. Si forzamos la suscripcin a un foro en particular, entonces todos los alumnos del curso quedarn automticamente suscriptos, incluso aquellos que se matriculen ms tarde.
Si con posterioridad cambiamos el tipo de suscripcin de S, inicialmente a No, no se dar de baja a los usuarios existentes, sino que slo afectar a los futuros usuarios del curso. La suscripcin a foros est relacionada con la configuracin de Auto-suscripcin a foros en el perfil del alumno.
Leer rastreo de este foro?: esta opcin permite un seguimiento de los mensajes ledos y no ledos en los foros. Para que funciones, el administrador debe haber habilitado en la plataforma la opcin forum_trackreadposts en la configuracin general de los foros. El docente puede obligar a realizar cierto tipo de seguimiento en un foro utilizando este ajuste.
Existen tres posibilidades: � � � Opcional: el alumno decide si quiere activar el rastreo Conectado: el rastreo siempre est activo. Desconectado: impide el rastreo de los mensajes.
El rastreo de foros est relacionado con la configuracin de Rastreo de foros en el perfil del alumno. Tamao mximo del archivo adjunto: el profesor o profesora puede decidir si pueden adjuntarse archivos y cul ser su tamao mximo permitido. Al establecer este lmite hgalo con criterio y dependiendo del objetivo de cada foro. Tenga en cuenta que los archivos subidos por los alumnos tambin ocupan espacio en el servidor de la plataforma Permitir la calificacin de los mensajes?: si activamos esta opcin, las intervenciones del foro podrn ser evaluadas de acuerdo con la escala de calificacin cuantitativa o cualitativa elegida de la lista desplegable. Restriccin temporal: permite acotar un rango de fechas en las que las evaluaciones estn permitidas. Umbral de mensajes para bloqueo: con este parmetro y los dos controlar el envo masivo de mensajes al foro en perodos de tiempo Por ejemplo, impedir a los usuarios enviar mensajes despus de que nmero de ellos en un perodo determinado (perodo de tiempo para siguientes, se pretende cortos. hayan enviado cierto bloqueo).
10
DiplomadoenELearningconMoodleyRecursosOpenSource
TUTORAenMOODLECreacindeAulasyGestindeCursos
Cuando se acerca al nmero establecido, se les advertir de que se estn acercando al lmite permitido. Si se ajusta el umbral de bloqueo a cero se desactivar el bloqueo. Si se desactiva el bloqueo, tambin se desactivarn las advertencias. Perodo de tiempo para bloqueo: tiempo que dispone el alumno para enviar el nmero mximo de mensajes especificado en el campo anterior. Por ejemplo, si fijamos el umbral de mensajes para bloqueo en 5 e indicamos 1 da en este parmetro, un usuario podra enviar como mximo 5 mensajes al da. Umbral de mensajes para advertencia: si se ajusta el umbral de advertencia a cero se desactivarn los avisos. Ninguno de estos ajustes afecta a los mensajes enviados por el profesor.
Modo de grupo: establece la forma de interaccin entre los miembros de los grupos de trabajo. Visible: permite mostrar u ocultar la actividad a los alumnos. Una vez ajustada la configuracin, pulsaremos en el botn Guardar cambios.
Como iniciar un foro Una vez que el foro est configurado, podemos escribir la primera intervencin. Como mencionamos con anterioridad, en los foros tipo debate sencillo, la introduccin se convierte en la primera intervencin al foro, y por supuesto lo inicia el profesor ya que ste es quien configur el foro En los otros tipos de foros, la primera intervencin la puede realizar cualquier usuario. Lo primero que habr que hacer ser iniciar un tema de debate, clickeando sobre el botn . Se abrir un pgina con un formulario que contiene un editor de texto HTML
11
DiplomadoenELearningconMoodleyRecursosOpenSource
TUTORAenMOODLECreacindeAulasyGestindeCursos
Asunto: Ttulo del tema que se abre Mensaje: en este espacio se escribe la intervencin a subir al foro. Suscripcin: el autor del debate puede elegir suscribirse o no al foro en el que se est agregando el nuevo tema de debate. Archivo adjunto: si la configuracin del foro lo permite, se podrn adjuntas archivos. Enviar ahora: enva la intervencin al foro. Cada vez que se enva un mensaje a un foro, su autor se dispone de 30 minutos para editarlo o borrarlo.
12
DiplomadoenELearningconMoodleyRecursosOpenSource
TUTORAenMOODLECreacindeAulasyGestindeCursos
Cmo ingresar a un foro
Para acceder a un foro, tenemos dos vas: 1) Clickeando sobre el foro ubicado en la caja/seccin de la columna central donde est ubicado, entraremos directamente al foro.
2) A travs del Bloque Actividades (columna izquierda, ngulo superior),
(Bloque Actividades)
entraremos un Men donde se muestran todos los foros del curso. Clikearemos sobre el foro en el cual nos interesa entrar
13
DiplomadoenELearningconMoodleyRecursosOpenSource
TUTORAenMOODLECreacindeAulasyGestindeCursos
Cmo responder en un foro
1) En un Foro tipo Debate sencillo Clikear sobre Responder
Responder como Alumno Responder como Profesor
Observe que como Profesor, se amplan las opciones, ya que el Profesor tiene permisos para editar y borrar los mensajes en cualquier momento (no est limitado a hacerlo slo en los ltimos 30 minutos que se realiz la intervencin) Al clickear Responder se abrir un formulario que contiene un editor de texto HTML, que ya hemos visto con detalle bajo el ttulo Cmo iniciar un foro
2) En los Foros tipo Cada persona plantea un debate, P y R y General
En los que se abre un tema, para responder a un tema, clickear sobre l.
Se abrir el espacio del foro en s, donde se sube la intervencin siguiente las mismas indicaciones descriptas para 1) Debate Sencillo
14
DiplomadoenELearningconMoodleyRecursosOpenSource
TUTORAenMOODLECreacindeAulasyGestindeCursos
Cmo suscribirse a los foros Los participantes que se suscriben a un foro, reciben por email una copia de cada una de las intervenciones que se realicen en ese foro. Hay dos formas de suscribirse a los foros
1) Desde dentro del foro: Clickeando sobre suscribirse a este foro Un aviso nos confirmar la suscripcin.
Si luego desea cancelar la suscripcin, encontrar la opcin en la misma ubicacin
Como profesor, contar con otras opciones ya que tiene ms permisos que un alumno
Si clickea sobre Mostrar/editar suscriptores actuales, estando en Modo Edicin, puede gestionar todas las suscripciones del foro, o sea suscribir o desuscribir a todos los participantes.
2) A travs del Bloque Actividades , opcin Foros (columna izquierda, ngulo
superior), donde se muestra un listado de todos los foros del curso, ordenados por tema, que incluye: � Descripcin de cada foro � Nmero de temas, � Si existen mensajes no ledos (tiene que estar activado el rastreo) � Rastreo activado SI/NO � Suscripcin a Foros SI/NO Tanto el Rastreo de mensajes como la suscripcin a foros, podemos cambiar de SI a NO y viceversa, clickeando sobre el SI o sobre el NO .
15
DiplomadoenELearningconMoodleyRecursosOpenSource
TUTORAenMOODLECreacindeAulasyGestindeCursos
Recordemos que Si en el perfil del participante est activada la suscripcin automtica, al enviar su primer intervencin a un foro, quedar suscripto automticamente.
Cmo ordenar los mensajes dentro del foro En todos los foros, en la ngulo superior izquierdo, encontraremos un men desplegable con las siguientes opciones:
Segn la opcin manera: � � � �
seleccionada, visualizaremos los mensajes ordenados de la siguiente Desde el ms antiguo, Desde el ms reciente, Respuestas por rama, Respuestas anidadas,
16
DiplomadoenELearningconMoodleyRecursosOpenSource
TUTORAenMOODLECreacindeAulasyGestindeCursos
El administrador podr predeterminar una forma de ordenar los foros de todas las aulas de la plataforma. Si el profesor quiere que se predetermine una forma especfica, lo deber solicitar al administrador.
Cmo buscar dentro de los foros
Para buscar un trmino en los foros, hay que escribirlo dentro del cuadro de texto Buscar en foros:
Este cuadro lo podremos encontrar: 1) Desde la pgina principal del curso, generalmente en la columna izquierda. 2) Ingresando por el bloque Actividades /opcin Foros, lo encontraremos en el extremo superior derecho
Foro Novedades
El Foro de Novedades funciona como un tabln de anuncios o cartelera del curso, en el que se publican noticias de inters para los participantes, por ejemplo: fechas de exmenes, comienzo de unidades, cambios de fecha, etc. Tiene las siguientes caractersticas: Se crea automticamente al crearse el curso y se ubica en la primera seccin/caja de la columna central. Es un foro del tipo Uso General, lo que implica que se agregan temas. Cada anuncio que se haga, disparar automticamente un mail a todos los participantes del curso porque es un foro de suscripcin forzada. Slo los profesores podrn escribir/editar en este foro. Los alumnos slo pueden visualizar lo escrito, pero no pueden editar.
Los ltimos mensajes tambin se visualizan tambin en el bloque Novedades, generalmente ubicado en la columna derecha. La cantidad de mensajes que se muestren depende de cmo el profesor haya configurado el aula desde el Bloque Administracin/ Configuracin, opcin tems de noticias para ver.
17
Potrebbero piacerti anche
- Chat InformativoDocumento6 pagineChat InformativoNelson EspinozaNessuna valutazione finora
- Curso Introductorio de Educación VirtualDocumento2 pagineCurso Introductorio de Educación VirtualLuis MartinezNessuna valutazione finora
- Como Crear Una Sesión de Blackboard CollaborateDocumento9 pagineComo Crear Una Sesión de Blackboard CollaborateGilberto Guillermo Rivas HinestrozaNessuna valutazione finora
- Manual Moodle 3.5 para EstudiantesDocumento15 pagineManual Moodle 3.5 para EstudiantesDaniela CelesteNessuna valutazione finora
- ForosDocumento11 pagineForosLizbeth Huaripaucar (18)Nessuna valutazione finora
- Apuntes 25-05Documento21 pagineApuntes 25-05trastoyakersNessuna valutazione finora
- Unidad IV. Herramientas de ComunicaciónDocumento16 pagineUnidad IV. Herramientas de ComunicaciónAlvaro SilvaNessuna valutazione finora
- Apuntes de MoodleDocumento12 pagineApuntes de MoodleMariánNessuna valutazione finora
- 4 Opciones para Crear Un Curso o Un Aula OnlineDocumento15 pagine4 Opciones para Crear Un Curso o Un Aula OnlineVladimir MiramareNessuna valutazione finora
- ChatDocumento13 pagineChatIsabel VacaNessuna valutazione finora
- Actividad ChatDocumento5 pagineActividad ChatM José SalazarNessuna valutazione finora
- Chamilo Lms - PpsDocumento28 pagineChamilo Lms - Ppsmippa32_548168959Nessuna valutazione finora
- Moodle-Manual Plataforma v3Documento8 pagineMoodle-Manual Plataforma v3RAMDEBNessuna valutazione finora
- Chat (Unidad de Aprendizaje 6, Epígrafe 4.7)Documento5 pagineChat (Unidad de Aprendizaje 6, Epígrafe 4.7)gestion.obradoiromonferoNessuna valutazione finora
- Recursos de La Plataforma MOODLEDocumento9 pagineRecursos de La Plataforma MOODLEmastiguetaNessuna valutazione finora
- Foros en Moodle. Creación, Ajustes y ParticipaciónDocumento14 pagineForos en Moodle. Creación, Ajustes y ParticipaciónJaime Salcedo100% (1)
- Manejo Del Aula VirtualDocumento17 pagineManejo Del Aula VirtualTec EducativaNessuna valutazione finora
- Recursos y Módulos ColaborativosDocumento11 pagineRecursos y Módulos ColaborativosMirtha Rubina100% (1)
- Estructura y Politicas de Los Cursos Virtuales EspeDocumento11 pagineEstructura y Politicas de Los Cursos Virtuales EspeMonica LlumitasigNessuna valutazione finora
- Plataforma MoodleDocumento6 paginePlataforma MoodlepiramidekeopsojdoeorusNessuna valutazione finora
- InvestigacionDocumento21 pagineInvestigacionGenesis BernaezNessuna valutazione finora
- Clase 3Documento14 pagineClase 3Monica BardiNessuna valutazione finora
- El ChatDocumento10 pagineEl ChatAna Grasiela Suazo CastellanosNessuna valutazione finora
- El Campus Virtual de La UcneDocumento16 pagineEl Campus Virtual de La Ucneatsky18Nessuna valutazione finora
- Tutorial ChatDocumento11 pagineTutorial ChatDiego Hernan DuarteNessuna valutazione finora
- Características MOODLEDocumento5 pagineCaracterísticas MOODLEYuri SánchezNessuna valutazione finora
- Actividad 3 (Conociendo Office 365)Documento18 pagineActividad 3 (Conociendo Office 365)gerardoNessuna valutazione finora
- ACTIVIDAD 1 Bojorquez Gerardo Martha OraliaDocumento16 pagineACTIVIDAD 1 Bojorquez Gerardo Martha Oraliamarbog23599Nessuna valutazione finora
- Manual Plataforma (Alumno)Documento6 pagineManual Plataforma (Alumno)Fco GonzálezNessuna valutazione finora
- Plataforma Manual Secap PDFDocumento17 paginePlataforma Manual Secap PDFjptc12Nessuna valutazione finora
- Foro en MoodleDocumento5 pagineForo en MoodlecarlosNessuna valutazione finora
- Foros EducativosDocumento25 pagineForos EducativoscleyserNessuna valutazione finora
- Guia Aprendizaje BDIDocumento9 pagineGuia Aprendizaje BDIIngridEspinozaNessuna valutazione finora
- Moodle 2Documento10 pagineMoodle 2CarrinoArdila0% (1)
- Uso de Actividades en MoodleDocumento22 pagineUso de Actividades en MoodleAmaranta JournalNessuna valutazione finora
- Plataformas E-Learning Que Construyen ConocimientoDocumento39 paginePlataformas E-Learning Que Construyen ConocimientoAilén N.Nessuna valutazione finora
- Módulo 2. F) Entorno Visual y de AprendizajeDocumento25 pagineMódulo 2. F) Entorno Visual y de AprendizajeRoxana OlaruNessuna valutazione finora
- Manual - Basico Uso de MOODLE para AlumnosDocumento16 pagineManual - Basico Uso de MOODLE para AlumnosMarilynNessuna valutazione finora
- CopyofMOOC Guia ProfesoradoDocumento12 pagineCopyofMOOC Guia Profesoradorobin_dtcNessuna valutazione finora
- MOODLEDocumento2 pagineMOODLElilianacarolinaaguirreanangonoNessuna valutazione finora
- Ventajas MoodleDocumento2 pagineVentajas MoodleVictor MenoscalNessuna valutazione finora
- Blackboard Collaborate Analisis CriticoDocumento10 pagineBlackboard Collaborate Analisis CriticoMichelle HernandezNessuna valutazione finora
- Informe Ma MoodleDocumento46 pagineInforme Ma MoodleFeliperipNessuna valutazione finora
- MoodleDocumento2 pagineMoodledavidNessuna valutazione finora
- Mapa ConceptualDocumento26 pagineMapa ConceptualSami HerreraNessuna valutazione finora
- Ambientes Virtuales de AprendizajesDocumento9 pagineAmbientes Virtuales de AprendizajesFredy NolascoNessuna valutazione finora
- Tecnologia Educativa Tele InformatizadaDocumento21 pagineTecnologia Educativa Tele InformatizadaatanasiagonzalezNessuna valutazione finora
- 09 DebateForoGrupo ESDocumento2 pagine09 DebateForoGrupo ESEDGAR ZURITANessuna valutazione finora
- Ventajas y Desventajas Del MoodleDocumento7 pagineVentajas y Desventajas Del MoodleYochitoNessuna valutazione finora
- Tecnología Educativa: Moodle - HerramientaDocumento12 pagineTecnología Educativa: Moodle - HerramientaAnalia Veronica GrassoNessuna valutazione finora
- Tecnologia Educativa Tele InformatizadaDocumento21 pagineTecnologia Educativa Tele InformatizadaalcibiadescarpinterNessuna valutazione finora
- Guía Programa de FamiliarizacionDocumento5 pagineGuía Programa de Familiarizacioncoritaco84Nessuna valutazione finora
- Foros en Las Plataformas de AprendizajeDocumento4 pagineForos en Las Plataformas de AprendizajeIvan MendozaNessuna valutazione finora
- Tecnicas y Promocion de VentasDocumento15 pagineTecnicas y Promocion de VentasDavid Quispe DiazNessuna valutazione finora
- 05 Ficha - TalleresvirtualesDocumento8 pagine05 Ficha - TalleresvirtualesMario PoteralaNessuna valutazione finora
- Tecnología Educativa TeleinformatizadaDocumento37 pagineTecnología Educativa Teleinformatizadamarta abregoNessuna valutazione finora
- MOODLEDocumento2 pagineMOODLElilianacarolinaaguirreanangonoNessuna valutazione finora
- Plataformas EducativasDocumento7 paginePlataformas EducativasCho AlexNessuna valutazione finora
- MoodleDocumento11 pagineMoodleHumberto DeLa Rosa GuajardoNessuna valutazione finora
- Planificar, Elaborar y Realizar una WebinarDa EverandPlanificar, Elaborar y Realizar una WebinarValutazione: 4 su 5 stelle4/5 (1)
- Sector Minero DiapositivasDocumento18 pagineSector Minero DiapositivasHangs MolinaNessuna valutazione finora
- Trabajo Individual - Arquitectura de ComputadoresDocumento1 paginaTrabajo Individual - Arquitectura de Computadorescarlos morenoNessuna valutazione finora
- Instalar Zabbix 2Documento8 pagineInstalar Zabbix 2Romeo AquinoNessuna valutazione finora
- Taller 10 Pruebas AutomatizadasDocumento5 pagineTaller 10 Pruebas AutomatizadasWilliam Alexander MoraNessuna valutazione finora
- Flip FlopsDocumento27 pagineFlip Flopschuta123Nessuna valutazione finora
- HONOR X7 Gu A Del Usuario - (Magic UI 4.2 - 01, Es-Us)Documento88 pagineHONOR X7 Gu A Del Usuario - (Magic UI 4.2 - 01, Es-Us)MiguelAngelMenendezAriasNessuna valutazione finora
- Convenio Itesm Telcel AlumnosDocumento6 pagineConvenio Itesm Telcel AlumnosretrovertidoNessuna valutazione finora
- 02 - FORMATO - BITÁCORA Entregar Cada 15 Dias Solo Cambiar FechasDocumento3 pagine02 - FORMATO - BITÁCORA Entregar Cada 15 Dias Solo Cambiar Fechascesar lopezNessuna valutazione finora
- Fichas de Ciclos Economicos 1Documento15 pagineFichas de Ciclos Economicos 1Victor Hugo Vargas MontecinosNessuna valutazione finora
- Impresión 3D en La Industria de La Moda - TRESDE PDFDocumento7 pagineImpresión 3D en La Industria de La Moda - TRESDE PDFM.José Copons GalloNessuna valutazione finora
- Residencia y Supervisión de Obras - Preventa 2Documento9 pagineResidencia y Supervisión de Obras - Preventa 2Raul RoqueNessuna valutazione finora
- Almohadas CosmosDocumento105 pagineAlmohadas CosmosMike SarmientoNessuna valutazione finora
- La Comunicacion Con Practica Ita Esther Castaneda 1Documento5 pagineLa Comunicacion Con Practica Ita Esther Castaneda 1Marileyci Coronado Ipanaque100% (1)
- Manejo de Residuos Metálicos y Comercialización en Buenaventura - ColombiaDocumento10 pagineManejo de Residuos Metálicos y Comercialización en Buenaventura - ColombiaJUAN FELIPE PARRA CARDENASNessuna valutazione finora
- Cronograma de Temas de ClasesDocumento2 pagineCronograma de Temas de ClasesDarwin Pineda seccion 1Nessuna valutazione finora
- Ejercicio1 VonNeumannMachineSimulatorDocumento4 pagineEjercicio1 VonNeumannMachineSimulatorMarcelo LopezNessuna valutazione finora
- 42.2 Contenedores para RecicladoDocumento6 pagine42.2 Contenedores para RecicladoXema Marugán GacimartínNessuna valutazione finora
- Fase 4 ProyectoDocumento6 pagineFase 4 ProyectoGustavo Andres Dominguez AguilarNessuna valutazione finora
- GUIA Tarea 4 Producion Oral.Documento5 pagineGUIA Tarea 4 Producion Oral.Sindy Johanna Mora100% (1)
- 4094 Modulo 2 SD en s4 HanaDocumento10 pagine4094 Modulo 2 SD en s4 HanaMaitaneNessuna valutazione finora
- 3.5.2.5 Lab Connect To A Wireless RouterDocumento5 pagine3.5.2.5 Lab Connect To A Wireless RouterDarwin HernándezNessuna valutazione finora
- El Plan de Desarrollo Económico y Social de La Nación Es El Instrumento de Planificación Mediante El Cual Se Establecen Las PolíticasDocumento2 pagineEl Plan de Desarrollo Económico y Social de La Nación Es El Instrumento de Planificación Mediante El Cual Se Establecen Las PolíticasrubneidaNessuna valutazione finora
- Educación para La Salud Greene Simons Morton PDFDocumento459 pagineEducación para La Salud Greene Simons Morton PDFMaximiliano Benavides Beltrán79% (14)
- Carta Presentacion MitDocumento4 pagineCarta Presentacion MitLuis Carlos Bautista CanoNessuna valutazione finora
- Diseño de La PiezaDocumento3 pagineDiseño de La PiezaxhunaNessuna valutazione finora
- IEEE de EnergíaDocumento3 pagineIEEE de EnergíaAlex UchuariNessuna valutazione finora
- Si1 Caso010Documento2 pagineSi1 Caso010fherrerajNessuna valutazione finora
- Progr PaletteDocumento4 pagineProgr PaletteRonald Castillo PintoNessuna valutazione finora
- React NativeDocumento15 pagineReact NativeJosé Ali AvendañoNessuna valutazione finora
- At-Pro-007-For-17 Check List de Placas MultianclajesDocumento3 pagineAt-Pro-007-For-17 Check List de Placas MultianclajesJorge Cubas BandaNessuna valutazione finora