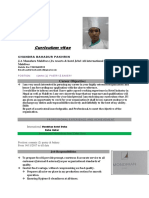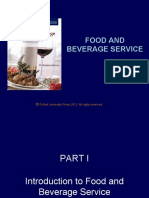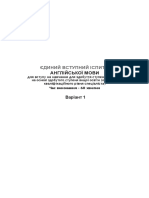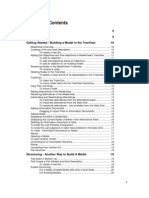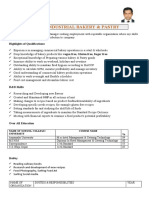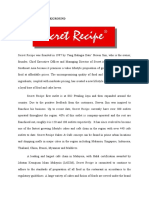Documenti di Didattica
Documenti di Professioni
Documenti di Cultura
Eclipse Tutorial, Part 03: Advanced SWT Widgets
Caricato da
diskostuTitolo originale
Copyright
Formati disponibili
Condividi questo documento
Condividi o incorpora il documento
Hai trovato utile questo documento?
Questo contenuto è inappropriato?
Segnala questo documentoCopyright:
Formati disponibili
Eclipse Tutorial, Part 03: Advanced SWT Widgets
Caricato da
diskostuCopyright:
Formati disponibili
Advanced SWT Widgets 1, 2
by Shantha Ramachandran, Christopher Batty, and Weichi Truong
Department of Computer Science, University of Manitoba, Winnipeg, Manitoba, Canada
Last revised: February 20, 2004
Overview:
In this document, we describe some of the more advanced SWT widgets.
Tables
To add a table to your shell, use the following code:
Table table1 = new Table(shell, SWT.BORDER);
The styles that can be used are BORDER, H_SCROLL, V_SCROLL, SINGLE, MULTI,
CHECK (this style creates a check box column as the first column), FULL_SELECTION
and HIDE_SELECTION.
There are two options you can set for a table. You can decide whether the lines will be
visible on the table. You can also decide whether the headers for the columns will be
visible. Both of these properties are defaulted to false. The following lines of code will
set these properties:
table1.setLinesVisible(true);
table1.setHeaderVisible(true);
Now, the table is created, but as a default it only has one column. If you try to add any
items to the table, only the first field of the item will be displayed in the table. In order to
display all the fields you want, you need to define TableColumns.
TableColumns
To add table columns to your table, use the following code:
1
This work was funded by an IBM Eclipse Innovation Grant.
2
© Shantha Ramachandran, Christopher Batty, and David Scuse
Department of Computer Science Advanced SWT Widgets
University of Manitoba Tutorial 3 – Page 1 www.cs.umanitoba.ca/~eclipse
TableColumn name = new TableColumn(table1,SWT.LEFT);
The styles that are allowed are LEFT, RIGHT and CENTER.
You should also set at least the width of the column, and a name if you are going to
display the headers:
name.setText("Name");
name.setWidth(50);
After creating the columns for your table, you are now ready to add TableItems.
TableItems
To add a table item to your table, use the following code:
TableItem item1 = new TableItem(table1,SWT.NONE);
There are no styles for a TableItem, so you can use SWT.NONE, which is 0.
To set the text for an item, you can use the setText() method:
item1.setText(new String[] {"Sarah","15","390 Sussex Ave"});
This will create a TableItem with fields in the order that you defined them. If you wish to
define one field at a time, you can use the setText(int, string) method which places the
text into a specific field in the record.
After creating TableColumns and TableItems, your table will be fully populated. Now we
will look at three simple examples of tables and see the different styles that can be used.
The first example has a border, fixed size columns, with different horizontal alignments:
Table table1 = new Table(shell, SWT.BORDER);
table1.setBounds(10,10,270,60);
table1.setLinesVisible(true);
TableColumn name = new TableColumn(table1,SWT.LEFT);
name.setText("Name");
name.setWidth(50);
TableColumn age = new TableColumn(table1,SWT.RIGHT);
age.setText("Age");
age.setWidth(30);
TableColumn address = new TableColumn(table1,SWT.LEFT);
address.setText("Address");
Department of Computer Science Advanced SWT Widgets
University of Manitoba Tutorial 3 – Page 2 www.cs.umanitoba.ca/~eclipse
address.setWidth(200);
TableItem item1 = new TableItem(table1,SWT.NONE);
item1.setText(new String[] {"Sarah","15","390 Sussex Ave"});
TableItem item2 = new TableItem(table1,SWT.NONE);
item2.setText(new String[] {"Joseph","56","7 Yourstreet St"});
The second example has a checkbox column. We can set the checked status of the item
through the code. There are no grid lines, but the header is visible. This example also sets
the background color of one of the table items:
Table table2 = new Table(shell, SWT.CHECK|SWT.HIDE_SELECTION);
table2.setBounds(10,80,270,80);
table2.setHeaderVisible(true);
TableColumn fruit = new TableColumn(table2,SWT.LEFT);
fruit.setText("Fruit");
fruit.setWidth(100);
TableColumn colour = new TableColumn(table2,SWT.LEFT);
colour.setText("Colour");
colour.setWidth(170);
TableItem fruit1 = new TableItem(table2,SWT.NONE);
fruit1.setText(0,"Apple");
fruit1.setText(1,"Red");
fruit1.setChecked(true);
TableItem fruit2 = new TableItem(table2,SWT.NONE);
fruit2.setText(new String[] {"Kiwi","Green"});
fruit2.setBackground(new Color(display,255,0,0));
TableItem fruit3 = new TableItem(table2,SWT.NONE);
fruit3.setText(new String[] {"Banana","Yellow"});
The last example implements the FULL_SELECTION style, which means that when you
select a table item, the entire item is highlighted instead of just the first field. The first
column is resizable, meaning you can drag it larger or smaller. Note that the three
columns each have a different horizontal alignment. This example also shows how you
can select an item using code:
Table table3 = new Table(shell, SWT.FULL_SELECTION);
table3.setLinesVisible(true);
table3.setBounds(10,180,270,80);
TableColumn first = new TableColumn(table3,SWT.LEFT);
first.setResizable(true);
first.setText("First");
Department of Computer Science Advanced SWT Widgets
University of Manitoba Tutorial 3 – Page 3 www.cs.umanitoba.ca/~eclipse
first.setWidth(80);
TableColumn second = new TableColumn(table3,SWT.CENTER);
second.setText("Second");
second.setWidth(80);
TableColumn third = new TableColumn(table3,SWT.RIGHT);
third.setText("Third");
third.setWidth(80);
String[] numbers = new String[] {"One","Two","Three"};
TableItem firstItem = new TableItem(table3,SWT.NONE);
firstItem.setText(numbers);
TableItem secondItem = new TableItem(table3,SWT.NONE);
secondItem.setText(numbers);
TableItem thirdItem = new TableItem(table3,SWT.NONE);
thirdItem.setText(numbers);
TableItem fourthItem = new TableItem(table3,SWT.NONE);
fourthItem.setText(numbers);
table3.select(1);
The following window incorporates all three of these examples:
TabFolder
To add a tab folder to your shell, use the following code:
TabFolder tabFolder1 = new TabFolder(shell,SWT.NONE);
The BORDER style can be used for tab folders. If you create a tab folder and do not add
any TabItems to it, it resembles a raised composite:
Department of Computer Science Advanced SWT Widgets
University of Manitoba Tutorial 3 – Page 4 www.cs.umanitoba.ca/~eclipse
To create a TabItem, use the following code:
TabItem item1 = new TabItem(tabFolder1,SWT.NONE);
There are no styles available for TabItems. There are two important steps for creating tab
items. First, if you want a label on the tab, you need to use the setText() method.
Secondly, in order to populate the tab item, you need to set the control which it contains,
using the setControl() method:
item1.setText("Buttons");
item1.setControl(buttonComp);
Now, in this example, buttonComp is a Composite, as you will see in the following
example. Since you can only set one control into a tab item, a Composite is usually
desired. In this case, you can add multiple controls to the composite, and they will all
appear on the specified tab item. This is all the code that is necessary, as events for tab
changing are built into the TabItem and TabFolder controls:
TabFolder tabFolder1 = new TabFolder(shell,SWT.NONE);
tabFolder1.setBounds(10,10,270,250);
//Set up the button tab
Composite buttonComp = new Composite(tabFolder1,SWT.NONE);
Button button1 = new Button(buttonComp,SWT.PUSH);
button1.setSize(100,100);
button1.setText("Hello");
button1.setLocation(0,0);
Button button2 = new Button(buttonComp,SWT.ARROW);
button2.setBounds(150,0,50,50);
TabItem item1 = new TabItem(tabFolder1,SWT.NONE);
item1.setText("Buttons");
Department of Computer Science Advanced SWT Widgets
University of Manitoba Tutorial 3 – Page 5 www.cs.umanitoba.ca/~eclipse
item1.setControl(buttonComp);
//Set up the label tab
Composite labelComp = new Composite(tabFolder1,SWT.NONE);
Label label1 = new Label(labelComp,SWT.NONE);
label1.setText("Here are some labels for your viewing pleasure");
label1.setBounds(0,0,250,20);
Label label2 = new Label(labelComp,SWT.NONE);
label2.setText("A label is a fine fingered fiend");
label2.setBounds(0,40,200,20);
TabItem item2 = new TabItem(tabFolder1,SWT.NONE);
item2.setText("Labels");
item2.setControl(labelComp);
This example creates a TabFolder with two TabItems, one for buttons and one for labels.
When the window initially appears, it looks like this:
If you click on the Labels tab, the tab items switch, and the screen looks like this:
Department of Computer Science Advanced SWT Widgets
University of Manitoba Tutorial 3 – Page 6 www.cs.umanitoba.ca/~eclipse
Slider, Scale and Progress Bar
The slider, scale and progress bar are all very similar controls. However, they use a few
different methods in order to function properly. We will briefly go over all three, and
then show a small example for each control.We will start with the slider and the scale, as
these two controls have many of the same functions.
To create a slider, use the following code:
Slider slider1 = new Slider(shell, SWT.HORIZONTAL);
To create a scale, use the following code:
Scale scale1 = new Scale(shell, SWT.HORIZONTAL);
The styles that can be applied to a slider or a scale are BORDER, HORIZONTAL and
VERTICAL.
You can set the minimum and maximum value of a slider or a scale using the
setMinimum and setMaximum methods.
slider1.setMaximum(100);
slider1.setMinimum(0);
You may wish to set the selection of the slider or the scale. This indicates where on the
slider you will place the thumb, or where on the scale the marker will be positioned. In
this case, the left edge of the thumb will be placed halfway between the two ends of the
slider.
slider1.setSelection(50);
On a slider, you can also set the size of the thumb. This size is relative to the minimum
and maximum values that you have set. For example, if you set the minimum to 0 and the
maximum to 100, then setting the thumb size to 30 will make the thumb about one third
of the length of the slider.
slider1.setThumb(30);
On a scale, you can set the page increment. This determines how often measuring bars
are placed on the scale. For example, if you set the minimum to 0 and the maximum to
500, then setting the page increment to 50 means there will be 10 measuring bars along
the scale. It will place a bar every 50 places, relative to the minimum and the maximum.
scale1.setPageIncrement(50);
Department of Computer Science Advanced SWT Widgets
University of Manitoba Tutorial 3 – Page 7 www.cs.umanitoba.ca/~eclipse
The following example puts together these two widgets and the methods discussed:
Slider slider1 = new Slider(shell, SWT.HORIZONTAL);
slider1.setBounds(0,0,200,20);
slider1.setSelection(50);
slider1.setMaximum(100);
slider1.setMinimum(0);
slider1.setThumb(30);
Scale scale1 = new Scale(shell, SWT.HORIZONTAL);
scale1.setBounds(0,40,200,40);
scale1.setMinimum(0);
scale1.setMaximum(500);
scale1.setSelection(100);
scale1.setPageIncrement(50);
This code produces the following window:
Next, we are going to look at the progress bar.
To create a progress bar, use the following code:
ProgressBar progressBar1 = new ProgressBar(shell,SWT.HORIZONTAL);
The styles that can be used for progress bar are BORDER, VERTICAL and
HORIZONTAL, just like the slider and scale. However, you can also use the style
SMOOTH, which turns the progress indicator into a smooth bar.
For a progress bar, the only properties which you may want to set are minimum and
maximum values, and the selection. The selection indicator is based on the minimum and
Department of Computer Science Advanced SWT Widgets
University of Manitoba Tutorial 3 – Page 8 www.cs.umanitoba.ca/~eclipse
the maximum. Unlike the scale or the slider, you cannot set the width of the progress
indicator bars, or the size of the progress marker.
The following code illustrates these methods:
ProgressBar progressBar1 = new ProgressBar(shell,SWT.HORIZONTAL);
progressBar1.setMinimum(0);
progressBar1.setMaximum(100);
progressBar1.setSelection(30);
progressBar1.setBounds(10,10,250,20);
This produces the following window:
Menus and MenuItems:
We will look at two examples of menus. The first will be the most basic use, to create a
simple menu with a selectable option on it, and capture the event generated when it is
selected. The second, larger example will demonstrate some of the more complicated
aspects of menus, including submenus, accelerators, mnemonics, additional Events that
may be captured, and the various different types of menu items available.
To set up menus, you make use of the Menu and MenuItem widgets (see
SimpleMenuDemo.java).
To create the menu bar that spans the top of your Shell use the following code:
Menu menu = new Menu(shell, SWT.BAR);
shell.setMenuBar(menu);
The style constant for the menu bar must be SWT.BAR.
Department of Computer Science Advanced SWT Widgets
University of Manitoba Tutorial 3 – Page 9 www.cs.umanitoba.ca/~eclipse
Next we want to add an item to the menu bar.
MenuItem file = new MenuItem(menu, SWT.CASCADE);
file.setText("File");
This will create a “File” item on the menu bar. If you run it with just these lines, you will
see the menu bar at the top of the shell, with the option “File” displayed. However, if you
select one of the options, nothing will happen. Make sure that the style constant is
SWT.CASCADE, because otherwise you will be unable to attach a drop-down menu to
it.
We will now attach a menu to the File option.
Menu filemenu = new Menu(shell, SWT.DROP_DOWN);
file.setMenu(filemenu);
This creates the file menu, and attaches it to the correct MenuItem on the Menu bar.
Note that the style constant for the menu must be DROP_DOWN.
Finally, we can now add a MenuItem to our file menu, and then associate an action with
it.
MenuItem actionItem = new MenuItem(filemenu, SWT.PUSH);
actionItem.setText("Action");
This creates a basic selectable menu item on the File menu.
To be notified when this option is selected, we add a listener, like so:
actionItem.addListener(SWT.Selection, new Listener() {
public void handleEvent(Event e) {
System.out.println("Action performed!");
}
});
This will output the words “Action performed!” to the console, whenever the “Action”
option is chosen. Repeating these steps with more Menus and MenuItems is all you need
to do to create a useful set of simple menus for your program.
The resulting menu looks like this:
Department of Computer Science Advanced SWT Widgets
University of Manitoba Tutorial 3 – Page 10 www.cs.umanitoba.ca/~eclipse
We begin our longer example (see MenuDemo.java) with the same initial code as our
first example. The first additional feature we will consider is types of MenuItems other
than SWT.PUSH. Alternate choices for the style constants are CHECK, RADIO,
SEPARATOR and CASCADE. The first is a checkbox item, while the second is a radio
button item. SEPARATOR is used to provide an non-selectable dividing horizontal line
between other items. The following code demonstrates the CHECK, SEPARATOR and
RADIO options. It will create a separator, then a checkbox-style menu item, followed by
radio-button style menu item.
MenuItem separator = new MenuItem(filemenu, SWT.SEPARATOR);
final MenuItem radioItem = new MenuItem(filemenu, SWT.RADIO);
radioItem.setText("Radio");
final MenuItem checkItem = new MenuItem(filemenu, SWT.CHECK);
checkItem.setText("Check");
The next few lines add listeners to the Check and Radio items, which output their current
values (true or false) to the console.
radioItem.addListener(SWT.Selection, new Listener() {
public void handleEvent(Event e) {
System.out.println("Radio item toggled to:"+
radioItem.getSelection());
}
});
checkItem.addListener(SWT.Selection, new Listener() {
public void handleEvent(Event e) {
System.out.println("Check item toggled to:" +
checkItem.getSelection());
}
});
We will now add a sub-menu that branches off of the file menu, which is very similar to
how we attached our file menu to the menu bar. We create a new MenuItem with style
Department of Computer Science Advanced SWT Widgets
University of Manitoba Tutorial 3 – Page 11 www.cs.umanitoba.ca/~eclipse
constant SWT.CASCADE, and then create a new menu to attach to it. We then call
setMenu on the MenuItem to which we are attaching the new menu.
MenuItem cascadeItem = new MenuItem(filemenu, SWT.CASCADE);
cascadeItem.setText("Cascade");
Menu submenu = new Menu(shell, SWT.DROP_DOWN);
cascadeItem.setMenu(submenu);
The next few lines add a menu item to our new submenu. The new item that we add will
be called SubAction. Notice that in the setText method call, there is an ampersand(&)
before the letter S. This will create a mnemonic for the SubAction command, so that
when the submenu is displayed, pressing the S-key will select it as if you had used the
mouse. The call in the following line, to setAccelerator associates the SubAction menu
item with the key combination Control-S, so the user can execute the SubAction
command without bringing up the menu.
final MenuItem subactionItem = new MenuItem(submenu, SWT.PUSH);
subactionItem.setText("&SubAction\tCtrl+S");
subactionItem.setAccelerator(SWT.CTRL+'S');
We add an additional option to the sub-menu which will be used to demonstrate enabling
and disabling of MenuItems. This checkbox will enable/disable the SubAction we just
added.
final MenuItem enableItem = new MenuItem(submenu, SWT.CHECK);
enableItem.setText("Enable SubAction");
There are a variety of additional listeners that we didn’t look at in our simple example.
One of these is the ability to add listeners to Menus (rather than MenuItems as we did
before.) Here we add a MenuListener to our submenu, which notifies us whenever it is
shown or hidden.
submenu.addMenuListener(new MenuListener() {
public void menuShown(MenuEvent e) {
System.out.println("SubMenu shown");
}
public void menuHidden(MenuEvent e) {
System.out.println("SubMenu hidden");
}
});
Next we will demonstrate the ability to enable and disable menu items, using another
checkbox item. The first line disables SubAction to begin with, so its text is shown
shaded in the menu. When disabled you cannot select the option, and its accelerator also
Department of Computer Science Advanced SWT Widgets
University of Manitoba Tutorial 3 – Page 12 www.cs.umanitoba.ca/~eclipse
no longer works. The code after that sets up the listener, which will disable or enable the
SubAction MenuItem depending on whether the “Enable SubAction” checkbox is
checked.
subactionItem.setEnabled(false);
enableItem.addListener(SWT.Selection, new Listener() {
public void handleEvent(Event e) {
System.out.println("Toggling \"Enable SubAction\" to " +
enableItem.getSelection());
subactionItem.setEnabled(enableItem.getSelection());
}
});
Before when we set up a listener for the Action item, we used a generic Listener. Here
for demonstration purposes we make use of the more specific SelectionListener. AS
before we merely print a message to the console on activation.
subactionItem.addSelectionListener(new SelectionListener() {
public void widgetSelected(SelectionEvent e) {
System.out.println("SubAction performed!");
}
public void widgetDefaultSelected(SelectionEvent e) {
}
});
Another interesting listener is the ArmListener, which is fired when a menuitem is
highlighted with the mouse or keyboard, but not yet selected. The following code prints
a message when the SubAction is armed.
subactionItem.addArmListener(new ArmListener() {
public void widgetArmed(ArmEvent e) {
System.out.println("SubAction armed!");
}
});
A final listener type is the HelpListener. By pressing F1/Help key, the HelpListener is
activated, which maybe useful for providing help on various options.
subactionItem.addHelpListener(new HelpListener() {
public void helpRequested(HelpEvent e) {
System.out.println("Help requested on SubAction");
}
});
Department of Computer Science Advanced SWT Widgets
University of Manitoba Tutorial 3 – Page 13 www.cs.umanitoba.ca/~eclipse
The result is the following menu. Selecting the Enable SubAction option will enable
SubAction. Hitting Ctrl+S will execute SubAction as well, but only if Enable SubAction
is checked. All the listeners print messages to the console when they are activated.
There are numerous other facilities available for Menus and MenuItems, but we’ve
attempted to cover the majority of the useful ones. Next we will look briefly at a simple
pop-up menu.
Popup Menus
Pop-up menus (see PopupMenuDemo.java) are useful for context-sensitive menus on
different areas of the screen, rather than making the user go to a Menu bar at the top of
the screen and hunt for the option they want. By right-clicking on a Composite that has a
pop-up menu associated, the menu will appear floating beside your mouse, allowing you
to select from a list of options like a regular menu. In the demo below, we will create a
button, in a composite, on a shell. Then we will create 2 pop-up menus, and associate
one with the shell and composite, the other with the button.
We create the menu, as we did with other menus, except the style constant must be
SWT.POP_UP. We then add an item to it, and attach a listener to capture selection
events. This will be the menu for the shell and composite.
Menu popupmenu = new Menu(shell, SWT.POP_UP);
MenuItem actionItem = new MenuItem(popupmenu, SWT.PUSH);
actionItem.setText("Other Action");
actionItem.addListener(SWT.Selection, new Listener() {
public void handleEvent(Event e) {
System.out.println("Other Action performed!");
}
});
Next we repeat the process, with this menu being associated with the button.
Menu popupmenu2 = new Menu(shell, SWT.POP_UP);
Department of Computer Science Advanced SWT Widgets
University of Manitoba Tutorial 3 – Page 14 www.cs.umanitoba.ca/~eclipse
MenuItem buttonItem = new MenuItem(popupmenu2, SWT.PUSH);
buttonItem.setText("Button Action");
buttonItem.addListener(SWT.Selection, new Listener() {
public void handleEvent(Event e) {
System.out.println("Button Action performed!");
}
});
Next we create the composite and button, and place them on the shell.
Composite c1 = new Composite (shell, SWT.BORDER);
c1.setSize (100, 100);
c1.setLocation(25,25);
Button b = new Button(c1, SWT.PUSH);
b.setText("Button");
b.setSize(50,50);
b.setLocation(25,25);
Finally, we set the pop-up menus for each part. Notice that we reuse the pop-up menu
from the Composite on the Shell.
b.setMenu(popupmenu2);
c1.setMenu (popupmenu);
shell.setMenu (popupmenu);
Now if we run the code, and right-click on the button, it will display one menu, but if we
right-click the composite or shell, we get another menu with different options. In the
following screen shot we can see the pop-up menu that is displayed when right-clicking
on the button.
Although this is a simple example, pop-up menus can be just as complex as the earlier
Menu bar example, with submenus, radio-items, listeners, etc.
Department of Computer Science Advanced SWT Widgets
University of Manitoba Tutorial 3 – Page 15 www.cs.umanitoba.ca/~eclipse
Trees
Trees are used to display information in a hierarchical format, such as displaying folders
and sub-folders in a file manager, or classes and subclasses in a class browser tool.
The following code (TreeDemo.java) creates the tree. The standard style constants for
Trees are SWT.MULTI, SWT.SINGLE, and SWT.CHECK. SINGLE allows the
selection of only one item from the Tree at a time, while MULTI allows multiple
selections. Only one of SINGLE and MULTI may be specified at a time. CHECK adds
check boxes beside each item in the tree. As an example, Eclipse uses this CHECK style
of tree for choosing which files to import/export from a folder.
The Tree we create here allows multiple selections, and has a border. As usual, the first
parameter to the Tree constructor is the Composite on which we want to place the tree,
and the second is the SWT style constants.
final Tree tree = new Tree(shell, SWT.MULTI | SWT.BORDER);
tree.setSize(150, 150);
tree.setLocation(5,5);
We must now attach TreeItems to the tree. Here we create three top (root) level items on
the Tree. The first parameter to the constructor is the Tree that we want to attach the
items to. The second is the SWT style constant, and the (optional) last parameter is the
index at which to place the item in the tree. In this example, the argument 1 specifies that
“My Documents” will appear as the middle element in the top-level of the tree, even
though it was added after the other two items.
TreeItem myComp = new TreeItem(tree, SWT.NONE);
myComp.setText("My Computer");
TreeItem netPlaces = new TreeItem(tree, SWT.NONE);
netPlaces.setText("My Network Places");
TreeItem myDocs = new TreeItem(tree, SWT.NONE, 1);
myDocs.setText("My Documents");
To create children TreeItems off of these root-level nodes, we use a similar constructor,
except that instead of specifying the Tree to attach them to, we specify the TreeItem that
they will appear under. Both of these nodes will appear under the “My Computer”
TreeItem. As in the above case, we can use the optional last parameter to specify the
index at which the new element should be placed in the sub-tree.
TreeItem hardDisk = new TreeItem(myComp, SWT.NONE);
hardDisk.setText("Local Disk (C:)");
TreeItem floppy = new TreeItem(myComp, SWT.NONE, 0);
Department of Computer Science Advanced SWT Widgets
University of Manitoba Tutorial 3 – Page 16 www.cs.umanitoba.ca/~eclipse
floppy.setText("3.5 Floppy (A:)");
We can continue the process of creating sub-trees indefinitely, simply by creating more
TreeItems off of other TreeItems. Here we extend the tree to a third level by creating a
TreeItem off of the “Local Disk” TreeItem.
TreeItem progFiles = new TreeItem(hardDisk, SWT.NONE);
progFiles.setText("Program Files");
We can also add an image to a TreeItem. We load the image as usual (see the section on
Images), and then use TreeItem’s setImage method, as follows:
Image icon = new Image(display, "arrow.bmp");
progFiles.setImage(icon);
When the progFiles item is visible in the tree, the image will be displayed to the left of
the text of the item.
We will now add a listener to the tree. In our examples with menus, the listeners were
added to the MenuItems, but in the case of Trees, listeners are associated with the tree as
a whole. We add a selection listener to the Tree, and can then use the getSelection()
method of the tree to return a list of the selected TreeItems. In the example below, we
listen for changes in the selection(s), get an array of TreeItems that are selected and print
out the text from each item.
tree.addSelectionListener(new SelectionAdapter() {
public void widgetSelected(SelectionEvent e) {
TreeItem[] t = tree.getSelection();
System.out.print("Selection: ");
for(int i = 0; i < t.length; i++) {
System.out.print(t[i].getText() + ", ");
}
System.out.println();
}
});
We can also listen for collapsing and expanding of the tree using a TreeListener. We will
print “Tree collapsed” and “Tree expanded” when the corresponding event occurs.
tree.addTreeListener(new TreeListener() {
public void treeCollapsed(TreeEvent e) {
System.out.println("Tree collapsed.");
}
public void treeExpanded(TreeEvent e) {
System.out.println("Tree expanded.");
}
});
Department of Computer Science Advanced SWT Widgets
University of Manitoba Tutorial 3 – Page 17 www.cs.umanitoba.ca/~eclipse
The resulting program should look something like this:
If you use a tree with the SWT.CHECK style, TreeItem’s getChecked() method can be
used to test whether a particular item in the tree has been checked.
ToolBars
We will now consider tool bars. These are often useful for providing handy visual
shortcuts to frequently used tasks, rather than requiring users to dig through complicated
menus. The buttons on a toolbar behave in a very similar manner to standard buttons,
except that they are grouped on a toolbar, and they can contain images and text at once.
We will create a simple toolbar (ToolBarDemo.java) with several of the standard types of
buttons, with and without images and text. First we create and position the toolbar on the
shell.
final ToolBar bar = new ToolBar(shell,SWT.HORIZONTAL);
bar.setSize(380,150);
bar.setLocation(10,10);
We want to place an image on some of the buttons, so we must first load it into an Image
object.
Image icon = new Image(display, "arrow.bmp");
Next, we instantiate three ToolItems. Each is of the basic push button style. The first
will contain the text “Push”, the second will contain the image we just loaded, and the
third will hold both the image and the text.
ToolItem pushItem1 = new ToolItem(bar, SWT.PUSH);
pushItem1.setText("Push");
ToolItem pushItem2 = new ToolItem(bar, SWT.PUSH);
pushItem2.setImage(icon);
Department of Computer Science Advanced SWT Widgets
University of Manitoba Tutorial 3 – Page 18 www.cs.umanitoba.ca/~eclipse
ToolItem pushItem3 = new ToolItem(bar, SWT.PUSH);
pushItem3.setText("Push");
pushItem3.setImage(icon);
As with menus, we have a SEPARATOR style to create a visible separation between
items on the toolbar. This is done using a variation of the following line.
ToolItem sep = new ToolItem(bar, SWT.SEPARATOR);
Again, as with regular buttons and menus, we have CHECK and RADIO style buttons.
ToolItem’s getSelection() method can be used to test if a particular radio or check button
is selected at any given time.
ToolItem checkItem = new ToolItem(bar, SWT.CHECK);
checkItem.setText("Check");
ToolItem sep2 = new ToolItem(bar, SWT.SEPARATOR);
We now add 2 radio buttons, a separator, and another 2 radio buttons. There are two
important things to notice here. The first is that the radio behaviour is done
automatically, (as opposed to the case of Menus where this behaviour must be
programmed “by hand” by the application programmer.) The second point is that the
behaviour only occurs for radio buttons that are adjacent to one another. If another type
of ToolItem is between two RADIO ToolItems, the two will not behave as a group, but
instead will be independently selectable. The following piece of code demonstrates this
by creating two “groups” separated by a SEPARATOR ToolItem.
ToolItem radioItem1 = new ToolItem(bar, SWT.RADIO);
radioItem1.setText("Radio 1");
ToolItem radioItem2 = new ToolItem(bar, SWT.RADIO);
radioItem2.setText("Radio 2");
ToolItem sep3 = new ToolItem(bar, SWT.SEPARATOR);
ToolItem radioItem3 = new ToolItem(bar, SWT.RADIO);
radioItem3.setText("Radio 3");
ToolItem radioItem4 = new ToolItem(bar, SWT.RADIO);
radioItem4.setText("Radio 4");
The last kind of ToolItem that we can create is a drop-down button. The left half of the
button acts as a standard push button, while the right half has a downward arrow
indicating a drop-down menu. In order to actually attach a drop-down menu to a drop-
down ToolItem, you must capture the selection event on that Item, and use the
SelectionEvent’s (x,y) coordinates to determine where to place the corresponding pop-up
menu on the screen. There is a snippet of code demonstrating this technique on the SWT
Department of Computer Science Advanced SWT Widgets
University of Manitoba Tutorial 3 – Page 19 www.cs.umanitoba.ca/~eclipse
Resources page on the Eclipse.org web site. We’ve taken this code and modified it to fit
within this example.
final ToolItem dropdown = new ToolItem(bar, SWT.DROP_DOWN);
dropdown.setText("Drop-down");
final Menu menu = new Menu(shell, SWT.POP_UP);
MenuItem choice = new MenuItem(menu, SWT.PUSH);
choice.setText("Choices");
dropdown.addListener(SWT.Selection, new Listener() {
public void handleEvent(Event event) {
if (event.detail == SWT.ARROW) {
Rectangle rect = dropdown.getBounds();
Point pt = new Point(rect.x, rect.y + rect.height);
pt = bar.toDisplay(pt);
menu.setLocation(pt.x, pt.y);
menu.setVisible(true);
}
}
});
Finally, we demonstrate some basic event handling for ToolBars, by adding a
SelectionListener to one of our push buttons. A message is printed to the console when
the correct (leftmost) button is pressed.
pushItem1.addSelectionListener( new SelectionListener () {
public void widgetSelected(SelectionEvent e) {
System.out.println("Push button one selected.");
}
public void widgetDefaultSelected(SelectionEvent e) {
}
});
The resulting screen will look like this:
CoolBars
CoolBars are used to create toolbar-like elements that can be dynamically repositioned by
the user. For example, the toolbars at the top of the screen in the Eclipse workbench are
Department of Computer Science Advanced SWT Widgets
University of Manitoba Tutorial 3 – Page 20 www.cs.umanitoba.ca/~eclipse
CoolBars, since you can click on the vertical bars (that look like this: ) and drag them
around to reposition the groups of buttons on the toolbar. Similar CoolBars also appear
in Microsoft Word and Internet Explorer.
We will create a simple CoolBar (CoolBarDemo.java), consisting of three CoolItems.
Each CoolItem represents a piece of the CoolBar that can be moved around. We can
place whatever Controls we like on each CoolItem. In the following example, we will
create one empty CoolItem, two CoolItems containing Buttons and a final CoolItem
containing a ToolBar.
We create the CoolBar in a standard way, and give it a border. Then four CoolItems are
created, specifying “bar” as the CoolBar to which they should be added.
final CoolBar bar = new CoolBar(shell, SWT.BORDER);
CoolItem item1 = new CoolItem(bar, SWT.NONE);
CoolItem item2 = new CoolItem(bar, SWT.NONE);
CoolItem item3 = new CoolItem(bar, SWT.NONE);
CoolItem item4 = new CoolItem(bar, SWT.NONE, 2);
Next we must go through the process of creating each of the Controls that we will
subsequently place on the CoolItems. The first is a flat button with a border, that will be
used to demonstrate locking and unlocking of the CoolBar.
Button button1 = new Button(bar, SWT.FLAT | SWT.BORDER);
button1.setText("Button");
button1.pack();
By packing the button we set it to its correct size. The listener that we next add to the
button will call bar.setLocked(boolean) to lock and unlock the CoolBar each time it is
clicked on. Locking the toolbar removes the ability to click and drag the CoolItems
around within the bar.
button1.addSelectionListener(new SelectionAdapter() {
public void widgetSelected(SelectionEvent e) {
bar.setLocked(!bar.getLocked()) ;
}
});
The next button is just a regular button, to be placed in its own CoolItem.
Button button2 = new Button(bar, SWT.PUSH);
button2.setText("Another button");
button2.pack();
Department of Computer Science Advanced SWT Widgets
University of Manitoba Tutorial 3 – Page 21 www.cs.umanitoba.ca/~eclipse
A common use of CoolBars is to create toolbars that can be dynamically rearranged by
the user. This is how Eclipse uses them. The next piece of code places a basic 2-button
toolbar on its own CoolItem.
ToolBar tools = new ToolBar(bar, SWT.NONE);
ToolItem b1 = new ToolItem(tools, SWT.FLAT);
b1.setText("Tool");
ToolItem b2 = new ToolItem(tools, SWT.FLAT);
b2.setText("Bar");
tools.pack();
After we have created each of the controls, we can use CoolItem’s setControl() method to
associate the controls with the right CoolItems. We also use setSize to set the initial size
of the each control. Notice how the setMinimumSize method is called on item3. This
ensures that when the user rearranges the CoolBar, the CoolItem contain the ToolBar
doesn’t shrink beneath the size we request, which in this case is the size of the ToolBar
itself.
Point size = button1.getSize();
item1.setControl(button1);
item1.setSize(item1.computeSize(size.x, size.y));
size = button2.getSize();
item2.setControl(button2);
item2.setSize(item2.computeSize(size.x, size.y));
size = tools.getSize();
item3.setControl(tools);
item3.setSize(item3.computeSize(size.x, size.y));
item3.setMinimumSize(size);
Lastly, setWrapIndices is used to wrap some CoolItems onto the next row at a particular
index. setSize is called on bar to specify its size on the shell.
bar.setWrapIndices(new int[] {3});
bar.setSize(300, 120);
Here is what the CoolBar looks like initially:
Department of Computer Science Advanced SWT Widgets
University of Manitoba Tutorial 3 – Page 22 www.cs.umanitoba.ca/~eclipse
After some rearrangement, and locking of the CoolBar, the screen looks like this:
Graphics
SWT provides a wide variety of graphics capabilities. These capabilities are centred
largely in the GC class, which we will look at first.
Graphics Contexts
The graphics context, or GC, is the class that you will use to do most of your drawing and
displaying of images using SWT. It provides a large number of basic graphics functions,
which may be useful if you are doing custom graphics or widgets.
It allows you to:
• draw or fill rectangles, ovals, lines, polygons, or text
• set the background and foreground colours
• set clipping regions
• copy regions to images or other areas of the same widget
• display images
• get and set text/font characteristics.
In this demo (GCDemo.java), we will create a Canvas, and use it to draw on. Note that
you can obtain a GC for nearly any widget, and draw on it just as we will with Canvas.
After we create the canvas, we will make use of several of the methods of GC to
demonstrate the range of graphics functions available in SWT.
Department of Computer Science Advanced SWT Widgets
University of Manitoba Tutorial 3 – Page 23 www.cs.umanitoba.ca/~eclipse
To create the canvas, we use the standard constructor, and set the size and location of the
widget.
Canvas canvas = new Canvas(shell, SWT.BORDER);
canvas.setSize(150, 150);
canvas.setLocation(20, 20);
Next we open the shell. This is an important step, because if the shell is not open when
we do the drawing onto the canvas, the resulting shapes and text will not appear.
shell.open();
To get a GC for a particular widget, we use the following code:
GC gc = new GC(canvas);
This graphics context applies just to canvas, and any drawing we do on it will be clipped
to the canvas. That is, if we draw outside the boundaries of the canvas, it will not be
displayed on neighbouring areas of the shell.
A basic task in graphics is to draw and fill rectangles. We do this with drawRectangle
and fillRectangle. drawRectangle uses the current foreground colour (black, so far) to
draw the rectangle. The parameters are the (x, y) coordinates of the rectangle, followed
by the width, and height of the rectangle. In this example, the upper left corner is at (3,
5) and the lower left is at (3+20, 5+25) = (23, 30).
gc.drawRectangle(3, 5, 20, 25);
fillRectangle is similar to drawRectangle, except that the filling is done with the current
background colour (currently the default, gray). Since we haven’t set the background
colour here, the filled rectangle will not be visible on the screen.
gc.fillRectangle(30, 5, 20, 25);
The easiest way to get colours to work with is to use Display’s getSystemColor method
in conjunction with an SWT colour constant. It is possible to specify custom colours, and
this technique will be covered later on.
Color blue = display.getSystemColor(SWT.COLOR_BLUE);
Color red = display.getSystemColor(SWT.COLOR_RED);
Now that we have some colours, we can set the foreground colour. The lines after that
demonstrate some other basic drawing functions. Note that corresponding fill functions
exist for Oval and Polygon. In the Oval case, the parameters specified represent a
Department of Computer Science Advanced SWT Widgets
University of Manitoba Tutorial 3 – Page 24 www.cs.umanitoba.ca/~eclipse
rectangle that bounds the oval. For Polygon, the integer array specifies x and y
coordinates of points, alternating x and y.
gc.setForeground(blue);
gc.drawLine(80, 20, 100, 80);
gc.drawOval(40, 40, 10, 10);
gc.drawPolygon(new int[] {100, 100, 120, 120, 140, 100});
We will now demonstrate what filling looks like, by setting the background colour and
drawing some additional filled rectangles. Notice that a filled rectangle doesn’t cover the
exact same space as a drawn rectangle. The fill covers from the top left point to one row
and one column less than the corresponding drawn rectangle. In this code, we create a
filled rectangle, and another filled rectangle with a drawn rectangle at the same
coordinates.
gc.setBackground(red);
gc.fillRectangle(20, 100, 20, 20);
gc.fillRectangle(50, 100, 20, 20);
gc.drawRectangle(50, 100, 20, 20);
Another useful feature is drawing text. The drawString() method is used for this purpose,
specifying the string and the x,y coordinates.
gc.drawString("Text", 120, 20);
We can also set clipping regions, so that drawing is restricted to a particular clipping
window within the widget we are drawing on. The setClipping method works similar to
the drawRectangle method, taking (x, y, width, height) integer parameters. In the code
below we will clip a filled oval to a particular region. The clipping has no effect on
previously drawn shapes.
gc.setClipping(40, 60, 40, 40);
gc.fillOval(30, 50, 30, 25);
Clipping windows can also be specified using Regions, which are essentially the union of
a set of rectangles. This can allow for more complex clipping areas.
Clipping is the last of the major drawing functions covered in this example. There is one
more important step however. Numerous graphics classes in the SWT libraries use
resources that are allocated at the OS level, and as such they must be explicitly freed up
by the programmer. The standard code we have been using did this for display, after the
shell was closed. In our example, GC must be disposed with the line:
Department of Computer Science Advanced SWT Widgets
University of Manitoba Tutorial 3 – Page 25 www.cs.umanitoba.ca/~eclipse
gc.dispose();
This line can be placed after the last line where drawing is done. It is usually a good
policy to dispose of graphics objects like this as soon as you are finished using them.
Other classes that usually require explicit disposal include: Colors, Images, and Fonts.
You may have noticed that we did not dispose of the Colors blue and red in our example.
The reason for this is that they are pre-allocated system colours. A general rule of thumb
for disposing of objects is that if you created it, you should dispose of it. Similarly, if
you didn’t create it, it is not your responsibility to dispose of it. Later on we will
demonstrate how to create custom Colors in SWT and these must be explicitly disposed
of.
Getting back to our example, the output of the program will look something like the
following:
GC contains numerous other functions for graphics, including setting line width and
style, getting characteristics of text, and copying areas of the widget. These are detailed
in the SWT javadocs.
In the previous example, there was a major flaw in the program. If you minimize the
window, or drag it so that part of the canvas is obscured, the drawing that was done is
erased. This is because we did the drawing only once
when the program started up, and the drawing we did is
never repainted a second time.
Eg. After dragging the window off the edge of the
screen, part of what we have drawn is erased, and never
repainted.
In order to detect when the canvas needs to be
repainted, we must add a PaintListener to it. This next
Department of Computer Science Advanced SWT Widgets
University of Manitoba Tutorial 3 – Page 26 www.cs.umanitoba.ca/~eclipse
demo (GCDemo2.java) retains the rectangle in the top-right, and repaints it whenever it
becomes obscured.
Note: It is rare that it should ever be necessary to do any drawing outside of a
PaintListener, and it should be avoided most of the time.
Canvas canvas = new Canvas(shell, SWT.BORDER);
canvas.setSize(150, 150);
canvas.setLocation(20, 20);
canvas.addPaintListener(new PaintListener() {
public void paintControl(PaintEvent e) {
GC gc =e.gc;
gc.drawRectangle(3, 5, 20, 25);
}
});
shell.open();
The paintListener will detect whenever canvas is repainted, and execute the paintControl
method which draws our rectangle. Note that shell.open() occurs after the PaintListener
is added, because the initial painting is done when the shell is opened. If we only add the
PaintListener after opening the shell, the rectangle will not be drawn until the next time
the canvas must be repainted, ie after the canvas is obscured, or minimized, and then
becomes visible again.
Also, notice how we obtained our GC. The PaintEvent contains the gc for the object that
must be repainted, so we simply access it. There is no need to dispose of this GC because
we did not allocate it.
The result of the above code will look like the following screenshot. Minimizing,
moving, and resizing and similar operations have no apparent effect on the rectangle we
have drawn, because it gets repainted when necessary.
Department of Computer Science Advanced SWT Widgets
University of Manitoba Tutorial 3 – Page 27 www.cs.umanitoba.ca/~eclipse
Fonts and Colors
Fonts and Colors are another two important components of graphics in SWT. Both are
resources allocated in the OS, so they must be explicitly disposed of, just like GC and
Display.
As in the previous example, we will use a PaintListener to do our drawing. This time,
however, we will draw directly on the shell, just to demonstrate that you don’t necessarily
have to be using a Canvas widget as your drawing surface.
shell.addPaintListener(new PaintListener() {
public void paintControl(PaintEvent e) {
GC gc = e.gc;
Display d = e.widget.getDisplay();
We use a Color constructor to create a new colour, specifying the Display and the red,
green,and blue values for the colour. Each of these values should be in the range 0 – 255.
Since we created the colour, we must dispose of it, so you will see a dispose call at the
end of the method.
Color color = new Color(d, 120, 42, 105);
gc.setForeground(color);
Similarly, we create a new font using a Font constructor, and passing the font name, point
size, and font style. The font styles are specified as bitwise ORs of SWT.BOLD,
SWT.NORMAL, and SWT.ITALIC. Once the font has been created, we call the GC
method setFont, and pass it our new font. Text that is drawn after that will use our new
font. As for Color, a Font must be disposed of when we are done with it, so we call
font.dispose().
Font font = new Font(d, "Arial", 24, SWT.BOLD |
SWT.ITALIC);
gc.setFont(font);
We use GC’s drawString() method to paint some text to the screen with our new font and
color.
gc.drawString("Text", 20, 20);
Again, we dispose of our graphics objects, except GC because we didn’t create it here.
color.dispose();
font.dispose();
}
Department of Computer Science Advanced SWT Widgets
University of Manitoba Tutorial 3 – Page 28 www.cs.umanitoba.ca/~eclipse
});
shell.open()
Notice that we call shell.open() after we have added the listener, so that when it is
initially drawn, our drawing occurs as well. The result looks like this:
Images
Images are used to allow your program to load, draw on and display images. The types
of files we can open include: BMP (Windows Bitmap), ICO (Windows Icon), JPEG, GIF,
and PNG. A simple example (ImageDemo.java) of using an image is the following,
which will load an image from a file, and draw it onto the shell.
First we set up the shell in the standard way:
Display display = new Display();
Shell shell = new Shell(display);
shell.setSize(140,100);
Next we load the image from a file, and open the shell to draw on it. We pass display as
the Device parameter to the Image constructor, and a String representing the file name
and path as the second argument. Notice that we next open the shell, because the shell
must be open before we draw to it. (Also, note that we loaded the image before opening
the shell. If we swap the ordering of the following 2 lines, we may see a slight delay
between when the shell is displayed, and then the image is drawn to it, because loading
the image from a file takes some time.)
Image img = new Image(display, "EclipseBannerPic.jpg");
shell.open();
Now we acquire a graphics context (or GC) for the shell, so that we can draw on it, and
then call drawImage() to draw the image onto our shell. The first parameter to this
version of the drawImage function is the image itself, and the remaining 2 parameters are
the x and y coordinates that it is to be drawn to on the shell.
GC gc = new GC(shell);
Department of Computer Science Advanced SWT Widgets
University of Manitoba Tutorial 3 – Page 29 www.cs.umanitoba.ca/~eclipse
gc.drawImage(img, 0, 0);
After the event loop, there is one more important command.
img.dispose();
This disposes of the image and frees its resources. This is very crucial, because images
are heavyweight objects that require OS resources. Certain operating systems may limit
the number of Images available at once, so it is important to release them when you no
longer intend to use them. Here is the resulting screen.
Notice that if you minimize or reduce the size of the window, the area of the image
obscured by the screen is wiped away, and doesn’t come back. This is because we drew
the image only once, and didn’t provide code to redraw it if the window was altered.
JAR Files
If you intend to package your program and images into a JAR file, there are some
modifications you must make to your code to ensure that the images will still load
successfully. This is because the images are now inside a JAR file, and the Image
constructor can no longer access them directly via the file system. The code you must
use to locate and create an image looks like the following:
InputStream is =
getClass().getResourceAsStream("EclipseBannerPic.jpg");
Image img = new Image(display, is);
In the ImageDemo.java code, you can substitute this code for the single line that creates
the image, and it should work correctly. If the image is packaged in the JAR file in a
location other than at the root level (ie. It’s in a subdirectory within the JAR) you will
need to specify this path in the getResourceAsStream call as well. Eg. If the image is in
an images subdirectory within the JAR, you would need to specify
getResourceAsStream(“images/EclipseBannerPic.jpg”)
The first line gets an InputStream from the image file in the JAR. It is just a stream of
bytes representing the contents of the file. getClass() returns an object of type Class for
the current class. The Class class contains the method getResourceAsStream which is
used to load resources, and returns an InputStream.
Department of Computer Science Advanced SWT Widgets
University of Manitoba Tutorial 3 – Page 30 www.cs.umanitoba.ca/~eclipse
The InputStream returned is then used to construct an Image object using an alternate
constructor.
This same technique for loading the images can work within Eclipse as well, as long as
the image file is located in the same folder as the .class files (or some subfolder of that
folder). For the demos that follow however, we will just use the basic technique used
earlier.
There are a variety of other useful constructors for Images.
Image(Device device, int width, int height) is used to create a blank image with a
specified width and height.
Image(Device device, Rectangle bounds) has the same purpose, except that the width and
height are specified using a Rectangle object.
A common use of these blank Images is to perform drawing to an Image offscreen, and
then use GC.drawImage() to quickly draw the whole image to the screen. This can
prevent flicker since doing drawing directly to the screen can be slow.
In OffscreenImageDemo.java, we create a blank Image, and a GC for it. We then use the
GC to draw a line onto the image while it is in memory. Then we create a second GC for
the shell, and use this GC to draw the image to the screen.
Image img = new Image(display, 50,50);
shell.open();
GC imgGC = new GC(img);
imgGC.drawLine(10, 20, 30, 40);
GC shellGC = new GC(shell);
shellGC.drawImage(img, 0, 0);
In this case there likely wouldn’t be much difference if we had simply used shellGC to
draw the line directly to the screen, since drawing a single line would be very quick.
However, if we were drawing a complicated figure repeatedly to perform some kind of
animation, doing the drawing offscreen could noticeably reduce flicker.
Department of Computer Science Advanced SWT Widgets
University of Manitoba Tutorial 3 – Page 31 www.cs.umanitoba.ca/~eclipse
In this example (ImageButtonDemo.java), we demonstrate how to show an image on a
button. It is a simple matter of loading/drawing the image, and then call setImage on the
button in question, with the image as an argument.
We will also use this example to demonstrate another constructor, used for making
duplicates of a given Image.
Image(Device device, Image srcImage, int flag) is used to create a duplicate of srcImage,
possibly with some modification specified by flag. flag may be one of
SWT.IMAGE_COPY, SWT.IMAGE_GRAY, and SWT.IMAGE_DISABLE.
We load the original image, as usual.
Image original = new Image(display, "EclipseBannerPic.jpg");
Now we create 3 duplicates of it, one for each possible flag value.
Image copy = new Image(display, original, SWT.IMAGE_COPY);
Image gray = new Image(display, original, SWT.IMAGE_GRAY);
Image disable = new Image(display, original, SWT.IMAGE_DISABLE);
We initialize three buttons(b1, b2, and b3) in the standard way and set their size and
locations. (This code is omitted since it is repetitive of something we’ve already
learned.) The next important chunk is actually setting the image on the button. This is
done as follows:
b1.setImage(copy);
b2.setImage(gray);
b3.setImage(disable);
The top button (b1) shows an exact copy of the original image. The middle button (b2)
displays a gray-scale version of the image. The lowest button (b3) displays a “disabled”
version of the image (gray-scale, and somewhat faded.)
Department of Computer Science Advanced SWT Widgets
University of Manitoba Tutorial 3 – Page 32 www.cs.umanitoba.ca/~eclipse
Note that if you call setText on one of these buttons, the text will replace the Image. The
standard Button widget cannot display text and an image simultaneously.
Also, notice that it isn’t really effective to duplicate an Image with SWT.IMAGE_COPY,
unless you intend to make changes to the resulting image and don’t wish to destroy the
original Image in memory. Otherwise we could simply use the original Image in multiple
places without penalty. Minimizing the number of images loaded is to our advantage in
that it reduces the memory and OS resource requirements of the program. In the example
above, the exact duplicate was only created to demonstrate the functionality of the
constructor.
We can also add images to items on menus. The code that follows
(ImageMenuDemo.java) will load “arrow.bmp” and display it beside the text of the
action MenuItem.
We first create a standard menu with a single choice.
Menu bar = new Menu(shell, SWT.BAR);
shell.setMenuBar(bar);
MenuItem file = new MenuItem(bar, SWT.CASCADE);
file.setText("File");
Menu fileMenu = new Menu(shell, SWT.DROP_DOWN);
MenuItem action = new MenuItem(fileMenu, SWT.PUSH);
file.setMenu(fileMenu);
action.setText("Action");
Next we load an image, and call MenuItem’s setImage method.
Image icon = new Image(display, "arrow.bmp");
Department of Computer Science Advanced SWT Widgets
University of Manitoba Tutorial 3 – Page 33 www.cs.umanitoba.ca/~eclipse
action.setImage(icon);
This is the result.
Setting images (as we’ve just done for Buttons and MenuItems) can also be performed on
a variety of other widgets, such as TreeItems, TableItems, ToolItems and more.
Splash Screens
This example (SplashDemo.java) demonstrates how to produce a simple splash screen
effect for your program. The basic technique is to create a Shell with the
SWT.NO_TRIM style specified. This produces a shell with no window border around it,
which we can place an image in to create the splash screen. We will then just put the
running thread to sleep for a few seconds, and then dispose of everything. In a real
program you would dispose of the resources and then continue with the real program.
This program differs slightly from the standard ones, so the entire code of the runDemo()
method will be listed here.
First we create a display as usual, followed by a shell. The only difference in the shell
creation code is that we pass the NO_TRIM style as a parameter to the constructor.
Display display = new Display();
Shell shell = new Shell(display, SWT.NO_TRIM);
Next we load the Image that we want to display, and get an ImageData object that
contains information about the Image. This is used to size the shell to match the size of
the image.
Image image = new Image(display, "splash.jpg");
ImageData imdata = image.getImageData();
shell.setSize(imdata.width, imdata.height);
The next few lines center the new shell on your display. First getBounds() is called,
which specifies the size of the screen. We then take the width and height values, and
subtract the width and height of our images from each. Then dividing by 2 gives us the
correct coordinate-value for the shell to be placed at.
Department of Computer Science Advanced SWT Widgets
University of Manitoba Tutorial 3 – Page 34 www.cs.umanitoba.ca/~eclipse
Rectangle r = display.getBounds();
int shellX = (r.width - imdata.width) / 2;
int shellY = (r.height - imdata.height) / 2;
shell.setLocation(shellX, shellY);
Next we open the shell, and create a graphics context for it. Since we set the shell to be
the same size as our image, we can draw the image at coordinates (0, 0) in the shell, and
the image will fill the shell completely. As usual drawImage is used to write the image to
the shell.
shell.open();
GC gc = new GC(shell);
gc.drawImage(image, 0, 0);
Once we have displayed the image on the screen, we simply want to pause a moment for
the user to look at the splash screen. We create this pause by putting the current thread to
sleep for a few seconds. The static method Thread.sleep(int) will do this for us. The
parameter is the number of milliseconds that the thread’s execution should be suspended
for.
final int SLEEP_TIME = 4000;
try {
Thread.sleep(SLEEP_TIME);
} catch (InterruptedException e) {
}
And lastly, we dispose of the resources we used in the standard fashion.
image.dispose();
shell.dispose();
display.dispose();
When you run the program, the result should look similar to this, with the image
“floating” by itself in the center of the screen.
Note that this program simply stops doing anything while the splash screen is displayed.
A better use is to display the splash screen while performing any necessary, time-
consuming loading tasks. There is a snippet of code available on the Eclipse.org website
that demonstrates this technique. It also displays a progress bar that indicates how close
the program is to completion of the loading process.
Department of Computer Science Advanced SWT Widgets
University of Manitoba Tutorial 3 – Page 35 www.cs.umanitoba.ca/~eclipse
Advanced Widgets Project
A project that contains the examples used in this document is available in a zip file
format. As was described at the end of the previous document, in order to make it
possible to run each demo from a main shell, the instructions used to create each demo
had to be modified because Eclipse does not permit an application to create more than
one display.
When the project is run, the following shell is displayed. Each example can be run by
clicking on the associated button.
Department of Computer Science Advanced SWT Widgets
University of Manitoba Tutorial 3 – Page 36 www.cs.umanitoba.ca/~eclipse
MessageBox
A MessageBox is useful to inform or warn the user or to get a basic response from the
user. A MessageBox can display a message to the user and provide buttons to allow the
user to respond to the system.
To add a message box that asks the user if they like apples and gives them possible
replies of "Yes", "No" or "Cancel", use the following code:
MessageBox messageBox = new MessageBox(shell, SWT.ICON_QUESTION |
SWT.YES | SWT.NO | SWT.CANCEL);
messageBox.setMessage("Do you like apples?");
Possible styles for the type of message box are ICON_ERROR, ICON_INFORMATION,
ICON_QUESTION, ICON_WARNING and ICON_WORKING. Possible styles for the
types of responses are OK, OK | CANCEL, YES | NO, YES | NO | CANCEL, RETRY |
CANCEL and ABORT | RETRY | IGNORE. A message box style and a response style
can be logically ORed, with the '|' operator, to produce a combination of message boxes.
The title of the message box can be set by using the setText() method:
messageBox.setText("MessageBoxDemo");
To make the dialog visible, use the open() method:
response = messageBox.open();
The above code will produce the following window:
The open() method of the MessageBox class will return an integer representing the
response from the user. The response can be processed as in the following code:
switch(response){
case SWT.YES:
System.out.println("Yes, the user likes apples.");
break;
case SWT.NO:
System.out.println("No, the user does not like apples.");
break;
case SWT.CANCEL:
System.out.println("The user cancelled.");
break;
}
Department of Computer Science Advanced SWT Widgets
University of Manitoba Tutorial 3 – Page 37 www.cs.umanitoba.ca/~eclipse
ColorDialog
A ColorDialog allows users to select a color from a predefined set of available colors. To
add a color dialog to your shell, use the following code:
ColorDialog colorDialog1 = new ColorDialog(shell);
colorDialog1.setText("ColorDialog Demo");
colorDialog1.setRGB(new RGB(255,0,0));
The above code creates a new instance of the ColorDialog class and adds a title to the
dialog by using the setText() method. The setRGB() method can be used to specify the
color to be selected when the dialog opens. To make the dialog visible and bring it to the
front of the display use the open() method.
RGB selectedColor = colorDialog1.open();
This will produce the following window:
The open() method will return an object of type RGB representing the color the user
selected. It will return null if the dialog was cancelled, if no color was selected or if an
error occurred. The color selected can printed as in the following code:
System.out.println("Color Selected:" + selectedColor);
DirectoryDialog
A DirectoryDialog allows a user to navigate the file system and select a directory. To
add a DirectoryDialog to your shell use the following code:
DirectoryDialog directoryDialog = new DirectoryDialog(shell);
directoryDialog.setText("DirectoryDialog Demo");
directoryDialog.setFilterPath("C:/Program Files");
The above code creates a new instance of the DirectoryDialog class and adds a title to the
dialog by using the setText() method. The setFilterPath() method can be used to specify
Department of Computer Science Advanced SWT Widgets
University of Manitoba Tutorial 3 – Page 38 www.cs.umanitoba.ca/~eclipse
the directory to be selected when the dialog opens. To make the dialog visible and bring
it to the front of the display use the open() method.
String selectedDirectory = directoryDialog.open();
The above code produces the following window:
The open() method will return a string describing the absolute path of the selected
directory, or null if the dialog was cancelled or an error occurred. The path of the
selected directory can be printed as in the following code:
System.out.println("Directory Selected:" + selectedDirectory);
FileDialog
A FileDialog allows a user to navigate the file system and select or enter a file name. To
add a FileDialog to your shell use the following code:
String[] filterExtensions = {"*.txt","*.doc", "*.*"};
FileDialog fileDialog = new FileDialog(shell, SWT.OPEN);
fileDialog.setText("FileDialog Demo");
fileDialog.setFilterPath("C:/");
fileDialog.setFilterExtensions(filterExtensions);
String selectedFile = fileDialog.open();
This creates a new instance of the FileDialog class, as we did in the previous dialog
examples, however this time the style of the dialog will be SWT.OPEN. Other possible
styles are SWT.SAVE and SWT.MULTI. As in the DirectoryDialog example, the title of
the dialog can be set with the setText() method. The contents of the directory specified in
the setFilterPath() method will be shown when the dialog is opened. The types of files to
be shown can be specified by using the setFilterExtensions() method. Calling the open()
method will produce the following window:
Department of Computer Science Advanced SWT Widgets
University of Manitoba Tutorial 3 – Page 39 www.cs.umanitoba.ca/~eclipse
The open() method will return a string describing the absolute path of the first selected
file, or null if the dialog was cancelled or an error occurred. The absolute path of the
selected file can be printed, as in the following code:
System.out.println("File Selected:" + selectedFile);
FontDialog
A FontDialog allows a user to select a font from all available fonts in the system. To add
a FontDialog to your shell use the following code:
FontData defaultFontData = new FontData("Courier",12,SWT.ITALIC);
FontDialog fontDialog = new FontDialog(shell, SWT.NONE);
fontDialog.setText("FontDialog Demo");
fontDialog.setRGB(new RGB(0,0,255));
fontDialog.setFontData(defaultFontData);
FontData fontData = fontDialog.open();
The code creates a new instance of the FontDialog class and sets the title of the dialog as
in previous dialog examples. The color of the font can be specified by using the
setRGB() method. The font can also be specified by using the setFontData() method, in
the above case, the font face, font size and style will be "Courier", "12" and "Italic"
respectively. Calling the open() method will produce the following window:
Department of Computer Science Advanced SWT Widgets
University of Manitoba Tutorial 3 – Page 40 www.cs.umanitoba.ca/~eclipse
The open() method will return a FontData object describing the font that was selected, or
null if the dialog was cancelled or an error occurred. The selected font can be processed
as in the following code:
if (fontData != null){
System.out.println("Font Name Selected:"+fontData.getName());
System.out.println("Font Height Selected:"+fontData.getHeight());
System.out.println("Font Style Selected:"+fontData.getStyle());
System.out.println("Font Colour Selected:"+fontDialog.getRGB());
}
PrintDialog
A PrintDialog allows the user to select a printer and various print-related parameters prior
to starting a print job. The add a print dialog to your shell use the following code:
PrintDialog printDialog = new PrintDialog(shell, SWT.NONE);
printDialog.setText("PrintDialogDemo");
printDialog.setScope(PrinterData.PAGE_RANGE);
printDialog.setStartPage(2);
printDialog.setEndPage(5);
printDialog.setPrintToFile(true);
PrinterData printerData = printDialog.open();
The creates a new instance of the PrintDialog class and sets the title as in previous dialog
examples. The scope of the print job will initially be set to print a range of pages, starting
with second page and ending at the fifth page. The 'print to file' option will also be
checked. Calling the open() method will produce the following window:
Department of Computer Science Advanced SWT Widgets
University of Manitoba Tutorial 3 – Page 41 www.cs.umanitoba.ca/~eclipse
The open() method will return a PrinterData object containing all the information the user
selected from the dialog. If the dialog was cancelled or an error occurred, the open()
method will return null. The print information can be processed as in the following code:
if (printerData != null){
switch(printerData.scope){
case PrinterData.ALL_PAGES:
System.out.println("Printing all pages.");
break;
case PrinterData.SELECTION:
System.out.println("Printing selected page.");
break;
case PrinterData.PAGE_RANGE:
System.out.print("Printing page range. ");
System.out.print("From:"+printerData.startPage);
System.out.println(" to:"+printerData.endPage);
break;
}
if (printerData.printToFile)
System.out.println("Printing to file.");
else
System.out.println("Not printing to file.");
if (printerData.collate)
System.out.println("Collating.");
else
System.out.println("Not collating.");
System.out.println("Number of copies:"+printerData.copyCount);
System.out.println("Printer Name:"+printerData.name);
}
Note that the PrintDialog class contains the methods: getEndPage(), getPrintToFile(),
getScope() and getStartPage() which return their respective fields the user selected before
pressing OK or Cancel in the dialog. It is not recommended to use these methods to
determine information for a print job as they return values even if the user cancelled the
dialog.
Department of Computer Science Advanced SWT Widgets
University of Manitoba Tutorial 3 – Page 42 www.cs.umanitoba.ca/~eclipse
Input Dialog
A dialog to accept a text response from the user is not available from SWT, however it is
possible to create a class that behaves much like the dialogs that we have seen.
Firstly, we must create a class that will represent the data that is returned from our dialog.
We would like to know if the user submitted their response or did they cancel the dialog.
If they did not cancel the dialog, we would like to know the user's text response. The
following code represents our data class, complete with a constructor, Getter and Setter
methods:
public class MyInputDialogData {
String textResponse;
boolean buttonResponse;
MyInputDialogData(){
setTextResponse("");
setButtonResponse(false);
}
public boolean isButtonResponse() {
return buttonResponse;
}
public String getTextResponse() {
return textResponse;
}
public void setButtonResponse(boolean b) {
buttonResponse = b;
}
public void setTextResponse(String string) {
textResponse = string;
}
}
Next, we must create a class that subclasses the Dialog class. Since this class will be our
dialog, we will give this dialog a label to display a message to the user, an area for the
user to enter a response, a button for the user to submit the response and another button
for the user to cancel the dialog. We will also need a field for the data that will be
returned from the dialog.
public class MyInputDialog extends Dialog {
private Label lblQuestion;
private Text txtResponse;
private Button btnOkay;
private Button btnCancel;
private MyInputDialogData data;
We now need a method to display our dialog. This method will be analogous to the
open() method of the built in dialogs. In order to have the same behaviour as the built in
dialogs we have seen, this method will return an instance of our data class.
Department of Computer Science Advanced SWT Widgets
University of Manitoba Tutorial 3 – Page 43 www.cs.umanitoba.ca/~eclipse
public MyInputDialogData open () {
data = new MyInputDialogData();
final Shell shell = new Shell(getParent(), SWT.DIALOG_TRIM |
SWT.APPLICATION_MODAL);
shell.setText(getText());
shell.setSize(300,150);
lblQuestion = new Label(shell, SWT.NONE);
lblQuestion.setLocation(25,10);
lblQuestion.setSize(150,20);
lblQuestion.setText("What is your name?");
txtResponse = new Text(shell, SWT.BORDER);
txtResponse.setLocation(25,30);
txtResponse.setSize(200,20);
btnOkay = new Button (shell, SWT.PUSH);
btnOkay.setText ("Ok");
btnOkay.setLocation(40,60);
btnOkay.setSize(55,25);
btnCancel = new Button (shell, SWT.PUSH);
btnCancel.setText ("Cancel");
btnCancel.setLocation(100,60);
btnCancel.setSize(55,25);
Listener listener = new Listener () {
public void handleEvent (Event event) {
data.setButtonResponse(event.widget == btnOkay);
data.setTextResponse(txtResponse.getText());
shell.close ();
}
};
btnOkay.addListener(SWT.Selection, listener);
btnCancel.addListener(SWT.Selection, listener);
shell.open();
Display display = getParent().getDisplay();
while (!shell.isDisposed()) {
if (!display.readAndDispatch()) display.sleep();
}
return data;
}
The preceding code sizes and positions each of the dialog's widgets. A listener is then
created to handle when the user clicks on a button. The listener will set the appropriate
fields of the MyInputDialogData object. The Dialog will then display itself by calling the
open() method of the Shell class.
Using our input dialog will be much like using the built in dialogs.
MyInputDialog midt = new MyInputDialog(shell);
midt.setText("My Input Dialog Demo");
MyInputDialogData myData = midt.open();
Department of Computer Science Advanced SWT Widgets
University of Manitoba Tutorial 3 – Page 44 www.cs.umanitoba.ca/~eclipse
The code creates an instance of the MyInputDialog class, sets the text of the window and
invokes the open() method. The complete sample code will produce the following
window:
The data returned by the open() can be processed as in the following code:
if (myData.isButtonResponse())
System.out.println("The user clicked the 'okay' button.");
else
System.out.println("The user did not click the 'okay'
button.");
System.out.println("Response: " + myData.getTextResponse());
DragAndDrop
In this section, we describe how to implement Drag and Drop and Clipboard to transfer
text within an SWT application.
Drag and Drop provides the user with a quick and easy mechanism to transfer data within
an application and between applications. Firstly, we must import all the drag and drop
classes:
import org.eclipse.swt.dnd.*;
To implement Drag and Drop, we must specify which widgets will be our source and
destination targets. In the following code, we will specify a label to be our source target.
First, create, set and size a label:
lblSource = new Label(shell, SWT.BORDER);
lblSource.setSize(200,50);
lblSource.setLocation(50,50);
lblSource.setText("This is the source label");
Next, specify the type of transfer we want. Possible types are TextTransfer, RTFTransfer
or FileTransfer. We are only going to show how to transfer unformatted text:
Transfer[] types = new Transfer[] {TextTransfer.getInstance()};
Then we must specify the type of operations we want to enable on the drag source.
Possible operations are DROP_MOVE, DROP_COPY and DROP_LINK. We will only
concern ourselves with moving and copying text:
Department of Computer Science Advanced SWT Widgets
University of Manitoba Tutorial 3 – Page 45 www.cs.umanitoba.ca/~eclipse
int operations = DND.DROP_MOVE | DND.DROP_COPY;
Create a new instance of the DragSource class, specifying which control will be the
source and the operations we want to enable on it and set its transfer type:
DragSource source = new DragSource (lblSource, operations);
source.setTransfer(types);
Now we must specify a label to be the target control. First create, set and size a label,
then create a new instance of the DragTarget class, indicating which control will be the
target, and specifying the operations and transfer types we want enabled.
lblTarget = new Label(shell, SWT.BORDER);
lblTarget.setSize(200,50);
lblTarget.setLocation(50,150);
lblTarget.setText("This is the destination label");
DropTarget target = new DropTarget(lblTarget, operations);
target.setTransfer(types);
In order to be notified of when the user starts dragging text we must add a
DragSourceAdapter() listener to the source. This is illustrated in the following code:
source.addDragListener (new DragSourceAdapter() {
public void dragStart(DragSourceEvent event) {
if (lblSource.getText().length() == 0) {
event.doit = false;
}
};
public void dragSetData (DragSourceEvent event) {
if
(TextTransfer.getInstance().isSupportedType(event.dataType)){
event.data = lblSource.getText();
}
}
public void dragFinished(DragSourceEvent event) {
if (event.detail == DND.DROP_MOVE)
lblSource.setText("");
}
});
The dragStart() method of the DragSourceAdapter will be executed when the user has
begun the actions required to drag the widget. This event gives the application the
chance to decide if a drag should be started. The dragSetData() method will be executed
when the user drops data on a drop target, and must provide the data to be dropped. This
method must also support all the data transfer types that were specified in the
setTransfer() method of the drag source. The dragFinished() method will be executed
after a drop has been completed successfully or was aborted. This event gives the
application the chance to take any appropriate clean up action, for example in a
successful move operation the application must remove the data that was transferred.
Department of Computer Science Advanced SWT Widgets
University of Manitoba Tutorial 3 – Page 46 www.cs.umanitoba.ca/~eclipse
In order to be notified of when the user drops the text over our target, we must add a
DropTargetAdapter() to the target. This is illustrated in the following code:
target.addDropListener (new DropTargetAdapter() {
public void drop(DropTargetEvent event) {
if (event.data == null) {
event.detail = DND.DROP_NONE;
return;
}
lblTarget.setText ((String) event.data);
}
});
The drop() method will be executed when the data is being dropped. The drop target can
decide how to handle the dropped data in this method.
The result of the above code will be the following screenshot:
Clicking on the source label and dragging the mouse over the destination label will move
the source text to the destination label. To make a copy the text, hold down the Control
key when dropping the text.
Clipboard
The Clipboard provides a mechanism for transferring data from one application to
another or within an application. We must first import the drag and drop classes:
import org.eclipse.swt.dnd.*;
To get access to the operating system's clipboard, we must create a Clipboard object:
cb = new Clipboard(myDisplay);
Department of Computer Science Advanced SWT Widgets
University of Manitoba Tutorial 3 – Page 47 www.cs.umanitoba.ca/~eclipse
Note: As the clipboard object uses system resources, we must make sure to dispose of the
clipboard object when we are done with it. This can be done with the dispose() method at
the end of our application.
Next, we need to create two Text widgets to be our source and destination targets. We
will also need two Button widgets so we can copy and paste text to and from the
clipboard:
txtSource = new Text(shell, SWT.BORDER);
txtSource.setSize(200,20);
txtSource.setLocation(50,20);
btnCopy = new Button(shell, SWT.PUSH);
btnCopy.setSize(100,20);
btnCopy.setLocation(275,20);
btnCopy.setText("Copy");
txtDestination = new Text(shell, SWT.BORDER);
txtDestination.setSize(200,20);
txtDestination.setLocation(50,80);
btnPaste = new Button(shell, SWT.PUSH);
btnPaste.setSize(100,20);
btnPaste.setLocation(275,80);
btnPaste.setText("Paste");
Now we need to add functionality to our buttons so that they can capture events. We
need to add selection listeners to our copy and paste buttons. For the copy button, when
it is pressed, we want to transfer the data that is in the source Text to the clipboard.
However, if there is no data in the source Text, we will do nothing. This is demonstrated
in the following code:
btnCopy.addSelectionListener(new SelectionAdapter(){
public void widgetSelected(SelectionEvent e) {
String textData = txtSource.getText();
if (textData == null) return;
TextTransfer textTransfer = TextTransfer.getInstance();
Transfer[] types = new Transfer[] {textTransfer};
cb.setContents(new Object[] {textData}, types);
}
});
To transfer data to the clipboard, we must first set up the type of transfers will want to
handle. The possible transfer types are TextTransfer and RTFTransfer, however we will
only deal with transferring text. To do this, we need to create an array of Transfer
containing an instance of the TextTransfer class. Finally, to transfer our data to the
clipboard, we use the setContent() method of the Clipboard class.
Department of Computer Science Advanced SWT Widgets
University of Manitoba Tutorial 3 – Page 48 www.cs.umanitoba.ca/~eclipse
Next, when the paste button is pressed, we want to transfer the data from the clipboard to
the destination Text. If there is no data on the clipboard, we will do nothing. This is
demonstrated in the following code:
btnPaste.addSelectionListener(new SelectionAdapter(){
public void widgetSelected(SelectionEvent e){
TextTransfer textTransfer = TextTransfer.getInstance();
String data = (String)cb.getContents(textTransfer);
if (data == null) return;
txtDestination.insert(data);
}
});
We want to concern ourselves only with the TextTransfer type, so we only need to get an
instance of the TextTransfer class. We ask for the contents of the clipboard of type
TextTransfer by using the getContents() method. Then, if there is data of type
TextTransfer, we insert it into the destination Text.
The sample code will produce the following window:
Data can be copied from the source Text and pasted in the destination Text or in another
application, like Notepad. Data can also be copied from another application and pasted
into the destination Text of the Demo.
Department of Computer Science Advanced SWT Widgets
University of Manitoba Tutorial 3 – Page 49 www.cs.umanitoba.ca/~eclipse
Potrebbero piacerti anche
- Shoe Dog: A Memoir by the Creator of NikeDa EverandShoe Dog: A Memoir by the Creator of NikeValutazione: 4.5 su 5 stelle4.5/5 (537)
- Chandra Bahadur Pakhrin CVDocumento4 pagineChandra Bahadur Pakhrin CVchandra pakhrinNessuna valutazione finora
- The Subtle Art of Not Giving a F*ck: A Counterintuitive Approach to Living a Good LifeDa EverandThe Subtle Art of Not Giving a F*ck: A Counterintuitive Approach to Living a Good LifeValutazione: 4 su 5 stelle4/5 (5794)
- Food and Beverage Services NC IIDocumento17 pagineFood and Beverage Services NC IIJulie Amor ZantuaNessuna valutazione finora
- Hidden Figures: The American Dream and the Untold Story of the Black Women Mathematicians Who Helped Win the Space RaceDa EverandHidden Figures: The American Dream and the Untold Story of the Black Women Mathematicians Who Helped Win the Space RaceValutazione: 4 su 5 stelle4/5 (895)
- SAP Area Menu MaintenanceDocumento21 pagineSAP Area Menu MaintenanceElena PuscuNessuna valutazione finora
- The Yellow House: A Memoir (2019 National Book Award Winner)Da EverandThe Yellow House: A Memoir (2019 National Book Award Winner)Valutazione: 4 su 5 stelle4/5 (98)
- Maintenance VW Jetta 01Documento63 pagineMaintenance VW Jetta 01Daniel LucianNessuna valutazione finora
- Grit: The Power of Passion and PerseveranceDa EverandGrit: The Power of Passion and PerseveranceValutazione: 4 su 5 stelle4/5 (588)
- FINALmarketing Report For MENUDocumento39 pagineFINALmarketing Report For MENUSarah Kamal SiddiquiNessuna valutazione finora
- The Little Book of Hygge: Danish Secrets to Happy LivingDa EverandThe Little Book of Hygge: Danish Secrets to Happy LivingValutazione: 3.5 su 5 stelle3.5/5 (400)
- Food and Beverage Service: Oxford University Press 2012. All Rights ReservedDocumento45 pagineFood and Beverage Service: Oxford University Press 2012. All Rights Reservedjaikishen balchandaniNessuna valutazione finora
- The Emperor of All Maladies: A Biography of CancerDa EverandThe Emperor of All Maladies: A Biography of CancerValutazione: 4.5 su 5 stelle4.5/5 (271)
- Blacksilver Help GuideDocumento124 pagineBlacksilver Help GuideMoba WtfNessuna valutazione finora
- Never Split the Difference: Negotiating As If Your Life Depended On ItDa EverandNever Split the Difference: Negotiating As If Your Life Depended On ItValutazione: 4.5 su 5 stelle4.5/5 (838)
- ZNO-mag-Angl Mova 1Documento12 pagineZNO-mag-Angl Mova 1Dimor HammonfNessuna valutazione finora
- The World Is Flat 3.0: A Brief History of the Twenty-first CenturyDa EverandThe World Is Flat 3.0: A Brief History of the Twenty-first CenturyValutazione: 3.5 su 5 stelle3.5/5 (2259)
- Macro Reviewer de GuzmanDocumento34 pagineMacro Reviewer de GuzmanXandra de GuzmanNessuna valutazione finora
- On Fire: The (Burning) Case for a Green New DealDa EverandOn Fire: The (Burning) Case for a Green New DealValutazione: 4 su 5 stelle4/5 (74)
- Marketing Project CompiledDocumento39 pagineMarketing Project CompiledPratham JainNessuna valutazione finora
- Elon Musk: Tesla, SpaceX, and the Quest for a Fantastic FutureDa EverandElon Musk: Tesla, SpaceX, and the Quest for a Fantastic FutureValutazione: 4.5 su 5 stelle4.5/5 (474)
- Chapter 4 Table ServiceDocumento31 pagineChapter 4 Table ServiceIra Sabado100% (1)
- A Heartbreaking Work Of Staggering Genius: A Memoir Based on a True StoryDa EverandA Heartbreaking Work Of Staggering Genius: A Memoir Based on a True StoryValutazione: 3.5 su 5 stelle3.5/5 (231)
- Manual ExpertChoiceDocumento111 pagineManual ExpertChoiceMansur AliyudinNessuna valutazione finora
- Team of Rivals: The Political Genius of Abraham LincolnDa EverandTeam of Rivals: The Political Genius of Abraham LincolnValutazione: 4.5 su 5 stelle4.5/5 (234)
- Realia Is Divided Into Three Parts: 1. Food and DiningDocumento2 pagineRealia Is Divided Into Three Parts: 1. Food and DiningSIVA KRISHNA PRASAD ARJANessuna valutazione finora
- Devil in the Grove: Thurgood Marshall, the Groveland Boys, and the Dawn of a New AmericaDa EverandDevil in the Grove: Thurgood Marshall, the Groveland Boys, and the Dawn of a New AmericaValutazione: 4.5 su 5 stelle4.5/5 (266)
- Islcollective at The Restaurant 136804d749399de4638 61700300Documento2 pagineIslcollective at The Restaurant 136804d749399de4638 61700300constantinescu anca100% (2)
- The Hard Thing About Hard Things: Building a Business When There Are No Easy AnswersDa EverandThe Hard Thing About Hard Things: Building a Business When There Are No Easy AnswersValutazione: 4.5 su 5 stelle4.5/5 (345)
- Resume For WaiterDocumento4 pagineResume For Waiterfsv74mkj100% (1)
- 8 Spoons: Drop Off PackagesDocumento4 pagine8 Spoons: Drop Off PackagesRyan PonzNessuna valutazione finora
- The Unwinding: An Inner History of the New AmericaDa EverandThe Unwinding: An Inner History of the New AmericaValutazione: 4 su 5 stelle4/5 (45)
- Cooperative Multi-Tasking in The C LanguageDocumento10 pagineCooperative Multi-Tasking in The C LanguageDanielTheGreatAuNessuna valutazione finora
- Class Diagram For Example ATM SystemDocumento24 pagineClass Diagram For Example ATM SystemKelvin MathewsNessuna valutazione finora
- Bakery Production Manager ReusmeDocumento2 pagineBakery Production Manager ReusmevishaliniNessuna valutazione finora
- Chipotlecasefinal PDFDocumento14 pagineChipotlecasefinal PDFJay WhiteNessuna valutazione finora
- 1.0 Company BackgroundDocumento8 pagine1.0 Company BackgroundainaNessuna valutazione finora
- Operations and Maintenance Manual Winch Operators PanelDocumento108 pagineOperations and Maintenance Manual Winch Operators PanelAyman MaezaNessuna valutazione finora
- MRA Project As On 23rd Feb-2020Documento29 pagineMRA Project As On 23rd Feb-2020Raveendra Babu Gaddam93% (14)
- McDonalds Study Guide Novel GuideDocumento4 pagineMcDonalds Study Guide Novel GuiderahmawgNessuna valutazione finora
- The Gifts of Imperfection: Let Go of Who You Think You're Supposed to Be and Embrace Who You AreDa EverandThe Gifts of Imperfection: Let Go of Who You Think You're Supposed to Be and Embrace Who You AreValutazione: 4 su 5 stelle4/5 (1090)
- Introduction To Mang Inasal SaveDocumento11 pagineIntroduction To Mang Inasal SaveElla GeraldezNessuna valutazione finora
- NANDOS-Final Strategic MGT ReportDocumento57 pagineNANDOS-Final Strategic MGT ReportMANEESHA GOTAM100% (4)
- FBS Q3Documento42 pagineFBS Q3Erlyn Banayado Macenas100% (2)
- Factors Affecting Menu Planning in Hotels: A Study of North IndiaDocumento3 pagineFactors Affecting Menu Planning in Hotels: A Study of North IndiaSamiranMannaNessuna valutazione finora
- Digital Waiter App - Smart Dine-InDocumento6 pagineDigital Waiter App - Smart Dine-InY the WaitNessuna valutazione finora
- The Sympathizer: A Novel (Pulitzer Prize for Fiction)Da EverandThe Sympathizer: A Novel (Pulitzer Prize for Fiction)Valutazione: 4.5 su 5 stelle4.5/5 (121)
- Pagewide Printer Service ManualDocumento222 paginePagewide Printer Service ManualTerry75% (4)
- Her Body and Other Parties: StoriesDa EverandHer Body and Other Parties: StoriesValutazione: 4 su 5 stelle4/5 (821)