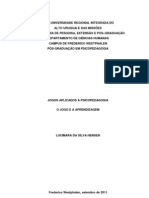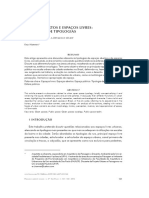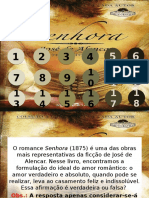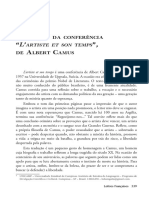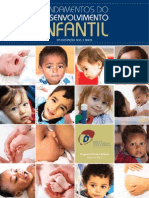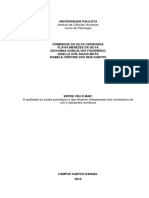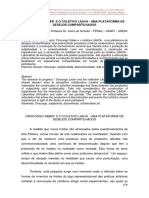Documenti di Didattica
Documenti di Professioni
Documenti di Cultura
SolidWorks - 04 - Desenhando Esboços - Relações Geométricas
Caricato da
Fuinha1Titolo originale
Copyright
Formati disponibili
Condividi questo documento
Condividi o incorpora il documento
Hai trovato utile questo documento?
Questo contenuto è inappropriato?
Segnala questo documentoCopyright:
Formati disponibili
SolidWorks - 04 - Desenhando Esboços - Relações Geométricas
Caricato da
Fuinha1Copyright:
Formati disponibili
Desenhando Esboos
Desenhar um Esboo o ato de criar um perfil 2D que compreenda os contornos da geometria. Linhas, arcos, crculos e elipses so exemplos tpicos de geometrias. O processo de utilizao de um Esboo dinmico, ele usa uma resposta do cursor (seta do mouse) para auxiliar no desenho dos modelos. Planos Padro Para criar um Esboo, voc precisa escolher um plano no qual desenhar. O sistema fornece trs planos padres iniciais. So eles Plano1, Plano2, e Plano3. Estes planos iniciais correspondem aos planos Frontal, Superior e Lateral, respectivamente e podem ser renomeados. Estados de um Esboo Um Esboo pode estar em um de trs estados a qualquer tempo. O estado de um Esboo depende das relaes geomtricas e as cotas que o definem. Os estados so trs: Sub-definido: uma definio inadequada do Esboo, mas o Esboo pode ainda ser usado para criar entidades. Isto bom porque muitas vezes em estgios iniciais de um projeto, no dispomos de informaes suficientes para defini-lo totalmente. Quanto mais informaes estiverem disponveis, devem ser adicionadas ao Esboo. A geometria de um Esboo sub-definido tem cor azul (padro). Este o modo inadequado o Esboo, esse modo de Esboo normalmente as relaes geomtricas e ou dimenses no esto totalmente definidas pelo usurio mas, se voc est com o Esboo under defined o software no lhe impedir de executar operaes de features. Totalmente definido: O Esboo tem todas as informaes. A geometria deste, est na cor preta (por padro). Em geral, quando uma pea est pronta para a manufatura, os Esboos devem estar totalmente definidos. Sobre definido: O Esboo tem cotas duplas ou relaes em conflito e no pode ser usado at ser consertado. Relaes e dimenses em conflito devem ser deletadas. A cor da geometria vermelha ou laranja (por padro). Introduzindo Inserir Esboo: Quando criamos um novo Esboo, Inserir Esboo permite desenharmos no plano ou face plana selecionada. Voc tambm pode usar Inserir Esboo para editar um Esboo. Deve-se selecionar um plano, ou uma face plana de um modelo, ou um Esboo existente antes de escolher Inserir Esboo. Voc tambm pode selecionar um plano ou uma face plana aps clicar Inserir Esboo . O cursor aparece indicando que voc deve selecionar uma face ou plano.
Aonde encontrar Voc pode acessar o comando Inserir Esboo de diversas maneiras: Do menu Inserir escolha Esboo. Ou, com o cursor posicionado sobre a face plana de um modelo escolha Inserir Esboo do menu do boto direito. Ou, da barra de ferramentas Esboo clique no cone Continuao do Procedimento Para este exerccio, ns decidimos desde j que o Esboo para a entidade base ser no plano Superior. Para que a janela grfica no fique muito confusa, torne invisveis os planos de referncia. Desligue os planos Posicione o cursor sobre o cone que representa o plano Frontal. Do menu do BDM (boto direito do mouse)escolha Ocultar. Repita isto para os planos Frontal e Direito.
Selecione o plano do Esboo. No GERENCIADOR DE RECURSOS, escolha o plano Superior . O plano ser salientado no GERENCIADOR DE RECURSOS e na tela. Note que o plano no tem que estar visvel para ser usado.
Abra um novo Esboo.
Abra o Esboo com um clique no cone da barra de ferramentas, ou escolhendo Esboo do menu Inserir. Isto colocar voc no modo de Esboo com o plano Superior ativo. Note que a origem muda de sentido e mostrada na cor vermelha, indicando que ela est ativa.
Desligue a origem padro. Clique Vista, Origens para esconder origem padro. Introduo Esquina de Confirmao Quando muitos comandos do SolidWorks esto ativos, um smbolo ou um conjunto de smbolos aparece no canto superior direito da rea grfica. Esta rea chamada de esquina de confirmao. Indicador de Esboo Quando um Esboo est ativo, ou aberto, a esquina de confirmao mostra dois smbolos. Um semelhante ao cone Esboo. O outro um X vermelho. Estes smbolos fornecem um aviso visual de que voc est num Esboo ativo. Clicando no smbolo de Esboo, o Esboo fechado e qualquer alterao salva. Clicando no X vermelho, o Esboo fechado e qualquer alterao descartada.
Quando outros comandos esto ativos, a esquina de confirmao mostra dois smbolos: uma marca de OK e um X. A marca de OK executa o comando. O X cancela o comando.
Desenhando Linhas e Arcos O SolidWorks oferece uma grande variedade de ferramentas de Esboo para criar o perfil da geometria. As duas opes usadas neste exemplo so Linha e Arco Tangentes, encontrados na barra de ferramentas Esboo Ferramentas. A ferramenta Linha cria um simples segmento de linha em um Esboo. Linhas horizontais ou verticais podem ser criadas observando os smbolos H ou V, junto ao cursor enquanto se desenha. Arco Tangente usado para criar um arco que comea tangente a uma extremidade no Esboo. O outro ponto pode ser colocado no espao ou sobre outra entidade de Esboo. Onde Encontrar _ Do menu Ferramentas, selecione Entidades de Esboo, Linha ou Arco Tangente _ Ou, com o cursor na rea grfica, do menu do boto direito escolha: _ Linha ou Arco Tangente _ Ou, da barra de ferramentas Ferramentas de Esboo escolha: Resposta de Esboo Os comandos de Esboo tm muitos smbolos de resposta. O cursor mudar para mostrar que tipo de entidade est sendo criada. Ela tambm indicar quais pontos de seleo nas geometrias existentes, tais como extremidades, pontos coincidentes ou pontos mdios, esto disponveis. ou .
Feedbacks numricos mostram o comprimento de linhas ou, o raio e o ngulo de um arco. Linhas de inferncia tracejadas tambm aparecem para ajudar voc a alinhar com geometrias existentes. Estas linhas incluem linhas vetores, normais, horizontais, verticais, tangentes e centros.
Note que algumas linhas capturam a relao geomtrica atual, enquanto outras simplesmente agem como guia ou referncia para desenhar. A diferena de cores das linhas de inferncia serve para distingu-las. Na figura as linhas marcadas como "A" so da cor laranja e se a linha de Esboo ajustar-se a elas, capturar a relao de tangncia ou perpendicular. A linha chamada "B" azul. Ela s fornece uma referncia horizontal outra extremidade. Se a linha do Esboo terminar neste ponto nenhuma relao de horizontalidade ser capturada.
Desenhando a Entidade Bsica Crie a entidade base pela extruso de um Esboo. Comece com a geometria do Esboo, um retngulo. Introduzindo: Inserir Retngulo Inserir Retngulo usado para criar um retngulo. O retngulo compreendido por quatro linhas (duas horizontais e duas verticais) conectadas nos cantos. Ele feito pela indicao dos dois cantos na diagonal. Onde Encontrar _ No menu Ferramentas, selecione Entidade de Esboo, Retngulo _ Ou na barra de ferramentas Esboo Ferramentas clique no cone Mude a orientao da vista. Outra maneira de mudar a orientao da vista usar a barra de ferramentas Standard Vistas. A face azul representa a orientao da vista, clique no boto mudar a orientao da vista para Superior. para
Desenhe um retngulo. Clique no boto retngulo inicie o retngulo na origem. Tenha certeza de que o retngulo est preso na origem olhando para o vrtice do cursor quando voc comeou a desenh-lo.
Posicione o canto direito do retngulo de modo que este tenha aproximadamente 4 polegadas de largura e l .5 de altura. Desligue a ferramenta Retngulo. Desligue o retngulo usando uma destas tcnicas: _ Pressione Esc no teclado. _ Clique uma segunda vez.
_ Clique o boto _ Clique o boto direito na rea grfica, e escolha Selecionar no menu. Arrastando. A geometria do Esboo foi codificada at aqui como azul ou preta. Ambas as extremidades (crculos preenchidos) e geometrias tem uma cor ou outra. Geometrias azuis podem ser arrastadas para novas posies, pretas no. Arraste a extremidade do canto superior direito, para fazer um retngulo menor. Desfaa a mudana. Para desfazer a mudana clique o comando Desfazer. Voc pode ver (e selecionar depois) uma lista de alguns dos ltimos comandos pelo clique na seta apontada para baixo. O atalho do teclado para Desfazer CtrI+Z. Dica Voc pode tambm Refazer uma mudana, a qual revertida ao estado anterior ao desfazer. O atalho para refazer CtrI+Y.
Dimenses
Introduzindo Dimenses Inteligentes: A ferramenta Dimenso Inteligente determina o tipo apropriado de dimenso baseado na geometria escolhida prevendo a dimenso antes de cri-la. Se voc clicar um arco o sistema lhe dar uma dimenso radial. Se voc clicar um crculo ter uma dimenso diametral e se clicar duas retas paralelas ter uma dimenso Linear entre elas. Nos casos onde a ferramenta Dimenso Inteligente no for esperta o suficiente, voc tem a opo de clicar nas extremidades e mover a dimenso para diferentes posies de medida. Onde Encontrar _ No menu Ferramentas selecione Dimenses, Paralela. _ Ou, do menu do boto direito, escolha Dimenso. _ Ou da barra de ferramentas Esboo Ferramentas clique no cone Seleo e Pr- Visualizao de Dimenses: Todas as selees que voc faz com a ferramenta de dimensionamento so prvisualizadas antes de posicionadas. A pr-visualizao permite que voc veja todas posies possveis atravs do movimento do mouse aps os cliques. Clicando com o boto esquerdo a dimenso posicionada na posio corrente. Clicando com o direito voc trava a orientao, permitindo que voc mova o texto antes do posicionamento final, a ser feito com um clique com o boto esquerdo. Com a ferramenta de cotagem e duas extremidades selecionadas, possvel qualquer uma das trs orientaes da cota mostradas abaixo.
Note que a seleo de uma linha e uma extremidade ou duas linhas paralelas limitam a direo da cota como normal a(s) linha(s).
Adicionando uma cota Linear. Entre no comando cotas, da maneira que preferir e clique duas linhas verticais, clique uma terceira vez para colocar o texto da cota perto do retngulo. Aparece a caixa Modify, mostrando o valor atual da cota. Esta caixa usada para aumentar ou diminuir o valor, ou mud-lo diretamente.
A Ferramenta Modificar A ferramenta de modificao que aparece quando voc cria ou edita uma cota tem inmeras opes. As opes so:
_ _ _ _ _
Incrementar o valor para baixo ou para cima por um incremento pr-definido. Salvar o atual valor, e sair da caixa. Restaurar o valor original. Reconstruir o modelo com o valor atual. Mudar o valor do incremento.
Defina o valor. Mude o valor para 4 e clique salvar polegadas. . A cota muda distncia entre as linhas para 4
Gerenciador de Propriedades. Quando voc d duplo clique em uma linha, o GERENCIADOR DE PROPRIEDADES aparece. A caixa Relaes tambm mostra uma lista de relaes geomtricas associadas com a linha selecionada.
Remova a relao. Remova a relao clicando nela, tanto no indicador, quanto no GERENCIADOR DE PROPRIEDADES, e pressionando Delete. Arraste a linha. Como a linha no tem mais a relao horizontal, voc pode arrastar uma xtremidade, para baixo ou para cima, independentemente da outra.
Introduzindo Adicionar Relaes: Adicionar Relaes usado para criar relaes geomtricas tais como paralelismo ou coLinhaarilidade entre dois elementos de um Esboo Onde Encontrar _ Selecione a entidade ou entidades de Esboo e selecione a relao apropriada da seo Adicionar Relaes do GERENCIADOR DE PROPRIEDADES
_ Ou, clique com o BDM na entidade ou entidades e selecione Adicionar Relao do menu de atalho. _ Ou, clique Ferramentas, Relaes, Adicionar... _ Ou, da barra de ferramentas Esboo Ferramentas, clique _ Ou, do menu do BDM, clique Horizontal. Adicione uma relao. Clique com o BDM sobre a linha e selecione Adicionar Relao do menu de atalho. O GERENCIADOR DE PROPRIEDADES mostra somente aquelas relaes vlidas para a geometria selecionada. Clique Horizontal e clique OK para fechar o GERENCIADOR DE PROPRIEDADES.
Definindo completamente um Esboo Uma vez criada, a geometria precisa ser definida, de dois modos: em respeito a origem e a ela mesma. Isto feito usando uma combinao de cotas e relaes. Neste exemplo, o retngulo foi relacionado origem, porque foi comeado a partir da origem. Cotas sero adicionadas para prend-lo ao estado Completamente Definido. _Nota O estado de um Esboo mostrado no canto inferior direito da tela. Cota vertical. Adicionamos uma cota vertical clicando duas linhas horizontais.
Esboo totalmente definido. Todas as geometrias mudam para preto depois de colocadas as cotas. O Esboo est totalmente definido. Extrudando o Perfil Uma vez que o Esboo est completo, ele pode ser extrudado para criar primeira entidade, ou entidade base. Existem vrias opes de extruso de um Esboo, e suas condies de extruso, ngulo e profundidade de extruso. A extruso acontece em uma direo normal, neste caso o plano Superior. Onde Encontrar _ Do menu Inserir, Ressalto/Base, Extruso... _ Ou da barra de ferramentas Recursos, escolha: Opes Uma explicao de algumas das mais usadas opes dada a seguir. Outras opes sero discutidas nas prximas sesses. _ Tipo de condio final - Um Esboo pode ser extrudado em uma ou duas direes. Uma ou ambas as direes podem terminar por algum valor de profundidade, sobre alguma geometria do modelo, ou atravs de todo o modelo. _ Profundidade - a profundidade de um uma extruso do tipo cega ou por plano mdio. Para o plano mdio este valor refere-se ao total. Isto significa que a profundidade de 50mm, ser dividida em 25mm para cada lado. _ ngulo - ngulo nos d opo de inclinar as paredes da extruso para dentro ou para fora.
Potrebbero piacerti anche
- SolidWorks - 06 - Operação Com Sólidos - RecursosDocumento10 pagineSolidWorks - 06 - Operação Com Sólidos - RecursosFuinha1Nessuna valutazione finora
- SolidWorks - 05 - Operação Com Sólidos - RecursosDocumento19 pagineSolidWorks - 05 - Operação Com Sólidos - RecursosFuinha1Nessuna valutazione finora
- SolidWorks - 03 - Modelagem Básica de SólidosDocumento12 pagineSolidWorks - 03 - Modelagem Básica de SólidosFuinha1Nessuna valutazione finora
- SolidWorks - 02 - Configurações e FerramentasDocumento6 pagineSolidWorks - 02 - Configurações e FerramentasFuinha1Nessuna valutazione finora
- SolidWorks - 01 - Introdução TreinamentoDocumento6 pagineSolidWorks - 01 - Introdução TreinamentoFuinha1Nessuna valutazione finora
- Guia de Cores FSDocumento21 pagineGuia de Cores FSFuinha1Nessuna valutazione finora
- Teoria Das Cores2Documento20 pagineTeoria Das Cores2Fuinha1Nessuna valutazione finora
- Um Encontro Intermulticultural de Aguas BrasivianasDocumento19 pagineUm Encontro Intermulticultural de Aguas BrasivianasLuciano LealNessuna valutazione finora
- 2 Visita Técnica À Fábrica de Lubrificantes OILTECBRASDocumento8 pagine2 Visita Técnica À Fábrica de Lubrificantes OILTECBRASNick EduNessuna valutazione finora
- Vestibular Unidades 2018Documento28 pagineVestibular Unidades 2018Felipe M. Macconi0% (1)
- O Jogo e A AprendizagemDocumento7 pagineO Jogo e A AprendizagemLucimara S. SilvaNessuna valutazione finora
- Espaços Abertos e Espaços Livres-Tipologias-Silvio Soares MacedoDocumento24 pagineEspaços Abertos e Espaços Livres-Tipologias-Silvio Soares MacedoEduardo M R BittencourtNessuna valutazione finora
- Por Que Avaliar - Como Avaliar - Sant'AnnaDocumento11 paginePor Que Avaliar - Como Avaliar - Sant'Annajoilson100% (4)
- Senhora - QuizDocumento20 pagineSenhora - Quizmeirylanelopes100% (3)
- Cópia de Controle de Assistecia Tecnica PROTECSEGDocumento65 pagineCópia de Controle de Assistecia Tecnica PROTECSEGMarcio SouzaNessuna valutazione finora
- Acolhida - QCP - CmneDocumento16 pagineAcolhida - QCP - Cmnejorge.a.oliveiraNessuna valutazione finora
- O Artista e Seu Tempo, de Albert Camus PDFDocumento16 pagineO Artista e Seu Tempo, de Albert Camus PDFMatheus LellisNessuna valutazione finora
- O Significado Das Cores - E-BookDocumento35 pagineO Significado Das Cores - E-BookRobertsom BBNessuna valutazione finora
- Teoria Comportamental na AdministraçãoDocumento15 pagineTeoria Comportamental na AdministraçãoJordana PortilhoNessuna valutazione finora
- Apostila ITF - 10° - 1° GUP-1Documento17 pagineApostila ITF - 10° - 1° GUP-1Lia BarrosNessuna valutazione finora
- Análise da gestão de resíduos sólidos em empresasDocumento2 pagineAnálise da gestão de resíduos sólidos em empresasTEN TTusNessuna valutazione finora
- Marco Temporal e Stuart MillDocumento5 pagineMarco Temporal e Stuart MillEvelin RobertaNessuna valutazione finora
- Relatório Estagio Torno ConvencionalDocumento49 pagineRelatório Estagio Torno ConvencionalMarcelo FeniliNessuna valutazione finora
- Manual 0349Documento57 pagineManual 0349Rita CatitaNessuna valutazione finora
- Os fundamentos do desenvolvimento infantil da gestação aos 3 anosDocumento176 pagineOs fundamentos do desenvolvimento infantil da gestação aos 3 anosAlessandra SavagetNessuna valutazione finora
- RefrerencialDocumento20 pagineRefrerencialPedro Nuno SantosNessuna valutazione finora
- Primeira meditação cartesiana de HusserlDocumento16 paginePrimeira meditação cartesiana de HusserltomascbNessuna valutazione finora
- Tópicos Fundamentais de MetrologiaDocumento5 pagineTópicos Fundamentais de MetrologiaEdnaldo SantosNessuna valutazione finora
- PORTARIA IEPHA #47 2008 Procedimentos e Normas Internas de Instrução Dos Processos de RegistroDocumento6 paginePORTARIA IEPHA #47 2008 Procedimentos e Normas Internas de Instrução Dos Processos de RegistroLuis MolinariNessuna valutazione finora
- Tese Sandra Aparecida SilvaDocumento258 pagineTese Sandra Aparecida SilvaDeniseMelloNessuna valutazione finora
- Norma jurídica dicionárioDocumento2 pagineNorma jurídica dicionárioBrandyCroftsNessuna valutazione finora
- Ied - Aula 03 - Divisão Do DireitoDocumento6 pagineIed - Aula 03 - Divisão Do DireitoTony VasconcelosNessuna valutazione finora
- AcasDocumento123 pagineAcassandeep5100% (1)
- TCC 19-11 - Revisado e FormatadoDocumento66 pagineTCC 19-11 - Revisado e FormatadooliveiracaduNessuna valutazione finora
- 50 Perguntas Mais Frequentes em Entrevistas de EmpregoDocumento7 pagine50 Perguntas Mais Frequentes em Entrevistas de Emprego石原 フラビオNessuna valutazione finora
- Orocongo Saber e o Coletivo Laava - Uma Plataforma deDocumento13 pagineOrocongo Saber e o Coletivo Laava - Uma Plataforma deLeonardo LimaNessuna valutazione finora
- Potenciais e desafios da ultrassonografia à beira do leitoDocumento9 paginePotenciais e desafios da ultrassonografia à beira do leitoBeto KNessuna valutazione finora