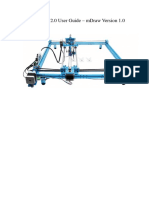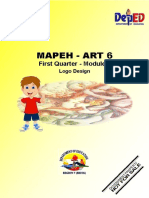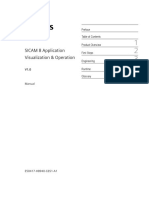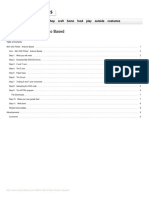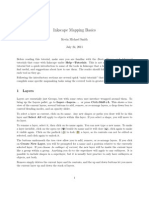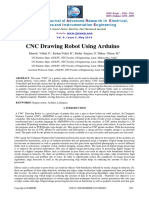Documenti di Didattica
Documenti di Professioni
Documenti di Cultura
A Quick Guide To Inkscape PDF
Caricato da
segaroxinolDescrizione originale:
Titolo originale
Copyright
Formati disponibili
Condividi questo documento
Condividi o incorpora il documento
Hai trovato utile questo documento?
Questo contenuto è inappropriato?
Segnala questo documentoCopyright:
Formati disponibili
A Quick Guide To Inkscape PDF
Caricato da
segaroxinolCopyright:
Formati disponibili
a Quick Guide to Inkscape
This is a guide is for artists or hobbyist who are already familiar with one vector drawing application and are looking to try Inkscape. Even if this isn't you, you might still find this guide useful.
It will hopefully be a good quick reference to help users overcome the hurdle of getting to know a different application, reveal some of the differences with other vector drawing applications, and highlight just a few of Inkscape's lesser known or more attractive features. any simplistic and obvious features aren't described at all in this guide. !or a thorough guide to all of Inkscape's features, visit http"##tavmjong.free.fr#I$%&'()E#. In most cases I only list keyboard shortcuts for functions, but many of these functions are also found easily in the menus or on palettes and toolbars.
Contents
*. The Inkscape +indow ,. Illustrator-Inkscape Translation .ictionary /. +orking with )aths *. .rawing a path *. 'reating a path ,. !inish a path /. 'ancel a path ,. Edit a path *. (dd a node ,. .elete a node /. &plit # break a node 0. 'ombine # join nodes 1. 'ontinue # append an open path 2. .elete a segment
0.
1.
2.
3. 5.
=.
3. 4oin nodes with a new segment 5. 'hange node type +orking with objects *. &electing objects ,. &electing an obscured object /. 6esi7ing 8 rotating an object 0. 9rdering objects 1. .uplicating objects 2. 'loning 9bjects +orking with :roups *. :rouping 8 ;ngrouping ,. &electing objects within a group /. (dd objects to a group +orking with 'lips 8 asks *. .efining a 'lip or ask ,. 'lip # ask multiple objects /. Edit objects in a clip # mask 0. (dd objects to a clip # mask 1. Edit the clipping # masking object +orking with <ayers *. oving objects between layers +orking with :radients *. 'reating a gradient ,. (pplying an already defined gradient /. )osition # transform a gradient 0. 6eversing a gradient 1. 6epeating gradient 2. (symmetric radial gradient 'onclusion and copyright
The Inkscape Window
$ote that the Tool Control Bar will display icons specific to the tool you have selected.
Illustrator-Inkscape Translation Dictionary
!or those already familiar with Adobe Illustrator, here's a brief translation of Illustrator terms and tool names to their Inkscape equivalent. Illustrator (nchor @andle (nchor >corner? &election Tool >V? .irect &election Tool >A? )en Tool >P? )encil Tool >N? <ive Trace Inkscape $ode >smooth? @andle $ode >cusp? &elector Tool >S? $ode Tool >N? Ae7ier Tool >B? !reehand Tool >P? Trace Aitmap
Working with paths
Drawing a path
)aths are drawn using either the Ae7ier tool or the !reehand tool graphics tablet you will most likely always use the Ae7ier tool. 'reating a path Tool" . ;nless you have a
<aying a path with the Ae7ier tool involves simply clicking each spot you want a node to appear. ( single-click creates a sharp node whilst mouse-drag creates a smooth node. (s you draw Inkscape shows the segments of the line you've laid in green and the unfinished segment as red. To undo the previous segment, press Backspace or Delete. !inish path" Tool"
&egment finished using double-click
&egment finished using Enter or Right-clicking Double-clicking will finish the path with the unfinished segment >red? whilst pressing Enter or Right-clicking will end the path and discard the unfinished segment. Clicking or mouse-dragging on the starting node will create a closed path. 'ancel path )ress Escape or CtrlBZ to cancel the entire path.
Edit a path
(dd a node"
Tool" Tool 'ontrol"
Double-click or CtrlBAltBClick on a segment to add a node in that spot. .elete a node" Tool" Tool 'ontrol"
Delete attempts to preserve the shape by adjusting the adjacent node handles.
Ctrl B Delete does not preserve the shape. Cou can CtrlBAltBClick a node to delete it, or select the node and press Delete or Backspace. +ith either of these options Inkscape will modify the handles on the remaining nodes to try and preserve the shape of the path. If you don't want this to happen, press CtrlBDelete or CtrlBBackspace instead. &plit # break node" Tool" Tool 'ontrol"
It may not be obvious you've split a node until you move one. &elect the node and press ShiftBB to split or break it into two nodes. 'ombine # join nodes" Tool" Tool 'ontrol"
&elect two end nodes and press ShiftB to combine them into one node. 'ontinue # append an open path"
Tool"
&elect the path and start drawing from one of the end nodes with the )en Tool. .elete a segment" Tool" Tool 'ontrol"
&elect the segment, or the two nodes at either end of the segment, and press the delete it. 4oin nodes with a new segment" Tool" Tool 'ontrol"
button to
&elect the two end nodes and press the 'hange node type" Tool" Tool 'ontrol" , ,
button to create a segment between them.
( smooth node is indicated by a square whilst a cusp node uses a diamond. )ress ShiftBC to make a cusp node. )ress ShiftBS to make a smooth node. )ress Ctrl BDelete to make a smooth node with symmetrical handle lengths. (lternatively you can CtrlBClick the node to toggle through each node type.
Working with
b!ects
!or clarification, an object is a general term to describe all shapes that make up a drawing. TeDt, shapes, paths, anything drawn, is an object. This includes groups of objects.
&electing objects" Tool"
;nlike applications like Adobe Illustrator and some other graphics applications, Inkscape does not provide a view of how all your objects are stacked in a drawing. Cou can only select objects from within the canvas area with the &elector tool. &electing an obscured object" Tool"
&ometimes you can't select an object because another object is above it. Cou can cycle through the selection of objects by pressing !ab or you can AltBClick to cycle through selecting just the objects below the mouse cursor. 6esi7ing 8 rotating an object" Tool"
&elect an object to show its transform handles. Click the object again to toggle rotation handles for the object. 9rdering 9bjects" Tool"
To raise or lower an objects order press Page"#p or Page"Do$n respectively. To raise or lower an object to the very top or very bottom press %ome or End respectively. .uplicating 9bjects" Tool"
)ress Ctrl B D to duplicate an object. This is similar to copying and pasting an object eDcept it's position is the same as the original. 'loning 9bjects" Tool"
To clone a object press Alt B D. 'loning is similar to duplicating eDcept the clone maintains a link to the original so when you edit the original object the changes will be reflected in clone#s also. To select the original object whilst a clone is selected press Shift B D. Cou can unlink a clone from the original by pressing Shift B Alt B D whilst the clone is selected.
Working with Groups
:roups are a way of grouping multiple objects into a new object that can be treated the same as a regular object. Even after grouping, individual objects within the group can still be edited. :rouping 8 ;ngrouping" Tool"
To group multiple objects press Ctrl B & and press Ctrl B # to ungroup. &electing objects within a group" Tool"
To select an object within a group CtrlBClick. ;se CtrlBAltBClick to select obscured objects in a group. This is true for clips and masks as well. (lternatively, you can enter a group by pressing CtrlBEnter or double-clicking and then select the objects
as normal. To break out of the group, press CtrlBBackspace or select an object outside of the group. (dd objects to a group" Tool"
)ress Ctrl B Enter or double-click to enter the group then draw or paste the new object to include.
Working with Clips " #asks
'lips and asks are used to restrict what parts of an object are visible. The shape of the object used as a clip defines the area that is visible whilst the transparency or lightness of an object used as a mask determines the area that is visible. .efining a 'lip or Tool" ask"
&elect two object and make sure the top most object is the object you want to use as the clip#mask. &elect Set for either Clip or 'ask under the (b)ect menu. 'lip # ask multiple objects" Tool"
If you select three objects and set a clip # mask where the top object is used as the clipping # masking object you'll end up with two separate clipped # masked objects. If you want to clip # mask multiple object, group the objects first. Edit objects in a clip # mask" Tool"
Double-click a clip # mask to enter it and you will then be able to select and edit the objects in it. If you are clipping # masking a group you will also be able to use Ctrl B Enter. (dd objects to a clip # mask" Tool"
Cou will only be able to add objects to a clip # mask if you are clipping # masking a group. Double-click or Ctrl B Enter to enter the clipped # masked group then draw or paste the new object to include. Edit the clipping # masking object" Tool"
To edit a clipping or masking object you will need to release the mask >(b)ect E Clip or 'ask E Release?. The only way to edit a clipping # masking object without releasing it is if the clipping # masking object is a cloned object and you edit the original.
Working with $ayers
<ayers work much the same as layers on other applications and the can be re-ordered, visibility toggled and locked from editing using the Layers palette or the Layer Information in the Status Bar. oving objects between layers" Tool" To move an object to the layer above or below press Shift B Page"#p or Shift B Page" Do$n respectively.
Working with Gradients
'reating a gradient" Tool"
.efining a gradient is pretty straight forward. &imply select an object, use the :radient Tool to lay a new gradient then click the Edit button on the Tool Control bar to open the Gradient Editor where you can edit the gradient. (pplying an already defined gradient" Tool"
Inkscape encourages you to re-use the same gradient on multiple objects. To apply a gradient already used by another object, select the object then the :radient Tool and select the gradient from the drop-down list on the Tool Control bar. (lternative, copy an object that uses the gradient >Ctrl B C? then paste the style on the target object >Ctrl B Shift B Z?, but note this will copy all styles associated with the source object including the position of the gradient. %ote& +hen you edit a gradient the changes will be reflected in all objects that use it. Cou can duplicate a gradient to make subtle changes for a specific object. )osition # transform a gradient" Tool" or
;sing either the :radient Tool or the $ode Tool you can easily position and transform a linear and radial gradient by grabbing its handles on the Inkscape canvas. 6eversing a gradient" Tool"
)ress Shift B R to reverse a gradient. $ote that if the gradient is used on other objects it will be duplicated so it doesn't effect those objects. 6epeating gradient"
9n the Fill and Stroke palette, select the repeat mode >reflected or direct? for the gradient on the selected object from the drop-down list. (symmetric radial gradient" Tool" or
Cou can modify the centre position of a radial gradient to make it asymmetric by Shift B drag the centre handle.
Conclusion and Copyright
I hope you found this this guide useful. $ote that the images of the ladies were digitally inked and coloured by myself using Inkscape, based off pencils provided by 'ing-Cheetah >http"##king-cheetah.deviantart.com#? and renecordo(a >http"##renecordova.deviantart.com#? respectively.
Potrebbero piacerti anche
- Hidden Figures: The American Dream and the Untold Story of the Black Women Mathematicians Who Helped Win the Space RaceDa EverandHidden Figures: The American Dream and the Untold Story of the Black Women Mathematicians Who Helped Win the Space RaceValutazione: 4 su 5 stelle4/5 (895)
- The Subtle Art of Not Giving a F*ck: A Counterintuitive Approach to Living a Good LifeDa EverandThe Subtle Art of Not Giving a F*ck: A Counterintuitive Approach to Living a Good LifeValutazione: 4 su 5 stelle4/5 (5794)
- Shoe Dog: A Memoir by the Creator of NikeDa EverandShoe Dog: A Memoir by the Creator of NikeValutazione: 4.5 su 5 stelle4.5/5 (537)
- Grit: The Power of Passion and PerseveranceDa EverandGrit: The Power of Passion and PerseveranceValutazione: 4 su 5 stelle4/5 (588)
- The Yellow House: A Memoir (2019 National Book Award Winner)Da EverandThe Yellow House: A Memoir (2019 National Book Award Winner)Valutazione: 4 su 5 stelle4/5 (98)
- The Little Book of Hygge: Danish Secrets to Happy LivingDa EverandThe Little Book of Hygge: Danish Secrets to Happy LivingValutazione: 3.5 su 5 stelle3.5/5 (400)
- Never Split the Difference: Negotiating As If Your Life Depended On ItDa EverandNever Split the Difference: Negotiating As If Your Life Depended On ItValutazione: 4.5 su 5 stelle4.5/5 (838)
- Elon Musk: Tesla, SpaceX, and the Quest for a Fantastic FutureDa EverandElon Musk: Tesla, SpaceX, and the Quest for a Fantastic FutureValutazione: 4.5 su 5 stelle4.5/5 (474)
- A Heartbreaking Work Of Staggering Genius: A Memoir Based on a True StoryDa EverandA Heartbreaking Work Of Staggering Genius: A Memoir Based on a True StoryValutazione: 3.5 su 5 stelle3.5/5 (231)
- The Emperor of All Maladies: A Biography of CancerDa EverandThe Emperor of All Maladies: A Biography of CancerValutazione: 4.5 su 5 stelle4.5/5 (271)
- Devil in the Grove: Thurgood Marshall, the Groveland Boys, and the Dawn of a New AmericaDa EverandDevil in the Grove: Thurgood Marshall, the Groveland Boys, and the Dawn of a New AmericaValutazione: 4.5 su 5 stelle4.5/5 (266)
- The Hard Thing About Hard Things: Building a Business When There Are No Easy AnswersDa EverandThe Hard Thing About Hard Things: Building a Business When There Are No Easy AnswersValutazione: 4.5 su 5 stelle4.5/5 (345)
- On Fire: The (Burning) Case for a Green New DealDa EverandOn Fire: The (Burning) Case for a Green New DealValutazione: 4 su 5 stelle4/5 (74)
- The World Is Flat 3.0: A Brief History of the Twenty-first CenturyDa EverandThe World Is Flat 3.0: A Brief History of the Twenty-first CenturyValutazione: 3.5 su 5 stelle3.5/5 (2259)
- Team of Rivals: The Political Genius of Abraham LincolnDa EverandTeam of Rivals: The Political Genius of Abraham LincolnValutazione: 4.5 su 5 stelle4.5/5 (234)
- The Unwinding: An Inner History of the New AmericaDa EverandThe Unwinding: An Inner History of the New AmericaValutazione: 4 su 5 stelle4/5 (45)
- The Gifts of Imperfection: Let Go of Who You Think You're Supposed to Be and Embrace Who You AreDa EverandThe Gifts of Imperfection: Let Go of Who You Think You're Supposed to Be and Embrace Who You AreValutazione: 4 su 5 stelle4/5 (1090)
- The Sympathizer: A Novel (Pulitzer Prize for Fiction)Da EverandThe Sympathizer: A Novel (Pulitzer Prize for Fiction)Valutazione: 4.5 su 5 stelle4.5/5 (121)
- Her Body and Other Parties: StoriesDa EverandHer Body and Other Parties: StoriesValutazione: 4 su 5 stelle4/5 (821)
- New Final Project Report of CNC PlotterDocumento52 pagineNew Final Project Report of CNC PlotterSiddesh Sanju86% (7)
- Tapered Vector Spiral in InkscapeDocumento5 pagineTapered Vector Spiral in InkscapejeanNessuna valutazione finora
- XY Plotter V2.02 Software ManualsDocumento13 pagineXY Plotter V2.02 Software Manualsluizcaldeira13Nessuna valutazione finora
- Geological Software (DR Asem Ahmed Hassan) PDFDocumento67 pagineGeological Software (DR Asem Ahmed Hassan) PDFAsem Ahmed100% (1)
- UI Design Using InkscapeDocumento31 pagineUI Design Using InkscapekumareshNessuna valutazione finora
- Inkscape TutorialDocumento12 pagineInkscape TutorialCarlos CamposNessuna valutazione finora
- Extract Vector Graphics From PDF LinuxDocumento2 pagineExtract Vector Graphics From PDF LinuxJoshNessuna valutazione finora
- A Crash Course in InkscapeDocumento11 pagineA Crash Course in InkscapeJackNessuna valutazione finora
- Xy Plotter v2.0 User Guide Mdraw Version 1.0 PDFDocumento38 pagineXy Plotter v2.0 User Guide Mdraw Version 1.0 PDFShubhamKuchhal100% (1)
- How To Create G-Code File With Inkscape: Ctoom TutorialDocumento17 pagineHow To Create G-Code File With Inkscape: Ctoom TutorialAmirNessuna valutazione finora
- Inkscape Tutorial For BeginnerDocumento5 pagineInkscape Tutorial For BeginnerjeanNessuna valutazione finora
- Text3D and Vector ShapesDocumento12 pagineText3D and Vector ShapesdavnitNessuna valutazione finora
- ART 6 1st Quarter Module 4Documento11 pagineART 6 1st Quarter Module 4Salve Serrano100% (1)
- Silhouette Training NotesDocumento33 pagineSilhouette Training NotesMichael Lester67% (3)
- Inkscape Worksheet 2 Working With TextDocumento2 pagineInkscape Worksheet 2 Working With Texto_dimitrovNessuna valutazione finora
- Inkscape Advanced TutorialDocumento1 paginaInkscape Advanced Tutorialo_dimitrovNessuna valutazione finora
- Inkscape With CNC'sDocumento9 pagineInkscape With CNC'sjeanNessuna valutazione finora
- SICAM Visualization Operation enUSDocumento26 pagineSICAM Visualization Operation enUSAbhishek RajputNessuna valutazione finora
- How To Write PaperDocumento27 pagineHow To Write PaperMatteo CarusoNessuna valutazione finora
- Inkscape TutorialDocumento21 pagineInkscape TutorialKarthik BobbyNessuna valutazione finora
- Inkscape Basic InstructionsDocumento22 pagineInkscape Basic InstructionsMichael Sturgeon, Ph.D.100% (14)
- Nextion Is ADocumento26 pagineNextion Is ADitarhma100% (1)
- Create JVectorMap From SVGDocumento4 pagineCreate JVectorMap From SVGdeep42Nessuna valutazione finora
- Mini CNC Plotter ArduinoDocumento9 pagineMini CNC Plotter ArduinoDaniel AyosaNessuna valutazione finora
- Inkscape TutDocumento15 pagineInkscape Tutandrein1Nessuna valutazione finora
- Inkscape Building For macOSDocumento15 pagineInkscape Building For macOSchris0% (1)
- Batman PDFDocumento25 pagineBatman PDFlovely venia m jovenNessuna valutazione finora
- Vezba 1Documento13 pagineVezba 1Radovan BačaninNessuna valutazione finora
- CNC Drawing Robot Using ArduinoDocumento8 pagineCNC Drawing Robot Using ArduinoNico NotarioNessuna valutazione finora
- Final CLIx I2c Learner Handbook Handbook 12 April PrintedDocumento46 pagineFinal CLIx I2c Learner Handbook Handbook 12 April PrintedbhaskarNessuna valutazione finora