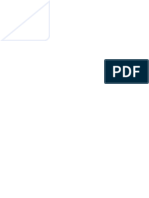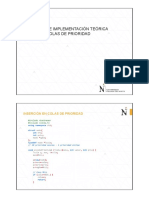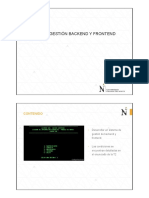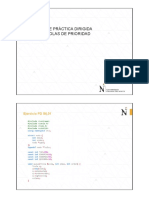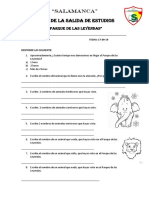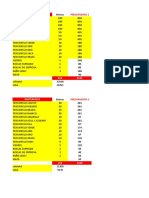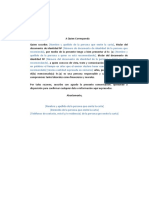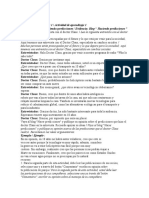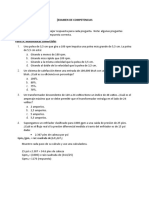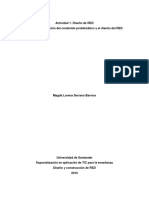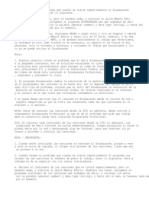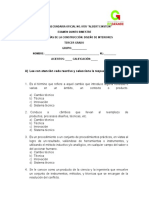Documenti di Didattica
Documenti di Professioni
Documenti di Cultura
Correo Avanzada Thunderbird
Caricato da
Jonathan Vila PalaciosCopyright
Formati disponibili
Condividi questo documento
Condividi o incorpora il documento
Hai trovato utile questo documento?
Questo contenuto è inappropriato?
Segnala questo documentoCopyright:
Formati disponibili
Correo Avanzada Thunderbird
Caricato da
Jonathan Vila PalaciosCopyright:
Formati disponibili
Configuracin Avanzada de Mozilla Thunderbird____________________________
CONFIGURACION AVANZADA DE MOZILLA THUNDERBIRD
Carpetas sin Conexin ..................................................................................... 2 Gestin de mensajes enviados ..................................................................... 3 Gestin de mensajes eliminados ................................................................. 6 Firma Digital......................................................................................................... 8 Envo de mensajes firmados digitalmente ............................................... 8 Recepcin de mensajes firmados digitalmente .................................... 10
Configuracin Avanzada de Mozilla Thunderbird____________________________
Carpetas sin Conexin
Una de las opciones que soporta Thunderbird trabajando con el protocolo IMAP, es poder trabajar con carpetas sin conexin. Existe la posibilidad de que todos nuestros mensajes no se encuentren en nuestro PC sino en el servidor, lo que presenta numerosas ventajas, pero tambin puede tener algn inconveniente: si su conexin a Internet temporalmente no funciona no puede acceder ni tan siquiera a sus mensajes antiguos. Una solucin al problema anterior, si es que consideramos que es un problema, es el uso de carpetas sin conexin. Bsicamente consiste en que configuramos nuestro programa cliente de correo para que de una o varias carpetas de correo que tenemos en el servidor, me mantenga una copia en mi Pc. Si seleccionamos una carpeta para trabajar Sin Conexin podremos ver todo nuestro correo (previamente descargado) sin tener que estar conectados al servidor. Vamos a pasar a ver como se puede marcar una carpeta para trabajar sin conexin y como se puede descargar el correo en ella. Pinchamos con el botn derecho del ratn sobre la carpeta que queramos marcar para trabajar "sin conexin" y seleccionamos Propiedades. Nos aparecer una ventana similar a la de la siguiente imagen:
Marcamos la pestaa Sin conexin, y marcamos la opcin Seleccionar esta carpeta para usar sin conexin. Podremos elegir las carpetas que queramos. Para poder descargar el correo de las carpetas que tengamos marcadas para trabajar sin conexin, deberemos de hacer lo siguiente: Pincharemos en Archivo --> Sin conexin --> Descargar/sincronizar ahora. Nos mostrar una ventana como la siguiente:
Configuracin Avanzada de Mozilla Thunderbird____________________________
Despus de pulsar Aceptar podremos incluso cortar nuestra conexin a Internet, ya que mantendremos una copia de los mensajes de forma local.
Gestin de mensajes enviados
Para ocupar el menor espacio posible en el servidor, podemos optar por almacenar la copia de los mensajes enviados en nuestro equipo, en vez de almacenarla en el servidor. De esta forma ahorraremos espacio, pudiendo as aprovecharlo para mensajes que lleguen a la bandeja de entrada. La forma de hacer esto sera la siguiente: Entramos en Herramientas --> Configuracin de cuentas --> Copias y Carpetas. Ahora, tendremos que seleccionar una carpeta local, donde se guardarn nuestros mensajes enviados. Se proceder de la misma forma que aparece en la siguiente imagen.
Configuracin Avanzada de Mozilla Thunderbird____________________________
De esta forma, guardaremos una nica copia del mensaje enviado, y ser en nuestro equipo, por lo que solo tendremos disponible el mensaje enviado en nuestro pc y no podremos tener acceso desde otro equipo que no sea el nuestro. Si por el contrario, queremos que nuestros mensajes enviados se guarden en el servidor para que estn siempre accesibles (recordad que esto tiene el inconveniente de que esos mensajes estn ocupando espacio), tendremos que llamar exactamente Enviados a la carpeta donde se guardarn los mensajes enviados. Esto evitar problemas si accedemos al correo con diferentes clientes, Ej: webmail, thunderbird, Outlook,...
Configuracin Avanzada de Mozilla Thunderbird____________________________
Pasamos a ver como podramos configurarlo. Hacemos click con el botn derecho del ratn sobre nuestra cuenta, en la barra lateral izquierda y pinchamos en Nueva carpeta.... Le damos nombre a nuestra carpeta. Recordad, para que todo funcione correctamente deberis de llamarla Enviados.
En Crear como subcarpeta de: dejamos el valor por defecto, que debe de ser el nombre de nuestra cuenta. Recodar que el nombre de nuestra cuenta no tiene porque ser igual al correo. Puedo tener una cuenta llamada Universidad con el correo usuario@ ual.es. En mi caso, para que se entienda mejor todo, he llamado a la cuenta igual que el correo.
Configuracin Avanzada de Mozilla Thunderbird____________________________
Ahora entramos en Herramientas --> Configuracin de cuentas --> Copias y Carpetas. Esta vez, lo que haremos es decirle que guarde una copia de los mensajes enviados en la carpeta que acabamos de crear. Tendremos que hacerlo tal y como se muestra en la siguiente imagen:
Gestin de mensajes eliminados
Tenemos tres opciones a la hora de gestionar los mensajes eliminados en Mozilla Thunderbird. Podemos: Moverlo a la papelera Marcarlo como borrado Eliminarlo inmediatamente
Pasamos a explicar la configuracin de cada una de las siguientes opciones. Para empezar, diremos como elegir una de las tres opciones mencionadas anteriormente. Entramos en Herramientas --> Configuracin de cuentas --> Configuracin del servidor. Ah nos encontraremos la opcin Cuando borre un mensaje:. Podremos elegir entre las tres opciones. Si optamos por la opcin Moverlo a la papelera el mensaje se enviar a la papelera inmediatamente una vez que lo eliminemos. El inconveniente de esta opcin, es que seguir ocupando espacio en nuestro servidor, y tendremos que eliminarlo manualmente. 6
Configuracin Avanzada de Mozilla Thunderbird____________________________
Si optramos por la segunda opcin, Marcarlo como borrado, al eliminar un mensaje este no ser eliminado si no que ser marcado con un aspa roja. Hay dos formas de, una vez marcado el mensaje, eliminarlo completamente. Lo podemos hacer de forma automtica o de forma manual. De forma manual tendramos que irnos a Archivo --> Compactar carpeta. De esta forma, los mensajes marcados como eliminados sern eliminados completamente. Para hacer que nuestro gestor lo haga de forma automtica tendremos que hacer lo siguiente Herramientas --> Configuracin de cuentas --> Configuracin del servidor. Marcaremos la opcin Limpiar carpeta de entrada al salir. De esta forma, cuando cerremos Thunderbird, nuestros mensajes marcados como eliminados se borrarn definitivamente.
Una ltima opcin es Eliminarlo inmediatamente. Con esta opcin no hay mucho que explicar, simplemente que si pulsamos Eliminar mensaje, este ser borrado inmediatamente sin opcin a recuperarlo.
Configuracin Avanzada de Mozilla Thunderbird____________________________
Firma Digital
Con fecha 07/10/2005 la Universidad de Almera suscribi un acuerdo con la Junta de Andaluca, para la prestacin de servicios de certificacin de Firma Electrnica. En desarrollo de ese convenio, con fecha 10 de mayo de 2006, el Rector crea la oficina de acreditacin de Firma Digital de la Universidad de Almera. Las instrucciones de procedimiento sobre dicho proceso de acreditacin son dictadas por esta Secretara General con fecha 11 de mayo de 2006. Como consecuencia de estas actuaciones, desde el mircoles da 1 de junio de 2006, cualquier ciudadano (sea miembro o no de la Comunidad Universitaria) puede obtener su firma digital (certificado digital expedido por la Fbrica Nacional de Moneda y Timbre) a travs de la Universidad de Almera, sin necesidad de que se tengan que desplazar fuera de ella para acreditar su identificacin. Podis obtener ms informacin en esta web: http://cms.ual.es/UAL/administracionelectronica/firmadigital/index.htm
Envo de mensajes firmados digitalmente
Vamos a configurar Mozilla Thunderbird para poder firmar digitalmente los mensajes que enviemos, usando nuestro certificado digital (si lo posees). Nos vamos a Herramientas --> Configuracin de cuentas --> Seguridad. Ahora iremos a Administrar certificados. Dentro de la pestaa Sus certificados pulsaremos en Importar.
Ahora buscaremos nuestra firma digital y pulsamos en Abrir. Debemos de introducir una contrasea de seguridad. Esta contrasea se usar cuando vayamos a enviar mensajes firmados digitalmente desde Mozilla Thunderbird. 8
Configuracin Avanzada de Mozilla Thunderbird____________________________
Una vez que hayamos pulsado Aceptar podremos observar que se ha aadido nuestra firma digital.
Pulsamos de nuevo en Aceptar. Ahora solo falta seleccionar la firma digital que acabamos de adjuntar. Pulsamos Seleccionar dentro de Firmado digital (se puede ver en la imagen inferior). Se abrir una nueva ventana donde nos aparecer seleccionada nuestra firma digital por defecto, por lo que solo tendremos que volver a pulsar en Aceptar. Haremos lo mismo pulsando tambin Seleccionar dentro de Cifrado. Ya tendremos configurada nuestra firma digital para usarla correctamente. Pulsamos por ltima vez en Aceptar.
Configuracin Avanzada de Mozilla Thunderbird____________________________
Recepcin de mensajes firmados digitalmente
Cuando otra persona nos enve un mensaje firmado digitalmente, para que podamos comprobar la validez de dicha firma, es necesario tener instalado en nuestro programa cliente de correo (thunderbird, Outlook, etc...), el certificado digital de la entidad emisora del certificado con el que el mensaje ha sido firmado. La UAL dispone de su propia entidad emisora de certificados, pero muchos de nuestros usuarios disponen de certificados emitidos por la Fabrica Nacional de Moneda y Timbre. Recomendamos instalar en su programa cliente de correo los certificados de ambas entidades certificadoras. En http://www.ual.es/ca/myca.crt puede obtener el certificado de la autoridad de certificacin de la UAL. En http://www.ual.es/ca/FNMT.cer puede obtener el certificado de la FNMT. Para evitar problemas a la hora de instalar el certificado, realizaremos la descarga de la siguiente forma: Pinchamos con el botn derecho del ratn sobre el enlace propuesto anteriormente, y elegimos la opcin Guardar enlace como..., de esta forma, el certificado se guardar en el equipo y no en el navegador. 10
Configuracin Avanzada de Mozilla Thunderbird____________________________
Ahora elegimos donde queremos guardar nuestro certificado, le damos nombre al archivo y le decimos donde guardarlo. Pulsamos Guardar y ya tendremos disponible nuestro certificado.
11
Configuracin Avanzada de Mozilla Thunderbird____________________________
Una vez que ya hemos descargado nuestro certificado, el siguiente paso es instalarlo en el cliente de correo que vayamos a usar, en este caso vamos a ver como hacerlo para Mozilla Thunderbird. Abrimos Mozilla Thunderbird y nos vamos a Herramientas --> Preferencias --> Avanzadas, y ahora en Administrar certificados. Una vez dentro, entramos en la pestaa Autoridades y pulsamos en Importar.
12
Configuracin Avanzada de Mozilla Thunderbird____________________________
Ahora escogemos la ruta donde guardamos nuestro certificado, que en nuestro caso fue en el Escritorio, seleccionamos el archivo y pulsamos Abrir.
Nos aparecer otra ventana donde tendremos que marcar todas las opciones que nos aparece y pulsar Aceptar.
13
Configuracin Avanzada de Mozilla Thunderbird____________________________
A partir de ahora, el certificado funcionar correctamente en Mozilla Thunderbird. Para comprobar si realmente se ha guardado, podemos buscarlo en la lista de certificados que nos aparece.
En el ejemplo hemos instalado el certificado de la autoridad de certificacin de la UAL. Para instalar el de la Fbrica Nacional de Moneda y Timbre seguiremos los mismos pasos. Una vez que hayamos instalado el certificado en el cliente de correo, podramos deshacernos del archivo que hemos descargado, no obstante, recomendamos que se guarden ya que si quisiramos utilizarlo en otro cliente de correo tendramos que usarlo de nuevo.
14
Potrebbero piacerti anche
- Manual Herramienta de Proyectos Sociales PDFDocumento73 pagineManual Herramienta de Proyectos Sociales PDFPoel Ampuero ValverdeNessuna valutazione finora
- Sesión Proyecto Social Semana 1 PDFDocumento20 pagineSesión Proyecto Social Semana 1 PDFPoel Ampuero ValverdeNessuna valutazione finora
- EDT 0602 SIT - Bicolas y Colas de PrioridadDocumento6 pagineEDT 0602 SIT - Bicolas y Colas de PrioridadJonathan Vila PalaciosNessuna valutazione finora
- EDT 0603 PD - Bicolas y Colas de Prioridad - EjerciciosDocumento3 pagineEDT 0603 PD - Bicolas y Colas de Prioridad - EjerciciosJonathan Vila PalaciosNessuna valutazione finora
- 3C RelacionesDocumento11 pagine3C Relacionesjupa1600Nessuna valutazione finora
- EDT WA 20211.2 T2 PPT - Sistema Backend y Frontend SeleccionadoDocumento3 pagineEDT WA 20211.2 T2 PPT - Sistema Backend y Frontend SeleccionadoJonathan Vila PalaciosNessuna valutazione finora
- TEO EDT 0603 SPD - Bicolas y Colas de Prioridad - EjerciciosDocumento7 pagineTEO EDT 0603 SPD - Bicolas y Colas de Prioridad - EjerciciosJonathan Vila PalaciosNessuna valutazione finora
- SESION 4 - TPOO-waDocumento23 pagineSESION 4 - TPOO-waJonathan Vila PalaciosNessuna valutazione finora
- SESION 3 - TPOO-waDocumento31 pagineSESION 3 - TPOO-waJonathan Vila PalaciosNessuna valutazione finora
- TEO EDT S7a - ArbolesDocumento11 pagineTEO EDT S7a - ArbolesJonathan Vila PalaciosNessuna valutazione finora
- EDT WA 20211.2 T2 PPT - Sistema Backend y Frontend SeleccionadoDocumento3 pagineEDT WA 20211.2 T2 PPT - Sistema Backend y Frontend SeleccionadoJonathan Vila PalaciosNessuna valutazione finora
- Teo Edt s7b PD - ArbolesDocumento4 pagineTeo Edt s7b PD - ArbolesJonathan Vila PalaciosNessuna valutazione finora
- Teo Edt s7b PD - ArbolesDocumento4 pagineTeo Edt s7b PD - ArbolesJonathan Vila PalaciosNessuna valutazione finora
- EDT WA 20211.2 T2 - Sistema Backend y Frontend SeleccionadoDocumento2 pagineEDT WA 20211.2 T2 - Sistema Backend y Frontend SeleccionadoJonathan Vila PalaciosNessuna valutazione finora
- Brief P.E. en Diseño y Digitalizacion de Colecciones CapsulaDocumento5 pagineBrief P.E. en Diseño y Digitalizacion de Colecciones CapsulaJonathan Vila PalaciosNessuna valutazione finora
- EDT 0603 PD - Bicolas y Colas de Prioridad - EjerciciosDocumento3 pagineEDT 0603 PD - Bicolas y Colas de Prioridad - EjerciciosJonathan Vila PalaciosNessuna valutazione finora
- Registros - Desplazam - Electronica DigitalDocumento5 pagineRegistros - Desplazam - Electronica DigitalJonathan Vila PalaciosNessuna valutazione finora
- EDT WA 20211.2 T2 - Sistema Backend y Frontend SeleccionadoDocumento2 pagineEDT WA 20211.2 T2 - Sistema Backend y Frontend SeleccionadoJonathan Vila PalaciosNessuna valutazione finora
- Circuitos ContadoresDocumento11 pagineCircuitos Contadoresdark_0Nessuna valutazione finora
- Diseño de ControladoresDocumento15 pagineDiseño de ControladoresJonathan Vila PalaciosNessuna valutazione finora
- Sesión 01 FA-IDocumento48 pagineSesión 01 FA-IJonathan Vila PalaciosNessuna valutazione finora
- FPRO S5 PDa - ArchivosDocumento3 pagineFPRO S5 PDa - ArchivosJonathan Vila PalaciosNessuna valutazione finora
- Manual de Configuracion de Correo en Celular V1.0Documento8 pagineManual de Configuracion de Correo en Celular V1.0Jonathan Vila PalaciosNessuna valutazione finora
- Semana 2Documento10 pagineSemana 2JoelNessuna valutazione finora
- Sesión 01 FA-IDocumento46 pagineSesión 01 FA-IJonathan Vila PalaciosNessuna valutazione finora
- BanderaDocumento3 pagineBanderaJonathan Vila PalaciosNessuna valutazione finora
- Sesión 02 FA Inicio A C++Documento30 pagineSesión 02 FA Inicio A C++Jonathan Vila PalaciosNessuna valutazione finora
- Fichas Salida de EstudiosDocumento2 pagineFichas Salida de EstudiosJonathan Vila PalaciosNessuna valutazione finora
- COMPRASDocumento18 pagineCOMPRASJonathan Vila PalaciosNessuna valutazione finora
- COMPRASDocumento18 pagineCOMPRASJonathan Vila PalaciosNessuna valutazione finora
- 2 2 Modelo de Carta de Recomendacion Personal 16Documento4 pagine2 2 Modelo de Carta de Recomendacion Personal 16garo graffNessuna valutazione finora
- Bobina de TeslaDocumento8 pagineBobina de TeslaPaola OrdóñezNessuna valutazione finora
- Codigo de Barras PNG Lista GS1-128 Por PaisesDocumento6 pagineCodigo de Barras PNG Lista GS1-128 Por PaisesCodigo de Barras PNGNessuna valutazione finora
- Requerimientos Mínimos para Instalación BtsDocumento3 pagineRequerimientos Mínimos para Instalación BtsL Luis RiosNessuna valutazione finora
- GSM y GPRSDocumento3 pagineGSM y GPRSKEvinLalanGuiNessuna valutazione finora
- Evidencia Actividad 1 Blog Haciendo PrediccionesDocumento2 pagineEvidencia Actividad 1 Blog Haciendo PrediccionesYeral GarcíaNessuna valutazione finora
- BrainstormingDocumento5 pagineBrainstormingmapaletNessuna valutazione finora
- Instruction Manual Espa Tecnoplus 25Documento68 pagineInstruction Manual Espa Tecnoplus 25JULIONessuna valutazione finora
- Ventajas del Análisis de Vibraciones en el Mantenimiento de MáquinasDocumento2 pagineVentajas del Análisis de Vibraciones en el Mantenimiento de MáquinasGilberto Pérez33% (3)
- Cambios en La Severidad en Oracle Support WebinarDocumento24 pagineCambios en La Severidad en Oracle Support WebinarEmiliano PungitoreNessuna valutazione finora
- Examen de Competencias HVAC TechDocumento10 pagineExamen de Competencias HVAC TechAres AlvarezNessuna valutazione finora
- Las Siete Leyes Del CaosDocumento7 pagineLas Siete Leyes Del Caosjoaquijada0% (1)
- Magda Serrano AnálisisYDiseñoDocumento13 pagineMagda Serrano AnálisisYDiseñoLorena Serrano100% (1)
- Directorio Nacional de Municipalidades Provinciales Distritales y Centros Poblados 2022Documento616 pagineDirectorio Nacional de Municipalidades Provinciales Distritales y Centros Poblados 2022Diana Avilés MerensNessuna valutazione finora
- Informe Ejecutivo de Auditoria Del Departamento de MarketingDocumento3 pagineInforme Ejecutivo de Auditoria Del Departamento de MarketingdforondahinojosaNessuna valutazione finora
- 20+-+Chrysler,+Jeep+y+Dodge +parte+1Documento22 pagine20+-+Chrysler,+Jeep+y+Dodge +parte+1felNessuna valutazione finora
- Instrucciones de Instalacion KaraokeDocumento2 pagineInstrucciones de Instalacion KaraokeMago1982Nessuna valutazione finora
- Guía para El Estudiante 2022-ADocumento90 pagineGuía para El Estudiante 2022-AHermel ChicaizaNessuna valutazione finora
- Cap 14Documento28 pagineCap 14Emil AcevedoNessuna valutazione finora
- Trabajo ProtecciónDocumento23 pagineTrabajo ProteccióngabrielNessuna valutazione finora
- Que Son Megatendencias WordDocumento7 pagineQue Son Megatendencias WordJhan Carlo SalazarNessuna valutazione finora
- Diego TarazonaDocumento4 pagineDiego TarazonaDiego Tarazona JoyaNessuna valutazione finora
- DSP2860 ManualDocumento5 pagineDSP2860 ManualLuis Alejandro Zamora RiveraNessuna valutazione finora
- 3 Salud OcupacionalDocumento370 pagine3 Salud OcupacionalLuis Miguel Rodriguez Llave92% (12)
- Admin,+ijispm-080303 (1) .La - EsDocumento17 pagineAdmin,+ijispm-080303 (1) .La - Essayuri CanchariNessuna valutazione finora
- Plan AnaliticoDocumento6 paginePlan AnaliticoAlexander FreireNessuna valutazione finora
- Intro 2Documento6 pagineIntro 2ADA LINDA RUIZ MENESESNessuna valutazione finora
- Gestión tecnológica - Conceptos básicos de ciencia y tecnologíaDocumento2 pagineGestión tecnológica - Conceptos básicos de ciencia y tecnologíaCrisTian RiverosNessuna valutazione finora
- Examen TecnologíaDocumento10 pagineExamen TecnologíajamasestaraNessuna valutazione finora
- Design Thinking para Innovar, Desde La Interdisciplinariedad e Interculturalidad, en Ingeniería - CreatividadDocumento14 pagineDesign Thinking para Innovar, Desde La Interdisciplinariedad e Interculturalidad, en Ingeniería - CreatividaddanielaNessuna valutazione finora