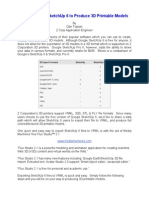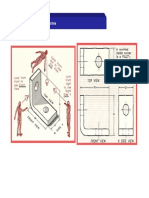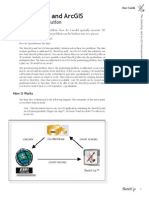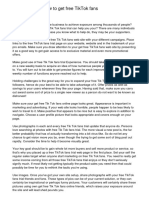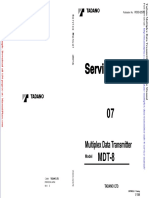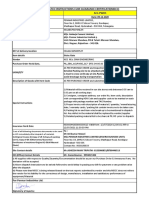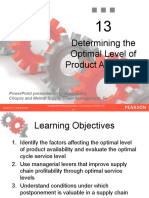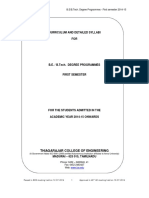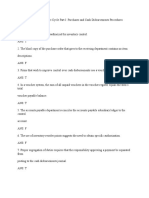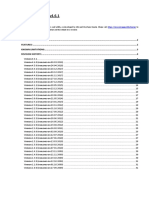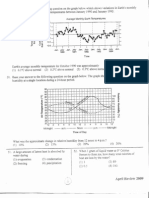Documenti di Didattica
Documenti di Professioni
Documenti di Cultura
TUTORIAL Create A Project and Start Drawing Schematics
Caricato da
mx100sanookDescrizione originale:
Titolo originale
Copyright
Formati disponibili
Condividi questo documento
Condividi o incorpora il documento
Hai trovato utile questo documento?
Questo contenuto è inappropriato?
Segnala questo documentoCopyright:
Formati disponibili
TUTORIAL Create A Project and Start Drawing Schematics
Caricato da
mx100sanookCopyright:
Formati disponibili
EAGLE Version 6 - Introduction of the Control Panel
CadSoft Computer introduced a new major release of their Layout Software EAGLE in December 2011. The new version 6 starts with all the functionality an Electronic Design Engineer needs for drawing schematics and creating a printed circuit board. New is that EAGLE's internal data structure is in XML format, which currently is unique in the professional ECAD software world. The first article of this series will explain the basics of the EAGLE Control Panel which is the EAGLE starting window. The user can get an overview about the Libraries and the User Language Programs EAGLE comes with and that's the place where you manage existing and new projects. It's also the place where you can decide about a number of program settings. On the left hand side of the Control Panel you find the so-called tree view. Opening one of the branches, for example "Libraries", shows all the library files that come with EAGLE. Expand one of the entries and you will see the Devices and Packages that are contained in the library file. Click onto one of the entries and the preview of the component will be shown. The same can be done for "User Language Programs" or, for example, for the "Projects" branch. By the way: User Language Programs (ULPs) are more or less simple, C-like programs that can be used for a variety of tasks. It is possible to export data from your schematic or layout into any format. There is for example "dxf.ulp" which creates DXF data or "bom.ulp" for creating a bill of materials. Importing data is possible as well.
Library preview Control Panel -- Tree view
Provided you have a good description of the data format you could write such a program by yourself in order to import data into EAGLE. The whole User Language is described in the EAGLE help file. ULPs can be used to modify your project and automize certain tasks. All in all that's a very flexible tool with countless options. Look into the ULPs that come with EAGLE or check for additional files in the Download area of CadSoft web site http://www.cadsoft.de. On top of the Control Panel there is located the menu bar. The "Options" entry leads you to some interesting configuration possibilities. Click onto the first entry "Directories". Here you can decide about where EAGLE has to look for its files. Libraries, User Language Programs, the Projects, Design Rule files and CAM jobs can be located in any folder, either on your local computer or on a network server. You are allowed to specify several folders, if you like to. Let's say you prefer to have the default libraries available on a server, and your personal ones are located in your private folders.
Directories dialog
The second entry in the "Options" menu is about "Backup". EAGLE creates a number of backup files each time you save your project. There is a maximum of 9 possible backups. They are named with the file extension .b#1 to .b#9 for the board file (*.brd). The same for schematics (*.sch) and library files (*.lbr). They get the extensions .s#1 to s#9 and .l#1 to .l#9 accordingly. The automatic backup which is created automtically in the given interval has the extension .b/s/l##. If you have to recover one of the backups you rename it to a valid EAGLE extension.
The "Options/User Interface" menu allows you to change the background colors of the Editor windows or the appearance of the mouse cursor. You can also decide about the toolbars to be displayed or hidden.
Backup dialog
One further interesting setting can be found in the "Help/Check for Update" menu. Here you can control whether EAGLE is allowed to check for newer versions available on the CadSoft webserver. As soon as a new release is available EAGLE will tell you. You can EAGLE let check for beta versions as well. So you can be sure to be
User interface
always up to date. As stated in the beginning, all the basic settings can be made in the EAGLE Control Panel. EAGLE will save all these in your "home" folder in a user-specific configuration file which is named .eaglerc for Linux and Mac OS-X and eaglerc.usr for Windows.
Update check
There are some more options in the menus. Look into them and find out what you can do with the Control Panel. By the way: The EAGLE manual which comes with EAGLE as a PDF file, contains an extra chapter about the Control Panel.
EAGLE Version 6 Create a project ans start drawing the schematic
In this issue of our EAGLE series we want to create our first project and start drawing a schematic. Expand the Projects branch of the tree view in the EAGLE Control Panel. Some example projects are available there. The yellow icons represent simple directories, the red colored icons are so-called project folders. Click onto the Projects entry with the right mouse button now. The context menu opens and shows the entry New Project. Type in a project name of
your own and confirm with the Enter key.
Now EAGLE creates a new folder with the project's name. It already contains a file named eagle.epf which will store all the settings you will make while working with the project. Right of the project folder's name there you will notice a green marker that indicates the project as active. You may want to add a description for the project. Therefore do a right-click onto the project folder entry and select Edit Description. Enter your descriptive text in the bottom part of the window. The part above shows a preview of it. It is allowed to use HTML tags for formatting the text. It is also possible to add links to images or web locations, as shown in the image.
The supported HTML tags are described in the EAGLE help function (Help menu, General help, Search for: HTML).
Next step is to create a new schematic. Therefore do a right mouse click onto the project entry in the treeview and select New.../Schematic. The Schematic Editor window appears. Our first action will be to place a drawing frame, which can be found in Frames.lbr. Use the ADD icon in order to place components or frames in the schematic. The ADD icon can be found on the left side in the icon toolbar.
Click onto the icon and a window with all the libraries available opens. Scroll down the list and look for frames. Expand the frames entry and choose one of the frames. After OK the frame can be placed in the schematic. Fix it with a mouse click at the coordinates origin. Now go on and try adding further parts. Rcl.lbr, for example, contains resistors, capacitors and inductors. Try out the
search function as well. Next time I will tell you more about drawing the schematic.
Potrebbero piacerti anche
- Ultra Steel Anchor SpecDocumento1 paginaUltra Steel Anchor Specmx100sanookNessuna valutazione finora
- Tapping Screw Size ComparisonDocumento1 paginaTapping Screw Size Comparisonmx100sanookNessuna valutazione finora
- Ultra Hammer Drive Anchor SpecDocumento1 paginaUltra Hammer Drive Anchor Specmx100sanookNessuna valutazione finora
- RITZ Screw SpecificationDocumento12 pagineRITZ Screw Specificationmx100sanookNessuna valutazione finora
- Socket Screw Key SizeDocumento1 paginaSocket Screw Key Sizemx100sanookNessuna valutazione finora
- Hex Bolt WeightDocumento1 paginaHex Bolt Weightmx100sanookNessuna valutazione finora
- Hex Nut WeightDocumento1 paginaHex Nut Weightmx100sanookNessuna valutazione finora
- ZPrinter and SketchUpDocumento8 pagineZPrinter and SketchUpmx100sanookNessuna valutazione finora
- Syllabus For Elementary PdeDocumento1 paginaSyllabus For Elementary Pdemx100sanookNessuna valutazione finora
- Calc 12008 SDocumento1 paginaCalc 12008 Smx100sanookNessuna valutazione finora
- Sketch Up For 3D PrintingDocumento17 pagineSketch Up For 3D Printingmx100sanookNessuna valutazione finora
- Versa CadDocumento4 pagineVersa Cadmx100sanookNessuna valutazione finora
- Lazycam Manual Rev 1 181Documento0 pagineLazycam Manual Rev 1 181mx100sanook100% (1)
- ภาพฉาย Orthographic ProjectionDocumento9 pagineภาพฉาย Orthographic Projectionmx100sanookNessuna valutazione finora
- SketchUp ArcGIS User GuideDocumento7 pagineSketchUp ArcGIS User Guidemx100sanookNessuna valutazione finora
- Google SketchUp Pro 7 DatasheetDocumento8 pagineGoogle SketchUp Pro 7 Datasheetmx100sanookNessuna valutazione finora
- Hidden Figures: The American Dream and the Untold Story of the Black Women Mathematicians Who Helped Win the Space RaceDa EverandHidden Figures: The American Dream and the Untold Story of the Black Women Mathematicians Who Helped Win the Space RaceValutazione: 4 su 5 stelle4/5 (895)
- The Subtle Art of Not Giving a F*ck: A Counterintuitive Approach to Living a Good LifeDa EverandThe Subtle Art of Not Giving a F*ck: A Counterintuitive Approach to Living a Good LifeValutazione: 4 su 5 stelle4/5 (5794)
- Shoe Dog: A Memoir by the Creator of NikeDa EverandShoe Dog: A Memoir by the Creator of NikeValutazione: 4.5 su 5 stelle4.5/5 (537)
- Grit: The Power of Passion and PerseveranceDa EverandGrit: The Power of Passion and PerseveranceValutazione: 4 su 5 stelle4/5 (588)
- The Yellow House: A Memoir (2019 National Book Award Winner)Da EverandThe Yellow House: A Memoir (2019 National Book Award Winner)Valutazione: 4 su 5 stelle4/5 (98)
- The Little Book of Hygge: Danish Secrets to Happy LivingDa EverandThe Little Book of Hygge: Danish Secrets to Happy LivingValutazione: 3.5 su 5 stelle3.5/5 (400)
- Never Split the Difference: Negotiating As If Your Life Depended On ItDa EverandNever Split the Difference: Negotiating As If Your Life Depended On ItValutazione: 4.5 su 5 stelle4.5/5 (838)
- Elon Musk: Tesla, SpaceX, and the Quest for a Fantastic FutureDa EverandElon Musk: Tesla, SpaceX, and the Quest for a Fantastic FutureValutazione: 4.5 su 5 stelle4.5/5 (474)
- A Heartbreaking Work Of Staggering Genius: A Memoir Based on a True StoryDa EverandA Heartbreaking Work Of Staggering Genius: A Memoir Based on a True StoryValutazione: 3.5 su 5 stelle3.5/5 (231)
- The Emperor of All Maladies: A Biography of CancerDa EverandThe Emperor of All Maladies: A Biography of CancerValutazione: 4.5 su 5 stelle4.5/5 (271)
- Devil in the Grove: Thurgood Marshall, the Groveland Boys, and the Dawn of a New AmericaDa EverandDevil in the Grove: Thurgood Marshall, the Groveland Boys, and the Dawn of a New AmericaValutazione: 4.5 su 5 stelle4.5/5 (266)
- The Hard Thing About Hard Things: Building a Business When There Are No Easy AnswersDa EverandThe Hard Thing About Hard Things: Building a Business When There Are No Easy AnswersValutazione: 4.5 su 5 stelle4.5/5 (345)
- On Fire: The (Burning) Case for a Green New DealDa EverandOn Fire: The (Burning) Case for a Green New DealValutazione: 4 su 5 stelle4/5 (74)
- The World Is Flat 3.0: A Brief History of the Twenty-first CenturyDa EverandThe World Is Flat 3.0: A Brief History of the Twenty-first CenturyValutazione: 3.5 su 5 stelle3.5/5 (2259)
- Team of Rivals: The Political Genius of Abraham LincolnDa EverandTeam of Rivals: The Political Genius of Abraham LincolnValutazione: 4.5 su 5 stelle4.5/5 (234)
- The Unwinding: An Inner History of the New AmericaDa EverandThe Unwinding: An Inner History of the New AmericaValutazione: 4 su 5 stelle4/5 (45)
- The Gifts of Imperfection: Let Go of Who You Think You're Supposed to Be and Embrace Who You AreDa EverandThe Gifts of Imperfection: Let Go of Who You Think You're Supposed to Be and Embrace Who You AreValutazione: 4 su 5 stelle4/5 (1090)
- The Sympathizer: A Novel (Pulitzer Prize for Fiction)Da EverandThe Sympathizer: A Novel (Pulitzer Prize for Fiction)Valutazione: 4.5 su 5 stelle4.5/5 (121)
- Her Body and Other Parties: StoriesDa EverandHer Body and Other Parties: StoriesValutazione: 4 su 5 stelle4/5 (821)
- NORMA - ANSI-AMCA Standard 250-05 Laboratory Methods of Testing Jet Tunnel Fans For PerformanceDocumento33 pagineNORMA - ANSI-AMCA Standard 250-05 Laboratory Methods of Testing Jet Tunnel Fans For PerformanceJose Antonio100% (1)
- Click and Learn How To Get Free TikTok FansDocumento4 pagineClick and Learn How To Get Free TikTok FansFreedmanMcFadden9Nessuna valutazione finora
- 1.yes Bank: Human Capital Initiatives of A Startup in The Indian Banking IndustryDocumento10 pagine1.yes Bank: Human Capital Initiatives of A Startup in The Indian Banking IndustryManvi JainNessuna valutazione finora
- Tadano Multiplex Data Transmitter MDT 8 Service ManualDocumento10 pagineTadano Multiplex Data Transmitter MDT 8 Service Manualsherman100% (47)
- EE 303 Tutorial 1Documento19 pagineEE 303 Tutorial 1Syama SameekshaNessuna valutazione finora
- FacebookDocumento13 pagineFacebookDivya SharmaNessuna valutazione finora
- 020 - MDCC For Sluice GatesDocumento1 pagina020 - MDCC For Sluice GatesYOGESH PHALKENessuna valutazione finora
- Maintenance ManualDocumento6 pagineMaintenance ManualHuda LestraNessuna valutazione finora
- OpenSAP Byd4 Week 5 Unit 5 Additional ExerciseDocumento2 pagineOpenSAP Byd4 Week 5 Unit 5 Additional ExerciseHong YangNessuna valutazione finora
- Chopra Scm5 Ch13Documento58 pagineChopra Scm5 Ch13Faried Putra SandiantoNessuna valutazione finora
- Six Tsakalis Pedal ManualDocumento1 paginaSix Tsakalis Pedal ManualAdedejinfoNessuna valutazione finora
- MK7850NDocumento6 pagineMK7850NkherrimanNessuna valutazione finora
- Void Acoustics 2017 BrochureDocumento28 pagineVoid Acoustics 2017 BrochureCraig ConnollyNessuna valutazione finora
- Fingerstyle Guitar - Fingerpicking Patterns and ExercisesDocumento42 pagineFingerstyle Guitar - Fingerpicking Patterns and ExercisesSeminario Lipa100% (6)
- Vacuum WordDocumento31 pagineVacuum Wordion cristian OnofreiNessuna valutazione finora
- TCE BE EEE RulesandRegulationsDocumento509 pagineTCE BE EEE RulesandRegulationsAplieNessuna valutazione finora
- Chapter 5e ch05 HallDocumento9 pagineChapter 5e ch05 HallGlorden Mae Ibañez SalandananNessuna valutazione finora
- List of RDSO Coaching DrawingsDocumento21 pagineList of RDSO Coaching DrawingsShubhav Manav0% (2)
- Hi 8586pdiDocumento9 pagineHi 8586pdiDunkMeNessuna valutazione finora
- ReadMe PDFDocumento31 pagineReadMe PDForaleculero117Nessuna valutazione finora
- CE ThesisDocumento210 pagineCE ThesisKristin ArgosinoNessuna valutazione finora
- HARTING Industrial Connectors Han: Short Form CatalogueDocumento40 pagineHARTING Industrial Connectors Han: Short Form CatalogueFabrizio AugustoNessuna valutazione finora
- 2 - Way Ball ValvesDocumento6 pagine2 - Way Ball ValvesFitra VertikalNessuna valutazione finora
- Scan 1111111111Documento1 paginaScan 1111111111angela1178Nessuna valutazione finora
- 50 Practice Questions With Topics For IELTS Speaking Part 3Documento5 pagine50 Practice Questions With Topics For IELTS Speaking Part 3Adeel Raza SyedNessuna valutazione finora
- Helukabel F-Cy-JzDocumento2 pagineHelukabel F-Cy-JzMikko MagtibayNessuna valutazione finora
- Feasibility Study Notes Revised PDFDocumento10 pagineFeasibility Study Notes Revised PDFGilbert BettNessuna valutazione finora
- Job Description - NOC EngineerDocumento2 pagineJob Description - NOC EngineerMd ShujauddinNessuna valutazione finora
- Orion Manual - Chess Pairing Software For Team Tournament - VegaChessDocumento46 pagineOrion Manual - Chess Pairing Software For Team Tournament - VegaChessVictor FeitosaNessuna valutazione finora
- Macmillan English Grammar in Context Advanced PDFDocumento3 pagineMacmillan English Grammar in Context Advanced PDFAnonymous l1MDLhBFXNessuna valutazione finora