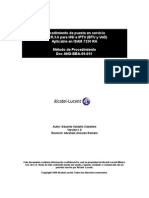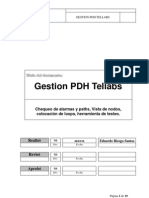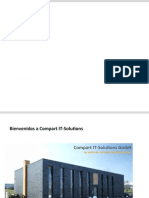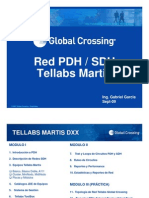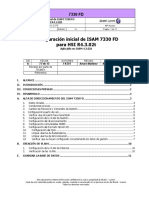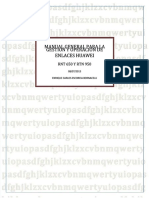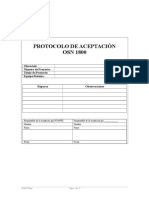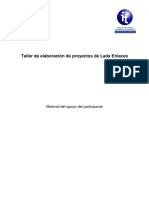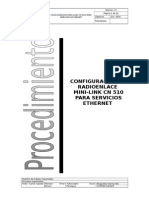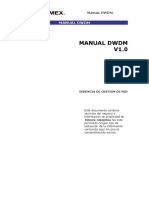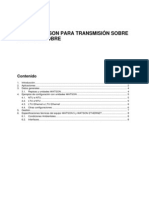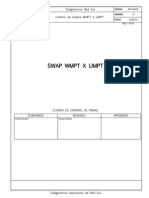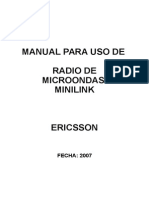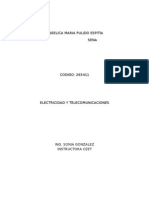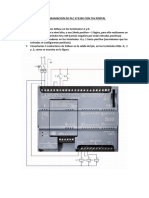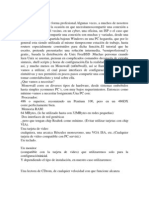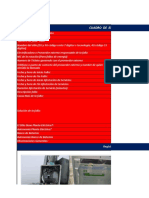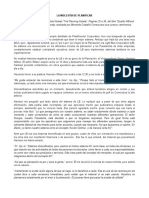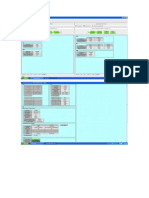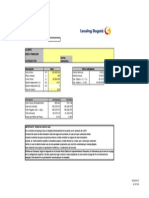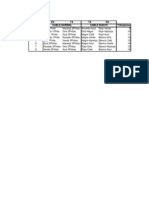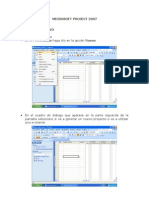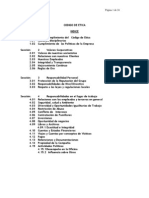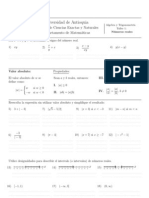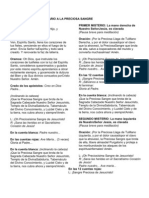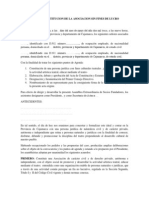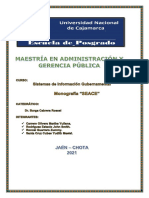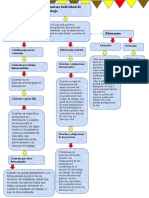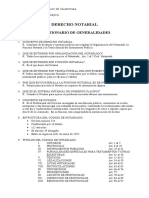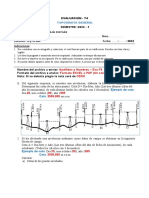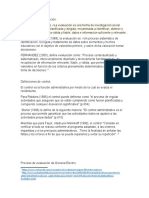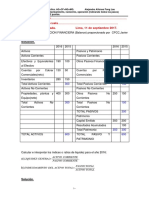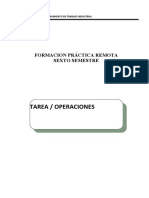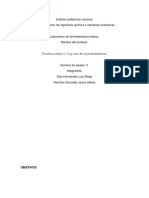Documenti di Didattica
Documenti di Professioni
Documenti di Cultura
Manual V Node
Caricato da
Emerson Sneyder López AriasDescrizione originale:
Titolo originale
Copyright
Formati disponibili
Condividi questo documento
Condividi o incorpora il documento
Hai trovato utile questo documento?
Questo contenuto è inappropriato?
Segnala questo documentoCopyright:
Formati disponibili
Manual V Node
Caricato da
Emerson Sneyder López AriasCopyright:
Formati disponibili
Manual para los MUX V-NODE Primero que todo se debe tener instalado en el PC el Software CID_for_V-Node S este se encuentra
en la siguiente direccion: \\medhimendez\cruiz\NEC V_Node\ en la carpeta VNode-S CID 11.14 estan los instaladores. Tambin debemos tener un Cable de Red derecho (este si sabemos la direccin IP local del V-Node) y si no tenemos conocimiento de esta direccin deberemos conectarnos por un cable DB9 a RJ45 el Pinout es el siguiente: DB9 1 2 3 4 5 6 7 8 9 RJ45 1 2 3 4 5 6 7 8
Luego ingresamos al Software y observamos la siguiente Pantalla:
Si vamos a ingresar con el Cable DB9 a RJ45 damos click en , si sabemos la Direccin IP Local del V_node podemos ingresar con un cable de red derecho y sealamos la opcin IP Address: equipo al cual vamos a ingresar. e ingresamos la direccion IP del
Luego click en el Botn OK y vamos a ve la siguiente pantalla:
User ID: Password:
Spwv_Vnode cMPCT_sdh
Cuidado con las mayusculas y las minusculas. Siempre seleccionamos LOCAL as queramos ver el equipo remoto, para ver este deberemos saber la direccin IP remota del equipo. Y presionamos en el Boton de OK y veremos lo siguiente y esperamos unos minutos.
Este es el pantallazo inicial de los MUX V_NODE.
En este vamos a observar la siguiente ventana que es en la cual vamos a trabajar. Tambin vamos a poder ver cualquier tipo de alarma de alguna tarjeta si esta la tiene.
Para poder observar las alarmas Actuales e Histricas deberemos dar click en el botn Rojo que es como u bombillo prendido el que se muestra en la siguiente imagen:
Luego observaremos la siguiente ventana en la cual veremos los diferentes tipos de alarmas, las actuales y las histricas.
Desde esta ventana podemos descargar el LOG de eventos de las alarmas por si lo necesitamos, Click en el Boton Print y luego en guardar Archivo le damos la ruta en donde lo queramos guardar y ya tenemos el Log de eventos en archivo de Excel.
Como podemos ver la IP configurada en el V_NODE ? Primero vamos a la pestaa Communication y luego en IP Parameter Setup como se muestra en la siguiente imagen:
Luego veremos la siguiente ventana:
En esta observamos en la parte superior F Interface (A.B.C.D), esta es la IP configurada para el puerto F (F Mayscula) en la tarjeta controladora del V_Node. Por este puerto es por el cual podemos ingresar con el cable de Red (derecho) al equipo de nosotros (PC) le ponemos una direccion IP que se encuentre en esa misma red por ejemplo para la imagen anterior el PC puede quedar con la 193.0.1.2 mask 255.255.255.0 y gateway 193.0.1.1
La IP que aparece en la parte inferior en el cuadro de IP Address es la IP de gestin remota, esta nos sirve para conectarnos a este equipo en el caso que nos encontremos en el lado remoto. Como configurar los puertos de la Tarjeta FE (FastEthernet)? Para configurar las interfaces LAN ingresamos por LAN-Interface y la primera opcin es para configurar cada uno de los puertos Ethernet Port Configuration.
En la anterior ventana podemos observar cada uno de los puertos de la tarjeta FE para habilitar el que necesitemos debemos dar docle click sobre el puerto y veremos la siguiente ventana:
Para poder realizar algn tipo de cambio en alguna de las opciones, debemos chulear el cuadro que se encuentra a la izquierda de la ventana y hay ya podemos cambiar las opciones, en State ON significa que el puerto ya se encuentra habilitado. Para terminar y guardar los cambio click al boton de OK. En el anterior caso es para habilitar el o los puertos que necesitemos. Como configurar las VLAN`s ?
Por fbrica todos los puertos se encuentran configurados en la VLAN 01 si se necesita por algn caso en especfico se debern crear las otras VLAN`s y asignarles los puertos.
Como configurar el Ancho de Banda a los Puertos LAN? Para configurarle el ancho de banda deberemos ingresar por LAN-Interface y luego Bandwindth Configuration
Observaremos la siguiente ventana:
Luego seleccionamos la WAN que le queramos asignar el ancho de banda y le damos doble click y veremos la siguiente imagen:
Lo que deberemos hacer es ya asignarle el ancho de banda requerido en este caso e especial tiene 20 E1`s de ancho de Banda. Tenemos que tener en cuenta que el ancho de banda no solo se configura en la LANInterface, tambin deberemos realizar l Cross Connection de la Tarjeta LAN a la tarjeta STM-1. (Esta se explicara mas adelante en el documento). Como realizar Loop`s?
Deberemos ingresar por Maintenance y luego por Loopback Control y observaremos la siguiente ventana:
Como podemos observar es muy grafico y simplemente dar primero click a la opcin que queramos realizar: Loop para ambos lados. Abierto para ambos lados. Sin Loop. Y luego al E1 que queramos realizar el Loop Abrir el circuito. Debemos tener en cuenta que en el grafico solamente aparecen 32 E1`s ya que el MUX cuenta con 2 tarjetas de estas, en total tenemos 64 E1`s.
Como crear o editar las Cross Connect? Para esto deberemos ingresar por Configuration y luego por Cross Connect Configuration
Luego observaremos la siguiente ventana:
Para poder desplegar las tarjetas que tenemos en el MUX deberemos seleccionar la tarjeta y luego ponerla en la posicin que queramos.
Para ilustrar el ejemplo en la siguiente figura se encuentran las tarjeta del MUX de San Bernardo a Boqueron y en este podemos observar: 1 Tarjeta STM1. 1 Tarjeta FE. 2 Tarjetas E1`s de 32 Puertos.
Para desplegar las dems capas de cada una de las tarjetas debemos dar click izquierdo sobre esta y en Extend Next Layer, como se muestra en el dibujo anterior.
En esta imagen podemos observar las Cross Conect y tambin que los E1`s que tienen estas se encuentran de color Azul y los que se encuentran libres se encuentran de color Verde. Para crear la Cross Conect deberemos tener seleccionado en Build y para borrar alguna deberemos seleccionar Delete cada vez que pasemos de una a otra si realizamos algn cambio el nos preguntara si vamos a guardar los cambios.
Equipo San Bernardo Boqueron Boqueron San Bernardo San Bernardo Pajarito Pajarito San Bernardo San Bernardo Padre Amaya Padre Amaya San Bernardo
IP Interface F 193.0.1.1
IP Gestion Remota 192.173.1.1
193.0.3.1
213.213.1.1
Potrebbero piacerti anche
- PinOut C NodeDocumento2 paginePinOut C NodeAndrés MarroquínNessuna valutazione finora
- Isam 7330 Ra R.3.6Documento18 pagineIsam 7330 Ra R.3.6Graciela A JuárezNessuna valutazione finora
- Gestion Tellabs - MartisDocumento19 pagineGestion Tellabs - MartiszerocreatividadNessuna valutazione finora
- Manual IpasolinkDocumento61 pagineManual IpasolinkJulio Alfonso Molina UrecheNessuna valutazione finora
- Metodo Normativo de Instalacion Equipo ALBIS ACCEED 1416 (LADO CENTRAL) - Ilovepdf-CompressedDocumento50 pagineMetodo Normativo de Instalacion Equipo ALBIS ACCEED 1416 (LADO CENTRAL) - Ilovepdf-CompressedSr-Rengar GarcíaNessuna valutazione finora
- Contraseñas - Cables - Gestion EquiposDocumento39 pagineContraseñas - Cables - Gestion EquiposJoan Sebastián VelásquezNessuna valutazione finora
- Manual Gestión NECDocumento33 pagineManual Gestión NECyorkaef57100% (1)
- Microsoft Power Point - Curso Tellabs Martis - VSEPT09 - 4Documento99 pagineMicrosoft Power Point - Curso Tellabs Martis - VSEPT09 - 4Agustin Segovia50% (2)
- Ipasolink 400 OperationDocumento406 pagineIpasolink 400 Operationeditson jiovanny garzon ojedaNessuna valutazione finora
- Curso Básico AXEDocumento38 pagineCurso Básico AXEEvelio Enrique González Mulet100% (1)
- Guía de Configuración de 1660SM para TelefónicaDocumento27 pagineGuía de Configuración de 1660SM para Telefónicacyspasat0% (1)
- Presentación IPasolink 200 y 400VFDocumento142 paginePresentación IPasolink 200 y 400VFAmado Antonio Alemán GonzálezNessuna valutazione finora
- Isam 7330Documento11 pagineIsam 7330Javier ReyesNessuna valutazione finora
- Manual Enlaces Huawei PDFDocumento11 pagineManual Enlaces Huawei PDFRaul Eliseo100% (1)
- Instructivo Conexión Local Huawei Vía WebLCTDocumento20 pagineInstructivo Conexión Local Huawei Vía WebLCTmaximusandNessuna valutazione finora
- Configuración Básica Minilink TNDocumento11 pagineConfiguración Básica Minilink TNItalo Saldaña SandovalNessuna valutazione finora
- Procedimiento de Mantenimiento Preventivo OSN 1800Documento17 pagineProcedimiento de Mantenimiento Preventivo OSN 1800Miguel Angel LopezNessuna valutazione finora
- Guia de Usuario Tellabs 6325Documento41 pagineGuia de Usuario Tellabs 6325Andrés Marroquín100% (1)
- Material Apoyo LadaenlacesDocumento90 pagineMaterial Apoyo LadaenlacesLucrecia Lucia Borgia100% (1)
- Guia de Conexión de EquiposDocumento15 pagineGuia de Conexión de EquiposEnderson PeraltaNessuna valutazione finora
- Estructura Hardware - AxeDocumento57 pagineEstructura Hardware - AxeFernando Cornejo100% (1)
- Configuración de Radioenlaces ZTEDocumento5 pagineConfiguración de Radioenlaces ZTEnajeraonielNessuna valutazione finora
- Comandos NokiaDocumento8 pagineComandos NokiaYair Legaria0% (1)
- Comisionamiento DBS3900 HuaweiDocumento11 pagineComisionamiento DBS3900 HuaweiRonmel Unp50% (2)
- Comisionamiento Del PTN 910 Con El Web LCTDocumento73 pagineComisionamiento Del PTN 910 Con El Web LCTroger23007Nessuna valutazione finora
- Como Cargar Un Datafile Bbu3900 (For Cooperator)Documento9 pagineComo Cargar Un Datafile Bbu3900 (For Cooperator)deiby100% (1)
- Configuración Mini-Link para Servicios Ethernet V1 0Documento24 pagineConfiguración Mini-Link para Servicios Ethernet V1 0Marcelo CenturyNessuna valutazione finora
- Configuracion Nodo B BBU3900 HUAWEIDocumento9 pagineConfiguracion Nodo B BBU3900 HUAWEIRafael AlvarezNessuna valutazione finora
- Tellabs 8100Documento330 pagineTellabs 8100Edgar Alfonso100% (1)
- Curso AXE para Supervisores 2009Documento60 pagineCurso AXE para Supervisores 2009Evelio Enrique González MuletNessuna valutazione finora
- Guia de Configuracion Del Radio ZXMW NR8250 PDFDocumento46 pagineGuia de Configuracion Del Radio ZXMW NR8250 PDFHector ZambranoNessuna valutazione finora
- Instructivo de Configuración RTN 905 2E - V1 ComprimidoDocumento27 pagineInstructivo de Configuración RTN 905 2E - V1 ComprimidocbongioNessuna valutazione finora
- Huawei Metro-1000 Laboratorio 1Documento13 pagineHuawei Metro-1000 Laboratorio 1Marcelo Reyes GajardoNessuna valutazione finora
- OptiX OSN 380068008800 Web LCT Operation and MaintenanceDocumento31 pagineOptiX OSN 380068008800 Web LCT Operation and MaintenanceAntony RodasNessuna valutazione finora
- Guía de Instalación Ilustrada de Radios Microondas RTN 950 y RTN 605Documento42 pagineGuía de Instalación Ilustrada de Radios Microondas RTN 950 y RTN 605Mario Fernandez100% (4)
- Capacitacion Mantenimiento Preventivo MW HuaweiDocumento31 pagineCapacitacion Mantenimiento Preventivo MW HuaweiNestor W Morocho C100% (3)
- Inducción SDH y DWDMDocumento18 pagineInducción SDH y DWDMCristian Montes S100% (1)
- Certificacion de Trama E1 Con Equipo SunSet v1.1Documento26 pagineCertificacion de Trama E1 Con Equipo SunSet v1.1Ricardo Andres Gonzalez100% (1)
- RTN Commissioning&Configuration&Troubleshooting - Spanish Training - (Coop)Documento26 pagineRTN Commissioning&Configuration&Troubleshooting - Spanish Training - (Coop)MartinUscuchaguaNessuna valutazione finora
- Instructivo Configuración Servicios ETH Huawei RTNDocumento19 pagineInstructivo Configuración Servicios ETH Huawei RTNmaximusandNessuna valutazione finora
- Guia de Insercion 1642 Alcatel ED3Documento18 pagineGuia de Insercion 1642 Alcatel ED3fede_sobNessuna valutazione finora
- Configuracion NR8250 PDFDocumento27 pagineConfiguracion NR8250 PDFDlo SN100% (1)
- Manual Comisionamiento Minilink 6PDocumento38 pagineManual Comisionamiento Minilink 6PHugo Arriagada AlbarranNessuna valutazione finora
- Manual Noc DWDM V1leerDocumento26 pagineManual Noc DWDM V1leerJuancarlos ArrietaNessuna valutazione finora
- Ntu WatsonDocumento9 pagineNtu Watsonjgalvan11Nessuna valutazione finora
- Cambio de Tarjeta WMPT A UMPT - v1 - 1Documento24 pagineCambio de Tarjeta WMPT A UMPT - v1 - 1Claudio Ivan Nuñez Barra100% (1)
- Manual para Uso de Mini Link en EspañollDocumento122 pagineManual para Uso de Mini Link en EspañollOlmos Jose60% (5)
- Pruebas en Sitio Radiobase Ericsson 2106Documento57 paginePruebas en Sitio Radiobase Ericsson 2106Olmos Jose100% (2)
- Commissioning Bts UltrasiteDocumento51 pagineCommissioning Bts Ultrasitefmolinacruz100% (3)
- Pantallazos de Configuracion de HUAWEI RTN 620Documento27 paginePantallazos de Configuracion de HUAWEI RTN 620JoseLuis100% (1)
- Puertos WindowsDocumento15 paginePuertos Windowssolugo5006Nessuna valutazione finora
- Programacion de PLC s71200 Con Tia PortalDocumento15 pagineProgramacion de PLC s71200 Con Tia PortalCarlos Huaman100% (1)
- MikrotikDocumento16 pagineMikrotikHugo Avalos EspinolaNessuna valutazione finora
- Configuracion Del MinilinkDocumento14 pagineConfiguracion Del MinilinkJhoel Chavez VilchezNessuna valutazione finora
- Configuracion para Descarga ProfibusDocumento4 pagineConfiguracion para Descarga ProfibusAlberto Garcia PerezNessuna valutazione finora
- WIN1D SOFTWARE de La UNIDAD de CONTROL ACM1DDocumento34 pagineWIN1D SOFTWARE de La UNIDAD de CONTROL ACM1DmarcosNessuna valutazione finora
- Ejemplos de Simulaciones de Redes Usando Packet Tracer 51Documento25 pagineEjemplos de Simulaciones de Redes Usando Packet Tracer 51HenrymartinezNessuna valutazione finora
- Guia Instalacion y Configuracion de MonowallDocumento23 pagineGuia Instalacion y Configuracion de MonowallMarco Muz100% (1)
- InfoPLC Net S7 1200 Paso A Paso v1.0Documento24 pagineInfoPLC Net S7 1200 Paso A Paso v1.0jcsoblecNessuna valutazione finora
- QUI0006Documento7 pagineQUI0006Emerson Sneyder López AriasNessuna valutazione finora
- La Molestia de PlanificarDocumento6 pagineLa Molestia de PlanificarEmerson Sneyder López AriasNessuna valutazione finora
- El PINARDocumento2 pagineEl PINAREmerson Sneyder López AriasNessuna valutazione finora
- Comandos Huawei Node BDocumento1 paginaComandos Huawei Node Bsilvajc30100% (7)
- Leasing HabitacionalDocumento6 pagineLeasing Habitacionalleonardo_cortes_90Nessuna valutazione finora
- Mode Loco Tizac I On Ta Safija 09Documento1 paginaMode Loco Tizac I On Ta Safija 09Emerson Sneyder López AriasNessuna valutazione finora
- Mantenimiento de Sistemas RadiantesDocumento14 pagineMantenimiento de Sistemas RadiantesEmerson Sneyder López AriasNessuna valutazione finora
- Codigo de Colores TributariosDocumento2 pagineCodigo de Colores TributariosrodotjNessuna valutazione finora
- Manual de Nokia Lumia 710Documento91 pagineManual de Nokia Lumia 710Antonio MorenoNessuna valutazione finora
- Cómo Cablear Las Alarmas Del Service 1 NuevoDocumento3 pagineCómo Cablear Las Alarmas Del Service 1 NuevoEmerson Sneyder López AriasNessuna valutazione finora
- Curso Principios Red Movil Ver1 0 1Documento79 pagineCurso Principios Red Movil Ver1 0 1advaleri070Nessuna valutazione finora
- Manual Project 2007Documento130 pagineManual Project 2007mariannecrg100% (17)
- Código de ÉticaDocumento24 pagineCódigo de ÉticaEmerson Sneyder López AriasNessuna valutazione finora
- Taller1 2010Documento5 pagineTaller1 2010Emerson Sneyder López AriasNessuna valutazione finora
- Como Rezar El RosarioDocumento1 paginaComo Rezar El RosarioJavier Bermúdez100% (1)
- Rosario A La Preciosa Sangre ImprimirDocumento5 pagineRosario A La Preciosa Sangre ImprimirEmerson Sneyder López Arias100% (5)
- La SaludDocumento4 pagineLa SaludjoelluchoNessuna valutazione finora
- Acta de Constitucion de La Asociacion Sin Fines de LucroDocumento10 pagineActa de Constitucion de La Asociacion Sin Fines de LucroBenedito Bardales33% (3)
- Normas ApaDocumento15 pagineNormas ApaFrancia FauvetNessuna valutazione finora
- Capacidad y DiagramasDocumento3 pagineCapacidad y DiagramasYaelo SanchezNessuna valutazione finora
- Administración de La Capacidad - ResumenDocumento2 pagineAdministración de La Capacidad - ResumenRobertoNessuna valutazione finora
- Todo Plaza VeaDocumento20 pagineTodo Plaza VeaOmar FuentesNessuna valutazione finora
- Actividad A Cargo de La Docente en Linea 3Documento3 pagineActividad A Cargo de La Docente en Linea 3Josue Ramirez VelezNessuna valutazione finora
- Trabajo TunelDocumento28 pagineTrabajo TunelLucio Garcia HerreraNessuna valutazione finora
- Guia de Actividades y Rúbrica de Evaluación - Unidad 1 - Fase 2 - Realizar El Diagnóstico SituacionalDocumento15 pagineGuia de Actividades y Rúbrica de Evaluación - Unidad 1 - Fase 2 - Realizar El Diagnóstico SituacionalDiana LiszethNessuna valutazione finora
- Monografia SeaceDocumento46 pagineMonografia SeaceSmith EstacioNessuna valutazione finora
- Manual Ususrio Lavadora LGDocumento37 pagineManual Ususrio Lavadora LGAngelNessuna valutazione finora
- 2 - Patrones de Velas AlcistasDocumento6 pagine2 - Patrones de Velas AlcistasEzequiel RodriguezNessuna valutazione finora
- Equipo Cremades (WWW - Equipocremades.com)Documento4 pagineEquipo Cremades (WWW - Equipocremades.com)EquipoCremades100% (1)
- 4924 - 20160914111248especificaciones Técnicas de ConstrucciónDocumento47 pagine4924 - 20160914111248especificaciones Técnicas de Construcciónsantiago37777Nessuna valutazione finora
- Mapa Conceptual Sobre El Derecho Laboral GuatemaltecoDocumento1 paginaMapa Conceptual Sobre El Derecho Laboral GuatemaltecoALFONSO DANIEL BARRIOS BARRIOS100% (2)
- Cuestionario de Derecho Notarial CompletoDocumento31 pagineCuestionario de Derecho Notarial CompletoMiltOn BeNitezNessuna valutazione finora
- Capitulo 09Documento27 pagineCapitulo 09Gian Karloo ApumaytaNessuna valutazione finora
- EJERCICIO DE CALCULO DE POLIGONAL CERRADA, ExamenDocumento9 pagineEJERCICIO DE CALCULO DE POLIGONAL CERRADA, ExamenGABRIEL ARTURO GAMEZ GONZALESNessuna valutazione finora
- Evaluacion T4Documento2 pagineEvaluacion T4Keny QuintanaNessuna valutazione finora
- General ElectricDocumento3 pagineGeneral ElectricAndrés SotoNessuna valutazione finora
- Trabajo de Introducción A La PetroquímicaDocumento8 pagineTrabajo de Introducción A La PetroquímicaJOSE CARLOS QUEVEDO CABARCAS ESTUDIANTE ACTIVONessuna valutazione finora
- Informe Proyecto IntercicloDocumento4 pagineInforme Proyecto IntercicloCarlos AlvarezNessuna valutazione finora
- Claridad Sindical Comunicado Resultados Elecciones Sindicales-1Documento1 paginaClaridad Sindical Comunicado Resultados Elecciones Sindicales-1Txema FernandezNessuna valutazione finora
- Diagrama de ParetoDocumento16 pagineDiagrama de ParetoVictor ValenzuelaNessuna valutazione finora
- 2017 II - Mat.financieraDocumento50 pagine2017 II - Mat.financieraCaro ChungaNessuna valutazione finora
- Total Quality Management: Trabajo N°3 de TQM Del Grupo N°2Documento20 pagineTotal Quality Management: Trabajo N°3 de TQM Del Grupo N°2Robinson TorresNessuna valutazione finora
- Epm InstallDocumento328 pagineEpm InstallwnowakNessuna valutazione finora
- PIGARS Evaluaciondesa Bolivia PDFDocumento71 paginePIGARS Evaluaciondesa Bolivia PDFClever QuirozNessuna valutazione finora
- Entregable 2Documento7 pagineEntregable 2DR. ROOSTERNessuna valutazione finora
- Practica 5 EsiqieDocumento5 paginePractica 5 EsiqieDiego CaribeñoNessuna valutazione finora
- Los Tipos de CambioDocumento9 pagineLos Tipos de CambioVictoria GriosNessuna valutazione finora