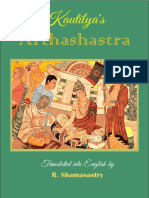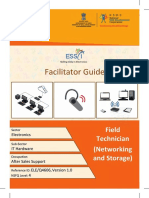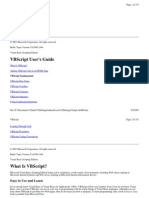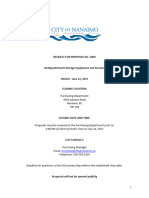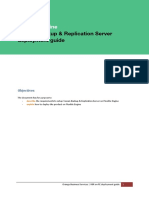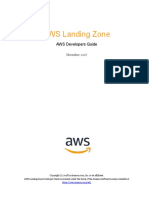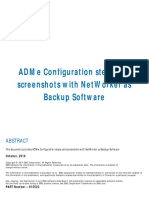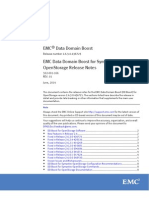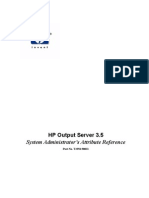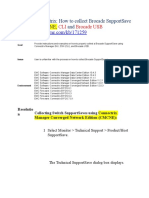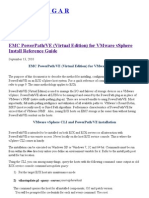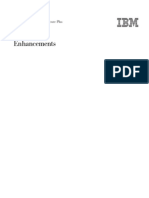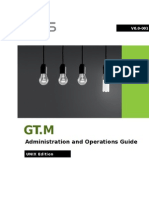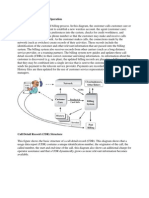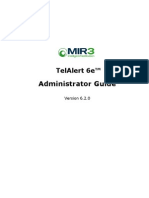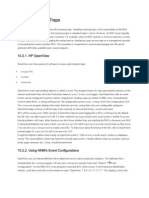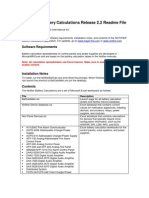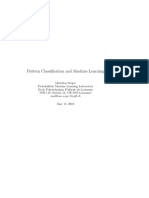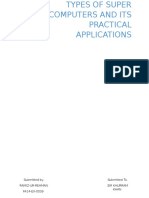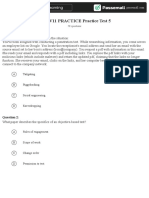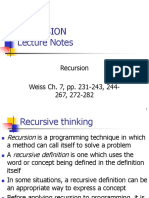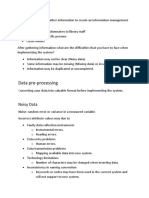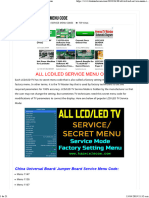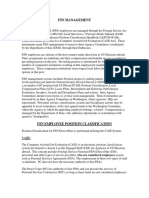Documenti di Didattica
Documenti di Professioni
Documenti di Cultura
DU DB SPI Configuration - UNIX
Caricato da
Gowri ShankarTitolo originale
Copyright
Formati disponibili
Condividi questo documento
Condividi o incorpora il documento
Hai trovato utile questo documento?
Questo contenuto è inappropriato?
Segnala questo documentoCopyright:
Formati disponibili
DU DB SPI Configuration - UNIX
Caricato da
Gowri ShankarCopyright:
Formati disponibili
DB SPI Configuration in UNIX
- 24.08.11
Before starting the DB SPI configuration need to get the User ID and password (hp_dbspi) Oracle Home directory Oracle SID/ Instance name Oracle log file name and path by mailing the DB team in the below format.
Dear DB team, Please share the following details for below 4 servers 1. Create user(hp_dbspi) with following permissions
CREATE USER hp_dbspi PROFILE DEFAULT IDENTIFIED BY hp_dbspi DEFAULT TABLESPACE users TEMPORARY TABLESPACE TEMP ACCOUNT UNLOCK; GRANT ALTER SESSION TO hp_dbspi; GRANT CREATE SESSION TO hp_dbspi; GRANT SELECT ANY DICTIONARY TO hp_dbspi; GRANT EXECUTE ON SYS.DBMS_SPACE_ADMIN TO hp_dbspi; 2. Oracle Home director 3. Oracle SID/ instance name 4. Oracle log file name and path
Servers list:< List of servers > Will receive the response from DB team as below.
SERVER_NAME ORACLE_SID ORGPLSPR orgprodapp1 BACPR bacprodapp2 HPDCPR SMPRORPT1
INSTANCE_NAME ORGPLSPR BACPR HPDCPR
ORACLE_HOME E:\oracle\product\10.2.0 C:\oracle\product\11.2.0 D:\oracle\product\10.2.0
LOGFILE_NAME alert_orgplspr.log alert_bacpr.log alert_hpdcpr.log
LOGFILE_LOCATION E:\ORACLE\PRODUCT\ADMIN\ORGP c:\oracle\admin\diag\rdbms\bacpr\ D:\ORACLE\PRODUCT\ADMIN\HPDC
Once received the requested information from DB team, can start configuring DB SPI. On Managed Node Need to get the Root credentials from the System admin team and login to the node. Navigate to the instrumentation directory and open dbspicfg.sh script file
/var/opt/OV/bin/instrumentation When we run the script it will open a file in vi editor containing configuration part. Need to edit the file in the below format SYNTAX_VERSION 4 ORACLE HOME < Oracle Home Path > DATABASE < Instance 1 > CONNECT < DBSPI Username >/< DBSPI Password >@< TNS Service Name > LOGFILE < Instance 1 Alert Log Path > DATABASE < Instance 2 > CONNECT < DBSPI Username >/< DBSPI Password >@< TNS Service Name > LOGFILE < Instance 2 Alert Log Path > In our case it is as follows SYNTAX_VERSION 4 ORACLE HOME "<ORACLE_HOME>" DATABASE "<db name>" CONNECT "dbspi/password@<TNS Service Name>" LOGFILE "<log file path>" TNS Service Name = ORACLE_SID (Provided by DB team) For rest of the lines if any exists prior to the above editing in the file comment them. (###) After editing the file with the above entries, save the file with the [ESC]:wq and script will prompt to save the file. Provide Yes to save the file. NO to re-edit Script provides whether the connection is successful or not. Need to verify using./dbspiverify under /var/opt/OV/bin/instrumentation . Attached the snapshots below.
DB SPIdbspicfg.sh.JPG
DB SPI-./dbspiverify .JPG
Add the node to DB SPI Node Group from GUI:Go to the node where we already added for OVO agent installation such as (backup-srv in IT-Solaris node group) copy that and paste it in DB SPI custom Node Group(s). From node group bank window. By this step all the templates that are existing for DB SPI custom will be assigned to the node added. Creation of Template:Once the connection is successful, can distribute the templates from GUI as below. For this new node we have to create a new template for the log file monitoring by Copying the template as below. Login to the GUI select Message Source Templates under Window tab.
From the list of templates present in the Message source templates select the log file monitoring template ie; Oracle-Alert-Log-Template-(Server name)-(Instance name) as below and select Copy present in the same window.
From the Copy Log file window change the template name as Oracle-Alert-Log-Template-(Server name)-(Instance name) and Log file as Log file Path/Log file name as below and select OK
Assigning the Template:Then go to the Node Group bank window from Root Window Node Group Bank
From Node Group Bank DB SPI Custom window and the select the node for which the new template created need to be assigned as below.
Select Assign Templates for which will get the below Define Configuration window
Select the Add button present in the window so that can get the Add configuration window
Select Open Template Window button to get the list of templates present
Select the template created previously as below
Then, go to the Add Configuration window and select the Get Template Selections as below and press OK.
Distributing the Template:Go to the DB SPI Custom node Group and select Install/ Update SW & Config under the path Actions Agents Install/ Update SW & Config as follows
Then, in the Install/Update CW & Config window select the below and press OK Templates Force Update
Get the node to be displayed in the Nodes in list from Get Map Selections as below
Potrebbero piacerti anche
- Arthashastra of Chanakya - EnglishDocumento614 pagineArthashastra of Chanakya - EnglishHari Chandana K83% (6)
- FG ELEQ4606 Field Technician Networking and Storage 09 03 2018 PDFDocumento273 pagineFG ELEQ4606 Field Technician Networking and Storage 09 03 2018 PDFakumaraoNessuna valutazione finora
- Veeam Backup 9 0 Release Notes enDocumento23 pagineVeeam Backup 9 0 Release Notes enPramode LiyanawaduNessuna valutazione finora
- 26542V1 CDocumento142 pagine26542V1 CPGNessuna valutazione finora
- VBScript PDFDocumento331 pagineVBScript PDFGowri ShankarNessuna valutazione finora
- SnapProtect Field Guide for HP 3PAR Storage SystemDocumento52 pagineSnapProtect Field Guide for HP 3PAR Storage SystemKiran KumarNessuna valutazione finora
- 2009 NetApp Network Storage Equipment and Services RFPDocumento42 pagine2009 NetApp Network Storage Equipment and Services RFPgauravt.prof100% (1)
- HPE - A00088924en - Us - HPE Primera OS - Recovering From Disaster Using RemoteDocumento89 pagineHPE - A00088924en - Us - HPE Primera OS - Recovering From Disaster Using RemoteSyed Ehtisham AbdullahNessuna valutazione finora
- 3PAR - Hardware SG1 Rev1431Documento254 pagine3PAR - Hardware SG1 Rev1431Italo PastenNessuna valutazione finora
- DD Boost For Netbackup OSTDocumento29 pagineDD Boost For Netbackup OSTAmarnath Sathishkumar100% (1)
- CommVault Express 80 DatasheetDocumento4 pagineCommVault Express 80 DatasheetjorgeflhNessuna valutazione finora
- Troubleshoot TSM Backup FailuresDocumento14 pagineTroubleshoot TSM Backup FailuresFermin Jr S GallardoNessuna valutazione finora
- ITPol - A135-Disaster Recovery Plan ExampleDocumento39 pagineITPol - A135-Disaster Recovery Plan ExampleGowri ShankarNessuna valutazione finora
- Database Migration From MySql To Oracle 11g Using Golden GateDocumento8 pagineDatabase Migration From MySql To Oracle 11g Using Golden GateArshad Taqvi100% (2)
- Veeam Backup Replication On Flexible Engine Deployment GuideDocumento24 pagineVeeam Backup Replication On Flexible Engine Deployment GuidemerazkaNessuna valutazione finora
- DecisionSpace Well Planning Onshore Methods Volume 2 - 5000.10Documento180 pagineDecisionSpace Well Planning Onshore Methods Volume 2 - 5000.10bengamNessuna valutazione finora
- Boot PROCESS-HP9000 PDFDocumento12 pagineBoot PROCESS-HP9000 PDFRamesh BhagatNessuna valutazione finora
- Commvault DB2 ConfigurationDocumento29 pagineCommvault DB2 ConfigurationraveendragrkNessuna valutazione finora
- h8115 Vmware Vstorage Vmax WPDocumento0 pagineh8115 Vmware Vstorage Vmax WPAshish SinghNessuna valutazione finora
- Aws Landing Zone Developer GuideDocumento31 pagineAws Landing Zone Developer GuidehsitadmNessuna valutazione finora
- HPE Primera OS Configuring and Managing Data Replication Using RemoteDocumento98 pagineHPE Primera OS Configuring and Managing Data Replication Using RemoteSyed Ehtisham AbdullahNessuna valutazione finora
- BigData & DWH-BI Architect ProfileDocumento8 pagineBigData & DWH-BI Architect ProfiledharmendardNessuna valutazione finora
- GET Training Contents - Phase IIIDocumento14 pagineGET Training Contents - Phase IIImehukrNessuna valutazione finora
- Live Demonstration of The New IBM FlashSystem A9000 GUIDocumento109 pagineLive Demonstration of The New IBM FlashSystem A9000 GUIMetasebia Ayisew100% (1)
- Netbackup Advanced TroubleshootingDocumento58 pagineNetbackup Advanced Troubleshootingapi-19652305Nessuna valutazione finora
- Docu59139 Isilon Drive Firmware Package 1.11 Release NotesDocumento12 pagineDocu59139 Isilon Drive Firmware Package 1.11 Release Notesromeotheriault100% (1)
- NetBackup 7.7 Cheat SheetDocumento2 pagineNetBackup 7.7 Cheat SheetsparctusharNessuna valutazione finora
- HPUX by ShrikantDocumento21 pagineHPUX by ShrikantmanmohanmirkarNessuna valutazione finora
- Data ProtectorDocumento23 pagineData ProtectorJay PrakashNessuna valutazione finora
- HPOS SP12.1 Install and Config Guide Hpos41sp121incenUSDocumento352 pagineHPOS SP12.1 Install and Config Guide Hpos41sp121incenUSParashar Singh100% (1)
- HP Sssu CommandsDocumento11 pagineHP Sssu Commandspega_001Nessuna valutazione finora
- Troubleshooting Oracle in DataProtector UxDocumento30 pagineTroubleshooting Oracle in DataProtector UxFacer DancerNessuna valutazione finora
- Veritas Foundation SuiteDocumento16 pagineVeritas Foundation SuiteduyogaNessuna valutazione finora
- Data Protector Guide 1Documento26 pagineData Protector Guide 1Boris DossaNessuna valutazione finora
- h15523 Adme Configuration Steps and Screenshots With Networker As Backup SoftwareDocumento31 pagineh15523 Adme Configuration Steps and Screenshots With Networker As Backup SoftwareRafael Herrera PinedaNessuna valutazione finora
- Linux Cheat SheetDocumento16 pagineLinux Cheat Sheetharsha505Nessuna valutazione finora
- StoreOnce Technical Overview - June 2015Documento388 pagineStoreOnce Technical Overview - June 2015Martín Alonso Bulla GonzálezNessuna valutazione finora
- Docu54068 Data Domain Boost OpenStorage Release Notes, 2.6.3.0Documento9 pagineDocu54068 Data Domain Boost OpenStorage Release Notes, 2.6.3.0echoicmpNessuna valutazione finora
- VMware ESX Implementation GuideDocumento89 pagineVMware ESX Implementation GuideJcrlima LimaNessuna valutazione finora
- Commvault Job DescriptionDocumento3 pagineCommvault Job DescriptionfasakNessuna valutazione finora
- Replace Fabric InterconnectDocumento14 pagineReplace Fabric Interconnect陳俊平Nessuna valutazione finora
- Manual - Dazel Attribute ListDocumento330 pagineManual - Dazel Attribute ListUngku Saiful Ungku YusofNessuna valutazione finora
- NetBackup InstallDocumento168 pagineNetBackup InstallFazli HashimNessuna valutazione finora
- Manual Dataprotector 7Documento16 pagineManual Dataprotector 7hernandoNessuna valutazione finora
- Docu61872 VNXe1600 Drive Support MatrixDocumento6 pagineDocu61872 VNXe1600 Drive Support MatrixBahman MirNessuna valutazione finora
- NetBackup 52xx and 5330 Appliance Admin Guide-2.7.3Documento332 pagineNetBackup 52xx and 5330 Appliance Admin Guide-2.7.3sriramrane0% (1)
- Huawei OceanStor S2600T S5500T S5600T S5800T Datasheet PDFDocumento2 pagineHuawei OceanStor S2600T S5500T S5600T S5800T Datasheet PDFMenganoFulanoNessuna valutazione finora
- 13 Thjan 20200Documento229 pagine13 Thjan 20200Mokarrom Hossain100% (1)
- Rev-Trac 8 Web Core Administration GuideDocumento104 pagineRev-Trac 8 Web Core Administration GuideAmbika JyotiNessuna valutazione finora
- SOP - HPUX InstallationDocumento21 pagineSOP - HPUX Installationankit boxerNessuna valutazione finora
- Veritas - Buffer IncreasingDocumento6 pagineVeritas - Buffer IncreasingMuhammed MugariNessuna valutazione finora
- Poa - Brocade San Switch Firmware UpgradeDocumento4 paginePoa - Brocade San Switch Firmware Upgradeimranpathan22Nessuna valutazione finora
- Legato Interview QuestionsDocumento6 pagineLegato Interview QuestionsVinesh Pandit75% (4)
- NetBackup 75 76 Tuning GuideDocumento213 pagineNetBackup 75 76 Tuning GuideStef EnigmeNessuna valutazione finora
- SupportSave Logs Collection Using Brocade - CMCNE - CLI - USBDocumento8 pagineSupportSave Logs Collection Using Brocade - CMCNE - CLI - USBsatya.chennojuNessuna valutazione finora
- HP-UX 11.0 Installation and Update GuideDocumento180 pagineHP-UX 11.0 Installation and Update GuideDaniel BurzawaNessuna valutazione finora
- Uninstall NetBackup from Solaris ServerDocumento4 pagineUninstall NetBackup from Solaris ServerMarioNessuna valutazione finora
- ISCSI Multi-Path-IO MPIO ExampleDocumento13 pagineISCSI Multi-Path-IO MPIO ExamplePaing Htoo100% (1)
- VMAX All Flash VMAX3 Dir Bit ESSMDocumento11 pagineVMAX All Flash VMAX3 Dir Bit ESSMsureshNessuna valutazione finora
- Setup SQL Cluster r2 Failover Cluster in Vmware Workstation 7Documento89 pagineSetup SQL Cluster r2 Failover Cluster in Vmware Workstation 7Saravana Kumar100% (1)
- Firmware Update On A Cisco MDS Enterprise Class DirectorDocumento2 pagineFirmware Update On A Cisco MDS Enterprise Class DirectorSuman Reddy TNessuna valutazione finora
- Emc Powerpath Ve For Vmware Sphere Install ReferenceDocumento9 pagineEmc Powerpath Ve For Vmware Sphere Install Referencematiws2008Nessuna valutazione finora
- Linux TCSDocumento229 pagineLinux TCSAmarnath ReddyNessuna valutazione finora
- Commvault Simpana A Complete Guide - 2019 EditionDa EverandCommvault Simpana A Complete Guide - 2019 EditionNessuna valutazione finora
- Commvault Simpana A Complete Guide - 2020 EditionDa EverandCommvault Simpana A Complete Guide - 2020 EditionNessuna valutazione finora
- B7492 90006 PDFDocumento540 pagineB7492 90006 PDFGowri Shankar100% (1)
- Servctr62 Rapid Application Development Guide DSC PDFDocumento126 pagineServctr62 Rapid Application Development Guide DSC PDFGowri ShankarNessuna valutazione finora
- Quest 3.1-AixDocumento27 pagineQuest 3.1-AixGowri ShankarNessuna valutazione finora
- pm5 GD Ovpm PDFDocumento54 paginepm5 GD Ovpm PDFGowri ShankarNessuna valutazione finora
- OVO Agent InstallationDocumento2 pagineOVO Agent InstallationGowri ShankarNessuna valutazione finora
- CDSecPlusEhance PDFDocumento24 pagineCDSecPlusEhance PDFGowri ShankarNessuna valutazione finora
- CDU UserGuide PDFDocumento98 pagineCDU UserGuide PDFGowri ShankarNessuna valutazione finora
- Virtual Name of Cluster:gccuksg-Ovo Virtual Name of Cluster: XX - XX.XX - XXDocumento2 pagineVirtual Name of Cluster:gccuksg-Ovo Virtual Name of Cluster: XX - XX.XX - XXGowri ShankarNessuna valutazione finora
- Quick Start Install Solaris PDFDocumento26 pagineQuick Start Install Solaris PDFGowri ShankarNessuna valutazione finora
- Unix Question 1Documento12 pagineUnix Question 1Gowri ShankarNessuna valutazione finora
- CDU AdministrationGuide PDFDocumento72 pagineCDU AdministrationGuide PDFGowri ShankarNessuna valutazione finora
- CDU ReleaseNotes PDFDocumento32 pagineCDU ReleaseNotes PDFGowri ShankarNessuna valutazione finora
- 3.52 Chapter 03 VBScriptDocumento52 pagine3.52 Chapter 03 VBScriptRASHMI_HRNessuna valutazione finora
- Business Continuity Plan: Location XXDocumento17 pagineBusiness Continuity Plan: Location XXGowri ShankarNessuna valutazione finora
- Business Continuity PlanDocumento31 pagineBusiness Continuity PlanGowri ShankarNessuna valutazione finora
- Processor Value Unit Licensing One Page Overview PDFDocumento2 pagineProcessor Value Unit Licensing One Page Overview PDFGowri ShankarNessuna valutazione finora
- BANKING - BASICSMini (1) (Repaired)Documento39 pagineBANKING - BASICSMini (1) (Repaired)Gowri ShankarNessuna valutazione finora
- Global Communications Industry Data, Software and Services CatalogDocumento33 pagineGlobal Communications Industry Data, Software and Services CatalogGowri ShankarNessuna valutazione finora
- Ao UNIX Print PDFDocumento518 pagineAo UNIX Print PDFGowri ShankarNessuna valutazione finora
- Systems Administrator Responsibilities Supporting 2000+ ServersDocumento4 pagineSystems Administrator Responsibilities Supporting 2000+ ServersGowri ShankarNessuna valutazione finora
- SQL BasicsDocumento4 pagineSQL BasicsGowri ShankarNessuna valutazione finora
- HP Software Customer Support Handbook PDFDocumento20 pagineHP Software Customer Support Handbook PDFGowri ShankarNessuna valutazione finora
- Billing Process Diagram and CDR Structure ExplainedDocumento4 pagineBilling Process Diagram and CDR Structure ExplainedGowri ShankarNessuna valutazione finora
- 6eAdminGuide 6.2 PDFDocumento383 pagine6eAdminGuide 6.2 PDFGowri ShankarNessuna valutazione finora
- OMU8 9 PA Deploy InstallationDocumento24 pagineOMU8 9 PA Deploy InstallationGowri ShankarNessuna valutazione finora
- SNMP TrapsDocumento13 pagineSNMP TrapsGowri ShankarNessuna valutazione finora
- Notifier Battery Calcs 2-2 ReadmeDocumento8 pagineNotifier Battery Calcs 2-2 ReadmeEduardo SirianniNessuna valutazione finora
- Ifconfig: The Basic Ifconfig Syntax Looks Like ThisDocumento7 pagineIfconfig: The Basic Ifconfig Syntax Looks Like ThisGopal KumarNessuna valutazione finora
- Zuhra S Industry Analysis EssayDocumento10 pagineZuhra S Industry Analysis Essayapi-723882489Nessuna valutazione finora
- 000 ZWS 0038 v2.1 R Adding HEC HMS Models To FEWSDocumento41 pagine000 ZWS 0038 v2.1 R Adding HEC HMS Models To FEWSGustavo AtuncarNessuna valutazione finora
- PCML NotesDocumento249 paginePCML NotesNeeraj SirvisettiNessuna valutazione finora
- Unicenter CAXCOM Data Transport For Unix and Linux User GuideDocumento412 pagineUnicenter CAXCOM Data Transport For Unix and Linux User GuideJavier Jiménez VillarNessuna valutazione finora
- After You Will Open The VirtualDocumento3 pagineAfter You Will Open The VirtualStanley EhizNessuna valutazione finora
- How To Install Windows XP From Pen Drive Step by Step Guide PDFDocumento10 pagineHow To Install Windows XP From Pen Drive Step by Step Guide PDFPramod ThakurNessuna valutazione finora
- The Evolution of Google Search Results Pages and Their Effect On User Behaviour PDFDocumento81 pagineThe Evolution of Google Search Results Pages and Their Effect On User Behaviour PDFlcm3766lNessuna valutazione finora
- MISDocumento5 pagineMISRameez Ur RehmanNessuna valutazione finora
- Suman Pradhan: Data AnalystDocumento2 pagineSuman Pradhan: Data Analystsumanshu PradhanNessuna valutazione finora
- CEH V11 PRACTICE Practice Test 5 QuestionsDocumento20 pagineCEH V11 PRACTICE Practice Test 5 QuestionsAlexandros KavNessuna valutazione finora
- Syed Shams Haider 203 Lab Report 11Documento22 pagineSyed Shams Haider 203 Lab Report 11Syed ShamsNessuna valutazione finora
- Recursion Lecture Notes: Recursion Weiss Ch. 7, Pp. 231-243, 244-267, 272-282Documento40 pagineRecursion Lecture Notes: Recursion Weiss Ch. 7, Pp. 231-243, 244-267, 272-282darwinvargas2011100% (1)
- Seedbox, Debrid & Premium Link GeneratorDocumento4 pagineSeedbox, Debrid & Premium Link GeneratorNABIL FIKRIENessuna valutazione finora
- Lecture NoteDocumento11 pagineLecture NotehenryNessuna valutazione finora
- Computer ScienceSQPDocumento141 pagineComputer ScienceSQPS. BALA MURALI KRISHNANessuna valutazione finora
- Parts and Functions of MotherboardDocumento4 pagineParts and Functions of MotherboardJimmySyNessuna valutazione finora
- ALL LCD - LED Service Menu Code - Kazmi ElecomDocumento21 pagineALL LCD - LED Service Menu Code - Kazmi ElecomOscarGonzalezNessuna valutazione finora
- Add ListView to-WPS Office SketchwareDocumento4 pagineAdd ListView to-WPS Office SketchwareMiko MikNessuna valutazione finora
- PTV - Ring Barrier Controller - ManualDocumento77 paginePTV - Ring Barrier Controller - ManualMohammed AnasNessuna valutazione finora
- PeopleTools 8.54 Change Assistant (Pt854tswu-B0714) PDFDocumento314 paginePeopleTools 8.54 Change Assistant (Pt854tswu-B0714) PDFRobin WilliamNessuna valutazione finora
- Webgl2 GLSL 2Documento1 paginaWebgl2 GLSL 2Edi ImantoNessuna valutazione finora
- Application Security - "Mean Time To Fix - IT Risk's Dirty Little Secret"Documento20 pagineApplication Security - "Mean Time To Fix - IT Risk's Dirty Little Secret"Khusal PhogatNessuna valutazione finora
- Peace Corps OST FSN ManagementDocumento11 paginePeace Corps OST FSN ManagementAccessible Journal Media: Peace Corps DocumentsNessuna valutazione finora