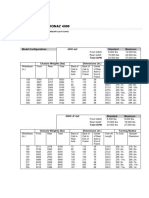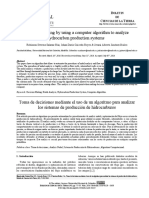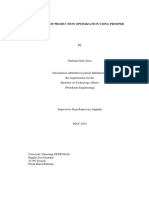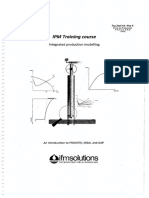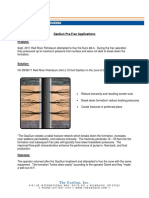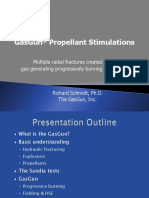Documenti di Didattica
Documenti di Professioni
Documenti di Cultura
How To Use Eclipse ECL
Caricato da
Elcio Dias JuniorTitolo originale
Copyright
Formati disponibili
Condividi questo documento
Condividi o incorpora il documento
Hai trovato utile questo documento?
Questo contenuto è inappropriato?
Segnala questo documentoCopyright:
Formati disponibili
How To Use Eclipse ECL
Caricato da
Elcio Dias JuniorCopyright:
Formati disponibili
TEXAS A&M UNIVERSITY
PETROLEUM ENGENEERING
ECLIPSE
(HOW TO USE IT - THE FIRST START)
Prepared by: Manuel RODRIGUEZ, January 1998
Updated by: Eric Laine, August 1998 and December 1999
\U_Guide \Sim \Eclipse \HowToEcl.doc (11/03/00) 2 of 24
TABLE OF CONTENTS
CLICK ON PAGE NUMBER TO GO DIRECTLY TO THE ITEM
1.- OVERVIEW............................................................................................................................ 3
2- ANCILLARY PROGRAMS ..................................................................................................... 3
- EDIT (create simulation data files):............................................................................................................... 3
- FILL (assign values to grid blocks): ............................................................................................................. 3
- GRAF (plot results):........................................................................................................................................ 3
- GRID (create maps and reservoir-simulation grids): .................................................................................. 3
- OFFICE (assemble simulation data files):.................................................................................................... 4
- PSEUDO (adjust relative-permeability curves for coarse grids): .............................................................. 4
- PVTi (convert lab data to input data): ........................................................................................................... 4
- VFPi (vertical two-phase flow): ..................................................................................................................... 4
- VI (and other text editors): ............................................................................................................................. 4
3- PROGRAMS........................................................................................................................... 4
- ECLIPSE 100 (black oil and dry gas): ........................................................................................................... 4
- ECLIPSE 200 (special extensions for E100): ............................................................................................... 4
- ECLIPSE 300 (compositional): ...................................................................................................................... 4
- ECLIPSE 500 (thermal):.................................................................................................................................. 4
4.- SET-UP YOUR X-WIN 32 SESSION (EMULATE UNIX FROM A WINDOWS PC)............... 5
5.- RUNNING ECLIPSE IN AN X-WIN 32 SESSION (USE ECLIPSE FOM A WINDOWS PC) 10
6.- COMMANDS TO SET UP ECLIPSE IN YOUR ACCOUNT................................................. 13
- The texts of the four hidden files are listed for your reference. .............................................................. 14
-.................................................................................................................................................................................. 14
- .cshrc ("c" shell) ........................................................................................................................................... 14
- .eclrc (license) ............................................................................................................................................... 14
- .exrc................................................................................................................................................................ 14
- .login .............................................................................................................................................................. 14
7.- RUNNING ECLIPSE............................................................................................................ 15
- Background or Foreground......................................................................................................................... 15
- Foreground Shortcut.................................................................................................................................... 16
8.- MAKING A GRAPH (REVIEW THE OUTPUT).................................................................... 16
9.- EDITING A DATA FIELD..................................................................................................... 23
10.- USEFUL MACROS............................................................................................................ 24
\U_Guide \Sim \Eclipse \HowToEcl.doc (11/03/00) 3 of 24
1.- OVERVIEW
ECLIPSE 100 is a fully-implicit, three phases, and three dimensional, general purpose black oil simulator with gas
condensate options. The program is written in FORTRAN77 and operates on any computer with ANSI standard
FORTRAN77 compiler and either virtual storage or sufficient real storage.
Ancillary programs included in ECLIPSE 100 package are:
1. EDIT a screen editor specially designed for ECLIPSE data preparation.
2. FILL a corner-point geometry pre-processor & sparse-data array builder,
3. GRAF a device independent graphics post-processor.
4. GRID an integrated map and (corner-point) simulation-grid package.
5. OFFICE a Windows application specially designed for ECLIPSE data assembly.
6. PSEUDO a three dimensional pseudo function generator.
7. PVTi a PVT package for converting lab results into the ECLIPSE format.
8. VFPi an interactive program for wellbore hydraulics calculations, and
9. VI a generic line editor available with all UNIX operating systems.
ELIPSE uses fully-implicit method to provide stability over long time steps. Care is taken to ensure that the non-
linear fully-implicit equations are solved precisely by reducing all residuals to very fine tolerance. Material balance
errors are extremely small. Newton's method is used to solve the non-linear equations. The Jacobian matrix is fully
expanded in all variables to ensure quadratic (fast) convergence. Various special methods are used to accelerate
convergence in highly non-liner problems. The linear equations arising at each Newton iteration are solved
simultaneously by Nested Factorization accelerated by Orthomin.
Although the Fully Implicit method is the standard solution procedure used by ECLIPSE it sometimes
advantageous to use IMPES (Implicit Pressure Explicit Saturation) method, and this option is available.
2- ANCILLARY PROGRAMS
Ancillary programs included as parts of ECLIPSE system are describe below.
- EDIT (create simulation data files):
It provides an interactive full screen editor specially designed to simplify the construction of input data files, At
the top level EDIT shows an overview of the input file, displaying keywords but not their attendant data. It is
then possible to zoom into a selected keyboard to display the appropriate data form.
On line access to the EDIT manual may be obtained by entering HELP command displayed at the top or
bottom of the screen, where several other menu options are also displayed on the screen.
- FILL (assign values to grid blocks):
Fill is specially designed to interpolate sparse data that may only be known at few points on the grid. Missing
Values are "filled" in to generate complete grid data files for ECLIPSE. Furthermore, FILL generates
unconventional grid system based on corner point geometry. Sloping displacement faults, scissors faults,
distorted wedge shape grids, etc. may be generated easily using FILL.
- GRAF (plot results):
GRAF provides an easy to use, menu driven graphics capability.
Typical uses of GRAF are:
- Line graphics showing, for example, field pressure against time.
- Grid graphics showing the reservoir grid including faults.
- Dynamic solutions displays showing animated color time displays of saturations or pressures etc.
A printed, review-draft version of the new GRAF tutorial is available from Bryan Maggard.
- GRID (create maps and reservoir-simulation grids):
GRID creates and edits property-map contours.
Typical uses of GRID are:
- Import digitized maps
- Edit or create contours
A printed, review-draft version of the new GRID tutorial is available from Bryan Maggard.
\U_Guide \Sim \Eclipse \HowToEcl.doc (11/03/00) 4 of 24
- OFFICE (assemble simulation data files):
It does the same job as EDIT; however, OFFICE was written especially for use with Windows.
On line access to the OFFICE manual may be obtained by entering HELP command displayed at the top or
bottom of the screen, where several other menu options are also displayed on the screen.
- PSEUDO (adjust relative-permeability curves for coarse grids):
PSEUDO is the ECLIPSE Pseudo Package for generating coarse grid pseudo functions for low-cost sensitivity
- PVTi (convert lab data to input data):
PVTi is for building PVT data in the ECLIPSE format. It works for black oil and for compositional simulation.
A printed, review-draft version of the new PVTi tutorial is available from Bryan Maggard.
- VFPi (vertical two-phase flow):
It calculates pressure drops in wells and pipelines, and generates vertical flow performance tables for input into
ECLIPSE. The programs contains extensive graphical facilities for examining fluid properties, individual
pressure traverses, vertical flow performance curves, and cross sections of vertical flow performance tables. A
well IPR can be superimposed on the curves to provide estimated of the flow rate at given set of conditions.
Different correlations may be used for different sections of tubing, enabling VFPi to handle horizontal and
undulating pipelines as well as vertical well bores and risers. The calculations can include the effects of gas lift,
a down-hole pump, a gas compressor, and a surface choke.
- VI (and other text editors):
VI is a generic, line editor that owes its usefulness to its universal availability on UNIX computers. VI is also an
extremely powerful editor. In contrast there are many, fine, newer, easier-to-use full-screen editors.
A power-point version of the VI tutorial is available from Bryan Maggard.
3- PROGRAMS
- ECLIPSE 100 (black oil and dry gas):
It is the most commonly used simulator in the Eclipse family. ECLIPSE 100 models black oil or dry gas.
Typical applications are matching production history, prediction oil, gas, and water production rates (or
cumulative production), and matching pressure build-up tests are:
- ECLIPSE 200 (special extensions for E100):
It consists of series of special extensions to ECLIPSE 100 that increase the modeling capability of the
program. These are:
- Polymer Flood Model,
- Surface Networks,
- Flux Boundary Conditions,
- Local Grid Refinement and Coarsening,
- Wellbore Friction Option,
- Gas Field Operations Model,
- Solvent Model,
- GI Pseudo-compositional Model,
- Surfactant Model,
- Gas Lift Optimization,
- Parallel options,
- Environmental Tracers,
- Coal Bed Methane option,
- Reservoir Coupling.
- ECLIPSE 300 (compositional):
It is a compositional simulator with a cubic equation of state, pressure dependent K-value and black oil
treatments.
Adaptive Implicit, IMPES and fully implicit modes are available. The production system model is of the multi-
level hierarchical type used in ECLIPSE 100. Controls may be impose at the well, group or field level. Surface
rate, reservoir rates, bottom-hole pressures, etc. may be controlled. It is possible to re-inject a fraction of the
production of specified well or group. In the compositional case the injected stream may be specified explicitly,
or taken from another well or group.
- ECLIPSE 500 (thermal):
It is a thermal simulator that models the flow of steam as well as the flow of hot or cold water in an oil reservoir.
ECLIPSE 500 runs in fully implicit mode. The production system model is the multi-level hierarchy in ECLIPSE
300, with an implicit cross-flow well model. The 96a version of ECLIPSE 500 only models hydrocarbon
components in the phase oil. The gas phase is pure steam.
\U_Guide \Sim \Eclipse \HowToEcl.doc (11/03/00) 5 of 24
4.- SET-UP YOUR X-Win 32 SESSION (emulate UNIX from a Windows pc)
This section assumes you have already installed X-Win32 on your pc. Once installed, X-Win32 still needs a
session customized for you and your pc. You only need to do this once. Thereafter you can skip this procedure.
STEP 1: Click Start button, point Programs and point X-Win 32 (Common) then click X-Util
STEP 2: Click Edit Sessions and New Session to create it.
\U_Guide \Sim \Eclipse \HowToEcl.doc (11/03/00) 6 of 24
STEP 3: Type your preferred session name. Select the XDMCP connection. Select the switch to single
window setting. Type the host name as sparc309-1.tamu.edu. Click the OK button.
STEP 4: On Options Menu click Window mode
You can pick either "Multiple" or Single with Multiple.". (This is a toggle.)
\U_Guide \Sim \Eclipse \HowToEcl.doc (11/03/00) 7 of 24
STEP 5: Specify the "Single Settings" options.
STEP 6: Specify the "Multiple Settings" options.
Click Help and "To define a single window setting" for more information.
\U_Guide \Sim \Eclipse \HowToEcl.doc (11/03/00) 8 of 24
STEP 7: Specify the IP address for your UNIX computer. The IP address for sparc309-1 is 165.91.193.110.
Try a few sizes. Use the one you like best. (It may depend on you monitor resolution.)
\U_Guide \Sim \Eclipse \HowToEcl.doc (11/03/00) 9 of 24
STEP 8: Use the right "Alt" key with X-Win32. (The left "Alt" key still works with Windows.)
STEP 9: Read the Help files for details on the other menu choices.
Use the right alternate key for X-Win32.
(The left alternate key works with Win95, NT,
Read the online help for more details.
"Using the Find tab tells how to search
for keywords within Help.
\U_Guide \Sim \Eclipse \HowToEcl.doc (11/03/00) 10 of 24
5.- RUNNING ECLIPSE IN AN X-WIN 32 SESSION (use ECLIPSE from a Windows pc)
STEP 1: In order to start X-Win 32 session Click Start button, point Programs and point X-Win 32 (Common)
then click X-Win 32
Review "Getting Started."
\U_Guide \Sim \Eclipse \HowToEcl.doc (11/03/00) 11 of 24
It may be necessary to click the X-Win32 icon on the task bar.
STEP 2: On X-win menu, point Session and select the session you created:
STEP 3: Type your User Name:
STEP 4: Type your password:
\U_Guide \Sim \Eclipse \HowToEcl.doc (11/03/00) 12 of 24
STEP 5: Click the right buttom of the mouse, click Programs on the Workspace Menu, and click Terminal on
the Programs menu.
STEP 6: At this step you are ready to run ECLIPSE on your UNIX computer.
Opening a Console instead of a Terminal is about the same.
\U_Guide \Sim \Eclipse \HowToEcl.doc (11/03/00) 13 of 24
STEP 7: Setup your terminal window.
A good rule of thumb is to used the lowest-common-denominator.
In this case, type xterm bg black fg green fn 10x20.
This opens an XTERM window (black background and large, green font.
STEP 8: Activating your Session
You may need to exit (logout and close) X-Win32 and then restart X-Win32 to activate your session settings.
6.- COMMANDS TO SET UP ECLIPSE IN YOUR ACCOUNT
The next procedure attends to set up your account in order to run ECLIPSE. This procedure only is required the
first time that you are running ECLIPSE. Type the following command of Unix in your account (assuming that you
are at the session established on STEP 11 of Setting of Setting your X-Win 32 Session): The symbol for the enter
key is
C: echo $PATH ( In order to show where the sequence of directories are) ???
R: /usr/bin:/usr/sbin:/usr/local/hpnp/bin:/usr/local/bin:/usr/ucb:/usr/etc:/usr/ccs
/bin:/usr/ccs/lib:/usr/openwin/bin:/usr/openwin/demo:/usr/openwin/bin/xview:/opt
/bin:/opt/SUNWspro/bin:/usr/local/rc2:/usr/local/ecl/macros:.:/usr/local/was/dto
p/v330/cshell
C: cd /t1 (Change directory to t1)
R: abc1234@blowout:/t1%
C: cd setup.files (Change directory to setup.files)
R: abc1234@blowout:/t1/setup.files%
C: ls -a (Shows the hidden files. NOTE: ls -la shows more details than ls -a )
R: ./ ../ .cshrc* .eclrc* .exrc* .login*
C: cp .* ~ (Use the wildcard [*] to copy all the hidden files [./, ../, .cshrc*, eclrc*, .exrc*, & .login*] from
setup.files to your home directory [~])
R: cp: .: is a directory
cp: ..: is a directory
C: exit
\U_Guide \Sim \Eclipse \HowToEcl.doc (11/03/00) 14 of 24
- The texts of the four hidden files are listed for your reference.
-
- .cshrc ("c" shell)
# Setup for ALL csh.
set noclobber
set ignoreeof
umask 077
# Setup for INTERACTIVE csh only.
if ($?USER == 0 || $?prompt == 0) exit
set history=22
alias pwd 'echo $cwd'
alias copy 'cp'
alias mv 'mv -i'
alias ren 'mv -i'
alias rd 'rmdir'
alias del 'rm'
alias md 'mkdir'
alias cd 'cd \!*;set prompt = "$USER@`hostname`:$cwd% "'
alias cls 'clear'
alias dir 'ls -FC'
alias ls 'ls -FC'
alias hi 'history'
alias grep 'grep -i -n'
alias psg 'ps -ef |grep $USER'
set prompt = "$USER@`hostname`:$cwd% "
- .eclrc (license)
#!/bin/csh -f
setenv ECLPATH /usr/local/ecl
setenv ECLEXE exe
setenv LM_LICENSE_FILE $ECLPATH/macros/license.dat
setenv FMHOME $ECLPATH/frame
set path=($path $FMHOME/bin)
- .exrc
set ap bf smd nows
- .login
setenv TMPDIR /tmp
setenv LICENSE_TYPE FLEXLM
echo $PATH | grep "/usr/local/ecl/macros" > /dev/null
if ($status != 0) then
if (`echo -n $PATH | tail -1c` == ":")then
setenv PATH "${PATH}/usr/local/ecl/macros:"
else
setenv PATH "${PATH}:/usr/local/ecl/macros:"
endif
endif
# Add current directory (.) to path if not already. Should be LAST in $PATH.
echo $PATH | grep ":." > /dev/null
if ($status != 0) then
if (`echo -n $PATH | tail -1c` == ":")then
setenv PATH "${PATH}."
else
setenv PATH "${PATH}:."
endif
endif
\U_Guide \Sim \Eclipse \HowToEcl.doc (11/03/00) 15 of 24
7.- RUNNING ECLIPSE
Follow good practice and make a sub-directory in your UNIX account. This helps you keep all the files generated
by ECLIPSE in convenient places.
Helpful hints: <CR> means press the Enter key.
Be sure to use upper-case and lower-case letters exactly as shown below.
Use the following commands to create such a sub-directory.
cd ~ <CR>
mkdir e100 <CR>
cd e100 <CR>
ls -FC <CR>
There are many sample ECLIPSE files. Use the following commands to see a listing if the available files:
cd /usr/local/ecl <CR>
ls -FC <CR>
As you can see, there are sample for several versions of GeoQuest's software. Use the following commands to
see a listing of the software with sample files.
cd /99a_1 <CR>
ls -FC <CR>
As you can see, there are sample for several GeoQuest's programs. Use the following commands to see a listing
of the available black-oil files for Eclipse 100.
cd /eclipse/data <CR>
ls -FC <CR>
The data files are based on the SPE comparative-study cases. The second comparative study covered coning.
Use the following commands to copy the single-well coning study into your e100 directory.
cp CHAP.DATA ~/e100 <CR>
ls -FC ~/e100 <CR>
cd ~/e100 <CR>
ls -FC <CR>
If you see a single file (named CHAP.DATA) then you are now ready to run a black-oil simulation.
- Background or Foreground
STEP 1: To run ECLIPSE (BLACK OIL SIMULATOR) type @eclipse in. Slightly different commands are
needed to run ECLIPSE 300 or ECLIPSE 500. (type @e300 or @e500 instead of @eclipse.)
C: mgr7914@blowout:/g4/mgr7914/temp1% @eclipse
R: Please enter version [98a, 98b, 98b_1, 99a, 99a_1 (default)] : 99a
R: Please enter file name (without suffix) :
STEP 2: Type the name of the data input to run without extension:
C: Please enter file name (without suffix) : CHAP
R: Secondary title [default mgr7914] :
STEP 3: Enter the secondary title (recommended: none)
C: Secondary title [default mgr7914] :
R: Foreground or background ? (f/b) [default f] :
STEP 4: Select the mode you wish to run ECLIPSE (Recommended: background 'b')
\U_Guide \Sim \Eclipse \HowToEcl.doc (11/03/00) 16 of 24
C: Foreground or background ? (f/b) [default f] : b
R: No local config file exists.
Master configuration file copied to current directory.
Background job will be put in batch queue
Enter priority of job: high, medium, low (h, m, l) [default m]
STEP 5: Type the priority of the job to run (Recommended: medium 'm')
C: Enter priority of job: high, medium, low (h, m, l) [default m] m
R: [1] 3766
mgr7914@blowout:/g4/mgr7914%
- Foreground Shortcut
A way to skip steps 2, 3, 4, and 5. NOTE: this defaults to running in the foreground.)
STEP 1 (shortcut): To run ECLIPSE (BLACK OIL SIMULATOR) type @eclipse data-file-name. In order to
run ECL IPSE 300 or ECLIPSE 500 type @e300 or @e500 instead of @eclipse.
C: mgr7914@blowout:/g4/mgr7914/temp1% @eclipse CHAP
R: Please enter version [98a, 98b, 98b_1, 99a, 99a_1 (default)] : 99a
STEP 2 (shortcut): GOOD NEWS: you will learn to read the monitor as eclipse runs.
8.- MAKING A GRAPH (review the output)
STEP 1: Type @graf
C: mgr7914@blowout:/g4/mgr7914/temp1% @graf
R: Please enter version [98a, 98b, 98b_1, 99a, 99a_1 (default)] : 99a
STEP 2: Select the mode you wish to run GRF (Recommended: foreground 'N')
C: Do you want to run a GRF in the background (y/N) [default n]?:
R: No local config file exists.
Master configuration file copied to current directory.
| Unsupported X emulation package vendor :- StarNet Communications Corp.
| All program functions may not work correctly.
| Please contact GeoQuest for advice on supported X Emulators.
GRAF Version 99a. Week 9920. Build Number 129
graf Locked - Expiry Date 1-Jul-2002
Run-Time Monitoring Available
Please choose type of run :
0 : Exit
1 : Interactive, no graphics
2 : Interactive, with graphics
3 : Run summaries only
4 : Execute GRF only
5 : Show version size and dates
\U_Guide \Sim \Eclipse \HowToEcl.doc (11/03/00) 17 of 24
:
STEP 3: Choose the Run-Time Monitoring Available (Recommended: 2 Interactive with graphics)
C: 2
R: Drivers available from configuration file are:-
Device 40 : 'NULL DRIVER ' with hardcopy
Device 41 : 'TEKTRONIX 41XX' colour TEKTRONIX
Device 42 : 'TEKTRONIX 41XX' colour TEKTRONIX (H.COPY)
Device 51 : 'X-Windows ' for Dec Alpha
Device 52 : 'X-Windows ' for Sun (SunOS 4.1.3)
Device 53 : 'X-Windows ' for Sun (Solaris 2)
Device 54 : 'X-Windows ' for Silicon Graphics
Device 55 : 'X-Windows ' for RS/6000
Device 56 : 'X-Windows ' for hp700
Device 57 : 'X-Windows ' for MacIntosh MacX
Device 58 : 'X-Windows ' for PC/XVIEW
Device 98 : 'X-Windows ' for Weltest200
Device 99 : 'X-Windows ' for RTView
Please input the required device number:
or -1 to repeat the list
STEP 4: Use the driver available (Recommended: '58' X-windows for PC/XVIEW)
C: 58
R: GRAF Version 99a_1
0 PRIMARY MENU
1 Read ECLIPSE or user data
2 Print or index loaded information
3 Create a picture
4 Modify a picture
5 Display a picture
6 Load or save workspace
7 Copy one picture to another
8 Write or execute graphics run file
9 Modify Granite settings
10 End session
11 Additional facilities
:
STEP 5: Pick menu-choice number 1 (Read ECLIPSE or user data) in order to read the data.
C: 1
R: GRAF Version 99a_1
1 LOAD INFORMATION TO BE DISPLAYED
Will use non-unified unformatted files (NOTE: this assumes RUNSPEC section uses defaults.
ODEHIMPES.DATA, ODEHIMPLI.DATA, and
KAZEMI.DATA specify unified, formatted output.)
0 Return to primary menu
1 Read from ECLIPSE summary file
2 Read from user data file
3 Read from ECLIPSE grid file
4 Read from ECLIPSE restart file
5 Read from ECLIPSE initial file
6 Change to formatted input
7 Change to unified files
8 Read from VFP file (always formatted)
9 Read from ECLIPSE RFT file
10 Define simulation run for monitoring
\U_Guide \Sim \Eclipse \HowToEcl.doc (11/03/00) 18 of 24
:
STEP 6: Pick menu-choice number 1 (Read from ECLIPSE summary file).
C: 1
R: Enter name of summary file
(Return for BASE)
:
STEP 7: Type the name of the field, if it is not BASE. (This example will plot results from 'CHAP')
C: CHAP
R: CHAP.SMSPEC exists (NOTE: CHAP.FSMSPEC is formatted)
Enter origin mnemonic to be used.
(Return for CHAP)
:
STEP 8: Default to the first report step.
C:
R: Enter number of first report step to be loaded
(Return for first report step.)
:
STEP 9: Default to the last report step found.
C:
R: Enter number of last report step to be loaded
(Return for last report step found.)
:
STEP 10: Open all the report steps
C:
R: Summary file CHAP.S0001 opened
Summary file CHAP.S0002 opened
Summary file CHAP.S0003 opened
Summary file CHAP.S0004 opened
Summary file CHAP.S0005 opened
Summary file CHAP.S0006 opened
Summary file CHAP.S0007 opened
Summary file CHAP.S0008 opened
Summary file CHAP.S0009 opened
Summary file CHAP.S0010 opened
Summary file CHAP.S0011 opened
Hit any key to continue
:
STEP 11: Hit any key.
C:
R: GRAF Version 99a_1
1 LOAD INFORMATION TO BE DISPLAYED
Will use non-unified unformatted files
0 Return to primary menu
1 Read from ECLIPSE summary file
2 Read from user data file
3 Read from ECLIPSE grid file
4 Read from ECLIPSE restart file
5 Read from ECLIPSE initial file
6 Change to formatted input
\U_Guide \Sim \Eclipse \HowToEcl.doc (11/03/00) 19 of 24
7 Change to unified files
8 Read from VFP file (always formatted)
9 Read from ECLIPSE RFT file
10 Define simulation run for monitoring
:
STEP 12: Return to primary menu
C: 0
R: GRAF Version 99a_1
0 PRIMARY MENU
1 Read ECLIPSE or user data
2 Print or index loaded information
3 Create a picture
4 Modify a picture
5 Display a picture
6 Load or save workspace
7 Copy one picture to another
8 Write or execute graphics run file
9 Modify Granite settings
10 End session
11 Additional facilities
:
STEP 13: Enter 2 to Read from user data file.
C: 2
R: GRAF Version 99a_1
2 PRINT OR INDEX LOADED INFORMATION
0 Return to primary menu
1 Index of data vectors
2 Index of field data
3 Index of solution data
4 Index of pictures
5 Print index
6 Print data
7 Index of wells
8 Index of VFP tables
9 Index of calculations
:
STEP 14: Enter 1 to see the Index of data vectors. (See the mnemonic names.)
C: 1
R: GRAF Version 99a_1
2.1 INDEX OF DATA VECTORS IN WORKSPACE
MNEMONIC ORIGIN UNITS WELL AQUIFER NUMBER
OR GROUP CELL LGR OF
OR REGION VALUES
1 TIME CHAP DAYS 32
2 YEARS CHAP YEARS 32
3 FOPR CHAP STB/DAY FIELD 32
4 FWPR CHAP STB/DAY FIELD 32
5 FLPR CHAP STB/DAY FIELD 32
6 FVPR CHAP RB/DAY FIELD 32
\U_Guide \Sim \Eclipse \HowToEcl.doc (11/03/00) 20 of 24
7 WBHP CHAP PSIA P1 32
8 FWCT CHAP FIELD 32
9 FGOR CHAP MSCF/STB FIELD 32
10 FPR CHAP PSIA FIELD 32
11 IRPTSTEP CHAP 32
END OF FILE. Enter E to exit
STEP 15: Select the mnemonic to be graphed (e.g., FGOR). Then type E to exit of this menu.
C: E
R: GRAF Version 99a_1
2 PRINT OR INDEX LOADED INFORMATION
0 Return to primary menu
1 Index of data vectors
2 Index of field data
3 Index of solution data
4 Index of pictures
5 Print index
6 Print data
7 Index of wells
8 Index of VFP tables
9 Index of calculations
:
STEP 16: Type '0' to return to primary menu
C: 0
R: GRAF Version 99a_1
0 PRIMARY MENU
1 Read ECLIPSE or user data
2 Print or index loaded information
3 Create a picture
4 Modify a picture
5 Display a picture
6 Load or save workspace
7 Copy one picture to another
8 Write or execute graphics run file
9 Modify Granite settings
10 End session
11 Additional facilities
:
STEP 17: Enter 3 (Create a picture) to plot a graph.
C: 3
R: Enter picture number
(Return for next available, 1)
:
STEP 18: Enter a carriage return () to accept the next available picture number (which is 1 in this example).
C:
R: Enter window number
(Return for next available, 1)
:
\U_Guide \Sim \Eclipse \HowToEcl.doc (11/03/00) 21 of 24
STEP 19: Enter a carriage return () to accept the next available window number (which is 1 in this
example).
C:
R: GRAF Version 99a_1
3 CREATE DISPLAY 1 IN PICTURE 1
0 Return to primary menu
1 Enter line graph
2 Enter grid display
3 Enter line from grid data
4 Enter special line displays
5 Enter arbitrary cross-section display
6 Next window
7 Display picture
:
STEP 20: Enter 1 (Enter line graph) as the desired plot type.
C: 1
R: Enter X-mnemonic
(Return for TIME)
:
STEP 21: Enter a carriage return () to accept TIME for the independent (x-axis) variable.
C:
Mnemonic TIME found
Enter Y-mnemonic
(Return for TIME)
:
STEP 22: Enter the mnemonic selected from STEP 15 (e.g., FGOR)
C: FGOR
R: Mnemonic FGOR found
TYPE RETURN TO CONTINUE
STEP 23: Enter a carriage return () to move to the next step.
C:
R: GRAF Version 99a_1
3 CREATE DISPLAY 1 IN PICTURE 1
0 Return to primary menu
1 Enter line graph
2 Enter grid display
3 Enter line from grid data
4 Enter special line displays
5 Enter arbitrary cross-section display
6 Next window
7 Display picture
:
\U_Guide \Sim \Eclipse \HowToEcl.doc (11/03/00) 22 of 24
STEP 24: Enter 7 (Display picture) to display the graph
C: 7
R:
STEP 25: Enter a carriage return () to return to the previous menu.
C:
R: GRAF Version 99a_1
3 CREATE DISPLAY 1 IN PICTURE 1
0 Return to primary menu
1 Enter line graph
2 Enter grid display
3 Enter line from grid data
4 Enter special line displays
5 Enter arbitrary cross-section display
6 Next window
7 Display picture
:
STEP 26: Enter '0' to return to primary menu.
C: 0
R: GRAF Version 99a_1
0 PRIMARY MENU
1 Read ECLIPSE or user data
2 Print or index loaded information
3 Create a picture
4 Modify a picture
5 Display a picture
6 Load or save workspace
7 Copy one picture to another
8 Write or execute graphics run file
9 Modify Granite settings
10 End session
11 Additional facilities
\U_Guide \Sim \Eclipse \HowToEcl.doc (11/03/00) 23 of 24
:
STEP 27: Enter '10' (End session) to stop graf and return to the Unix prompt.
C: 10
R: mgr7914@blowout:/g4/mgr7914/temp1% @graf
9.- EDITING A DATA FIELD
STEP 1: Type @edit
C: mgr7914@blowout:/g4/mgr7914/temp1% @edit
R: Please enter version [98a, 98b, 98b_1, 99a, 99a_1 (default)] : 99a
No local config file exists.
Master configuration file copied to current directory.
| Unsupported X emulation package vendor :- StarNet Communications Corp.
| All program functions may not work correctly.
| Please contact GeoQuest for advice on supported X Emulators.
EDIT Version 99a. Week 9809. Build 187.
EDIT - NO FEATURE EXISTS
edit Locked - Expiry Date 1-Jul-2001???
Input the name of the file to be edited:
STEP 2: Type the name of the in our case CHAP.DATA
C: CHAP.DATA
R:x
After this step you can start making your modifications.
\U_Guide \Sim \Eclipse \HowToEcl.doc (11/03/00) 24 of 24
10.- USEFUL MACROS
The following macros are available to run the programs:
@e300 Compositional Simulator
@e500 Thermal Simulator
@eclipse Black Oil Simulator
@edit Eclipse keyword Editor
@fill Corner Point Geometry Generation
@graf Post Processor
@grid Griding and mapping
@schedule Well Production analysis
@frame On line Manual Reader
@post Convert Textfile to Postscript
@rename Change Eclipse filename case and extensions
@split Split merged file
@change_prefix Change file name prefixes
@change_suffiix Change file name suffixes
@lower Change case of files to lower case
@upper Change case of files to upper case
Potrebbero piacerti anche
- Internationa Truck 4300 DieselDocumento3 pagineInternationa Truck 4300 DieselojrfgmrfNessuna valutazione finora
- Medium Truck Mounted Wireline Unit With Hydraulic Power Pack or PTODocumento1 paginaMedium Truck Mounted Wireline Unit With Hydraulic Power Pack or PTOhesam abbaszadehNessuna valutazione finora
- 04 Slickline BOP 10K WSG SLDocumento1 pagina04 Slickline BOP 10K WSG SLojrfgmrfNessuna valutazione finora
- Reservoir Well Performance and Predicting CeliverabilityDocumento58 pagineReservoir Well Performance and Predicting CeliverabilityojrfgmrfNessuna valutazione finora
- Measurement While DrillingDocumento13 pagineMeasurement While DrillingKhalat ShorshNessuna valutazione finora
- 03 Slickline Toolcontainer WSG SLDocumento1 pagina03 Slickline Toolcontainer WSG SLojrfgmrfNessuna valutazione finora
- 2006 Kenworth T300 4x4Documento1 pagina2006 Kenworth T300 4x4ojrfgmrfNessuna valutazione finora
- Optimum Selection of Deliquification Methods for Gas Condensate WellsDocumento7 pagineOptimum Selection of Deliquification Methods for Gas Condensate WellsHerediaNessuna valutazione finora
- Design and Optimization of Sucker Rod Pump Using Prosper-1918Documento15 pagineDesign and Optimization of Sucker Rod Pump Using Prosper-1918Dwiki RamadhaniNessuna valutazione finora
- NCDocumento9 pagineNCAnonymous wOKNzWNessuna valutazione finora
- Completions Article D MRDocumento4 pagineCompletions Article D MRRichelle HunterNessuna valutazione finora
- Final Report FypDocumento68 pagineFinal Report FypManuel Ch100% (2)
- Campos Subandino Sur PDFDocumento29 pagineCampos Subandino Sur PDFAndrea CR100% (1)
- Measurement While DrillingDocumento13 pagineMeasurement While DrillingKhalat ShorshNessuna valutazione finora
- IPM-PROSPET-Integrated Production Modelling PDFDocumento57 pagineIPM-PROSPET-Integrated Production Modelling PDFojrfgmrfNessuna valutazione finora
- Tutorial P05 PDFDocumento3 pagineTutorial P05 PDFLuiz CabelloNessuna valutazione finora
- GasGun To 5 Tonne Frac W AveragesDocumento1 paginaGasGun To 5 Tonne Frac W AveragesojrfgmrfNessuna valutazione finora
- GasGun Applications PageDocumento2 pagineGasGun Applications PageKhoa DaoNessuna valutazione finora
- 02 Hanging WeightDocumento7 pagine02 Hanging WeightojrfgmrfNessuna valutazione finora
- 01 Hydraulic PresentationDocumento18 pagine01 Hydraulic PresentationojrfgmrfNessuna valutazione finora
- 3 WBInstabDiagnosisDocumento3 pagine3 WBInstabDiagnosisojrfgmrfNessuna valutazione finora
- Oxy Case History&TestimonialDocumento2 pagineOxy Case History&TestimonialojrfgmrfNessuna valutazione finora
- Over 10,000' GasGun Case StudiesDocumento3 pagineOver 10,000' GasGun Case StudiesojrfgmrfNessuna valutazione finora
- 03 DST OverviewDocumento11 pagine03 DST OverviewojrfgmrfNessuna valutazione finora
- Pre-Frac Application ResultsDocumento3 paginePre-Frac Application ResultsojrfgmrfNessuna valutazione finora
- Pre-Frac Application ResultsDocumento3 paginePre-Frac Application ResultsojrfgmrfNessuna valutazione finora
- Field ResultsDocumento37 pagineField ResultsojrfgmrfNessuna valutazione finora
- Tutorial SaphirDocumento13 pagineTutorial SaphirojrfgmrfNessuna valutazione finora
- Medco Oman - GasGunDocumento1 paginaMedco Oman - GasGunojrfgmrfNessuna valutazione finora
- GasGun Intl Presentation 2.0Documento64 pagineGasGun Intl Presentation 2.0ojrfgmrfNessuna valutazione finora
- The Subtle Art of Not Giving a F*ck: A Counterintuitive Approach to Living a Good LifeDa EverandThe Subtle Art of Not Giving a F*ck: A Counterintuitive Approach to Living a Good LifeValutazione: 4 su 5 stelle4/5 (5784)
- The Little Book of Hygge: Danish Secrets to Happy LivingDa EverandThe Little Book of Hygge: Danish Secrets to Happy LivingValutazione: 3.5 su 5 stelle3.5/5 (399)
- Hidden Figures: The American Dream and the Untold Story of the Black Women Mathematicians Who Helped Win the Space RaceDa EverandHidden Figures: The American Dream and the Untold Story of the Black Women Mathematicians Who Helped Win the Space RaceValutazione: 4 su 5 stelle4/5 (890)
- Shoe Dog: A Memoir by the Creator of NikeDa EverandShoe Dog: A Memoir by the Creator of NikeValutazione: 4.5 su 5 stelle4.5/5 (537)
- Grit: The Power of Passion and PerseveranceDa EverandGrit: The Power of Passion and PerseveranceValutazione: 4 su 5 stelle4/5 (587)
- Elon Musk: Tesla, SpaceX, and the Quest for a Fantastic FutureDa EverandElon Musk: Tesla, SpaceX, and the Quest for a Fantastic FutureValutazione: 4.5 su 5 stelle4.5/5 (474)
- The Yellow House: A Memoir (2019 National Book Award Winner)Da EverandThe Yellow House: A Memoir (2019 National Book Award Winner)Valutazione: 4 su 5 stelle4/5 (98)
- Team of Rivals: The Political Genius of Abraham LincolnDa EverandTeam of Rivals: The Political Genius of Abraham LincolnValutazione: 4.5 su 5 stelle4.5/5 (234)
- Never Split the Difference: Negotiating As If Your Life Depended On ItDa EverandNever Split the Difference: Negotiating As If Your Life Depended On ItValutazione: 4.5 su 5 stelle4.5/5 (838)
- The Emperor of All Maladies: A Biography of CancerDa EverandThe Emperor of All Maladies: A Biography of CancerValutazione: 4.5 su 5 stelle4.5/5 (271)
- A Heartbreaking Work Of Staggering Genius: A Memoir Based on a True StoryDa EverandA Heartbreaking Work Of Staggering Genius: A Memoir Based on a True StoryValutazione: 3.5 su 5 stelle3.5/5 (231)
- Devil in the Grove: Thurgood Marshall, the Groveland Boys, and the Dawn of a New AmericaDa EverandDevil in the Grove: Thurgood Marshall, the Groveland Boys, and the Dawn of a New AmericaValutazione: 4.5 su 5 stelle4.5/5 (265)
- The Hard Thing About Hard Things: Building a Business When There Are No Easy AnswersDa EverandThe Hard Thing About Hard Things: Building a Business When There Are No Easy AnswersValutazione: 4.5 su 5 stelle4.5/5 (344)
- On Fire: The (Burning) Case for a Green New DealDa EverandOn Fire: The (Burning) Case for a Green New DealValutazione: 4 su 5 stelle4/5 (72)
- The World Is Flat 3.0: A Brief History of the Twenty-first CenturyDa EverandThe World Is Flat 3.0: A Brief History of the Twenty-first CenturyValutazione: 3.5 su 5 stelle3.5/5 (2219)
- The Unwinding: An Inner History of the New AmericaDa EverandThe Unwinding: An Inner History of the New AmericaValutazione: 4 su 5 stelle4/5 (45)
- The Gifts of Imperfection: Let Go of Who You Think You're Supposed to Be and Embrace Who You AreDa EverandThe Gifts of Imperfection: Let Go of Who You Think You're Supposed to Be and Embrace Who You AreValutazione: 4 su 5 stelle4/5 (1090)
- The Sympathizer: A Novel (Pulitzer Prize for Fiction)Da EverandThe Sympathizer: A Novel (Pulitzer Prize for Fiction)Valutazione: 4.5 su 5 stelle4.5/5 (119)
- Her Body and Other Parties: StoriesDa EverandHer Body and Other Parties: StoriesValutazione: 4 su 5 stelle4/5 (821)