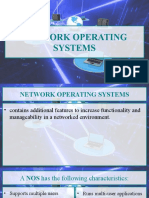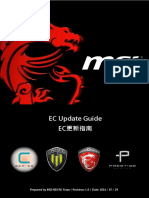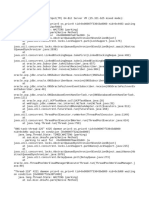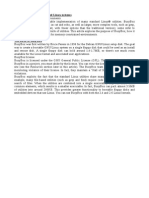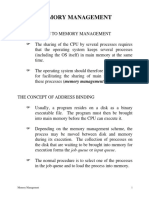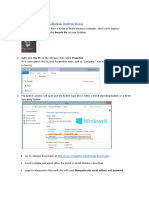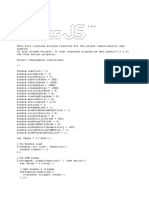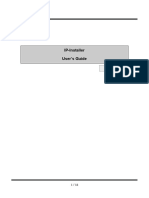Documenti di Didattica
Documenti di Professioni
Documenti di Cultura
Mapcite Excel v1.2 User Guide 16august2013 PDF
Caricato da
mrimransultanTitolo originale
Copyright
Formati disponibili
Condividi questo documento
Condividi o incorpora il documento
Hai trovato utile questo documento?
Questo contenuto è inappropriato?
Segnala questo documentoCopyright:
Formati disponibili
Mapcite Excel v1.2 User Guide 16august2013 PDF
Caricato da
mrimransultanCopyright:
Formati disponibili
Mapcite.
com
User Guide MAPCITE Excel Free/Lite/Pro Version 1.2
User guide
Mapcite Excel Free/Pro Version 1.2
Mapcite.com 2013
sales@mapcite.com,
Page 0
Mapcite.com
User Guide MAPCITE Excel Free/Lite/Pro Version 1.2
Contents
Welcome to MAPCITE Excel .................................................................................................................... 2 Getting Started........................................................................................................................................ 2 I have just installed the Add-In, what next? ....................................................................................... 2 Adding your Bing Maps Key ................................................................................................................ 2 The MAPCITE Menu ............................................................................................................................ 3 How do I geocode my data? ................................................................................................................... 5 Step 1 Highlight the Data ................................................................................................................. 5 Step 2 Complete the Geocode Form ................................................................................................ 5 Step 3 Review your Geocoded Data................................................................................................. 7 Step 4 Remove the unnecessary data .............................................................................................. 7 How do put my data on a map?.............................................................................................................. 8 Step 1 Highlight the data.................................................................................................................. 8 Step 2 Complete the Form ............................................................................................................... 8 Step 3 Viewing the Map ................................................................................................................... 9 How can I add more data? .................................................................................................................... 10 How do I move around the Map? ......................................................................................................... 10 Finding a location .............................................................................................................................. 10 Zooming In and Out .......................................................................................................................... 10 Moving the Map................................................................................................................................ 10 Setting the Default View ................................................................................................................... 10 Adding a Heat Map ............................................................................................................................... 11 Viewing Pins .......................................................................................................................................... 11 Can I move a Pin? .................................................................................................................................. 11 How do I extract location specific data? ............................................................................................... 12 Managing Data Sets .............................................................................................................................. 13 How can I print the map or export the map to Word or PowerPoint? ................................................. 13
Mapcite.com 2013
sales@mapcite.com,
Page 1
Mapcite.com
User Guide MAPCITE Excel Free/Lite/Pro Version 1.2
Welcome to MAPCITE Excel
This user guide is designed to work alongside the video tutorial and covers the basic functions that you may want to achieve, and quickly. It is designed to take you through the key steps needed to visualise your data.
Getting Started
I have just installed the Add-In, what next?
Following successful installation of the Add-In, the Mapcite tab will appear in the ribbon at the top of your Excel workbook. You are now ready to start adding data and visualising it on the map.
Adding your Bing Maps Key
MAPCITE provides its software with a temporary Bing Maps key. The Free version can be used with the MAPCITE key during the evaluation period. Unless stated otherwise Lite and Pro users are required to add their own Bing Maps key. Follow the link to the Bing Site to determine what type of key is required. Generate the key and paste it into the text box. Complete the process by pressing the Set Bing Maps Key.
Mapcite.com 2013
sales@mapcite.com,
Page 2
Mapcite.com
User Guide MAPCITE Excel Free/Lite/Pro Version 1.2
The MAPCITE Menu
All the MAPCITE controls are held in the MAPCITE menu.
Allows you to navigate to a particular point on the map by entering a place name. If your data is in the UK, you can enter a UK postcode. Allows you to turn the Map View on and off and control which part of the screen the map occupies (i.e. left, right, top, bottom)
Allows you to add new data to your map.
Allows you to import GPX data
Allows you to turn data sets on or off and assign different markers to each data set. Allows you to geocode your data, provided it has some address level information.
Allows you to create a heat map of your data and change its appearance.
Show Pins allows you to show pins on the map as an alternative to the heatmap. Pin labels show the label against each pin, if you selected a label field when you added the data Where there are a lot of pins on the map, this function allows you to replace a group of pins with a cluster marker. This is a single marker containing a number, indicating the number of pins it represents. Allows you to print the map view or export to PDF, Word or Excel. If you have the Free edition, this print or export will have a watermark.
Mapcite.com 2013
sales@mapcite.com,
Page 3
Mapcite.com
User Guide MAPCITE Excel Free/Lite/Pro Version 1.2
If you have modified your spreadsheet data and wish this to be reflected in the map view, you will need to refresh the map.
Auto-refresh forces the map to refresh every time the data is changed. Save Current Settings enables you to save your current view and map settings as the starting view when you open the spreadsheet.
This enables you to add your own Bing Maps key and shows the version of the MAPCITE Excel Add-In that is installed.
Mapcite.com 2013
sales@mapcite.com,
Page 4
Mapcite.com
User Guide MAPCITE Excel Free/Lite/Pro Version 1.2
How do I geocode my data?
Open the Excel file that you wish to map if you want to map multiple sets of data, it is best to combine all of these datasets into one workbook. However, you may wish to separate them on different sheets. You will find it easier if you have headings at the top of the columns. In order to display data on the map, each row of data will need a latitude and longitude value. If you only have addresses, you will need to Geocode your addresses. This is a simple process and utilises the built-in Bing geocoder.
Step 1 Highlight the Data
Firstly, highlight the dataset you wish to geocode. Include the headings when you highlight. To highlight, place your cursor on the top left hand corner of the data (usually cell A1). Click and hold the left hand mouse button, move the cursor to the bottom right hand corner and release the mouse key. You will see the area highlighted as shown below.
Step 2 Complete the Geocode Form
Select the Geocode Data button and the MAPCITE system will present a form for you to complete, helping it understand what each of your columns means. Select the check box if the first row of your data contains headings. Then, try and complete as much of the form as you by selecting the appropriate column for each of the drop downs. To help, MAPCITE shows the first few lines of your data.
Mapcite.com 2013
sales@mapcite.com,
Page 5
Mapcite.com
User Guide MAPCITE Excel Free/Lite/Pro Version 1.2
In this example, I have a business name, the first line of an address and a postcode. I also know the data is in the UK, so I know the country.
So, the form above shows how I have added that data. I only have one line of the address. The first drop down has selected the column called address. The two drop downs to the right have been left blank. For the best results, try to match at least 3 columns. In the example data, there is no Town or State, so these are left blank. The Postcode drop down has selected a column called postcode. There is no column for country, so I have typed UK into the Country box. When completed, select the Geocode Box.
The MAPCITE application will then process your data. You will see a progress bar indicating the number of rows completed. When complete the following message is displayed. Press OK to continue
Mapcite.com 2013
sales@mapcite.com,
Page 6
Mapcite.com
User Guide MAPCITE Excel Free/Lite/Pro Version 1.2
Step 3 Review your Geocoded Data
When complete, the MAPCITE application will append the geocoded information to the right of your data, as shown below. The first two columns are the latitude and longitude of each line. However, the additional information provided, gives you some understanding of the level of certainty and should be reviewed.
In columns G and H in the example above, show the confidence and type of match the geocoder was able to provide. In this instance, the Geocoder was able to accurately match the data provided. However, should the confidence be lower, you can see where the geocoder believed you meant by looking at the data further to the right. If that is incorrect, consider revising the data to help the geocoder find a better match.
Step 4 Remove the unnecessary data
Once you are happy with the geocoded data, you may wish to remove the extraneous geocoding data, just leaving the latitude and longitude columns. It is worth saving your file at this point.
Mapcite.com 2013
sales@mapcite.com,
Page 7
Mapcite.com
User Guide MAPCITE Excel Free/Lite/Pro Version 1.2
How do put my data on a map?
If you have geocoded your data or you already have latitude and longitude data for each of your rows, you can now add it to the map.
Step 1 Highlight the data
Highlight all the rows and columns that you want to map (including the header row) and making sure to include the latitude and longitude columns. Click the Add Data icon in the top menu ribbon.
Step 2 Complete the Form
The MAPCITE application will present a form to be completed.
Mapcite.com 2013
sales@mapcite.com,
Page 8
Mapcite.com
User Guide MAPCITE Excel Free/Lite/Pro Version 1.2
Type the name of your dataset in the Name box. It is best to use the same name as the worksheet you are mapping, especially if you plan to map multiple sets of data.
Identify the column headings that contain the Latitude and Longitude co-ordinates and select the columns using the drop down selectors. Select the Data Type Pins (one per record) If your data has a numeric field (e.g. Turnover), that you might wish to heat map, select the column using the drop down selector against Numeric Field. If you wish to see labels against the pins, then select the column using the drop down selector against the Label Field. Finally, select the type of pin you wish to use and select Finish.
Step 3 Viewing the Map
Click the Show/Hide Map Pane Icon in the top menu ribbon. The map screen will come in from the right side of your worksheet. If you have selected a large dataset to map, there will be a slight delay while the data is processed a dialogue window will open to explain this.
Mapcite.com 2013
sales@mapcite.com,
Page 9
Mapcite.com
User Guide MAPCITE Excel Free/Lite/Pro Version 1.2
How can I add more data?
You can add more data by repeating the previous steps, geocoding the data beforehand if required. It is probably easier to add each new dataset from a different sheet. It also makes sense to use different marker types to enable you to differentiate the data.
How do I move around the Map?
The MAPCITE application provides several ways to move about the map.
Finding a location
You can enter the place you wish to find but typing the place name or UK postcode in the search box in the MAPCITE menu.
Zooming In and Out
There are 3 ways to zoom in or out of the map. a) You can zoom in and out using the zoom control. Moving your cursor on to the + or button will show a ladder like control. Moving the thick blue line up and down will zoom the map in and out. b) Double clicking the map will also zoom you in. c) You can use the wheel on your mouse if you have one. Be careful, this is quite sensitive
Moving the Map
You can move the map in two ways. You can either click the one of the direction arrows on the compass or You can move the map by holding the left click down on your move and dragging the map.
Setting the Default View
When you are happy with the view, you can save all your current settings (i.e. the view and the Map settings, heatmap on/off etc). You do this by selecting the Save Current Settings from the MAPCITE menu.
Page 10
Mapcite.com 2013
sales@mapcite.com,
Mapcite.com
User Guide MAPCITE Excel Free/Lite/Pro Version 1.2
Adding a Heat Map
You can visualise your data as a heat map by selecting the Heat Map function from the MAPCITE menu. Select the heat map function and then you can control the size and intensity of the display by changing the numerical values in the drop down control.
Here are two examples. The one on the left has a large size but low intensity The one on the right has a small size but high intensity. Generally the larger the dataset, the lower the size and intensity number will give best results. If you zoom the map in to a particular area the heat map will re-calibrate, based on the data within the area selected.
Viewing Pins
If you wish to view your data as pins, click the Show Pins icon in the MAPCITE menu. Initially your data will be shown as clusters this is particularly useful for very large datasets. Click the Pin Clustering icon to show individual pins. Clicking one of the pins displayed will then highlight the relevant row in the worksheet and show some summary data.
Can I move a Pin?
You can move a pin by clicking on a pin with your left hand mouse button, holding it down and dragging it to a new location. Moving the pin will amend the latitude and longitude values against that pin. However, whilst the latitude and longitude values have been changed in the spreadsheet, the position of the pin as used internally has not been changed. If you wish to make these changes permanent, you will need to add the data to map again (and remove the old data if required).
Mapcite.com 2013
sales@mapcite.com,
Page 11
Mapcite.com
User Guide MAPCITE Excel Free/Lite/Pro Version 1.2
How do I extract location specific data?
One of the best features of the MAPCITE application is the ability to extract location specific data from the map. Click Select Data in the top left of the map and then Draw Shape
Simply click on the map and draw a shape around the pins that you wish to extract. This can also be done with a heat map displayed
As you draw you will notice that the data enclosed within the shape is displayed in a new worksheet named Polygon Selection, as you continue expanding the shape, additional data will display in this worksheet.
You can change any of the points you have made in the shape, by simply dragging the small square to a new place on the map. Again, all additional data gathered will be displayed in the new worksheet. Once you have finished the shape, you can save the workbook with the new sheet added, and rename the new sheet as required Clicking Clear Shape will remove the shape from the map, but not the data you have extracted.
Mapcite.com 2013
sales@mapcite.com,
Page 12
Mapcite.com
User Guide MAPCITE Excel Free/Lite/Pro Version 1.2
Managing Data Sets
If you have data in multiple worksheets (tabs) within the same Excel workbook, it is possible to add these to your map. Simply go to the new worksheet (tab) and repeat the geocoding and adding data steps remembering to select a different pin icon for each new dataset. Once you have added new data, it is possible to manage what is displayed by clicking the Manage Data icon in the top menu ribbon. Within this window, it is possible to choose which datasets are displayed on the map, delete datasets (this does not delete them from your workbook, only the map tool) and change the pin icon associated with a dataset. When you have added / activated / de-activated or deleted a dataset, click the Close button. To display the data, click the Refresh Map icon in the top menu ribbon. When you have multiple datasets added to the map and use the data extraction tool, all of the data within the shape that you have drawn will be extracted into the new worksheet, even if it is not displayed on the map.
How can I print the map or export the map to Word or PowerPoint?
You can print the map by selecting print from the MAPCITE menu. This opens your standard print routine. You can export to Word or PowerPoint by selecting the appropriate icon. This opens the application and places a copy of the map in the document, ready for use. If you wish to create a PDF version, that is accomplished by selecting the PDF icon. You will be asked to add a title before the PDF will be opened in your PDF viewing software. If you are using the Free version, the map view will be watermarked. If you wish to copy to the clipboard for use in another application, select the copy to clipboard, open your new application and paste it into the new file.
Mapcite.com 2013
sales@mapcite.com,
Page 13
Mapcite.com
User Guide MAPCITE Excel Free/Lite/Pro Version 1.2
Mapcite
Tel: Email: +44(0) 845 6800004 sales@mapcite.com
Mapcite.com 2013
sales@mapcite.com,
Page 14
Potrebbero piacerti anche
- Shoe Dog: A Memoir by the Creator of NikeDa EverandShoe Dog: A Memoir by the Creator of NikeValutazione: 4.5 su 5 stelle4.5/5 (537)
- Vulnerability Assessment LabDocumento27 pagineVulnerability Assessment Labtewiya AKOSSINessuna valutazione finora
- The Yellow House: A Memoir (2019 National Book Award Winner)Da EverandThe Yellow House: A Memoir (2019 National Book Award Winner)Valutazione: 4 su 5 stelle4/5 (98)
- 1.install ASM Using ASMLib 19cDocumento49 pagine1.install ASM Using ASMLib 19cVivek MaramwarNessuna valutazione finora
- The Subtle Art of Not Giving a F*ck: A Counterintuitive Approach to Living a Good LifeDa EverandThe Subtle Art of Not Giving a F*ck: A Counterintuitive Approach to Living a Good LifeValutazione: 4 su 5 stelle4/5 (5794)
- 5.2 Network Operating SystemsDocumento51 pagine5.2 Network Operating SystemsVANESSA ESAYASNessuna valutazione finora
- The Net Command Line To List Local Users and Groups - Next of WindowsDocumento4 pagineThe Net Command Line To List Local Users and Groups - Next of Windowskarim salimNessuna valutazione finora
- The Little Book of Hygge: Danish Secrets to Happy LivingDa EverandThe Little Book of Hygge: Danish Secrets to Happy LivingValutazione: 3.5 su 5 stelle3.5/5 (400)
- User Interfaces in LabviewDocumento73 pagineUser Interfaces in LabviewAnil KumarNessuna valutazione finora
- Grit: The Power of Passion and PerseveranceDa EverandGrit: The Power of Passion and PerseveranceValutazione: 4 su 5 stelle4/5 (588)
- Cmder 1 3 ShortcutsDocumento2 pagineCmder 1 3 Shortcutsmostafavvv3675238915Nessuna valutazione finora
- Elon Musk: Tesla, SpaceX, and the Quest for a Fantastic FutureDa EverandElon Musk: Tesla, SpaceX, and the Quest for a Fantastic FutureValutazione: 4.5 su 5 stelle4.5/5 (474)
- EC Update Guide EC更新指南: Prepared by MSI NB FAE Team︱Revision: 1.0︱Date: 2016 / 07 / 29Documento5 pagineEC Update Guide EC更新指南: Prepared by MSI NB FAE Team︱Revision: 1.0︱Date: 2016 / 07 / 29BdndndnndNessuna valutazione finora
- A Heartbreaking Work Of Staggering Genius: A Memoir Based on a True StoryDa EverandA Heartbreaking Work Of Staggering Genius: A Memoir Based on a True StoryValutazione: 3.5 su 5 stelle3.5/5 (231)
- MySQL USBWebserver 8 Setup GuideDocumento8 pagineMySQL USBWebserver 8 Setup GuiderazerkaNessuna valutazione finora
- Hidden Figures: The American Dream and the Untold Story of the Black Women Mathematicians Who Helped Win the Space RaceDa EverandHidden Figures: The American Dream and the Untold Story of the Black Women Mathematicians Who Helped Win the Space RaceValutazione: 4 su 5 stelle4/5 (895)
- Administration GuideDocumento557 pagineAdministration GuideHarsha G NadigerNessuna valutazione finora
- Team of Rivals: The Political Genius of Abraham LincolnDa EverandTeam of Rivals: The Political Genius of Abraham LincolnValutazione: 4.5 su 5 stelle4.5/5 (234)
- Onetick Gui TutorialDocumento12 pagineOnetick Gui TutorialdipenerNessuna valutazione finora
- Never Split the Difference: Negotiating As If Your Life Depended On ItDa EverandNever Split the Difference: Negotiating As If Your Life Depended On ItValutazione: 4.5 su 5 stelle4.5/5 (838)
- Installation PowerCenter ExpressDocumento60 pagineInstallation PowerCenter Expressbluemoon518Nessuna valutazione finora
- The Emperor of All Maladies: A Biography of CancerDa EverandThe Emperor of All Maladies: A Biography of CancerValutazione: 4.5 su 5 stelle4.5/5 (271)
- Framework, Web Form Fundamentals - Web ControlDocumento9 pagineFramework, Web Form Fundamentals - Web Controlsvmc bcaNessuna valutazione finora
- Devil in the Grove: Thurgood Marshall, the Groveland Boys, and the Dawn of a New AmericaDa EverandDevil in the Grove: Thurgood Marshall, the Groveland Boys, and the Dawn of a New AmericaValutazione: 4.5 su 5 stelle4.5/5 (266)
- Microsoft Publisher 2007: What Is It?Documento11 pagineMicrosoft Publisher 2007: What Is It?rezhabloNessuna valutazione finora
- On Fire: The (Burning) Case for a Green New DealDa EverandOn Fire: The (Burning) Case for a Green New DealValutazione: 4 su 5 stelle4/5 (74)
- QNX Getting StartedDocumento388 pagineQNX Getting StartedJuan Carlos MartinezNessuna valutazione finora
- CPS 110 Problem Set #1Documento7 pagineCPS 110 Problem Set #1Divakar SinghalNessuna valutazione finora
- The Unwinding: An Inner History of the New AmericaDa EverandThe Unwinding: An Inner History of the New AmericaValutazione: 4 su 5 stelle4/5 (45)
- Player Guide - Shroud of The AvatarDocumento162 paginePlayer Guide - Shroud of The Avatarsilver1wolf2Nessuna valutazione finora
- LogCrash 000000000145FD90Documento5 pagineLogCrash 000000000145FD90Laila García MeonisNessuna valutazione finora
- Servlet NotesDocumento21 pagineServlet NotesSenthil KumarNessuna valutazione finora
- The Hard Thing About Hard Things: Building a Business When There Are No Easy AnswersDa EverandThe Hard Thing About Hard Things: Building a Business When There Are No Easy AnswersValutazione: 4.5 su 5 stelle4.5/5 (345)
- TD Osb SincDocumento135 pagineTD Osb SincGabriel Abelha Dos SantosNessuna valutazione finora
- Pretest in TLE CSS 10Documento1 paginaPretest in TLE CSS 10mcheche1250% (2)
- The World Is Flat 3.0: A Brief History of the Twenty-first CenturyDa EverandThe World Is Flat 3.0: A Brief History of the Twenty-first CenturyValutazione: 3.5 su 5 stelle3.5/5 (2259)
- Busybox Simplifies Embedded Linux SystemsDocumento1 paginaBusybox Simplifies Embedded Linux SystemsratheeshbrNessuna valutazione finora
- Opesys2 04Documento37 pagineOpesys2 04Red StreakNessuna valutazione finora
- Windows Maple InstallationDocumento9 pagineWindows Maple InstallationSiti Qonia SulaimanNessuna valutazione finora
- SlidesDocumento41 pagineSlidesPedro Puerma GallardoNessuna valutazione finora
- The Gifts of Imperfection: Let Go of Who You Think You're Supposed to Be and Embrace Who You AreDa EverandThe Gifts of Imperfection: Let Go of Who You Think You're Supposed to Be and Embrace Who You AreValutazione: 4 su 5 stelle4/5 (1090)
- 3rd PartyDocumento2 pagine3rd PartyAlexandre De XangoNessuna valutazione finora
- 0401 Leveraging SAP BusinessObjects Mobile SDK For Your Analytical NeedsDocumento28 pagine0401 Leveraging SAP BusinessObjects Mobile SDK For Your Analytical NeedsprasoonvNessuna valutazione finora
- Lubuntu 14 ReviewDocumento10 pagineLubuntu 14 Reviewricardox28Nessuna valutazione finora
- IP-Installer User 'S GuideDocumento12 pagineIP-Installer User 'S GuideawNessuna valutazione finora
- The Sympathizer: A Novel (Pulitzer Prize for Fiction)Da EverandThe Sympathizer: A Novel (Pulitzer Prize for Fiction)Valutazione: 4.5 su 5 stelle4.5/5 (121)
- Snort - Conf: Listing ProgramDocumento5 pagineSnort - Conf: Listing ProgramAvant NDhiNessuna valutazione finora
- Flrig Users Manual 1.4.7Documento102 pagineFlrig Users Manual 1.4.7istvanus1793Nessuna valutazione finora
- Her Body and Other Parties: StoriesDa EverandHer Body and Other Parties: StoriesValutazione: 4 su 5 stelle4/5 (821)