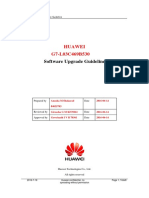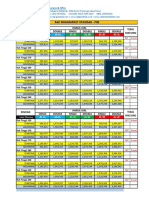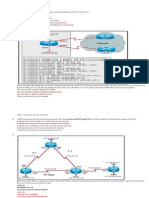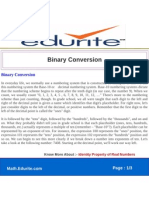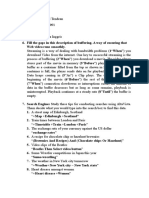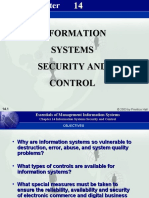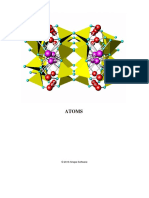Documenti di Didattica
Documenti di Professioni
Documenti di Cultura
Obel
Caricato da
Adam CondellCopyright
Formati disponibili
Condividi questo documento
Condividi o incorpora il documento
Hai trovato utile questo documento?
Questo contenuto è inappropriato?
Segnala questo documentoCopyright:
Formati disponibili
Obel
Caricato da
Adam CondellCopyright:
Formati disponibili
1|Page
Obel - Tablet Edition
Paper Prototype Demo
Over view.
Obel is a DAW comprised of isolated modules which allow the user to work on specific scopes of an audio project without dividing system resources to components or effects that aren't actively invoked. Originally I designed the layout of Obel to be optimal in a high resolution computer environment with a mouse and keyboard. The original design was constructed via a series of modules that were individually invoked only when in use. This module based interface lent it's self to a mobile/tablet environment. The main features are a clip arranger, wave editor, midi sequencer and mixer. Virtual instruments and effects are typically secondary to the design of the host application. A smooth interface and intuitive functions based on the way composers typically construct music is a critical focus. Each component must react in clear and logical ways, such as having audio clips align and snap to bar lines. Also having a clear flow path and access to each component should be quickly apparent.
2|Page
1. The Clip arranger.
I haven't included a play head, the indicator of where the track is paused /scrolled to. The track is currently scrolled to part way.
2. Move the arrangement back to the start.
One touch and drag/swipe in a direction on the arrangement area pushes the tracks in the direction you drag.
3|Page
3 Released at 0:00
Release at any point to set position, it will snap gently into position. For fine position selection the play head will be long tappable and a precise numerical value can be entered.
4.Scroll down.
We can scroll up and down the list of tracks being used in the project the same way as left and right. Typically movement will lock into up and down, or left and right movement. Though by swiping in a circle you can negate this and move the arranger in all directions.
4|Page
5. Additional track revealed
6. Copy a clip
Tapping a clip will select it. Long hold and dragging a clip will allow you to drag it and set it in place by single taping it or tapping away onto something else. Double tapping will open up the midi sequencer or wave editor. Double tap and hold will copy the clip and it will be moveable until you drag it into position, tap it or tap away. Here we are making a copy, so double tap and hold!
5|Page
7. In position
The clip can be dragged into position, we tap it once when it's in place or long hold to enter a numerical value for it's position.
8 Add a track or instrument
Tap the plus icon in the empty track to open the assets manager.
6|Page
9 Select a player!
The assets manager occupies the space where the arrangement and track panel was. The instrument panel is usually on the left half and assets browser to the left. I had thought that if the "add track" icon was long held then the track list would stay on top allowing you to drag as many new track on as you want at once.
10. Tap dat.
Just tap the instrument you want. If you tap the down arrow symbol you can open up the preset menu to select a specific sound for the instrument. In this case we want the default "synth" instrument.
7|Page
11. Added
The synth instrument with default settings is loaded into the new track. The track is named in sequence of the first midi track in the list -"Midi X". You can long hold the track title to rename it.
12. Move the sequence
Long hold to collect the midi data clip
8|Page
13. Placement and Editing
By simply double tapping (max tap interval 1 second), we can edit a clip. Accessing a wave clip will open the wave editor which also allows for swapping the loaded audio data with another. Here we'll double tap a Midi Clip to access the Midi sequencer.
14 Access Midi Sequencer
This is the basic layout of the Sequencer module which occupies the arrangement space. This modules requires finite note placement controls, to quickly and precisely place each note. Basic tools for editing are seen as icons at the top and hopefully straight forward enough. The radial dial at the top left allows for sequence shifting and play back. Top right has a navigation panel to scroll to a section quickly. In a smaller smart phone version this would not be big enough and the bottom Arrangement View Navigation panel would be used for it instead.
9|Page
15. Back Out of Module
The default view for Obel is the Arrangement View pressing back when in a module will return you and all other altered panels to this default view.
16. Transport Controls and Mixer
Transport controls for the project are permanently nested at the bottom left side of the screen. The Play and Record symbols are accentuated as they are more critical. The Play button switches to a, two vertical line, pause symbol during play back. The volume and effects mixer can be accessed via a graphical representation of the mixer, nested above the main transport controls.
10 | P a g e
17. The Mixer Panel
This is where we can access finite volume controls, adjust SEND effect levels and panning controls. These controls are found in Arrangement View, but this view just focuses the task of mixing. A representation of the arrangement view remains in the long bar at the bottom.
18. Access Effects and Instrument controls.
Double tapping on a track title in Mixer or Arrangement view reveals the effects chain in the navigation panel at the bottom.
11 | P a g e
19. Effects Chain
Here we see the main synth at the start of the chain followed by an effect which the synth feeds audio data. Pressing the "Plus" symbol here opens up the Assets Manager with focus on various effects.
20. Lock the view.
Pressing the lock icon keeps the chain in view, when switching between modules. Allowing us to edit and arrange while giving us constant access to the selected tracks effects.
12 | P a g e
21. Back to Arrangement View
Here we can either press the "back" button or tap the icon area that took us to the Mixer mode.
22. ...
13 | P a g e
23. Alter Parameters.
All dials and knobs can be accessed and edited a few ways. Double taping and holding/dragging will allow radial modification where the dial is accentuated and visually enlarged and rotates with the angle of your finger.
24.
Simply double tapping a dial will open up a parameter overlay as such. Usually parameters are paired and can be set via an X/Y axis, otherwise just the one axis will be changeable as seen above. Press "back" or tap away to close.
25
14 | P a g e
25. Enter Value
One long tap will open up the numerical input field. Also the dial is accentuated.
26. Switch To Navigation
This switches the bottom bar back to Arrangement Overview.
15 | P a g e
28. Extra Behaviours
Tracks can be reorganised by double tapping and dragging. A list of extra options for a track can be accessed by simply long holding it. This reveals Track Rename, Delete Track, Track Duplicate, and extra features in advanced versions of Obel.
27. Done!
There are a lot of behaviours not covered by this tutorial, but these are most of the basics to be included in the Basic edition of Obel - Tablet. Hopefully in this a behaviour pattern is recognised by most users. -Single tap to select -Long hold to edit in context -Double tap to edit as a module -Double tap and hold to additively interact with an element.
Potrebbero piacerti anche
- The Sympathizer: A Novel (Pulitzer Prize for Fiction)Da EverandThe Sympathizer: A Novel (Pulitzer Prize for Fiction)Valutazione: 4.5 su 5 stelle4.5/5 (121)
- A Heartbreaking Work Of Staggering Genius: A Memoir Based on a True StoryDa EverandA Heartbreaking Work Of Staggering Genius: A Memoir Based on a True StoryValutazione: 3.5 su 5 stelle3.5/5 (231)
- Grit: The Power of Passion and PerseveranceDa EverandGrit: The Power of Passion and PerseveranceValutazione: 4 su 5 stelle4/5 (588)
- Devil in the Grove: Thurgood Marshall, the Groveland Boys, and the Dawn of a New AmericaDa EverandDevil in the Grove: Thurgood Marshall, the Groveland Boys, and the Dawn of a New AmericaValutazione: 4.5 su 5 stelle4.5/5 (266)
- Never Split the Difference: Negotiating As If Your Life Depended On ItDa EverandNever Split the Difference: Negotiating As If Your Life Depended On ItValutazione: 4.5 su 5 stelle4.5/5 (838)
- The Emperor of All Maladies: A Biography of CancerDa EverandThe Emperor of All Maladies: A Biography of CancerValutazione: 4.5 su 5 stelle4.5/5 (271)
- The Little Book of Hygge: Danish Secrets to Happy LivingDa EverandThe Little Book of Hygge: Danish Secrets to Happy LivingValutazione: 3.5 su 5 stelle3.5/5 (400)
- The Subtle Art of Not Giving a F*ck: A Counterintuitive Approach to Living a Good LifeDa EverandThe Subtle Art of Not Giving a F*ck: A Counterintuitive Approach to Living a Good LifeValutazione: 4 su 5 stelle4/5 (5794)
- The World Is Flat 3.0: A Brief History of the Twenty-first CenturyDa EverandThe World Is Flat 3.0: A Brief History of the Twenty-first CenturyValutazione: 3.5 su 5 stelle3.5/5 (2259)
- Shoe Dog: A Memoir by the Creator of NikeDa EverandShoe Dog: A Memoir by the Creator of NikeValutazione: 4.5 su 5 stelle4.5/5 (537)
- The Gifts of Imperfection: Let Go of Who You Think You're Supposed to Be and Embrace Who You AreDa EverandThe Gifts of Imperfection: Let Go of Who You Think You're Supposed to Be and Embrace Who You AreValutazione: 4 su 5 stelle4/5 (1090)
- The Hard Thing About Hard Things: Building a Business When There Are No Easy AnswersDa EverandThe Hard Thing About Hard Things: Building a Business When There Are No Easy AnswersValutazione: 4.5 su 5 stelle4.5/5 (345)
- Team of Rivals: The Political Genius of Abraham LincolnDa EverandTeam of Rivals: The Political Genius of Abraham LincolnValutazione: 4.5 su 5 stelle4.5/5 (234)
- Her Body and Other Parties: StoriesDa EverandHer Body and Other Parties: StoriesValutazione: 4 su 5 stelle4/5 (821)
- Hidden Figures: The American Dream and the Untold Story of the Black Women Mathematicians Who Helped Win the Space RaceDa EverandHidden Figures: The American Dream and the Untold Story of the Black Women Mathematicians Who Helped Win the Space RaceValutazione: 4 su 5 stelle4/5 (895)
- The Unwinding: An Inner History of the New AmericaDa EverandThe Unwinding: An Inner History of the New AmericaValutazione: 4 su 5 stelle4/5 (45)
- Elon Musk: Tesla, SpaceX, and the Quest for a Fantastic FutureDa EverandElon Musk: Tesla, SpaceX, and the Quest for a Fantastic FutureValutazione: 4.5 su 5 stelle4.5/5 (474)
- On Fire: The (Burning) Case for a Green New DealDa EverandOn Fire: The (Burning) Case for a Green New DealValutazione: 4 su 5 stelle4/5 (74)
- The Ultimate JavaScript Cheat SheetDocumento26 pagineThe Ultimate JavaScript Cheat Sheetjjp74Nessuna valutazione finora
- The Yellow House: A Memoir (2019 National Book Award Winner)Da EverandThe Yellow House: A Memoir (2019 National Book Award Winner)Valutazione: 4 su 5 stelle4/5 (98)
- SPARC M7 Processor ArchitectureDocumento17 pagineSPARC M7 Processor ArchitectureRomman Md. AshadNessuna valutazione finora
- Oracle Cloud Infrastructure Associate Arch Part 1 QuizDocumento75 pagineOracle Cloud Infrastructure Associate Arch Part 1 QuizmanmohanshahNessuna valutazione finora
- Module 1 ITC 111Documento30 pagineModule 1 ITC 111Mike OrdonioNessuna valutazione finora
- G7-L03C469B530 HW La Software Upgrade GuidelineDocumento8 pagineG7-L03C469B530 HW La Software Upgrade GuidelineSoporNessuna valutazione finora
- 885Hpchv Am Kgwzazh'eacaou: FHVG 5?Documento75 pagine885Hpchv Am Kgwzazh'eacaou: FHVG 5?fatihwardakNessuna valutazione finora
- ORACLE SQL, PL - SQL - Find NTH Highest - Minimum Salary From TableDocumento6 pagineORACLE SQL, PL - SQL - Find NTH Highest - Minimum Salary From TableRahul JhaNessuna valutazione finora
- Cicero - de Officiis - Ed. Miller 1913 (Loeb)Documento452 pagineCicero - de Officiis - Ed. Miller 1913 (Loeb)pincemesterNessuna valutazione finora
- How To Use Mapinfo To Create Thematic Map To Analyze DT Result by TEMSDocumento7 pagineHow To Use Mapinfo To Create Thematic Map To Analyze DT Result by TEMSMuhammad Nura AbubakarNessuna valutazione finora
- FCM - Zip Fuzzy C - Means Clustering MATLAB, Which Contains 10 Function WWW - PudnDocumento2 pagineFCM - Zip Fuzzy C - Means Clustering MATLAB, Which Contains 10 Function WWW - PudnArmando ChachiLankx Evol AlletsserhcNessuna valutazione finora
- Amcat AutomataDocumento2 pagineAmcat AutomataRakesh ChadalavadaNessuna valutazione finora
- Rak Minimarket Standar - P90: Single Double Single Double Single Double Rincian Harga Jual Tebal ShelvingDocumento6 pagineRak Minimarket Standar - P90: Single Double Single Double Single Double Rincian Harga Jual Tebal ShelvingAndi HadisaputraNessuna valutazione finora
- CCNP Examen 5Documento10 pagineCCNP Examen 5pardoloNessuna valutazione finora
- Basic ConceptDocumento25 pagineBasic ConceptPraveen KumarNessuna valutazione finora
- Dss FinalDocumento49 pagineDss FinalManidhar ReddyNessuna valutazione finora
- FLT 2007 CatalogDocumento72 pagineFLT 2007 CatalogjobandoNessuna valutazione finora
- Technical Upgrade Best Practices For Oracle e Business Suite 122Documento52 pagineTechnical Upgrade Best Practices For Oracle e Business Suite 122yimerNessuna valutazione finora
- Binary ConversionDocumento3 pagineBinary Conversionapi-174391216Nessuna valutazione finora
- Tail Skid Equipped - Inst.: IPC EC135 P1P2P3T1T2T3Documento3 pagineTail Skid Equipped - Inst.: IPC EC135 P1P2P3T1T2T3sapikNessuna valutazione finora
- Certified Ethical Hacker Certified Ethical Hacker: 10 (Practical)Documento12 pagineCertified Ethical Hacker Certified Ethical Hacker: 10 (Practical)Naitik HaikingNessuna valutazione finora
- BhsInggris The WorldWideWeb2Documento2 pagineBhsInggris The WorldWideWeb2Daniel TendeanNessuna valutazione finora
- Chapter14 Information Systems Security and ControlDocumento44 pagineChapter14 Information Systems Security and ControlVijesh KumarNessuna valutazione finora
- Thesis in Image ProcessingDocumento8 pagineThesis in Image Processingnatashabarnettmiamigardens100% (2)
- IoT-Lecture-05 Embedded SystemDocumento29 pagineIoT-Lecture-05 Embedded Systemutkarsh.shrivastava.ug21Nessuna valutazione finora
- APM - 9.5 - APM For Microsoft SharePoint GuideDocumento106 pagineAPM - 9.5 - APM For Microsoft SharePoint Guideggen_mail.ruNessuna valutazione finora
- Dalvik Opcodes JavaDocumento21 pagineDalvik Opcodes JavaYee CameliaNessuna valutazione finora
- SeminarreportDocumento15 pagineSeminarreportEleni maruNessuna valutazione finora
- Atoms: © 2016 Shape SoftwareDocumento248 pagineAtoms: © 2016 Shape SoftwareAlexandra MalaicuNessuna valutazione finora
- Ni ElvisDocumento14 pagineNi ElvisRinnoNessuna valutazione finora
- Route PoisoningDocumento4 pagineRoute Poisoningrosev15Nessuna valutazione finora