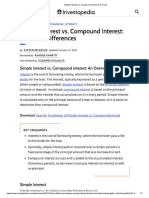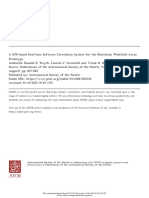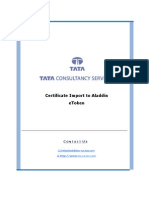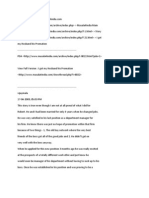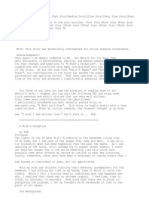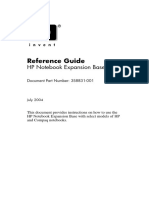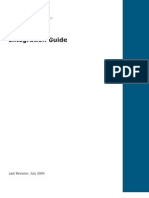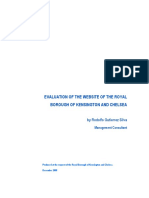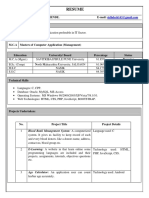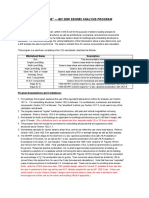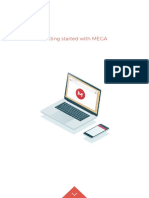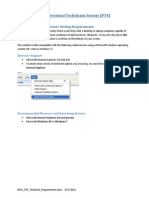Documenti di Didattica
Documenti di Professioni
Documenti di Cultura
Etoken Basic Operation Guide 1.0
Caricato da
ap1123Titolo originale
Copyright
Formati disponibili
Condividi questo documento
Condividi o incorpora il documento
Hai trovato utile questo documento?
Questo contenuto è inappropriato?
Segnala questo documentoCopyright:
Formati disponibili
Etoken Basic Operation Guide 1.0
Caricato da
ap1123Copyright:
Formati disponibili
U
S
E
R
M
A
N
U
A
L
Capricorn Infotech India Pvt. Ltd.
B-8, Vikas Deep Building, Plot No -18,
Laxmi Nagar District Centre,
Delhi - 110 092, INDIA.
Phone: + 91-11- 4244 8288 Fax: + 91-11- 2244 9826
eMail: Web: www.ITDepot.info sales@ITDepot.info
This User Manual is created by:
Online Directory of
Digital Certifcates Holder
CERTIFICATE.TV
Your one stop source for all your Digital
Certificates Needs, from articles to addresses of
practically all the companies selling Digital
Certificates in eToken from all CA's in India.
and a lot many more on DigitalCertificate.TV.
Visit today for complete peace of mind and
satisfaction.
?
?
?
?
?
?
?
Latest Trends
Best Practices of Companies
Special Offers and Pricing
Updated list of Resellers.
News & Articles.
Newsletters
Training and Events.
www.DigitalCertificate.tv
Acknowledgement
Dear Customer :
We thank you for purchasing eToken Pro, and I would
personally like to welcome you to our growing list of satisfied
users.
The default password for eToken Pro is 1234567890 (and
we recommend that you change and remember the
password of the eToken, there is no way we could reset the
password for the eToken)
We would also recommend that before you store any
information (password or Digital Certificate), you should
initialize your eToken with an administrator password, the
details on how you could initialize your eToken along with
other popular support answers could be found at:
http://www.Go4Support.com/home/etoken
We once again thank you for your support in buying our
eToken PRO & we would be more than happy if you register
online at:
http://www.itdepot.info/products/etoken/reseller/register
.aspx
where we would regularly update you about our newest
products, offers and applications launched around eToken.
Rajjesh Mittal
CEO
Acknowledgement How to install RTE 3.65
How to install RTE3.65 ?
Open eToken folder lick on
RTE_3.65
from the Retail CD and double c
Select I accept the license agreement and click Next
Click Next
O
O
O
2 3
Click Next
O
RTE 3.65 has been successfully installed.
O
Click Finish
O
END OF PROCESS
How to install RTE 3.65 How to change eToken Password?
All eTokens are configured at manufacture with the factory
default password.
The password is 1234567890
To ensure strong, two-factor security, and to enable full user
functionality, it is important that the user changes the factory
default password to an eToken password of the user's own
choice, as soon as the neweToken is received.
For this reason, the user is forced to change the default
password the first time the eToken is used.
What is the default password of eToken?
How to change the password of eToken?
Insert the eToken in the USB port of the computer.
Click Start > programs> eToken> eToken properties
Click Change Password
O
4 5
Type default password, new password and confirm
password . Click OK.
O
Password has successfully changed.
O
How to change eToken Password? How to import Digital Certificate in eToken?
How to import Digital Certifcate in eToken?
Click on Import Certificate
Insert the eToken in the USB port of the computer.
Click Start > programs> eToken> eToken properties
Click on Advanced. Type eToken password.Click OK.
Click on Certificates & Keys
O
O
END OF PROCESS
6 7
Select Import certificate from the file and click OK.
O
Select your certificate file and click open.
O
How to import Digital Certificate in eToken? How to import Digital Certificate in eToken?
Click Yes
Type the password. Click OK
O
O
8 9
Click OK
A Security Warning will appear, click Yes
O
O
The import was successful.
O
How to import Digital Certificate in eToken? Web Sign On
END OF PROCESS
Web Sign On with BooSearch ToolBar
Securely store and manage all web login credentials
with a single eToken password. eToken WSO enables
easy, convenient and secure storage of all of your
users web logon and access credentials directly from a
web page.
It stores all necessary logon information including
passwords, PIN numbers, account numbers, credit
card details, telephone numbers, URLs, expiration
dates and account notes.
eToken WSO gives users instant access to all their
Internet web accounts by recognizing the saved page
and automatically filling it out upon presentation of their
simple eToken password.
Your Secure Data Storage ]
Your Secure Key Generator ]
Your Secure Key Storage ]
Your Certification Key Storage ]
Your Online Form Filler]
[ Your Online Subscription
Credentials
[ Your Web Mail Passwords
[ Your Extranet & Intranet Access
[ Your Corporate Web Banking
Passwords
10 11
Features of Web Sign On
?
?
?
100 % Spyware Free
100 % Malware Free
100 % Adware Free
Benefits of Web Sign On
Enables users to access multiple web
accounts using a single eToken
Requires no changes to the web application
Manages multiple logon IDs and passwords
Allows users to take their passwords with them
wherever they go
Protects the users sensitive data and personal
information
Enables a variety of other security services
?
?
?
No Backdoors
No Tracking Codes
No Zombie Codes
Web Sign On can be downloaded from our website, using the
following address :
http://www.boosearch.com/BooSearch_Tool_bar_with_eToken_
Web_Sign_on.aspx
or http://www.6URL.com/0YE4
Web Sign On Web Sign On
How to install Web Sign On?
Open eToken folder from the CD & double click on WSO_1_4
Click Next
O
Select I accept the license agreement and click Next
O
12 13
Click Next
O
Installer Information will appear.Click Yes
O
Web Sign On Web Sign On
Click Finish
O
An internet explorer will open with installed WSO in toolbar
O
END OF PROCESS
14 15
Saving your personal credentials on your eToken
Insert your eToken into the USB port.
O
Browse to a password protected website.
Enter your username and password for the web site.
Click the relevant submit/login button.
O
The dialog box opens automatically.
Click Yes
O
Web Sign On Web Sign On
The eToken WSO Save Profile dialog box opens. The
profile Name and full URL are displayed.Click OK to save
the profile (or Advanced to view advanced settings and
then OK
O
The eToken WSO Login to eToken dialog box opens.
Enter your personal eToken password and click OK
O
NOTE: You can store many profiles for different websites on one
eToken. You can also store several different profiles for the same
website but for different accounts on the same eToken.
16 17
Using WSO to log on to a password protected website
Insert your eToken into the USB port.
O
Click Organize. Select your web address or type web
address directly into address bar of browser
O
The eToken WSO Login to eToken dialog box opens.
Enter your personal eToken password and click OK
O
Your personal credentials are automatically filled in the login
screen.
O
Web Sign On Initialize eToken using RTE 3.65
END OF PROCESS
How do I initialize the eToken using RTE ?
The eToken Initialization feature restores an eToken PRO/NG-
OTP or Smartcard to its initial state. It also enables the
initialization of multiple eTokens and sets the initial eToken
configuration, including:
? User password
? Administrator password (optional).
? Retry counters (for user and administrator passwords)
? Initialization key
? FIPSor non-FIPSmode
NOTE: The eToken Initialization feature is designed for use
with the eToken PRO, eToken NG-OTPand smartcards.
Click Start. Select Run
O
18 19
Type regedit into open box and click OK
O
Navigate to and select the following key:
HKEY_LOCAL_MACHINE\SOFTWARE\Aladdin\eToken\
eTProperties
In the right pane,Right click on Advanced and select Modify.
O
Initialize eToken using RTE 3.65 Initialize eToken using RTE 3.65
O
Select Decimal from Edit DWORD value dialog box and
type 31 into the field & click OK
O
Close the Registry Editor
O
Insert the eToken in the USB port of the computer.
Click Start > programs> eToken> eToken properties
20 21
Click on Parameters from eToken Initialization dialog box.
Click on Initialization tab .
O
O
Initialize eToken using RTE 3.65 Initialize eToken using RTE 3.65
Type user password and administrator password and
click OK
Click Intialization tab again & click Start button.
O
10
22 23
A warning will appear, click OK 11
Intialization progress will start. 12
Initialize eToken using RTE 3.65 Initialize eToken using RTE 3.65
Click OK
The eToken was successfully initialized.
13
14
END OF PROCESS
24 25
Open eToken folder from the CD & double click on
Utilities. Click Next
O
How to format eToken?
To format eToken you need to install eToken utilities 2.0.
eToken Utilities 2.0 can be downloaded from our website,
using the following address :
http://www.isecurity.info/downloadSoft/downloadfiles/utilities.
msi
or http://www.6URL.com/0YC3
or alternatively you can order for the CD.
NOTE: The format can be done with 32K eToken and not
with 64K eToken
How to format eToken How to format eToken
Choose Complete
O
Select I accept the license agreement & click Next
O
26 27
O
eToken utilities has been successfully installed.
Click Next
O
How to format eToken How to format eToken
Insert the eToken in the USB port of the computer.
Click Start > programs> eToken> eToken properties
Click on Certificates & Keys
A warning will appear, click OK
O
O
Select the eToken which you want to format and
Click on code selected eTokens.
O
28 29
The format process will take place.
O
Close the eToken Format and click No
eToken Format is successfully complete. 10
11
END OF PROCESS
How to format eToken Support
Support
Best Practices to get Faster Support
STEP 1: Check the latest release of softwares & hardwares
at Support Homepage (address given below ), so that we
know you are using the latest releases.
STEP 2: This is a fact that 90% of the problems are not
unique, someone, somewhere would have had the same
problem before so search our forums (hundreds of questions
listed) before you contact the company
STEP 3: If you are one of the few unfortunate ones who has
unique problem not listed in our forums then send a mail to
Tier-1 support centre.
NOTE: It is always a good practice to go through right levels
of support (starting from Tier-1) so that everyone gets
involve in helping you.
eToken support can be access on :
http://www.go4Support.com/home/eToken
Go Support 4 c
o
m
30 31
Potrebbero piacerti anche
- Himalayas Is ShrinkingDocumento7 pagineHimalayas Is Shrinkingap1123Nessuna valutazione finora
- Compound Interest and Simple InterestDocumento7 pagineCompound Interest and Simple Interestap1123Nessuna valutazione finora
- Climate Change and HealthDocumento4 pagineClimate Change and Healthap1123Nessuna valutazione finora
- GPU-based Real-Time Software Correlation SystemDocumento10 pagineGPU-based Real-Time Software Correlation Systemap1123Nessuna valutazione finora
- ESXi 06 Create vLAN PDFDocumento10 pagineESXi 06 Create vLAN PDFap1123Nessuna valutazione finora
- Mountain Gorillas' Rare Ant-Eating BehaviorDocumento5 pagineMountain Gorillas' Rare Ant-Eating Behaviorap1123Nessuna valutazione finora
- Word Games and Puzzles PDFDocumento28 pagineWord Games and Puzzles PDFkalyan100% (1)
- Rainbow CreationDocumento5 pagineRainbow Creationap1123Nessuna valutazione finora
- PneumoniaDocumento6 paginePneumoniaap1123Nessuna valutazione finora
- Social Circle and Life Cycle Patterns of GorillaDocumento15 pagineSocial Circle and Life Cycle Patterns of Gorillaap1123Nessuna valutazione finora
- Optical Illusion1Documento1 paginaOptical Illusion1ap1123Nessuna valutazione finora
- Jawaharlal NehruDocumento2 pagineJawaharlal NehruSonam GyatsoNessuna valutazione finora
- Jurnal Kleptomania 1Documento7 pagineJurnal Kleptomania 1Sherly Meidya OvaNessuna valutazione finora
- CartoonDocumento4 pagineCartoonVivek AradhyaNessuna valutazione finora
- Optical Illusion2Documento1 paginaOptical Illusion2ap1123Nessuna valutazione finora
- Harepoint Helpdesk Admin Guide enDocumento85 pagineHarepoint Helpdesk Admin Guide enap1123Nessuna valutazione finora
- User Guide Aladdin EtokenDocumento9 pagineUser Guide Aladdin Etokenap1123Nessuna valutazione finora
- Tata Nano Owner's ManualDocumento124 pagineTata Nano Owner's Manualap1123100% (2)
- Recipe: Moongdal PayasamDocumento2 pagineRecipe: Moongdal Payasamap1123Nessuna valutazione finora
- PromotionDocumento25 paginePromotionap1123Nessuna valutazione finora
- CuckoldClub 092608Documento9 pagineCuckoldClub 092608ap11230% (2)
- Lh70yr Monitor TV LGDocumento144 pagineLh70yr Monitor TV LGJTELLO857Nessuna valutazione finora
- Roadsync Java Midp 2.0 ManualDocumento18 pagineRoadsync Java Midp 2.0 Manualap1123Nessuna valutazione finora
- XFX Motherboard Intel Edition Cpu Compatibility List: Geforce X NforceDocumento3 pagineXFX Motherboard Intel Edition Cpu Compatibility List: Geforce X Nforceap1123Nessuna valutazione finora
- A Wifes DeceptionDocumento44 pagineA Wifes Deceptionap112375% (4)
- XFX Motherboard Intel Edition Cpu Compatibility List: Geforce X NforceDocumento3 pagineXFX Motherboard Intel Edition Cpu Compatibility List: Geforce X Nforceap1123Nessuna valutazione finora
- Shoe Dog: A Memoir by the Creator of NikeDa EverandShoe Dog: A Memoir by the Creator of NikeValutazione: 4.5 su 5 stelle4.5/5 (537)
- Never Split the Difference: Negotiating As If Your Life Depended On ItDa EverandNever Split the Difference: Negotiating As If Your Life Depended On ItValutazione: 4.5 su 5 stelle4.5/5 (838)
- Elon Musk: Tesla, SpaceX, and the Quest for a Fantastic FutureDa EverandElon Musk: Tesla, SpaceX, and the Quest for a Fantastic FutureValutazione: 4.5 su 5 stelle4.5/5 (474)
- The Subtle Art of Not Giving a F*ck: A Counterintuitive Approach to Living a Good LifeDa EverandThe Subtle Art of Not Giving a F*ck: A Counterintuitive Approach to Living a Good LifeValutazione: 4 su 5 stelle4/5 (5783)
- Grit: The Power of Passion and PerseveranceDa EverandGrit: The Power of Passion and PerseveranceValutazione: 4 su 5 stelle4/5 (587)
- Hidden Figures: The American Dream and the Untold Story of the Black Women Mathematicians Who Helped Win the Space RaceDa EverandHidden Figures: The American Dream and the Untold Story of the Black Women Mathematicians Who Helped Win the Space RaceValutazione: 4 su 5 stelle4/5 (890)
- The Yellow House: A Memoir (2019 National Book Award Winner)Da EverandThe Yellow House: A Memoir (2019 National Book Award Winner)Valutazione: 4 su 5 stelle4/5 (98)
- On Fire: The (Burning) Case for a Green New DealDa EverandOn Fire: The (Burning) Case for a Green New DealValutazione: 4 su 5 stelle4/5 (72)
- The Little Book of Hygge: Danish Secrets to Happy LivingDa EverandThe Little Book of Hygge: Danish Secrets to Happy LivingValutazione: 3.5 su 5 stelle3.5/5 (399)
- A Heartbreaking Work Of Staggering Genius: A Memoir Based on a True StoryDa EverandA Heartbreaking Work Of Staggering Genius: A Memoir Based on a True StoryValutazione: 3.5 su 5 stelle3.5/5 (231)
- Team of Rivals: The Political Genius of Abraham LincolnDa EverandTeam of Rivals: The Political Genius of Abraham LincolnValutazione: 4.5 su 5 stelle4.5/5 (234)
- Devil in the Grove: Thurgood Marshall, the Groveland Boys, and the Dawn of a New AmericaDa EverandDevil in the Grove: Thurgood Marshall, the Groveland Boys, and the Dawn of a New AmericaValutazione: 4.5 su 5 stelle4.5/5 (265)
- The Hard Thing About Hard Things: Building a Business When There Are No Easy AnswersDa EverandThe Hard Thing About Hard Things: Building a Business When There Are No Easy AnswersValutazione: 4.5 su 5 stelle4.5/5 (344)
- The Emperor of All Maladies: A Biography of CancerDa EverandThe Emperor of All Maladies: A Biography of CancerValutazione: 4.5 su 5 stelle4.5/5 (271)
- The World Is Flat 3.0: A Brief History of the Twenty-first CenturyDa EverandThe World Is Flat 3.0: A Brief History of the Twenty-first CenturyValutazione: 3.5 su 5 stelle3.5/5 (2219)
- The Unwinding: An Inner History of the New AmericaDa EverandThe Unwinding: An Inner History of the New AmericaValutazione: 4 su 5 stelle4/5 (45)
- The Gifts of Imperfection: Let Go of Who You Think You're Supposed to Be and Embrace Who You AreDa EverandThe Gifts of Imperfection: Let Go of Who You Think You're Supposed to Be and Embrace Who You AreValutazione: 4 su 5 stelle4/5 (1090)
- The Sympathizer: A Novel (Pulitzer Prize for Fiction)Da EverandThe Sympathizer: A Novel (Pulitzer Prize for Fiction)Valutazione: 4.5 su 5 stelle4.5/5 (119)
- Her Body and Other Parties: StoriesDa EverandHer Body and Other Parties: StoriesValutazione: 4 su 5 stelle4/5 (821)
- Manual OJSDocumento142 pagineManual OJSMariela HerreroNessuna valutazione finora
- Unit-2 Working With Links, Images, Forms and Multimedia PDFDocumento66 pagineUnit-2 Working With Links, Images, Forms and Multimedia PDFAkshat ShahNessuna valutazione finora
- Reference Guide: HP Notebook Expansion BaseDocumento52 pagineReference Guide: HP Notebook Expansion BaseliviuturcuNessuna valutazione finora
- Umbraco - A User GuideDocumento72 pagineUmbraco - A User GuideHarish AvulaNessuna valutazione finora
- PayPal Integration GuideDocumento167 paginePayPal Integration Guidetin100% (5)
- Chapter 4Documento55 pagineChapter 4sami damtewNessuna valutazione finora
- Report Public Management PDFDocumento12 pagineReport Public Management PDFIIPPHR Human RightsNessuna valutazione finora
- Whole Brain Learning System Outcome-Based Education: Module in Empowerment TechnologiesDocumento17 pagineWhole Brain Learning System Outcome-Based Education: Module in Empowerment TechnologiesScrubsNessuna valutazione finora
- At The End of The Lesson, Learners Are Expected ToDocumento4 pagineAt The End of The Lesson, Learners Are Expected ToMeLanie Miranda CaraanNessuna valutazione finora
- Online Sales and InventoryDocumentationDocumento122 pagineOnline Sales and InventoryDocumentationJahiruddin AhamedNessuna valutazione finora
- Resume Format 2Documento2 pagineResume Format 2ramNessuna valutazione finora
- Social Media Tune UpDocumento31 pagineSocial Media Tune UpTran Minh TriNessuna valutazione finora
- Social Media Mining IntroductionDocumento35 pagineSocial Media Mining IntroductionBalajiNessuna valutazione finora
- Yi Yu CVDocumento2 pagineYi Yu CVapi-334180666Nessuna valutazione finora
- Internsship - Project - Arjun Singh FinalDocumento78 pagineInternsship - Project - Arjun Singh FinalAnmol DubeyNessuna valutazione finora
- E-Learning's Future is TodayDocumento5 pagineE-Learning's Future is TodayAnonymous BjaA0IiYNessuna valutazione finora
- SET User Manual Made For SET 6.0: TrustedDocumento88 pagineSET User Manual Made For SET 6.0: TrustedAvoine CheyNessuna valutazione finora
- IBC 2000 Code Seismic AnalysisDocumento27 pagineIBC 2000 Code Seismic AnalysiscengizNessuna valutazione finora
- SDMTDocumento4 pagineSDMTAnaaaerobiosNessuna valutazione finora
- PUR3000 - Test 3 (Chapters 14-19)Documento12 paginePUR3000 - Test 3 (Chapters 14-19)Mark FiorentinoNessuna valutazione finora
- Welcome To MEGA PDFDocumento9 pagineWelcome To MEGA PDFRüdiger TischbanNessuna valutazione finora
- TeachingObservation by MainTutDocumento11 pagineTeachingObservation by MainTutMwiberi WanjikuNessuna valutazione finora
- Ecommerce Website-DocumentaionDocumento40 pagineEcommerce Website-Documentaionosama haseeb100% (1)
- Plesk 10 Apache Configuration GuideDocumento30 paginePlesk 10 Apache Configuration GuidehyperknightNessuna valutazione finora
- Google Digital Garage Final Exam AnswersDocumento9 pagineGoogle Digital Garage Final Exam AnswersCempuangan LoveNessuna valutazione finora
- BTS3900 GSM Site Maintenance Terminal User Guide - (V300R008 - 06)Documento160 pagineBTS3900 GSM Site Maintenance Terminal User Guide - (V300R008 - 06)engrvinzzNessuna valutazione finora
- 9 InternetDocumento36 pagine9 Internetlunalovegood23Nessuna valutazione finora
- PTS Technical Requirements PDFDocumento13 paginePTS Technical Requirements PDFJuston BradyNessuna valutazione finora
- Introduction To e Business Project ReportDocumento17 pagineIntroduction To e Business Project Reportvinodctotv6863Nessuna valutazione finora
- 2022 - 2023 FINAL EXAM E-TechDocumento4 pagine2022 - 2023 FINAL EXAM E-TechJohn Kevin AdriasNessuna valutazione finora