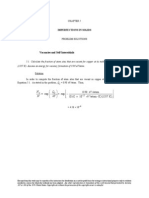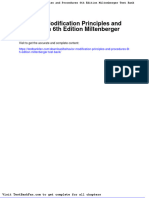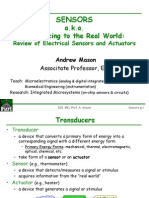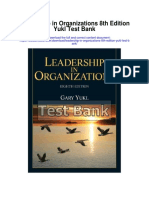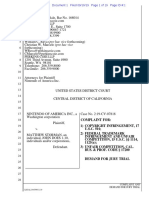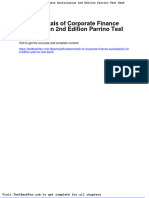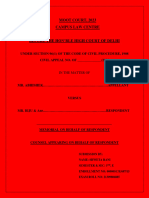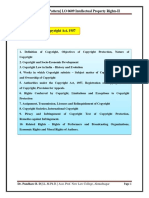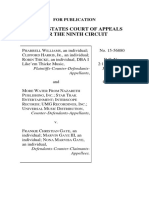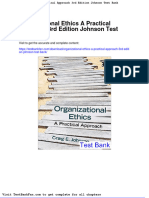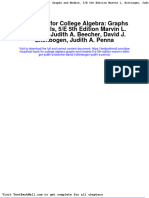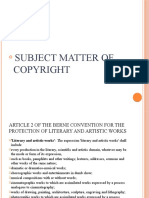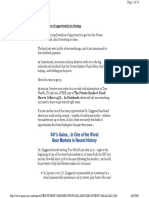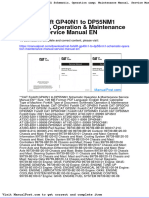Documenti di Didattica
Documenti di Professioni
Documenti di Cultura
F1 R Type C2
Caricato da
Sam AdamsCopyright
Formati disponibili
Condividi questo documento
Condividi o incorpora il documento
Hai trovato utile questo documento?
Questo contenuto è inappropriato?
Segnala questo documentoCopyright:
Formati disponibili
F1 R Type C2
Caricato da
Sam AdamsCopyright:
Formati disponibili
F1 in Schools R-Type
Creo Parametric - Academic Editions
C2-AE-L2-004-1.0
F1 in Schools - R Type
PTC Academic Program
Written by Tim Brotherhood and Dragos Vasilescu Conditions of use These materials are 2013, PTC. All rights reserved under copyright laws of the United States and other countries. Copying and use of these materials is authorized only in the schools colleges and universities of teachers who are authorized to teach Creo Parametric in the classroom. All other use is prohibited unless written permission is obtained from the copyright holder. Acknowledgements Feedback tbrotherhood@ptc.com Proofing and comments Peter Thompson. In order to ensure these materials are of the highest quality, users are asked to report errors to the author. Suggestions for improvements and other activities would also be very welcome. Product code C2-AE-L2-004-1.0
Copyright 2013 Parametric Technology Corporation. All Rights Reserved. Copyright for PTC software products is with Parametric Technology Corporation, its subsidiary companies (collectively PTC), and their respective licensors. This software is provided under written license agreement, contains valuable trade secrets and proprietary information, and is protected by the copyright laws of the United States and other countries. It may not be copied or distributed in any form or medium, disclosed to third parties, or used in any manner not provided for in the software licenses agreement except with written prior approval from PTC. UNAUTHORIZED USE OF SOFTWARE OR ITS DOCUMENTATION CAN RESULT IN CIVIL DAMAGES AND CRIMINAL PROSECUTION. User and training guides and related documentation from PTC is subject to the copyright laws of the United States and other countries and is provided under a license agreement that restricts copying, disclosure, and use of such documentation. PTC hereby grants to the licensed software user the right to make copies in printed form of this documentation if provided on software media, but only for internal/personal use and in accordance with the license agreement under which the applicable software is licensed. Any copy made shall include the PTC copyright notice and any other proprietary notice provided by PTC. Training materials may not be copied without the express written consent of PTC. This documentation may not be disclosed, transferred, modified, or reduced to any form, including electronic media, or transmitted or made publicly available by any means without the prior written consent of PTC and no authorization is granted to make copies for such purposes. Information described herein is furnished for general information only, is subject to change without notice, and should not be construed as a warranty or commitment by PTC. PTC assumes no responsibility or liability for any errors or inaccuracies that may appear in this document.
Creo Parametric
F1 in Schools - R Type
page 2 of 91
PTC Academic Program
Contents
Contents ......................................................................................................................... 3 Teachers notes .............................................................................................................. 5 Pre-requisites .............................................................................................................. 5 Downloading the tutorial files ...................................................................................... 6 Procedure one Setting up key dimensions................................................................... 7 Step 1: Opening the assembly .................................................................................... 8 Step 2: Changing key dimensions ............................................................................... 9 Procedure two Concept design .................................................................................. 12 Procedure three Modeling the body with Creo ........................................................... 14 Step 1: preparing the model ...................................................................................... 15 Step 2: Car body profile............................................................................................. 17 Step 3: Nose side profile ........................................................................................... 24 Step 4: Reduce cockpit width .................................................................................... 27 Step 5: Rear wheel cutout ......................................................................................... 31 Step 6: Front wheel cutout ........................................................................................ 34 Step 7: Nose shape ................................................................................................... 37 Step 8: Shape the side pod ....................................................................................... 40 Step 9: Round the cockpit edges .............................................................................. 43 Step 10: Adding further rounds ................................................................................. 45 Step 11: Rear wing .................................................................................................... 47 Step 12: Mounting for front wing ............................................................................... 51 Step 13: Mirror the body shape ................................................................................. 54 Procedure four Creating the front wings .................................................................... 56 Step 1: Modeling the Airfoil ....................................................................................... 56 Step 2: Create the mounting peg .............................................................................. 61 Step 3: Add a wing endplate ..................................................................................... 63 Step 4: Add rounds.................................................................................................... 65 Step 5: Creating a new mirrored part ........................................................................ 67 Procedure five Part properties ................................................................................... 69 Step 1: Apply a material definition to the wings ......................................................... 69 Step 2: applying an appearance ................................................................................ 72 Step 3: Editing parameters ........................................................................................ 75 Procedure six Mass analysis ..................................................................................... 77 Task 1: Mass properties analysis .............................................................................. 78 Procedure seven: Material density. ............................................................................... 80
Creo Parametric F1 in Schools - R Type page 3 of 91
PTC Academic Program Step 1: properties of the balsa blank ......................................................................... 80 Procedure eight CNC manufacture your car body ..................................................... 86 Step 1: Exporting an STL file..................................................................................... 87 Comparison of STL and Creo NC ............................................................................. 90
Creo Parametric
F1 in Schools - R Type
page 4 of 91
PTC Academic Program
Teachers notes
Context F1 in Schools is a multi-disciplinary challenge where teams of high school students use CAD/CAM software to design, analyze, manufacture and race small scale CO2 powered balsa wood cars. The challenge encourages students to learn about and utilize ICT, mathematics, science principles including physics, aerodynamics, design, manufacture, project management, financial strategies, leadership, teamwork, presentation, and apply them in a practical and efficient manner. This tutorial has been produced as part of the PTC Academic Program. It is an intermediate level 3D modeling activity providing students with an understanding of the design; engineering and scientific concepts used in the design of high performance race cars.
Important Note: This tutorial is NOT intended to provide students participating in the F1 in Schools Technology Challenge with a definitive design solution, i.e. the fastest car. The aim of this tutorial is to provide students with sufficient understanding in the use of Creo Parametric to allow them to go on and model their own car design. Competition rules: Make sure you are very familiar with the latest rules from the challenge web site: www.f1inschools.com. Remind the students that design innovation often comes from what is not stated in the rules.
Pre-requisites
Before tackling this tutorial students must be familiar with the basics of part modeling, assembly, render and engineering drawing. PTC provides the following Creo Parametric tutorials that cover these techniques: Pre-requisite reading Alphabet Soup Creo Primer
This tutorial builds on the techniques covered in the above tutorials.
Creo Parametric
F1 in Schools - R Type
page 5 of 91
PTC Academic Program
Downloading the tutorial files
A zip containing the tutorials Creo files can be downloaded from http://www.ptc.com/company/community/schools/ then follow the link for Resources.
Creo Parametric
F1 in Schools - R Type
page 6 of 91
PTC Academic Program
Procedure one Setting up key dimensions
Scenario: A Creo assembly has been created with axles, wheels, CO2 bottle and balsa blank in place. The model has annotations reporting critical dimensions. Body to track distance wheelbase wheel width (track) CO2 bottle above road
Blue dimensions can be used to change the model directly. Red dimensions report distances that report measurements from the model and will update when features in the model are changed. In this session, students will learn how to alter key dimensions to comply with the competition rules and model within the envelope of the balsa blank.
Creo Parametric
F1 in Schools - R Type
page 7 of 91
PTC Academic Program
Step 1: Opening the assembly
In this section you will set the working directory and open the car assembly. 1. Start Creo Parametric. 2. Set the working directory to the folder where the tutorial files are located. 3. Open file the file CREO_R_TYPE.ASM.
What have you learned? The need to set the working directory before every Creo modeling session. Navigating folders using the folder browser in Creo. How to open a Creo assembly.
Creo Parametric
F1 in Schools - R Type
page 8 of 91
PTC Academic Program
Step 2: Changing key dimensions
The blue dimensions will be changed to: Body to track distance = 6.5 Wheelbase = 120
The model will then be regenerated to see the changes.
4. In the Model toolbar select the Annotate tab. 5. On the model, double click on the wheelbase dimension. 6. Type the new value 120 then press Enter on the keyboard. 7. In the Quick Access toolbar, click Regenerate or press Ctrl+G to update the model. You will see the wheels move to reflect the new wheelbase distance. 8. Make a note of the red dimension CO2 BOTTLE ABOVE ROAD. 9. Repeat the previous steps to change the Body to track Distance to 6.5.
Creo Parametric
F1 in Schools - R Type
page 9 of 91
PTC Academic Program
Has the CO2 BOTTLE ABOVE ROAD distance changed? The position of the CO2 bottle hole in the block is fixed so when the balsa block was lowered closer to the track the CO2 bottle hole also moved closer to the track. Does the new value comply with the competition rules? 10. Save your work.
11. In the Graphics toolbar, open the Saved Views drop-down list and select TOP for the view The Wheel width (vehicle track) distance is determined by the length of the axle so we will alter this and see the effect on the model.
12. In the model tree, expand the entries for WHEEL_SET.ASM and AXLE.PRT. 13. Right mouse click over Extrude 1 and, from the floating menu, select Edit. 14. Double click on the extrude length, type in the new value 75 then press Enter.
Creo Parametric
F1 in Schools - R Type
page 10 of 91
PTC Academic Program 15. In the Quick Access toolbar, click Regenerate or press Ctrl+G The wheels are now further apart and the annotation dimension is reporting the wider track. 16. In the quick access toolbar click Undo twice to revert to the original wheel width.
What have you learned? That that Creo models can be controlled by top level dimensions and parameters in parts and assemblies. The benefits of top-down models allowing late changes to update the entire assembly. How to edit a Creo model to define key measurements that comply with F1 in School rules.
Creo Parametric
F1 in Schools - R Type
page 11 of 91
PTC Academic Program
Procedure two Concept design
With the key dimensions decided, the designer now focusses on the shape of the car body. Freehand sketches are a critical means of recording and communicating ideas.
One or more of the early ideas would then be developed into detailed sketches. Here is a hand drawn perspective sketch.
Creo Parametric
F1 in Schools - R Type
page 12 of 91
PTC Academic Program
These are orthographic views with a plan and side elevation.
Notice how features in the two views align vertically.
The final sketches can are then used as a reference when modeling the design using Creo.
1. In preparation for modeling your own design research F1 car shapes and practice sketching your ideas. Always keep in mind the competition rules to avoid having to make late changes to your design. 2. Investigate how birds and fish cope with the aerodynamic and hydrodynamic problems of travelling through fluids. 3. Research designs for racing yachts and aircraft looking for ideas.
What have you learned? That hand sketches are very useful for recording and communicating ideas to others. Awareness of drawing conventions including pictorial, isometric, perspective and orthographic plus major views in orthographic drawings are aligned vertically and horizontally. The importance of constraints (F1 in Schools rules) when designing.
Creo Parametric
F1 in Schools - R Type
page 13 of 91
PTC Academic Program
Procedure three Modeling the body with Creo
Overview Here you will be shown how to use the 3D modeling tools in Creo Parametric to create a 3D model of the body shape. The Creo shape will reproduce very closely the design sketches. The balsa block will be machined to remove material so subtractive modeling techniques will be used in Creo. As a reference: A subtractive modeling approach typically starts with a block and removes/subtracts material from this block to achieve the required shape. An additive modeling approach typically starts with an empty part and adds geometry to achieve the required shape.
For symmetrical shapes like car bodies, its good practice to model half the shape and at the last moment, mirror the actions to create an identical other half.
Before mirror
After mirror
Creo Parametric
F1 in Schools - R Type
page 14 of 91
PTC Academic Program
Step 1: preparing the model
Overview The balsa blank with be activated and new features inserted after the extrusion that creates the guide wire groove. After this step you will not see any difference in the assembly.
Step by step 1. In the Graphics toolbar, turn off the display of Annotations . 2. In the ribbon, click the Model tab to activate it. 3. From the Model tree, right-click BALSA_BLANK.PRT and from the floating menu, select Activate. 4. In the model tree, expand BALSA_BLANK.PRT to see the feature list. 5. With mouse cursor over the entry for GUIDE_WIRE_BROOVE, right click and, from the floating menu, select INSERT HERE.
You are now ready to start removing material from the balsa blank to create the car shape.
Creo Parametric
F1 in Schools - R Type
page 15 of 91
PTC Academic Program What have you learned? Changing the way a Creo model appears on the screen. Activating a part within a Creo assembly. Selecting geometry in a Creo model. Inserting new features in a model tree.
Creo Parametric
F1 in Schools - R Type
page 16 of 91
PTC Academic Program
Step 2: Car body profile
Overview
This feature will form the initial profile of the car. An extrusion will be created with an internal sketch located on the MID_PLANE datum. Extrusions require a sketch to define the shape so are called sketch based features or shapes. The extrusion you will create here removes material, intersecting all surfaces as shown on the right. The finished sketch is shown below.
Creo Parametric
F1 in Schools - R Type
page 17 of 91
PTC Academic Program Step by step 1. In the Model tab, select Extrude .
2. Expand BALSA_BLANK.PRT and select the MID_PLANE datum. Dont worry that the MID_PLANE datumn is grayed out. 3. In the Graphics toolbar click Orient screen. to view the sketch plane parallel to the
4. From the Setup toolbar, select References , and left click at each point L1-L2 to create references from the geometry. L3 references the top of the hole in the block for the CO2 cartridge. 5. In the References dialog, click Close to finish creating references.
6. From the Sketching toolbar, select Line Chain
and follow the steps below.
7. Draw a vertical line between L1 and L2 and then change the vertical dimension to 31 mm.
8. Add a horizontal line starting at the top L3 of previous line and finishing at L4. For the moment, leave the measurement as it is, we will change it later.
9. Add another horizontal line along the bottom of the block starting at the front corner
Creo Parametric F1 in Schools - R Type page 18 of 91
PTC Academic Program L5 and stopping just short of the rear face at L6. Make sure the line is long enough to pass beyond the rear wheel.
Creo Parametric
F1 in Schools - R Type
page 19 of 91
PTC Academic Program 10. Draw another straight, diagonal line from the end of the line L7 to the top edge of the balsa blank L8. Make sure this line is not constrianed to any other geometry. For the moment the dimensions are not important.
11. From the Dimension toolbar, select Normal Dimension 13. Change the dimension to 50.
12. Left-click at L1 then left-click at L2. Middle-click at M3 to locate the dimension text.
14. With Normal Dimension still active, add an angle dimension as shown here. 15. Change the angle dimension to 30.
Creo Parametric
F1 in Schools - R Type
page 20 of 91
PTC Academic Program 16. In the Sketch ribbon, Sketching group select Fillet . 17. Select the horizontal line L1 and the vertical reference at L2. 18. Activate the One by One tool, lasso the T constraint at L3 and delete it.
19. Change the vertical dimension to 6 mm. 20. Use the Normal Dimension tool to create a horizontal dimension L1 L2 21. Change the value to 15 mm
22. Draw a horizontal line from the diagonal L3 to the top corner of the block L4. 23. In the Sketch ribbon, Sketching group, select Fillet . 24. Select the horizontal line at L5 and the vertical reference at L6.
Creo Parametric
F1 in Schools - R Type
page 21 of 91
PTC Academic Program
25. Activate the One by One tool, lasso the T constraint at L7 and delete it.
26. Using the Normal Dimension tool create a dimension L1 L2. 27. Use the One by One tool change the value to 10 mm. 28. If necessary click on the arc at L3 and middle click at M4 to create a radius dimension constraint. 29. Us the One by One tool to change the radius of the arc to 100 mm.
30. Use the Line Chain tool to add a vertical line between L1 and L2 connecting the two arcs. Notice the sketch is now shaded showing it is a valid shape for extrusion. 31. Select OK to complete the sketch and return to the Extrude ribbon. 32. Change the view to Isometric.
Creo Parametric
F1 in Schools - R Type
page 22 of 91
PTC Academic Program
33. From the Extrude Dashboard, depth drop-down menu, select Extrude to intersect with all surfaces then select Remove Material 34. Make sure the pink arrows are orienteed as shown here. 35. Select OK to complete the extrude and add it to the model tree. 36. Save your model. , .
What have you learned? Changing the way a model is viewed on screen. Extrusions require a sketch to define the shape. Extrusions are called sketch based features and found in the shapes group in PTC Creo. Using sketching tools including: Select One by One, Line Chain, Fillet, Delete Line Segment. That a closed profile sketch is required for extruding a solid. Referencing existing geometry in a sketch and managing geometric references Managing dimension constraints in a sketch. Defining an extrusion.
Creo Parametric
F1 in Schools - R Type
page 23 of 91
PTC Academic Program
Step 3: Nose side profile
Overview This feature will create the side profile for the nose of the car. The sketch will be located on the MID_PLANE datum, removing material intersecting all surfaces. Below is the finished sketch you will create in the next section.
Step by step 1. Make sure BALSA_BLANK.PRT is still activated in the model tree. 2. Start an Extrude and, in the model tree, select the MID_PLANE datum for the profile sketch.
3. Orient the sketching plane parallel to the screen
. then add references
4. From the Sketcher ribbon, Setup group, select References in the positions L1 L3 shown below .
Creo Parametric
F1 in Schools - R Type
page 24 of 91
PTC Academic Program
5. Use the 3 Point Tangent end Arc tool, select the start L1 and end point L2 then move the mouse until a tangent constraint is showing at L1 then click at L3. 6. If a tangent is not created automatically, in the Constraint group, use the Tangent tool to add one manually.
7. Change the arc radius to 120 and the vertical dimension for the endpoint to 12. 8. If the bottom end of the curve drops below the bottom of the body, use the selct tool to select it, then drag it up. (or type -12 as dimension).
9. Add the diagonal straight line shown here and dimension the angle to 45 degrees.
10. Add a dimension from the nose to the back of the block and change it to 190mm.
The extrude you are creating to remove material would work but, to avoid a problem mirroring this feature later, we need to make this sketch enclosed.
Creo Parametric
F1 in Schools - R Type
page 25 of 91
PTC Academic Program 11. Draw lines between points L1, L2, L3 and L4.
The shaded area shows the sketch is enclosed and should extrude successfully. 12. Click OK to complete the sketch and return to the extrude ribbon.
13. In the extrude ribbon, change the depth setting to intersect with all surfaces . .
14. Select Remove Material
15. Make sure the pink arrows are pointing in the directions shown. 16. Preview the feature then, click OK to complete the extrusion. 17. Save your model.
Creo Parametric
F1 in Schools - R Type
page 26 of 91
PTC Academic Program
Step 4: Reduce cockpit width
Overview This step will project the cockpit profile and use an extrusion to reduce its width. The sketch will be located on the MID_PLANE datum, and be extruded to remove material from the side face of the block to a point 13mm from the MID_PLANE.
Step by Step 1. Make sure BALSA_BLANK.PRT is activated. 2. Start Extrude and select the MID_PLANE datum as the sketch plane. .
3. Orient the sketching plane parallel to the screen
4. In the Sketch ribbon, Sketching group, select Project . 5. Click at each of the points L1, L2, L3 and L4 to project these edges from the model into the sketch.
Creo Parametric
F1 in Schools - R Type
page 27 of 91
PTC Academic Program
6. Draw a Line Chain from L1 to L2 from L2 to L3.
horizonal
7. Draw a 3-Point / Tangent End Arc
8. Strart the Line Chain tool and closk at L3 to start the line. 9. Move the mouse along the vertical line at near L4 until you see a Tangent T constraint at L3. 10. Click at L4 to create the line. Be careful not to snap L4 to the mid point of the vertical line.
11. Use the Delete Line Segment tool to trim the lower part of the projected line at L1. 12. Activate the One by One tool.
Your sketch should shade in as shown below showing it will extrude successfully.
13. Add and/or change dimensions to those shown here. 14. Click OK to close the sketcher and return to the extrude ribbon.
Creo Parametric
F1 in Schools - R Type
page 28 of 91
PTC Academic Program
15. Change to a Trimetric view. 16. In the Extrude ribbon, change the depth to 13. 17. Check in the Extrude dashboard and, if necessary, select the Remove Material button.
18. Open the Options drop down tab and under Side 2, choose To Selected. 19. Select the side of the balsa block at L1 The Extrude changes back to add material automatically. 20. Preview the feature then click OK to complete the Extrude. 21. Save your model.
Creo Parametric
F1 in Schools - R Type
page 29 of 91
PTC Academic Program What have you learned? Changing the way a model is viewed on screen. Referencing existing geometry in a sketch and managing geometric references Using sketching tools including: Project, Select One by One, Line Chain, 3 Point Tangent Arc, Delete Line Segment. That a closed profile sketch is required for extruding a solid that will be mirrored later. Managing dimension constraints in a sketch. Defining an extrusion. The sketch for an extrusion does not have to be at the location where material is added or removed.
Creo Parametric
F1 in Schools - R Type
page 30 of 91
PTC Academic Program
Step 5: Rear wheel cutout
Overview This section will show you how to create the cutouts to accommodate the rear wheels. The sketch will be located on the bottom of the balsa block and extrude upwards removing material to intersect all surfaces.
1. In the assembly, make sure BALSA_BLANK.PRT is activated. 2. In the Model ribbon, Shapes group, click Extrude of the balsa block for sketching. 3. Orient the sketching plane parallel to the screen . and select the bottom surface
4. From the Sketcher ribbon, Setup group, select References , create new references L1 and L2 on the edges of the block, then select the Close button.
Creo Parametric
F1 in Schools - R Type
page 31 of 91
PTC Academic Program
5. Draw a Corner Rectangle snapped to the corner of the block at L1 and surrounding the wheel to L2.
6. Change the dimensions to those shown on the right. 7. In the Sketcher ribbon click OK close the sketch. 8. Change the view to Trimetric. to
9. In the Extrude ribbon,make sure the Remove Material button is selected. 10. Make sure the pink direction arrows are in the direction shown here. 11. Change the depth setting to intersect with all surfaces 12. Preview click OK 13. Save .
the feature and then, to complete the extrusion.
your model.
Creo Parametric
F1 in Schools - R Type
page 32 of 91
PTC Academic Program Your model should now look like this.
What have you learned? Changing the way a model is viewed on screen. Referencing existing geometry in a sketch. Using sketching tools including: Corner Rectangle. That a closed profile sketch is required for extruding a solid. Managing dimension constraints in a sketch. Defining an extrusion.
Creo Parametric
F1 in Schools - R Type
page 33 of 91
PTC Academic Program
Step 6: Front wheel cutout
Overview This section will show you how to create the cutouts to accommodate the front wheels. The sketch will be located on the bottom of the balsa block and extrude removing material upwards to intersect all surfaces. Below is the sketch you will be shown how to draw in the next section.
1. In the assembly, make sure BALSA_BLANK.PRT is activated. 2. In the Model ribbon, Shapes group, click Extrude of the balsa block for sketching. 3. Orient the sketching plane parallel to the screen 4. From the Sketcher ribbon, Setup group, select References , create new references L1 and L2 on the edges of the block. A reference should already exist along the center line of the body. 5. If there isnt a reference there, click at L3 to create one. 6. Close the References dailog. . and select the bottom surface
Creo Parametric
F1 in Schools - R Type
page 34 of 91
PTC Academic Program
7. Use the Line Chain tool to draw the shape L1 L4 surrounding the wheel. 8. In the Sketcher ribbon, Sketching group, use centerline to create a horizontal centerline L5 L6 snapped to the reference.
9. Add or change the 75 mm and 45 degree dimensions shown on the right. You will now create a dimension showing the final width of the nose. This uses a technique of left/right clicks based on the centerline.
10. Select the Normal
dimension tool.
11. Left click on the geometry at L1 L2 L3 then middle click at M4 to locate the dimension text. 12. Change the dimension value to 39. 13. In the Sketcher ribbon click OK close the sketch. 14. Change to Trimetric view. to
15. If necessary change the extrude direction to upwards. 16. In the Extrude ribbon, select Remove Material . 17. Change the depth setting to intersect with all surfaces . 18. Make sure the pink arrows are pointing in the directions shown here. 19. Click OK extrusion. to complete the
Creo Parametric
F1 in Schools - R Type
page 35 of 91
PTC Academic Program 20. Save your model.
Your model should now look like this.
What have you learned? Changing the way a model is viewed on screen. Referencing existing geometry in a sketch and managing geometric references Using sketching tools including: Line Chain, Centerline. That a closed profile sketch is required for extruding a solid that will be mirrored later. Managing dimension constraints in a sketch. Defining an extrusion.
Creo Parametric
F1 in Schools - R Type
page 36 of 91
PTC Academic Program
Step 7: Nose shape
Overview This section changes the plan shape of the nose. The sketch will be located on the bottom of the balsa block and extrude removing material to intersect all surfaces. Below is the finished sketch you will be shown how to draw in the next section.
Step by step 1. Make sure BALSA_BLANK.PRT is activated. 2. Start an Extrude plane. and select the bottom surface of the balsa block for the sketch .
3. Orient the sketching plane parallel to the screen
4. In the Sketcher ribbon, Setup group, select References . 5. Click on edges L1 and L2 to create references then select Close.
Creo Parametric
F1 in Schools - R Type
page 37 of 91
PTC Academic Program
6. Use Line Chain to draw two straight, connected lines L1, L2 and L3, making sure you dont create a Mid Point constraint at L3.
7. Use the three point Arc tool and click L1 for the start point. 8. Click at L2 for the end point then, move the mouse to alter the radius of the arc until you see a Tangent T symbol at the end nearest the wheel (L2). When you see the symbol, left click at L3 to finish creating the arc. 9. In the Sketch ribbon, Sketching group, select Centerline and then draw a centerline snapped to points L4, L5 along the reference line at the center of the block. 10. Select the Normal dimension tool.
11. Left click on the geometry at L1, L2 and L3 then middle click at M4 to locate the dimension text. 12. Change the dimensions to the values shown here. 13. In the Sketcher ribbon click OK close the sketch. 14. Change to Trimetric view. to
Creo Parametric
F1 in Schools - R Type
page 38 of 91
PTC Academic Program
15. In the Extrude ribbon, change the depth option to intersect with all surfaces 16. Select Remove Material . Make sure the pink arrows are in the correct direction. 17. Click OK 18. Save to complete the extrude.
your model.
What have you learned? Changing the way a model is viewed on screen. Referencing existing geometry in a sketch and managing geometric references Using sketching tools including: Line Chain, 3 Point Tangent Arc, Centerline. Managing geometric constraints in a Creo sketch. That a closed profile sketch is required for extruding a solid that will be mirrored later. Managing dimension constraints in a sketch. Defining an extrusion.
Creo Parametric
F1 in Schools - R Type
page 39 of 91
PTC Academic Program
Step 8: Shape the side pod
Overview This section changes the plan shape of the side pod. The sketch will be located on the MID_PLANE. Below is the finished sketch you will be shown how to draw in this section.
Step by step 1. Make sure BALSA_BLANK.PRT is activated. 2. Start an Extrude and select MID_PLANE for the sketch plane. .
3. Orient the sketching plane parallel to the screen 4. In the Sketcher ribbon, Setup group, select References . 5. Create references at the front L1 and top L2 of the side pod then click Close in the dialog to finish creating references.
6. Use Line Chain to draw two straight, connected lines L1, L2, L3, making sure you dont create a Mid Point constraint at L3.
Creo Parametric
F1 in Schools - R Type
page 40 of 91
PTC Academic Program
7. Use the Three Point Tangent Arc tool and click L1 for the start point. Click at L2 for the end point then, move the mouse to alter the radius of the arc until you see a Tangent T symbol at the end nearest the wheel. When you see the symbol, left click L3 to finish creating the arc.
8. Change the dimensions to the values shown here. 9. Change the view to Trimetric. 10. In the Sketcher ribbon click OK close the sketch. to
Dont worry if the extrude switches to Remove Material. 11. In the Extrude ribbon, change the depth option to to selected . 12. Select the flat side of the nose at L1.
13. In the Extrdue ribbon, open the Options drop down tab and under Side 2, choose To Selected. 14. Select the side of the balsa block at L1 15. Click OK 16. Save to complete the Extrude. your model.
Creo Parametric
F1 in Schools - R Type
page 41 of 91
PTC Academic Program
What have you learned? Changing the way a model is viewed on screen. Referencing existing geometry in a sketch and managing geometric references Using sketching tools including: Line Chain, 3 Point Tangent Arc. That a closed profile sketch is required for extruding a solid that will be mirrored later. Managing dimension constraints in a sketch. Defining an extrusion.
Creo Parametric
F1 in Schools - R Type
page 42 of 91
PTC Academic Program
Step 9: Round the cockpit edges
Overview In this section you will round the cockpit edge. Rounds do not require a sketch so are referred to as a direct or an engineering feature. Rounds will follow edges connected tangentially. A single edge will be selected for a 13 mm round.
Step by step 1. Make sure BALSA_BLANK.PRT is activated. 2. Apply a 13 mm Round edge L1. 3. Click OK 4. Save to the
to complete the Extrude. your model.
Creo Parametric
F1 in Schools - R Type
page 43 of 91
PTC Academic Program What have you learned? Rounds are referred to as a direct feature as they do not require a sketch. Rounds are applied to existing geometry. How to use a round feature applied to selected edges on a Creo model. Changing the radius of a round feature.
Creo Parametric
F1 in Schools - R Type
page 44 of 91
PTC Academic Program
Step 10: Adding further rounds
Overview Rounds of 3mm radius will be added to blend parts of the body together.
Step by step 1. Make sure BALSA_BLANK.PRT is activated. 2. Apply a 3 mm Round between the cockpit and the main car body. 3. Click OK round. to complete the
4. Add a new 3 mm Round between the side pod and the main car body. 5. Click OK round. 6. Save to complete the
your model.
Creo Parametric
F1 in Schools - R Type
page 45 of 91
PTC Academic Program What have you learned? Rounds are referred to as a direct feature as they dont require a sketch. Rounds are applied to existing geometry. How to use a round feature applied to selected edges on a Creo model. Changing the radius of a round feature.
Creo Parametric
F1 in Schools - R Type
page 46 of 91
PTC Academic Program
Step 11: Rear wing
Overview The competition rules allow aerodynamic surfaces at the front and rear of the car. This section shows how to add an airfoil wing at the rear of the car.
The airfoil shape will be sketched on the MID_PLANE and extruded, adding material for a distance of 30 mm. The sketch you will create is shown below.
Step by step 1. Make sure BALSA_BLANK.PRT is activated. 2. Begin an Extrude and select the MID_PLANE datum as the sketch plane. 3. Orient the sketching plane parallel to the screen . 4. In the sketcher ribbon, Sketching group use the Centerline tool to create a horizontal consuction line. 5. Dimension the height of the line 40 mm from the bottom of the balsa block.
Creo Parametric
F1 in Schools - R Type
page 47 of 91
PTC Academic Program
6. Create one large and one small Center and Point Circle snapped to the centerline. 7. Dimension the circles 4 mm and 1 mm diameter.
8. Use the Line Tangent tool to join the tops and bottoms of the circles. 9. Use the Delete Line Segment tool to trim the sketch forming an airfoil outline.
10. Add dimensions to set the length of the airfoil to 25 mm and 3 mm for the position from the rear of the balsa block.
Creo Parametric
F1 in Schools - R Type
page 48 of 91
PTC Academic Program
11. Click OK
to complete the sketch.
12. Change the extrusion length to 30 mm and click OK to complete the extrusion. 13. Change to a Trimetric.
14. Where the rear wing intersects the body shape, add a 3 mm radius Round .
Notice how the round will follow all edges that are connected tangentially.
Creo Parametric
F1 in Schools - R Type
page 49 of 91
PTC Academic Program What have you learned? Changing the way a model is viewed on screen. Referencing existing geometry in a sketch and managing geometric references Using sketching tools including: Centerline, Center and Point Circle, Line Tangent, Delete Line Segment. That a closed profile sketch is required for extruding a solid that will be mirrored later. Managing dimension constraints in a sketch. Defining an extrusion. The sketch for an extrusion does not have to be located where material is added or removed. Applying a round and defining the radius That rounds follow all edges connected tangentially.
Creo Parametric
F1 in Schools - R Type
page 50 of 91
PTC Academic Program
Step 12: Mounting for front wing
Overview The front wings are separate parts bonded into holes either side of the nose of the balsa body. This section will show you how to create the obround holes in the body.
Note: Obround refers to a shape made up of two semicircles connected by parallel lines. It is used extensively in engineering, particularly in the sheet metal industry.
The hole shape will be sketched on the MID_PLANE and extruded, removing material and intersecting all surfaces.
Step by Step 1. Make sure BALSA_BLANK.PRT is activated. 2. Begin an Extrude and select the MID_PLANE datum as the sketch plane. .
3. Orient the sketching plane parallel to the screen 4. Draw two equal radius Center and Point Circles with their centers aligned horizontally. 5. Join the circles across top and bottom with Line Tangent .
Creo Parametric
F1 in Schools - R Type
page 51 of 91
PTC Academic Program 6. Use the Delete Line Segment to trim the lines leaving only the outline. tool
7. Change/add the dimensions shown here. 8. The 178 mm dimension is to the back of the block. 9. Change to Trimetric view. 10. Click OK to close the sketch.
11. In the Extrude ribbon, change the depth to Intersect with all surfaces , in the direction shown and with Remove material 12. Click OK 13. Save . to complete the extrude.
your model.
The half body is now finished.
Creo Parametric
F1 in Schools - R Type
page 52 of 91
PTC Academic Program What have you learned? Changing the way a model is viewed on screen. The term obround referring to a shape made up of two semicircles connected by parallel lines. Referencing existing geometry in a sketch and managing geometric references Using sketching tools including: Centerline, Center and Point Circle, Line Tangent, Delete Line Segment. That a closed profile sketch is required for extruding a solid that will be mirrored later. Managing dimension constraints in a sketch. Defining an extrusion.
Creo Parametric
F1 in Schools - R Type
page 53 of 91
PTC Academic Program
Step 13: Mirror the body shape
Overview The final step when creating the body is mirroring all the features that create the half body shape. The features highlighted here will be mirrored. Features have been renamed to make it clearer what each one does. Rename features by right clicking and, from the floating menu, select Rename. Its good practice to name features to help communicate your designs to others and when returning to edit a model. These features will be mirrored
1. In the model tree, make sure BALSA_BLANK.PRT is activated. 2. Expand the model tree to show the feature list. 3. Select the extrusion below the GUIDE_WIRE_GROOVE. 4. Hold down SHIFT and click to select the last feature before the Insert Here flag. 5. In the Model ribbon, Editing group, select Mirror . You will be prompted to select the mirror plane. 6. In the model tree, select the MID_PLANE. 7. In the Mirror ribbon, click OK complete the mirror feature. to
8. Activate the top level of the assembly and Save your model. The car body is now finished and shown here without the assembly.
Creo Parametric
F1 in Schools - R Type
page 54 of 91
PTC Academic Program
What have you learned? Features can be inserted into an existing model tree. Features can be renamed. Features can be mirrored. The mirror feature requires a flat plane reference.
Creo Parametric
F1 in Schools - R Type
page 55 of 91
PTC Academic Program
Procedure four Creating the front wings
Overview The competition rules specify the front wing should be a separate part of the car. To comply with this rule the front wings were designed to be rapid prototyped from ABS plastic using the Fused Deposition Modeling (FDM) process.
Step 1: Modeling the Airfoil
Overview A new part is created in the context of the assembly, constrained at the default location. The airfoil shape will be extruded from a sketch on the RIGHT datum plane. The first direction for the extrusion is 35mm and the second direction is the side face of the nose.
The sketch for the airfoil is shown here. The 183 mm dimension is to the rear face of the balsa block.
Creo Parametric
F1 in Schools - R Type
page 56 of 91
PTC Academic Program 1. ACTIVATE CREO_R_TYPE.ASM 2. In the Model ribbon, Component toolbar, select Create . 3. In the Component Create dialog, change the name to WING_FRONT_LEFT and make sure type is Part and subtype is Solid. 4. Click OK to close the dialog.
5. In the Creation Options dialog, accept the defaults of Copy from Existing for Creation Method and solid_start_part_mmks.prt for the Copy from option. 6. Click OK to create the part.
7. Click anywhere in the graphics window to temporarily locate the new part. 8. In the Assembly ribbon, Automatic drop-down list, select Default for the part placement. 9. In the Assembly ribbon click OK to place the component.
10. In the model tree, Activate WING_FRONT_LEFT.PRT then, expand the model tree for that part.
11. Start a new Extrude and, from the model tree, select the RIGHT datum plane L1 as the sketch plane. 12. Orient the sketching plane parallel to the screen .
Creo Parametric
F1 in Schools - R Type
page 57 of 91
PTC Academic Program
13. In the Sketcher ribbon, Setup group click on References . 14. Create a reference from the front semicircle at L1.
15. In the Sketcher ribbon, sketching group, draw a Centerline at an angle through the center of the reference. 16. Dimension the angle to 12 degrees.
17. Select Center & Point Circle tool and draw two circles, one smaller than the other and attatched only to the center line. The dimensions are not important for now.
18. Use Line Tangent to connect the tops and bottoms of the two circles. 19. Use Delete Line Segment to trim those parts of the circles not needed to form an airfoil shape.
Creo Parametric
F1 in Schools - R Type
page 58 of 91
PTC Academic Program
20. Add/alter dimensions to those shown here. 21. Click OK to complete the sketch.
22. Switch to Trimetric view.
23. The Side 1 extrusion depth should be set to 35 mm. 24. The Side 2 direction should be To Selected and click on the side face L1 of the nose. 25. Click OK 26. Save to complete the extrusion.
your work.
You may get a message that the model is not regenerated, ignore that for now.
The front wing should look like this.
Creo Parametric
F1 in Schools - R Type
page 59 of 91
PTC Academic Program What have you learned? Changing the way a model is viewed on screen. Creating a new component in the context of an assembly located using a default constraint. Referencing existing geometry in a sketch and managing geometric references Using sketching tools including: Centerline, Center and Point Circle, Line Tangent, Delete Line Segment. Managing dimension constraints in a sketch. Defining an extrusion. The sketch for an extrusion does not have to be located inside the material that is added or removed by the feature.
Creo Parametric
F1 in Schools - R Type
page 60 of 91
PTC Academic Program
Step 2: Create the mounting peg
Overview A peg will now be created to fit into the hole in the nose of the body. An extrude will be used linked to a new sketch on the MID_PLANE datum. The sketch outline will be projected from the hole in the nose to ensure a perfect fit.
Step by step 1. Make sure WING_FRONT_LEFT.PRT is activated. 2. Start an Extrude and select the RIGHT datum as the sketch plane. 3. In the Sketch ribbon, Sketching group, select the Project tool. 4. Click on the edges of the obround hole in the body to project lines into the sketch. Make sure you only click once on each edge to avoid creating duplicate lines. 5. Click OK to close the sketch.
6. Switch to Trimetric view. 7. In the Extrude ribbon, change the depth setting to 6 mm. 8. Open the Options drop-down menu and change the Side 2 option to To Selected . 9. Select the side surface L1 of the nose. 10. Click OK to complete the extrude.
Creo Parametric
F1 in Schools - R Type
page 61 of 91
PTC Academic Program What have you learned? Changing the way a model is viewed on screen. Referencing existing geometry in a sketch and managing geometric references Using sketching tools including: Project. Managing dimension constraints in a sketch. Defining an extrusion up to a selected surface.
Creo Parametric
F1 in Schools - R Type
page 62 of 91
PTC Academic Program
Step 3: Add a wing endplate
Overview Race car designers use a great many aerodynamic techniques to improve performance. Endplates is a method of stopping air spilling off the end of a wing.
The endplate is a simple extrude from a sketch located on the end surface of the wing. You do not have to copy our shape of end plate, you can create a design of your own.
Step by Step 1. Make sure WING_FRONT_LEFT.PRT is activated. 2. Start an Extrude and select the end face of the wing as the sketch plane. 3. Sketch a shape for the end plate. You do not have to follow this shape as long as it is a single, unbroken outline. 4. Click OK to close the sketch.
5. Change the Extrude depth to 1 mm. 6. Click OK to close the extrude.
Creo Parametric
F1 in Schools - R Type
page 63 of 91
PTC Academic Program What have you learned? Changing the way a model is viewed on screen. Using sketching tools learned previously. Managing dimension constraints in a sketch. Defining an extrusion to a specified depth.
Creo Parametric
F1 in Schools - R Type
page 64 of 91
PTC Academic Program
Step 4: Add rounds
Overview Rounding the sharp corners on the wing will help with manufacture and make the wing more user-friendly. Adding rounds on the narrow edges will make the wing more aerodynamic.
Step by step 1. Select Round .
2. Hold down CTRL and select the short edges across your wing endplate. 3. Change the radius to 3 mm or a suitable value. 4. Click OK to complete the round.
5. Start another Round and, holding down CTRL, select the thin edges around the endplate. 6. In the Round ribbon, open the Sets tab and select Full Round.
7. Click OK 8. Save
to complete the round. your work.
The finished wing will need to be mirrored to make a wing for the right side of the car.
Creo Parametric
F1 in Schools - R Type
page 65 of 91
PTC Academic Program What have you learned? Changing the way a model is viewed on screen. Using previous experience to add rounds to selected edges.
Creo Parametric
F1 in Schools - R Type
page 66 of 91
PTC Academic Program
Step 5: Creating a new mirrored part
Overview Creo provides tools to create a new part mirrored from an existing model. In the car assembly, a new part will be created in context, mirroring the existing FRONT_WING.
Step by Step 1. Make sure the top assembly, CREO_R_TYPE.ASM is activated. 2. In the Model ribbon, Component group, select Create to start a new component in the assembly. 3. In the Sub-type list select Mirror radio button. 4. Type in a name for the new part. Here we have used wing_front_right. 5. Click OK. The Mirror Part dialog will open. 6. In the model tree select WING_FRONT_LEFT.PRT as the Part Reference. 7. In the model tree select the VERTICAL_REFERENCE datum as the Planar Reference. 8. IN the Mirror part dialog, click preview the new part. to
9. Click OK to finish creating the new part.
Creo Parametric
F1 in Schools - R Type
page 67 of 91
PTC Academic Program
What have you learned? New parts can be created in assemblies A new part can be a copy of an existing part in an assembly. The copied part in an assembly can be a mirrored version of the original. New parts can be Mirrored copies of existing parts can be created in an assembly. A flat datum/surface is needed to act as a mirror plane for a mirrored copy.
Creo Parametric
F1 in Schools - R Type
page 68 of 91
PTC Academic Program
Procedure five Part properties
Step 1: Apply a material definition to the wings
Overview Any measurement or physical simulation that relies on the mass of a part will be affected by the material properties. New parts do not have a material defined so we will apply an ABS material definition to the front wings. There will be no visible evidence material properties have been applied but the mass, density and physical properties of the part will now be accurate as if it were made from ABS plastic. To demonstrate the changes you will carry out a mass analysis before and after applying new material properties. Step by step 1. Right click on the first front wing and, from the floating menu, select Open. 2. Activate the Analysis ribbon and from the Model Report group, click Mass Properties . The mass properties dialog opens. 3. In the dialog click on out the analysis. to carry
The results window will display a lot of data about your model including its MASS. In this example the mass is being reported as 2.06 x !03 kg or 2,060 kg! Does 2 metric tons sound right for this small plastic part? The default density used by Creo is very high to warn the user they have not applied material properties to the part. There is little chance the lack of material properties would go unnoticed. 4. Click to close the Mass Properties dialog.
Creo Parametric
F1 in Schools - R Type
page 69 of 91
PTC Academic Program 5. Open the File menu, select Prepare then Model Properties 7. In the Materials dialog, select L1 the plastic_abs.mtl file. 8. Click L2 to transfer the material definition to the model. If you are prompted to change the materials units to that of the model, click Yes. .
6. In the Model Properties dialog, next to the Material entry, click Change.
9. Click OK to close the Materials dialog. If you see a message window about converting units, click Yes. 10. Close the Model Properties dialog. 11. Save the model and Close it to return to the assembly.. 12. Repeat this section applying ABS properties to the other front wing.
Creo Parametric
F1 in Schools - R Type
page 70 of 91
PTC Academic Program
13. Carry out another Mass Properties analysis on a wing. This time the results window reports a mass of 2.16 x !0-3 kg or 0.00216 kg or 2.16 grams Compare this with the mass of 2 metric tons before a material property was assigned! Does just over 2 grams sound like a more realistic value for an ABS plastic wing little bigger than a postage stamp? 14. Click to close the Mass Properties dialog.
What have you learned? PTC Creo has comprehensive analysis tools How to carry out a mass analysis on a Creo model Applying material properties to a Creo model.
Creo Parametric
F1 in Schools - R Type
page 71 of 91
PTC Academic Program
Step 2: applying an appearance
Overview To change the look of a model we apply an appearance or texture to surfaces. Creo has a large appearance library including a wide range of plastics. Here are some examples of textures available in Creo. Default Injected plastic Carbon fiber
From the examples here, an injected plastic appearance will be used in the worked example that follows.
Creo Parametric
F1 in Schools - R Type
page 72 of 91
PTC Academic Program Step by step 1. Open the FRONT_WING_LEFT.PRT. 2. Select either View or Render tab to se the Appearances Gallery . 3. Open the Appearance Gallery drop-down list L1. 4. Expand the library section L2 and, select L3 adv-plastics-injected.dmt. 5. The Library section will now display the injected plastic appearances.
6. Select one of the appearances L4, here we have selected red injected plastic .
Although you can select individual surfaces to apply the texture (hold down CTRL for multiple surfaces), selecting the part name at the top of the model tree applies the appearance to the entire model. 7. At the top of the model tree, click on the part name then right click to finish applying the texture. 8. The model should change to the new color. 9. Save your model. 10. Open the other wing and apply the same appearance.
Creo Parametric
F1 in Schools - R Type
page 73 of 91
PTC Academic Program
What have you learned? PTC Creo has libraries containing an extensive range of appearances that can be applied to models. How to find select and apply appearances to a model. Appearances can be applied to individual surfaces or the entire model.
Creo Parametric
F1 in Schools - R Type
page 74 of 91
PTC Academic Program
Step 3: Editing parameters
Overview Each part has a number of parameters associated with it including the material it will be made from, the project it belongs to and who modeled it. In the section that follows you will update the parameters for the wing parts. Step by step 1. Open one of the front wings. 2. In the Tools tab, Model Intent group, click on The Parameters dialog opens. 3. Click in each of the cells in the Value column and type in your information. There is no need to change the material value, Creo has updated this for you. 4. Save your model. Parameters.
5. Repeat this process to add parameters to the other front wing.
Creo Parametric
F1 in Schools - R Type
page 75 of 91
PTC Academic Program What have you learned? PTC Creo models have properties associated with them including text and material properties. How to edit the properties of a Creo part.
Creo Parametric
F1 in Schools - R Type
page 76 of 91
PTC Academic Program
Procedure six Mass analysis
Success in the F1 in Schools competition is all about acceleration. One of the formulas used to calculate acceleration is: F=Ma Re-arranged we get: a = F/M The CO2 bottles and piercing mechanism are supplied by the organizers so it is almost impossible to alter the force (F) propelling the car. We can alter the mass (M) of the car and, because this is on the bottom of the formula, the smaller the mass the faster the car will accelerate. So mass reduction is one of the key factors for success. The competition rules specify a minimum mass for the car without CO2 bottle of 55 grams (2013 rules). Designing a car as close to this minimum mass will go a long way to creating a fast car. You have already carried out mass analysis using Creo. Applied to the car assembly, this will guide you to achieving a target mass before you manufacture the body.
Creo Parametric
F1 in Schools - R Type
page 77 of 91
PTC Academic Program
Task 1: Mass properties analysis
Overview A mass properties analysis in Creo will establish the total mass of the car. You will make changes to the body, reducing the material before carrying out another mass analysis. Step by step 1. The finished car assembly should be open on screen. 2. Carry out a mass properties analysis and record the result. 3. For the tutorial car: Mass = 84 grams
4. In the model tree, activate the body of your car and expand it to see all the features. 5. Edit the sketch for the extrusion that creates the initial profile. Reduce the height of the main body from 31 to 28 mm. 6. Regenerate the model.
15. Carry out another mass properties analysis and record the result. 16. For the modified car: Mass = 78.4 grams
Clearly there are plenty of opportunities to remove material from the body without going under the minimum weight rule. A powerful feature in Creo called Behavioral Modeling Extension (BMX), will optimize a design based on chosen criteria. The user identifies a goal, in this case mass, and chooses variables in the model to alter, for example, the vertical thickness of the car body. Creo does iterative alterations and regeneration of the model to achieve the desired goal.
Creo Parametric F1 in Schools - R Type page 78 of 91
PTC Academic Program To learn more about Behavioral Modeling Extension (BMX), log in to PTCs Precision LMS online learning for schools: https://plms4schools.ptc.com/
What have you learned? Understand some of the factors that contribute to a fast racing car. The relationship between the thrust (force) from the CO2 bottle, the mass of the car and how fast it will accelerate. Analysis tools in Creo include Mass Properties. How to perform a Mass Properties analysis in Creo. Activating a part in a Creo assembly. Editing features in an existing Creo model. A Creo model regenerates automatically after changes are made to features. That Creo can optimize designs by performing iterative changes to achieve a goal parameter. PTC provides teachers and pupils with free access to Precision LMS online multimedia tutorials for Creo and other PTC software.
Creo Parametric
F1 in Schools - R Type
page 79 of 91
PTC Academic Program
Procedure seven: Material density.
Step 1: properties of the balsa blank
Overview Balsa is a natural material so its properties vary including strength, density and mass. You already know that F1 in schools rules set a minimum weight limit for the car. To get the most accurate analysis we need to know the exact density for the balsa block you will use.
http://www.kingstongardenclub.com/amazon_river.htm
Step by step The first step is to work out the volume of the balsa block. Balsa block 22.3 mm long, 65 mm wide, 50 mm tall The volume of a cuboid is L x W x H So: 223 x 65 x 50 = 724,750 mm3
65 50 223 0
Guide wire groove 6 x 6 x 223 = 8,028 mm3 (volume).
6x6 223 0
CO2 bottle hole 0.95 radius x 5.2 depth. Volume = r2 x length 3.142 x 09.5 x 09.5 x 52 = 14,745 mm
3 19 52
Creo Parametric
F1 in Schools - R Type
page 80 of 91
PTC Academic Program Block Volume The volume of the block can now be calculated. 724,750 - 8,028 - 14,745 = 701,977 mm3 Compare the volume calculated manually with a mass properties analysis of the Creo model. 1. Open the Creo model of the original balsa block.
2. Activate the Analysis ribbon and from the Model Report group, click Mass Properties . The mass properties dialog opens. 3. In the dialog click on the analysis. to carry out
At the top of the results window you will see the volume of the model reported. 7.0197851 x 105 mm3 Or 701,979 mm3
There is a 0,0003 % difference between the two values. Can you suggest why they are not the same? Click OK dialog. to close the Mass Properties
4. Weigh the actual block of balsa you will be using to make your car body. Mass = 150 grams Knowing the volume and mass of the block we can now calculate the density of that piece of balsa.
Creo Parametric
F1 in Schools - R Type
page 81 of 91
PTC Academic Program Density of balsa block Density of a material is defined as the mass per unit volume and expressed as kg/cm3 or g/cm3. Convert the volume from mm3 to cm3. 701,979 mm3 = 702 cm3
The Greek symbol (rho) is used to represent density so: = mass/volume Substituting the values we find: (balsa) = 150 702 Creo density for balsa Lets find the density value used in the Creo balsa material definition. 5. BALSA_BLANK.PRT should be open in Creo. 6. Open the File menu, select Prepare and then click on Model Properties. 7. In the Model Properties dialog next to the materials sub-heading click on Change. 8. In the Materials dialog, right click over the file wood_balsa.mtl and, from the floating menu, select Properties. 9. In the Material definition dialog L1 change the units to g/cm^3. 10. If you see a dialog about Changing Parameter units click OK. 11. From the Density field, note down the value. (wood_balsa) = 0.16 g/cm3. = 0.214 g/cm3
Clearly the actual balsa block we weighed is denser than the default setting in Creo. To make the Creo model accurately predict the mass of the finished body design we will change the balsa density setting in Creo to match the density of the actual balsa block.
Creo Parametric
F1 in Schools - R Type
page 82 of 91
PTC Academic Program The Material Definition dialog should still be open. 12. In the Density field, enter the new value of 0.214 and click OK. 13. If you are prompted a Youngs Modulus, is required enter the value 5 GPa. 14. Click Save to Library and then click OK to save the new balsa material definition to the Working Directory. 15. Close all dialogs. Apply the new balsa material definition to the model 16. With BALSA_BLANK.PRT open in Creo. 17. Open the File menu, select Prepare and then click on Model Properties. 18. In the Materials in the Model list, right click on the material and from the floating menu select Delete. 19. Click OK to close the dialog.
20. In the Model Properties folder list, select Working Directory then click to select the new wood_balsa.dmt file. 21. Click model. to transfer the material to the
22. Right click over the file wood_balsa.mtl and, from the floating menu, select Properties. You should see the new value of 0.214 g/cm^3 for the density. 23. Cancel the Material Definition dialog and close all other dialogs. 24. Save your model.
Creo Parametric
F1 in Schools - R Type
page 83 of 91
PTC Academic Program Check the new mass of the block 25. Activate the Analysis ribbon and from the Model Report group, click Mass Properties . The mass properties dialog opens. Notice the dialog is also reporting the adjusted value for Density 2.1400 26. In the dialog click on analysis. to carry out the
Make a note of the mass reported for the model. Mass (balsa_blank) = 1.5022340e-01 KG. Mass (balsa_blank) = 150 grams. The uncut block now represents the actual mass of that particular balsa block. A body shape cut from that block of balsa will have a mass almost exactly the mass reported by a mass properties analysis in Creo.
Creo Parametric
F1 in Schools - R Type
page 84 of 91
PTC Academic Program What have you learned? Balsa wood is a natural material whose properties vary. An awareness of density (rho) and how it relates to materials. The properties of a Creo model can be altered to reflect the density of an actual piece of material. How to measure the key features of a balsa blank How to use mathematics to find the volume of a balsa block from the measurements. Compare the calculated volume with a Creo analysis. Suggest why a calculated value is slightly different from a Creo analysis. How to weigh a balsa blank. How to use mathematics to work out the density of a balsa blank. Compare the calculated value for density and a Creo analysis. How to alter the material properties for a Creo model to match the value for an actual balsa blank.
Creo Parametric
F1 in Schools - R Type
page 85 of 91
PTC Academic Program
Procedure eight CNC manufacture your car body
There are major benefits of Computer Aided Design (CAD) in the downstream applications that use the solid model. One of these is Computer Aided Manufacture (CAM). The link between CAD and CAM involves interpretation of the external surfaces and the generation of instructions to drive the machine tool. The instructions are commonly called Computer Numerical Control (CNC) or G Code.
Creo STL
Post processing
CNC machining
The Academic Edition of Creo, supplied free to high schools, includes full CAM capability and there are significant benefits in using this which are descibed later in this document. Nearly all schools use STereoLithography (STL) files to transfer designs into the postprocessing software supplied with their CNC machine tools so this technique will be demonstrated here.
Creo Parametric
F1 in Schools - R Type
page 86 of 91
PTC Academic Program
Step 1: Exporting an STL file.
Overview Step by step 1. Open the BALSA_BLANK.PRT. 2. Open the File menu, click Save As then select Save a Copy
3. In the Save As dialog, change the file Type L1 to Stereolithography (*.stl) then click OK.
4. In the Export STL dialog, click Apply to see the mesh applied to the car body.
The STL process divides all surfaces of the model into tessellated triangles. Large flat surfaces require just a few triangles whereas tight, 3D curves require many more, small triangles. The values for Chord height and Angle control define how fine the mesh will be. If this scale of mesh was machined the flat surfaces would be visible on the surface of the balsa shape.
Creo Parametric
F1 in Schools - R Type
page 87 of 91
PTC Academic Program A finer mesh can be achieved by reducing the Chord Height. 5. In the Export STL dialog, change the Chord Height to 0 (zero) and hit Enter then click Apply. An STL file will be created in the working directory.
Creo calculates the smallest practical chord height for this model. If this file was post processed and machined the STL triangles would not be visible. 6. Click OK to close the dialog and, Redraw the screen to remove the STL facets.
Chord height - The maximum distance between a flat surface and the surface of the original model. Angle control - The maximum angle between adjacent facets.
Angle control Chord height
The STL file that you saved can now be opened in the post-processor software you use with your CNC machine.
Creo Parametric
F1 in Schools - R Type
page 88 of 91
PTC Academic Program What have you learned? Awareness of computer controlled manufacture. Sterolithography (STL) is a common file format for transferring CAD models to third party post processing software. How to export a Creo model as an STL file. The parameters that control the resolution of an STL file and how to specify them to achieve a desired outcome. Post processing takes a 3D shape and creates tool paths for the cutting tools to machine that shape.
Creo Parametric
F1 in Schools - R Type
page 89 of 91
PTC Academic Program
Comparison of STL and Creo NC
STL output to manufacture. The main problem of using STL files is they are not associative which means any changes you make to the Creo model will not be recognized in the NC software controlling the machine. To update the machined shape you will need to export a new STL file and carry out post processing again.
NOT Associative
Creo STL export
Boxford 3D GeoCAM
High speed router
Creo Complete Machining Included in the FREE Academic Edition for schools is Creo Complete Machining which is fully associative with the Creo model. Any changes to the design are recognized and machine instructions updated automatically.
Associative Automatic update
Creo part
Creo Expert Machinist
High speed router
One of the biggest problems in industry is making sure the most up-to-date design is manufactured. Once you commit to physical machining and manufacture, the implications of producing the wrong part can be very costly. An integrated and fully associative CAD/CAM process helps to ensure this doesnt happen. In Creo Parametric the G-code is generated directly from the model produced in the design phase so, if the design changes, i.e. a hole is moved, the toolpath generated by the CAM module will be updated to incorporate this change.
Creo Parametric
F1 in Schools - R Type
page 90 of 91
PTC Academic Program What have you learned? STL files are not associative so are not automatically updated when changes are made to the Creo model. The machining module in Creo is associative so any machining strategy is updated automatically when changes are made to the Creo model. Machine instructions use industry agreed G codes.
Creo Parametric
F1 in Schools - R Type
page 91 of 91
Potrebbero piacerti anche
- The Subtle Art of Not Giving a F*ck: A Counterintuitive Approach to Living a Good LifeDa EverandThe Subtle Art of Not Giving a F*ck: A Counterintuitive Approach to Living a Good LifeValutazione: 4 su 5 stelle4/5 (5794)
- The Gifts of Imperfection: Let Go of Who You Think You're Supposed to Be and Embrace Who You AreDa EverandThe Gifts of Imperfection: Let Go of Who You Think You're Supposed to Be and Embrace Who You AreValutazione: 4 su 5 stelle4/5 (1090)
- Never Split the Difference: Negotiating As If Your Life Depended On ItDa EverandNever Split the Difference: Negotiating As If Your Life Depended On ItValutazione: 4.5 su 5 stelle4.5/5 (838)
- Hidden Figures: The American Dream and the Untold Story of the Black Women Mathematicians Who Helped Win the Space RaceDa EverandHidden Figures: The American Dream and the Untold Story of the Black Women Mathematicians Who Helped Win the Space RaceValutazione: 4 su 5 stelle4/5 (894)
- Grit: The Power of Passion and PerseveranceDa EverandGrit: The Power of Passion and PerseveranceValutazione: 4 su 5 stelle4/5 (587)
- Shoe Dog: A Memoir by the Creator of NikeDa EverandShoe Dog: A Memoir by the Creator of NikeValutazione: 4.5 su 5 stelle4.5/5 (537)
- Elon Musk: Tesla, SpaceX, and the Quest for a Fantastic FutureDa EverandElon Musk: Tesla, SpaceX, and the Quest for a Fantastic FutureValutazione: 4.5 su 5 stelle4.5/5 (474)
- The Hard Thing About Hard Things: Building a Business When There Are No Easy AnswersDa EverandThe Hard Thing About Hard Things: Building a Business When There Are No Easy AnswersValutazione: 4.5 su 5 stelle4.5/5 (344)
- Her Body and Other Parties: StoriesDa EverandHer Body and Other Parties: StoriesValutazione: 4 su 5 stelle4/5 (821)
- The Sympathizer: A Novel (Pulitzer Prize for Fiction)Da EverandThe Sympathizer: A Novel (Pulitzer Prize for Fiction)Valutazione: 4.5 su 5 stelle4.5/5 (119)
- The Emperor of All Maladies: A Biography of CancerDa EverandThe Emperor of All Maladies: A Biography of CancerValutazione: 4.5 su 5 stelle4.5/5 (271)
- The Little Book of Hygge: Danish Secrets to Happy LivingDa EverandThe Little Book of Hygge: Danish Secrets to Happy LivingValutazione: 3.5 su 5 stelle3.5/5 (399)
- The World Is Flat 3.0: A Brief History of the Twenty-first CenturyDa EverandThe World Is Flat 3.0: A Brief History of the Twenty-first CenturyValutazione: 3.5 su 5 stelle3.5/5 (2219)
- The Yellow House: A Memoir (2019 National Book Award Winner)Da EverandThe Yellow House: A Memoir (2019 National Book Award Winner)Valutazione: 4 su 5 stelle4/5 (98)
- Devil in the Grove: Thurgood Marshall, the Groveland Boys, and the Dawn of a New AmericaDa EverandDevil in the Grove: Thurgood Marshall, the Groveland Boys, and the Dawn of a New AmericaValutazione: 4.5 su 5 stelle4.5/5 (265)
- A Heartbreaking Work Of Staggering Genius: A Memoir Based on a True StoryDa EverandA Heartbreaking Work Of Staggering Genius: A Memoir Based on a True StoryValutazione: 3.5 su 5 stelle3.5/5 (231)
- Team of Rivals: The Political Genius of Abraham LincolnDa EverandTeam of Rivals: The Political Genius of Abraham LincolnValutazione: 4.5 su 5 stelle4.5/5 (234)
- On Fire: The (Burning) Case for a Green New DealDa EverandOn Fire: The (Burning) Case for a Green New DealValutazione: 4 su 5 stelle4/5 (73)
- Halloran (Ed.) - Musician's Business & Legal GuideDocumento460 pagineHalloran (Ed.) - Musician's Business & Legal GuideFirasNessuna valutazione finora
- The Unwinding: An Inner History of the New AmericaDa EverandThe Unwinding: An Inner History of the New AmericaValutazione: 4 su 5 stelle4/5 (45)
- Disenchanted ScriptDocumento124 pagineDisenchanted ScriptITPA Marketing100% (1)
- Imperfections in Solids Problem SolutionsDocumento34 pagineImperfections in Solids Problem SolutionsSam Adams100% (1)
- Behavior Modification Principles and Procedures 6th Edition Miltenberger Test BankDocumento19 pagineBehavior Modification Principles and Procedures 6th Edition Miltenberger Test Bankkristywong5z7l100% (21)
- Dwnload Full Introduction To Economic Growth 3rd Edition Jones Solutions Manual PDFDocumento14 pagineDwnload Full Introduction To Economic Growth 3rd Edition Jones Solutions Manual PDFdog.starstiflero3wsf6100% (14)
- Review of Electrical Sensors and ActuatorsDocumento21 pagineReview of Electrical Sensors and ActuatorsManjula Udayanga HemapalaNessuna valutazione finora
- ArtcritikDocumento18 pagineArtcritikSam AdamsNessuna valutazione finora
- ENME 392 - HomeworkDocumento2 pagineENME 392 - HomeworkSam AdamsNessuna valutazione finora
- ENME 392 - HomeworkDocumento2 pagineENME 392 - HomeworkSam AdamsNessuna valutazione finora
- CalcIII CompleteDocumento286 pagineCalcIII CompleteHewa Wedage Niroshan AnuruddhaNessuna valutazione finora
- ENME 392 - Homework 12 - Fa13 - SolutionsDocumento9 pagineENME 392 - Homework 12 - Fa13 - SolutionsSam AdamsNessuna valutazione finora
- Painting Reality Art-CmtDocumento10 paginePainting Reality Art-CmtSam AdamsNessuna valutazione finora
- ENME 392 - Homework 13 - Fa13 - SolutionsDocumento23 pagineENME 392 - Homework 13 - Fa13 - SolutionsSam AdamsNessuna valutazione finora
- ENME 392 - Homework 12 - Fa13 - SolutionsDocumento9 pagineENME 392 - Homework 12 - Fa13 - SolutionsSam AdamsNessuna valutazione finora
- Lab 4Documento4 pagineLab 4Sam AdamsNessuna valutazione finora
- PAC Application 05 10Documento6 paginePAC Application 05 10Kate EvansNessuna valutazione finora
- ENME392-Sample FinalDocumento8 pagineENME392-Sample FinalSam AdamsNessuna valutazione finora
- SheetDocumento1 paginaSheetSam AdamsNessuna valutazione finora
- SsDocumento1 paginaSsSam AdamsNessuna valutazione finora
- New Text DocumentDocumento1 paginaNew Text DocumentSam AdamsNessuna valutazione finora
- TrialDocumento1 paginaTrialSam AdamsNessuna valutazione finora
- TrialDocumento2 pagineTrialSam AdamsNessuna valutazione finora
- My Name's Adama, Iam A Lifeguard at Piney Branch CasinoDocumento1 paginaMy Name's Adama, Iam A Lifeguard at Piney Branch CasinoSam AdamsNessuna valutazione finora
- Leadership in Organizations 8th Edition Yukl Test BankDocumento14 pagineLeadership in Organizations 8th Edition Yukl Test BankMichaelRothywem100% (58)
- Frank v. Zegna ComplaintDocumento13 pagineFrank v. Zegna ComplaintStefanie ArroyoNessuna valutazione finora
- Dwnload Full Human Development A Life Span View 6th Edition Kail Test Bank PDFDocumento22 pagineDwnload Full Human Development A Life Span View 6th Edition Kail Test Bank PDFmatweqwatson100% (6)
- Publisher ComplaintDocumento22 paginePublisher ComplaintNick DeSantisNessuna valutazione finora
- Instant Download Test Bank For Organic Chemistry 8th Edition Paula Yurkanis Bruice PDF FullDocumento19 pagineInstant Download Test Bank For Organic Chemistry 8th Edition Paula Yurkanis Bruice PDF FullLisaBowersfbzm92% (13)
- Gwilym SimcockDocumento121 pagineGwilym SimcockPhasma3027100% (2)
- Invitation To Health 17th Edition Hales Test BankDocumento13 pagineInvitation To Health 17th Edition Hales Test BankHollyBurnsPhDwadn100% (27)
- Disney v. Cobi Latino - Frozen PDFDocumento80 pagineDisney v. Cobi Latino - Frozen PDFMark JaffeNessuna valutazione finora
- I'm Reading Nintendo / RomUniverse LawsuitDocumento19 pagineI'm Reading Nintendo / RomUniverse LawsuitBTC1985Nessuna valutazione finora
- Dwnload Full Fundamentals of Corporate Finance Australasian 2nd Edition Parrino Test Bank PDFDocumento19 pagineDwnload Full Fundamentals of Corporate Finance Australasian 2nd Edition Parrino Test Bank PDFchristabeldienj30da100% (7)
- Histororical Development of CopyrightDocumento11 pagineHistororical Development of CopyrightShambhavi SoniNessuna valutazione finora
- Moot Court Memorial - Shweta RaniDocumento20 pagineMoot Court Memorial - Shweta RaniSuman RamadossNessuna valutazione finora
- C C C Case Study On Design Registration/Industrial Design Subject: Intellectual Property RightsDocumento3 pagineC C C Case Study On Design Registration/Industrial Design Subject: Intellectual Property RightsrituagrNessuna valutazione finora
- IPR-II Module 1Documento55 pagineIPR-II Module 1Mahadev HakeNessuna valutazione finora
- TSX v. 665 - ComplaintDocumento19 pagineTSX v. 665 - ComplaintSarah BursteinNessuna valutazione finora
- Pharrell Williams V Marvin Gaye (Blurred Lines 9th Cir. 3-21-18)Documento84 paginePharrell Williams V Marvin Gaye (Blurred Lines 9th Cir. 3-21-18)Christopher S. HarrisonNessuna valutazione finora
- Organizational Ethics A Practical Approach 3rd Edition Johnson Test BankDocumento34 pagineOrganizational Ethics A Practical Approach 3rd Edition Johnson Test Bankgeck.nereis3vwg100% (27)
- Test Bank For College Algebra: Graphs and Models, 5/E 5th Edition Marvin L. Bittinger, Judith A. Beecher, David J. Ellenbogen, Judith A. PennaDocumento16 pagineTest Bank For College Algebra: Graphs and Models, 5/E 5th Edition Marvin L. Bittinger, Judith A. Beecher, David J. Ellenbogen, Judith A. Pennameseemssum.o3u6100% (18)
- Subject Matter ofDocumento42 pagineSubject Matter ofmansavi bihaniNessuna valutazione finora
- Full Download Test Bank For Making America A History of The United States Volume II Since 1865 7th Edition by Berkin PDF Full ChapterDocumento20 pagineFull Download Test Bank For Making America A History of The United States Volume II Since 1865 7th Edition by Berkin PDF Full Chaptermurlinsquadrantygbh0v100% (16)
- Agora Swipe File 2Documento10 pagineAgora Swipe File 2Justien BautistaNessuna valutazione finora
- Instant Download Business Communication Today 13th Edition Bovee Solutions Manual PDF Full ChapterDocumento12 pagineInstant Download Business Communication Today 13th Edition Bovee Solutions Manual PDF Full ChapterCameronHerreracktm100% (6)
- Instant Download Archaeology Essentials Theories Methods and Practice 3rd Edition Renfrew Test Bank PDF Full ChapterDocumento10 pagineInstant Download Archaeology Essentials Theories Methods and Practice 3rd Edition Renfrew Test Bank PDF Full ChapterStaceyBellewax100% (9)
- Test Bank For Managerial Economics Business Strategy 9th Edition Michael Baye Jeff PrinceDocumento16 pagineTest Bank For Managerial Economics Business Strategy 9th Edition Michael Baye Jeff Princeangelascottaxgeqwcnmy100% (43)
- BT Toyota Forklift Collections Repair Manual Training ManualDocumento15 pagineBT Toyota Forklift Collections Repair Manual Training Manualanthonystafford030799oct100% (68)
- Cat Forklift Gp40n1 To Dp55nm1 Schematic Operation Maintenance Manual Service Manual enDocumento14 pagineCat Forklift Gp40n1 To Dp55nm1 Schematic Operation Maintenance Manual Service Manual enlarryowens100695djb100% (132)