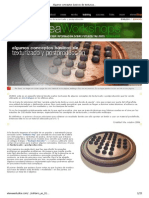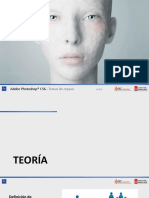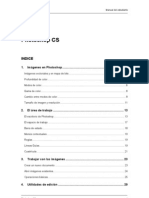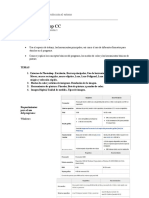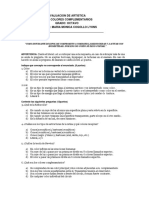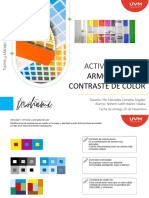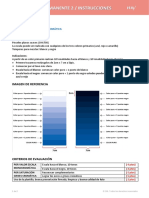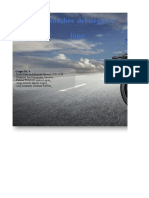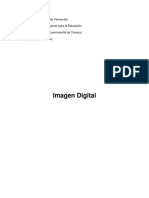Documenti di Didattica
Documenti di Professioni
Documenti di Cultura
Ud 02
Caricato da
Miriam Burgos GomezTitolo originale
Copyright
Formati disponibili
Condividi questo documento
Condividi o incorpora il documento
Hai trovato utile questo documento?
Questo contenuto è inappropriato?
Segnala questo documentoCopyright:
Formati disponibili
Ud 02
Caricato da
Miriam Burgos GomezCopyright:
Formati disponibili
Unidad Didctica 2
Operaciones Bsicas
Contenido
1. Crear imgenes
2. Formatos de archivo
3. Guardar imgenes
4. Abrir y cerrar imgenes
5. Resolucin y tamao de la imagen
6. Tamao del lienzo de trabajo
7. Visualizacin de imgenes
8. Rotacin del lienzo de trabajo
U.D. 2
|
Operaciones Bsicas
|
45
1. Crear imgenes
Para poder comenzar a trabajar con Photoshop, deber crear una nueva
imagen, aunque podr abrir una ya existente, pero esto ltimo lo veremos en el
prrafo siguiente. En cualquier caso, para empezar a trabajar desde cero con
una nueva imagen, deber recurrir al comando Nuevo del men Archivo, o bien
puede usar el mtodo abreviado [CTRL+N].
Una vez que haga clic sobre esta opcin, nos aparecer un cuadro de dilo-
go que nos permite configurar las caractersticas de la nueva imagen.
Photoshop CS4
46
|
Photoshop CS4
El cursor nos aparece en la caja de texto Nombre. Aqu, Photoshop nos pro-
pone el nombre por defecto Sin ttulo-n, donde n es el nmero de orden de la
nueva imagen abierta en la sesin actual. No obstante, este nombre nos apare-
ce seleccionado, as que si lo deseamos, tan slo debemos escribir uno nuevo.
Continuando hacia abajo, en la seccin Predefinir, podemos seleccionar uno
de los tamaos por defecto que nos ofrece Photoshop en la lista desplegable
que aparece. A la derecha de este cuadro de dilogo aparece el tamao en KB
(Kilo Bytes) o en MB (Mega Bytes) de la imagen. Bajo la lista Predefinir apa-
recen los valores actuales de Altura, Anchura y Resolucin. Adems, conforme
vayamos modificando estos parmetros, el tamao en KB o MB de la nueva
imagen ir actualizndose dinmicamente. La dependencia de estas variables
de imagen y la relacin de ellas con el tamao en KB ser explicado detenida-
mente en el prrafo cuarto de esta unidad. Cada uno de estos parmetros tiene
su caja de texto asociada y una lista desplegable. En la primera introduciremos
el valor, mientras que con la segunda elegiremos la unidad para ese parmetro
de imagen. De esta forma, podemos optar por seleccionar las dimensiones de
la imagen en unidades de longitud, como centmetros, pulgadas o picas, o bien
si deseamos controlar directamente el nmero de pixels seleccionaremos esta
unidad en la lista e introduciremos el valor correspondiente en la caja adjunta.
Con la opcin Modo, seleccionaremos el modo de color para la nueva ima-
gen. Como ya hemos comentado, cada modo de color tiene una capacidad y
est basado en un modelo de color determinado, como el RGB o el CMYK. En
cualquier caso, cada formato de archivo soporta ciertos modos, as que depen-
diendo de ste, podremos almacenar nuestra imagen en unos u otros formatos.
No obstante, como veremos en unidades posteriores es posible cambiar de
modo de color durante el diseo.
Con la opcin Contenido elegiremos el color de fondo de la nueva imagen.
Puede optar por el color blanco, o bien por el color de fondo actual. Si selec-
cionamos la opcin Transparente, el color de fondo ser ninguno, es decir, la
transparencia es la ausencia de color. Esto nos lo indica Photoshop con un
fondo cuadriculado de cuadros blancos y grises, como se puede ver en la si-
guiente figura.
U.D. 2
|
Operaciones Bsicas
|
47
Otra posibilidad que nos ofrece Photoshop es la de crear una nueva imagen
con las dimensiones y resolucin de otra que tengamos tambin abierta. Para
ello, bastar con seleccionar el nombre de la imagen abierta de la cual desee-
mos copiar estas caractersticas en la lista desplegable Predefinir.
Si lo desea puede seleccionar las opciones avanzadas de este cuadro de
dilogo haciendo clic en el botn Avanzadas del mismo. Podremos cambiar las
opciones de Perfil de color y Proporcin de pxeles.
Photoshop CS4
48
|
El perfil de color permitir no cometer errores de compatibilidad de colores
entre dispositivos, como pueden ser el escner y la pantalla o la pantalla y la
impresora. Por ejemplo, usted puede escanear una imagen con unos colores
determinados y mostrarse en pantalla con otros colores que nos pueden llevar a
cometer errores. Con un perfil exacto, el programa que importa la imagen pue-
de corregir cualquier diferencia en los dispositivos y mostrar los colores reales.
Ajustando la proporcin de pxeles podremos adaptar la imagen a los distin-
tos formatos que se utilizan hoy en da en imagen digital.
Tras configurar todos los controles del cuadro de dilogo Nuevo, pulse el bo-
tn OK o si prefiere cancelar la operacin, pulse sobre el botn de este nombre.
2. Formatos de archivo
Los archivos grficos tienen un formato basado en algunos de los modos de
color. Como ya sabe, cada modo de color admite una profundidad de color y
utiliza un cierto nmero de canales para codificar el color del pxel. Adems,
cada formato de archivo tiene su propia forma de representar esta informacin
en disco. Esto quiere decir, que una misma imagen almacenada en dos archi-
vos de formato diferentes, contienen la misma informacin pero representada
de forma distinta.
Si hay algn precio que pagar al entrar en el mundo de las imgenes di-
gitales (de mapa de bits), es la gran cantidad de informacin binaria que es
necesario para almacenarlas, sobre todo si se requiere buena calidad para im-
presin. Por esta razn, desde que existen las imgenes digitales se ha hecho
necesario encontrar mtodos de compresin que almacenen tal informacin en
un espacio menor.
Hay sistemas de compresin sin prdidas y sistemas de compresin con
prdidas. El primer grupo est basado en algoritmos que son capaces de repre-
sentar la informacin grfica de un modo en el que se necesita menor espacio,
sin que para ello afecte a la calidad de la imagen, es decir, no hay prdida de
informacin en ningn caso. Aunque no vamos a entrar en detalles, puede pen-
sar que en un mapa de bits puede haber informacin redundante. Por ejemplo,
U.D. 2
|
Operaciones Bsicas
|
49
piense que para las reas de pixels de color uniforme dentro de una misma
imagen no es necesario almacenar cada uno de estos pixels, ya que bastar con
conocer la posicin, dimensiones y color de esta rea dentro de la imagen, y
esta forma de representar esta informacin requiere menor espacio.
Por otro lado, los sistemas de compresin con prdidas sacrifican parte
(aunque sea pequea) de la informacin para conseguir reducir en gran medi-
da el tamao del archivo. Lo que ocurre con algunos de estos formatos es que
aprovechan las limitaciones del ojo humano para eliminar informacin que no
percibimos, es decir, informacin que no es significativa.
A continuacin, comentaremos los principales formatos de archivo que ad-
mite Photoshop y sus caractersticas:
PSD y PDD: este es el formato original de Photoshop. Es un acrnimo
de PhotoShop Document. Guarda capas, canales, guas y en cualquier
modo de color, es decir, toda la informacin con la que estemos traba-
jando en una imagen sin realizar compresin y con una profundidad de
color de 48 bits. Este formato debemos usarlo para guardar las imge-
nes que no hayamos terminado de editar, o bien para guardarlas como
fichero fuente que podremos modificar a posteriori y convertir a cual-
quier otro formato estndar.
BMP: este es el formato de imagen estndar de Windows en ordenadores
compatibles con MsDOS y Windows. El formato BMP admite los modos
de color RGB, color indexado, escala de grises y mapa de bits, pero no
admite canales alfa. Sin embargo, permite especificar una profundidad
de bit para la imagen.
DCS: es una acrnimo de Desktop Color Separations, que en espaol
significa separaciones de color de escritorio. Aparece como opcin de
los cuadros de dilogo Abrir y Abrir Como y es una versin del formato
EPS estndar. El formato DCS 2.0 admite archivos multicanal y CMYK
con un slo canal alfa y mltiples canales de tintas planas. El formato
DCS 1.0 admite archivos CMYK sin canales alfa y tanto uno como el
otro, admiten trazados de recorte.
Photoshop EPS: el formato PostScript encapsulado (EPS) puede conte-
ner tanto grficos vectoriales como de mapa de bits y es admitido por
prcticamente todos los programas de grficos, ilustraciones y diseo
Photoshop CS4
50
|
de pginas. El formato EPS se emplea para transmitir ilustraciones en
lenguaje PostScript entre aplicaciones. Al abrir un archivo EPS con
grficos vectoriales creados en otra aplicacin, Photoshop rasteriza el
archivo y convierte los grficos vectoriales en pixels. Este formato admi-
te los modos de color Lab, CMYK, RGB, color indexado, duotono, escala
de grises y mapa de bits, pero no admite canales alfa. Tampoco admite
trazados de recorte.
Filmstrip: se utiliza para animacin RGB o para archivos de pelculas
creados por Adobe Premiere. Si los archivos con este formato se redi-
mensionan o se remuestrean o se eliminan canales alfa o si el modo de
color o el formato del archivo se cambian en Photoshop, no se podr
volver a guardar con el formato Filmstrip.
Compuserve GIF: (Graphics Interchange Format -formato de intercambio
de grficos-) es el formato utilizado normalmente para mostrar grficos
de color indexado e imgenes en documentos de lenguaje marcado como
hipertexto (HTML) en la World Wide Web y otros servicios electrnicos.
Est diseado para minimizar el tamao de los archivos y la duracin de
las transferencias electrnicas. El formato GIF no admite canales alfa.
Formato JPEG: (Joint Photographic Experts Group) se utiliza normalmen-
te para mostrar imgenes en documentos como hipertexto (HTML) en
World Wide Web y otros servicios electrnicos. El formato JPEG admite
los modos de color CMYK, RGB y escala de grises, pero no admite cana-
les alfa. A diferencia del formato GIF, JPEG conserva toda la informacin
del color de la imagen RGB, aunque comprime el tamao del archivo
mediante la eliminacin selectiva de datos. Al abrir una imagen JPEG
se descomprime automticamente. A mayor compresin peor calidad de
imagen. En la mayora de los casos, al comprimir una imagen utilizando
la opcin de calidad Mxima, se obtiene un resultado muy parecido al
original.
PCX: admite los modos de color RGB, color indexado, escala de grises y
mapa de bits, pero no admite canales alfa. Las imgenes pueden tener
una profundidad de bit de 1, 4, 8 24.
PDF: (Portable Document Format -formato de documento porttil-) idn-
ticas a las pginas PostScript, los archivos PDF representan tanto gr-
ficos vectoriales como de mapa de bits y contienen bsqueda de docu-
mentos electrnicos y caractersticas de navegacin. El formato PDF
de Photoshop admite los modos de color RGB, color indexado, CMYK,
U.D. 2
|
Operaciones Bsicas
|
51
mapa de bits, escala de grises y Lab, pero no admite canales alfa. Al
abrir un archivo PDF creado por otra aplicacin, Photoshop rasteriza el
archivo.
Archivo PICT: el formato PICT admite archivos RGB con un solo canal
alfa y archivos de color indexado, escala de grises y mapa de bits sin ca-
nales alfa. Efectivo para comprimir imgenes con grandes reas de color
slido, esta compresin puede ser muy importante en los canales alfa
que, a menudo, estn compuestos por grandes reas de blanco y negro.
Cuando se guarda una imagen RGB en formato PICT, se puede escoger
una resolucin de 16 32 bits por pxel. En una imagen de escala de
grises, escoja 2, 4, u 8 bits por pxel.
PIXAR: el formato PIXAR est diseado para aplicaciones grficas de
alta resolucin, como las utilizadas en imgenes tridimensionales y ani-
maciones. Admite archivos RGB y de escala de grises con un canal alfa
individual.
PNG: (Portable Network Graphics) se utiliza para comprimir sin prdidas
y visualizar imgenes en la Web. PNG admite imgenes de 24 bits y
genera transparencia de fondo sin bordes dentados. El formato PNG
admite los modos de escala de grises y RGB con un solo canal alfa y los
modos de mapa de bits y color indexado sin canales alfa. PNG usa el
canal alfa guardado para definir la transparencia en el archivo. Recuerde
eliminar de la imagen todos los canales alfa excepto el que quiera con-
servar antes de guardarla como PNG.
En bruto (RAW): este formato admite archivos CMYK, RGB y de escala
de grises con canales alfa y archivos multicanal, Lab, de color indexado
y de duotonos sin canales alfa. Se puede especificar la informacin de
cabecera, que indica el nmero de bytes de informacin que aparece
al principio del archivo, antes de la informacin real de la imagen. Por
defecto, no hay cabecera (tamao cabecera = 0), pero puede introducir
una al abrir el archivo en el formato En bruto. Puede guardar la imagen
en un formato intercalado o no intercalado. Si escoge el formato interca-
lado, los valores del color (rojo, verde y azul, por ejemplo) se almacenan
secuencialmente. La eleccin depende de las necesidades de la aplica-
cin con la que abra el archivo.
Scitex CT: (Scitex Continuous Tone) el formato Scitex CT admite archivos
CMYK, RGB y escala de grises, pero no admite canales alfa. Las imge-
nes CMYK guardadas con este formato tienen frecuentemente tamaos
Photoshop CS4
52
|
de archivos muy grandes. Este sistema es objeto de una gran demanda
para trabajos profesionales de color (por ejemplo, publicidad de revis-
tas).
Targa: el formato TGA admite archivos RGB de 32 bits con un slo canal
alfa y archivos de color indexado, de escala de grises y RGB de 16 y
24 bits sin canales alfa. Al guardar imgenes RGB en este formato, se
puede escoger la profundidad de pxel.
TIFF (Tagged-Image File Format): es un formato flexible de imgenes de
mapa de bits admitido por casi todas las aplicaciones de pintura, edi-
cin de imgenes y diseo de pginas. El formato TIFF admite archivos
CMYK, RGB y de escala de grises con canales alfa y archivos Lab, de
color indexado y de mapa de bits sin canales alfa. Para comprimir el
archivo automticamente, haga clic en la casilla Compresin LZW. Esto
reduce su tamao, pero aumenta el tiempo necesario para abrir y guar-
dar el archivo.
No debe preocuparse si no entiende algunos trminos tales como canales
alfa, archivos CMYK, RGB, etc., porque se vern todos en su debido mo-
mento. Sirva este prrafo como una referencia sobre cada tipo de archivo de
imagen que pueda consultar en un futuro para decidir qu formato usar para
sus imgenes.
U.D. 2
|
Operaciones Bsicas
|
53
3. Guardar imgenes
Cuando estemos trabajando con una imagen, de nada servir todo el tiempo
que empleemos en ello si no la guardamos en un archivo grfico, ya que de lo
contrario lo perderemos todo. Para almacenar la imagen en disco disponemos
de varios comandos en el men Archivo. Estos comandos son: Guardar, Guardar
como y Guardar para Web y dispositivos, que se muestran en la figura siguiente.
Como puede ver junto al nombre de cada comando, podremos utilizar para
activarlos la combinacin de teclas [CTRL + S], [MAYSCULA + CTRL + S], y
[ALT + MAYSCULA + CTRL + S] respectivamente.
El comando Guardar se utiliza para salvar los cambios que hayamos realiza-
do desde la ltima vez que se utiliz Guardar o Guardar como.
Cuando proceda a guardar una imagen nueva que an no ha sido salvada en
disco, le aparecer el cuadro de dilogo Guardar como, independientemente de
si usa el comando Guardar o el comando Guardar como, ya que al ser la primera
vez que guarda la imagen en un archivo, deber especificar el nombre del mis-
mo. Observe en la siguiente figura este cuadro de dilogo.
Photoshop CS4
54
|
Podr ubicarse en una unidad y carpeta determinada con la lista Guardar en.
El botn Ir a ltima carpeta visitada har que nos posicionemos en la carpeta
que se haya visitado anteriormente a la que tenga en pantalla.
U.D. 2
|
Operaciones Bsicas
|
55
Subir un nivel pasar a la carpeta inmediata-
mente superior en la estructura de rbol.
La parte central es el cuadro de archivos,
donde ver los archivos y subcarpetas de la car-
peta o unidad actual seleccionada en Guardar
en. Si deseamos entrar en cualquier subcarpeta,
bastar con seleccionarla y pulsar sobre el bo-
tn Abrir, o bien hacer doble clic sobre ella. Con
este cuadro puede hacer ciertas operaciones t-
picas del explorador de Windows, como eliminar
archivos mediante la tecla [Supr], o arrastrar ar-
chivos de una carpeta a otra para moverlos, etc.
Para esto ltimo le puede ser til el botn Crear
Nueva carpeta, el cual le permite crear una nue-
va carpeta en el directorio actual.
El botn Men Ver contiene cinco opciones:
Vistas en miniatura, Mosaicos, Iconos, Lista y
Detalles que mostrarn los archivos de diferen-
tes maneras al igual que ocurre con la ventana
del explorador de Windows.
Una vez decidamos dnde ubicar su archi-
vo, deberemos escribir el nombre para fichero
en la caja Nombre, as como seleccionar el for-
mato del mismo mediante la lista desplegable
Tipo. Acto seguido, pulsaremos sobre el botn
Guardar, para guardar la imagen en disco, o bien
cancelaremos la operacin mediante el corres-
pondiente botn.
Si desea que la extensin aparezca en ma-
ysculas, desactive la casilla de verificacin
Usar extensin en minsculas.
Photoshop CS4
56
|
La casilla Como copia tiene la utilidad de exportar la imagen actual en otro
archivo con un determinado formato. Es muy similar a lo que hace el comando
Guardar como, pero la gran diferencia es que Como copia no afecta a la imagen
actual que estamos editando, es decir, continuamos trabajando con el fichero
original.
En cualquier momento podr crear una copia de la imagen en un archivo
con otro nombre e incluso con otro formato diferente, mediante el mencionado
comando Guardar como. Con esto, la imagen actual pasar a tener un nuevo
nombre y un nuevo formato. No obstante, debe tener en cuenta que si tenemos
ms de una capa o el fondo transparente, el nico formato disponible ser el
del propio Photoshop (PSD).
Con Guardar como, una vez que hayamos configurado el nombre y formato
del fichero, puede que nos aparezca otro cuadro de dilogo de opciones tras
pulsar el botn Guardar, dependiendo del formato seleccionado. Por ejemplo, si
seleccionamos el formato JPEG (*.JPG), Photoshop nos mostrar una ventana
como la ilustrada a continuacin, donde podemos especificar el nivel de com-
presin del archivo como Calidad.
U.D. 2
|
Operaciones Bsicas
|
57
Es conveniente recordarle, que dado que las imgenes creadas con la op-
cin de fondo transparente tienen una capa en lugar del un fondo, deben
guardarse en formato Photoshop (PSD) que, adems, es el nico formato que
admite capas.
4. Abrir y cerrar imgenes
Como comentamos al principio, es posible abrir un fichero de imagen al-
macenado en disco para continuar trabajando con l. Para ello, existen dos
comandos en el men Archivo relacionados con esta operacin, nos referimos a
los comandos Abrir y Abrir como. Alternativamente, pude usar el mtodo abre-
viado [CTRL+O] para el primero y [ALT+MAYUS+ CTRL +O] para el segundo.
Ambos comandos nos abren la misma ventana, pero con la diferencia de
que el comando Abrir nos permite abrir el fichero en su formato original, mien-
tras que el comando Abrir como nos permite abrir ese mismo fichero con el
formato que nosotros especifiquemos.
Como puede ver en la figura siguiente, en la lista Tipo de archivos de la ven-
tana Abrir, tenemos seleccionada la opcin Todos los formatos. Esto hace que
podamos ver en el cuadro de dilogo todos los archivos grficos compatibles
con Photoshop. En cualquier caso, podemos seleccionar otro formato de la
lista, con lo que veremos nicamente los archivos con ese formato.
Photoshop CS4
58
|
Por otro lado, en la ventana Abrir como veremos igualmente todos los ar-
chivos grficos compatibles con Photoshop independientemente del formato
seleccionado en la lista Tipo de archivo. En este caso, Photoshop intentar abrir
el fichero seleccionado en el formato elegido en la lista. Si esta operacin no
tiene xito, Photoshop nos lo indicar mediante un cuadro de dilogo.
Salvo en funcionamiento, ambos cuadros de dilogos son idnticos. Ambos
son muy similares al cuadro de dialogo Guardar como descrito anteriormente,
as que los controles que encuentre en comn con ste ya sabr cmo usarlos.
Utilice la lista desplegable Buscar en junto con el botn Subir nivel y dems
controles como lo explicamos para abrir archivos.
U.D. 2
|
Operaciones Bsicas
|
59
En la parte inferior de la ventana nos aparecer el tamao del archivo se-
leccionado y en el caso de que el fichero grfico lo admita, nos aparecer una
previsualizacin en miniatura de la imagen. Esta miniatura puede ser til a la
hora de buscar un archivo.
Una vez haya encontrado el archivo que quiere abrir, haga doble clic sobre
l o bien seleccinelo y pulse el botn Abrir. Como siempre, tiene la posibili-
dad de cancelar la operacin y cerrar la ventana mediante el botn Cancelar o
pulsando Escape.
Si el fichero que queremos abrir lo hemos usado recientemente, nos po-
demos ahorrar todos los pasos explicados, ya que Photoshop nos ofrece en
la opcin Abrir recientes del men Archivo una lista con los ltimos archivos
abiertos, como se muestra a continuacin.
Photoshop CS4
60
|
En cualquier momento podemos cerrar una imagen. Esto nos lo permite
el comando Cerrar del men Archivo, o alternativamente el mtodo abreviado
[CTRL+W].
Otra posibilidad es usar el botn Cerrar de la ventana de la imagen. En cual-
quier caso, si hemos hecho alguna modificacin sobre el grfico desde que fue
abierto, Photoshop, por precaucin nos preguntar mediante una ventana de
advertencia si deseamos salvar estos cambios.
5. Resolucin y tamao de la imagen
Puede modificar la resolucin y el tamao de la imagen, entrando en el
men Imagen, y eligiendo la opcin Tamao de Imagen. Esta orden abre un cua-
dro de dilogo como el mostrado en la siguiente ilustracin.
U.D. 2
|
Operaciones Bsicas
|
61
Con el grupo de opciones Dimensiones en pxeles, podr configurar las di-
mensiones de la imagen en la pantalla. Como ya sabe, una imagen digital en
esencia es una matriz de puntos, cada uno de los cuales es denominado pxel.
Para ello, especifique el valor en pixels para el Ancho y el Alto en las cajas
correspondientes. Si selecciona la opcin porcentaje en la lista desplegable
adjunta, podr especificar este tamao como porcentaje del valor que aparece
en sendas cajas de texto al abrir el cuadro de dilogo.
Por otro lado, el grupo Tamao del documento, establece el alto y el ancho
de la imagen para la impresin, as que se refiere a las dimensiones reales de
la imagen en un dispositivo de salida. Por ello, podemos seleccionar la unidad
deseada en la lista adjunta a cada dimensin, aunque tambin podemos expre-
sarla en tanto por ciento del valor anterior.
Photoshop CS4
62
|
En la caja Resolucin debemos indicar la resolucin espacial de la imagen,
es decir, la relacin entre los valores de Ancho y Alto introducidos en la seccin
anterior y estos mismos valores introducidos en esta seccin, esto es, define la
separacin o espaciado entre pixels contiguos en un dispositivo de salida como
la impresora. Photoshop no nos permite configurar resolucin distinta para
cada una de las dimensiones espaciales, es decir, la distribucin de pxel por
unidad de longitud debe ser la misma para la anchura y para la altura.
Numricamente hablando, la resolucin es el nmero de pxeles en una
dimensin (anchura o altura) dividido entre la longitud correspondiente de
dicha dimensin medida en centmetros, pulgadas o cualquier otra unidad de
longitud. As, tenemos pxeles por pulgada o pxeles por centmetro.
La casilla de verificacin Restringir proporciones mantiene la proporcin en-
tre la altura y la anchura de la imagen.
Si la imagen tiene capas a las que se les ha aplicado algn estilo, seleccio-
ne Cambiar escala de estilos para cambiar la escala de los efectos de la imagen
redimensionada. Esta opcin slo est disponible si Restringir proporciones est
seleccionada.
U.D. 2
|
Operaciones Bsicas
|
63
Si a consecuencia de modificar las variables anteriores, cambiamos el
nmero de pxeles de la imagen, Photoshop deber hacer un nuevo mues-
treo de la misma. Para ello, puede usar diversos mtodos, los cuales estn
listados en la lista Remuestrear la imagen, aunque no entraremos de lleno
en cada una de ellas.
Si pulsamos el botn Automtico, Photoshop nos propone una resolucin
por defecto.
Conforme vayamos variando los parmetros antes indicados, junto al ttulo
del grupo de opciones Dimensiones en pxeles, aparece el tamao en Kbytes de
la imagen digital. ste ser el requerido en memoria para mostrarla en panta-
lla, pero no debe confundirlo con el tamao del archivo de imagen almacenada
en disco, el cual depender del formato de archivo utilizado (recuerde que
algunos formatos utilizan algoritmos de compresin con o sin prdidas).
El tamao en Bytes de la imagen en memoria viene dado por:
(N pxeles en Anchura) * (N pxeles en Altura) * (Bytes / pxel)
El nmero de Bytes por pxel viene determinado por la profundidad de color,
como mencionamos en la unidad anterior. Para tener esta misma cantidad en
Kbytes, divida el resultado por 1024. Tenga en cuenta que la profundidad de
color normalmente viene dada en bits, en lugar de Bytes. Usted podr pasar de
una unidad a otra sabiendo que un Byte son 8 bits. Si obtiene un nmero con
parte decimal, deber redondearlo al entero inmediatamente mayor, y la uni-
dad de asignacin para memoria es de 1KB. Por este mismo motivo, el tamao
mnimo de una imagen en memoria ser 1KB.
Photoshop CS4
64
|
A su vez, podemos hallar el nmero de pxeles para cada dimensin (altura
y anchura) multiplicando la resolucin espacial por dicha dimensin:
N Pixels en Anchura = Resolucin (Pixels/longitud) * Anchura (longitud)
N Pixels en Altura = Resolucin (Pixels/ longitud) * Altura (longitud)
Donde Longitud puede ser la medida en Pxeles, Pulgadas, Centmetros,
Puntos, Picas o Columnas.
As mismo, el nmero total de pxeles de la imagen ser:
N Total de pxeles = N pxeles en Anchura * N pxeles en Altura.
Sabiendo todo esto, puede deducir fcilmente que el tamao en KB de una
imagen no variar si mantenemos constante tanto el nmero de pxeles, como
la profundidad de color, independientemente de lo que ocurra con los otros dos
parmetros, es decir, con las dimensiones espaciales y la resolucin espacial.
Puede experimentar usted mismo con este cuadro de dilogo desactivando
la casilla de verificacin Remuestrear la imagen. Con esto, conseguir bloquear
el nmero de pxeles. En esta situacin, si modifica las dimensiones ver cmo
variar en proporcin inversa la resolucin, esto es, si aumenta por ejemplo la
altura, la resolucin disminuir en la misma proporcin, y a consecuencia de
esto, puesto que la resolucin en altura es la misma que en anchura, la an-
chura disminuir para mantener dicho espaciado de pxeles. Observar que el
tamao en KB de la imagen se mantiene constante.
Cuando complete estos datos, puede pulsar el botn Ok para validar los
cambios realizados. Tambin puede elegir Cancelar para anular la operacin.
6. Tamao del lienzo de trabajo
Es posible que necesite modificar el tamao de la imagen pero sin que ello
afecte al aspecto del grfico que ya ha diseado. Esto quiere decir que usted
puede aadir nuevo espacio en blanco (o del color de fondo que usted eligi
U.D. 2
|
Operaciones Bsicas
|
65
cuando cre la imagen) a la imagen pero dejando intactas las proporciones tan-
to en pxeles como en longitud de cada una de las dimensiones de la misma.
Esto es lo que se denomina lienzo, ya que se refiere al espacio de dibujo del
que disponemos.
Para hacer esto recurriremos al comando Tamao de lienzo del men Ima-
gen. Una vez active esta opcin nos aparecer un cuadro de dilogo como el
mostrado en la figura siguiente.
En la parte superior tenemos las dimensiones actuales, as como el tamao
que ocupar en memoria la imagen dado en KB, cuya dependencia con el resto
de parmetros ha sido explicada anteriormente. En la parte inferior debemos
introducir el nuevo tamao del lienzo que por defecto coincide con el de la
imagen. Usted slo debe seleccionar una unidad para cada una de las dimen-
siones espaciales de la imagen, e introducir el nuevo valor en la caja correspon-
diente (Altura y Anchura). Por ltimo, con la opcin Ancla, seleccione el punto
de anclaje donde quedar situada la imagen en el nuevo lienzo.
Photoshop CS4
66
|
Si selecciona la casilla Relativo, la cantidad introducida ser relativa a la
que tenga la imagen en ese momento.
Por supuesto, el tamao del lienzo formar parte de la nueva imagen, as
que afectar al tamao de la misma. Este nuevo tamao podr verlo junto al t-
tulo del grupo Tamao nuevo. Usted podr verificar esta cantidad haciendo uso
de las frmulas anteriores teniendo en cuenta la resolucin espacial actual.
En la lista desplegable Color de extensin del lienzo podremos indicar el
color que se asignar a la nueva zona de lienzo, en caso que la imagen tenga
un fondo. Podremos seleccionar como color para el lienzo nuevo el actual color
Frontal, el actual color de Fondo, el Blanco, el Negro, el Gris, o bien seleccionar
la opcin Otro que abrir el cuadro de dilogo de seleccin de color para que
indiquemos un color manualmente. Si la imagen nicamente consta de capas
de Photoshop, esta lista aparecer desactivada, ya que el rea nueva de lienzo
ser transparente, como ocurre con las capas nuevas.
Cuando terminemos con este cuadro de dilogo podremos hacer clic en OK
para realizar los cambios, o Cancelar para salir sin hacer nada.
7. Visualizacin de imgenes
En el diseo grfico, uno de los recursos importantes a la hora de trabajar
es el espacio del que disponemos. Por este motivo, Photoshop nos ofrece op-
U.D. 2
|
Operaciones Bsicas
|
67
ciones con las que podemos cambiar la vista sobre la imagen, para ver ms o
menos detalle de la misma.
Disponemos de dos herramientas relacionadas con esta tarea, situadas am-
bas en la parte inferior del cuadro de herramientas. Nos estamos refiriendo a la
herramienta Zoom y a la herramienta Mano, que puede ver en la siguiente figura.
Tambin disponemos de ambas herramientas en la barra de aplicaciones de
la ventana principal de Photoshop, por lo que no necesitamos tener a la vista
el cuadro de herramientas para utilizarlas, y podremos activarlas rpidamente.
Una vez activemos la herramienta Zoom, el puntero del ratn nos aparecer
con forma de lupa con el smbolo + en el interior. Esto quiere decir que si ha-
cemos clic sobre la imagen, el zoom ser hacia dentro, aumentando el tamao
de los pxeles y, por tanto, la imagen se ver ms cercana y con ms grado de
detalle. El zoom se concentrar sobre el punto en el que hagamos clic.
Por el contrario, si mantenemos pulsada la tecla [ALT], ver que el signo +
se convierte en el signo -, indicndonos que el zoom ser hacia fuera cuando
hagamos clic, alejando la vista de la imagen.
De esta forma, usted podr acercarse sobre cierto punto para verlo con
ms detalle y podr regresar a la vista anterior rpidamente. As, un zoom del
200% significa que estamos viendo la imagen con un tamao doble del que
tiene realmente.
Photoshop CS4
68
|
Por otro lado, el panel Navegador que estudiamos en la primera unidad, nos
facilita la exploracin de la imagen, ya que a travs de ella tambin se puede
configurar el nivel de zoom mediante el deslizador de la parte inferior, aunque
si lo prefiere puede introducir directamente un valor numrico en la caja de
texto adjunta.
Puede usar los botones colocados a cada lado del deslizador para modificar
el zoom a incrementos. Adems, otra utilidad de esta paleta, est en el recua-
dro de visualizacin de color rojo, con el que podr seleccionar la zona de la
imagen que desea ver simplemente arrastrndolo hasta el lugar deseado sobre
la miniatura que nos aparece en la propia paleta. Podr observar que el tamao
de dicho recuadro variar inversamente al nivel de zoom como es lgico.
Para ver la imagen con su tamao real en pxeles, deberemos seleccionar un
zoom de 100%. Una forma rpida de hacer esto es haciendo doble clic sobre la
herramienta Zoom, o bien con la combinacin de teclas [ALT+CTRL+0].
No obstante, el nivel de zoom que buscamos para trabajar, es a veces aquel
en el que la imagen se vea completamente teniendo en cuenta el espacio con
el que contamos en nuestra pantalla. Para hacer esto de forma automtica,
Photoshop nos ofrece la opcin Encajar en pantalla, que podemos encontrar en
el men contextual de la imagen, cuando hacemos clic con el botn derecho
sobre la misma con esta herramienta.
U.D. 2
|
Operaciones Bsicas
|
69
Adems de esta opcin, encontramos otras de uso comn para reducir/
aumentar el nivel de zoom, o bien para ver la imagen en su tamao real de
pxeles (Pxeles reales), es decir, al 100%, o para ver la imagen con el tamao
de impresin con el que ha sido configurada (Tamao de impresin).
Como es lgico, estas mismas opciones deben estar disponibles en la barra
de mens. Concretamente estn todas agrupadas en el men Vista.
Tambin podemos indicar un nivel de zoom manual-
mente, escribiendo un valor numrico en la caja de
zoom de la barra de estado en la ventana de la imagen.
Incluso encontramos un botn desplegable en la barra
de aplicaciones donde podremos indicar varios niveles
de zoom prefijados de 25%, 50%, 100% y 200%.
Photoshop CS4
70
|
La otra herramienta de la que hablbamos al principio del prrafo relacio-
nada con la visualizacin de la imagen, es la herramienta Mano. La funcio-
nalidad de esta herramienta es la de desplazar la imagen por la ventana del
documento, cuando sta ocupa ms espacio que las dimensiones de la ventana
de visualizacin.
As que arrastrando el puntero del ratn sobre la imagen, buscaremos la
zona de la imagen que deseamos ver. Note que esto es lo mismo que arrastrar
el cuadro de visualizacin sobre el panel Navegador.
A veces resulta necesario combinar esta herramienta con la anterior. Por
este motivo, tambin podemos encontrar algunas de las opciones de visuali-
zacin comentadas anteriormente en el men contextual de esta herramienta,
como pude ver en la ilustracin.
U.D. 2
|
Operaciones Bsicas
|
71
No obstante, en cualquier momento, independientemente de la herramien-
ta que tengamos activada, manteniendo pulsada la barra espaciadora activare-
mos temporalmente la herramienta Mano, as que podr moverse por la imagen
rpidamente aunque est trabajando con un nivel de zoom alto.
7.1. Gestin de ventanas
Adems de controlar la visualizacin del contenido de la ventana de ima-
gen, Photoshop nos ofrece algunos comandos para gestionar la distribucin
de las ventanas cuando tengamos ms de una imagen abierta. Estas opciones
estn disponibles en el submen Organizar del men Ventana.
Photoshop CS4
72
|
El comando Cascada, dispone todas las ventanas de las imgenes abier-
tas de forma que se solapan unas a otras aunque no totalmente. Para poder
organizar las ventanas en cascada debemos antes hacerlas flotantes, si estn
acopladas a la ventana de Photoshop. Para ello tendremos que utilizar la op-
cin Hacer flotante en ventana para cada imagen, lo que la desacopla de la
ventana de Photoshop y la incluye en una ventana flotante independiente.
Tambin podremos utilizar la opcin Hacer flotante todo en ventanas, con lo que
conseguiremos poner todas las imgenes abiertas en ventanas flotantes. Para
volver a acoplar las imgenes a la ventana de Photoshop usaremos la opcin
Consolidar todo en fichas.
U.D. 2
|
Operaciones Bsicas
|
73
La siguiente opcin, Segmentar dispone las ventanas en mosaico de forma
que divide el espacio de trabajo para asignarle cada una de ellas a cada una
de las ventanas de imagen abiertas. Este modo de visualizacin es til cuando
trabajamos con varias imgenes simultneamente.
Tambin podemos controlar la visualizacin de
las ventanas utilizando el botn desplegable Orga-
nizar documentos de la barra de aplicaciones. Este
botn contiene una gran variedad de segmentacio-
nes predefinidas de los documentos abiertos, as
como alguna opcin ms, como la opcin Hacer
flotante todo en ventanas, que desacopla de la ven-
tana de Photoshop todos los documentos abiertos,
quedando en ventanas flotantes individuales. Para
consolidarlas de nuevo en fichas podemos utilizar
la primera opcin del botn desplegable, que con-
solida en lugar de segmentar.
Photoshop CS4
74
|
7.2. Modo de pantalla
Photoshop nos permite trabajar con varios modos de pantalla para que po-
damos realizar el trabajo ms cmodamente. Podremos cambiar los modos de
pantalla en el botn desplegable Modo de pantalla de la barra de aplicaciones,
o mediante el men Vista, desplegando el submen Modo de pantalla.
Al desplegar dicho botn o submen podremos elegir entre tres modos de
pantalla posibles, de los cuales el primero es el modo de pantalla predefinido
al abrir Photoshop. Estos modos son los siguientes:
Modo de pantalla estndar: visualiza todos los elementos predefinidos
de Photoshop a modo de ventanas acopladas o flotantes, con barra de
men en la parte superior y barras de desplazamiento en el lateral. Este
es el modo predeterminado.
Modo de pantalla entera con barra de mens: visualiza la ventana del do-
cumento en pantalla completa con una barra de men y un fondo gris
del 50%, pero sin barras de ttulo ni de desplazamiento.
Modo de pantalla entera: visualizar la ventana del documento en pantalla
completa slo con un fondo negro y sin barras de ttulo, de mens ni de
desplazamiento.
El modo de pantalla entera puede ser muy til para dibujar o pintar sobre
la imagen, ya que elimina todos los elementos de la ventana de Photoshop,
dejando nicamente la imagen en pantalla. Podemos mostrar y volver a ocultar
los paneles mediante la tecla [Tabulador], si los necesitamos para seleccionar
herramientas o variar opciones. Para salir del modo de pantalla entera pode-
mos pulsar la tecla [Escape].
U.D. 2
|
Operaciones Bsicas
|
75
Si vamos a utilizar distintos modos de pantalla nos ser muy til saber que
podremos ir alternando entre los tres modos pulsando la tecla [F], con lo que
iremos pasando alternativamente por cada uno de ellos con cada pulsacin.
8. Rotacin del lienzo de trabajo
Una de las principales novedades de Photoshop CS4 respecto a las anterio-
res versiones es la posibilidad de renderizado de la imagen mediante la tarjeta
de video y la aceleracin por hardware, con lo que se consigue, por ejemplo
hacer zoom, mover la imagen, cortarla o manipularla con total suavidad.
Esto hace posible la inclusin de la nueva herramienta Rotar vista en esta
versin del programa. Esta herramienta hace posible rotar el lienzo de la ima-
gen, es decir, toda la imagen, sin modificarla, hacer cambios y mantener la
integridad y orientacin completa de la imagen. Esto es lo mismo que si es-
tuvisemos dibujando en una hoja de papel y la girsemos en las manos para
dibujar desde otro ngulo, que es exactamente lo que permite esta herramien-
ta. Podremos as rotar toda la imagen para dibujar sobre ella sin que por ello
hayamos modificado realmente la orientacin de la imagen.
Como hemos indicado, esta herramienta hace uso de la aceleracin por
hardware para poder rotar la imagen de una forma fluida, por lo tanto tendre-
mos que activar la aceleracin por hardware de Photoshop, cosa que nos avisa-
r el programa si intentamos utilizar esta herramienta sin haber activado antes
el uso de OpenGL (aceleracin por medio de la tarjeta grfica). Para activar
esta caracterstica tendremos que abrir el cuadro de dilogo Preferencias me-
diante el men Edicin, situarnos en la seccin Rendimiento y activar la casilla
Habilitar dibujo OpenGL. Despus deberemos pulsar el botn OK para aceptar los
cambios, cerrar y volver a abrir el documento para activar la aceleracin por
hardware.
Photoshop CS4
76
|
Esta herramienta podremos encontrarla en la barra de herramientas junto
con la herramienta Mano.
Tambin la encontraremos en un botn en la barra de aplicaciones junto
con los botones que activan las herramientas Mano y Zoom.
U.D. 2
|
Operaciones Bsicas
|
77
Una vez activada la herramienta Rotar vista podremos hacer clic y arrastrar
sobre la imagen para rotar el lienzo, con lo que veremos impresionada sobre la
imagen una brjula cuyo norte indica siempre el lado superior de la imagen.
Tambin podremos realizar la rotacin del lienzo introduciendo un ngulo
en grados en la caja de texto ngulo de rotacin de la barra de opciones de la
herramienta, o bien hacer clic o arrastrar el control Definir ngulo de rotacin
de la vista, que aparece al lado y que indica con un radio el lado superior de la
imagen. Si marcamos la casilla Rotar todas la ventanas conseguiremos que al
realizar la rotacin se aplique a todas las ventanas que tengamos abiertas con
imgenes.
Photoshop CS4
78
|
Si despus de pintar o realizar las acciones pertinentes sobre la imagen
deseamos volver al ngulo original del lienzo, pulsaremos el botn Restaurar
vista de la barra de opciones.
|
79
U.D. 2
|
Operaciones Bsicas
1. En qu se basan los sistemas de compresin sin prdidas?
2. Cmo actan los sistemas de compresin con prdidas?
3. Cree una nueva imagen a la que pondr como nombre Mi Primera Imagen, que
tendr unas dimensiones de 15 cm por 15 cm, una resolucin de 300 pxeles por
centmetro, en color RGB y con fondo Blanco.
4. Teniendo en cuenta todo lo estudiado sobre la resolucin de la imagen, sabra de-
cirnos cuntos pxeles totales tiene la imagen creada en el ejercicio anterior?
5. Sin cerrar la imagen que cre en el ejercicio anterior, cree una nueva siguiendo los
pasos necesarios del siguiente modo: Dle un nombre tal como Mi segunda imagen,
asgnele unas dimensiones de 15 cm x 15 cm y una resolucin de 30 pxeles por
centmetro, escoja el modo de color RGB y un fondo blanco. Debe saber que esta
imagen tendr un total de 202.500 pxeles. A continuacin, haga clic sobre la primera
imagen para seleccionarla, pulse sobre la herramienta Bote de Pintura, sitela sobre
la primera imagen y haga clic. Cuando la superfcie est rellena, haga clic sobre la
segunda imagen para seleccionarla y pulse con la herramienta Bote de Pintura sobre
el lienzo de la segunda imagen. Qu diferencia encuentra entre la aplicacin de la
herramienta en la primera imagen y en la segunda? A qu puede ser debido?
6. Guarde ambas imgenes en una carpeta que deber haber creado anteriormente.
Asgnele a dicha carpeta un nombre que pueda recordar con facilidad, ya que deber
usarla para archivar todas las imgenes que cree durante el curso. La primera de las
imgenes se guardar en formato JPG y la segunda en PSD. Despus cierre ambas
imgenes.
7. Modifque la resolucin de Mi Primera Imagen, pasando de 300 pxeles por centme-
tro a 30 pxeles por centmetro.
Ejercicios de repaso y autoevaluacin
Photoshop CS4
80
|
8. Describa el formato de imagen BMP.
9. Describa el formato de imagen GIF.
10. Describa el formato de imagen JPEG.
11. Cul es la diferencia entre el formato GIF y el JPEG?
12. Cmo infuye la compresin en la calidad de las imgenes JPEG? Cmo conse-
guiremos que el resultado de la compresin de este tipo de imgenes sea lo ms
parecido posible al original?
Potrebbero piacerti anche
- Calidulce Anual 2016 2017Documento156 pagineCalidulce Anual 2016 2017Miriam Burgos GomezNessuna valutazione finora
- Algunos Conceptos Basicos de Texturizado y PostproduccionDocumento15 pagineAlgunos Conceptos Basicos de Texturizado y PostproduccionMiriam Burgos GomezNessuna valutazione finora
- Paco Torreblanca Coleccion AzucarDocumento5 paginePaco Torreblanca Coleccion AzucarMiriam Burgos Gomez100% (2)
- Receta de Pastel de Manzana - Dulces RegionalesDocumento2 pagineReceta de Pastel de Manzana - Dulces RegionalesMiriam Burgos GomezNessuna valutazione finora
- EJERCICIOSDocumento2 pagineEJERCICIOSIsrael CruzNessuna valutazione finora
- Photoshop cs6Documento128 paginePhotoshop cs6Bitcr3ativoNessuna valutazione finora
- Ejemplo4 Del Comparativo Gráfico Vectorial vs. Mapa de BitsDocumento3 pagineEjemplo4 Del Comparativo Gráfico Vectorial vs. Mapa de BitsEdward AmayaNessuna valutazione finora
- TwooDocumento32 pagineTwooDavid CruzNessuna valutazione finora
- Tema 5 Circulo Cromatico. WordDocumento5 pagineTema 5 Circulo Cromatico. WordOmar Reynaldo Laime CondoriNessuna valutazione finora
- Manual PhotoShop CSDocumento147 pagineManual PhotoShop CSCleme Moscoso100% (22)
- Guía Photoshop-Sesión1Documento17 pagineGuía Photoshop-Sesión1antunj gabrialNessuna valutazione finora
- Capítulo 3Documento30 pagineCapítulo 3MARCO ANTONIO CALIZAYA MARTINEZNessuna valutazione finora
- Solución Del Examen Del Teorema de Pitágoras y Semejanza-2ºCDocumento2 pagineSolución Del Examen Del Teorema de Pitágoras y Semejanza-2ºCElderDelaOssaNessuna valutazione finora
- Láminas 2º Bach. Isométrico y Normalización 2018Documento30 pagineLáminas 2º Bach. Isométrico y Normalización 2018estherNessuna valutazione finora
- Catalogo Combinaciones 2021Documento39 pagineCatalogo Combinaciones 2021Jose Rosa DelgadoNessuna valutazione finora
- CATALOGO ESCOLAR N22.pptx-1Documento32 pagineCATALOGO ESCOLAR N22.pptx-1Lebasi CaasiNessuna valutazione finora
- Cotización 534-dDocumento2 pagineCotización 534-djose2chemo2orihuelaNessuna valutazione finora
- BolmunDocumento3 pagineBolmunClaudia J. Parada AlgarañazNessuna valutazione finora
- REQUERIMIENTODocumento10 pagineREQUERIMIENTOAngeli AnampaNessuna valutazione finora
- Apuntes de Imagen DigitalDocumento19 pagineApuntes de Imagen DigitalAnonymous uJr9cHIk9Nessuna valutazione finora
- A#3 NjivDocumento3 pagineA#3 NjivNohemi VillalbaNessuna valutazione finora
- Teoría Del ColorDocumento10 pagineTeoría Del ColorNubia SanchezNessuna valutazione finora
- Diseño de PersuaciónDocumento61 pagineDiseño de PersuaciónDulón Beltrán AníbalNessuna valutazione finora
- Teoria de ColorDocumento6 pagineTeoria de ColorLuciana PonteNessuna valutazione finora
- Almacen02-Kreat 29AGO2023Documento57 pagineAlmacen02-Kreat 29AGO2023fgutierrezc1998Nessuna valutazione finora
- LP Zona 1-2-3 Dic15 MPDocumento70 pagineLP Zona 1-2-3 Dic15 MPLuis Casilimas SanabriaNessuna valutazione finora
- Ep2 2477 SPDocumento2 pagineEp2 2477 SPLizeth VillegasNessuna valutazione finora
- Proyecto Ms Excel - Grupo No.4Documento37 pagineProyecto Ms Excel - Grupo No.4Celina Michelle Arias MejiaNessuna valutazione finora
- Catalogo Herlyn NPDocumento52 pagineCatalogo Herlyn NPANA GABRIELNessuna valutazione finora
- Caracteristicas PhotoshopDocumento2 pagineCaracteristicas PhotoshopIttay MardonesNessuna valutazione finora
- Imagen DigitalDocumento3 pagineImagen DigitalLis Dugarte NadalesNessuna valutazione finora
- Salinas Rosario - La Armonia en El Color - Nuevas TendenciasDocumento164 pagineSalinas Rosario - La Armonia en El Color - Nuevas TendenciasMaria Del Carmen Reyes100% (2)
- Transformar Una Fotografía de Verano A InviernoDocumento50 pagineTransformar Una Fotografía de Verano A InviernoYecith Cano MurilloNessuna valutazione finora
- Sumas y Retas para ColorearDocumento15 pagineSumas y Retas para ColorearAnedith RodNessuna valutazione finora