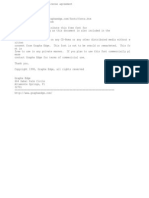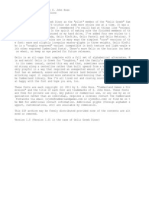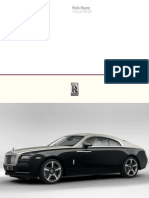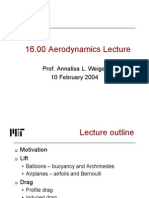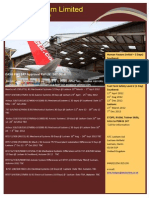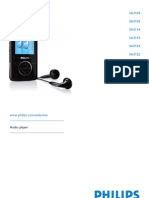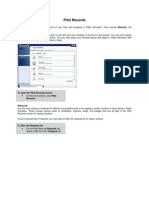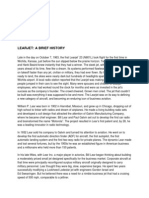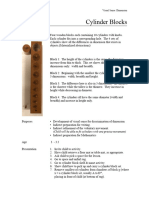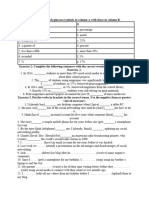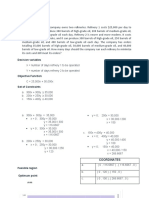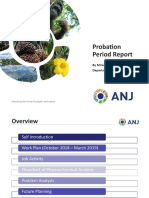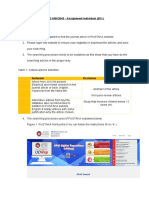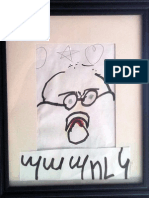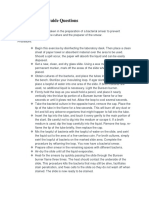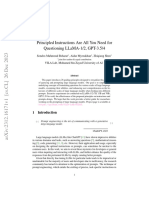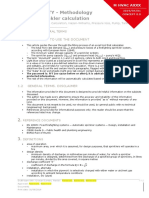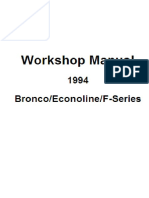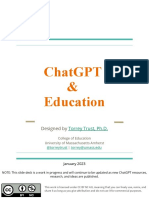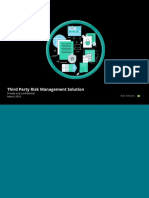Documenti di Didattica
Documenti di Professioni
Documenti di Cultura
Using A Joystick
Caricato da
Mohamed FaidallaTitolo originale
Copyright
Formati disponibili
Condividi questo documento
Condividi o incorpora il documento
Hai trovato utile questo documento?
Questo contenuto è inappropriato?
Segnala questo documentoCopyright:
Formati disponibili
Using A Joystick
Caricato da
Mohamed FaidallaCopyright:
Formati disponibili
Using a Joystick
Flight Simulator is most realistic when you use a joystick, yoke, or other controller. You can fly more precisely, and the buttons and controls make it easy to change views, adjust the throttle, extend or retract the landing gear and flaps, and operate other aircraft controls. Flight Simulator is compatible with joysticks, yokes, game pads, and other controllers supported by Microsoft Windows and the DirectInput device standard. Use the device that works best for you as your primary control, and customize it to suit your needs. Many products feature different configurations, so refer to your controller's documentation for its button assignments. Before you fly, make sure your joystick or other controller is: Plugged into your computer. Enabled in Microsoft Windows Control Panel. Calibrated properly. Also make sure you have the latest device drivers. If in doubt, download and install them from the manufacturer's Web site.
Extreme Control
To make your Flight Simulator experience even more realistic, consider adding yokes, rudder pedals, throttle quadrants, and radio stacks.
Joystick Commands
Depending on your joystick, you'll probably have buttons for frequently used controls and for cockpit views, but you'll still need to use the mouse or keyboard for other functions.
1. 2. 3. 4. 5. 6. 7.
(Trigger) release brakes Cycle views Elevator trim down Elevator trim up Extend flaps Retract flaps Drop objects
8. Landing gear up/down 9. (Hat switch) Look around 10. Throttle control
Here's a list of the default joystick commands: Action Apply/release brakes Cycle views (Cockpit, Tower, Track, Spot) Elevator trim down Elevator trim up Extend flaps Retract flaps Drop objects Landing gear up/down Bank left (ailerons) Bank right (ailerons) Pitch down (elevator) Pitch up (elevator) Yaw left (rudder) Yaw right (rudder) Look ahead/right Look right Look back/right Look back Look back/left Look left Look ahead/left Look up Command Button 1 (trigger) Button 2 Button 3 Button 4 Button 5 Button 6 Button 7 Button 8 Move stick left Move stick right Move stick forward Move stick backward Twist stick left Twist stick right Move hat switch up/right Move hat switch right Move hat switch down/right Move hat switch down Move hat switch down/left Move hat switch left Move hat switch up/left Move hat switch up
Customizing Joystick Assignments
Change the control assignments to customize the joystick use to suit your flying style. To change joystick button commands 1. On the Options menu, point to Settings, then click Controls. 2. Click the Buttons/Keys tab.
3.
Select either the Normal or Slew Mode option, depending on which mode you want to change commands for. 4. In the Event category list, choose the category of events that you want to set. For example, select Autopilot commands to customize the commands for the autopilot. Your selection determines what appears in the Assignment list below, which lists events and their corresponding key and joystick commands. 5. In the Assignment list, select the event that you want to set to a different joystick button. 6. Click Change Assignment to choose a new joystick button assignment for the event you've selected. The Select Assignment dialog box will open. 7. Press the joystick button that you want to use for the selected event. If the button is currently being used and you don't want to replace it, click the Clear button. 8. Click OK. 9. Make any additional changes you want using steps 3 through 8 above. 10. Click OK.
To change joystick axes 1. On the Options menu, point to Settings, then click Controls. 2. Click the Joystick Axes tab. 3. Select either the Normal or Slew Mode option, depending on which mode you want to change commands for. 4. In the Assignment list, select the event that you want to set to a different joystick axis. 5. Click Change Assignment to choose a new joystick axis for the event you've selected. The Select Assignment dialog box will open. 6. Move the joystick axis that you want to use for the selected event. If the axis is currently being used and you don't want to replace it, click the Clear button. 7. Click OK. 8. Make any additional changes you want using steps 3 through 8 above. 9. Click OK.
Resetting and Deleting Assignments
To remove a control assignment from a command you've selected, click the Delete Assignment button on
the Buttons/Keys or Joystick Axes tab.
To cancel any changes you've made to your controller assignments and return to the Flight Simulator default
settings, click the Reset Defaults button.
Calibrating Your Joystick
If your joystick seems to be behaving erratically, you may need to calibrate it.
You can calibrate your joystick in the Windows Game Controllers dialog box. To calibrate your joystick Make sure your joystick is plugged in and installed according to the manufacturer's instructions. 1. On the Options menu, point to Settings, and then choose Controls. 2. Click the Calibrate tab. 3. Click Calibrate. 4. On the Settings tab follow the instructions onscreen.
Adjusting Joystick Sensitivity
Flight Simulator's preset sensitivity for joysticks is in the middle of the range, and the response rate is average. You can adjust these sensitivities; experiment to find the setting you like best. "Sensitivity" refers to how sensitive the joystick is for a given axis. For example, with high sensitivity, the slightest movement of the joystick will have a large effect on the aircraft's controls in Flight Simulator. "Null Zone" refers to how much "dead space" there is in a given joystick axis center position. For example, with a large null zone, you will be able to move the joystick slightly before it has an effect on the aircraft's controls in Flight Simulator. To adjust the sensitivity of your joystick 1. Make sure your joystick is plugged in and installed according to the manufacturer's instructions. 2. On the Options menu, point to
3. 4.
5.
Settings, then click Controls. Click the Calibrate tab. To adjust the sensitivity for all axes simultaneously, click the Simple option, then drag the Sensitivities-all axes and Null zones-all axes sliders to the settings you want. -orTo adjust the sensitivity for each for each axis separately, click the Advanced option, then select each axis and drag its Sensitivity and Null zone sliders to the settings you want. Click OK.
Note To reset all sensitivity options to their default values, click the Reset Defaults button.
Adjusting Joystick Forces
If you are using a force-feedback joystick, you can enable or disable any or all force-feedback options: Control surfaces: When moving the rudder, elevator, and ailerons, you'll feel control surface forces. Stick shaker: If you exceed the maximum speed in a jet, the controller will shake. Crashes: If you crash, you'll feel it in the controller. Ground surfaces: As you roll across the ramp, taxiway, and runway, you'll feel the bumps through the controller. Retractable landing gear: When you retract the landing gear, you'll feel it through the controller.
If you have a force-feedback joystick, you can adjust the forces in the Controls Forces dialog box. To adjust joystick forces 1. On the Options menu, point to Settings, then click Controls. 2. Click the Forces tab. 3. Select or clear the desired force feedback options. 4. Click OK. Note To disable all force feedback options, clear the Enable force feedback checkbox on the Forces tab.
Potrebbero piacerti anche
- The Subtle Art of Not Giving a F*ck: A Counterintuitive Approach to Living a Good LifeDa EverandThe Subtle Art of Not Giving a F*ck: A Counterintuitive Approach to Living a Good LifeValutazione: 4 su 5 stelle4/5 (5794)
- Shoe Dog: A Memoir by the Creator of NikeDa EverandShoe Dog: A Memoir by the Creator of NikeValutazione: 4.5 su 5 stelle4.5/5 (537)
- OFLDocumento2 pagineOFLMohamed FaidallaNessuna valutazione finora
- All Times JokesDocumento89 pagineAll Times JokesB.SatpathyNessuna valutazione finora
- Ge LicenseDocumento1 paginaGe LicenseMohamed FaidallaNessuna valutazione finora
- FONTLOGDocumento2 pagineFONTLOGMohamed FaidallaNessuna valutazione finora
- Gelio Greek - ReadMeDocumento1 paginaGelio Greek - ReadMeMohamed FaidallaNessuna valutazione finora
- Short 330 Olympic Fleet InfoDocumento1 paginaShort 330 Olympic Fleet InfoMohamed FaidallaNessuna valutazione finora
- Jameson - Science.1989 245Documento20 pagineJameson - Science.1989 245Mohamed FaidallaNessuna valutazione finora
- PielogDocumento4 paginePielogMohamed FaidallaNessuna valutazione finora
- Ofl FaqDocumento9 pagineOfl FaqMohamed FaidallaNessuna valutazione finora
- Watch Adventure Time On Cartoon Network: DSTV Channel 301Documento9 pagineWatch Adventure Time On Cartoon Network: DSTV Channel 301Mohamed FaidallaNessuna valutazione finora
- DocumentationDocumento153 pagineDocumentationMohamed FaidallaNessuna valutazione finora
- RR Wraith RHD 20130620Documento7 pagineRR Wraith RHD 20130620Mohamed FaidallaNessuna valutazione finora
- Apache LicenseDocumento5 pagineApache Licenseapi-286574869Nessuna valutazione finora
- AerodynamicsDocumento24 pagineAerodynamicsMuhammed Shabeer M ANessuna valutazione finora
- Training List 1Documento1 paginaTraining List 1Mohamed FaidallaNessuna valutazione finora
- ATC Training ScheduleDocumento1 paginaATC Training ScheduleMohamed FaidallaNessuna valutazione finora
- Flight Simulator As A Training Aid PDFDocumento5 pagineFlight Simulator As A Training Aid PDFdagger21Nessuna valutazione finora
- Using Views and WindowsDocumento12 pagineUsing Views and WindowsMohamed FaidallaNessuna valutazione finora
- 172N Pilots Operating HandbookDocumento73 pagine172N Pilots Operating HandbookJim RodriguezNessuna valutazione finora
- Icon Aircarft A5 - BrochureDocumento13 pagineIcon Aircarft A5 - BrochureAiddie GhazlanNessuna valutazione finora
- Totalcontrol ManualDocumento55 pagineTotalcontrol ManualMohamed FaidallaNessuna valutazione finora
- Sa3125 37 Dfu AenDocumento29 pagineSa3125 37 Dfu Aenjamesbrennan990Nessuna valutazione finora
- Using An Xbox 360 Controller For WindowsDocumento5 pagineUsing An Xbox 360 Controller For WindowsRie Nate RiverNessuna valutazione finora
- AIAA 59830 918 AMOSmith High Lift AerodynamicsDocumento30 pagineAIAA 59830 918 AMOSmith High Lift Aerodynamicsteflon_mac100% (1)
- Pilot RecordsDocumento4 paginePilot RecordsMohamed FaidallaNessuna valutazione finora
- New FSX 747-400 Upgraded Cockpit: Flight Simulations and DesignsDocumento2 pagineNew FSX 747-400 Upgraded Cockpit: Flight Simulations and DesignsMohamed FaidallaNessuna valutazione finora
- Optimizing Visuals and PerformanceDocumento5 pagineOptimizing Visuals and PerformanceMohamed FaidallaNessuna valutazione finora
- Learjet History Backgrounder 01 08Documento6 pagineLearjet History Backgrounder 01 08Mohamed Faidalla100% (1)
- Click On The Question To View The Answer:: EnergizerDocumento5 pagineClick On The Question To View The Answer:: EnergizerMohamed FaidallaNessuna valutazione finora
- The Yellow House: A Memoir (2019 National Book Award Winner)Da EverandThe Yellow House: A Memoir (2019 National Book Award Winner)Valutazione: 4 su 5 stelle4/5 (98)
- Hidden Figures: The American Dream and the Untold Story of the Black Women Mathematicians Who Helped Win the Space RaceDa EverandHidden Figures: The American Dream and the Untold Story of the Black Women Mathematicians Who Helped Win the Space RaceValutazione: 4 su 5 stelle4/5 (895)
- The Hard Thing About Hard Things: Building a Business When There Are No Easy AnswersDa EverandThe Hard Thing About Hard Things: Building a Business When There Are No Easy AnswersValutazione: 4.5 su 5 stelle4.5/5 (344)
- The Little Book of Hygge: Danish Secrets to Happy LivingDa EverandThe Little Book of Hygge: Danish Secrets to Happy LivingValutazione: 3.5 su 5 stelle3.5/5 (399)
- Grit: The Power of Passion and PerseveranceDa EverandGrit: The Power of Passion and PerseveranceValutazione: 4 su 5 stelle4/5 (588)
- The Emperor of All Maladies: A Biography of CancerDa EverandThe Emperor of All Maladies: A Biography of CancerValutazione: 4.5 su 5 stelle4.5/5 (271)
- Devil in the Grove: Thurgood Marshall, the Groveland Boys, and the Dawn of a New AmericaDa EverandDevil in the Grove: Thurgood Marshall, the Groveland Boys, and the Dawn of a New AmericaValutazione: 4.5 su 5 stelle4.5/5 (266)
- Never Split the Difference: Negotiating As If Your Life Depended On ItDa EverandNever Split the Difference: Negotiating As If Your Life Depended On ItValutazione: 4.5 su 5 stelle4.5/5 (838)
- A Heartbreaking Work Of Staggering Genius: A Memoir Based on a True StoryDa EverandA Heartbreaking Work Of Staggering Genius: A Memoir Based on a True StoryValutazione: 3.5 su 5 stelle3.5/5 (231)
- On Fire: The (Burning) Case for a Green New DealDa EverandOn Fire: The (Burning) Case for a Green New DealValutazione: 4 su 5 stelle4/5 (73)
- Elon Musk: Tesla, SpaceX, and the Quest for a Fantastic FutureDa EverandElon Musk: Tesla, SpaceX, and the Quest for a Fantastic FutureValutazione: 4.5 su 5 stelle4.5/5 (474)
- Team of Rivals: The Political Genius of Abraham LincolnDa EverandTeam of Rivals: The Political Genius of Abraham LincolnValutazione: 4.5 su 5 stelle4.5/5 (234)
- The World Is Flat 3.0: A Brief History of the Twenty-first CenturyDa EverandThe World Is Flat 3.0: A Brief History of the Twenty-first CenturyValutazione: 3.5 su 5 stelle3.5/5 (2259)
- The Unwinding: An Inner History of the New AmericaDa EverandThe Unwinding: An Inner History of the New AmericaValutazione: 4 su 5 stelle4/5 (45)
- The Gifts of Imperfection: Let Go of Who You Think You're Supposed to Be and Embrace Who You AreDa EverandThe Gifts of Imperfection: Let Go of Who You Think You're Supposed to Be and Embrace Who You AreValutazione: 4 su 5 stelle4/5 (1090)
- The Sympathizer: A Novel (Pulitzer Prize for Fiction)Da EverandThe Sympathizer: A Novel (Pulitzer Prize for Fiction)Valutazione: 4.5 su 5 stelle4.5/5 (120)
- Her Body and Other Parties: StoriesDa EverandHer Body and Other Parties: StoriesValutazione: 4 su 5 stelle4/5 (821)
- Michael Clapis Cylinder BlocksDocumento5 pagineMichael Clapis Cylinder Blocksapi-734979884Nessuna valutazione finora
- L 11Documento3 pagineL 11trangNessuna valutazione finora
- Radio Ac DecayDocumento34 pagineRadio Ac DecayQassem MohaidatNessuna valutazione finora
- Problem Solving No. 123Documento5 pagineProblem Solving No. 123Christy Joy BarboNessuna valutazione finora
- Probation Period ReportDocumento17 pagineProbation Period ReportMiranti Puspitasari0% (1)
- A202 KBK3043 - Assignment Individual (20%) Review LiteratureDocumento5 pagineA202 KBK3043 - Assignment Individual (20%) Review LiteratureAlfie AliNessuna valutazione finora
- My BaboogDocumento1 paginaMy BaboogMaral Habeshian VieiraNessuna valutazione finora
- Technical Sheet Racloflex NTDocumento2 pagineTechnical Sheet Racloflex NTAnthony AngNessuna valutazione finora
- Arudha PDFDocumento17 pagineArudha PDFRakesh Singh100% (1)
- Week 3 Lab Arado, Patrick James M.Documento2 pagineWeek 3 Lab Arado, Patrick James M.Jeffry AradoNessuna valutazione finora
- How To Install Metal LathDocumento2 pagineHow To Install Metal LathKfir BenishtiNessuna valutazione finora
- Principled Instructions Are All You Need For Questioning LLaMA-1/2, GPT-3.5/4Documento24 paginePrincipled Instructions Are All You Need For Questioning LLaMA-1/2, GPT-3.5/4Jeremias GordonNessuna valutazione finora
- Sprinkler Sizing en v1Documento12 pagineSprinkler Sizing en v1CristianDumitru0% (1)
- 2014 - Intelligence As A Predictor of Outcome in Short-And Long-Term PsychotherapyDocumento9 pagine2014 - Intelligence As A Predictor of Outcome in Short-And Long-Term PsychotherapyZayne CarrickNessuna valutazione finora
- Cap1 - Engineering in TimeDocumento12 pagineCap1 - Engineering in TimeHair Lopez100% (1)
- DLP English 10 AIRADocumento8 pagineDLP English 10 AIRAMae Mallapre100% (1)
- Dog & Kitten: XshaperDocumento17 pagineDog & Kitten: XshaperAll PrintNessuna valutazione finora
- Names of Planner(s) : Style of Experience: (Whole Class, Small Group, Etc.) Lab: KindergartenDocumento4 pagineNames of Planner(s) : Style of Experience: (Whole Class, Small Group, Etc.) Lab: Kindergartenapi-428128701Nessuna valutazione finora
- Configuration Guide - Interface Management (V300R007C00 - 02)Documento117 pagineConfiguration Guide - Interface Management (V300R007C00 - 02)Dikdik PribadiNessuna valutazione finora
- 1994 Manual de Taller Bronco, Econoline, F-Series PDFDocumento208 pagine1994 Manual de Taller Bronco, Econoline, F-Series PDFOscar Cruz100% (1)
- ChatGPT & EducationDocumento47 pagineChatGPT & EducationAn Lê Trường88% (8)
- Spanish Greeting Card Lesson PlanDocumento5 pagineSpanish Greeting Card Lesson Planrobert_gentil4528Nessuna valutazione finora
- Third Party Risk Management Solution - WebDocumento16 pagineThird Party Risk Management Solution - Webpreenk8Nessuna valutazione finora
- VOTOL EMController Manual V2.0Documento18 pagineVOTOL EMController Manual V2.0Nandi F. ReyhanNessuna valutazione finora
- Jinivefsiti: Sultan LorisDocumento13 pagineJinivefsiti: Sultan LorisSITI HAJAR BINTI MOHD LATEPINessuna valutazione finora
- Sony x300 ManualDocumento8 pagineSony x300 ManualMarcosCanforaNessuna valutazione finora
- The Bio-Based Economy in The NetherlandsDocumento12 pagineThe Bio-Based Economy in The NetherlandsIrving Toloache FloresNessuna valutazione finora
- Waste Biorefinery Models Towards Sustainable Circular Bioeconomy Critical Review and Future Perspectives2016bioresource Technology PDFDocumento11 pagineWaste Biorefinery Models Towards Sustainable Circular Bioeconomy Critical Review and Future Perspectives2016bioresource Technology PDFdatinov100% (1)
- Ce-Series - TK60981-ML-18 IM - Rev - 0 - 05-13Documento96 pagineCe-Series - TK60981-ML-18 IM - Rev - 0 - 05-13VERDADE MUNDIAL GUERRANessuna valutazione finora
- 28 TerminalsDocumento42 pagine28 TerminalsAlin FazacasNessuna valutazione finora