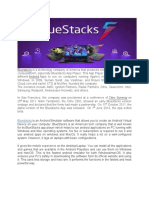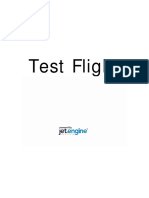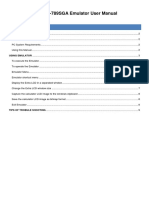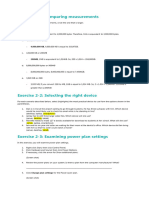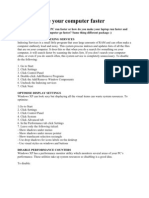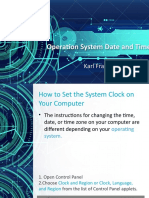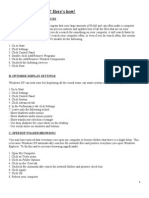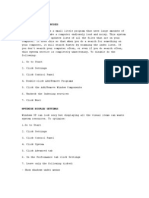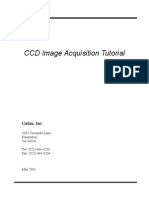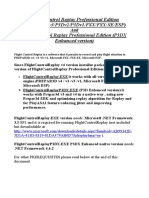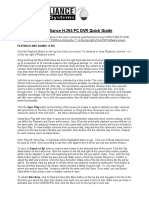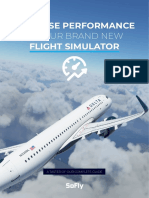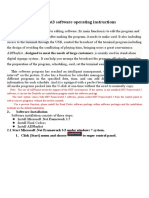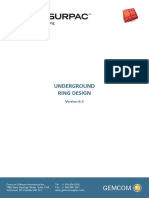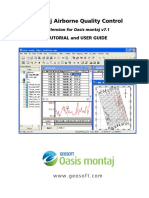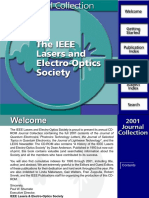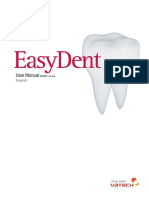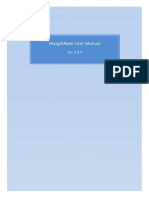Documenti di Didattica
Documenti di Professioni
Documenti di Cultura
Optimizing Visuals and Performance
Caricato da
Mohamed FaidallaDescrizione originale:
Copyright
Formati disponibili
Condividi questo documento
Condividi o incorpora il documento
Hai trovato utile questo documento?
Questo contenuto è inappropriato?
Segnala questo documentoCopyright:
Formati disponibili
Optimizing Visuals and Performance
Caricato da
Mohamed FaidallaCopyright:
Formati disponibili
Optimizing Visuals and Performance
Unless you have a high-end computer that's customized for gaming, optimizing Flight Simulator's performance and its visuals may require some tradeoffs. Creating better-looking images on-screen typically results in decreased performance because displaying complex, richly detailed, three-dimensional graphics puts a heavy load on your computer.
Don't be Afraid to Experiment
The best way to make Flight Simulator really fly on your computer is to experiment. Change a setting or an option, and then see if your flights look or feel any different. Be sure to check the Readme file in the Flight Simulator folder on your hard drive for additional tips. If you're not seeing the graphics quality and performance you expect, there are some options that you can try in order to improve your Flight Simulator experience.
It's easy to make Flight Simulator look and perform better
Making a Tradeoff between Quality and Performance
If you want to spend an evening flying the Bell 206B JetRanger III helicopter down the Grand Canyon, then you're probably willing to sacrifice a little performance for better scenery. If you want to practice your instrument flying skills during a storm, then smooth aircraft and instrument movement takes precedence over scenery details. No matter what kind of hardware you have, you can make some tradeoffs between graphics quality and performance. Explore the following options to find the balance between quality and performance that's right for you.
Shut Down Other Applications
While you're flying, you may not need to be using other applications, such as word processors and e-mail programs. Close other applications to free more of your computer's processing power for Flight Simulator.
Upgrade Your Computer
Computer games push the limits of your computer's processing capabilities. Flight Simulator is no different. A 3-D graphics card is required to run Flight Simulator. The other minimum requirements are listed below. Be sure that your computer meets the minimum requirements; you may want to upgrade your system for better performance. Item CPU Memory Video card Internet Minimum 1.0 GHz 256 MB 32 MB 56.6 modem Recommended 2.8 GHz 1 GB 64 MB Broadband Best 3.6 GHz 2 GB 512 MB Broadband
Watch Your Windows
Flight Simulator runs in a window. The simulation's views and instrument panels are also windows. Increasing the size of windows and displaying multiple windows decreases performance, so use as few windows as possible, and size them as small as you can.
Change the Resolution
Depending on the type of video card and monitor you have, you can run Flight Simulator at a variety of screen resolutions. The software is designed to run at a minimum screen resolution of 1024 768. As you increase resolution to see more detail, you may notice a decrease in performance. Experiment with different resolutions to find the best combination of detail and performance for you. For more information about adjusting the screen resolution on your computer, see the apppropriate Windows Help topic. Note that in full-screen mode, Flight Simulator uses the resolution you set in the Display Settings dialog box, not your Windows desktop resolution.
Use Full Screen Mode
Full screen mode maximizes the Flight Simulator window to fill the entire screen (hiding the menu bar and taskbar) and will likely improve performance. To toggle between full screen and windowed modes Press ALT+ENTER. -or On the Views menu, choose Full Screen.
To display the menu bar in full screen mode Press ALT.
To set the resolution used in full screen mode On the Options menu, point to Settings, and click Display. Click the Graphics tab. Select a resolution from the Full screen resolution list. Click OK.
Change Display Settings
Changing the display settings in Flight Simulator can also improve performance. Each setting has a different effect, and changes you make apply to all flights. The effect of turning a setting on or off is noticeable only when you're using an effect related to that option. For example, turning the Shadows option off won't have much effect if you're flying in the clouds.
The Display Settings dialog box To change display settings 1. On the main screen, click Settings and then click Customize. 2. Make the desired changes to options and then click OK. -orOn the Options menu, point to Settings, and click Display. 3. Make the desired changes to options and then click OK. To learn more about adjusting display settings, read the article on Changing Display Settings.
Change Sound Preferences
Depending on your computer's specifications, changing sound preferences or turning the sound off may improve performance.
The Sound Settings dialog box
To change sound settings 1. On the main screen, click Settings and then click Sound. 2. Make the desired changes to options and then click OK. -or3. On the Options menu, point to Settings, and then click Sound. 4. Make the desired changes to options and then click OK.
Change Weather Settings
Generally speaking, the less scenery you see out of the window, the better Flight Simulator's performance will be. You can do a few things with weather to speed up performance: Reduce the visibility. Reduce the cloud coverage.
Drawing clouds can tax computer resources To change weather settings 1. On the main screen, click Free Flight. 2. In the Current Weather box, click Change. 3. Make the desired changes to options and then click OK. -orOn the World menu, click Weather. 4. Make the desired changes to options and then click OK. If you do choose to increase performance by changing the weather, you might also want to reduce or turn off the rate at which weather changes over time. Otherwise, clouds may develop as you fly. To change the rate at which weather changes over time 1. On the main screen, click Settings and then click Customize. 2. Click the Weather tab. 3. Adjust the Rate at which weather changes over time slider. 4. Click OK. -orOn the Options menu, point to Settings, and choose Display. 5. Click the Weather tab. 6. Adjust the Rate at which weather changes over time slider. 7. Click OK.
Reduce Air Traffic Density
The Flight Simulator world has computer-controlled aircraft flying and talking to Air Traffic Control. There are also ground vehicles and watercraft moving around the world. These all add to the sense of immersion, but can reduce performance. Try reducing the traffic densities and see if it helps.
The Traffic Settings dialog box To change the traffic density settings 1. On the main screen, click Settings and then click Customize. 2. Click the Traffic tab. 3. Adjust the Traffic sliders. 4. Click OK. -orOn the Options menu, point to Settings, and choose Display. 5. Click the Traffic tab. 6. Adjust the Traffic sliders. 7. Click OK.
Monitor the Frame Rate
Monitoring the frame rate (the number of times per second that the image on the screen is redrawn) is a way to assess Flight Simulator's performance. Press SHIFT+Z twice to display the frame-rate counter. After you try modifying the options as suggested above, check the frame rate to see whether it has improved. Keep in mind, however, that what matters most is how the simulation looks and feels to you.
Don't be Afraid to Experiment
The best way to make Flight Simulator really fly on your computer is to experiment. Change a setting or an option, and then see if your flights look or feel any different. Be sure to check the Readme file in the Flight Simulator directory on your hard drive for additional tips.
Potrebbero piacerti anche
- 2022 Adobe® Premiere Pro Guide For Filmmakers and YouTubersDa Everand2022 Adobe® Premiere Pro Guide For Filmmakers and YouTubersValutazione: 5 su 5 stelle5/5 (1)
- Chromebook for Seniors: Getting Started With Chrome OSDa EverandChromebook for Seniors: Getting Started With Chrome OSValutazione: 4 su 5 stelle4/5 (2)
- GCB2 Manual v125Documento35 pagineGCB2 Manual v125Fernando Feo MangioneNessuna valutazione finora
- 3DMark11 UserGuideDocumento11 pagine3DMark11 UserGuidesarav_sambanthamNessuna valutazione finora
- Developer Tool Kit Fileprogi Instruction Manual: Written By: Christopher L. Henschen (All Rights Reserved 2002)Documento117 pagineDeveloper Tool Kit Fileprogi Instruction Manual: Written By: Christopher L. Henschen (All Rights Reserved 2002)Adson AlcantaraNessuna valutazione finora
- Warpalizer ManualDocumento16 pagineWarpalizer ManualMrHappyHoundsNessuna valutazione finora
- Hussain Almukhtar 201101942 Extended WritingDocumento12 pagineHussain Almukhtar 201101942 Extended Writingapi-275934481Nessuna valutazione finora
- CamStudio PDFDocumento18 pagineCamStudio PDFRBJNessuna valutazione finora
- Blue StockDocumento17 pagineBlue StockCatherine ParadoNessuna valutazione finora
- BB10 Device Simulator UGDocumento38 pagineBB10 Device Simulator UGWaqas AhmedNessuna valutazione finora
- X-Plane Quickstart Guide EngDocumento20 pagineX-Plane Quickstart Guide EngmacmontyNessuna valutazione finora
- SynthEyes™ 2008.0.1000 User ManualDocumento341 pagineSynthEyes™ 2008.0.1000 User ManualjakubnicakNessuna valutazione finora
- Using Multiple MonitorsDocumento2 pagineUsing Multiple MonitorsFelipe FerrucioNessuna valutazione finora
- Pro Flight Rudder Pedals: User ManualDocumento5 paginePro Flight Rudder Pedals: User Manualtolin430Nessuna valutazione finora
- AutoScreenRecorder HelpDocumento32 pagineAutoScreenRecorder HelpTeresita De Jesus AlonzoNessuna valutazione finora
- Cause: Back To The Top Give FeedbackDocumento1 paginaCause: Back To The Top Give FeedbackCHRISTIAN F. MAYUGANessuna valutazione finora
- Computer InstructionsDocumento1 paginaComputer InstructionsCHRISTIAN F. MAYUGANessuna valutazione finora
- RC Quadcopter Racing Simulator: FeaturesDocumento4 pagineRC Quadcopter Racing Simulator: FeaturesxnsrtNessuna valutazione finora
- IJM009 - Jet - Engine Test Flight ManualDocumento16 pagineIJM009 - Jet - Engine Test Flight ManualHồ ThànhNessuna valutazione finora
- Demo2000 1surfcam PDFDocumento74 pagineDemo2000 1surfcam PDFpaco2006Nessuna valutazione finora
- How To:rotate Screen in Windows 7 by A Shortcut.: Ronnie VernonDocumento30 pagineHow To:rotate Screen in Windows 7 by A Shortcut.: Ronnie VernonLun DingNessuna valutazione finora
- Plasmacam TutorialDocumento37 paginePlasmacam TutorialApa Arti Sebuah NamaNessuna valutazione finora
- Manual ScreenflowDocumento16 pagineManual Screenflowlupita_soto_decuirNessuna valutazione finora
- Emergent Ecapture Pro Manual v0.1.7 (2022-08-05)Documento128 pagineEmergent Ecapture Pro Manual v0.1.7 (2022-08-05)Filipe LaínsNessuna valutazione finora
- User's Guide (Enlarge Display Operations)Documento136 pagineUser's Guide (Enlarge Display Operations)thendralNessuna valutazione finora
- F-789SGA Emulator User Manual (English)Documento9 pagineF-789SGA Emulator User Manual (English)Matt Julius Corpuz0% (1)
- Dash q8 400 - Control Panel GuideDocumento16 pagineDash q8 400 - Control Panel GuideAndrés Muñoz100% (1)
- YS ManualDocumento20 pagineYS ManualCharles ForemanNessuna valutazione finora
- Lab Exercise - Lesson 2Documento2 pagineLab Exercise - Lesson 2Clara PrimaNessuna valutazione finora
- CNC Simulator ProfesionalDocumento86 pagineCNC Simulator ProfesionalOndi SiagianNessuna valutazione finora
- D. Changing Window Appearance:: Department of Computer Science & ITDocumento14 pagineD. Changing Window Appearance:: Department of Computer Science & ITkhushii90Nessuna valutazione finora
- Vehicle Simulator Reference ManualDocumento77 pagineVehicle Simulator Reference ManualJuan Santiago Latigo ColliNessuna valutazione finora
- How To Make Your Computer Faster Using RegeditDocumento10 pagineHow To Make Your Computer Faster Using RegeditcallmejusNessuna valutazione finora
- Configuring Devices and Device Drivers: This Lab Contains The Following Exercises and ActivitiesDocumento11 pagineConfiguring Devices and Device Drivers: This Lab Contains The Following Exercises and ActivitiesMD4733566Nessuna valutazione finora
- Operation System Date and Time: Karl Francis GabrielDocumento22 pagineOperation System Date and Time: Karl Francis GabrielKarl Francis GabrielNessuna valutazione finora
- Use The Windows 11 User InterfaceDocumento3 pagineUse The Windows 11 User InterfacemichaelNessuna valutazione finora
- Windows 10 Operating System Speed TweaksDocumento17 pagineWindows 10 Operating System Speed TweaksmicrowstuffNessuna valutazione finora
- Assembly Optimization Using FEADocumento8 pagineAssembly Optimization Using FEAjack-bcNessuna valutazione finora
- A Faster Windows XPDocumento4 pagineA Faster Windows XPMihail CraciunNessuna valutazione finora
- DustMate Operating InstructionsDocumento32 pagineDustMate Operating InstructionsGiulliana Tiravanti BeoutisNessuna valutazione finora
- Disable Indexing ServicesDocumento22 pagineDisable Indexing ServicessekarangopiNessuna valutazione finora
- Red Box Recorder Basic User Guide R9Documento23 pagineRed Box Recorder Basic User Guide R9ntorresNessuna valutazione finora
- Exercise 1 - Running & Post-Processing An ExampleDocumento26 pagineExercise 1 - Running & Post-Processing An ExampleCarlos L. OyuelaNessuna valutazione finora
- VSPlayer User Manual V6.0.0.4Documento17 pagineVSPlayer User Manual V6.0.0.4PalMan SatShopsNessuna valutazione finora
- Screen Capture: User's GuideDocumento15 pagineScreen Capture: User's GuideAlex IsidroNessuna valutazione finora
- Catia SurfaceDocumento70 pagineCatia SurfaceMidiatraining TreinamentosNessuna valutazione finora
- Qtrace HelpDocumento35 pagineQtrace HelpTester VietNamNessuna valutazione finora
- FAQ en Improving Performance of AllplanDocumento4 pagineFAQ en Improving Performance of AllplanMarko PopovićNessuna valutazione finora
- How To Control Windows 10 - The Settings GuideDocumento29 pagineHow To Control Windows 10 - The Settings GuideAris Paparidis100% (8)
- TECHNAI Easy Camera TutorialDocumento8 pagineTECHNAI Easy Camera TutorialbogobonNessuna valutazione finora
- Flight Control Replay Professional Edition P3Dv4/P3Dv3/P3Dv2/P3Dv1/FSX/FSX:SE/ESP Flight Control Replay Professional Edition P3Dx Enhanced VersionDocumento15 pagineFlight Control Replay Professional Edition P3Dv4/P3Dv3/P3Dv2/P3Dv1/FSX/FSX:SE/ESP Flight Control Replay Professional Edition P3Dx Enhanced VersionJames GillNessuna valutazione finora
- First Alliance H.264 PC DVR Quick Guide: Playback and Saving ClipsDocumento3 pagineFirst Alliance H.264 PC DVR Quick Guide: Playback and Saving ClipsasadffgNessuna valutazione finora
- Manual Led Control SystemDocumento18 pagineManual Led Control SystemAnonymous BEAHDwiEk0% (1)
- Zh-5ux Usb Card ManualDocumento18 pagineZh-5ux Usb Card ManualAlberto FrancoNessuna valutazione finora
- Maximise Performance Flight Simulator SingleDocumento16 pagineMaximise Performance Flight Simulator SingleVidurNessuna valutazione finora
- ADPlaylist En)Documento37 pagineADPlaylist En)rizki idrNessuna valutazione finora
- Windows Tuning Guide v1.0Documento7 pagineWindows Tuning Guide v1.0rafaelcantalNessuna valutazione finora
- FPVTrackside ManualDocumento26 pagineFPVTrackside ManualAchmad DutaNessuna valutazione finora
- CMG Tutorial EOR 2013Documento12 pagineCMG Tutorial EOR 2013hunglytuan25% (4)
- Short 330 Olympic Fleet InfoDocumento1 paginaShort 330 Olympic Fleet InfoMohamed FaidallaNessuna valutazione finora
- Jameson - Science.1989 245Documento20 pagineJameson - Science.1989 245Mohamed FaidallaNessuna valutazione finora
- Watch Adventure Time On Cartoon Network: DSTV Channel 301Documento9 pagineWatch Adventure Time On Cartoon Network: DSTV Channel 301Mohamed FaidallaNessuna valutazione finora
- Flight Simulator As A Training Aid PDFDocumento5 pagineFlight Simulator As A Training Aid PDFdagger21Nessuna valutazione finora
- Totalcontrol ManualDocumento55 pagineTotalcontrol ManualMohamed FaidallaNessuna valutazione finora
- New FSX 747-400 Upgraded Cockpit: Flight Simulations and DesignsDocumento2 pagineNew FSX 747-400 Upgraded Cockpit: Flight Simulations and DesignsMohamed FaidallaNessuna valutazione finora
- Surpac Underground Ring DesignDocumento50 pagineSurpac Underground Ring DesignP100% (1)
- Prosave 1 2 eDocumento19 pagineProsave 1 2 ekancerbero91Nessuna valutazione finora
- Manual For Satellite Data Analysis Ecognition Developer PDFDocumento80 pagineManual For Satellite Data Analysis Ecognition Developer PDFEmil TengwarNessuna valutazione finora
- NIMS-USM-OAM5 0 0 - v3 04 PDFDocumento57 pagineNIMS-USM-OAM5 0 0 - v3 04 PDFrrjuliodrNessuna valutazione finora
- H.264 Network DVR User Manual: GUI Display With USB Mouse ControlDocumento72 pagineH.264 Network DVR User Manual: GUI Display With USB Mouse ControlDarwin CeronNessuna valutazione finora
- MARIE Simulator MARIE Simulator: Dr. Qi Zhu Zhuq@uhv - EduDocumento23 pagineMARIE Simulator MARIE Simulator: Dr. Qi Zhu Zhuq@uhv - Eduttt4234Nessuna valutazione finora
- Lesson 1: Logon and Screen Design (SAP GUI Navigation)Documento2 pagineLesson 1: Logon and Screen Design (SAP GUI Navigation)Happy DealNessuna valutazione finora
- CATIA V5R16 Freeform Surfaces - Rebuild P51 MustangDocumento84 pagineCATIA V5R16 Freeform Surfaces - Rebuild P51 MustangBilalPervez67% (6)
- Vcast Quick Start PDFDocumento42 pagineVcast Quick Start PDFyuvarajnarayanasamyNessuna valutazione finora
- Montaj Airborne QC For Oasis Montaj 7.1, Tutorial and User Guide, 2010, 60 Pag PDFDocumento60 pagineMontaj Airborne QC For Oasis Montaj 7.1, Tutorial and User Guide, 2010, 60 Pag PDFAnthony Ramon QuiñonezNessuna valutazione finora
- NI Multisim and UltiboardDocumento20 pagineNI Multisim and UltiboardjakeNessuna valutazione finora
- BCT 5.1 - SupervisorGuide-EnDocumento125 pagineBCT 5.1 - SupervisorGuide-EnNarcis PatrascuNessuna valutazione finora
- LEOS01Documento3.614 pagineLEOS01Marisol PadronNessuna valutazione finora
- SAP NavigationDocumento28 pagineSAP NavigationUnoShankarNessuna valutazione finora
- DelmiaDocumento306 pagineDelmiaomarxism2Nessuna valutazione finora
- Keyboard Shortcuts: Featuremill 2.5D Featurecam IntroductionDocumento2 pagineKeyboard Shortcuts: Featuremill 2.5D Featurecam IntroductionJesus Antonio Esquivel HernandezNessuna valutazione finora
- Airmaster User Manual PDFDocumento333 pagineAirmaster User Manual PDFsebastianNessuna valutazione finora
- Iris-Net - User Guide PDFDocumento18 pagineIris-Net - User Guide PDFraulmar1000Nessuna valutazione finora
- Userguide KDFTradeActive PDFDocumento22 pagineUserguide KDFTradeActive PDFAhmad FadhilNessuna valutazione finora
- Use of All Basic Controls@Documento119 pagineUse of All Basic Controls@lalitha100% (1)
- User Manual For EasyDent (Eng)Documento239 pagineUser Manual For EasyDent (Eng)Nicu Belinschi0% (2)
- BoardMaster 4.0 E1 1Documento68 pagineBoardMaster 4.0 E1 1Anonymous OEsUl79LHtNessuna valutazione finora
- Qcbox User Manual: (Version: 1.9, December 2015)Documento23 pagineQcbox User Manual: (Version: 1.9, December 2015)Velocity EntertainmentNessuna valutazione finora
- Photoshop BookDocumento290 paginePhotoshop BookEric Gachet100% (5)
- Budget System (Nga) Users' GuideDocumento29 pagineBudget System (Nga) Users' GuideAM Dela RosaNessuna valutazione finora
- Service Program Ultra 2001 PDFDocumento120 pagineService Program Ultra 2001 PDFRich_78Nessuna valutazione finora
- Marginnote User ManualDocumento144 pagineMarginnote User Manualjy4661100% (1)
- Tool String Area: Working With ToolboxesDocumento12 pagineTool String Area: Working With ToolboxesElia Bautista HdezNessuna valutazione finora
- Manual FPwin GR InglesDocumento141 pagineManual FPwin GR InglesjackaugustNessuna valutazione finora
- Pipesim Fundamentals 2009.1Documento166 paginePipesim Fundamentals 2009.1Jorge CarmonaNessuna valutazione finora