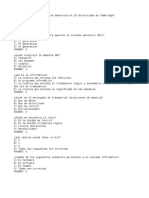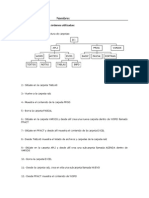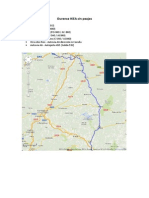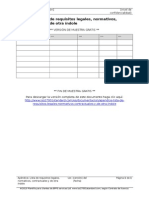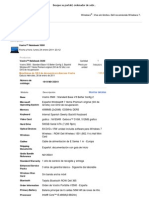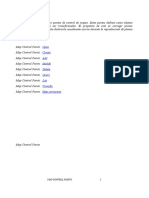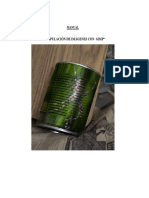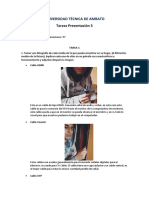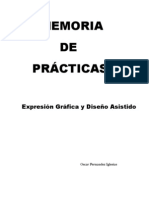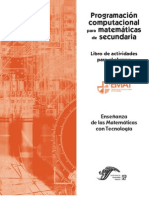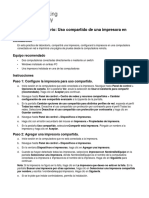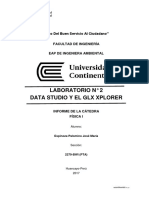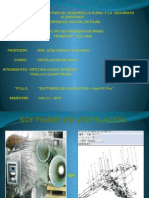Documenti di Didattica
Documenti di Professioni
Documenti di Cultura
Unidad 04 Gestión de Documentos
Caricato da
kayuko2Titolo originale
Copyright
Formati disponibili
Condividi questo documento
Condividi o incorpora il documento
Hai trovato utile questo documento?
Questo contenuto è inappropriato?
Segnala questo documentoCopyright:
Formati disponibili
Unidad 04 Gestión de Documentos
Caricato da
kayuko2Copyright:
Formati disponibili
Gestin de documentos de Word
1. 2. 3. 4.
Recuperacin de versiones de archivos de Office Control de cambios en documentos Comentarios de documentos Comparar y combinar documentos
1. Recuperacin de versiones de archivos de Office
Si la opcin Autorrecuperacin est activada, podr guardar automticamente versiones del archivo mientras trabaja con l. El modo de recuperacin depende de cundo se haya guardado. Si se guard el archivo
1. Abra el archivo en el que estaba trabajando. 2. Haga clic en Archivo > Informacin. 3. En Versiones, haga clic en el archivo etiquetado (cuando se cerr sin guardar). 4.
4. En la barra amarilla situada en la parte superior del archivo, haga clic en Restaurar para sobrescribir cualquier versin guardada anteriormente.
Word tambin se puede comparar las versiones. Para ello, haga clic en Comparar en vez de Restaurar. Si no se guard el archivo 1. Haga clic en Archivo > Informacin > Administrar versiones > Recuperar documentos sin guardaren Word, Recuperar libros no guardados en Excel o Recuperar presentaciones no guardadas en PowerPoint.
Gestin de documentos de Word
2. Seleccione el archivo y haga clic en Abrir.
3. En la barra amarilla situada en la parte superior del archivo, haga clic en Guardar como para guardar el archivo.
2. Control de cambios en documentos
Puede personalizar la barra de estado para agregar un indicador que muestre si el control de cambios est activado o desactivado. Cuando la funcin Control de cambios est activada, puede ver todos los cambios que ha realizado en un documento. Cuando se desactiva dicha funcin, puede realizar cambios en un documento sin marcar quin ha realizado el cambio. Activar el control de cambios En el grupo Seguimiento de la ficha Revisar, haga clic en la imagen Control de cambios.
Para agregar un indicador de control de cambios a la barra de estado, haga clic con el botn secundario del mouse (ratn) en la barra de estado y haga clic en Control de cambios. Haga clic en el indicador Control de cambios en la barra de estado para activar o desactivar el control de cambios. Si el comando Control de cambios no est disponible, puede ser necesario desactivar la proteccin del documento. En la ficha Revisar, en el grupo Proteger, haga clic en Proteger documento y, a continuacin, haga clic en Suspender la proteccin en la parte inferior del panel de tareas Proteger documento (puede que sea necesario conocer la contrasea del documento).
Desactivar el control de cambios
Gestin de documentos de Word
Si se desactiva el control de cambios, el documento se puede revisar sin marcar los cambios. Al desactivar la funcin Control de cambios no se quitan los cambios que ya tenan su correspondiente marca de revisin. Para quitar las marcas de revisin, use los comandos Aceptar y Rechazar que aparecen en el grupo Cambios de la ficha Revisar. En el grupo Seguimiento de la ficha Revisar, haga clic en la imagen Control de cambios.
Para agregar un indicador de control de cambios a la barra de estado, haga clic con el botn secundario en la barra de estado y haga clic en Control de cambios. Haga clic en el indicador Control de cambios en la barra de estado para activar o desactivar el control de cambios.
3. Comentarios de documentos
Puede insertar comentarios en los globos que aparecen en los mrgenes del documento. Tambin puede ocultar los comentarios para que no estn visibles. Si no desea que los comentarios aparezcan en el documento durante la revisin, debe quitar los comentarios del documento eliminndolos. Para saber si siguen quedando comentarios en el documento, haga clic en Mostrar marcas en la ficha Revisar del grupo Seguimiento. INSERTAR UN COMENTARIO Se puede escribir comentarios. En los equipos de tipo Tablet PC, se puede insertar comentarios de voz o comentarios manuscritos. Para escribir un comentario 1. Seleccione el texto o el elemento sobre el que desee hacer un comentario o haga clic al final del texto. 2. En la ficha Revisar, en el grupo Comentarios, haga clic en Nuevo comentario.
Gestin de documentos de Word
3. Escriba el texto del comentario en el globo de comentarios o en el Panel de revisiones. Para responder a un comentario, haga clic en su globo y, a continuacin, haga clic en el comando Nuevo comentario, en el grupo Comentarios. Escriba la respuesta en el nuevo globo de comentarios. ELIMINAR UN COMENTARIO
Para eliminar rpidamente un solo comentario, haga clic con el botn secundario del mouse en el comentario y, a continuacin, haga clic en Eliminar comentario. Para eliminar rpidamente todos los comentarios de un documento, haga clic en un comentario del documento. En la ficha Revisar, en el grupo Comentarios, haga clic en la flecha que aparece debajo de Eliminar y, a continuacin, haga clic en Eliminar todos los comentarios del documento.
ELIMINAR COMENTARIOS DE UN REVISOR ESPECFICO 1. En la ficha Revisar, en el grupo Seguimiento, haga clic en la flecha junto a Mostrar marcas.
2. Para desactivar las casillas de verificacin de todos los revisores, elija Revisores y haga clic en Todos los revisores. 3. Vuelva a hacer clic en la flecha que aparece junto a Mostrar marcas, elija Revisores y, a continuacin, haga clic en el nombre del revisor cuyos comentarios desea eliminar. 4. En el grupo Comentarios, haga clic en la flecha que aparece debajo de Eliminar mostrados. y, a continuacin, haga clic en Eliminar todos los comentarios
Este procedimiento elimina todos los comentarios del revisor que ha seleccionado, incluidos los comentarios de todo el documento.
Gestin de documentos de Word
Tambin puede revisar y eliminar comentarios utilizando el Panel de revisiones. Para mostrar u ocultar el Panel de revisiones, haga clic en Panel de revisiones en el grupo Seguimiento. Para llevar el Panel de revisiones a la parte inferior de la pantalla, haga clic en la flecha que aparece junto a Panel de revisiones y, a continuacin, en Panel de revisiones horizontal. CAMBIAR UN COMENTARIO Si los comentarios no estn visibles en la pantalla, haga clic en Mostrar marcas en el grupo Seguimiento de la ficha Revisar.
1. Haga clic dentro del globo del comentario que desea modificar. 2. Realice los cambios que desee. NOTAS
Si los globos estn ocultos o si slo se muestra parte del comentario, puede cambiar el comentario en el Panel de revisiones. Para mostrar el Panel de revisiones, en el grupo Seguimiento, haga clic en Panel de revisiones. Para hacer que el panel de revisiones se extienda horizontalmente por la parte inferior de la pantalla, haga clic en la flecha que aparece junto a Panel de revisiones y, a continuacin, haga clic en Panel de revisiones horizontal. Para responder a un comentario, haga clic en su globo y, a continuacin, haga clic en el comando Nuevo comentario, en el grupo Comentarios. Escriba la respuesta en el nuevo globo de comentarios.
AGREGAR O CAMBIAR EL NOMBRE UTILIZADO EN LOS COMENTARIOS 1. En la ficha Revisar, en el grupo Seguimiento, haga clic en la flecha junto a Control de cambios y, a continuacin, haga clic en Cambiar nombre de usuario. 2. En Personalizar la copia de Microsoft Office , cambie el nombre o las iniciales que desee utilizar en sus comentarios. NOTAS El nombre y las iniciales que escriba se utilizarn en todos los programas de Microsoft Office. Cualquier cambio que realice en la configuracin afectar a otros programas de Office.
Gestin de documentos de Word
Cuando realice un cambio en el nombre o en las iniciales que desea utilizar para sus propios comentarios, nicamente los comentarios efectuados despus de dicho cambio se vern afectados. Los comentarios que ya se encuentran en el documento antes de modificar el nombre o las iniciales no se actualizarn.
4. Comparar y combinar documentos
COMPARAR DOCUMENTOS El comando Comparar documentos marca todas las diferencias entre dos documentos, con la configuracin actual de control de cambios. Para comparar documentos, siga estos pasos: 1. Inicie Word y abra uno de los documentos para la comparacin (normalmente el documento actual o ms reciente). 2. En el men Herramientas, seleccione control de cambios y haga clic en comparar documentos. Nota: no debe haber los cambios realizados en cualquiera de los documentos al inicio del proceso. 3. En el cuadro de dilogo "Seleccionar archivo para comparar con documento", seleccione el archivo que se va a comparar con el archivo actual. 4. Haga clic en Abrir. nico texto en el documento abierto (texto que no aparece en el otro documento) se marca como texto insertado o nuevo. Texto nico en el archivo seleccionado para comparar con el documento abierto se marca como texto eliminado. COMBINAR DOCUMENTOS El comando Combinar documentos combina los cambios realizados en varias copias del mismo documento. Cuando se edita cada copia del documento, puede combinar todos los cambios realizados en un documento para la edicin final. Nota: Para realizar un seguimiento de los cambios de cada copia del documento, seleccione control de cambios en el men Herramientas, haga clic en Resaltar cambios y, a continuacin, haga clic para activar la casilla de verificacin "Controlar los cambios al modificar". Para combinar los cambios marcados, siga estos pasos:
1. Abra uno de los documentos que contengan marcas de revisin.
Gestin de documentos de Word
2. En el men Herramientas, haga clic en combinar documentos. 3. En el cuadro de dilogo "Seleccionar archivo para combinar en documento actual", seleccione un documento que contenga cambios para combinar y haga clic en Abrir. Todos los cambios realizados estn ahora en el documento abierto. Repita los pasos 2 y 3 hasta que haya cambios combinados de todas las copias de documentos. Nota: Si hay alguna diferencia en los documentos que no se han marcado como cambios realizados (cambios) la combinacin se detiene en ese punto y Word muestra el mensaje: Los documentos combinados contienen cambios no marcados. Desea combinar hasta el primer cambio no marcado? Si hace clic en Aceptar, Word combina slo hasta el primer cambio no marcado y lo resalta (selecciona). Word no agrega material nuevo que no est marcado como texto insertado. Si hace clic en Cancelar, cancela la combinacin en Word. En este momento puede comparar estos documentos mediante el comando Comparar documentos o marcar todas las diferencias entre las copias como cambios realizados, para completar con xito la combinacin. COMBINAR COMENTARIOS Y CAMBIOS DE VARIOS DOCUMENTOS EN UN DOCUMENTO Si enva un documento a varios revisores para que lo revisen y cada uno de ellos devuelve el documento, puede combinar los documentos de dos en dos hasta que se hayan incorporado todos los cambios de todos los revisores en un nico documento. 1. En el grupo Comparar de la ficha Revisar, haga clic en Comparar.
2. Haga clic en Combinar revisiones de varios autores. 3. En Documento original, haga clic en el nombre del documento en el que desea combinar los cambios de distintos orgenes. Si no aparece el documento en la lista, haga clic en Buscar original .
4. En Documento revisado, busque el documento que contiene los cambios realizados por uno de los revisores.
Gestin de documentos de Word
5. Haga clic en Ms. 6. En Mostrar cambios, seleccione las opciones que desee para realizar la comparacin en los documentos. De manera predeterminada, Microsoft Office Word muestra los cambios efectuados en palabras completas. Por ejemplo, si cambia la palabra gato por gatos, aparecer toda la palabra gatos como cambiada en el documento y no slo los caracteres. 7. En Mostrar cambios en, haga clic en Documento original. 8. Haga clic en Aceptar.
Para cambiar qu documentos aparecen en la pantalla cuando haga clic en Aceptar, en el grupo Comparar, haga clic en Ocultar documentos de origen o en Mostrar documentos de origen. 9. Repita los pasos 1 a 8. Word combinar todos los cambios en el documento original. Word almacena slo un conjunto de cambios de formato a la vez. Por tanto, al combinar varios documentos, puede que se le pida que decida si desea mantener el formato del documento original o utilizar el formato del documento modificado. Si no necesita controlar los cambios de formato, puede desactivar la casilla de verificacin Formato en el cuadro de dilogo Comparar y combinar documentos.
Gestin de documentos de Word
Potrebbero piacerti anche
- Moodle Formato AinkDocumento1 paginaMoodle Formato Ainkkayuko2Nessuna valutazione finora
- Google DocsDocumento3 pagineGoogle Docskayuko2Nessuna valutazione finora
- Ejercicios MSDOSDocumento4 pagineEjercicios MSDOSAntonia CanulNessuna valutazione finora
- Politica de La Continuidad Del Negocio ES PreviewDocumento3 paginePolitica de La Continuidad Del Negocio ES Previewkayuko2Nessuna valutazione finora
- BiosDocumento8 pagineBioskayuko2Nessuna valutazione finora
- Ourense IKEA Sin PeajesDocumento1 paginaOurense IKEA Sin Peajeskayuko2Nessuna valutazione finora
- Requisitos Legales Normativos Contractuales y Otros Preview ESDocumento1 paginaRequisitos Legales Normativos Contractuales y Otros Preview ESkayuko2Nessuna valutazione finora
- Flan LightDocumento1 paginaFlan Lightkayuko2Nessuna valutazione finora
- Gestion DocumentalDocumento44 pagineGestion DocumentalVictor Hugo Mutis Aleman100% (1)
- ElefantesDocumento4 pagineElefanteskayuko2Nessuna valutazione finora
- SegundoDocumento2 pagineSegundokayuko2Nessuna valutazione finora
- Map ControlDocumento7 pagineMap ControlCristhian MartinezNessuna valutazione finora
- Lista de ChequeoDocumento14 pagineLista de ChequeoLina MarinNessuna valutazione finora
- Dispositivos Periféricos y PuertosDocumento2 pagineDispositivos Periféricos y PuertosEducativo Tecnología100% (1)
- Todo Sobre La ComputadoraDocumento4 pagineTodo Sobre La ComputadoraERIKSMALL100% (1)
- Manipulacion de Imagenes Con Gimp 2Documento62 pagineManipulacion de Imagenes Con Gimp 2carlos luicirNessuna valutazione finora
- Cartasde Controlcon SPSSDocumento11 pagineCartasde Controlcon SPSSPolo Gutierrez0% (1)
- Memoria Practicas EIBTutorial ETS2Documento68 pagineMemoria Practicas EIBTutorial ETS2Xavier ContijochNessuna valutazione finora
- Liberar Memoria RAM en WXPDocumento15 pagineLiberar Memoria RAM en WXPJorge ChauqueNessuna valutazione finora
- Cap3P1 RECEPCIÓN Y CONTROL DE CALIDAD DE INFORMACIÓN TOPOGRÁFICADocumento42 pagineCap3P1 RECEPCIÓN Y CONTROL DE CALIDAD DE INFORMACIÓN TOPOGRÁFICAEdward Alderete VasquezNessuna valutazione finora
- Fortran 90Documento51 pagineFortran 90Jhojan Pool Rojas Quincho100% (1)
- Ram y Dispositivos de Entrada y Salida de Una ComputadoraDocumento10 pagineRam y Dispositivos de Entrada y Salida de Una ComputadoraLeodegario RamirezNessuna valutazione finora
- Oficina Ergonomía MóduloDocumento13 pagineOficina Ergonomía MóduloWalter SotoNessuna valutazione finora
- Tareas Presentación 5Documento7 pagineTareas Presentación 5Milton SingañaNessuna valutazione finora
- Chief Architect ManualDocumento7 pagineChief Architect ManualEarl PiñaNessuna valutazione finora
- Manual SoftwareDental 2.1 REVENGE PDFDocumento39 pagineManual SoftwareDental 2.1 REVENGE PDFpostwhistle100% (1)
- Cartilla de Ejercicios: PowerpointDocumento22 pagineCartilla de Ejercicios: Powerpointjessica ramirezNessuna valutazione finora
- Memoria Practicas 2012Documento30 pagineMemoria Practicas 2012Oscar Fernandez IglesiasNessuna valutazione finora
- Manual de Usuario de Logitech MX Anywhere 3.en - EsDocumento12 pagineManual de Usuario de Logitech MX Anywhere 3.en - EsDILMER JAVIERNessuna valutazione finora
- Mecanizado Manual de Artcam ProDocumento27 pagineMecanizado Manual de Artcam Pronapolinares91% (11)
- 17EK - v1.0 - Spainish MSIDocumento58 pagine17EK - v1.0 - Spainish MSIJhonathan Gonzales DelgadoNessuna valutazione finora
- Actividades para El Alumno Nueva VersionDocumento252 pagineActividades para El Alumno Nueva Versiontelesecundariaestv56Nessuna valutazione finora
- 6º Guia 1 - La Computadora y Sus PartesDocumento8 pagine6º Guia 1 - La Computadora y Sus PartesEngle macareno muñozNessuna valutazione finora
- Plan de Word PDFDocumento36 paginePlan de Word PDFCesar Santiago Mena NavarroNessuna valutazione finora
- Guia de Practica 9 - Robot KukaDocumento13 pagineGuia de Practica 9 - Robot KukaJavier RodriguezNessuna valutazione finora
- Manual de NomipaqDocumento76 pagineManual de Nomipaqdesigndc50% (4)
- 8.4.1.3 Lab - Share A Printer in Windows DONEDocumento3 pagine8.4.1.3 Lab - Share A Printer in Windows DONEYeral VendetaNessuna valutazione finora
- SISTECOMDocumento109 pagineSISTECOMeslodedNessuna valutazione finora
- PHASE2 Tutorial Inicio RápidoDocumento24 paginePHASE2 Tutorial Inicio RápidoPatricioAntonioDonosoNessuna valutazione finora
- 2279 Bwi (Pta) Espinoza Palomino Jose MariaDocumento58 pagine2279 Bwi (Pta) Espinoza Palomino Jose MariaJosé EspinozaNessuna valutazione finora
- Software de ventilación Vnet PC ProDocumento20 pagineSoftware de ventilación Vnet PC ProAbigail Judith Callirgos Apolo100% (1)