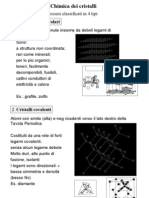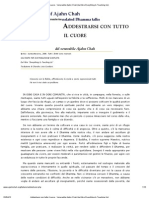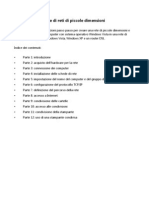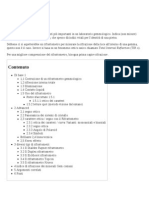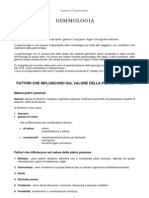Documenti di Didattica
Documenti di Professioni
Documenti di Cultura
VirtueMart 1.1 Manuale Utente
Caricato da
Zingarini AlessioTitolo originale
Copyright
Formati disponibili
Condividi questo documento
Condividi o incorpora il documento
Hai trovato utile questo documento?
Questo contenuto è inappropriato?
Segnala questo documentoCopyright:
Formati disponibili
VirtueMart 1.1 Manuale Utente
Caricato da
Zingarini AlessioCopyright:
Formati disponibili
VirtueMart 1.
1 - Manuale Utente
Traduzione Italiana a cura di VMItalia.net
VirtueMart 1.1 - Manuale Utente
Traduzione Italiana a cura di VMItalia.net
Sren Eberhardt-Biermann
http://virtuemart.net
Coordinatore progetto: Marco Manieri "racex"
http://vmitalia.net
Alessandro Chessari "kess"
Stefano Bagnatica "pisu"
Andrea Belli "pot79"
Gabriele Sabadini "k0nan"
Massimo Villa "masvil"
Francesco Craglietto "fcforum" - joomlaveneto.org
Lorenzo "Lorenzo"
Barbara Panetta "bapa"
Flavio Copes "copesflavio"
Erik Dattilo "Erik"
Copyright 2005-2008 Soeren Eberhardt-Biermann
Questo documento e' pubblicato secondo la licenza Open Content disponibile su http://www.opencontent.org/opl.shtml [http://
www.opencontent.org/opl.shtml]
Joomla! e' un marchio registrato di Source Matters, Inc.
Mambo e' un marchio registrato di Mambo Foundation Inc.
Manuale VirtueMart 1.1 - realizzato da VMItalia.net (v1.0 dic-2008)
iii
Sommario
Prefazione ................................................................................................................... ix
1. Introduzione ............................................................................................................. 1
1.1. Cos'e' VirtueMart? ............................................................................................ 1
1.2. Cosa non fa? ................................................................................................... 3
1.3. Screenshots ..................................................................................................... 3
2. installazione ............................................................................................................. 7
2.1. installazione di Joomla! / Mambo ........................................................................ 7
2.2. installazione di VirtueMart ................................................................................. 7
3. Primi passi ............................................................................................................. 19
3.1. Configurazione globale di joomla! ..................................................................... 19
4. Tutorial di amministrazione ....................................................................................... 21
4.1. Configurazione del negozio .............................................................................. 21
4.2. Prime operazioni ............................................................................................ 30
4.3. Informazioni negozio ...................................................................................... 31
4.4. Nazioni, Valute, Moduli principali & Funzioni ..................................................... 34
4.5. Gestione Produttori ......................................................................................... 38
4.6. Gestione Prodotti ............................................................................................ 40
4.7. Gestione clienti .............................................................................................. 76
4.8. Gestione ordini .............................................................................................. 84
4.9. Gestione venditori .......................................................................................... 87
4.10. Tasse .......................................................................................................... 92
4.11. Moduli di spedizione ..................................................................................... 93
4.12. Metodi di pagamento ..................................................................................... 96
4.13. Gestione coupon ......................................................................................... 100
4.14. Rapporti .................................................................................................... 101
5. SuVirtueMart ........................................................................................................ 103
5.1. Problematiche note ........................................................................................ 103
5.2. Lista Da fare ................................................................................................ 103
5.3. Il progetto VirtueMart .................................................................................... 103
5.4. La Community ............................................................................................. 103
5.5. La Documentazione ....................................................................................... 104
Manuale VirtueMart 1.1 - realizzato da VMItalia.net (v1.0 dic-2008) Manuale VirtueMart 1.1 - realizzato da VMItalia.net (v1.0 dic-2008)
iv
Manuale VirtueMart 1.1 - realizzato da VMItalia.net (v1.0 dic-2008)
v
Lista delle Figure
1.1. Frontend VirtueMart: Categorie prodotti ..................................................................... 4
1.2. Frontend VirtueMart: Dettaglio di un prodotto ............................................................. 5
1.3. Amministrazione VirtueMart: Pagina iniziale / Sommario / Statistiche ............................... 5
1.4. Amministrazione VirtueMart: lista prodotti .................................................................. 6
4.1. Il pannello di Configurazione .................................................................................. 21
4.2. Amministrazione Joomla!: Lista Componenti ............................................................. 31
4.3. Pannello di Controllo di VirtueMart ......................................................................... 31
4.4. Amministrazione VirtueMart: il Pannello del Negozio .................................................. 32
4.5. Amministrazione VirtueMart: Lista Nazioni ............................................................... 34
4.6. Amministrazione VirtueMart: Pannello Nazioni .......................................................... 34
4.7. Amministrazione VirtueMart: Lista delle Valute ......................................................... 35
4.8. Amministrazione VirtueMart: Pannello Valute ............................................................ 35
4.9. Amministrazione VirtueMart:Lista dei Moduli ............................................................ 36
4.10. Amministrazione VirtueMart: Pannello Moduli ......................................................... 36
4.11. Amministrazione VirtueMart: Lista Funzioni ............................................................ 37
4.12. Amministrazione VirtueMart: Pannello Funzioni ....................................................... 38
4.13. Amministrazione VirtueMart: Lista Categorie ........................................................... 40
4.14. Amministrazione VirtueMart: Pannello Categoria ...................................................... 41
4.15. Amministrazione VirtueMart: Lista prodotti ............................................................. 43
4.16. Amministrazione VirtueMart: Nuovo Prodotto, Tab 1 - Informazioni prodotto ................. 44
4.17. Amministrazione VirtueMart: Nuovo prodotto, Tab 2 - Opzioni di visualizzazione ........... 45
4.18. Amministrazione VirtueMart: Nuovo prodotto, Tab 3 - Stato prodotto ........................... 46
4.19. Amministrazione VirtueMart: Nuovo prodotto, Tab 4 - Dimensioni e Peso Prodotto .......... 47
4.20. Amministrazione VirtueMart: Nuovo prodotto, Tab 5 - Immagini Prodotto ..................... 48
4.21. Amministrazione VirtueMart: Nuovo prodotto, Tab 6 - Prodotti Correlati ....................... 49
4.22. Amministrazione VirtueMart: Impostazione del prezzo nella scheda prodotto .................. 50
4.23. Amministrazione VirtueMart: Informazioni Prezzo nella Lista Prodotti .......................... 50
4.24. Amministrazione VirtueMart: Avviso di aggiornamento .............................................. 51
4.25. Amministrazione VirtueMart: Lista Prodotti - Lista Prezzi ........................................... 51
4.26. Amministrazione VirtueMart: Scheda Prodotto - Lista Prezzi ....................................... 52
4.27. Amministrazione VirtueMart: Lista prezzi prodotto .................................................... 52
4.28. Amministrazione VirtueMart: Informazioni Prezzo .................................................... 52
4.29. Amministrazione VirtueMart: Aggiungere un Attributo ............................................... 54
4.30. Amministrazione VirtueMart: Aggiungere un elemento(=prodotto figlio) ........................ 54
4.31. Amministrazione VirtueMart: Modifica Elemento ...................................................... 55
4.32. Amministrazione VirtueMart: Gestione Attributi nel modulo del Prodotto ....................... 56
4.33. Amministrazione VirtueMart: Gestione Tipi Prodotto - Informazioni Tipi Prodotto .......... 59
4.34. Amministrazione VirtueMart: Gestione Tipi Prodotto - Lista Tipi Prodotto ..................... 59
4.35. Amministrazione VirtueMart: Gestione Tipi Prodotto - Tipo Prodotto - Informazioni
Parametro .................................................................................................................. 60
4.36. Amministrazione VirtueMart: Gestione Tipi Prodotto - Parametri Tipo Prodotto ............... 62
4.37. Amministrazione VirtueMart: Gestione Tipi Prodotto - Aggiungere un nuovo Tipo
Prodotto ad un Prodotto FASE 1 .................................................................................... 63
4.38. Amministrazione VirtueMart: Gestione Tipi Prodotto - Aggiungere un nuovo Tipo
Prodotto ad un Prodotto FASE 2 .................................................................................... 63
4.39. Amministrazione VirtueMart: Gestione Tipi Prodotto - Aggiungere un nuovo Tipo
Prodotto ad un Prodotto FASE 3 .................................................................................... 63
4.40. Amministrazione VirtueMart: Gestione Tipi Prodotto - Pagina dei dettagli di un Prodotto
assegnato ad un Tipo Prodotto ....................................................................................... 64
4.41. Amministrazione VirtueMart: Gestione Tipi Prodotto - Creazione di un nuovo prodotto
gia' assegnato ad un Tipo Prodotto FASE 1 ..................................................................... 65
4.42. Amministrazione VirtueMart: Gestione Tipi Prodotto - Creazione di un nuovo prodotto
gia' assegnato ad un Tipo Prodotto FASE 2 ..................................................................... 66
4.43. Amministrazione VirtueMart: Gestione Tipi Prodotto - Creazione di un nuovo prodotto
gia' assegnato ad un Tipo Prodotto FASE 3 ..................................................................... 66
Manuale VirtueMart 1.1 - realizzato da VMItalia.net (v1.0 dic-2008) Manuale VirtueMart 1.1 - realizzato da VMItalia.net (v1.0 dic-2008)
VirtueMart 1.1 - Manuale Utente
vi
4.44. Frontend VirtueMart: Gestione Tipi Prodotto - Ricerca Avanzata - Selezione Tipo
Prodotto ..................................................................................................................... 67
4.45. Amministrazione VirtueMart: Gestione Tipi Prodotto - Pannello Ricerca Avanzata -
Selezionare valori Parametro ......................................................................................... 67
4.46. Frontend VirtueMart: Gestione Tipi Prodotto - Risultati della Ricerca Avanzata ............... 68
4.47. Amministrazione VirtueMart: Pannello File .............................................................. 69
4.48. Amministrazione VirtueMart: Link al File Manager nella Lista prodotti ......................... 70
4.49. Amministrazione VirtueMart: Lista File ................................................................... 70
4.50. Amministrazione VirtueMart: Pannello Caricamento File ............................................ 71
4.51. Email di Informazioni per il Download .................................................................... 72
4.52. Amministrazione VirtueMart: Reinvia Download ID .................................................. 72
4.53. Amministrazione VirtueMart: Riabilita Download ..................................................... 73
4.54. Amministrazione VirtueMart: Lista Sconti su Prodotto ............................................... 74
4.55. Amministrazione VirtueMart: Pannello Sconti su Prodotto ........................................... 74
4.56. Frontend VirtueMart: Aggiungere una Recensione (Lato Amministratore) ....................... 75
4.57. Amministrazione VirtueMart: Lista delle Recensioni di un Prodotto .............................. 75
4.58. Amministrazione Virtuemart: Lista gruppi d'acquisto .................................................. 76
4.59. Amministrazione Virtuemart: Modulo gruppo d'acquisto ............................................. 77
4.60. Amministrazione VirtueMart: Lista Gruppi Utenti ..................................................... 78
4.61. Amministrazione VirtueMart: Modulo Gruppi Utenti .................................................. 78
4.62. Amministrazione VirtueMart: Il nuovo gruppo nella Lista Moduli ................................. 79
4.63. Amministrazione VirtueMart: Gestisci Campi Utente ................................................. 79
4.64. Amministrazione VirtueMart: Aggiungere un nuovo Campo Utente ............................... 81
4.65. Amministrazione VirtueMart: Il nuovo campo "UE Vat ID" nel modulo di registrazione
................................................................................................................................. 82
4.66. Amministrazione VirtueMart: Riordinare della Lista Campi Utente ............................... 83
4.67. Amministrazione VirtueMart: Modificare un campo ................................................... 84
4.68. Amministrazione VirtueMart: Lista Ordini ............................................................... 85
4.69. Amministrazione VirtueMart: Pagina Dettagli Ordine - Parte Superiore .......................... 86
4.70. Amministrazione VirtueMart: Pagina Dettagli Ordine - Parte Inferiore ........................... 87
4.71. Amministrazione VirtueMart: Lista Venditori di una Categoria ..................................... 88
4.72. Amministrazione VirtueMart: Modulo Categoria Venditore ......................................... 89
4.73. Amministrazione VirtueMart:Lista Categorie Venditori ............................................... 89
4.74. Amministrazione VirtueMart: Eliminare una Categoria Venditori .................................. 90
4.75. Amministrazione VirtueMart: Pannello Corriere ........................................................ 94
4.76. Amministrazione VirtueMart: Lista prezzi corrieri ..................................................... 94
4.77. Amministrazione VirtueMart: Pannello Tariffa corriere ............................................... 95
4.78. Amministrazione VirtueMart: Lista Metodi di Pagamento ........................................... 96
4.79. Amministrazione VirtueMart: Modulo dei Metodi di Pagamento ................................... 97
4.80. Amministrazione VirtueMart: schermata per la configurazione di Paypal ........................ 98
4.81. Amministrazione VirtueMart: Lista Coupon ............................................................ 100
4.82. Amministrazione VirtueMart: Configurazione Coupon .............................................. 101
Manuale VirtueMart 1.1 - realizzato da VMItalia.net (v1.0 dic-2008)
vii
Lista degli Esempi
4.1. .......................................................................................................................... 62
Manuale VirtueMart 1.1 - realizzato da VMItalia.net (v1.0 dic-2008) Manuale VirtueMart 1.1 - realizzato da VMItalia.net (v1.0 dic-2008)
viii
Manuale VirtueMart 1.1 - realizzato da VMItalia.net (v1.0 dic-2008)
ix
Prefazione
Il contenuto di questo documento si riferisce a VirtueMart.
VirtueMart e' un software Libero, rilasciato sotto licenza GNU/GPL; VirtueMart [http://
virtuemart.net], (c) 2005-2008 Soeren Eberhardt-Biermann & the VirtueMart Development Team
Il Software 'VirtueMart' e' creato per essere utilizzato con Joomla! (Versioni 1.0, 1.5) o Mambo
(Versioni >= 4.5.3, 4.6.x).
(Joomla! e Mambo sono software Liberi, rilasciati sotto licenza GNU/GPL; Joomla! e' disponibile su
www.joomla.org)
Prefazione Progetto di traduzione di VMItalia.net
Il progetto di traduzione di questo manuale utente e' stato varato dal Translation Team di VMItalia.net
nell'Agosto del 2008 e completato nel mese di Dicembre 2008. Si riferisce alla versione 1.1.X di
VirtueMart e si pone l'ulteriore obbiettivo di seguire e tradurre i futuri aggiornamenti rilasciati dal
Team Ufficiale.
L'obiettivo del progetto, di coinvolgere la comunita' degli sviluppatori che usufruiscono di VirtueMart
per i propri progetti sia a carattere personale che professionale, e' stato centrato in pieno: il progetto
ha destato molto interesse nella comunita' Italiana e molti hanno offerto il proprio contributo.
Ogni contributo e' chiaramente identificabile al fondo delle diverse sezioni del manuale con uno
pseudonimo (come qui in basso a destra) eventualmente collegato ad un indirizzo di posta elettronica
o a un sito internet ed e' segnalato nella sezione appositamente realizzata di VMItalia.net. [http://
forum.vmitalia.net/index.php?board=18.0]
Prefazione tradotta da: racex
Manuale VirtueMart 1.1 - realizzato da VMItalia.net (v1.0 dic-2008) Manuale VirtueMart 1.1 - realizzato da VMItalia.net (v1.0 dic-2008)
x
Manuale VirtueMart 1.1 - realizzato da VMItalia.net (v1.0 dic-2008)
1
Capitolo 1. Introduzione
1.1. Cos'e' VirtueMart?
1.1.1. Su VirtueMart
VirtueMart e' una piattaforma software Open Source per il commercio elettronico, sviluppata in PHP
e rilasciata sotto licenza GPL, adatta a chiunque intenda vendere beni attraverso internet. VirtueMart
e' un componente per i CMS (Content Management System) Joomla! e Mambo e NON puo' essere
utilizzato al di fuori di questi. Il processo di installazione di VirtueMart e' semplice ed intuitivo: come
per tutti i componenti Joomla!, e' sufficiente utilizzare il Sistema di Installazione Componenti/Moduli/
Plugin integrato nel CMS.
1.1.2. Caratteristiche
VirtueMart offre molte funzionalita', che potrete comunque estendere ed aumentare grazie all'utilizzo
di Componenti/Moduli/Plugin.
Per maggiori informazioni su nuove Funzionalita' e Plugin visitate virtuemart.net [http://
virtuemart.net] e extensions.joomla.org [http://extensions.joomla.org] per ulteriori estensioni.
1.1.2.1. Caratteristiche generali
Possibilita' di utilizzare il protocollo HTTPS - 128-bit Secure Sockets Layer Encryption per la
navigazione all'interno di particolari sezioni del catalogo e del carrello.
Gestione flessibile delle Aliquote:
Modello 1: Assegnazione dell'aliquota in base al Paese di provenienza del cliente
Modello 2: Assegnazione dell'aliquota in base alla residenza del proprietario del Negozio o alla
sua sede legale
Modello 3: Modalita' EU: viene assegnata l'aliquota in base alla residenza del proprietario del
Negozio o alla sua sede legale se il cliente proviene da una nazione facente parte della Comunita'
Europea.
Il cliente puo' gestire il proprio Account (dopo essersi registrato).
Il cliente puo' gestire una rubrica di indirizzi di spedizione dal proprio Account.
Storico ordini: Il cliente puo' visualizzare gli ordini da lui effettuati.
Messaggio E-Mail di conferma ordine, completamente personalizzabile, viene inviato al cliente ed
al proprietario del Negozio nel momento in cui viene concluso il processo di acquisto.
Valute Multiple : il cliente puo' visualizzare i prezzi degli articoli presenti in catalogo nella valuta
preselezionata dal negoziante, oppure sceglierne un'altra da una lista redatta dal proprietario del
negozio.
Multi-Lingua : l'installazione del componente per Joomla! chiamato JoomFish! Consente la gestione
del catalogo prodotti in piu' lingue.
Manuale VirtueMart 1.1 - realizzato da VMItalia.net (v1.0 dic-2008) Manuale VirtueMart 1.1 - realizzato da VMItalia.net (v1.0 dic-2008)
Caratteristiche
2
1.1.2.2. Caratteristiche del catalogo prodotti
Completamente gestibile dal Web, tramite una interfaccia grafica semplice ed intuitiva sviluppata
in JavaScript.
Gestisce un numero illimitato di prodotti, organizzabili in un numero illimitato di categorie.
La possibilita' di effettuare acquisti puo' essere disabilitata e riabilitata con un semplice click: in
questo modo VirtueMart puo' essere utilizzato. anche come semplice catalogo elettronico.
Ricerca veloce di Prodotti, Categorie e Produttori.
Valutazione e commenti dei prodotti inseriti dagli utenti (pubblicati in automatico o previa
approvazione del gestore del negozio).
E' possibile effettuare promozioni su singoli prodotti selezionando "in promo" dalla scheda del
prodotto.
Disponibilita' Prodotto: mostra ai clienti se un prodotto e' disponibile.
Notifica di disponibilita' del prodotto : il cliente puo' decidere di venire notificato quando un certo
prodotto diventa disponibile per l'acquisto.
Gestione di prodotti "solo download": e' possibile inserire nel catalogo prodotti che non verranno
fisicamente spediti, come ad esempio. software o file audio: dopo l'acquisto viene inviata una email
contente un link per scaricare il prodotto.
1.1.2.3. Caratteristiche di amministrazione del negozio
Ad ogni prodotto e' possibile abbinare piu' immagini o file (utile per esempio nel caso di schede
tecniche).
E' possibile attribuire ad ogni prodotto alcuni Attributi (come ad esempio Taglia o Colore) per
personalizzarlo; si possono anche assegnare variazioni di prezzo.
Classificazione per Tipologia Prodotto : ogni tipologia possiede specifiche caratteristiche (utile per
catalogazione avanzata).
Suddivisione dei clienti in Gruppi Utenti : ad ogni gruppo utente puo' essere abbinata una differente
politica di sconto sui prezzi del catalogo prodotti.
Prezzi multipli per prodotto : basati sulla quantita' o sul gruppo di appartenenza del cliente.
Visualizzazione flessibile dei prezzi (formattazione personalizzabile di cifre e valuta, possibilita' di
visualizzazione "tasse incluse").
Conversione veloce tra differenti valute.
Statistiche del negozio e pannello di controllo con visualizzazione rapida di nuovi ordini, nuovi
clienti.
Gestione automatizzata del Magazzino, con controllo disponibilita' per singolo prodotto.
Gestione avanzata ordini, possibilita' di assegnare diversi stati di evasione, possibilita' di modifiche
e di visualizzazione delle variazioni effettuate.
Funzionalita' di reporstitica (per ora ad un livello base): oggetti venduti, incassi per mese/anno.
Manuale VirtueMart 1.1 - realizzato da VMItalia.net (v1.0 dic-2008)
Cosa non fa?
3
Gestione dello stato di evasione dell'ordine (completato, pagato, spedito, cancellato..).
Gestione di differenti valute, paesi e regioni.
1.1.2.4. Moduli di pagamento
Gestione delle principai carte di credito.
Integrazione con i piu' diffusi Sistemi di pagamento esistenti , come authorize.net [http://
www.authorize.net], PayPal [http://www.paypal.com], 2Checkout [???], eWay, Worldpay,
PayMate e NoChex.
Possibilita' di integrare qualsiasi altro metodo o Sistema di pagamento, utilizzando le apposite API.
1.1.2.5. Moduli di spedizione
Configurazione flessible delle spedizioni: gestione multi-corriere, con costi configurabili in base
al peso/misure.
Costi di spedizione aggiornati giornalmente dai principali Corrieri tramite il modulo Shipping
Modules (InterShipper, UPS, USPS, FedEx, Canada Post).
Possibilia' di integrare qualsiasi altro spedizioniere tramite le apposite API.
Paragrafo 1.1 tradotto da: k0nan
1.2. Cosa non fa?
VirtueMart e' una semplice applicazione per gestire un negozio online. Non e' sicuramente adatta per
volumi di affari molto grandi, perche' non e' stata testata in ambienti totalmente sicuri e non puo' cosi'
garantire il 100% delle performance.
Avrete bisogno di apportare delle modifiche per soddisfare completamente tutte le vostre esigenze,
ma sempre nel rispetto della licenza GPL.
Siate pronti ad affrontare alcuni bug, che potrebbero anche non essere stati ancora scoperti. La
commuunity di VirtueMart ed il suo forum saranno pero' un valido aiuto per discutere dei problemi e
trovare le adeguate soluzioni. (http://vmitalia.net [http://virtuemart.net] oppure http://virtuemart.net).
Paragrafo 1.2 tradotto da: k0nan
1.3. Screenshots
Manuale VirtueMart 1.1 - realizzato da VMItalia.net (v1.0 dic-2008) Manuale VirtueMart 1.1 - realizzato da VMItalia.net (v1.0 dic-2008)
Frontend (Utilizzando Joomla!
1.5 e Template JA Purity)
4
Frontend (Utilizzando Joomla! 1.5 e Template JA
Purity)
Figura 1.1. Frontend VirtueMart: Categorie prodotti
Manuale VirtueMart 1.1 - realizzato da VMItalia.net (v1.0 dic-2008)
Amministrazione
5
Figura 1.2. Frontend VirtueMart: Dettaglio di un prodotto
Amministrazione
Figura 1.3. Amministrazione VirtueMart: Pagina iniziale / Sommario /
Statistiche
Manuale VirtueMart 1.1 - realizzato da VMItalia.net (v1.0 dic-2008)
Amministrazione
6
Figura 1.4. Amministrazione VirtueMart: lista prodotti
Paragrafo 1.3 tradotto da: k0nan
Manuale VirtueMart 1.1 - realizzato da VMItalia.net (v1.0 dic-2008)
7
Capitolo 2. installazione
2.1. installazione di Joomla! / Mambo
A meno che non abbiate scaricato VirtueMart eCommerce Bundle (che include Joomla!), Joomla! e
Mambo devono essere installati prima di VirtueMart, poiche' VirtueMart ha bisogno di un CMS come
ambiente di runtime.
L'installazione di Joomla! o Mambo non e' spiegata in questo manuale, perche' significherebbe dover
scrivere una guida per ogni differente versione di Joomla! e/o Mambo.
Potete trovare ulteriori informazioni sull'installazione nei seguenti link:
Installazione di Joomla! [http://docs.joomla.org/Joomla_installation]
Mambo: installazione and Configurazione [http://docs.mambo-foundation.org/en/?CategoryID=4]
Paragrafo 2.1 tradotto da: pot79
2.2. installazione di VirtueMart
2.2.1. Requisiti
2.2.1.1. Requisiti del server
VirtueMart ha bisogno dei seguenti requisiti di Sistema:
Apache 1.3.19 o superiore - http://www.apache.org, consigliato: Apache 2.2.x.
PHP 4.2.x o superiore - http://www.php.net, consigliato: PHP 5.2.x.
MySQL 3.23.x o superiore - http://www.mysql.com, consigliato: MySQL 5.0.x.
Joomla! 1.0.x, 1.5.x o Mambo (>= 4.6.2), consigliato: Joomla! 1.0.x.
Assicuratevi di avere il supporto per MySQL, XML e Zlib nel vostro PHP. PHP puo' essere compilato
con il supporto per https (openSSL) e cURL!
PHP Safe Mode dovrebbe essere disattivato.
Importante
L'utente MySQL con il quale accedete al database di produzione, deve avere le autorizzazioni
per creare tabelle temporanee.
2.2.1.2. Requisiti del Client
VirtueMart puo' essere utilizzato con i piu' diffusi browser tra i quali: Internet Explorer (dalla versione
5.5), Firefox, Opera 9+, Safari e Konqueror. Javascript non ha bisogno di essere abilitato nel frontend
(durante le fasi di acquisto). Il lato di amministrazione invece richiede l'abilitazione del Javascript.
Il client/browser deve avere la capacita' di accettare i Cookies e i Cookies vanno abilitati.
2.2.2. Download
2.2.2.1. Generale
Prima di tutto bisogna fare il download di VirtueMart. Potete eseguire il download di tutte le versioni
disponibili dal VirtueMart Developer Portal - dev.virtuemart.net.
Manuale VirtueMart 1.1 - realizzato da VMItalia.net (v1.0 dic-2008) Manuale VirtueMart 1.1 - realizzato da VMItalia.net (v1.0 dic-2008)
installazione ed aggiornamento
8
La pagina ufficiale per il download e' http://dev.virtuemart.net/cb/wiki/1693.
[http://dev.virtuemart.net/cb/wiki/1693]
2.2.2.2. Versioni
VirtueMart e' disponibile in varie distribuzioni.
Importante
Il "Pacchetto Completo" e il "Pacchetto installazione Manuale" sono disponibili in due
versioni base: una per Joomla! 1.0/Mambo e una per Joomla! 1.5. La seconda ha estensione
".j15.zip" (o ".j15.tar.gz").
2.2.2.2.1. VirtueMart eCommerce Bundle
Questo pacchetto e' una versione modificata di quella ufficiale di Joomla! Contiene gia' un componente
VirteMart preinstallato e preconfigurato, in modo da non aver bisogno di installarlo separatamente.
Avendo al suo interno un pacchetto completo di Joomla!, non potete utilizzarlo per un'installazione di
Joomla! gia' esistente, ma solamente per sviluppare un sito nuovo.
2.2.2.2.2. Il pacchetto completo di VirtueMart
Il pacchetto completo e' un archivio contenente tutto cio' che serve per istallare VirtueMart in Joomla!
o Mambo, utilizzando i loro installer automatici. Potete estrarre ogni singola parte dal pacchetto
completo, per poi eseguirne il caricamento e l'installazione.
2.2.2.2.3. Il pacchetto di installazione manuale di VirtueMart
Il Pacchetto di installazione manuale comprende tutti i files di VirtueMart contenuti normalmente nella
directory di Joomla!. Non contiene nessun file da istallare.
Dovete fare cioe' l'upload di questi file tramite FTP all'interno di un'installazione gia' esistente di
Joomla!/Mambo, dopodiche' potrete settare sia VirtueMart che la struttura delle tabelle necessarie.
Se volete aggiornare dalla versione VirtueMart 1.0.x alla versione VirtueMart 1.1.x, dovrete seguire
questo procedimento.
2.2.3. installazione ed aggiornamento
2.2.3.1. Nuova installazione
Se tutti i requisiti sono soddisfatti e Joomla! o Mambo sono gia' funzionanti avete due possibili scelte:
1. L'installazione automatica con lo stesso metodo utilizzato per gli elementi di Joomla/Mambo
(Componenti, Moduli, Mambot).
2. L'installatione manuale.
Alcuni utenti non possono usare l'installer automatico in quanto il parametro PHP 'safe_mode'e' settato
su 'On'.
Manuale VirtueMart 1.1 - realizzato da VMItalia.net (v1.0 dic-2008)
installazione ed aggiornamento
9
Se avete qualche problema con l'Installer automatico, provate l'installazione manuale.
2.2.3.2. Aggiornamento da mambo-phpShop
Volete passare da mambo-phpShop a VirtueMart? E' possibile.
Non dovete far altro che installare VirtueMart! L'installazione di mambo-phpShop verra'
automaticamente convertita.
Cosi' dovrete solo seguire le istruzioni per l'installazione automatica (o le istruzioni per l'installazione
manuale se avete difficolta' con quella automatica).
Nota
Raccomandiamo di disinstallare i moduli di mambo-phpShop dopo aver istallato il
componente VirtueMart e poi installare i moduli di VirtueMart.
Attenzione
E' assolutamente necessario eseguire un backup totale del vostro sito prima di tale
aggiornamento! Un incidente di percorso puo' sempre capitare! Ripetetiamo insieme:
BACKUP, BACKUP, BACKUP!
2.2.3.3. Aggiornamento da VirtueMart 1.0.x
Se siete utenti di VirtueMart 1.0.x (o mambo-phpShop >= 1.2 stabile) potete facilmente aggiornare
il vostro negozio.
1. Scaricate il file VirtueMart_1.1.0-Manual_Installation_Package.tar.gz (o il
file .zip se avete difficolta' ad estrarre un file .tar.gz).
2. Spacchettate il file usando WinRAR o Software simili (ad es. 7-zip).
3. All'interno della cartella ottenuta, dovreste ora vedere le seguenti directory:
/administrator
/components
/modules
/mambots (/plugins per la versione Joomla!1.5)
La struttura in queste directory e' la stessa del vostro sito Joomla!/Mambo.
4. Aprite una connessione FTP al vostro sito, portatevi nella directory principale (root) ed eseguite
l'upload delle cartelle.
Suggerimento
Il software FileZilla FTP Client [http://filezilla-project.org/download.php?type=client] e'
un ottimo client FTP (Open Source!), una delle cui funzioni principali e' il report dei
trasferimenti, cosi' potete sapere se e quali files non sono stati correttamente trasferiti.
Probabilmente il programma vi chiedera' spesso di confermare la sovrascrittura di qualche file gia'
esistente in qualche directory.
5. Eseguite il login al pannello amministratore di Joomla! / Mambo (il cosiddetto Backend). http://
www.tuosito.abc/administrator/
Manuale VirtueMart 1.1 - realizzato da VMItalia.net (v1.0 dic-2008) Manuale VirtueMart 1.1 - realizzato da VMItalia.net (v1.0 dic-2008)
installazione automatica
10
6. Una volta dentro il pannello amministratore, selezionate dal menu Componenti la voce VirtueMart.
Dovreste vedere il messaggio "Installation was successful....[UPDATE MODE]...". Potete cliccare
su "UPDATE NOW" . Il vostro database sara' automaticamente aggiornato.
7. Andate sul pannello di Configurazione del negozio (Administration => Configuration) e impostate
tutti i settaggi necessari. Assicuratevi di salvare le impostazioni una volta terminato.
L'installazione e' ora completa.
Avvertimento
Ve l'abbiamo gia' detto spesso, ma lo facciamo ancora una volta (come diceva una nota
pubblicita' "...meglio prevenire che curare!") : prima di provare ad aggiornare il vostro
negozio alla versione Virtue Mart 1.1, eseguite un BACKUP e provate l'aggiornamento su
una copia in locale del negozio!
Importante
I Temi sono una nuova caratteristica introdotta con la versione VirtueMart 1.1 che ha
completamente cambiato il sistema dei template. Se avete modificato il template del negozio
(product_details, browse, order_email) che funzionava con VirtueMart 1.0.x, dovrete
convertire manualmente il vostro template esistente e adattarlo alla struttura del nuovo tema!
2.2.4. installazione automatica
Per installare VirtueMart in Joomla! or Mambo avete bisogno di scaricare
il file VirtueMart_1.1.x-COMPLETE_PACKAGE.zip (o VirtueMart_1.1.x-
COMPLETE_PACKAGE.j15.zip se utilizzi Joomla! 1.5). Questo file contiene i vari Elementi di
VirtueMart.
Importante
Il file del pacchetto completo non e' installabile! Contiene dei files che vanno estratti prima
di poter essere installati.
Contenuti del "Pacchetto Completo":
1 Componente (com_virtuemart_1.1.x.zip).
1 Modulo Principale VirtueMart (mod_virtuemart_1.1.x.zip).
10 Moduli addizionali.
2 Mambot / Plugin (1 Search, 1 Content Mambot).
1. Spacchettate il file 'VirtueMart_1.1.x_COMPLETE_PACKAGE.zip in una directory locale.
2. Accedete al pannello di amministrazione (usando un URL http://www.tuosito.abc/
administrator') Per procedere con l'installazione dovete essere Administrator o
Superadministrator.
Manuale VirtueMart 1.1 - realizzato da VMItalia.net (v1.0 dic-2008)
installazione automatica
11
Schermata di accesso all'amministrazione
Dovete avere i permessi di Administrator / Superadministrator per effettuare l'installazione.
3. Con Mambo/Joomla! 1.0 cliccate su Installers # Componenti. Con Joomla! 1.5 cliccate su
Estensioni # Installa/Disinstalla nel Menu principale.
Joomla! 1.5 Gestione estensioni
Attenzione
Dovete controllare se le directory elencate nella lista del componente sono scrivibili! Nel
caso in cui non siano scrivibili, utilizzate l'FTP o JoomlaXplorer [http://joomlacode.org/
gf/project/joomlaxplorer/] per cambiare tali permessi. Per una corretta installazione, le
directory dovrebbero essere settate al valore 777 (alla fine dell'installazione il valore puo'
essere reimpostato a 755).
Selezionate Carica nuovo componente (o Carica File Pacchetto) scegliete il file
'com_virtuemart_1.1.x.zip'. Questo e' il pacchetto completo che contiene tutti i file per
VirtueMart.
Cliccate su 'Carica File & Installa'.
Manuale VirtueMart 1.1 - realizzato da VMItalia.net (v1.0 dic-2008)
installazione automatica
12
Nota
Il file ZIP e' di circa 2MB, l'operazione potrebbe quindi richiedere piu' tempo del previsto,
dato che il file deve essere prima caricato sul server poi spacchettato. Se questa operazione
si protrae per troppo tempo pero', andate allo Step 4 o provate con l'Installazione Manuale.
4. Alternativa: Potete scompattare il contenuto di 'com_virtuemart_1.1.x.zip' e caricare
questi file in una directory del vostro Joomla! (es. /media or /tmp) usando un client FTP. Dopo aver
fatto cio' tornate nel Backend, specificate la directory sul server dalla quale intendete installare i
file e cliccate su 'Installa'.
Nota
I File Pacchetto sono prevalentemente file ZIP o tar.gz , che includono tutte le informazioni
per l'installazione. Il file principale e' un documento XML che descrive il processo di
installazione. Per utilizzare questa funzione per la vostra installazione, il vostro web server
deve supportare "zlib extension". Potete controllarlo in Sistema > Informazioni Sistema.
5. Il componente VirtueMart dovrebbe essere installato a questo punto. Potete vedere la videata con
il messaggio di benvenuto contenente alcune opzioni per il prossimo passo:
Installazione Schermata di benvenuto
Potete ora scegliere di installare dati di esempio (qualche prodotto, con Attributi, ordinati in
Categorie) per vedere come devono essere settati.
Oppure potete 'andare direttamente al Negozio >>' senza installare i dati di Esempio.
Manuale VirtueMart 1.1 - realizzato da VMItalia.net (v1.0 dic-2008)
installazione automatica
13
Attenzione
Anche questo passaggio potrebbe richiedere del tempo dato che l'installer di VirtueMart
sta eseguendo delle query sul database. Quindi si pazienti (specialmente se utilizzate
Mambo come CMS)!
6. Ora dovete installare il "Modulo Principale" di VirtueMart. In Mambo/Joomla! 1.0 cliccate su
Installers # Modules. In Joomla! 1.5 cliccate invece su Extensions # Install/Uninstall nel Menu
principale.
Scegliete il file mod_virtuemart_1.1.x.zip e cliccate su 'Carica & Installa'.
Ripetendo questo passaggio potrete installare i moduli aggiuntivi per VirtueMart.
Per Pubblicare il Modulo:
Cliccate su 'Moduli' # 'Moduli sito' nel Menu in alto. Scorrete attraverso la lista dei moduli installati
e trovate quello chiamato 'VirtueMart Module'. Selezionatelo (click sul nome) e modificate le
sue impostazioni. Potete ora decidere in quale parte del sito posizionare il Modulo. Per maggiori
informazioni sui moduli potete consultare la documentazione Joomla! (help.joomla.org [http://
help.joomla.org]).
Importante
Ovunque vogliete posizionare il modulo nel sito, VA COMUNQUE PUBBLICATO.
Senza questa operazione, non potrete accedere al Negozio.
Moduli addizionali
mod_product_categories "Product Categories Module"
Mostra la categoria, impostata nelle specifiche del prodotto,
alla quale appartiene il prodotto stesso.
mod_productscroller "Product Scroller Module"
Con questo modulo potete spostare alcuni prodotti ovunque
volete nel vostro sito utilizzando una sorta di 'talloncino
pubblicitario'.
mod_virtuemart_allinone "All-in-one module"
Mostra l'ultimo, la top-ten, prodotti in offerta o prodotti a caso
in un modulo.
mod_virtuemart_cart "Mini-Cart Module"
Mostra un mini-carrello per il cliente, con un link alla pagina
del carrello.
mod_virtuemart_currencies "Currency Module"
Mostra un menu a tendina con la lista delle valute accettate nel
negozio.
mod_virtuemart_featuredprod "Featured Products Module"
Mostra i prodotti "In Offerta" del tuo Negozio.
Manuale VirtueMart 1.1 - realizzato da VMItalia.net (v1.0 dic-2008) Manuale VirtueMart 1.1 - realizzato da VMItalia.net (v1.0 dic-2008)
installazione automatica
14
mod_virtuemart_latestprod "Latest Products Module"
Mostra i "Nuovi" prodotti del tuo Negozio.
mod_virtuemart_login "Login Module"
Mostra un pannello di accesso per gli utenti VirtueMart.
mod_virtuemart_manufacturers "Manufacturer Module"
Mostra un link per ogni produttore, cliccando sul quale si
possono trovare tutti i suoi prodotti.
mod_virtuemart_randomprod "Random Products Module"
Come dice il nome stesso: mostra prodotti a caso dal tuo
negozio o solo quelli di una particolare categoria.
mod_virtuemart_search "Searchbox Module"
Mostra il box di ricerca di VirtueMart (cher permette al cliente
di cercare prodotti).
mod_virtuemart_topten "Top Ten Products Module"
Mostra i prodotti piu' venduti del tuo Negozio.
7. Consigliato: Installazione dei Mambot/Plugin
Cliccate su 'Mambot' # 'Installa/Disistalla' (o 'Estensioni' # 'Installa/Disinstalla se utilizzate Joomla!
1.5) nel Menu in alto.
ProductSnapshot Mambot/Plugin Visualizza un link a immagine/prezzo/aggiungi al
carrello nei contenuti dei prodotti. Selezionate il
file 'vmproductsnapshots_1.1.x.zip' (oppure
'vmproductsnapshots_1.1.x.j15.zip' per
Joomla! 1.5), poi cliccate su 'Carica File & Installa'.
Search Mambot Esegue una ricerca sulla tabella dei prodotti e spedisce i
risultati della ricerca al modulo di ricerca del sito Joomla/
Mambo.
Selezionate il file ' vmxsearch.mambot_1.1.x.zip
' (oppure 'vmxsearch.plugin_1.1.x.j15.zip' per
Joomla! 1.5), poi cliccate su 'Carica File & Installa'.
Pubblicazione dei Mambot/Plugin:
I Mambot/Plugin devono essere pubblicati prima di poter funzionare. Cliccate su Mambot #
Mambot Sito (Joomla! 1.5: Estensioni # Plugin) nel Menu Principale. Scorrete tra la lista dei
Mambot/Plugin e cercate 'vmxsearchbot' e 'vmproductsnapshot'. Selezionatene uno (click sul
nome), modificatene i parametri e poi pubblicatelo. Per maggiori informazioni sui Mambot/
Plugin consultate la documentazione ufficiale di Joomla! ( http://help.joomla.org [http://
help.joomla.org]).
L'installazione di VirtueMart e dei suoi Elementi e' terminata.
Manuale VirtueMart 1.1 - realizzato da VMItalia.net (v1.0 dic-2008)
installazione manuale
15
2.2.5. installazione manuale
L'installazione automatica non e' riuscita? PHP Safe Mode e' impostato su On?
Non disperate! Potete ancora tentare l'installazione manuale.
L'installazione manuale e' leggermente piu' difficoltosa dell'installazione automatica.
1. Scaricate il Pacchetto di Installazione Manuale.
2. Spacchettate il file VirtueMart_x.x_Manual-Installation-Package.tar.gz
scaricato in una directory locale utilizzando Winzip o Winrar.
Dovreste ora vedere al massimo quattro cartelle. La struttura in queste directory e' la stessa del
vostro sito Joomla! / Mambo:
/administrator
/components
/mambots (/plugins per Joomla! 1.5)
/modules
3. Aprite una Connessione FTP al vostro sito, posizionatevi sulla directory principale (root) e caricate
le cartelle estratte.
Suggerimento
FileZilla FTP Client [http://filezilla-project.org/download.php?type=client] e' un
fantastico client FTP (Open Source!), una delle cui funzioni principali e' il report dei
trasferimenti, cosi' potete sapere se e quali files non sono stati correttamente trasferiti.
Probabilmente il programma vi chiedera' spesso di confermare la sovrascrittura di qualche file gia'
esistente in qualche directory.
4. Eseguite il login al pannello amministratore di Joomla! / Mambo (http://
www.tuosito.abc/administrator/).
5. Dopo aver eseguito il login, vedrete nella barra degli indirizzi del vostro browser:
http://www.tuosito.abc/administrator/index2.php
Con Joomla! 1.5 e' http://www.tuosito.abc/administrator/index.php
6. Aggiungete la stringa "?option=com_virtuemart" dopo index2.php , in modo da ottenere il
seguente link:
http://www.tuosito.abc/administrator/index2.php?
option=com_virtuemart
e premete Invio.
7. Dovreste ora vedere la videata con la scritta "Installazione avvenuta con successo...". Potete cliccare
su "VAI AL NEGOZIO>>" o "INSTALLA DATI DI ESEMPIO>>" (se volete avere dei prodotti
e categorie di prova nel Negozio). Il primo passo e' fatto.
8. Per installare i Moduli e i Mambot/Plugin per VirtueMart, seguite le istruzioni per l'Installazione
Automatica , Step 6 e Step 7. Se non e' possibile nessun tipo di installazione automatica , potete
caricare manualmente i file. (come avete gia' fatto nello step 3).
I Moduli e i Mambot/Plugin devono ricevere permessi di accesso alle tabelle jos_mambots/
jos_plugins e jos_modules prima di poter essere usati.
Manuale VirtueMart 1.1 - realizzato da VMItalia.net (v1.0 dic-2008) Manuale VirtueMart 1.1 - realizzato da VMItalia.net (v1.0 dic-2008)
installazione lingua
16
Dovete di aggiungere questi permessi attraverso il caricamento di un file SQL (utilizzate
phpMyAdmin [http://phpmyadmin.net]) che contiene tutte le query necessarie:
/administrator/components/com_virtuemart/sql/
virtuemart.installation.addons.joomla.sql
Utilizza il file virtuemart.installation.addons.joomla15.sql se usate Joomla!
1.5 e virtuemart.installation.addons.mambo.sql se usate Mambo.
Dovreste a questo punto aver installato correttamente VirtueMart.
2.2.6. installazione lingua
Virtuemart e' disponibile in varie lingue. All'inizio pero' viene mostrato solo in lingua inglese.
Per far si che VirtueMart funzioni nella vostra lingua, dovete seguire questi passaggi:
1. Scaricate e Installate un nuovo File di Lingua Joomla!
Prima pero' dovete trovare il file per Joomla!/Mambo corrispondente alla lingua di vostro interesse.
I file di lingua di Joomla! possono essere scaricati dalla JED Joomla
Extensions Directory: Traduzioni per Joomla! [http://extensions.joomla.org/index.php?
option=com_mtree&task=listcats&cat_id=1837&Itemid=35].
2. Caricate il File Lingua di VirtueMart.
I File Lingua di VirtueMart sono disponibili in un pacchetto separato chiamato "Language Pack".
Potete trovare il file relativo alla versione di VirtueMart che state usando, nella sezione download
di VirtueMart [https://dev.virtuemart.net/cb/proj/doc.do?proj_id=1]. E' importante ricordare che i
file di lingua per VM 1.0 e VM 1.1 non sono compatibili perche' hanno una struttura completamente
diversa.
Dopo aver estratto i file contenuti nel Language Pack sul vostro pc, caricate tutto il suo contenuto
nella directory
/administrator/components/com_virtuemart/languages
Se non avete accesso o permessi per caricare i file tramite FTP, potete caricare l'intero Language
Package (come un archivio completo) in quella directory usando l'eXtplorer e poi spacchettarlo
direttamente sul server.
3. Cambiate la Lingua:
Per Joomla! 1.0/Mambo: andate nella schermata delle Configurazioni globali, cliccate sul tag
"Locale" e impostate la lingua di vostro interesse.
Per Joomla! 1.5: cliccate su "Estensioni" => "Lingue", selezionate la lingua che vi interessa e
cliccate su Predefinito nel Menu in alto.
VirtueMart dovrebbe ora passare alla lingua scelta.
Nota
I file di lingua per Joomla!/Mambo and VirtueMart dovrebbero avere lo stesso nome file
(o un valore corretto indicato nel tag "backwardLang" nel file XML di intallazione della
lingua in Joomla! 1.5).
Questa sezione non tratta informazioni su come mettere in piedi un sito multilingue con contenuti in
varie lingue.
Manuale VirtueMart 1.1 - realizzato da VMItalia.net (v1.0 dic-2008)
installazione: domande frequenti
17
Questo puo' essere realizzato usando appicazioni di terza parte come:
Joom!Fish [http://extensions.joomla.org/component/option,com_mtree/task,viewlink/link_id,460/
Itemid,35/]
Nooku [http://nooku.org]
2.2.7. installazione: domande frequenti
1) L'Installer ritorna il messaggio "ERROR: Could not find an XML setup file in the package".
Cosa non va?
Probabilmente questo problema deriva dal fatto che non avete spacchettato il file
VirtueMart_x.x_COMPLETE_PACKAGE.zip prima e avete provato a caricare e
installare questo file.
2) L'Installer di Joomla! 1.5 non riesce ad installare VirtueMart e restituisce questo messaggio di
errore "There was an error uploading this file to the server.". Qual'e' il problema?
La ragione piu' comune per questo problema e' che il file che avete caricato e' troppo grande. Il
limite per il caricamento file e' settato troppo basso sul server per accettare un file cosi' grande.
Per default PHP accetta un file fino ad un limite di 2 MB, ma ha bisogno di essere impostato a
4 MB per poter caricare il file di installazione del componente VirtueMart.
Se potete accedere al file the php.ini, cambiate il valore di upload_max_filesize a "4M"
e ricaricate la configurazione del server.
Se PHP gira in modalita' CGI su Apache, dovete mettere un file .htaccess nella directory
principale di Joomla! e inserire dentro il file il seguente codice:
php_value upload_max_filesize 4M
3) . L'installazione su Joomla! 1.5 e' fallita con errore "Your Extension appears to be written for an
older version of Joomla!. You must enable the System - Legacy Plugin in the Plugin Manager
if you wish to complete this task".
Avete probabilmente caricato una vecchia Versione di VirtueMart o un vecchio Modulo, non
compatibile con Joomla! 1.5. Assicuratevi di aver scaricato il Virtuemart Package for Joomla!
1.5 (l'estensione del file deve essere ".j15.zip").
VirtueMart 1.0.x non e' compatibile con Joomla! 1.5.
4) L'Installer dice '"Another component is already using the directory com_virtuemart"
Cancellate le directory /site_root/components/com_virtuemart e /site_root/
administrator/components/com_virtuemart. Se non potete farlo tramite client
FTP, provate il file manager per Joomla! eXtplorer [http://extplorer.sourceforge.net].
. 5) Usando l'installazione automatica, dopo aver cliccato su "Carica & Installa" non succede nulla
o l'installer dice '"Failed to move to /media directory" Qual'e' la causa?
VirtueMart e' un componente grande, il suo file installer pesa piu' di 2 MB. Mentre caricate
questo file sul server potrebbe accadere di dover attendere piu' del previsto affinche' il file
venga completamente trasferito. Altrimenti Potete provare a usare il Remote Installer per
VirtueMart (Remote Installer per VirtueMart) [http://joomlacode.org/gf/project/virtuemart/frs/?
action=FrsReleaseBrowse&frs_package_id=192]
6) I filetar.gz, sono solo per sistemi Unix/Linux?
Gli archivi tar.gz provengono dal mondo Unix, ma possono essere usati anche su sistemi
Windows e Mac. In Windows potete spacchettarli con Winzip o Winrar. Il file Gzip ha una
Manuale VirtueMart 1.1 - realizzato da VMItalia.net (v1.0 dic-2008)
installazione: domande frequenti
18
maggiore e migliore compressione rispetto al file Zip, e questa e' una delle ragioni per le quali la
maggior parte dei progetti Open Source projects usa questo tipo di file per le loro distribuzioni.
7) Durante un aggiornamento da mambo-phpShop, l'installer di VirtueMart non ha riconosciuto le
tabelle esistenti! Cosa faccio?
A volte il suffisso delle tabelle jos_pshop_ o mos_pshop_ non viene trovato. Prima di cliccare
su "Installa dati di esempio" o "Vai direttamente al negozio" potete scrivere questo URL nella
barra degli indirizzi del browser:
index2.php?option=com_virtuemart&install_type=update12pl3
Dopo questa operazione la procedura di aggiornamento dovrebbe partire!
. 8) Dopo l'installazione provate ad accedere in VirtueMart, ma compare l'errore "store is not a valid
VirtueMart module...". Cosa non va?
L'installazione e' corrotta. Le funzioni e il modulo principale, usati da VirtueMart
per controllare i permessi di accesso sono mancanti. Accertatevi che le tabelle
"jos_vm_functions" e "jos_vm_modules" sono state create nel database e contengono qualche
record. Se mancano, potete aggiungerle manualmente tramite l'SQL installer file /sql/
virtuemart.installation.joomla.sql. Cercate in questo file il codice SQL
per quelle tabelle, copiatelo e incollatelo nella textarea della schermata di esecuzione su
phpMyAdmin.
9) Dopo aver installato il componente, aggiungete nel Menu Principale un link al componente
VirtueMart. Ma cliccando sul link viene mostrato solo il testo "Welcome to Washupito's.....".
Cosa non va?
VirtueMart non e' solo un componente. E' programmato per essere usato insieme con il
corrispondente Modulo principale VirtueMart. Se non c'e' questo modulo il componente non
funziona.
Paragrafo 2.2 tradotto da: pot79
Manuale VirtueMart 1.1 - realizzato da VMItalia.net (v1.0 dic-2008)
19
Capitolo 3. Primi passi
Avete installato il modulo principale di VirtueMart?
Se non l'avete gia' fatto, fatelo ora e non dimenticate di pubblicarlo. Questo modulo serve per mostrare
tutte le categorie e controllare il componente.
Nota
Tutte le seguenti procedure implicano che voi usiate il Menu Principale del pannello di
Amministrazione di VirtueMart!
Suggerimento
VirtueMart fornisce PIENO ACCESSO al suo Pannello di Amministrazione dal Frontend!
Questo significa che non dovrete per forza loggarvi al backend del vostro sito per eseguire
tutte le operazioni, ma bastera' cliccare su "Amministrazione" nel Modulo Principale di
VirtueMart. (richiede permessi admin o storeadmin)
1. Andate su "Negozio" # "Modifica Negozio" ed impostate tutti i settaggi che si adattano ai vostri
bisogni. Non dimenticate di impostare la valuta, e il vostro indirizzo email!
2. Cliccate su "IVA" # "Aggiungi Aliquote IVA" e aggiungete l'aliquota IVA della nazione di interesse
(nel caso dell'Italia 20%).
3. Andate su "Componenti" # "VirtueMart" # '"Configurazione" e impostate tutti i parametri che si
adattano alle vostre necessita'.
4. Andate su "Componenti" # "VirtueMart" # "Prodotti" # "Aggiungi categoria'' per impostare le
vostre categorie e la loro struttura. Assicuratevi poi di pubblicare il tutto.
5. Andate su "Componenti" # "VirtueMart" # "Prodotti" # "Aggiungi prodotti'' per aggiungere tutti
i vostri prodotti.
3.1. Configurazione globale di joomla!
[VirtueMart utilizza i valori delle Configurazioni globali, valori questi che possono essere impostati
nelle Configurazioni Globali del vostro sito Joomla!/Mambo.]
Abilita Registrazione Utente SI
Consente di registrare al vostro sito un utente/cliente prima che
sia in grado di completare le operazioni di acquisto (anche se
il cliente potrebbe bypassare questa procedura attraverso una
"registrazione silenziosa"). VirtueMart dispone di un pannello
di registrazione dove i clienti possono inserire il proprio
account e i propri dati di spedizione e attraverso la quale
saranno automaticamente aggiunti alla lista utenti di Joomla!.
Usa Attivazione Nuovo Account NO
Disabilitando questa voce, si fa in modo che i NUOVI
clienti abbiano un processo di acquisto piu' veloce: infatti
per completare l'acquisto non dovranno prima attivare il loro
account attraverso la verifica email!(l'attivazione dell'account
va comunque effettuata prima di un nuovo acquisto).
Configurazione Posta varie
Manuale VirtueMart 1.1 - realizzato da VMItalia.net (v1.0 dic-2008) Manuale VirtueMart 1.1 - realizzato da VMItalia.net (v1.0 dic-2008)
Configurazione globale di joomla!
20
VirtueMart manda Email usando le Configurazioni di Posta
globali. Assicuratevi che i valori impostati siano compatibili
con le configurazioni del vostro Server di Posta.
Attenzione
Se non cambiate i valori in Informazioni
Negozio e Indirizzo Email, VirtueMart mandera'
la mail di conferma ordine all'indirizzo
demo_order@virtuemart.net.
Lingua Qualsiasi lingua voi abbiate impostato nelle Configurazioni
Globali, VirtueMart prova a prenderla dalla propria directory
language:
/administrator/components/com_virtuemart/
languages
Nel caso in cui non venga trovato il file corrispondente alla
lingua selezionata, VirtueMart carichera' in automatico il file
della lingua inglese (quindi non dovete MAI cancellarlo!).
Search Engine Friendly URLs Consigliato: Off
VirtueMart e' compatibile SEF, ma c'e' da notare che alcuni
link, generati per VirtueMart dai moduli SEF di Joomla/
Mambo, a volte generano i seguenti errori: "URL redirection
limit exceeded..." o "Internal server error".
Paragrafo 3.1 tradotto da: pot79
Manuale VirtueMart 1.1 - realizzato da VMItalia.net (v1.0 dic-2008)
21
Capitolo 4. Tutorial di
amministrazione
Questo capitolo vi guidera', attraverso le spiegazioni dei vari pannelli e delle scelte disponibili, alla
completa configurazione di VirtueMart nel vostro sito web.
Si suppone che una versione di VirtueMart 1.1.x sia gia' stata installata sul sito.
VirtueMart permette di selezionare tra due diverse visualizzazioni del pannello di configurazione:
"Semplice" o "Estesa". La vista "Semplice" e' quella standard, non richiede particolari predisposizioni
e per questo puo' essere visualizzata senza alcun problema da qualsiasi browser. La vista "Estesa" usa
la libreria ExtJS per creare un layout a linguette (tabs), piu' funzionale ed accessibile nella panoramica
delle molteplici interfacce di configurazione. Funziona tranquillamente con le seguenti versioni dei
browser: IE 6, Firefox 2, Opera 9, Safari 2 e superiori.
4.1. Configurazione del negozio
Il Pannello di Configurazione e' la parte piu' importante di VirtueMart. Vi potete accedere dal pannello
di Amministrazione cliccando su "Configurazione".
Figura 4.1. Il pannello di Configurazione
Nota: di default, al pannello di Configurazione possono accedere solo utenti con privilegi di
Amministratore.
Potete accedere alle diverse sezioni del pannello cliccando sulle linguette (tabs) corrispondenti.
Manuale VirtueMart 1.1 - realizzato da VMItalia.net (v1.0 dic-2008) Manuale VirtueMart 1.1 - realizzato da VMItalia.net (v1.0 dic-2008)
Opzioni generali
22
4.1.1. Opzioni generali
Opzioni generali
Il Negozio e' offline? Questa scelta, vi permette di attivare o meno (offline) il
negozio. Attivando questa opzione il negozio verra' messo
"offline", i prodotti non saranno visualizzati e comparira' il
messaggio del box sottostante. Questo significa che l'intero
negozio non sara' utilizzabile per i visitatori ne' visualizzabile
dall'amministratore.
Messaggio Offline Il messaggio che verra' visualizzato dai visitatori con il negozio
"Offline"
Utilizza solo come catalogo Attivando questa opzione verra' disabilitato il "carrello", non
sara' quindi piu' possibile procedere all'acquisto di prodotti ed
il negozio sara' usato come catalogo.
Mostra Prezzi Questa opzione, utile nell'impiego come catalogo, consente di
visualizzare o meno i prezzi dei prodotti.
Gruppo utenti che puo' visualizzare
i prezzi
Attivando questa opzione potremo selezionare dalla tabella a
quale gruppo di utenti permettere la visualizzazione dei prezzi.
Nota: una volta abilitato un gruppo lo saranno anche tutti quelli
con privilegi piu' alti.
Mostra "(incluso XX% IVA)" dove
applicabile?
Attivando questa opzione gli utenti vedranno accanto al prezzo
la dicitura "(incluso xx% I.V.A.)".
Mostra l'etichetta prezzo per
l'imballaggio?
Attivando questa opzione l'etichetta prezzo e' derivata
sia dall'unita' del prodotto che dal valore dell'imballaggio
impostate nella scheda "Dimensioni e Peso Prodotto"
dell'articolo in oggetto.
Mostra prezzi con iva inclusa? Se attivata, i prezzi verranno mostrati in questo modo: "9.99
(IVA 20% Inclusa)"
Abilita i mambot/plugin nelle
descrizioni?
Attivando questa opzione potrete abilitare funzioni di plugins
aggiuntivi anche alle descrizioni di categorie e prodotti (di
default e' disabilitata).
Abilita l'uso dei Coupon Attivando questa opzione verra' visualizzato un campo
apposito nel quale gli utenti potranno inserire un codice
"Coupon", per ottenere particolari condizioni di acquisto.
Nota: tali Coupon sono liberamente configurabili nell'apposita
sezione "Amministrazione --> Coupon".
Consenti il sistema di Valutazione/
Recensione da parte del cliente
Attivando questa opzione permetterete agli utenti di esprimere
una valutazione del prodotto e di inserire una recensione
personale visibile poi agli altri visitatori.
Auto-Pubblica Recensioni? Attivando questa opzione permetterete a chiunque di
auto-pubblicare la propria recensione (scelta sconsigliata).
Disattivandola (come di default), le recensioni dovranno
essere prima approvate e pubblicate da un amministratore.
Questo evita l'inserimento improprio di contenuti sgradevoli o
sconvenienti.
Manuale VirtueMart 1.1 - realizzato da VMItalia.net (v1.0 dic-2008)
Opzioni generali
23
Lunghezza Minima Commento Numero minimo di caratteri che una recensione dovra'
contenere per poter essere approvata.
Lunghezza Massima Commento Numero massimo di caratteri che l'utente puo' inserire nel testo
della recensione.
Consenti Programma Affiliati? Abilita il tracking degli affiliati direttamente dalla vetrina del
negozio (gli affiliati devono essere pero' aggiunti dal pannello
di amministrazione).
Attenzione
Questa funzione e' ancora in fase di sviluppo. Sara'
completamente utilizzabile in una versione successiva
del programma.
Imposta virtuale Attivando questa opzione applicherete il calcolo dell'imposta
anche ai prodotti per i quali non e' stato inserito un valore nel
campo "Peso:" (peso 0).
Modalita' d'imposta Determina quale criterio verra' per il calcolo dell'imposta:
puo' essere quella del paese del cliente, quella del paese
dov'e' ubicato il negozio oppure Modalita' Unione Europea per
applicare un'unica tassa per prodotto se l'acquiente e' all'interno
dell'Unione Europea.
Consenti aliquote multiple? Per applicare diverse imposte ai prodotti.
Calcola lo sconto prima di
applicare l'IVA e le spese di
spedizione?
Attivate questa opzione per calcolare lo sconto sul prezzo netto
del prodotto (senza l'IVA e i costi di spedizione), disattivatela
se volete calcolare lo sconto sul prezzo totale.
Tipologia di Registrazione Utenti Registrazione Normale:
Questa e' la registrazione standard, all'utente verra' richiesto
di scegliere un nome-utente ed una password oltre ai normali
campi di registrazione utili per eventuali futuri accessi.
Registrazione Silenziosa:
Con questa modalita' all'utente non verra' chiesto di scegliere
un nome-utente e password per la creazione dell'account;
il nome-utente sara' la sua e-mail ed una password verra'
automaticamente generata dal sistema. Questi dati di accesso
saranno spediti via e-mail alla casella di posta indicata
dall'utente.
Registrazione Opzionale:
Questa modalita' offre all'utente l'opportunita' di scegliere
se creare un account permanente o meno. Nel caso si
scelga di creare l'account, verra' richiesta l'introduzione di
nome-utente e password, altrimenti verra' creato un'account
"provvisorio" per consentire all'utente di proseguire l'iter e
terminare comunque la procedura di acquisto.
Nessuna Registrazione
Con questa modalita' la procedura di acquisto viene conclusa
senza che venga data all'utente la possibilita' di creare
un'account per accessi futuri.
Manuale VirtueMart 1.1 - realizzato da VMItalia.net (v1.0 dic-2008) Manuale VirtueMart 1.1 - realizzato da VMItalia.net (v1.0 dic-2008)
Opzioni generali
24
Visualizza l'opzione "Ricordami"
sul login
Attivando questa opzione nella finestra di login comparira'
la casella "Ricordami". Questa scelta (spuntata di default)
inserisce un cookie nel browser dell'utente per evitare di dover
reinserire i dati di login ad ogni accesso al sito. Questa comoda
opportunita' e' pero' molto rischiosa nel caso l'utente operi da
un PC condiviso da piu' utenti. Valutate con attenzione questa
scelta.
Il Cliente puo' selezionare una
Nazione/Stato?
Se attivata, quest'opzione permettera' al cliente di scegliere la
propria Nazione/Stato da un menu a tendina.
Joomla!: Registrazione utente
abilitata?
Questo campo riporta il valore Si (in verde) o No (in rosso)
impostato nella Configurazione Globale del sistema. Dovete
impostato su Si (in verde) per consentire a VirtueMart di
operare correttamente. Un link vi rimandera' direttamente alla
pagina di configurazione nel caso fosse necessario modificarne
il valore.
Joomla!: Richiesta attivazione
nuovi account?
Questo campo riporta il valore No (in verde) o Si (in
rosso) impostato nella Configurazione Globale del sistema. E'
consigliato lasciarlo impostato su No (in verde). Questa scelta
vi consentira' di far proseguire al cliente l'iter di cassa senza
che debba prima spostarsi sulla sua casella di posta elettronica
per confermare l'attivazione del proprio account. Un link vi
rimandera' direttamente alla pagina di configurazione nel caso
fosse necessario modificarne il valore.
Bisogna accettare i termini del
servizio?
Selezionatelo se desiderate che il cliente accetti i Termini del
Servizio prima della registrazione al negozio.
Bisogna accettare i termini del
servizio ad OGNI ORDINE?
Selezionatelo se desiderate che il cliente accetti i Termini del
Servizio ad ogni ordine che invia.
Visualizza una breve nota sulle
"Condizioni di restituzione" nella
pagina di conferma dell'ordine?
E' consigliato abilitare tale opzione, dato che quasi ovunque e'
obbligatorio fornire al cliente una spiegazione, seppur sintetica,
delle condizioni di restituzione.
Testo informazioni legali (versione
breve)
Questo testo spiega brevemente ai clienti le condizioni di
restituzione ed annullamento degli ordini. Viene visualizzato
nell'ultima pagina della cassa, subito sopra al pulsante
"Conferma Ordine".
Versione dettagliata delle
condizioni di restituzione (link ad
un articolo)
Consigliamo di creare un'articolo con la versione completa
delle condizioni di vendita, restituzione ed annullamento.
Da questa finestra sara' possibile creare un link diretto a
quell'articolo.
Controlla Scorte di Magazzino? Attivando questa opzione si abilita il controllo delle scorte di
magazzino per un prodotto. Non sara' possibile aggiungere al
carrello una quantita' superiore a quella disponibile.
Mostra prodotti non presenti in
magazzino?
Vi permette di decidere se mostrare o meno i prodotti non
presenti in magazzino (opzione disponibile solo se avete
abilitato "Controlla Scorte di Magazzino?").
Abilitare il controllo cookie? Se abilitato, VirtueMart controlla se il browser dell'utente
accetta o meno i cookies. Questo controllo e' user-friendly, ma
potrebbe essere penalizzante nella valutazione SEF dei motori
di ricerca.
Manuale VirtueMart 1.1 - realizzato da VMItalia.net (v1.0 dic-2008)
Sicurezza
25
Seleziona un modulo di
conversione valuta
Questa finestra vi consente di selezionare un modulo per
operare le conversioni di valuta. Questi moduli reperiscono i
tassi di cambio da un server e calcolano le conversioni.
Formato mail dell'ordine: Determina il formato con il quale viene compilata la mail di
conferma dell'ordine:
come testo semplice.
in formato HTML con immagini.
DEBUG ? Attivando questa opzione attivate l'output con funzione di
Debug. Verra' visualizzata, in fondo ad ogni pagina di
VirtueMart, una finestra contenente una serie di valori di
variabili ed indicazioni utili in fase di sviluppo o di testing.
Limita ad un indirizzo IP? Attivando questa opzione limitate l'output di debug ad un
singolo client con specifico indirizzo IP.
Indirizzo IP client L'indirizzo IP del client al quale verra' mostrato l'output di
debug.
4.1.2. Sicurezza
SECUREURL Esempio: https://www.tuosito.abc/
L'URL della connessione sicura del sito (https - inserire la
barra / alla fine!)
Attenzione
Prestate molta attenzione alla compilazione di
questi campi. Un indirizzo inesistente restituira' un
messaggio di errore 404!
Aree del negozio che dovono usare
https
Alcune aree del negozio possono essere assegnate alla
connessione sicura. Da questo elenco possiamo selezionare
i moduli che devono necessariamente usare questo tipo
di connessione. Di default vengono selezionati i moduli
"account" (Manutenzione Account) e "checkout" (procedura di
Checkout).
Evitare connessioni https
generiche?
Quando questa opzione e' selezionata, l'utente viene
reindirizzato automaticamente alla connessione normale (non
sicura) quando visualizza le aree nelle quali la connessione
sicura non e' stata resa obbligatoria.
Funzione di crittografia Scelta raccomandata: AES_ENCRYPT
Da questa finestra potete selezionare l'algoritmo usato per
cifrare le informazione sensibili registrate nel database. Si
raccomanda la scelta di AES_ENCRYPT che opera una vera
cifratura (AES) e non una semplice codifica (ENCODE).
Questa cifratura e' disponibile solo con una versione di
MySQL>=4.0.2.
Chiave Crittografica Questa stringa viene utilizzata come chiave per cifrare dati
sensibili (ad es. numeri di carte di credito) e memorizzarli in
modo sicuro nel database.
Manuale VirtueMart 1.1 - realizzato da VMItalia.net (v1.0 dic-2008) Manuale VirtueMart 1.1 - realizzato da VMItalia.net (v1.0 dic-2008)
Sito
26
Memorizzare i dati delle carte di
credito?
VirtueMart memorizza i dati delle carte di credito dei clienti
nel database, in modo crittografato. Questo avviene anche se
i dati della carta di credito vengono elaborati da un server
esterno. Se non e' necessario elaborare i dati delle carte di
credito manualmente dopo l'inoltro dell'ordine, consigliamo di
disattivare questa opzione.
Consenti l'amministrazione
direttamente dalla vetrina del
negozio per gli utenti non abilitati
al pannello di controllo?
Selezionando questa opzione potete abilitare l'amministrazione
del negozio da Frontend a quegli utenti che sono amministratori
del negozio ma non hanno un accesso da Backend (es.
Registered o Editor).
Prefisso Tabella per le Tabelle del
Negozio
Questo e' il prefisso di default dato alle tabelle di VirteMart
nel database. Diversificando questo prefisso potrete, in
future versioni di VM, creare piu' negozi in una medesima
installazione di Joomla!.
HOMEPAGE Esempio: shop.index
La pagina iniziale del negozio che verra' caricata di default.
ERRORPAGE Default: shop.error
La pagina di errore che verra' caricata di default.
URL del server proxy L'URL del server proxy, nel caso usiate un proxy per la
connessione.
Porta proxy La porta utilizzata per la connessione col proxy (solitamente
80 o 8080)
Nome utente proxy Nome utente nel caso sia richiesta un'autenticazione dal proxy
(inserire solo se necessario)
Password proxy Password nel caso sia richiesta un'autenticazione dal proxy
(inserire solo se necessario)
4.1.3. Sito
VirtueMart fa uso dei fogli di stile (CSS) dei templates di Joomla!; usa le classi CSS standard come
ad esempio sectiontableheader, sectiontableentry1, sectiontableentry2.
Visualizzazione
Pulsante PDF Mostra o nasconde un pulsante PDF nel Frontend che permette
il download di una scheda descrittiva (pdf) del prodotto.
Mostra il link "Segnala a un
amico"?
Mostra o nasconde un link che consentira' all'utente di inviare
una email ad un amico per segnalare un prodotto. Questa e-
mail e' gia' preformattata e contiene all'interno del testo il link
al prodotto.
Mostra il link "Versione
Stampabile"?
Mostra o nasconde un link che aprira' una finestra popup della
scheda prodotto correttamente formattata per la stampa.
Visualizza i pulsanti di navigazione
in alto alla lista dei prodotti?
default: selezionato
Visualizza i pulsanti di navigazione pagine (prec, succ, ...) in
alto alla pagina del catalogo prodotti
Manuale VirtueMart 1.1 - realizzato da VMItalia.net (v1.0 dic-2008)
Sito
27
Ordinamento predefinito prodotti Da qui e' possibile selezionare l'ordine con cui vengono
visualizzati i prodotti nelle pagine. (Predefinito, Nome
Prodotto, Prezzo, Codice, Ultimi Prodotti)
Campi "Ordina" disponibili Questa lista mostra le opzioni di ordinamento che rendete
disponibili (e visibili) all'utente.
Mostra il Numero dei Prodotti? default: selezionato
Questa opzione se selezionata mostra, tra parentesi, il numero
dei prodotti disponibili all'interno delle categorie, es. Articoli
da giardino (8)
Immagine "no foto" Di default si trova in: /components/com_virtuemart/
themes/default/images/noimage.gif
Questa e' l'iimagine che viene mostrata quando non viene
assegnata o non e' disponibile alcuna immagine per un prodotto.
Mostra pie' di pagina "powered
by..." ?
Se selezionata questa opzione mostra a pie' di pagina il logo di
VirtueMart.
Disposizione
Tema Globale Negozio I temi permettono di selezionare il design e lo stile del negozio.
Se non sono stati aggiunti ulteriori temi sara' presente solo
quello di default. Il link "Configurazione" vi portera' ad una
pagina dove poter apportare significative modifiche al tema
selezionato.
Numero predefinito di prodotti per
riga
Questo valore indica il numero preferito di prodotti da
visualizzare in ogni riga. Se ad es. si inserisce 4 verranno
mostrati 4 prodotti per riga.
Nota
Sara' comunque possibile assegnare ad ogni
categoria un valore di visualizzazione diverso
selezionando "Mostra X prodotti per riga" dalla
scheda "Informazioni categoria".
Template per la Categoria default: managed
Questa selezione definisce il modello predefinito per
visualizzare i prodotti di una determinata categoria. Il valore
"managed" impostato di default opera la scelta piu' adeguata
tra quelli disponibili. E' possibile creare nuovi modelli o
personalizzare quelli esistenti (nella cartella .../components/
com_virtuemart/themes/default/templates/browse/ ed iniziano
con "browse_").
Nota
Sara' comunque possibile assegnare ad ogni
categoria un valore di visualizzazione diverso
selezionando "Pagina Navigazione Categoria" dalla
scheda "Informazioni categoria".
FLYPAGE default: shop.flypage
Manuale VirtueMart 1.1 - realizzato da VMItalia.net (v1.0 dic-2008) Manuale VirtueMart 1.1 - realizzato da VMItalia.net (v1.0 dic-2008)
Spedizione
28
Questa e' la pagina predefinita per mostrare i dettagli del
prodotto (quando non siano state assegnate altre pagine
dedicate)
Nota
Potete assegnare ad ogni categoria un valore
di visualizzazione diverso selezionando "Flypage
Categoria:" dalla scheda "Informazioni categoria".
Abilita il Ridimensionamento
Dinamico delle Immagini?
Se selezionata questa opzione abilita il Ridimensionamento
Dinamico delle immagini. Questo significa che tutte le
immagini saranno ridimensionate creando delle miniature con
le misure sotto indicate usando le funzioni PHP GD2.
Suggerimento
Potete verificare se e' supportata questa funzione
(GD2) in "Sistema" # "Info Sistema" # "Informazioni
PHP" # gd.
La qualita' delle miniature cosi' create e' migliore di quelle
"ridimensionate" dal browser. Se una miniatura fosse gia'
disponibile sara' quest'ultima ad essere inviata al browser
per evitare continui ripetitivi ridimensionamenti. Le nuove
immagini generate vengono inserite nella cartella /shop_image/
product/resized.
Larghezza Miniatura La larghezza dell'immagine ridimensionata.
Altezza Miniatura L'altezza dell'immagine ridimensionata.
4.1.4. Spedizione
In questa sezione dedicata alla "Spedizione" potete selezionare una o piu' (scelta multipla) modalita'
di spedizione tra quelle proposte.
Suggerimento
Nel pannello: Negozio --> Lista Moduli Spedizione, vengono elencati i moduli preconfigurati
per alcuni dei piu' diffusi sistemi di spedizione (come UPS o Intershipper). Da qui, un
link "Configura un Tipo di Spedizione" vi permettera' di personalizzare ognuno di questi
attraverso un dettagliato pannello di configurazione. L'ammontare oltre il quale la spedizione
sara' gratuita verra' invece inserito dal pannello: "Informazioni Negozio" in Negozio -->
Modifica Negozio alla voce: "Ordine Minimo per la Spedizione Gratuita".
I metodi di spedizione selezionati saranno resi disponibili all'utente durante il checkout.
Nota
Se preferite non selezionare metodi di spedizione, dovete scegliere "Disabilita selzione
metodo spedizione" e un processo di Cassa che non includa questo tipo di selezione.
4.1.5. Cassa
Abilita la barra della cassa default: abilitato
Manuale VirtueMart 1.1 - realizzato da VMItalia.net (v1.0 dic-2008)
Download
29
Selezionando questa opzione, verra' mostrata una piacevole
grafica che indichera' all'utente in quale fase del processo di
checkout si trova.
Scegli la procedura di uscita alla
cassa
Il processo di cassa (checkout) viene diviso in passi successivi.
Questi passi possono essere abilitati, disabilitati o riordinati,
semplicemente spuntandoli e numerandoli da questa tabella.
Dando ad alcuni lo stesso numero, questi saranno riuniti in un
unico "passo" e mostrati nella stessa pagina.
4.1.6. Download
Abilita i Download Selezionate questa opzione per abilitare il cliente ad effettuare
dei download. Da utilizzare solo se vengono venduti prodotti
scaricabili online (es. software).
Stato ordine che abilita il download Selezionate da questa finestra lo stato dell'ordine per il
quale verra' notificato al cliente via e-mail il link dal quale
effettuare il download. (potete utilizzare tutti gli status tranne
"Cancelled").
Stato dell'ordine che disabilita il
download
Selezionate da questa finestra lo stato dell'ordine per il quale il
download verra' disabilitato.
DOWNLOADROOT Il percorso fisico (con il simbolo / alla fine!) della cartella che
contiene i files da scaricare.
Importante
Deve essere un percorso fisico (path), non un URL
(indirizzo web).
Attenzione
Per "ragioni di sicurezza" sarebbe meglio creare una
cartella al di fuori della root principale del sito
(di solito htdocs o public_html). Se ad esempio la
root principale del sito e': /var/www/sitename/htdocs/,
potreste crearne una chiamata ad es. "downloads" in: /
var/www/sitename/downloads/ e qui inserire i files da
scaricare.
Limite massimo download Impostate il numero massimo di download che si possono
effettuare per ogni singolo ordine mantenendo il medesimo
Download-ID (sconsigliamo il valore 1 in quanto se si
verificasse un problema durante il download, il cliente non
sarebbe piu' in grado di ritentare in seguito).
Scadenza Download Per impostare il tempo, espresso in secondi (es. 86400s=24h),
che si concedera' all'utente per effettuare ulteriori downloads,
successivi al primo, con lo stesso Download-ID. Se ad
esempio impostate 86400, il ns. cliente avra', dal momento
del primo download, ulteriori 24h di tempo per effettuare altri
(vedi "Limite massimo download") download del medesimo
prodotto. Una volta trascorso questo tempo, quel Download-ID
sara' disabilitato e l'utente non sara' piu' in grado di effettuare
quel download.
Manuale VirtueMart 1.1 - realizzato da VMItalia.net (v1.0 dic-2008) Manuale VirtueMart 1.1 - realizzato da VMItalia.net (v1.0 dic-2008)
Feed RSS
30
Suggerimento
86400s=24h
Mantieni il livello di magazzino
all'acquisto?
Selezionando questa opzione (abilitata di default) il download
di un prodotto scaricabile non influira' sulla quantita' di
magazzino (scelta tipica nella vendita di software).
4.1.7. Feed RSS
Abilita feed dei prodotti Selezionando questa opzione i clienti potranno sottoscrivere un
feed per ricevere notizie sui nuovi prodotti inseriti nel negozio.
Abilitare la cache? Questa scelta velocizza la distribuzione del feed e riduce il
carico di lavoro del server in quanto il feed viene creato una
sola volta e salvato in un file.
Tempo della cache (secondi) Tempo massimo della cache, in secondi, prima che venga
resettata.
Titolo del feed Il titolo del feed. Inserire tra {} il nome del negozio. Es: Ultimi
arrivi di {MioNegozio}
Titolo dei feed di categoria Il titolo dei feed di categoria. Inserire tra {} il nome del negozio
e la categoria da pubblicizzare. Es: {MioNegozio} - Le novita'
dei {notebook}
Includere immagini nel feed? Se abilitata, le immagini dei prodotti verranno inserite nei feed.
Includere il prezzo nella
descrizione del prodotto?
Se abilitata, verra' inserito il prezzo nella descrizione del
prodotto.
Includere la descrizione del
prodotto?
Se abilitata, verra' inclusa nel feed anche la descrizione del
prodotto (selezionata sotto).
Tipo di descrizione prodotto Selezionare quale descrizione allegare, la breve o quella
completa.
Limitare la descrizione? Selezionatela se desiderate limitare la lunghezza di una
descrizione.
Lunghezza massima descrizione Lunghezza massima in caratteri della descrizione prodotto da
inserire in un feed.
Paragrafo 4.1 tradotto da: fcforum
4.2. Prime operazioni
Per accedere al pannello di configurazione di VirtueMart, cliccate su "Componenti | VirtueMart"
nell'interfaccia di Amministrazione del vostro sito Joomla!.
Manuale VirtueMart 1.1 - realizzato da VMItalia.net (v1.0 dic-2008)
Informazioni negozio
31
Figura 4.2. Amministrazione Joomla!: Lista Componenti
Se accedendo a VirtueMart viene visualizzata la pagina di benvenuto, cliccate su "Vai al Negozio".
A questo punto dovreste visualizzare la pagina "Negozio | Sommario".
Figura 4.3. Pannello di Controllo di VirtueMart
Potete accedere a questa pagina anche cliccando su "Negozio | Sommario"
Paragrafo 4.2 tradotto da: pot79
4.3. Informazioni negozio
Per iniziare a settare il vostro negozio, selezionate "Negozio | Modifica Negozio" dal pannello di
amministratore di VirtueMart.
Manuale VirtueMart 1.1 - realizzato da VMItalia.net (v1.0 dic-2008)
Campi del Pannello
Informazioni Negozio
32
Figura 4.4. Amministrazione VirtueMart: il Pannello del Negozio
Le informazioni sul vostro negozio vengono mostrate in vari punti del vostro ecommerce. Questa e'
l'identita' primaria del vostro negozio.
Campi del Pannello Informazioni Negozio
Nome Negozio Richiesto
Il nome del Negozio
Ragione Sociale Negozio Richiesto
Il nome della vostra Societa'
URL L'indirizzo internet del vostro negozio
Indirizzo 1 Prima riga indirizzo
Indirizzo 2 Seconda linea indirizzo
Citta' La citta' sede del negozio
Provincia La provincia sede del negozio
Nazione La nazione sede del negozio
Manuale VirtueMart 1.1 - realizzato da VMItalia.net (v1.0 dic-2008)
Campi del Pannello
Informazioni Negozio
33
Codice Avviamento Postale (CAP) Il Codice Avviamento Postale (CAP) del vostro negozio
Telefono Il numero di telefono del vostro negozio
Cognome | Nome | Secondo Nome Dati del contatto principale del negozio
Titolo Il titolo del contatto
Tel 1 | Tel 2 Numeri di telefono del contatto
Fax Numero di fax del contatto
Indirizzo Email Indirizzo email del contatto
Immagine Richiesto
Visualizza il logo del vostro negozio
Carica Immagine Opzionale
Seleziona il tuo logo che verra' caricato cliccando su "Salva"
Minimo d'ordine per il vostro
negozio
Il valore minimo di acquisto perche' un ordine possa andare a
buon termine
Ordine Minimo per la Spedizione
Gratuita
Valore minimo di acquisto dopo il quale la spedizione e'
gratuita
Valuta La valuta principale e predefinita del Negozio
Simbolo Valuta Il simbolo della valuta che verra' utilizzato in visualizzazione
prodotto
Decimali Numero di decimali
Separatore Decimali Puo' essere un punto(.), una virgola(,) o vuoto
Separatore migliaia Puo' essere un punto(.), una virgola(,) o vuoto
Formato positivo Formato per visualizzare i valori positivi
Formato negativo Formato per visualizzare i valori negativi
Lista delle valute accettate La lista delle valute accettate per gli acquisti nel tuo negozio
Nota
Tutte le valute selezionate possono essere usate al
momento dell'acquisto! Se volete accettare solo la
vostra valuta, basta selezionare solo la valuta della
vostra Nazione(=predefinito).
Descrizione Una breve descrizione del vostro negozio, visualizzata nella
pagina shop.index.
Termini di Servizio Questo e' il testo completo dei vostri Termini di Servizio:
queste informazioni verranno mostrate ai clienti.
Ora siete pronti per iniziare ad aggiungere Categorie,Prodotti e Produttori.
Paragrafo 4.3 tradotto da: pot79
Manuale VirtueMart 1.1 - realizzato da VMItalia.net (v1.0 dic-2008) Manuale VirtueMart 1.1 - realizzato da VMItalia.net (v1.0 dic-2008)
Nazioni, Valute, Moduli
principali & Funzioni
34
4.4. Nazioni, Valute, Moduli principali &
Funzioni
4.4.1. Gestione Nazioni
Le nazioni sono gestite in un'apposita lista, alla quale si puo' accedere cliccando su "Amministrazione"
# "Lista Nazioni".
Figura 4.5. Amministrazione VirtueMart: Lista Nazioni
Per aggiungere una nuova nazione, cliccate su "Nuovo" nel menu in alto e completate tutti i campi
richiesti dalla form.
Figura 4.6. Amministrazione VirtueMart: Pannello Nazioni
Salvate e la nuova nazione sara' aggiunta alla lista.
Le nazioni esistenti possono essere modificate in questo modo: cliccate sul nome della nazione, vi
si aprira' un pannello dove modificare i parametri di interesse. Per completare le modifiche cliccate
su "Salva".
Manuale VirtueMart 1.1 - realizzato da VMItalia.net (v1.0 dic-2008)
Gestione Valute
35
Per rimuovere una nazione dalla lista, cliccate sull'icona "Elimina" nell'ultima colonna della riga stessa
e confermate; per eliminare piu' nazioni invece selezionatele tramite i checkbox e cliccate su "Elimina"
nel menu in alto.
4.4.2. Gestione Valute
Le valute sono gestite nella lista valute, per accedere alla quale dovete cliccare su "Amministrazione"
# "Lista Valute".
Figura 4.7. Amministrazione VirtueMart: Lista delle Valute
Per aggiungere una nuova valuta, cliccate su "Nuovo" e completate tutti i campi richiesti dalla form.
Figura 4.8. Amministrazione VirtueMart: Pannello Valute
Salvate e la nuova valuta sara' aggiunta alla lista.
Le valute esistenti possono essere modificate in questo modo: cliccate sul nome della valuta, vi si
aprira' un pannello dove modificare i parametri di interesse. Per completare le modifiche cliccate su
"Salva".
Per rimuovere una valuta dalla lista, cliccate sull'icona "Elimina" nell'ultima colonna della riga stessa
e confermate; per eliminare piu' valute invece selezionatele tramite i checkbox e cliccate su "Elimina"
nel menu in alto.
4.4.3. Moduli principali di VirtueMart
I moduli principali di VirtueMart non hanno nulla a che vedere con i classici moduli laterali di Joomla!.
Manuale VirtueMart 1.1 - realizzato da VMItalia.net (v1.0 dic-2008) Manuale VirtueMart 1.1 - realizzato da VMItalia.net (v1.0 dic-2008)
Moduli principali di VirtueMart
36
I Moduli costituiscono parte del vostro shop e servono per gestire le differenti sezioni e i loro permessi
e autorizzazioni.
Attenzione
Dovete agire con cautela in questa sezione di VirtueMart. Modificare i moduli principali ed
i relativi permessi potrebbe limitare o impedire l'accesso al negozio agli utenti o a voi stessi.
I moduli sono gestiti in un'apposita lista, alla quale si puo' accedere cliccando su "Amministrazione"
# "Lista dei Moduli".
Figura 4.9. Amministrazione VirtueMart:Lista dei Moduli
Per aggiungere un nuovo modulo, cliccate su "Nuovo" in alto e completate tutti i campi richiesti dalla
form.
Figura 4.10. Amministrazione VirtueMart: Pannello Moduli
Manuale VirtueMart 1.1 - realizzato da VMItalia.net (v1.0 dic-2008)
Funzioni Principali di VirtueMart
37
Salvate e il nuovo modulo sara' aggiunto alla lista.
I moduli esistenti possono essere modificati in questo modo: cliccate sul nome del modulo, vi si aprira'
un pannello dove modificare i parametri di interesse. Per completare le modifiche cliccate su "Salva".
Per rimuovere un modulo dalla lista, cliccate sull'icona "Elimina" nell'ultima colonna della riga stessa
e confermate; per eliminare piu' moduli invece selezionateli tramite i checkbox e cliccate su "Elimina"
nel menu in alto.
4.4.4. Funzioni Principali di VirtueMart
Le "Funzioni" sono una caratteristica fondamentale di VirtueMart e permettono il controllo degli
accessi in tutti i processi. Per eseguire le funzioni bisogna utilizzare il parametro "func" nella URL :
si scrivono cioe' le variabili della funzione direttamente in quel parametro della URL.
Attenzione
Dovete prestare la massima attenzione nel affrontare questa parte di VirtueMart potreste
creare dei blocchi fra vari utenti all'interno del negozio.
Le Funzioni sono sempre assegnate ai moduli. La prima cosa che dovrete fare quindi sara' andare alla
lista dei moduli ("Amministrazione" # "Lista dei Moduli") e cliccare su "Lista Funzioni" nella riga
corrispondente al modulo da gestire.
Fatto questo, vedrete una lista di tutte le funzioni per quel modulo.
Figura 4.11. Amministrazione VirtueMart: Lista Funzioni
Per aggiungere una nuova funzione, cliccate su "Nuovo" in alto e completate tutti i campi richiesti
dalla form.
Manuale VirtueMart 1.1 - realizzato da VMItalia.net (v1.0 dic-2008) Manuale VirtueMart 1.1 - realizzato da VMItalia.net (v1.0 dic-2008)
Gestione Produttori
38
Figura 4.12. Amministrazione VirtueMart: Pannello Funzioni
Salvate e la nuova funzione sara' aggiunta alla lista.
Le funzioni esistenti possono essere modificate in questo modo: cliccate sul nome della funzione, vi
si aprira' un pannello dove modificare i parametri di interesse. Per completare le modifiche cliccate
su Salva.
Per rimuovere una funzione dalla lista, cliccate sull'icona "Elimina" nell'ultima colonna della riga
stessa e confermate; per eliminare piu' funzioni invece selezionatele tramite i checkbox e cliccate su
"Elimina" nel menu in alto.
Paragrafo 4.4 tradotto da: pot79
4.5. Gestione Produttori
I produttori sono associati ai prodotti, forniscono informazioni specifiche circa il prodotto stesso. A
sua volta ogni prodotto creato e' associato ad un produttore.
Nei negozi per i quali le informazioni dei produttori non sono importanti viene creato un produttore
di default durante l'installazione.
Non e' necessario creare produttori prima che venga creato il catalogo; i prodotti possono essere
riassociati a un produttore anche dopo la creazione di tutti i record dei prodotti.
4.5.1. Categorie Produttori
Le categorie dei Produttori vengono utilizzate per raggruppare i vari produttori all'intero di alcune
categorie.
Aggiungere una Categoria Produttori
VirtueMart crea, dopo installazione, la categoria produttori chiamata "-default-" (Non e' necessario
cambiarla).
Manuale VirtueMart 1.1 - realizzato da VMItalia.net (v1.0 dic-2008)
Produttori
39
Per creare una nuova categoria di produttori, selezionate "Produttore | Aggiungi Categoria Produttore".
Campi del pannello Categoria Produttori:
Nome Categoria Il nome che volete dare alla categoria produttori
Descrizione Categoria Una descrizione della categoria produttori (facoltativa)
Cliccate su "Salva". Dovreste tornare adesso alla pagina della "Lista Categorie Produttori" , nella quale
verranno ora visualizzate la categoria "-default-" e la categoria appena creata.
Modificare una Categoria Produttori
Per modificare una categoria di produttori gia' esistente, selezionate "Produttore | Lista Categoria
Produttore" nel menu di amministrazione di VirtueMart. Otterrete la lista delle categorie di produttori
esistenti.
Cliccate sul nome della categoria che volete modificare, cambiate tutti i campi e cliccate su "Salva".
Dovreste ora tornare alla Lista Categorie Produttori.
Eliminare una Categoria Produttori
Prima di cancellare una categoria di produttori esistente, tutti i produttori ad essa associati devono
essere rimossi (o attraverso cancellazione o riassociazione ad altra categoria). VirtueMart non
permettera' la cancellazione di una categoria della quale esistano ancora produttori associati. Per
informazioni su riassociazione e cancellazione produttori consultate la sezione "Produttori".
Una volta rimossi questi produttori, selezionate "Produttore | Lista Categoria Produttore" dal menu
amministratore di VirtueMart. Cliccate sul nome della categoria che intendete cancellare. Nel pannello
della Categoria produttori cliccate su "Rimuovi"; per confermare tale cancellazione cliccate ora su
"OK".
In questo modo la categoria e' stata completamente rimossa dal sistema. Per ripristinare questa
categoria, dovrete ricrearla da zero e riassociare tutti i produttori corrispondenti.
4.5.2. Produttori
Aggiungere un produttore
Per creare un nuovo produttore, selezionate "Produttore | Aggiungi Produttore" nel menu principale
di VirtueMart.
Inserite i seguenti campi nel pannello di Informazioni Produttore:
Nome Produttore Il nome del produttore o della societa'
URL http://www.nome_produttore.abc
L'indirizzo web del produttore
Categoria Produttore La categoria alla quale e' associato il produttore
Email L'indirizzo email del produttore
Descrizione Informazioni sul produttore
Manuale VirtueMart 1.1 - realizzato da VMItalia.net (v1.0 dic-2008) Manuale VirtueMart 1.1 - realizzato da VMItalia.net (v1.0 dic-2008)
Gestione Prodotti
40
Cliccando su "Salva" avrete creato un nuovo Produttore.
Modificare un produttore
Per modificare un produttore gia' esistente, selezionate "Produttori | Lista Produttori" per vedere la
lista di tutti i produttori. Potete arrivare a questa schermata anche cliccando sul link, "Lista Produttori",
nella colonna Produttori nella schermata Lista Categorie Produttori.
Cliccate sul nome del produttore che volete modificare, oppure cliccate sul link "update" nella colonna
Amministratore - entrambi vi porteranno al pannello Aggiungi Informazioni Produttore. Effettuate le
vostre modifiche e cliccate su "Salva". Dovreste ritornare a questo punto alla schermata con la lista
dei produttori.
Eliminare un produttore
Prima di cancellare un produttore, tutti i prodotti a lui associati devono essere rimossi o attraverso
la cancellazione o attraverso la riassociazione ad un altro produttore. VirtueMart non permettera' la
cancellazione di un produttore del quale esistano ancora prodotti associati (record figli).
Una volta che questi record saranno stati rimossi, selezionate "Produttori | Lista Produttori" la lista
di tutti i produttori. A questo punto cliccate sul nome del produttore che intendete cancellare. Nel
pannello Aggiungi Informazioni Produttore cliccate su "Rimuovi". Dovreste tornare a questo punto
alla schermata con la lista dei produttori.
Una volta cancellato il produttore, questo e' stato definitivamente rimosso dal sistema; per ripristinare
questo produttore, dovrete ricreare da zero tutte le sue Informazioni e le associazioni con i prodotti.
Paragrafo 4.5 tradotto da: pot79
4.6. Gestione Prodotti
VirtueMart offre la possibilita' di organizzare i prodotti non solo per produttore, ma anche per
categorie. Le categorie possono contenere sottocategorie permettendo ai negozianti di gestire i loro
prodotti con quanti piu' dettagli possibili. Poich i prodotti e le categorie sono associati a un particolare
fornitore, e' importante creare il fornitore prima di creare il prodotto e la categoria.
4.6.1. Categorie Prodotti
VirtueMart ha la capacita' di associare i prodotti alle categorie e alle sottocategorie per consentire una
migliore gestione del prodotto.
Figure 4.13. Amministrazione VirtueMart: Lista Categorie
Manuale VirtueMart 1.1 - realizzato da VMItalia.net (v1.0 dic-2008)
Categorie Prodotti
41
4.6.1.1. Aggiungere o modificare una categoria
Per creare una nuova categoria, aprire il pannello categoria prodotti: "Prodotti" # "Aggiungi
Categoria".
Per modificare una categoria esistente, fare clic sul nome della categoria che si desidera modificare
nell'elenco categorie.
Figure 4.14. Amministrazione VirtueMart: Pannello Categoria
Campi per Categoria Prodotto
Pubblico? Utilizzato per specificare se la categoria sara' pubblicata nel
sito.
Nome categoria Il nome che verra' utilizzato per identificare la categoria.
Descrizione categoria La descrizione che verra' visualizzata per la categoria.
Ordine lista Il posizionamento di questa categoria nell'elenco delle
categorie.
Livello superiore La categoria di base alla quale questa categoria sara' associata.
Se la categoria dev'essere una categoria di livello superiore,
selezionare dal menu a tendina il Livello superiore di
default. Se la categoria sara' invece una sottocategoria, dovete
solamente scegliere la categoria genitore.
Prodotti per riga Il numero di prodotti per riga da visualizzare per questa
categoria.
Manuale VirtueMart 1.1 - realizzato da VMItalia.net (v1.0 dic-2008) Manuale VirtueMart 1.1 - realizzato da VMItalia.net (v1.0 dic-2008)
Categorie Prodotti
42
Nota
Quando cambiate il numero di prodotti per riga,
dovrete anche cambiare la pagina di navigazione
(Browse Page). Potete utilizzare browse_2 se avete
impostato 2 prodotti per riga, browse_3 per 3 prodotti
e cosi' via (il massimo per default e' 5).
Pagina Navigazione Categorie Esempio: managed
Il template utilizzato per la visualizzazione dei prodotti di
questa categoria in un elenco. La modalita' "managed" valuta
l'impostazione del parametro "Visualizza x prodotti per riga" e
decide quale template scegliere.
Pagina Dettaglio Categoria Sintassi: shop.flypage
Questo e' il template per la visualizzazione dei Dettagli
di un prodotto di questa categoria. e' possibile creare i
propri template modificando dei template gia' esistenti (nella
directory /components/com_virtuemart/themes/
templates/product_details).
Il file per creare la visualizzazione della pagina Dettagli
e' html/shop.product_details.php, dove potrete
trovare alcuni dettagli mancanti.
Nota
Lasciare questo campo vuoto se non si e' sicuri del
valore da inserire.
4.6.1.2. Riordinare le categorie
Potete riordinare le categorie in vari modi.
Utilizzando le frecce blu nell'elenco categorie per spostare un categoria su o giu'.
Utilizzando le caselle di testo nelle righe dell'elenco categorie per cambiare l'ordinamento
dell'elenco. Una volta cambiati i valori, cliccate su "Salva".
Cliccando su "Ordina alfabeticamente". Potete infatti mettere in ordine alfabetico tutte le categorie
del negozio usando questa funzionalita'. Questa operazione non puo' essere annullata. Una volta
riordinate, per annullare l'azione bisognera' riordinarle manualmente.
4.6.1.3. Eliminare una categoria
Prima di eliminare una categoria, tutte le sottocategorie ad essa associate dovranno essere cancellate
o riassociate. VirtueMart non consente infatti l'eliminazione di una categoria finche' ha ancora delle
sottocategorie.
Le categorie possono essere rimosse dal negozio anche se contengono prodotti. Se i prodotti sono
assegnati a piu' di una categoria, tali prodotti non saranno eliminati se viene eliminata soltanto una
categoria. Se invece un prodotto e' assegnato solamente ad una categoria, questo verra' eliminato
quando la categoria alla quale appartiene viene eliminata.
Potete rimuovere una categoria cliccando sull'icona "Cestino" nell'ultima colonna della riga
corrispondente o, nel caso di eliminazione multipla, selezionate le categorie desiderate e cliccate su
Rimuovi nel menu in alto.
Manuale VirtueMart 1.1 - realizzato da VMItalia.net (v1.0 dic-2008)
Prodotti
43
Paragrafo 4.6.1 tradotto da: Erik
4.6.2. Prodotti
Quando create un nuovo prodotto, e' molto importante definire se questo puo' essere identificato
univocamente con il suo nome o natura (per esempio CD musicali, DVD, Libri, ecc.), oppure se e'
solo uno di tanti articoli simili (per esempio servizi, forniture, automobili, ecc.). Il motivo di questa
distinzione e' dovuto al fatto che ci sono differenti modalita' di creazione, modifica e cancellazione.
Gli articoli simili (Item) richiedono la creazione di "attributi".
4.6.2.1. Aggiungere/aggiornare un prodotto
Per creare un nuovo prodotto, cliccate su "Prodotti" # "Aggiungi prodotto". Completate tutti i campi
disponibili (vedi sotto le descrizioni dettagliate) e cliccate su "Salva" quando avete terminato.
Per aggiornare un prodotto, e' sufficiente andare il Prodotti | Lista prodotti e cliccare sul nome
desiderato.
Figure 4.15. Amministrazione VirtueMart: Lista prodotti
Manuale VirtueMart 1.1 - realizzato da VMItalia.net (v1.0 dic-2008) Manuale VirtueMart 1.1 - realizzato da VMItalia.net (v1.0 dic-2008)
Prodotti
44
Nuovo Prodotto
Figure 4.16. Amministrazione VirtueMart: Nuovo Prodotto, Tab 1 -
Informazioni prodotto
Pubblico? Se selezionato rende pubblico il prodotto.
COD E' un codice articolo. In Inglese e' SKU ossia "Stock keeping
unit" ed e' un identificatore, generalmente alfanumerico, di un
certo prodotto.
Nome Il nome utilizzato per identificare il prodotto.
URL Un URL che puo' essere visualizzato con il prodotto.
Generalmente utilizzato come link al venditore o al produttore.
Categoria La categoria alla quale sara' associato il prodotto.
Venditore Il venditore al quale sara' associato il prodotto.
Produttore Il produttore al quale sara' associato il prodotto.
Prezzo prodotto (Net) Il prezzo per il gruppo d'acquisto di default. Indicatelo con un
numero decimale. Selezionate poi la valuta dalla lista subito a
destra.
Prezzo di listino Il prezzo comprensivo di IVA (quella selezionata in "Aliquota
IVA") per il gruppo di clienti di default.
Aliquota IVA L'ID dell'aliquota IVA che verra' applicata al prodotto. Nel caso
in cui non voleste tassare il prodotto, inserite zero nel "peso
prodotto" e disabilitate "tassa virtuale".
Manuale VirtueMart 1.1 - realizzato da VMItalia.net (v1.0 dic-2008)
Prodotti
45
Tipo Sconto Selezionate lo sconto da applicare al prodotto. se non sono
disponibili Tipi di Sconto, aggiungetene prima uno utilizzando
la funzione "Aggiungi sconto prodotto".
Prezzo scontato E' possibile applicare direttamente uno sconto speciale al
prodotto. Il negozio creera' automaticamente un nuovo Tipo di
sconto facendo la differenza tra il prezzo pieno e quello scontato
appena definito.
Descrizione breve La descrizione breve e di solo testo che verra' visualizzata nella
pagina lista prodotti (browse page) di una certa categoria.
Descrizione per negozio Questa e' la descrizione dettagliata che verra' visualizzata nella
Flypage (=pagina dettagli prodotto).
Potete utilizzare tag verso Mambot/Plugin contenuto se avete
abilitato l'opzione "Abilita i mambot/plugin contenuto nelle
descrizioni?" nella configurazione generale.
Opzioni di visualizzazione
Figure 4.17. Amministrazione VirtueMart: Nuovo prodotto, Tab 2 - Opzioni di
visualizzazione
Stato prodotto
Manuale VirtueMart 1.1 - realizzato da VMItalia.net (v1.0 dic-2008) Manuale VirtueMart 1.1 - realizzato da VMItalia.net (v1.0 dic-2008)
Prodotti
46
Figure 4.18. Amministrazione VirtueMart: Nuovo prodotto, Tab 3 - Stato
prodotto
A Magazziono il numero di pezzi a magazzino.
Quantita' minima d'acquisto Questo numero definisce la quantita' minima acquistabile.
Quantita' massima d'acquisto TQuesto numero definisce la quantita' massima acquistabile.
Data Disponibilita' La data a partire dalla quale il prodotto e' disponibile per la
vendita al pubblico.
Testo o Immagine Disponibilita' Viene visualizzato nella pagina dettaglio prodotto (Flypage).
Puo' essere ad esempio "48 ore" o "in Arrivo". In alternativa
potete selezionare un'immagine di disponibilita' dalla lista
subito sotto.
Suggerimento
Potete personalizzare queste immagini! E' sufficiente
realizzarle e copiarle nella cartella /shop_image/
availability. A questo punto saranno visualizzate nella
lista e potrete selezionarle.
Promo? Se selezionato il prodotto sara' visualizzato tra quelli in
promozione (modulo Featured Products).
Lista attributi Questo e' un esempio di sintassi da utilizzare:
Taglia,XL[+1.99],M,S[-2.99];Colore,Rosso,Verde,Giallo,Colore
speciale[=24.00];Altro attributo,..,..
Manuale VirtueMart 1.1 - realizzato da VMItalia.net (v1.0 dic-2008)
Prodotti
47
In questo modo potete aggiungere degli attributi al prodotto.
Tutti questi attributi possono essere selezionati dal cliente ma
non creano nessun elemento per ciascun valore degli stessi!
Se volete gestire separatamente nel vostro magazzino ciascun
elemento (per esempio magliette verdi e nere...utilizzate la
funzione "Aggiungi attributo" disponibile in alto nella vista
"Lista prodotti").
Lista attributi personalizzata Questa e' la sintassi da utilizzare:
Attributo1;Attributo2;Attributo3
Aggiunge attributi personalizzati al prodotto. Questi attributi
possono essere selezionati dal cliente. Non vengono creati
nuovi elementi per ciasun attributo! Se volete gestire
separatamente nel vostro magazzino ciascun elemento (per
esempio magliette verdi e nere...utilizzate la funzione
"Aggiungi attributo" disponibile in alto nella vista "Lista
prodotti").
Figure 4.19. Amministrazione VirtueMart: Nuovo prodotto, Tab 4 - Dimensioni
e Peso Prodotto
Lunghezza La lunghezza del prodotto. Importante per la spedizione.
Larghezza La larghezza del prodotto. Importante per la spedizione.
Altezza L'altezza del prodotto. Importante per la spedizione.
Unita' di misura delle dimensioni L'unita' di misura con la quale sono state espresse lunghezza,
larghezza ed altezza del prodotto.
Peso Il peso del prodotto. Importante per la spedizione.
Unita' di misura del peso L'unita' di misura con la quale e' stato espresso il peso del
prodotto.
Importante
Le unita' di misura consentite sono:
Manuale VirtueMart 1.1 - realizzato da VMItalia.net (v1.0 dic-2008) Manuale VirtueMart 1.1 - realizzato da VMItalia.net (v1.0 dic-2008)
Prodotti
48
po / pound(s)
kg / chilogrammi
ou / once
lb / libbre
Unita' per imballaggio Specifica quanti pezzi del prodotto sono presenti per imballo
(utile nel caso il prodotto sia contenuto in un imballo primario).
Quantita' nella scatola Specifica quanti imballi del prodotto sono presenti per scatola
(utile nel caso il prodotto sia contenuto in un imballo primario
ed uno secondario).
Figure 4.20. Amministrazione VirtueMart: Nuovo prodotto, Tab 5 - Immagini
Prodotto
Miniatura Miniatura dell'immagine associata al prodotto.
Immagine L'immagine di dimensioni maggiori del prodotto.
Nota
Se avete abilitato "Miniatura automatica?" la miniatura verra' creata automaticamente
dall'immagine grande.
Prodotti Correlati
Potete cercare e selezionare prodotti correlati a quello che si sta creando o modificando in base a criteri
di similitudine a vostra discrezione.
Manuale VirtueMart 1.1 - realizzato da VMItalia.net (v1.0 dic-2008) Manuale VirtueMart 1.1 - realizzato da VMItalia.net (v1.0 dic-2008)
Gestione dei prezzi
49
Figure 4.21. Amministrazione VirtueMart: Nuovo prodotto, Tab 6 - Prodotti
Correlati
A questo punto e' sufficiente cliccare su "Salva" per completare il lavoro.
4.6.2.2. Importazione/esportazione CSV
Questa versione di VirtueMart non comprende una funzionalita' nativa di importazione/esportazione
da file CSV.
Per ottenere questa funzionalita' e' necessario scaricare ed installare il componente "CSVImproved
[http://www.csvimproved.com]" che vi offrira' la possibilita' di importare ed esportare i vostri dati.
4.6.2.3. Eliminare un prodotto
Per eliminare un prodotto, e' sufficiente cliccare su "Prodotti" # "Lista Prodotti". Scorrete la lista
appena visualizzata, una volta individuato il prodotto da eliminare basta cliccare sull'icona "Cestino"
presente nella colonna "Elimina" (verra' visualizzato il messaggio di conferma "Vuoi davvero
cancellare questo record?" per prevenire azioni accidentali). In alternativa, potete effettuare delle
selezioni multiple dalla colonna accanto all'ID dei prodotti da eliminare e cliccare su "Elimina" nella
barra in alto (anche in questo caso l'eliminazione sara' preceduta da un messaggio di conferma).
Paragrafo 4.6.2 tradotto da: racex
4.6.3. Gestione dei prezzi
Un prodotto ha generalmente un prezzo unico, ma VirtueMart vi permette una gestione dei prezzi
molto piu' flessibile. E' possibile avere prezzi prodotto differenti per ciascun gruppo d'acquisto ed
inoltre si possono avere prezzi differenti in relazione al numero di pezzi nel carrello.
4.6.3.1. Aggiungere o modificare i prezzi
Il prezzo standard per ciascun prodotto, associato con il gruppo d'acquisto di default, puo' essere
impostato direttamente nella scheda prodotto.
Manuale VirtueMart 1.1 - realizzato da VMItalia.net (v1.0 dic-2008)
Gestione dei prezzi
50
Figure 4.22. Amministrazione VirtueMart: Impostazione del prezzo nella
scheda prodotto
In alternativa, potete aggiungere e modificare prezzi prodotto dalla Lista Prodotti. E' sufficiente
cliccare sul prezzo di un prodotto evidenziato con uno sfondo giallo. Si aprira' "Informazioni Prezzo"
dal quale potete scegliere prezzo, gruppo d'acquisto e valuta.
Figure 4.23. Amministrazione VirtueMart: Informazioni Prezzo nella Lista
Prodotti
Ogni volta che cambierete il gruppo d'acquisto dal menu a tendina, il pannello si aggiornera'. Se
il campo prezzo e' vuoto, non avete ancora definito un prezzo prodotto per il gruppo d'acquisto
selezionato.
E' necessario salvare il prezzo prodotto impostato per il gruppo d'acquisto selezionato prima di
sceglierne un altro. In caso contrario i vostri cambiamenti andranno persi.
Appena fatto potete cliccare su OK per applicare i cambiamenti.
Manuale VirtueMart 1.1 - realizzato da VMItalia.net (v1.0 dic-2008)
Gestione dei prezzi
51
Figure 4.24. Amministrazione VirtueMart: Avviso di aggiornamento
Per aggiungere prezzi anche in relazione ad un intervallo di quantita', dovete cliccare su "Lista prezzi",
disponibile nella barra dei collegamenti dopo essere entrati nella "Lista Prodotti". Prima pero' dovete
selezionare (come in figura) il prodotto che vi interessa.
Figure 4.25. Amministrazione VirtueMart: Lista Prodotti - Lista Prezzi
In alternativa, potete accedere alla Lista Prezzi relativa ad un prodotto dalla relativa scheda prodotto.
E' sufficiente cliccare su "Lista Prezzi" come nella figura sotto.
Manuale VirtueMart 1.1 - realizzato da VMItalia.net (v1.0 dic-2008)
Gestione dei prezzi
52
Figure 4.26. Amministrazione VirtueMart: Scheda Prodotto - Lista Prezzi
Nella lista prezzi di un prodotto potere trovare tutti i prezzi definiti per ciascun gruppo d'acquisto con
le relative quantita' minime e massime.
La Lista prezzi vi permette di avere una completa panoramica. In questa lista potete modificare un
prezzo cliccando sul relativo gruppo o aggiungere un nuovo prezzo cliccando su "Nuovo" nella barra
in alto.
Figure 4.27. Amministrazione VirtueMart: Lista prezzi prodotto
Nel pannello "informazioni Prezzo" potete scegliere il prezzo, il gruppo d'acquisto, la valuta e
l'intervallo di quantita' minima e massima per la quale sara' valido il prezzo. Se i campi "Quantita'
Iniziale" e "Quantita' finale" sono vuoti, il prezzo sara' definito indipendentemente dalla quantita'.
Figure 4.28. Amministrazione VirtueMart: Informazioni Prezzo
Manuale VirtueMart 1.1 - realizzato da VMItalia.net (v1.0 dic-2008)
Varianti e attributi sui prodotti
53
Non dimenticate di salvare a lavoro terminato.
4.6.3.2. Eliminare un prezzo
I prezzi possono essere eliminati solo dalla Lista Prezzi Prodotto.
Pre eliminare un prezzo in questa lista potete cliccare sull'icona del cestino alla destra di ogni prezzo
definito. In alternativa, potete effettuare una selezione multipla e cliccare su "Elimina".
Paragrafo 4.6.3 tradotto da: racex
4.6.4. Varianti e attributi sui prodotti
Per Attributi si intendono le caratteristiche di un prodotto come il Colore, Taglia ecc.
Con VirtueMart potete scegliere due modi diversi di utilizzare gli attributi: potete creare un "prodotto
figlio" (chiamato "Elemento" o "Item") per ogni variante del "prodotto genitore" (avrete quindi
un controllo diretto delle scorte in magazzino per ognuna di queste varianti) oppure di creare
semplicemente all'interno di un prodotto tutti gli attributi che ad esso si riferiscono (non dovrete in
questo caso aggiungere Prodotti per ogni combinazione, ma non avrete il controllo delle scorte).
4.6.4.1. Attributi con controllo di scorte (Prodotti Genitore e
Figlio)
Torniamo al discorso di poter offrire varianti per un prodotto: se volete fornire al cliente una lista
predefinita di varianti dalla quale scegliere, anziche' permettere loro di sceglierle liberamente, doverte
creare alcuni "Elementi" ("Items"). Nota: Questi Elementi sono ben diversi dagli elementi di contenuti
di Joomla! o Mambo. Un elemento in VirtueMart e' una variante predefinita del prodotto. Prima di
creare un Elemento (prodotto figlio), dovete impostare almeno un "Attributo" (prodotto genitore).
Dopo aver aggiunto un attributo vedrete comparire nella barra degli strumenti l'icona del "Nuovo
Elemento".
Se aggiungete Attributi ad un Prodotto, quel Prodotto diventera' un "Prodotto genitore". A questo
punto potrete aggiungere Prodotti Figli ("Elementi") ognuno dei quali avra' differenti valori per ogni
attributo.
4.6.4.1.1. Aggiungere un attributo
Per creare un nuovo attributo, cliccate su Lista Prodotti ("Prodotti" # "Lista Prodotti"). Selezionate
il Prodotto per il quale aggiungere o modificare gli attributi. Cliccate su "Aggiungi Attributo" nella
barra in alto e si aprira' una nuova pagina. Completate i due campi e cliccate su "Salva". Dopo aver
definito tutti gli Attributi, dovrete creare i singoli Elementi(=prodotti figli).
Dopo aver aggiunto un nuovo Attributo ad un Prodotto, dovrete definire i suoi valori per tutti gli
elementi. Dalla lista prodotti cliccate su "Informazioni elemento" sotto il nome del prodotto genitore
per aprire la lista degli elementi. Cliccando sul nome di un elemento, si aprira' la pagina di inserimento
dati. Riempite i campi che desiderate e cliccate su "Salva".
Manuale VirtueMart 1.1 - realizzato da VMItalia.net (v1.0 dic-2008) Manuale VirtueMart 1.1 - realizzato da VMItalia.net (v1.0 dic-2008)
Varianti e attributi sui prodotti
54
Figure 4.29. Amministrazione VirtueMart: Aggiungere un Attributo
Campi del pannello per Attributo Prodotto
Nome Il nome usato per identificare l'attributo.
Numero nella Lista Il numero di ordine col quale viene inserito nella lista.
4.6.4.1.2. Aggiungere un elemento
Un elemento puo' essere creato solo se esiste un prodotto genitore. Mentre completate la form, tenete
a mente che le informazioni del prodotto, le dimensioni, e le immagini qui inserite sono le sole
che verranno inizialmente visualizzate per tutti gli elementi. Solo quando il cliente selezionera' uno
specifico elemento, verranno visualizzate le sue specifiche informazioni, dimensioni e immagini.
Figure 4.30. Amministrazione VirtueMart: Aggiungere un elemento(=prodotto
figlio)
Manuale VirtueMart 1.1 - realizzato da VMItalia.net (v1.0 dic-2008)
Varianti e attributi sui prodotti
55
Cliccate su "Aggiungi Elemento" nella toolbar per visualizzare il pannello di inserimento dati per
l'elemento stesso. Questo modulo e' simile a quello di inserimento dati per un prodotto, solo che i
campi produttore e categoria sono gia' completati. Una volta completato il modulo, cliccate su "Salva".
4.6.4.1.3. Modificare un elemento
Per modificare un elemento, aprite la Lista Prodotti e cliccate su "Informazioni Elemento". Vi
apparira' la lista di tutti gli Elementi di un prodotto. Se volete modificare un elemento, cliccate sul
nome dell'elemento che intendete modificare. Una volta nel modulo di inserimento dati, effettuate le
modifiche e cliccate su "Salva".
Figure 4.31. Amministrazione VirtueMart: Modifica Elemento
4.6.4.1.4. Eliminare un elemento
Per cancellare un elemento, tornate alla Lista degli Elementi come spiegato nel paragrafo precedente.
Cliccate poi sull'icona Cestino corrispondente all'elemento che intendete cancellare. Se volete
eliminare tutti gli elementi, dovete eliminare ciascun elemento (=prodotto figlio) prima di eliminare
un elemento genitore.
4.6.4.1.5. Modificare un attributo
Per modificare l'Attributo di un prodotto, cliccate su "Prodotti" # "Lista Prodotti". Poi cliccate sul
nome del prodotto genitore per il quale verra' modificato l'attributo. A questo punto cliccate su "Lista
degli Attributi" e si aprira' la pagina con la lista degli attributi assegnati a quel prodotto. Cliccate sul
nome dell'attributo da modificare,completate i campi e cliccate poi su "Salva".
Manuale VirtueMart 1.1 - realizzato da VMItalia.net (v1.0 dic-2008) Manuale VirtueMart 1.1 - realizzato da VMItalia.net (v1.0 dic-2008)
Varianti e attributi sui prodotti
56
4.6.4.1.6. Eliminare un attributo
Per cancellare un attributo, cliccate su "Prodotti" # "Lista Prodotti" per visualizzare la lista dei prodotti.
Cliccate poi sul nome del prodotto per il quale intendete modificare un attributo. A questo punto
cliccate su "Lista degli Attributi" e si aprira' la pagina con la lista degli attributi assegnati a quel
prodotto. A questo punto cliccate sull'icona della colonna elimina corrispondente all'attributo che
volete cancellare oppure, nel caso di eliminazione multipla, selezionate tutti gli attributi e cliccate poi
su Elimina nel menu in alto.
4.6.4.2. Attributi semplici (senza controllo scorte)
Anziche' creare un Prodotto per ogni Attributo, potete aggiungere Attributi direttamente nel modulo
del Prodotto.
4.6.4.2.1. Attributi avanzati
I normali Attributi vengono chiamati "attributi avanzati" nella tabella "Stato Prodotto" presente nel
modulo di inserimento dati del Prodotto.
Potete definire quanti attributi (e valori) volete. Inoltre potete anche definire un Modificatore prezzi,
in modo che il valore di un attributo influisce sul prezzo del prodotto.
Questo attributo sara' presentato al cliente come menu a tendina.
Figure 4.32. Amministrazione VirtueMart: Gestione Attributi nel modulo del
Prodotto
Importante
Se avete definito degli Attributi, il cliente dovra' assolutamente selezionare un valore per tutti
quegli attributi per mettere il prodotto nel proprio carrello.
4.6.4.2.2. Attributi personalizzati
Gli Attributi Personalizzati seguono piu' o meno la stessa sintassi degli "Attributi Avanzati".
Permettono cioe' al cliente di specificare i valori per gli Attributi (ad esempio "Scrivi il tuo nome"
oppure "Scrivi i tuoi auguri").
Importante
Anche in questo caso se avete definito degli Attributi, il cliente dovra' assolutamente
selezionare un valore per tutti quegli attributi per mettere il prodotto nel proprio carrello.
Manuale VirtueMart 1.1 - realizzato da VMItalia.net (v1.0 dic-2008)
Gestione dei Tipi prodotto
57
Paragrafo 4.6.4 tradotto da: pot79
4.6.5. Gestione dei Tipi prodotto
Tipi di Prodotto e' una caratteristica presente su VirtueMart, molto utile soprattutto nel caso in cui
vendiate prodotti che presentano, per lo stesso modello, mille possibili varianti e combinazioni (ad
esempio, il medesimo modello di pc puo' avere piu' o meno RAM, hard disk con capacita' diversa...).
Sarete in grado di creare, potendo sfruttare tutte le loro specifiche, una classificazione piu' dettagliata
dei prodotti e renderete allo stesso tempo molto piu' efficace anche la Ricerca Avanzata eseguita da
un potenziale cliente.
Questa ricerca "parametrica" potrebbe essere molto importante per la sua fidelizzazione perche' lo
mettera' nella condizione di TROVARE ESATTAMENTE QUELLO DI CUI HA BISOGNO!
Nota
Alcuni sviluppatori chiamano questa funzionalita' col nome di "Filtro".
4.6.5.1. Gestione dei Tipi prodotto
Tipi Prodotto ha funzionalita' diverse rispetto a Categorie Prodotto, anche se entrambe descrivono
i prodotti e permettono una loro differenziazione. La differenza sostanziale e' che mentre Categorie
Prodotto serve a suddividere i prodotti nella normale navigazione del catalogo, Tipi Prodotto fornisce
parametri aggiuntivi che facilitano e migliorano la Ricerca Avanzata.
4.6.5.1.1. Creare un tipo prodotto
Per creare un nuovo Tipo Prodotto, cliccate su "Prodotti | Aggiungi Tipo Prodotto".
Manuale VirtueMart 1.1 - realizzato da VMItalia.net (v1.0 dic-2008) Manuale VirtueMart 1.1 - realizzato da VMItalia.net (v1.0 dic-2008)
Gestione dei Tipi prodotto
58
Importante
E' possibile creare un Tipo Prodotto solo in questo modo. Teniamo a precisare inoltre che la
creazione di un Tipo Prodotto e' completamente diversa dalla creazione di una relazione tra
un Tipo prodotti e un Prodotto.
4.6.5.1.2. Modificare le informazioni di un tipo prodotto
Tramite questo pannello potete modificare le informazioni riguardanti un Tipo Prodotto.
Suggerimento
Raccomandiamo di non usare le opzioni "Immagine", "Page break" e "Readmore", perche'
si tratta a nostro avviso di qualcosa di inutile; per scrivere informazioni dettagliate sui vostri
prodotti, utilizzate invece i campi Descrizione Categoria e Descrizione Prodotto.
Suggerimento
Se volete utilizzare anche i campi Browsepage (pagina di navigazione catalogo) e Flypage
(pagina di dettaglio prodotto) avete bisogno di un altro template specifico per i prodotti
assegnati ai Tipi prodotto. Per impostazione predefinita il layout della Browsepage e' gestito
dal file "browse_1.php" mentre quello della Flypage dal file "flypage.tpl.php": questi file
sono corretti, vanno bene sia che i vostri prodotti siano o meno assegnati a un Tipi Prodotto.
Manuale VirtueMart 1.1 - realizzato da VMItalia.net (v1.0 dic-2008)
Gestione dei Tipi prodotto
59
Nel nostro caso, la "Browsepage Tipi Prodotto" e' l'unico modo di gestire il layout quando
si esegue una Ricerca Avanzata.
Figure 4.33. Amministrazione VirtueMart: Gestione Tipi Prodotto - Informazioni
Tipi Prodotto
Dopo aver inserito tutte le informazioni necessarie, cliccate su "Salva".
4.6.5.1.3. Parametri dei tipi prodotto
In questa sezione cercheremo di spiegare al meglio quali sono i parametri che potete utlizzare durante
la creazione o la modifica di un Tipo Prodotto.
Creazione parametri
Per creare i parametri, cliccate sul link "Mostra" nella colonna Parametri.
Figure 4.34. Amministrazione VirtueMart: Gestione Tipi Prodotto - Lista Tipi
Prodotto
Potete ora vedere per il Tipo Prodotto appena creato la lista dei parametri vuota. Per creare un nuovo
parametro Cliccate su "Nuovo": una volta nella pagina Dati Parametro guardate i valori del menu a
tendina per il campo Tipo Parametro.
Manuale VirtueMart 1.1 - realizzato da VMItalia.net (v1.0 dic-2008) Manuale VirtueMart 1.1 - realizzato da VMItalia.net (v1.0 dic-2008)
Gestione dei Tipi prodotto
60
Figure 4.35. Amministrazione VirtueMart: Gestione Tipi Prodotto - Tipo
Prodotto - Informazioni Parametro
Nome Parametro Nome del campo di database assegnato al parametro, non
lasciate spazi vuoti nel campo! Esempio: [peso_monitor].
Etichetta Parametro Cio' che verra' visualizzato come nome parametro nel frontend
nella Ricerca Avanzata.
Descrizione Parametro Campo facoltativo, puo' essere utilizzato per fornire maggiori
informazioni al cliente
Ordine Lista Definisce la posizione assunta dal parametro all'interno
della lista dei parametri.
Tipo Parametro Definisce il comportamento del parametro quando eseguite una
Ricerca Avanzata.
Intero Un numero intero.
Testo e Testo breve Usati per valori
non-numerici, come
ad esempio differenti
materiali o
caratteristiche.
Decimale Numeri a virgola
mobile (anche
conosciuti come "float",
"double", o "numeri
reali"). Es: 1.23 o 1.23e
Carattere Un carattere
alfanumerico singolo.
Es: sesso - M o F
Manuale VirtueMart 1.1 - realizzato da VMItalia.net (v1.0 dic-2008)
Gestione dei Tipi prodotto
61
Data & Ora Data e Ora di un evento
riguardante il vostro
prodotto.
Data Solo la data di un
evento riguardante il
vostro prodotto.
Ora Solo l'orario di un
evento riguardante il
vostro prodotto.
Valori Multipli Puo' essere utilizzato
in molti modi,
vi consigliamo di
consultare un manuale
di PHP e SQL.
Interruzione (Break Line) Non e' realmente un
parametro, e' solamente
un modo per separare e
definire maggiormente
i vari gruppi di
parametri; puo' essere
un valido strumento
per aiutare il cliente
nella comprensione dei
parametri, nel caso
in cui decidiate, nella
pagina dei dettagli del
prodotto di non usare
il campo Descrizione
Prodotto ma solamente
usare solo il campo
Tipo Parametro.
Valori Possibili In questo campo dovete scrivere tutti i valori che il parametro
potrebbe avere e separate questi valori usando solamente il
simbolo ; senza spazi prima e dopo.
Consenti selezioni Multiple? Se selezionato, permette una selezione multipla sia nella
configurazione dei parametri del prodotto che nei parametri di
ricerca.
Valore Predefinito Potete usare questa opzione se molti dei vostri prodotti hanno
questo valore, o se volete avere un'opzione non parametrica nel
menu a tendina, ad esempio "nessuno" o "non disponibile".
Unita' di misura Unita' di misura per il parametro.
Dopo aver inserito tutte le informazioni che ritenete necessarie, cliccate su "Salva".
I parametri appena impostati saranno in seguito i "filtri" di ricerca
Manuale VirtueMart 1.1 - realizzato da VMItalia.net (v1.0 dic-2008) Manuale VirtueMart 1.1 - realizzato da VMItalia.net (v1.0 dic-2008)
Gestione dei Tipi prodotto
62
Figure 4.36. Amministrazione VirtueMart: Gestione Tipi Prodotto - Parametri
Tipo Prodotto
4.6.5.2. Relazioni dei tipi prodotto
E' ora di assegnare i prodotti ai Tipi Prodotto appena creati.
Regole per i Tipi Prodotto
Ci sono poche regole che dovete imparare quando assegnate o create una relazione tra un prodotto e
un Tipo Prodotto. Queste regole sono mostrate di seguito in ordine di importanza:
Importante
Per i nuovi utenti di VirtueMart raccommandiamo di non assegnare piu' di un Tipo Prodotto
a un prodotto, l'estensione SEF manipola con difficolta' i lunghi link durante il processo di
ricerca parametri: cio' potrebbe portare ad una "404 page". Gli utenti avanzati in questo caso
devono intervenire prodotto per prodotto direttamente sul database.
Importante
Se volete creare un singolo Tipo Prodotto per una categoria di prodotti "NON
parenti" (raccomandato), dovete assegnare al vostro Tipo Prodotto esattamente lo stesso
nome della categoria che contiene il prodotto. E' la miglior cosa da fare per evitare che alcuni
prodotti vengano ignorati dai parametri di ricerca. Dovete comprendere che un Tipo Prodotto
puo' descrivere con i suoi parametri tutti i prodotti in una categoria, quindi non dovete creare
molti tipi prodotto per una singola categoria. Se pensate che i parametri per il tipo prodotto
non siano sufficenti, la miglior cosa che potete fare e' creare piu' parametri per il vostro tipo
prodotto e riconfigurare i prodotti secondo i nuovi parametri.
Importante
Se decidete di creare piu' di un Tipi di Prodotto per una categoria "non genitore" di prodotti,
dovete considerarli come se fossero sottocategorie, anche nell'assegnazione dei nomi! Questa
e' un'opzione molto rischiosa, perche' sara' molto piu' possibile che dimentichiate di assegnare
un Tipo Prodotti a qualche prodotto. Questo prodotto automaticamente verra' ignorato dal
processo di Ricerca Avanzata, ma in compenso non avrete una struttura di categorie troppo
profonda e ramificata. Stiamo parlando di prodotti che hanno funzioni simili ma differenti
parametri e differenti valori dei parametri.
Example 4.1.
Esempio: avete la categoria "Monitor" all'interno della quale dovreste creare 2 sottocategorie :
"Monitor LCD" e "Monitor al Plasma". Entrambe le categorie di monitor compiono le stesse
funzioni (mostrano cioe' informazioni multimediali), ma avendo caratteristiche differenti non
potete assegnare entrambe allo stesso Tipo Prodotto. In questo caso particolare dovrete quindi
creare 2 Tipo Prodotti per la categoria "Monitor": il primo Tipo Prodotto che chiamerete
"Monitor LCD" e il secondo Tipo Prodotto che chiamerete "Monitor al Plasma".
Importante
!RICORDATE! Dovete essere sicuri che TUTTI i prodotti di una categoria siano
assegnati al massimo ad un Tipo Prodotto, la categoria a cui appartengono quei prodotti
Manuale VirtueMart 1.1 - realizzato da VMItalia.net (v1.0 dic-2008)
Gestione dei Tipi prodotto
63
non deve essere genitore, non deve avere cioe' sottocategorie. Inoltre, se avete una categoria
principale con due o piu' sottocategorie, questa categoria principale non deve contenere
prodotti, o contenere tutti i prodotti delle due o piu' sottocategorie presenti.
Creare una relazione tra un Prodotto e un Tipo Prodotto
Caso 1 Aggiungere/assegnare un Tipo Prodotto a un prodotto gia' esistente
Andate alla vostra Lista Prodotti e seguite questi passaggi:
Figure 4.37. Amministrazione VirtueMart: Gestione Tipi Prodotto - Aggiungere
un nuovo Tipo Prodotto ad un Prodotto FASE 1
Figure 4.38. Amministrazione VirtueMart: Gestione Tipi Prodotto - Aggiungere
un nuovo Tipo Prodotto ad un Prodotto FASE 2
Andate ora nelle specifiche del prodotto e configurate i valori per i suoi parametri!
Figure 4.39. Amministrazione VirtueMart: Gestione Tipi Prodotto - Aggiungere
un nuovo Tipo Prodotto ad un Prodotto FASE 3
Manuale VirtueMart 1.1 - realizzato da VMItalia.net (v1.0 dic-2008) Manuale VirtueMart 1.1 - realizzato da VMItalia.net (v1.0 dic-2008)
Gestione dei Tipi prodotto
64
Ora controllate la pagina dei dettagli del prodotto.
Figure 4.40. Amministrazione VirtueMart: Gestione Tipi Prodotto - Pagina dei
dettagli di un Prodotto assegnato ad un Tipo Prodotto
Nota
In questo esempio abbiamo descritto il prodotto servendoci solo dei parametri del Tipo
Prodotto, e non abbiamo usato i campi Descrizione Prodotto e Breve Descrizione. Questo e'
il layout predefinito della pagina dei dettagli, ma potete cambiarlo scegliendone una diversa,
creata appositamente per i prodotti assegnati ai Tipi Prodotto.
Caso 2 Creazione di un nuovo prodotto gia' assegnato ad un Tipo Prodotto
Cio' comporta che voi abbiate creato i Tipi Prodotto prima di aggiungere i Prodotti. Per fare cio',
dovete seguire alcuni passaggi. Cliccate su "Lista Tipi Prodotto", cliccate su "Mostra" corrispondente
al Tipo per il quale volete creare un nuovo Prodotto.
Suggerimento
Questo e' il processo piu' veloce per creare un database con prodotti assegnati ad un Tipo
Prodotto.
Manuale VirtueMart 1.1 - realizzato da VMItalia.net (v1.0 dic-2008)
Gestione dei Tipi prodotto
65
Figure 4.41. Amministrazione VirtueMart: Gestione Tipi Prodotto - Creazione
di un nuovo prodotto gia' assegnato ad un Tipo Prodotto FASE 1
Nota
Non potete creare un prodotto gia' assegnato ad un Tipo Prodotto nella pagina "Lista
Prodotti", mentre potete farlo solamente nella pagina "Lista Tipi Prodotto".
Manuale VirtueMart 1.1 - realizzato da VMItalia.net (v1.0 dic-2008)
Gestione dei Tipi prodotto
66
Figure 4.42. Amministrazione VirtueMart: Gestione Tipi Prodotto - Creazione
di un nuovo prodotto gia' assegnato ad un Tipo Prodotto FASE 2
Figure 4.43. Amministrazione VirtueMart: Gestione Tipi Prodotto - Creazione
di un nuovo prodotto gia' assegnato ad un Tipo Prodotto FASE 3
Ora avete 2 prodotti totalmente configurati e assegnati ad un Tipo Prodotto
e potete quindi effettuare una Ricerca Avanzata.
4.6.5.3. Ricerca avanzata per parametri
Per poter eseguire questo tipo di ricerca, dovete prima abilitare il Modulo "Advanced Search According
to Parameters". Dal menu principale di Joomla!,cliccate su "Estensioni | Gestione Moduli" e cliccate
su "VirtueMart Module". Una volta nella pagina di configurazione abilitate l'opzione "Show Product
Parameter Search Field?".
Suggerimento
E' possibile abilitare la "Ricerca Avanzata" anche nel modulo "VirtueMart All in One".
Adesso andate nel vostro sito, aggiornate e cliccate su "Ricerca Avanzata" nel modulo VirtueMart.
Manuale VirtueMart 1.1 - realizzato da VMItalia.net (v1.0 dic-2008)
Gestione dei Tipi prodotto
67
Figure 4.44. Frontend VirtueMart: Gestione Tipi Prodotto - Ricerca Avanzata
- Selezione Tipo Prodotto
Figure 4.45. Amministrazione VirtueMart: Gestione Tipi Prodotto - Pannello
Ricerca Avanzata - Selezionare valori Parametro
Manuale VirtueMart 1.1 - realizzato da VMItalia.net (v1.0 dic-2008)
Scaricare un prodotto,
immagini e file addizionali
68
Figure 4.46. Frontend VirtueMart: Gestione Tipi Prodotto - Risultati della
Ricerca Avanzata
4.6.5.4. Eliminare tipi prodotto
Questa operazione richiede molta cautela, perche' cancellando un Tipo Prodotto eliminerete
automaticamente tutte le relazioni con i prodotti e non potrete piu' cercarli con la ricerca avanzata. Per
cancellare un Tipo Prodotto cliccate su "Lista Tipi Prodotto", selzionate quello di interesse e cliccate
su "Rimuovi".
Paragrafo 4.6.5 tradotto da: pot79
4.6.6. Scaricare un prodotto, immagini e file
addizionali
Per aggiungere un nuovo file (ad esempio un .mp3) dovete cliccare su "Nuovo" nella barra in alto
della pagina Lista Prodotti.
Manuale VirtueMart 1.1 - realizzato da VMItalia.net (v1.0 dic-2008)
Scaricare un prodotto,
immagini e file addizionali
69
Figure 4.47. Amministrazione VirtueMart: Pannello File
In questo modo potete caricare file, immagini o specifiche prodotto di piccole dimensioni.
Nota
Se dovete caricare file piu' grandi (ad esempio un mp3 da 8Mb) vi consigliamo di caricarlo
nella directory specificata in fase di Configurazione, utilizzando un client FTP . Fatto cio',
potete selezionare il file dal menu a tendina nel form.
4.6.6.1. Generale
VirtueMart permette di gestire file e immagini aggiuntive per ogni prodotto. Si puo' accedere alla
Gestione File dalla pagina Lista Prodotti:
Manuale VirtueMart 1.1 - realizzato da VMItalia.net (v1.0 dic-2008)
Scaricare un prodotto,
immagini e file addizionali
70
Figure 4.48. Amministrazione VirtueMart: Link al File Manager nella Lista
prodotti
L'icona dell'immagine e' il link al File Manager. Il numero accanto all'icona e' il numero totale dei
file assegnati a quel prodotto.
La pagina Lista File per un Prodotto contiene tutti i file attualmente assegnati al prodotto. I file possono
avere ruoli differenti come ad esempio "File Scaricabile", "File Aggiuntivo" e "Immagine Aggiuntiva".
Figure 4.49. Amministrazione VirtueMart: Lista File
4.6.6.2. Vendere prodotti scaricabili
Con VirtueMart potrete vendere anche prodotti virtuali, File resi scaricabili dopo che l'acquisto e' stato
effettuato correttamente.
Manuale VirtueMart 1.1 - realizzato da VMItalia.net (v1.0 dic-2008)
Scaricare un prodotto,
immagini e file addizionali
71
Importante
I Download devono essere abilitati nel pannello di Configurazione. Per maggiori
informazioni consultate la Sectione Configurazione - Download.
Un Prodotto puo' avere uno o piu' file allegati scaricabili.
Avvertimento
File Scaricabili e File Aggiuntivi sono due cose completamente differenti. Mentre i "File
Aggiuntivi" possono essere scaricati in ogni momento, i "File Scaricabili" possono essere
scaricati solo dopo l'acquisto (quando lo Stato Ordine e' diventato quello scelto nel Pannello
di Configurazione).
4.6.6.2.1. Aggiungere un file scaricabile
Per accedere al File Manager, cliccate sull'icona della colonna "Media" corrispondente al prodotto
che volete modificare. Si aprira' una nuova finestra con la lista di tutti i file associati a quel Prodotto.
Cliccate su "Nuovo" per aprire il pannello di caricamento file.
Figure 4.50. Amministrazione VirtueMart: Pannello Caricamento File
In questo Pannello dovete scegliere Tipo File: "File prodotto scaricabile (da vendere!)" - per aprire
un menu a tendina con tutti i File presenti. Potete ora caricare un file usando il campo Nome File o
selezionandolo dal menu a tendina.
Nota
Il caricamento di file via HTTP ha dei limiti di grandezza, quindi e' consigliabile caricare
prima i file via FTP nella directory per poi selezionarli dal menu a tendina.
Per confermare i dati inseriti nel Pannello cliccate su Salva. Ripetete questa azione per aggiungere
altri File Scaricabili ad un prodotto.
Manuale VirtueMart 1.1 - realizzato da VMItalia.net (v1.0 dic-2008) Manuale VirtueMart 1.1 - realizzato da VMItalia.net (v1.0 dic-2008)
Scaricare un prodotto,
immagini e file addizionali
72
4.6.6.2.2. Ulteriori informazioni sul download
I clienti ricevono automaticamente una notifica dei propri download via mail. Questa Email viene
spedita quando l'ordine cambia stato automaticamente (ad esempio quando, usando il Pagamento con
Carta di CreditoCredit, avviene la notifica di avvenuto pagamento) o manualmente (dalla Lista Ordini
nella Sezione Amministrazione).
Figure 4.51. Email di Informazioni per il Download
Il Cliente ora dovra' solo cliccare sul link e scaricare il suo/i suoi File.
Se il cliente non riceve alcuna Mail di Informazioni Download, potete inviarla nuovamente. Bastera'
semplicemente aprire la pagina dei dettagli dell'ordine e cliccare su "Renvia Download ID".
Figure 4.52. Amministrazione VirtueMart: Reinvia Download ID
Da questa pagina potete riabilitare i Download nel caso in cui siano scaduti o il Cliente abbia raggiunto
il numero massimo di dowload possibili per quel file:
Manuale VirtueMart 1.1 - realizzato da VMItalia.net (v1.0 dic-2008)
Sconti
73
Figure 4.53. Amministrazione VirtueMart: Riabilita Download
Cliccate su "Riabilita Download" e una nuova Email con il nuovo ID sara' inviata al cliente.
Se cancellate un ordine, l'ID di Download sara' rimosso dal Database e il cliente ovviamente verra'
disabilitato al download di qualsiasi file.
4.6.6.3. File ed immagini addizionali
Potreste aver bisogno di piu' immagini e/o file per uno stesso Prodotto. Per specificare una nuova
Immagine o File, dovete accedere al File Manager per quel Prodotto (Lista Prodotti, Colonna "Media").
Le Immagini aggiuntive sono mostrate nella pagina dei Dettagli del Prodotto o in una pagina a parte
- cio' dipende dal template della Pagina Dettagli.
I File Aggiuntivi possono essere specifiche del Prodotto, Brochure PDF o qualsiasi altro materiale
vogliate fornire al cliente affinche' abbia informazioni piu' dettagliate sul Prodotto. La lista dei File
disponibili viene mostrata nella pagina dei Dettagli del Prodotto.
Nota
Quando rimuovete da un prodotto un File usato anche per altri Prodotti, il file non sara'
completamente rimosso dal server.
Paragrafo 4.6.6 tradotto da: pot79
4.6.7. Sconti
Gli Sconti in VirtueMart vanno creati nell'apposito pannello "Sconti su Prodotto" prima di assegnarli
ad uno specifico prodotto.
Caution
Quando aggiornate uno sconto, le vostre modifiche vengono applicate a tutti i prodotti
associati.
Aggiungere / Aggiornare uno sconto
Cliccate su "Prodotti"# "Aggiungi Sconti su Prodotto".
Manuale VirtueMart 1.1 - realizzato da VMItalia.net (v1.0 dic-2008)
Sconti
74
Figure 4.54. Amministrazione VirtueMart: Lista Sconti su Prodotto
Completate poi i seguenti campi:
Figure 4.55. Amministrazione VirtueMart: Pannello Sconti su Prodotto
Ammontare Sconto (richiesto) L'ammontare dello sconto che volete applicare al prezzo del
prodotto
Ha la seguente sintassi: 000.0000 (no virgole!)
Tipo Sconto (richiesto) Il Tipo Sconto specifica se lo sconto deve essere totale o
percentuale. Se selezionate "Percentuale", lo sconto sara' di
xx% sul prezzo del prodotto; invece se selezionate "Totale" ,
l'ammontare dello sconto sara' direttamente sottratto dal prezzo
del prodotto.
Data d'inizio dello sconto
(facoltativo)
Cliccando su "..." potete specificare una data dalla quale
lo sconto sara' calcolato e mostrato ai clienti; non e'
obbligatorio riempire questo campo: potete infatti lasciarlo
vuoto (attenzione pero', lo sconto iniziera' immediatamente!) e
specificare soltanto la Data di Termine.
Data di Termine Sconto
(facoltativo)
Se avete specificato una Data d'Inizio, vorrete anche una Data
di Fine - una specie di "SALDI" insomma. Cliccate su "..." e
specificate l'ultimo giorno nel quale lo sconto sara' applicato.
Potete pero' anche lasciare vuoto questo campo (attenzione
pero', lo sconto rimarra' sempre!) e specificare solo la Data di
Inizio.
Una volta fatto cio' cliccate su "Salva" per inserire lo sconto.
Manuale VirtueMart 1.1 - realizzato da VMItalia.net (v1.0 dic-2008)
Valutazione e recensione dei prodotti
75
Cancellare uno Sconto
Potete facilmente cancellare uno sconto, ma ricordate che questa operazione lo rimuovera' da tutti i
prodotti ai quali era associato.
Cliccate su Lista Sconti sul Prodotto e cliccate sull'icona Elimina della riga corrispondente allo sconto
che volete cancellare; confermate e lo sconto verra' completamente rimosso.
Paragrafo 4.6.7 tradotto da: pot79
4.6.8. Valutazione e recensione dei prodotti
4.6.8.1. Generale
Questa caratteristica puo' essere abilitata/disabilitata nel pannello Configurazione, dove potete
anche impostare se le recensioni verranno automaticamente pubblicate o moderate prima della
pubblicazione. Solo gli utenti registrati possono lasciare recensioni e valutazioni - e solo una per
prodotto.
4.6.8.2. Moderazione recensioni
Potete accedere alla lista delle Recensioni per un prodotto dalla Lista Prodotti, colonna "Recensioni
Clienti". Se un prodotto non ha recensioni, potete aggiungerne una cliccando sul "Aggiungi
Recensione".
Figure 4.56. Frontend VirtueMart: Aggiungere una Recensione (Lato
Amministratore)
Se un Prodotto ha una o piu' Recensioni, potete visualizzarne una Lista totale.
Figure 4.57. Amministrazione VirtueMart: Lista delle Recensioni di un Prodotto
Manuale VirtueMart 1.1 - realizzato da VMItalia.net (v1.0 dic-2008) Manuale VirtueMart 1.1 - realizzato da VMItalia.net (v1.0 dic-2008)
Gestione clienti
76
Per modificare una Recensione cliccate sul nome utente nella colonna "Nome" e sarete dentro il
Pannello della Recensione.
Potete velocemente pubblicare/non pubblicare una Recensione cliccando sull'icona "Pubblica". Per
rimuovere completamente una Recensione, cliccate sull'icona cestino o selezionate una o piu'
recensioni e cliccate su "Rimuovi" nel menu in alto.
Paragrafo 4.6.8 tradotto da: pot79
4.7. Gestione clienti
VirtueMart e' fornito di un sistema per la Gestione Utenti piu' esteso rispetto a quello di Joomla.
Importante
Vi raccomandiamo vivamente di utilizzare sempre la Gestione Utenti di VirtueMart anziche'
quella di Joomla per Aggiungere/Modificare/Eliminare utenti nel vostro sito altrimenti
incorrerete sicuramente in parecchi problemi: ad esempio creando un utente da Joomla non
verranno creati alcuni campi nel database che verranno in seguito richiesti; se create invece un
utente in VirtueMart e cercate poi di eliminarlo in Joomla, non vi riuscirete del tutto perche'
tali campi rimarranno comunque.
VirtueMart prevede anche la possibilita' di creare diversi indirizzi per ogni utente (fatturazione,
spedizione, casa, lavoro).
4.7.1. gruppi d'acquisto
VirtueMart offre la possibilita' di assegnare gli utenti ad un gruppo d'acquisto. Cio' vi consentira' di
creare gruppi di clienti per qualunque necessita' (ad esempio per gli accessi al sito, valutazione clienti,
visualizzazione dell'imposta, ecc.). Questi Gruppi potranno quindi essere utilizzati per fornire servizi
speciali, sconti, o l'accesso a un gruppo specifico di utenti. Poich gli utenti e i gruppi d'acquisto sono
associati a un particolare venditore, e' importante registrare prima il venditore.
Nota
C'e' un solo gruppo d'acquisto di default. Impostando un nuovo gruppo d'acquisto come
predefinito, ogni cliente inserito sara' automaticamente assegnato al gruppo stesso e prendera'
tutte le sue impostazioni e settaggi.
4.7.1.1. Aggiungere o modificare un gruppo d'acquisto
Potete aggiungere e modificare gruppi d'acquisto utilizzando la Lista gruppi d'acquisto, cui si puo'
accedere attraverso il menu: "Clienti > Lista gruppi d'acquisto"
Figura 4.58. Amministrazione Virtuemart: Lista gruppi d'acquisto
Manuale VirtueMart 1.1 - realizzato da VMItalia.net (v1.0 dic-2008)
utenti
77
Per aggiungere un nuovo gruppo d'acquisto, basta cliccare sul bottone "Nuovo" nella barra degli
strumenti. Seguira' un Modulo gruppo d'acquisto in cui compilare i campi di interesse.
Figura 4.59. Amministrazione Virtuemart: Modulo gruppo d'acquisto
4.7.1.2. Eliminare un gruppo d'acquisto
Per eliminare un gruppo d'acquisto dalla Lista, cliccate sull'icona cestino della riga corrispondente al
gruppo che si vuole eliminare oppure, nel caso di eliminazione multipla, selezionate i gruppi d'acquisto
di interesse e cliccate poi su "Elimina" nel menu in alto.
Nota
Non potete eliminare gruppi d'acquisto ai quali sono assegnati clienti.
4.7.2. utenti
Sezione da realizzare
4.7.2.1. Aggiungere o modificare un utente
Sezione da realizzare
4.7.2.2. Eliminare un utente
Sezione da realizzare
4.7.3. Gruppi utenti
I Gruppi Utente sono "Gruppi Autorizzati" usati per limitare l'accesso ad alcune parti e funzioni del
negozio. Ogni utente e' assegnato ad un gruppo utente. Per impostazione predefinita i clienti registrati
sono membri del gruppo "shopper".
Quando puo' essere utile? Immaginate di avere un utente, che vuole l'accesso alla sezione Report del
negozio. Solitamente l'accesso a questa sezione e' limitato agli admin ed agli storeadmin. Se si assegna
a questo utente il gruppo admin / storeadmin, sara' in grado di accedere anche ad altre parti sensibili
del negozio, da dove puo' modificare o cancellare dati importanti. La soluzione sta nell'aggiungere un
Manuale VirtueMart 1.1 - realizzato da VMItalia.net (v1.0 dic-2008) Manuale VirtueMart 1.1 - realizzato da VMItalia.net (v1.0 dic-2008)
Gruppi utenti
78
nuovo Gruppo Utenti chiamato "Report", che avra' le stesse autorizzazioni degli shoppers con in piu'
l'accesso al modulo principale "Rapporti". Una volta creato, sara' possibile assegnare a questo gruppo
l'utente desiderato.
I Gruppi Utenti possono essere aggiunti, modificati e cancellati dalla lista dei Gruppi Utenti
( "Amministrazione" # "Gruppi utenti").
Figura 4.60. Amministrazione VirtueMart: Lista Gruppi Utenti
Cliccate sul nome di un gruppo esistente per aprire il modulo Gruppo Utenti.
Nota
I gruppi "admin", "storeadmin" e "shopper" sono gruppi chiave di VirtueMart e non possono
essere modificati n rimossi.
Potete aggiungere un nuovo gruppo dal pulsante "Nuovo" nella barra degli strumenti. Si aprira' il
modulo Gruppi Utenti:
Figura 4.61. Amministrazione VirtueMart: Modulo Gruppi Utenti
Qui potete scegliere un nome per il gruppo e il livello del gruppo.
Nota
Piu' alto e' il livello del gruppo, meno permessi sono concessi: "admin" ha permessi maggiori
di "storeadmin", perch il numero del livello del gruppo e' inferiore.
Manuale VirtueMart 1.1 - realizzato da VMItalia.net (v1.0 dic-2008)
Gestione campi utente
79
Dopo aver salvato il nuovo gruppo, questo sara' disponibile nella Lista Moduli.
Figura 4.62. Amministrazione VirtueMart: Il nuovo gruppo nella Lista Moduli
Ora potete iniziare a concedere permessi a questo nuovo gruppo selezionando le opzioni della lista
nella relativa colonna.
Importante
Lo stesso deve essere fatto per la lista funzioni di ogni modulo!
4.7.4. Gestione campi utente
La Gestione Campi Utente vi consente di modificare liberamente i campi visualizzati nei moduli di
registrazione e di gestione account (ad esempio: Nome, Cognome, Telefono...).
Potete accedere alla Gestione Campi Utente cliccando su "Amministrazione | Gestisci Campi Utente".
Figura 4.63. Amministrazione VirtueMart: Gestisci Campi Utente
4.7.4.1. Aggiungere un nuovo campo
Potete aggiungere un nuovo campo cliccando su "Nuovo" nel menu in alto. Una volta entrati nella
pagina Aggiungi/Modifica Campi Utente, troverete i seguenti campi.
Manuale VirtueMart 1.1 - realizzato da VMItalia.net (v1.0 dic-2008) Manuale VirtueMart 1.1 - realizzato da VMItalia.net (v1.0 dic-2008)
Gestione campi utente
80
Text Input Field
Textarea
Checkbox
Date
drop down
email
Indirizzo Web Utilizzato per gli indirizzi internet.
EU VAT ID Per verificare la presenza di una valida Partita Iva Europea al momento della
registrazione.
Controllo Eta' Per verificare se il cliente ha un'eta' adeguata per l'acquisto dal tuo Negozio;
e' possibile specificare infatti l'eta' minima in fondo al Modulo Campo dopo
aver selezionato questo Tipo Campo.
Suggerimento
Altri Tipo Campo saranno visualizzati a seconda degli altri componenti che avete installato
sul vostro Joomla!/Mambo:
Iscriviti alla newsletter Puoi fare in modo che il tuo nuovo
cliente sia automaticamente iscritto ad una
Newsletter. Sono supportati i seguenti componenti:
Letterman [http://www.thejfactory.com/component/
option,com_docman/Itemid,56/].
Campo Captcha Ovviamente non e' una buona idea se non si desidera
controllare i nuovi clienti, ma a volte e' necessario
impedire registrazioni spam. e' possibile aggiungere
un Controllo Captcha nel Modulo d'iscrizione
se il Componente Security Images Component
[http://joomlacode.org/gf/project/securityimages/] e'
installato sul vostro sito.
Nel nostro esempio si aggiunge un nuovo campo in cui gli utenti dell'UE possono inserire la Partita
Iva Europea (UE VAT ID) della loro societa', se applicabile.
Manuale VirtueMart 1.1 - realizzato da VMItalia.net (v1.0 dic-2008) Manuale VirtueMart 1.1 - realizzato da VMItalia.net (v1.0 dic-2008)
Gestione campi utente
81
Figura 4.64. Amministrazione VirtueMart: Aggiungere un nuovo Campo Utente
I campi del modulo sono i seguenti:
Tipo Campo Il tipo di questo campo. Non puo' essere modificato in seguito!
Nome Campo Il nome della colonna che verra' inserita nelle tabelle
"jos_vm_user_info" e "jos_vm_order_user_info" nel database.
Titolo Campo Questa e' l'etichetta del campo nel modulo di registrazione /
gestione account
Descrizione campo Questa descrizione sara' mostrata al cliente nel front-end
Richiesto? Se impostato su Si', un valore deve essere fornito o scelto,
altrimenti la registrazione non sara' consentita.
Mostra nella Gestione Account? Questo definisce se il campo dev'essere visualizzato nel
modulo di Gestione Account
Sola lettura? Se impostato su Si', il campo e' di sola lettura e non puo' essere
modificato da parte del cliente.
Mostra nel modulo di
registrazione?
Questo definisce se il campo dev'essere visualizzato nel
modulo di registrazione.
Manuale VirtueMart 1.1 - realizzato da VMItalia.net (v1.0 dic-2008)
Gestione campi utente
82
Pubblicato Potete non pubblicare completamente il campo, in modo da non
essere mostrato in nessun modulo
Dimensione campo Definisce la lunghezza del testo nell'area di input
Lunghezza massima Definisce il numero massimo di caratteri che possono essere
inseriti nell'area di input
Spostare il cliente nei seguenti
Gruppi Cliente...
E' possibile selezionare il gruppo d'acquisto in cui il nuovo
cliente verra' spostato una volta convalidata la Partita Iva
Europea (UE VAT ID).
Una volta inseriti i valori di interesse, cliccate su "Salva".
Ecco uno screenshot del nuovo campo "UE VAT IVA" nel modulo di registrazione:
Figura 4.65. Amministrazione VirtueMart: Il nuovo campo "UE Vat ID" nel
modulo di registrazione
4.7.4.2. Modificare un campo
I Campi possono essere riordinati, rinominati, pubblicati, impostati come richiesti e cosi' via.
Riordinare i campi
Potete riordinare i Campi con le frecce verdi nella lista Campi Utente o utilizzando l'editor di testo
in ogni riga della lista:
Manuale VirtueMart 1.1 - realizzato da VMItalia.net (v1.0 dic-2008)
Gestione campi utente
83
Figura 4.66. Amministrazione VirtueMart: Riordinare della Lista Campi
Utente
Se avete utilizzato l'editor di testo per cambiare l'ordine, per applicare le modifiche cliccte su Salva
nel menu in alto.
Pubblica (mostra) / Annulla pubblicazione (nascondi) Campi
e' possibile pubblicare e annullare la pubblicazione dei campi cliccando sulla relativa icona nella
colonna "Pubblicato".
Modificare i campi
e' possibile accedere al modulo del campo cliccando sul suo relativo nome nella lista Campi Utente.
Attraverso il modulo e' possibile modificare tutte le impostazioni tranne il Tipo Campo.
Manuale VirtueMart 1.1 - realizzato da VMItalia.net (v1.0 dic-2008)
Gestione ordini
84
Figura 4.67. Amministrazione VirtueMart: Modificare un campo
4.7.4.3. Eliminare un campo
Potete eliminare tutti i campi (tranne quelli di sistema) dall'elenco dei Campi Utente, cliccando
sull'icona cestino corrispondente al campo desiderato oppure, nel caso di eliminazione multipla,
selezionare i campi e cliccare poi su "Elimina" nel menu in alto.
Paragrafo 4.7 tradotto da: bapa
4.8. Gestione ordini
Il vostro negozio e' online, il catalogo pieno di prodotti, avete testato i sistemi di pagamento e
siete quindi pronti per mandare online il sito! Prima di procedere pero' e' bene che sappiate come
comportarvi quando inizieranno ad arrivare gli ordini.
Quando qualcuno acquistera' un prodotto sul vostro sito VirtueMart, verra' creato nel database un
nuovo record contenente tutti i dettagli dell'ordine. Questo record puo' assumere diversi status che
indicano appunto lo stato dell'ordine (ad esempio, se e' stato effettuato il pagamento, se e' stato spedito
oppure cancellato). I valori di default che potete utilizzare sono Pending, Confirmed, Cancelled,
Manuale VirtueMart 1.1 - realizzato da VMItalia.net (v1.0 dic-2008)
La lista degli ordini
85
Refunded e Shipped. Potete pero' anche creare status personalizzati; per creare un nuovo status, cliccate
su "Ordini" e "Aggiungi un tipo di stato" oppure dalla pagina "Lista dei Tipi di Stato Ordine" cliccando
su "Nuovo" dal menu in alto. Per visualizzare tutti gli ordini inseriti (figura sotto), cliccate su "Ordini"
e "Lista degli Ordini".
4.8.1. La lista degli ordini
Figura 4.68. Amministrazione VirtueMart: Lista Ordini
Cliccando su un ordine, vengono forniti tutti i suoi dettagli, come mostrato nella figura seguente.
Cliccando sul nome di un cliente, verrete portati invece alla pagina contenente tutte le sue informazioni.
"Versione Stampabile" apre una finestra popup che permette di stampare l'ordine. Nella colonna Stato
viene visualizzato lo status corrente dell'ordine: potete cambiare quel valore selezionando un nuovo
status e cliccando su "Aggiorna Stato". Se volete notificare al cliente l'avvenuto cambio di status,
attivate l'opzione "Avvisa il Cliente?".
Infine per eliminare un ordine, basta cliccare nella colonna "Elimina" sull'icona corrispondente, oppure
selezionando piu' ordini e cliccando su "Elimina" nel menu in alto.
Manuale VirtueMart 1.1 - realizzato da VMItalia.net (v1.0 dic-2008) Manuale VirtueMart 1.1 - realizzato da VMItalia.net (v1.0 dic-2008)
Dettagli ordine
86
4.8.2. Dettagli ordine
Figura 4.69. Amministrazione VirtueMart: Pagina Dettagli Ordine - Parte
Superiore
La pagina Dettagli mostra tutti i dettagli dell'ordine. Nella parte superiore Vi sono due tabelle: Cambia
Stato Ordine, Storia Ordine e Modifica Ordine.
Manuale VirtueMart 1.1 - realizzato da VMItalia.net (v1.0 dic-2008)
Gestione venditori
87
Figura 4.70. Amministrazione VirtueMart: Pagina Dettagli Ordine - Parte
Inferiore
Nella parte inferiore della pagina viene presentata invece la lista dei prodotti presenti nell'ordine. Nel
caso in cui i prodotti siano prodotti scaricabili, e' possibile da qui inviare nuovamente al cliente la mail
di notifica del download oppure riabilitare i download nel caso in cui non siano piu' possibili.
Potete anche cambiare lo stato ordine per i singoli prodotti della lista, utilizzando il menu a tendina
corrispondente.
Paragrafo 4.8 tradotto da: copesflavio
4.9. Gestione venditori
Avvertimento
QUESTA PARTE DI VirtueMart NON E' ANCORA COMPLETA, NON E'
CONSIGLIBILE QUINDI USARE QUESTA FUNZIONALITA'.
Venditori e Categorie Venditori rappresentano una funzionalita' molto avanzata dell'amministrazione
di VirtueMart, attraverso la quale il proprietario del negozio puo' gestire prodotti, utenti ed ordini
classificandoli per venditore o fornitore.
[Da Fare - grafico gerarchico]
Questa caratteristica non necessaria per attivita' che vendono pochi prodotti, puo' diventare di
fondamentale importanza nel caso di negozi piu' grandi, come ad esempio supermercati online.
Dato che tutti i prodotti, le categorie prodotti, gli utenti e gli ordini sono associati a ciascun venditore,
il primo passo per costruire un negozio ben organizzato dovrebbe essere quello di inserire i venditori
e definire le categorie di venditori.
Manuale VirtueMart 1.1 - realizzato da VMItalia.net (v1.0 dic-2008)
Categorie venditori
88
Sia chiaro che non e' necessario creare le Categorie Venditori per prime (ogni venditore puo' essere
infatti associato ad una Categoria in qualsiasi momento); tuttavia questa operazione permette di non
perdere tempo successivamente.
4.9.1. Categorie venditori
Le Categorie Venditori sono un metodo per classificare i tipi di prodotti e servizi offerti da uno
specifico venditore: ad esempio, nel caso in cui abbiate un negozio online per la vendita e l'acquisto
di mobili, potrete creare le categorie di venditori "Oggetti Antichi", "Mobili per ufficio" o "Mobili
per il giardino".
Va specificato pero' che un venditore puo' essere associato ad una sola categoria, quindi e' molto
importante definire categorie non troppo specifiche che possano classificare in maniera errata i vari
venditori. Ad esempio avere due categorie "Mobili antichi" e "Vestiti Vintage" potrebbe non essere
corretto se esiste un venditore che produce entrambi i generi di prodotto: in questo caso sarebbe piu'
appropriato avere una categoria piu' generica "Oggetti Antichi".
Durante l'installazione, VirtueMart crea la categoria di venditori "-default-". Se non intendete utilizzare
la funzionalita' delle Categorie Venditori, potete tranquillamente lasciare questo nome alla categoria.
4.9.1.1. Un'occhiata alle Categorie Venditori
Cliccando su "Venditori # Lista delle Categorie Venditori" potete accedere alla Lista Categorie
Venditori. Per aprire la lista dei venditori appartenenti ad una categoria cliccate su "Lista" nella
colonna "Venditori".
Figure 4.71. Amministrazione VirtueMart: Lista Venditori di una Categoria
Si aprira' la pagina Lista dei venditori.
4.9.1.2. Aggiungere una categoria venditori
Per creare una nuova Categoria Venditori, cliccate su "Venditori | Aggiungi Categoria Venditore" dal
menu di amministrazione di VirtueMart.
Si aprira' la pagina Modulo Categoria Venditore.
Manuale VirtueMart 1.1 - realizzato da VMItalia.net (v1.0 dic-2008)
Categorie venditori
89
Figure 4.72. Amministrazione VirtueMart: Modulo Categoria Venditore
Modulo categoria venditore
Campi del Modulo Categoria Venditore
Nome Categoria Nome usato per identificare la Categoria Venditori.
Descrizione Categoria Descrizione della Categoria Venditori.
Se volete salvare le informazioni inserite, cliccate su "Salva".
Nella pagina "Lista delle Categorie Venditori", verranno visualizzate ora la categoria "-default-" e la
Categoria Venditori appena creata.
Figure 4.73. Amministrazione VirtueMart:Lista Categorie Venditori
Lista delle Categorie Venditori
Potete aggiungere una nuova Categoria Venditori anche cliccando su "Nuovo" nel menu in alto della
pagina Lista Categorie Venditori.
4.9.1.3. Modificare una categoria venditori
Per modificare una Categoria Venditori esistente, cliccate su "Venditori | Lista Categorie Venditori"
dal menu di Amministrazione di VirtueMart.
Manuale VirtueMart 1.1 - realizzato da VMItalia.net (v1.0 dic-2008)
Venditori
90
Una volta dentro la pagina, cliccate sul nome della categoria che volete modificare. Terminate le
modifiche, cliccate su "Salva".
4.9.1.4. Eliminare una categoria venditori
Rimuovendo una Categoria Venditori, tutti i venditori ad essa associati saranno automaticamente
riassociati alla categoria "-default-". Potrete comunque riassociare tali venditori ad una nuova
categoria, come descritto nel prossimo paragrafo.
Per eliminare una Categoria Venditori aprite la Lista Categorie Venditori e cliccate, nella colonna
Elimina, sull'icona corrispondente.
Figure 4.74. Amministrazione VirtueMart: Eliminare una Categoria Venditori
Eliminare una Categoria Venditori
Premere "Ok" per confermare l'eliminazione.
4.9.2. Venditori
I Venditori sono uno degli elementi fondamentali da considerare durante la fase di organizzazione del
vostro negozio VirtueMart. Infatti i prodotti, le categorie di prodotti,le forme di pagamento ed altro
ancora sono organizzati in base ai venditori.
In fase di installazione viene creato infatti un venditore di default, non eliminabile, che viene gestito
separatamente attraverso il menu "Negozio | Modifica Negozio".
Se gestite un negozio con un solo venditore (ad esempio siete voi l'unico venditore) non vi e' alcuna
necessita' di creare venditori aggiuntivi. In caso contrario, sara' necessario creare un account per ogni
venditore. E' bene fare una distinzione tra venditori e produttori per non confonderli: se chi vende i
propri prodotti sul vostro sito, si occupa anche delle relative spedizioni e degli altri dettagli, allora
e' un venditore.
Se invece siete voi ad occuparvi di questi aspetti, allora chi fornisce i prodotti non e' piu' un venditore
ma un produttore. E' possibile infatti che un singolo venditore possa avere, per i prodotti che mette in
vendita, diversi produttori.(per maggiori informazioni consultare il paragrafo "4.5 Amministrazione
Produttori").
4.9.2.1. Aggiungere un venditore
Per creare un nuovo venditore, scegliete "Venditori | Aggiungi Venditore" dal menu di
Amministrazione di VirtueMart.
Manuale VirtueMart 1.1 - realizzato da VMItalia.net (v1.0 dic-2008)
Venditori
91
Inserite i seguenti campi:
Immagine Richiesto
Mostra il logo del negozio del venditore.
Carica Immagine Opzionale
Permette di caricare un nuovo logo per il venditore. Per
caricarlo cliccate su "Salva".
Valuta La valuta del Venditore.
Minimo d'ordine per il vostro
negozio
Il valore minimo affinche' un ordine possa essere evaso.
Ordine Minimo per la Spedizione
Gratuita
Valore minimo di ordine per usufruire della spedizione gratuita.
Simbolo valuta Il simbolo della valuta utlizzata.
Decimali Numero di decimali nel campo prezzo.
Simbolo per i decimali Puo' essere un punto, una virgola oppure niente.
Separatore delle migliaia Puo' essere un punto, una virgola oppure niente.
Formato positivo Imposta l'ordine e lo stile dei numeri positivi.
Formato negativo Imposta l'ordine e lo stile dei numeri negativi.
Descrizione La descrizione del negozio del venditore visualizzata nella
pagina shop.index.
Termini del Servizio Il testo dei termini del servizio, cosi' come vengono mostrati
al cliente.
Nome Negozio Venditore Richiesto
Il nome del negozio del venditore.
Ragione Sociale Venditore Richiesto
Il nome dell'azienda del venditore.
URL L'indirizzo web del venditore.
Indirizzo 1 & 2 L'indirizzo del venditore.
Citta' La citta' dove risiede il venditore.
Nazione La nazione del venditore.
Provincia La provincia del venditore.
CAP Il codice di avviamento postale del venditore.
Telefono Il numero di telefono del venditore.
Manuale VirtueMart 1.1 - realizzato da VMItalia.net (v1.0 dic-2008) Manuale VirtueMart 1.1 - realizzato da VMItalia.net (v1.0 dic-2008)
Tasse
92
Nome Il nome e cognome del venditore.
Titolo Il titolo del venditore.
Telefono 1 & 2 I numeri di telefono del venditore.
Fax Il numero di fax del venditore.
Email L'indirizzo e-mail del venditore.
Per confermare le informazioni appena inserite, cliccate su "Salva".
4.9.2.2. Modificare un venditore
Per modificare un Venditore, dovete prima accedere all'elenco dei Venditori cliccando su "Venditori
| Lista dei Venditori" (potreste accedere a questa lista anche cliccando su "Lista" nella pagina "Lista
delle Categorie Venditori").
Cliccate ora sul nome del venditore che desiderate modificare (oppure su "Aggiorna" nella colonna
Amministratore) per accedere alla pagina "Aggiungi Informazioni". Dopo aver effettuato le modifiche,
cliccate su "Salva".
4.9.2.3. Eliminare un venditore
Importante
Come gia' detto i venditori sono uno degli elementi fondamentali nell'organizzazione del
vostro negozio VirtueMart; per questo l'eliminazione e' un'operazione che dovrebbe essere
evitata se non quando strettamente necessaria.
Prima di eliminare un venditore, tutti i prodotti, le categorie di prodotti, gli utenti e gli ordini
associati a questo venditore vanno rimossi o associati ad un altro venditore. VirtueMart non permette
l'eliminazione di un venditore al quale sono associati questi elementi.
Dopo aver rimosso tali associazioni, cliccate su "Venditori | Lista dei Venditori" e una volta dentro
la pagina Lista Venditori, cliccate sull'icona "Cestino" corrispondente al venditore che intendete
eliminare. Premere "Ok" per confermare.
Il venditore eliminato, sara' completamente rimosso dal sistema. Per ripristinarlo sara' necessario
ricrearlo manualmente, riassociargli tutti i prodotti e le categorie di prodotti ad esso correlati.
Paragrafo 4.9 tradotto da: copesflavio
4.10. Tasse
Con VirtueMart si ha la possibilita' anche di gestire il calcolo dell'I.V.A. Potete trovare dettagli e
configurazioni su questa funzionalita' nella sezione "Configurazione".
Potrete applicare l'aliquota I.V.A. o in base all'indirizzo del venditore o in base all'indirizzo di
spedizione. A seconda dell'opzione scelta, dovrete configurare un'aliquota per ogni nazione in cui e'
presente un venditore, oppure per ogni paese in cui si prevedono clienti.
Modificare l'importo dell'I.V.A.
Per modificare le informazioni sull'importo di un'aliquota, cliccate su "I.V.A. | Lista Aliquote I.V.A."
dal menu di Amministrazione VirtueMart. Una volta nella pagina "Lista % IVA", cliccate sul link
Manuale VirtueMart 1.1 - realizzato da VMItalia.net (v1.0 dic-2008)
Eliminare una aliquota I.V.A.
93
nella colonna "Nazione Imposta" oppure nella colonna "Aliquota I.V.A." (entrambe portano alla stessa
schermata).
Apportate quindi le necessarie modifiche nei campi Nazione Imposta, Regione Imposta, Aliquota
I.V.A. e cliccate su "Salva" per confermare tali informazioni.
Questi cambiamenti saranno attivi per tutti gli ordini successivi.
Eliminare una aliquota I.V.A.
Per eliminare una aliquota I.V.A., cliccate su "I.V.A. | Lista Aliquote I.V.A." dal menu di
Amministrazione di VirtueMart. Una volta nella pagina "Lista % IVA", potete procedere in due modi:
o cliccare nella colonna "Elimina" sull'icona corrispondente all'aliquota di interesse oppure, nel caso
di cancellazione multipla, selezionare le aliquote e poi cliccare su "Elimina" nel menu in alto.
4.10.1. Aggiungere una tassa
Per aggiungere una nuova aliquota I.V.A., selezionare "I.V.A. | Aggiungi Aliquota I.V.A." dal menu
di amministrazione di VirtueMart . Verra' mostrata il pannello "Aggiungi Informazioni I.V.A.".
Campi del pannello Aggiungi Informazioni I.V.A:
Nazione Imposta La nazione per cui viene applicata l'aliquota, che puo' essere il paese di
residenza del venditore o del cliente.
Regione Imposta Lo stato o regione per cui si applica questa tassa. Se non vi e' una regione
associata alla nazione per cui si applica la tassa, selezionare l'opzione
"nessuna".
Potete impostare piu' aliquote per la stessa Nazione, anche senza
differenziarle per Regione.
Aliquota I.V.A. Esempio: 0.20
L'aliquota I.V.A., in valore decimale. Ad esempio, 20% deve essere inserito
come 0.20.
Cliccate su "Salva" per salvare la nuova aliquota.
Paragrafo 4.10 tradotto da: copesflavio
4.11. Moduli di spedizione
4.11.1. Spedizione standard
Innanzitutto bisogna decidere il criterio con cui addebitare i costi di consegna ed imballaggio. Il modo
piu' semplice sarebbe quello di stabilire un prezzo fisso per tutti i prodotti, ma cio' non e' sempre
possibile, specialmente se i vostri prodotti variano molto in peso e/o dimensioni.
Oltre al prezzo della spedizione dovete decidere anche il modo in cui verra' effettuata. Volete offrire al
cliente un servizio piu' ampio? Volete dare la possibilita' di scegliere i tempi di consegna(es. consegna
in 24 ore)? Oppure la possibilita' di scegliere con quale corriere ricevere la merce (UPS, SDA, TNT
ecc.)?
Manuale VirtueMart 1.1 - realizzato da VMItalia.net (v1.0 dic-2008) Manuale VirtueMart 1.1 - realizzato da VMItalia.net (v1.0 dic-2008)
Spedizione standard
94
Beh, con VirtueMart potete farlo e qualsiasi sia la vostra scelta, bastera' solo configurarla in maniera
corretta. Per creare un nuovo corriere selezionate "Crea Corriere" dal menu "Spedizioni".
Figura 4.75. Amministrazione VirtueMart: Pannello Corriere
Nel campo "Ordine lista" va inserito un semplice valore numerico, usato semplicemente per ordinare
i vari corrieri presenti; inserite quindi 1 per il corriere che volete compaia per primo, 2 per il secondo
e cosi' via. (nota: in VM 1.1.2 lingua italiana il messaggio di conferma creazione e' vuoto).
Il passo successivo alla creazione del corriere e' la configurazione delle tariffe di spedizione. Potete
impostare diverse tariffe a seconda dei servizi utilizzati (consegna in un giorno, 2 giorni etc.) e/
o a seconda di peso e dimensioni della merce, e anche decidere se aggiungere l'IVA al prezzo
di spedizione. Potete eseguire tutte queste operazioni nel Pannello di Configurazione Tariffe di
Spedizione - figura seguente.
Per modificare o eliminare una tariffa di spedizione, cliccate su "Spedizioni | Crea Tariffa Corriere".
Figura 4.76. Amministrazione VirtueMart: Lista prezzi corrieri
Per modificare una una tariffa basta cliccare nella lista sul nome della tariffa stessa. Per aggiungerne
una cliccate su "Nuovo" nel menu in alto.
Manuale VirtueMart 1.1 - realizzato da VMItalia.net (v1.0 dic-2008)
Spedizione standard
95
Figura 4.77. Amministrazione VirtueMart: Pannello Tariffa corriere
In questa pagina potete impostare i dettagli della tariffa del corriere.
Descrizione Tariffa Corriere Il nome della tariffa (Posta Celere 3, UPS Standard etc.) cosi'
come viene mostrata al cliente durante l'acquisto.
Ordine Lista La posizione nella lista di tutte le tariffe corriere disponibili
(valore numerico).
Corriere Scegli il corriere relativo a questa tariffa.
Nazione La nazione/le nazioni di destinazione a cui applicare la tariffa.
I clienti di altre nazioni non potranno scegliere questa tariffa.
Inizio intervallo CAP Il CAP piu' basso a partire dal quale la tariffa e' valida. Usate
un valore numerico o lasciate vuoto il campo.
Fine intervallo CAP Il CAP piu' alto fino al quale la tariffa e' valida. Usate un valore
numerico o lasciate vuoto il campo.
Peso Minimo Il peso minimo a partire dal quale la tariffa e' valida.
Manuale VirtueMart 1.1 - realizzato da VMItalia.net (v1.0 dic-2008)
Sistema di Spedizione UPS
96
Peso Massimo Il peso massimo fino al quale la tariffa e' valida.
Tariffa Il costo addebitato al cliente.
Costo dell'imballaggio Costo aggiuntivo di imballaggio.
Valuta La valuta della tariffa.
Aliquota IVA La tassa applicata alla tariffa. Per non applicare nessuna tassa,
selezionate "niente".
4.11.2. Sistema di Spedizione UPS
Contenuto in fase di realizzazione
4.11.3. Sistema di Spedizione USPS
Contenuto in fase di realizzazione
4.11.4. Spedizione Intershipper
Contenuto in fase di realizzazione
4.11.5. Spedizione per zona
Contenuto in fase di realizzazione
Paragrafo 4.11 tradotto da: masvil
4.12. Metodi di pagamento
Gestire i processori di pagamento e collegarli a VirtueMart e' un'operazione molto delicata e
abbastanza impegnativa; quindi se non vi sentite completamente preparati, lasciate che se ne occupi
il vostro webmaster (o comunque qualcuno con la sufficiente esperienza!). Se invece conoscete gia'
uno o piu' processori di pagamento supportati da Virtuemart (o comunque collegabili a VM), potete
procedere tranquillamente. Per vedere le opzioni disponibili, basta cliccare su "Negozio | Tipi di
Pagamento".
4.12.1. Gestione metodi di pagamento
Figura 4.78. Amministrazione VirtueMart: Lista Metodi di Pagamento
Manuale VirtueMart 1.1 - realizzato da VMItalia.net (v1.0 dic-2008)
Aggiungere o modificare
un metodo di pagamento
97
E' possibile creare un nuovo metodo di pagamento (cliccando sul pulsante 'Nuovo' nella barra degli
strumenti), ma sara' necessario poi modificare il codice di Virtuemart per renderne possibile l'utilizzo
(non consigliato ai deboli di cuore!).
Le opzioni di configurazione per ogni metodo di pagamento sono diverse e dipendono da cio' che e'
richiesto dal fornitore dei servizi di pagamento (d'ora in poi lo chiameremo "provider"). Normalmente
il vostro provider vi fornira' qualche codice, chiave, o nome utente, che va inserito nel Modulo del
Metodo di Pagamento.
Il Modulo del Metodo di Pagamento e' composto da 2 schede (la prima di solito non ha bisogno di
modifiche). La figura seguente mostra la scheda ('Configurazione'), e varia a seconda del provider (nel
nostro esempio e' WorldPay).
4.12.2. Aggiungere o modificare un metodo di
pagamento
Figura 4.79. Amministrazione VirtueMart: Modulo dei Metodi di Pagamento
Alcuni processori di pagamento vi consentiranno di specificare uno script da eseguire sui pagamenti
andati a buon fine. Tale script potra' essere usato per aggiornare automaticamente lo stato dell'ordine
e vi permettera' di risparmiare molto lavoro (non dovrete farlo voi manualmente per ogni ordine).
Manuale VirtueMart 1.1 - realizzato da VMItalia.net (v1.0 dic-2008) Manuale VirtueMart 1.1 - realizzato da VMItalia.net (v1.0 dic-2008)
Metodi di pagamento pre-configurati
98
In particolare se state vendendo file scaricabili, non sara' necessario impostare manualmente lo status
che abilita il Download e fa partire la relativa mail al cliente, ma cio' verra' fatto automaticamente
dallo script.
Per maggiori informazioni sui sistemi di pagamento consultate la sezione "Metodi di Pagamento
Predefiniti".
Provider diversi potrebbero utilizzare diversi metodi per la notifica automatica dell'avvenuto
pagamento, quindi verificate insieme quali sono specifiche e le richieste da soddisfare per inserire
nel vostro VirtueMart il modulo di pagamento (Come gia' detto nel paragrafo precedente, se
non avete le necessarie competenze tecniche ed una sufficiente esperienza, sarebbe preferibile
rivolgersi ad un webmaster). Spesso, la notifica automatica e' denominata 'IPN' o Instant Payment
Notification(Notifica immediata del pagamento).
4.12.3. Metodi di pagamento pre-configurati
VirtueMart include diversi moduli di pagamento che consentono di accettare pagamenti da parte dei
clienti.
4.12.3.1. PayPal
www.paypal.com [http://www.paypal.com]
L'integrazione con PayPal avviene attraverso un apposito modulo web che indirizza il cliente al sito
PayPal.
Figura 4.80. Amministrazione VirtueMart: schermata per la configurazione di
Paypal
Manuale VirtueMart 1.1 - realizzato da VMItalia.net (v1.0 dic-2008)
Metodi di pagamento pre-configurati
99
Questo metodo di pagamento consente gli aggiornamenti automatici dello status dell'ordine.
Nella directory /administrator/components/com_virtuemart/ potete trovare il file
notify.php, nel quale inserire, l'URL corretto per il file di script. A pagamento avvenuto, il server
PayPal si connettera' a questo script sul vostro server e lo stato dellordine verra' automaticamente
aggiornato (come da voi impostato). E' necessario inserire un URL (indirizzo Web) appropriato
e corretto nel pannello di controllo del vostro Account su PayPal. Quando un cliente effettua un
pagamento, il server di PayPal si connette al vostro server. Quando sia la transazione che il pagamento
hanno avuto successo, lo stato dell'ordine e' aggiornato automaticamente a quello impostato nella
configurazione di PayPal.
4.12.3.2. Worldpay
www.worldpay.com
Anche per Worldpay l'integrazione avviene attraverso un apposito modulo web che indirizza il cliente
al sito Worldpay.
Consente gli aggiornamenti automatici dello status ordine. Nella directory /administrator/
components/com_virtuemart/ potete trovare il file worldpay_notify.php nel quale
inserire l'URL corretto per il file di script. A pagamento avvenuto, Worldpay si connettera' a
questo script sul vostro server e lo stato dellordine verra' automaticamente aggiornato (come da voi
impostato).
4.12.3.3. authorize.net
www.authorize.net
Questo modulo di pagamento utilizza il metodo AIM: i clienti non verranno reindirizzati a nessuna
pagina esterna ma rimarranno all'interno del vostro sito dove inseriranno tutti i loro dati. Dopo la
conferma dell'ordine, il modulo web si colleghera' ad authorize.net e tentera' di avviare la transizione
di denaro.
4.12.3.4. 2Checkout
http://www.2checkout.com
Questo modulo di pagamento e' molto simile a PayPal: i clienti verranno reindirizzati al sito
www.2Checkout.com dove inseriranno tutti i loro dati per il pagamento. A transizione avvenuta,
saranno nuovamente portati alle pagine del vostro sito. Consente gli aggiornamenti automatici dello
status ordine. Prima di poter utilizzare questo servizio, dovete effettuare i seguenti passaggi:
1. Inserite i dati necessari cliccando su "Negozio" | "Tipi di Pagamento" | "2Checkout".
Nel campo Parola Segreta impostate una parola segreta (senza spazi! Max. 16 caratteri).
2. Collegatevi al vostro account 2Checkout su www.2checkout.com.
3. Andate alla sezione chiamata "Look and Feel".
4. Inserite "https://YOUR_JOOMLA_URL/2checkout_notify.php" nel campo "URL
Approvati" e "URL Pendenti".
5. Inserite la parola segreta.
6. Spostate il file YOUR_JOOMLA_PATH/administrator/components/
com_virtuemart/2checkout_notify.php in
YOUR_JOOMLA_PATH/2checkout_notify.php
Una volta completati questi passaggi, potrete utilizzare 2Checkout.
Manuale VirtueMart 1.1 - realizzato da VMItalia.net (v1.0 dic-2008) Manuale VirtueMart 1.1 - realizzato da VMItalia.net (v1.0 dic-2008)
Gestione coupon
100
4.12.3.5. eWay
www.eway.com.au
Questo modulo di pagamento implementa la soluzione di pagamento eWAY. I clienti rimarranno
all'interno del vostro sito dove inseriranno tutti i loro dati.
Quando l'ordine sara' confermato, il modulo web si colleghera' con il gateway eWay e tentera' di
avviare la transizione utilizzando i dati del cliente.
4.12.3.6. Paymate
Contenuto in fase di realizzazione
4.12.3.7. eProcessingNetwork.com
www.eProcessingNetwork.com
Vedi sezione "authorize.net".
4.12.3.8. NoChex
Sezione da realizzare
4.12.3.9. PayMeNow
Sezione da realizzare
Paragrafo 4.12 tradotto da: bapa
4.13. Gestione coupon
Potete accedere alla lista dei coupon cliccando su "Coupon | Lista Coupon"
Figura 4.81. Amministrazione VirtueMart: Lista Coupon
Da qui potete aggiungere, modificare o rimuovere i coupon. Per aggiungere un nuovo coupon, cliccate
su Nuovo nel menu in alto (potete farlo anche cliccando su "Coupon | Nuovo Coupon" dal menu
di Amministrazione).
Manuale VirtueMart 1.1 - realizzato da VMItalia.net (v1.0 dic-2008)
Rapporti
101
Figura 4.82. Amministrazione VirtueMart: Configurazione Coupon
Una volta nella pagina "Nuovo Coupon" completate i seguenti campi:
Codice Coupon Questo e' il "codice" che servira' al cliente per usufruire
del coupon. Puo' essere una semplice parola o una stringa
alfanumerica.
Valore percentuale o Assoluto Qui potete decidere se l'ammontare del coupon sara' un valore
percentuale o totale.
Tipo di Coupon Ci sono due tipi di Coupon: Buono Regalo e Coupon
Permanente. Il Buono Regalo viene rimosso dal database una
volta utilizzato; il Coupon Permanente invece puo' essere
utilizzato per le campagne promozionali dal momento che puo'
essere utilizzato piu' volte, fino a quando non verra' rimosso
dalla lista.
Valore Il valore del coupon.
Per confermare i dati inseriti, cliccate su "Salva".
Paragrafo 4.13 tradotto da: bapa
4.14. Rapporti
VirtueMart possiede un semplice ed intuitivo sistema di report che vi permette di analizzare le vendite
entro un dato periodo temporale.
Paragrafo 4.14 tradotto da: bapa
Manuale VirtueMart 1.1 - realizzato da VMItalia.net (v1.0 dic-2008)
102
Manuale VirtueMart 1.1 - realizzato da VMItalia.net (v1.0 dic-2008)
103
Capitolo 5. SuVirtueMart
5.1. Problematiche note
Consultate il nostro Bug Tracker [https://dev.virtuemart.net/cb/proj/tracker/browseTracker.do?
tracker_id=1]
Paragrafo 5.1 tradotto da: Lorenzo
5.2. Lista Da fare
5.2.1. Lista dei desideri / caratteristiche non
implementate
Meta Descrizioni/Parole chiave per i prodotti.
Aggiunta veloce: Sconto su "tutti" i prodotti.
Funzione "spedisci come regalo" con testo singolo sull'ordine.
Costi di spedizione basati sul totale del carrello.
5.2.2. Funzioni generali
Migliorare prestazioni.
Ottimizzazione del codice per renderlo piu' leggibile.
Conformita' XHTML/CSS.
Ottimizzare la procedura di checkout.
Paragrafo 5.2 tradotto da: Lorenzo
5.3. Il progetto VirtueMart
VirtueMart e' una soluzione di E-Commerce Open Source per Joomla! [http://joomla.org] e Mambo
[http://mambo-foundation.org].
VirtueMart e' rilasciato sotto Licenza GNU/GPL. E' scaricabile e utilizzabile liberamente.
Esiste un piccolo gruppo di sviluppatori che aiutano a rendere questo componente piu' professionale
e facilmente utilizzabile. L'autore di questa documentazione e' a capo del team degli sviluppatori...e
non ha molto tempo tra moglie, figli, lavoro e studi.
La Storia: Virtuemart il successore di Mambo-phpShop. Mambo-phpShop era il primo approdo di
php-Shop su Mambo. phpShop fu sviluppato dalla Edikon Corp. [http://www.edikon.com] e dalla
community di phpShop - http://www.phpshop.org.
Paragrafo 5.3 tradotto da: Lorenzo
5.4. La Community
VirtueMart e' un software Open Source, ogni persona che lo usa puo' (e dovrebbe!) contribuire a questo
progetto.
Manuale VirtueMart 1.1 - realizzato da VMItalia.net (v1.0 dic-2008) Manuale VirtueMart 1.1 - realizzato da VMItalia.net (v1.0 dic-2008)
La Documentazione
104
Potete inviare i vostri frammenti di codice, suggerimenti e qualsiasi altro materiale utile, alla
Homepage del progetto: http://virtuemart.net.
C'e' anche un forum ufficiale dove poter discutere, cercare e/o proporre soluzioni ai problemi: Forum
[http://forum.virtuemart.net/index.php]. Non dimentichiamo il Forum di supporto Italiano [http://
forum.vmitalia.net].
Il VirtueMart Developer Portal [http://dev.virtuemart.net] e' una una piattaforma aperta di sviluppo
+ hosting per tutti i progetti Open Source inerenti a Virtuemart. Offre gli stessi servizi di
JoomlaCode [http://joomlacode.org] o Sourceforge [http://sourceforge.net], ma ma si focalizza sullo
sviluppo di Virtuemart. Il portale e' realizzato su una licenza gratuita Open Source di CodeBeamer
[https://codebeamer.com] - la Enterprise Collaborative Development Platform di Intland [http://
www.intland.com].
Paragrafo 5.4 tradotto da: Lorenzo
5.5. La Documentazione
Questa documentazione e' stata scritta utilizzando XMLMind XML Editor [http://www.xmlmind.com/
xmleditor] ed il formato XML DocBook [http://www.docbook.org].
DocBook definisce un set di elementi markup utili per marcare testi affinche' il testo possa essere
trasformato in differenti formati. E' possibile creare documenti in differenti formati: PDF, HTML,
HTML Help (.chm Files per Windows Help), XML, RTF, TeX, WordML (Word 2003) e altri. L'autore
di questo documento usa il documentation build script (gira con Apache Ant) per generare i documenti
per l'utente finale. L'idea e' cioe' quella di scrivere una volta sola ma raggiungere comunque gli utenti
nel maggior numero possibile di modi. L'informazione digitale non salvata in modo appropriato infatti
tende ad andare perduta. Grazie anche al fatto di non contenere caratteri particolari (come i formati
binari) e' possibile indicizzare e cercare direttamente nei documenti scritti su SGML e di conseguenza
su DocBook. Il sistema SGML usa i markups per fare la loro descrizione. DocBook ha piu' di 300
elementi markup, ognuno dei quali con parecchi attributi che a loro volta possono assumere piu' di
un valore.
Paragrafo 5.5 tradotto da: Lorenzo
Manuale VirtueMart 1.1 - realizzato da VMItalia.net (v1.0 dic-2008)
Potrebbero piacerti anche
- Il Libro Che Cambierà Per Sempre Le Nostre Idee Sulla Bibbia - Mauro BiglinoDocumento199 pagineIl Libro Che Cambierà Per Sempre Le Nostre Idee Sulla Bibbia - Mauro BiglinoZingarini Alessio100% (3)
- Manuale Joomla 1.5Documento34 pagineManuale Joomla 1.5Dario Carnevale SchiancaNessuna valutazione finora
- Analizzatore Di Spettro Su PC - Nuova ElettronicaDocumento38 pagineAnalizzatore Di Spettro Su PC - Nuova ElettronicaZingarini Alessio100% (1)
- Le Valvole in PraticaDocumento104 pagineLe Valvole in PraticapsavazNessuna valutazione finora
- Chimica Dei CristalliDocumento73 pagineChimica Dei CristalliZingarini AlessioNessuna valutazione finora
- Abhidhamma Nella Vita Quotidiana-Nina Van GorkomDocumento263 pagineAbhidhamma Nella Vita Quotidiana-Nina Van GorkomZingarini Alessio100% (1)
- Introduzione Alla PermaculturaDocumento235 pagineIntroduzione Alla PermaculturaZingarini AlessioNessuna valutazione finora
- Sintesi Delle Gemme 2010 2011Documento66 pagineSintesi Delle Gemme 2010 2011Zingarini AlessioNessuna valutazione finora
- Addestrarsi Con Tutto Il Cuore - Venerabile Ajahn Chah (Dal Libro Everything Is Teaching Us)Documento16 pagineAddestrarsi Con Tutto Il Cuore - Venerabile Ajahn Chah (Dal Libro Everything Is Teaching Us)Zingarini AlessioNessuna valutazione finora
- Dhammapada - Il Dito Che Indica La Luna (Ita Libro)Documento46 pagineDhammapada - Il Dito Che Indica La Luna (Ita Libro)Zingarini AlessioNessuna valutazione finora
- Essere Accurati - Venerabile Ajahn Chah (Dal Libro Everything Is Teaching Us)Documento10 pagineEssere Accurati - Venerabile Ajahn Chah (Dal Libro Everything Is Teaching Us)Zingarini AlessioNessuna valutazione finora
- Guida Alla Creazione Di Reti Di Piccole DimensioniDocumento43 pagineGuida Alla Creazione Di Reti Di Piccole DimensioniZingarini AlessioNessuna valutazione finora
- Rifrattometro UsoDocumento22 pagineRifrattometro UsoZingarini AlessioNessuna valutazione finora
- GemDocumento21 pagineGemZingarini AlessioNessuna valutazione finora