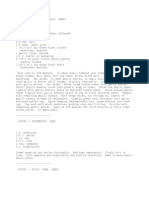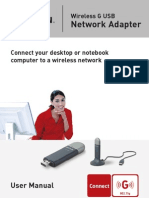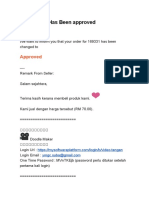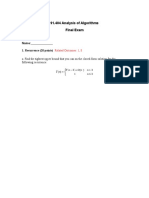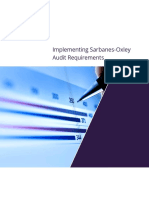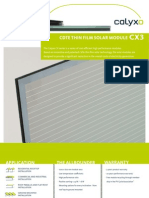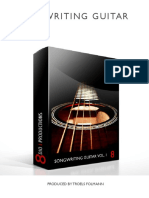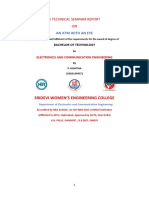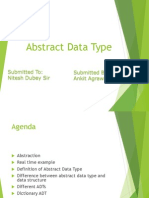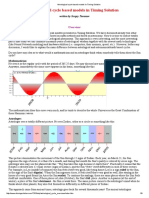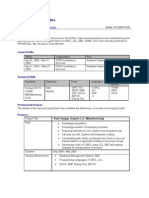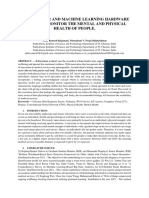Documenti di Didattica
Documenti di Professioni
Documenti di Cultura
Insignia Digital Camera User Guide PDF
Caricato da
Kristina0 valutazioniIl 0% ha trovato utile questo documento (0 voti)
37 visualizzazioni0 pagineUser Guide for Insignia NS-DSC7B-09, NS-DSC7P-09 or NS-DSC7S-09 7 Megapixel Digital Camera
Titolo originale
Insignia Digital Camera User Guide.pdf
Copyright
© Attribution Non-Commercial (BY-NC)
Formati disponibili
PDF, TXT o leggi online da Scribd
Condividi questo documento
Condividi o incorpora il documento
Hai trovato utile questo documento?
Questo contenuto è inappropriato?
Segnala questo documentoUser Guide for Insignia NS-DSC7B-09, NS-DSC7P-09 or NS-DSC7S-09 7 Megapixel Digital Camera
Copyright:
Attribution Non-Commercial (BY-NC)
Formati disponibili
Scarica in formato PDF, TXT o leggi online su Scribd
0 valutazioniIl 0% ha trovato utile questo documento (0 voti)
37 visualizzazioni0 pagineInsignia Digital Camera User Guide PDF
Caricato da
KristinaUser Guide for Insignia NS-DSC7B-09, NS-DSC7P-09 or NS-DSC7S-09 7 Megapixel Digital Camera
Copyright:
Attribution Non-Commercial (BY-NC)
Formati disponibili
Scarica in formato PDF, TXT o leggi online su Scribd
Sei sulla pagina 1di 0
7 Megapixel Digital Camera
NS-DSC7B-09, NS-DSC7P-09, and NS-DSC7S-09
User Guide
3
www.insignia-products.com
Insignia NS-DSC7B-09,
NS-DSC7P-09, or
NS-DSC7S-09
7 Megapixel Digital
Camera
Contents
Welcome . . . . . . . . . . . . . . . . . . . . . . . . . . . . . . . . 3
Safety information . . . . . . . . . . . . . . . . . . . . . . . . . 3
Features. . . . . . . . . . . . . . . . . . . . . . . . . . . . . . . . . 3
Setting up your camera . . . . . . . . . . . . . . . . . . . . . 5
Using your camera. . . . . . . . . . . . . . . . . . . . . . . . . 8
Basic picture taking . . . . . . . . . . . . . . . . . . . . . . . 11
Viewing photos and video . . . . . . . . . . . . . . . . . . 18
Editing your photos . . . . . . . . . . . . . . . . . . . . . . . 19
Making connections . . . . . . . . . . . . . . . . . . . . . . . 22
Specifications. . . . . . . . . . . . . . . . . . . . . . . . . . . . 23
Appendix . . . . . . . . . . . . . . . . . . . . . . . . . . . . . . . 24
Available functions . . . . . . . . . . . . . . . . . . . . . . . . 25
Legal notices . . . . . . . . . . . . . . . . . . . . . . . . . . . . 28
One-Year Limited Warranty . . . . . . . . . . . . . . . . . 29
Welcome
Congratulations on your purchase of a
high-quality Insignia product. Your
NS-DSC7B-09, NS-DSC7P-09, or
NS-DSC7S-09 represents the state of the art in
digital camera design and is designed for reliable
and trouble-free performance.
Safety information
Before using the camera, read and understand
the safety precautions described below. Always
make that you operate the camera correctly.
Do not aim the camera directly into the sun or
other intense light sources that could
damage your eyesight.
Do not try to open the case of the camera or
attempt to modify this camera in any way.
High-voltage internal components create the
risk of electric shock when exposed.
Maintenance and repairs should be carried
out only by authorized service providers.
Moisture creates the danger of electric
shock.
Do not fire the flash too close to the eyes of
animals or people, especially for young
children. Eye damage may result. Remain at
least three feet (one meter) away from infants
when using flash.
Keep the camera away from water and other
liquids. Do not use the camera with wet
hands. Never use the camera in the rain or
snow.
Keep the camera and its accessories out of
the reach of children and animals to prevent
accidents or damage to the camera.
If you notice smoke or a strange odor coming
from the camera, turn the power off
immediately. Take the camera to the nearest
authorized service center for repair. Never
attempt to repair the camera yourself.
Use only the recommended power
accessories. Use of power sources not
expressly recommended for this equipment
may lead to overheating, distortion of the
equipment, fire, electrical shock, or other
hazards.
Do not swing the camera around by the strap.
Features
Included
7 megapixel digital camera
2 AA Alkaline batteries
Wrist strap
USB cable
AV cable
User Guide CD
Quick Start Guide
Front
The lightning flash with arrowhead symbol within
an equilateral triangle is intended to alert you to
the presence of uninsulated dangerous voltage
within your shelf systems enclosure that may be
of sufficient magnitude to constitute a risk of
electric shock.
The exclamation point within an equilateral
triangle is intended to alert you to the presence of
important operating and maintenance (servicing)
instructions in the literature accompanying your
shelf system.
# Component Description
1 Flash Lets you take photos in low-light
conditions.
2 Self-timer LED Flashes to indicate that the self-timer is
activated.
3 Microphone Lets you record audio clips and memos.
4 Lens Focuses the photo.
4
Insignia NS-DSC7B-09, NS-DSC7P-09, or NS-DSC7S-09 7 Megapixel Digital Camera
www.insignia-products.com
Back Top, bottom and side
# Component Description
1 Zoom button Press T to zoom in on a subject for
telephoto photos, or press W to
zoom out for wide-angle photos.
2 Playback button Press to view the photos you have
taken.
3 Menu button Press to open the camera menu
system to let you change camera
settings.
4 Power indicator LED Lights green when the camera is
on.
5 Flash button Press to cycle through the available
flash options.
6 SET/DISP button In REC or PLAYBACK mode, press
to change the LCD monitor view.
In menu mode, press to confirm
your settings.
7 Macro button Press to enable shooting close-up
photos.
8 LCD Use to compose your photos and to
view the various menus.
9 Mode button Press to open the mode palette,
from which you can select a scene
mode.
10 ASM button Press to set the ASM (Aperture,
Shutter, Manual Exposure) mode.
8 9 10
# Button Description
1 Speaker Lets you hear audio clips and memos
recorded on the camera.
2 Power button Press to turn on your camera.
3 Shutter button Press to take a photo.
4 Strap ring Attach the carrying strap (included) to
this ring.
5 USB/AV jack Lets you connect the camera to a TV or
computer.
6 Battery cover Open to install batteries and an optional
memory card.
7 Tripod socket Use to mount the camera to a tripod.
5
Insignia NS-DSC7B-09, NS-DSC7P-09, or NS-DSC7S-09 7 Megapixel Digital Camera
www.insignia-products.com
Setting up your camera
Installing the batteries
To install the batteries:
1 Open the battery cover by sliding it in the
direction indicated in the illustration.
2 Insert two AA batteries into the battery
compartment. Make sure that you match the
+ and symbols on the batteries with the +
and symbols in the battery compartment.
3 Close the battery cover.
4 If you are replacing the batteries, go to the
Setup menu and make sure that the battery
type is correct. (see Setup menu on
page 11)
Understanding camera memory
This camera is equipped with 16 MB of internal
memory. If a memory card is not inserted in the
camera, all images and movie clips recorded by
the camera will be stored in the internal memory.
If a memory card is inserted, images and movie
clips are stored on the memory card.
DCF protocol
The DCF protocol defines the format for image
file data as well as the directory structure for the
memory card. Images that are taken by a DCF
camera can be viewed on DCF-compatible
cameras from other manufacturers.
Installing the memory card
You can use an SD memory card with this
camera. The memory card slot is inside the
battery cover, adjacent to the battery
compartment.
To install the memory card:
1 Turn off the camera.
2 Open the battery cover by sliding it in the
direction indicated in the illustration.
3 Insert the memory card with the label facing
up and the arrow pointing in.
4 Close the battery cover.
Warning
There is a risk of explosion if the batteries are
replaced with the incorrect type.
Notes
A low battery indicator appears on the
LCD when the batteries are nearly exhausted.
Batteries should be replaced promptly when
this indicator appears.
Do not mix batteries of different types.
Do not mix old and new batteries.
Remove batteries when the charge is depleted.
Battery chemicals can cause a rash. If the
batteries leak, clean the battery compartment
with a cloth. If chemicals touch your skin, wash
immediately.
If the camera is not going to be used for an
extended period of time, remove the batteries.
The camera body may feel warm to the touch
after extended use. This is normal.
Caution
The memory card may be damaged if it is
removed while the camera is on.
Do not touch the contacts on the back of the
memory card.
Tip
To remove the memory card, push the card in
slightly to release it, then pull the card out of the
card slot and remove it.
6
Insignia NS-DSC7B-09, NS-DSC7P-09, or NS-DSC7S-09 7 Megapixel Digital Camera
www.insignia-products.com
Making initial settings
When using the camera for the first time, make
sure that you choose a language and set the
date and time before using the camera.
To set the display language:
1 Turn the power on.
2 Press PLAY, then press MENU. The initial
menu is displayed on the LCD monitor.
3 Press , , , or to select SETUP ,
then press SET. The Setup Menu opens.
4 Press or to select Language, then
press SET. The Language sub-menu opens.
5 Press or to select the language you
want, then press or SET to apply the
setting.
6 Press MENU to exit the menu.
To set the date and time:
1 Turn the power on.
2 Press PLAY, then press MENU. The initial
menu is displayed on the LCD monitor.
3 Press , , , or to select SETUP,
then press SET. The Setup Menu opens.
4 Press or to select Date & Time,
then press SET. The Date & Time menu
opens with the year highlighted.
5 Press or to change the year, then press
or to move to the next setting.
6 Repeat Step 4 for all settings, then press
SET or MENU to apply the settings.
Tips
Hold down or to change the settings
continuously.
See Setting the date stamp on page 18 to
add a date stamp to your photos.
Note
If the batteries are removed for longer than
48 hours, the date and time must be reset.
7
Insignia NS-DSC7B-09, NS-DSC7P-09, or NS-DSC7S-09 7 Megapixel Digital Camera
www.insignia-products.com
Understanding the LCD
Use the LCD to compose images while recording, adjusting settings, or replaying images. The following
indicators may appear on the LCD while recording or playing back images.
Record (REC) mode
PLAYBACK mode
# Description For additional information, see...
1 Resolution Setting image size and quality on page 12
2 Quality Setting image size and quality on page 12
3 Sharpness Setting the sharpness on page 17
4 AEB Setting the AEB (auto exposure
bracketing) on page 17
5 Date stamp Setting the date stamp on page 18
6 Focus area Taking still pictures on page 11
7 Exposure Setting the exposure on page 17
8 Recording
mode
Changing the mode on page 9
9 Flash Using the flash on page 13
10 Macro Using the macro feature on page 14
11 Self-timer/
Burst
Using the self-timer and burst on page 14
12 Zoom indicator Using Zoom on page 13
13 Shots
remaining
14 Battery
indicator
Installing the batteries on page 5
15 Storage media Installing the memory card on page 5
16 Stabilizer Setting the stabilizer on page 18
17 Metering Setting the metering on page 17
18 ISO Setting the ISO sensitivity on page 17
19 Histogram
20 Face tracking Setting face tracking on page 18
21 Aperture
setting
Using the aperture priority setting on
page 14
22 Shake warning Taking still pictures on page 11
23 Shutter speed Using the shutter priority setting on
page 15
24 White balance Setting the white balance on page 17
# Description For additional information, see...
1 Playback mode Changing the mode on page 9
2 Resolution Setting image size and quality on
page 12
3 DPOF Setting the Digital Print Order Format
(DPOF) on page 21
4 Protect Protecting files on page 21
5 Voice memo Recording a voice memo on page 16
6 File number/total
7 Battery indicator Installing the batteries on page 5
8 Storage media Installing the memory card on page 5
9 Recording info
10 Histogram
8
Insignia NS-DSC7B-09, NS-DSC7P-09, or NS-DSC7S-09 7 Megapixel Digital Camera
www.insignia-products.com
To change the LCD monitor configuration:
Press SET/DISP repeatedly to change the
configuration.
REC mode
PLAYBACK mode
Using your camera
Basic operation
To turn your camera on and off:
1 Press Power to turn your camera on in
REC mode. The power turns on, the lens
extends, and the power indicator LED turns
green.
- OR -
Press Playback to turn your camera on in
PLAYBACK mode. The power turns on and
an image displays on the LCD .
2 Press Power again to turn your camera off.
The power turns off, the lens retracts, and the
power indicator LED turns off.
11 Voice memo
control
Recording a voice memo on page 16
12 Captured date and
time
Shows the date and time that the photo
was taken.
Note
You cannot change the LCD configuration in the
following situations:
The camera is set to manual exposure.
You are recording or playing movie clips or
audio files.
You are playing a slide show.
You are viewing thumbnail images.
You are trimming a still image.
# Description For additional information, see...
Tips
To turn your camera on without the startup and
operating sound, press and hold Power or
Playback for 1.5 seconds.
Note
To save battery power, the LCD turns off
automatically after one minute of inactivity (no
button pressed). To turn the LCD back on, press
any button other than Power. You can change the
power save settings in the Setup menu (see
Using the Setup menu on page 10).
After power save has been active for one minute,
your camera turns off completely. Press Power or
Playback to turn your camera back on.
Power save does not turn the camera off in the
following situations:
You are recording or playing movie clips or
audio files.
You are playing a slide show.
You are connecting the camera to a computer
or printer with the USB cable.
9
Insignia NS-DSC7B-09, NS-DSC7P-09, or NS-DSC7S-09 7 Megapixel Digital Camera
www.insignia-products.com
Changing the mode
You can record images and voices in record
mode and you can use the playback mode to
replay, delete, or edit images on the LCD
monitor.
To switch between modes:
In REC mode, press Playback to switch to
playback mode.
In playback mode, press Playback or
Mode to switch to record mode.
Selecting the REC scene mode
To select the record scene mode:
1 Turn on your camera and set it to REC mode.
2 Press Mode to display the scene mode
palette. The scene mode palette opens.
3 Press , , , or to select the scene mode
you want, then press SET to confirm the
setting.
Selecting the ASM (Aperture Priority, Shutter
Priority, Manual Exposure) mode:
To select the ASM mode:
1 Turn on your camera and set it to record
mode.
2 Press the ASM button to toggle between
ASM modes.
Icon Scene mode Description
Program The camera automatically makes
settings suitable for the shooting
conditions.
Movie For recording movie clips.
Voice REC For recording audio clips.
Q Mode Shows a simplified menu in a larger
font.
Portrait Blurs the background and focuses on
the subject.
Landscape For wide, scenic photos.
Sunset Enhances the red hue for recording
sunset images.
Backlight Lets you photograph a backlit image.
Smile capture Sets the camera to help capture the
subjects smile.
Kids Lets you take a still image of moving
children.
Night scene Lets you photograph a subject and
capture the background at night.
Fireworks Slows the shutter speed to capture
fireworks exploding. We recommend
that you use a tripod for this.
Snow Lets you take beach or snow scenes.
Food Uses a higher color saturation to
enhance the look of food.
Building Sharpens the image to enhance the
edges of the subject.
Text Increases black and white contrast.
Icon Scene mode Description
10
Insignia NS-DSC7B-09, NS-DSC7P-09, or NS-DSC7S-09 7 Megapixel Digital Camera
www.insignia-products.com
For Aperture Priority, the aperture
setting appears at the bottom of the LCD.
For Shutter Priority, the shutter speed
appears at the bottom of the LCD.
For Manual Exposure mode, both the
aperture setting and the shutter speed
appear at the bottom of the LCD.
For additional information on using ASM
modes, see Using ASM settings on
page 14.
Using the menus
Using the REC menu
To use the REC menu:
1 Turn the power on and switch to record
mode (if necessary).
2 Press MENU . The Record menu opens.
3 Press or to select the icon for the menu
you want. The options for that selection
appear on the LCD monitor.
4 Press or to select the setting you want.
5 When you are finished making the settings
you want, press the MENU or SET
button to save the settings and exit the menu.
REC menu (still image)
REC menu (movie)
Using the Setup menu
To use the Setup menu:
1 Turn the power on.
2 Press MENU . The initial menu (Record or
Playback) opens.
3 Press , , , or to select SETUP ,
then press SET . The Setup Menu opens.
4 Press or to select the menu you want,
then press SET to open the sub-menu.
The settings for that selection appear on the
LCD.
5 Press or to select the setting you want,
then press or SET to apply the setting.
6 When you are finished making the settings
you want, press MENU to exit.
Menu item Available settings
See
page
Resolution 12
Quality 12
Metering 17
White
balance
17
ISO Auto, ISO50, ISO100, ISO200, ISO400,
ISO800, ISO1600
17
Exposure -2.0EV ... +2.0EV 17
Drive mode 14
AEB (auto
exposure
bracketing)
17
Highlight 17
Sharpness 17
Effect Off, B&W, Sepia, Negative, Red, Green, Blue 17
/ / / / / /
/ /
/ /
Date stamp Off, Date, Date & Time 18
Stabilizer Off, On 18
Face tracking Off, On 18
Photo frame Off, Frame 1~10 18
Digital zoom Off, ON 13
Note
To see all available camera options, select the "P"
mode in the Program menu.
Menu item Available settings
See
page
Movie size 16
Metering 17
White
balance
17
Menu item Available settings
See
page
11
Insignia NS-DSC7B-09, NS-DSC7P-09, or NS-DSC7S-09 7 Megapixel Digital Camera
www.insignia-products.com
Setup menu
Basic picture taking
Taking still pictures
To take still pictures:
1 Press Power to turn your camera on in
record mode.
Power turns on, the lens extends, and the
power indicator LED turns green.
2 Compose the photo on the LCD.
3 Press the shutter button half way to focus the
image.
The focus area turns green when in focus,
and the shutter speed , aperture value
and ISO value are displayed.
If the shutter speed is too slow, the image
may be blurred. In that situation the shake
warning icon appears on the LCD
monitor. To avoid a blurred photo, use a
tripod to stabilize the camera.
Menu item Available settings
Sounds Lets you set the sounds that the camera makes.
ShutterTurns the shutter sound on or off.
StartupSets the startup sound.
BeepTurns the operation sound on and
off.
VolumeAdjusts the volume of the shutter
sound, startup sound, beep, and playback
sound.
Auto Review Lets you set the time that you can review the
photos you have taken.
OffThe captured image does not
automatically display after shooting.
1 sec.The captured image displays for 1
second after shooting.
3 sec.The captured image displays for
3 seconds after shooting.
5 sec.The captured image displays for
5 seconds after shooting.
Power Save Lets you set the time that the camera is idle
before it turn off automatically to save power.
1 min.
3 min.
5 min.
(Does not activate in some situations. See the
note on page 9.)
Date & Time Lets you set the date and time. See Setting the
date stamp on page 18.
Language Lets you select a language for display menus and
other information from the following languages:
English, Spanish, and French.
File No. Lets you restart numbering if you see a Folder
cannot be created error.
SeriesStores the latest used file number
whether deleting files or inserting a new
memory card.
ResetResets file numbering each time
the memory card is changed. Resetting
the file number is useful for avoiding file
name duplication when images are
downloaded to a computer. (see File
naming on page 24).
TV Out Lets you view camera images on a television with
the supplied AV cable. TV Out should be set to
either NTSC or PAL, depending on your region.
NTSCAmerica, Japan, and others
PALEurope, Oceania, and others
USB Lets you set the USB mode to connect the
camera to a printer or a computer (See Making
connections on page 22).
Computer
Printer
S. Image Lets you select a recorded image as the startup
image. (See Choosing a startup image on page
22.)
Format Lets you erase all data stored on a memory card,
if you are using a card, or all data stored in the
internal memory, if there is no card inserted.
A BUSY...PLEASE WAIT message displays
when the format begins.
A COMPLETED message displays when the
formatting is completed.
Caution: All data will be deleted, including
protected files. Make sure that you download
important files to your computer before
formatting.
Battery Type Lets you set the battery type to make sure that
the camera displays the battery level correctly.
Alkaline
NiMH
Lithium
Oxide
Reset All Lets you reset the entire menu and button
operation settings to initial default settings.
The following settings do not change:
Date & Time
Language
TV Out
Battery Type
Menu item Available settings
12
Insignia NS-DSC7B-09, NS-DSC7P-09, or NS-DSC7S-09 7 Megapixel Digital Camera
www.insignia-products.com
4 Press the shutter button to take the photo.
Make sure that your fingers or the wrist strap
do not block the lens.
Using Q mode
Q mode provides a simplified camera interface
for beginners and those who prefer less
complexity. Larger icons and fewer controls
make it easier to take photos.
You can use only these basic settings in the Q
mode:
These settings are pre-set and cannot be
changed in Q mode:
Setting image size and quality
You can select lower image resolution and
quality to decrease the image size so you can
take more photos before running out of memory.
Resolution values
Quality values
Interface Available settings
Button
FlashAuto, Red eye, Force on, Slow sync, and
Force off
MacroOff or On
SET/DISPOSD on, Guide line, or OSD off
Menu
Resolution7M, 3:2, 16:9, 5M, 3M, 1M, or VGA
Drive ModeOff, 2 sec., 10 sec., Double, or Burst
StabilizerOff or On
Face TrackingOff or On
Photo FrameYou can only select 10 frames
BeepOff or On
Auto ReviewOff, 1 sec., 3 sec., or 5 sec.
Setting type Pre-set to...
Fixed
Note: These settings are fixed in
Q mode.
Quality: S.Fine
Highlight: Off
Metering: Multi
Sharpness: Normal
White balance: Auto
Effect: Off
ISO: Auto
Date Stamp: Date & Time
Exposure: Auto
Digital Zoom: Off
AEB: Off
Utility
Note: These settings are carried over
from the last mode used.
Shutter sound
File No.
Startup sound
TV out
Power save
USB
Date & Time
Startup image
Utility setting
Language
Image size
Print size (from largest to
smallest)
3072 2304 Larger than letter size
(8.5 x 11 inches)
Printing to postcards or
attaching to e-mail
3072 2048
3072 1728
2560 1920
2048 1536
1024 768
640 480
Compression Purpose
Super Fine High-quality images Higher quality
Lower quality
Fine Acceptable quality
images
Normal More images
13
Insignia NS-DSC7B-09, NS-DSC7P-09, or NS-DSC7S-09 7 Megapixel Digital Camera
www.insignia-products.com
Using Zoom
Your camera uses a combination of optical and
digital zoom features that let you zoom in on
far-away subjects or zoom out for a wide-angle
shot.
The optical zoom mechanically adjusts the lens
of the camera. The digital zoom uses a software
process.
To use Zoom:
1 Press Power to turn your camera on in
record mode. The power turns on, the lens
extends, and the power indicator LED turns
green.
2 Press the zoom button to compose the photo
on the LCD. When the zoom button is
pressed, the zoom bar appears on the LCD.
Wide-angle (W)zoom out for a wide-angle
shot.
Telephoto (T)zoom in for a telephoto shot.
When the optical zoom is at maximum,
zooming stops temporarily. Press the T
again the camera switches to digital zoom
automatically and zooming continues.
Digital zoom is not available in movie
recording.
3 Press the shutter button to take the photo.
Using the flash
The flash is for taking photos not only for when
there is insufficient light, but also when the
subject is in shade or in backlight conditions.
Press the flash button to cycle your camera
through the various flash modes. The flash does
not activate when taking continuous photos or
movie recording.
To use the flash:
1 Press Power button to turn your camera on in
record mode. The power turns on, the lens
extends, and the power indicator LED turns
green.
2 Press the flash button to change the flash
mode. Each time the flash button is pressed,
the flash icon changes.
Auto flashFlash fires automatically
when shooting conditions require extra
lighting.
Red-eye reductionFlash strobes to
let the subjects eyes adjust to the
flash, then fires again to take the actual
image. Your camera will detect the
subject brightness and use the flash
only when required.
Force onFlash fires every time you
take a photo, regardless of lighting
conditions.
Slow syncFlash fires with a slow
shutter speed.
Force offThe flash never fires even in
dark situation.
3 Press the shutter button to take the photo.
Note
Digital zoom works by enlarging the center
portion of an image through a software
interpolation process.
Digital zoom achieves magnification levels up
to approximately 4 times.
Note
The flash charging time may increase when the
battery is low.
The available flash settings are limited,
depending on the REC mode you selected (see
Available functions on page 25).
14
Insignia NS-DSC7B-09, NS-DSC7P-09, or NS-DSC7S-09 7 Megapixel Digital Camera
www.insignia-products.com
Using the macro feature
Your camera is equipped with a macro feature
that lets you focus on very close subjects. In
macro mode you can focus on subjects
5.9 inches (15 cm) from the lens when in the
maximum wide-angle setting and 15.75 inches
(40 cm) in the maximum telephoto setting.
To use the macro feature:
1 Press Power to turn your camera on in
record mode. The power turns on, the lens
extends, and the power indicator LED turns
green.
2 Press the macro button to enter macro
mode. The macro icon appears on the
LCD monitor.
Press the macro button again to exit
macro mode.
3 Press the shutter button to take the photo.
Using the self-timer and burst
Use the self-timer to set a delay from the time
the shutter button is pressed to the time the
image is taken. Use burst to record a series of
continuous still images.
To use the self-timer and burst:
1 Press Power to turn your camera on in
record mode. The power turns on, the lens
extends, and the power indicator LED turns
green.
2 Open the Record menu by pressing MENU .
The REC menu opens.
3 Press or to select the Drive mode
icon . The options for Drive mode appear.
4 Press or to select the setting you want,
then press SET to save the setting.
2 sec.The shutter release is delayed
for two seconds.
10 sec.The shutter release is delayed
for 10 seconds.
DoublePress the shutter button for
10~12 seconds to record two images.
BurstPress and hold the shutter
button to take a continuous series of
photos. Release the shutter button to
stop shooting.
5 Press the shutter button to take the photo.
Using ASM settings
Using the aperture priority setting
In this mode you can set an aperture value to
match the brightness of the scenery. A higher
aperture value (a smaller lens opening) brings
the background into focus. Selecting a lower
aperture value (a larger lens opening) lets you
soften the background.
To use the aperture priority setting:
1 Press Power to turn your camera on in
record mode. The power turns on, the lens
extends, and the power indicator LED turns
green.
Note
Distances referred to are the distance between the
camera lens surface and the subject.
Note
When using the self-timer, make sure that you use
a tripod or place the digital camera on a level,
stable surface.
15
Insignia NS-DSC7B-09, NS-DSC7P-09, or NS-DSC7S-09 7 Megapixel Digital Camera
www.insignia-products.com
2 Press the ASM button to toggle between
ASM modes. Stop when the aperture
value is shown.
3 Press or to select the aperture setting
you want. The shutter speed automatically
adjusts itself for the best photo.
4 Press the shutter button to take the photo.
Using the shutter priority setting
In this mode you can set a shutter speed to
match the conditions. Faster shutter speeds let
you take sharp photos of moving subjects, while
slower speeds create a trail effect and let you
shoot without a flash in dark areas.
To use the shutter priority setting:
1 Press Power to turn your camera on in
record mode. The power turns on, the lens
extends, and the power indicator LED turns
green.
2 Press the ASM button to toggle between
ASM modes. Stop when the shutter speed
is shown.
3 Press or to select the shutter speed you
want. The aperture automatically adjusts
itself for the best photo.
4 Press the shutter button to take the photo.
Using the manual exposure setting
In this mode you can manually set the aperture
and shutter speed for a particular effect.
To use the manual exposure setting:
1 Press Power to turn your camera on in
record mode. The power turns on, the lens
extends, and the power indicator LED turns
green.
2 Press the ASM button to toggle between
ASM modes. Stop when the aperture and
shutter speeds are both shown.
3 Press SET to switch between the aperture
and shutter speed settings, then press or
to adjust the setting.
4 Press the shutter button to take the photo.
If you press the shutter button halfway, the
difference between the standard exposure
and the selected exposure appears in red.
Taking movie clips
To take movie clips:
1 Press Power to turn your camera on in
record mode. The power turns on, the lens
extends, and the power indicator LED turns
green.
2 Press the MODE button. The mode palette
opens.
3 Press , , , or to select the Movie icon
, then press SET to confirm your choice.
4 Aim the focus area at the subject that you
want to record. The LCD shows the recording
time available .
Note
The larger the aperture value, the smaller the lens
opening, allowing less light to enter the camera.
16
Insignia NS-DSC7B-09, NS-DSC7P-09, or NS-DSC7S-09 7 Megapixel Digital Camera
www.insignia-products.com
5 Press the shutter button to start recording.
6 Press the zoom button to adjust the image
size. The white balance is set and locked to
the settings of the first frame.
7 Press the shutter button again to stop
recording. The camera stops recording
automatically when the memory capacity is
reached.
Setting the movie size
Recording and playing back audio clips
To record audio clips:
1 Press Power to turn your camera on in
record mode. The power turns on, the lens
extends, and the power indicator LED turns
green.
2 Press the MODE button. The mode palette
opens.
3 Press , , , or to select the Voice REC
icon , then press SET to confirm your
choice.
4 Press the shutter button to begin recording.
Voices are recorded by the cameras built-in
microphone. Make sure that you do not touch
the microphone while recording.
5 Press the shutter button again to end the
recording. The camera stops recording
automatically when the memory capacity has
been reached.
To play back audio clips:
1 Press Power to turn your camera on in
record mode.
2 Press the playback button to switch to
playback mode.
3 Press or to select the audio clip you
want to play back.
4 Press to start playback.
5 Press to stop the audio clip, or press to
pause the clip. When the audio clip is
paused, press to resume playback.
Recording a voice memo
You can add a voice memo to a still photo after
you take the photo.
To record a voice memo:
1 Press Power to turn your camera on in
record mode. The power turns on, the lens
extends, and the power indicator LED turns
green.
2 Press the playback button to switch to
playback mode.
3 Press or to select the still image to which
you want to add a voice memo.
If the image already has a voice memo
recorded, the audio clip icon appears on
the LCD monitor. If you continue to record a
voice memo, the new memo replaces the
existing one.
4 Press MENU. The Playback menu opens.
5 Press , , , or to select the Voice Memo
icon , then press SET to confirm your
choice.
6 Press SET to start recording your voice
memo (for up to 30 seconds). Press SET
again to end the recording.
To play back a voice memo:
1 Press Power to turn your camera on in
record mode.
2 Press the playback button to switch to
playback mode.
3 Press or to select the image that has the
voice memo attached.
4 Press to start playback.
5 Press to stop the voice memo, or press
to pause the memo. When the voice memo is
paused, press to resume playback.
Note
You cannot record sound while pressing the
zoom button.
The digital zoom cannot be used in Movie
mode.
Resolution Frame rate Quality
16:9 720 400 30 frames/sec. Higher
Lower
640 640 480
320 320 240
Note
You cannot add a voice memo to a movie clip
or a protected image.
You cannot delete only the voice memo.
The voice memo is deleted when the image is
deleted.
17
Insignia NS-DSC7B-09, NS-DSC7P-09, or NS-DSC7S-09 7 Megapixel Digital Camera
www.insignia-products.com
Changing other settings
These settings can be made or changed on the
REC menu. See Using the REC menu on
page 10.
Setting the metering
Three different light metering options are
available on your camera.
Setting the white balance
Adjusts the white balance to match different light
sources such as sunlight, incandescent lighting,
or fluorescent lighting.
Setting the ISO sensitivity
With the initial settings, the ISO sensitivity is
automatically set according to the brightness of
the subject.
Setting the exposure
Set the exposure value manually to compensate
for unusual lighting conditions such as indirect
indoor lighting, dark backgrounds, and strong
backlighting.
Setting the AEB (auto exposure bracketing)
Sets the auto exposure bracketing (AEB) setting
to shoot three continuous images, each with a
different exposure setting: correctly exposed,
underexposed, and overexposed.
Setting the highlight
Make the subject stand out from its
surroundings. The subject will be in focus in
three different ranges:
Setting the sharpness
You can select whether you want the image to
have sharp or soft outlines.
Setting the photo effect
You can add special effects to your images in
record mode or in playback mode.
Option Description
Light is measured across the entire photo, but more
importance is given to the values near the center of
the photo.
Selects an exposure, based on readings from
multiple points in the photo.
Selects an exposure based on a single reading taken
from the center of your photo.
Option Description
Automatically corrects the white balance. Ideal for
general photography.
Adjusts for bright sun or natural light conditions.
Adjusts for cloudy days or twilight conditions.
Adjusts for normal indoor lighting conditions.
Corrects the orange hue from incandescent light
bulbs. Ideal for indoor photos under incandescent
or halogen lighting without a flash.
Adjusts for fluorescent lighting. Corrects the green
hue of fluorescent lighting. Ideal for indoor photos
under fluorescent lights without a flash.
For a more accurate adjustment, or when the light
source cannot be specified.
Tip
Point the camera at a white piece of paper or
similar object under the lighting conditions for
which you want to set the white balance, then
press the shutter button.
Option Description
Auto Sets the ISO sensitivity automatically
ISO 50 Sets the sensitivity to ISO 50 equivalent
ISO 100 Sets the sensitivity to ISO 100 equivalent
ISO 200 Sets the sensitivity to ISO 200 equivalent
ISO 400 Sets the sensitivity to ISO 400 equivalent
ISO 800 Sets the sensitivity to ISO 800 equivalent
ISO 1600 Sets the sensitivity to ISO 1600 equivalent
Tip
Higher ISO speeds increase the image noise. To
take clean images, use as low an ISO speed as
possible.
Tip
Photo Frame and Face Tracking features cannot
be used when using the highlight feature.
Option Description
The edges of the image are sharpened, but noise
may occur in the photo.
The edges of the images are sharp. This setting
produces photos that are suitable for printing.
The edges of the image are softened. This setting
produces photos that are suitable for editing on a
computer.
Option Description
Off No photo effects are added to the image
Red eye removal (PLAYBACK only)
B&W The image is converted to black and white
Sepia A sepia tone is added to the image
Negative The image is converted to a negative
Mosaic Mosaic tiles are added to the image (playback only)
Red A red tone is added to the image
Green A green tone is added to the image
Blue A blue tone is added to the image
18
Insignia NS-DSC7B-09, NS-DSC7P-09, or NS-DSC7S-09 7 Megapixel Digital Camera
www.insignia-products.com
Setting the date stamp
You can use the date stamp to add a date to
your photos as you take them.
Setting the stabilizer
Increases sensitivity (ISO) and shutter speed to
brighten up your photos, effectively preventing
blurred images caused by hand shake or subject
movement.
Setting face tracking
When you turn on face tracking, the lens locks
onto the main subject in the photo and follows
their movements. Also use auto digital zoom
technology to retract and extend the zoom lens
that lets you become the focus of lens.
Using custom photo frames
You can add 10 different frames to still images to
make them more interesting.
Viewing photos and video
Viewing photos
To view photos:
1 Press Power to turn your camera on in
record mode.
2 Press the playback button to switch to
playback mode.
The latest recorded photo appears on the
LCD monitor. If no photos are stored, No
image appears.
3 Press or to cycle through the available
photos. Pressing displays the previous
photo and pressing displays the next
photo.
Playing a slide show
To play a slide show:
1 Press Power to turn your camera on in
record mode.
2 Press the playback button to switch to
playback mode.
3 Press the MENU button , then press
, , , or to select Slide Show and
press the SET button to confirm.
4 Press , , , or to set the slide show
interval (1~10 seconds), effect , and
repeat options.
5 Press the SET button to start the slide
show. During the slide show, press the SET
button to pause the show, then press the SET
button again to resume.
Playing movie clips
To play movie clips:
1 Press Power to turn your camera on in
record mode.
2 Press the playback button to switch to
playback mode.
3 Press or to select the movie clip you
want to play.
4 Press to start playback.
5 Press to stop the audio clip, or press to
pause the clip. When the audio clip is
paused, press to resume playback.
Viewing thumbnails
To view thumbnails:
1 Press Power to turn your camera on in
record mode.
2 Press the playback button to switch to
playback mode.
3 Press the zoom button (W). The Thumbnail
screen opens.
Option Description
Off No date or time stamp is added to your photos
Date Only a date stamp is added to your photos
Date & Time A date and time stamp is added to your photos
Tips
Pressing the shutter halfway down. If the AF
area shows green, focus is complete.
Face tracking is powered by Arcsoft.
Under some environmental influences, face
tracking may be limited.
Highlight and photo frame cannot be used
when using face tracking.
Tips
This feature is only available with still images
(except 3:2 and 16:9).
Highlight and face tracking cannot be used
when you use the a photo frame.
Tip
Holding down or scrolls through the photos
at high speed.
Tips
During playback, press to rewind the movie, or
press to fast forward.
Press the shutter button to capture a still photo
from the movie clip while it is paused.
19
Insignia NS-DSC7B-09, NS-DSC7P-09, or NS-DSC7S-09 7 Megapixel Digital Camera
www.insignia-products.com
4 Press , , , or to select the photo you
want, then press T or the SET button to view
the photo in full screen.
Editing your photos
Rotating still photos
To rotate a photo:
1 Press Power button to turn your camera on in
record mode.
2 Press the playback button to switch to
playback mode.
3 Press or to select the photo you want to
rotate.
4 Press the MENU button, then press , , ,
or to select Rotate and press SET to
confirm.
5 Press SET to rotate the photo. Each press
rotates the photo 90 clockwise.
6 Press or to select OK, then press SET
again to finishing rotating.
To resize a photo:
1 Press Power button to turn your camera on in
record mode.
2 Press the playback button to switch to
playback mode.
3 Press or to select the photo you want to
resize.
4 Press the MENU button, then press , , ,
or to select Resize and press SET to
confirm.
5 Press or to select a size option, then
press SET again to finishing resizing. The
resized photo is saved as a new file.
To add special effects to a photo:
1 Press Power button to turn your camera on in
record mode.
2 Press the playback button to switch to
playback mode.
3 Press or to select the photo to which you
want to add the special effects.
4 Press the MENU button, then press , , ,
or to select Photo Edit and press SET
to confirm.
5 Press or to select an effects option, then
press SET again to finish. The edited photo is
saved as a new file.
To add a photo frame to a photo:
1 Press Power button to turn your camera on in
record mode.
2 Press the playback button to switch to
playback mode.
3 Press or to select the photo to which you
want to add the photo frame.
4 Press the MENU button, then press , , ,
or to select Photo Frame and press
SET to confirm.
5 Press or to select the frame you want,
then press SET again to finish. The edited
photo is saved as a new file.
Magnifying or trimming still photos
To modify or trim a still photo:
1 Press Power button to turn your camera on in
record mode.
2 Press the playback button to switch to
playback mode.
3 Press or to select the photo you want to
magnify or trim.
4 Press T to magnify the photo. The photo is
magnified and center area of the photo is
shown. Press , , , or to view different
parts of the photo, then press the MENU
button to return the photo to normal size.
- OR -
Press the SET button to begin trimming,
then press the SET button again to trim the
selected photo and save it as a new file.
Copying, deleting, and
protecting files
Copying files
You can copy the files from the cameras internal
memory to a memory card. Make sure that you
have inserted a memory card into your camera
(see Installing the memory card on page 5).
Tip
You can protect or delete multiple photos in the
Thumbnail screen. See Editing your photos on
page 19.
Tip
Resizing can decrease (not increase) the size of a
photo.
20
Insignia NS-DSC7B-09, NS-DSC7P-09, or NS-DSC7S-09 7 Megapixel Digital Camera
www.insignia-products.com
To copy a file:
1 Press Power button to turn your camera on in
record mode.
2 Press the playback button to switch to
playback mode.
3 Press or to select the photo you want to
rotate.
4 Press the MENU button, then press , , ,
or to select Copy to card and press
SET to confirm.
5 Press or to choose Single, then press
SET to confirm. If you want to copy all of the
photos in the camera, select All.
6 Press or to select the photo you want to
copy to the memory card, then select Yes
and press SET to start the copy.
7 Repeat Step 6 to copy additional photos.
8 Press the MENU button to finish and exit the
menu.
Deleting files
To delete single files:
1 Press Power button to turn your camera on in
record mode.
2 Press the playback button to switch to
playback mode.
3 Press the MENU button , then press
, , , or to select Delete and press
SET to confirm.
4 Press or to select Single, then press
SET to confirm.
5 Press or to select the photo want to
delete, then press SET to delete the
photo.
6 Repeat Step 5 to delete additional photos.
To delete multiple files:
1 Press Power button to turn your camera on in
record mode.
2 Press the playback button to switch to
playback mode.
3 Press ZOOM (W), the Thumbnail screen
opens.
4 Press the MENU button, then press , , ,
or to select Delete and press SET to
confirm.
5 Press or to highlight Select, then press
SET to confirm. The frame of the selected
photo turns green.
6 Press , , , or to select the photos want
to delete. Pressing SET toggles the delete
icon on and off. Repeat until all the photos
you want to delete are displayed with the
delete icon .
7 Press the MENU button, then choose Yes
and press SET. All the photos you selected
are deleted.
8 To cancel delete, press the MENU button
again before pressing SET.
To delete all files:
1 Press Power button to turn your camera on in
record mode.
2 Press the playback button to switch to
playback mode.
3 Press the MENU button, then press , , ,
or to select Delete and press SET to
confirm.
Tip
To quickly delete the currently displayed photo,
press Delete , then press SET to confirm.
Protected photos cannot be deleted in this way.
21
Insignia NS-DSC7B-09, NS-DSC7P-09, or NS-DSC7S-09 7 Megapixel Digital Camera
www.insignia-products.com
4 Press or to select All, then pressSET to
confirm.
5 Press SET again to delete all unprotected
photos.
Protecting files
To protect single files:
1 Press Power button to turn your camera on in
record mode.
2 Press the playback button to switch to
playback mode.
3 Press the MENU button, then press , , ,
or to select Protect and press SET to
confirm.
4 Press or to select Single, then press
SET to confirm.
5 Press or to select the photo you want to
protect, then press SET to protect the photo.
When the photo is protected, the protect icon
is shown on the photo when it is displayed
on the LCD.
6 Repeat Step 5 to delete additional photos.
To protect multiple files:
1 Press Power button to turn your camera on in
record mode.
2 Press the playback button to switch to
playback mode.
3 Press ZOOM (W), the Thumbnail screen
opens.
4 Press the MENU button, then press , , ,
or to select Protect and press SET to
confirm.
5 Press or to choose Select, then press
SET to confirm. The frame of the selected
photo turns green.
6 Press , , , or to select the photos you
want to protect.
7 Press SET to toggle the protect icon on
and off. Repeat until all the photos you want
to delete are displayed with the protect
icon .
8 Press the MENU button, then choose Yes
and press SET. All the photos you selected
are protected.
9 To cancel protect, press the MENU button
again before pressing SET.
To protect all files:
1 Press Power button to turn your camera on in
record mode.
2 Press the playback button to switch to
playback mode.
3 Press the MENU button, then press , , ,
or to select Protect and press SET to
confirm.
4 Press or to select Lock all, then press
SET to confirm.
5 Press SET again to protect all photos.
Additional options
Setting the Digital Print Order Format (DPOF)
The DPOF setting lets you select images on the
memory card for printing and specify the number
of print copies in advance using the camera.
This is convenient for sending the images to a
photo developing service or for printing on a
direct print-compatible printer.
To set the DPOF:
1 Press Power button to turn your camera on in
record mode.
2 Press the playback button to switch to
playback mode.
3 Press the MENU button, then press , , ,
or to select DPOF and press SET to
confirm.
Tip
To unprotect a photo, press the SET button again
in Step 5. The protect icon disappears and the
photo is unprotected.
Tip
To unprotect all photos, select Unlock all in
Step 4, then press SET.
22
Insignia NS-DSC7B-09, NS-DSC7P-09, or NS-DSC7S-09 7 Megapixel Digital Camera
www.insignia-products.com
4 Press or to select Single, then press
SET to confirm.
To set up the DPOF for all photos, select All
in this step.
To reset all DPOF settings to initial default,
select Reset in this step.
5 Press or to select the photo you want to
print.
6 Press or to set the number of copies you
want (0~30). To cancel DPOF for this photo,
select 0.
7 Press the SCN button to turn on the date
stamp for the current photo. Press it again to
turn off the date stamp.
8 Repeat Steps 5 to 7 for additional photos you
want to print.
9 Press SET or the MENU button to apply the
DPOF settings.
Choosing a startup image
To choose the startup image:
1 Press Power button to turn your camera on in
record mode.
2 Press the playback button to switch to
playback mode.
3 Press the MENU button, then press , , ,
or to select S.Image and press SET.
4 Press or to select the photo you want to
use, then press SET to confirm. Completed
appears on the LCD.
5 Press the MENU button, then press , , ,
or . to select the Setup menu icon .
6 Press or to select S.Image , then
press or SET.
7 Press or to select the option you want,
then press SET to confirm. Options include:
OffDisable startup image.
SystemUse the camera default image.
My imageUse the image that you
specified in Step 5.
8 Press the MENU button to close the menu.
Making connections
Connecting the camera to a TV
Use this connection to display recorded images
on a television with the supplied AV cable.
To connect the camera to a TV:
1 Set the TV Out setting to match the TV
system that you are using (See Setup menu
on page 11).
2 Turn off the camera and the TV.
3 Connect the camera to the TV set using the
supplied AV cable.
4 Set the TV input signal to Video In. Refer to
the documentation included with your TV for
more information.
Everything that would normally appear on the
cameras LCD, such as photo and video clip
playback, slide shows, and image or video
capture, appears on the TV.
Connecting the camera to a computer
To connect the camera to a computer:
1 Connect the camera to the computer using
the supplied USB cable. The LCD monitor
turns off when the connection is successful.
2 Click My Computer or Windows Explorer
on your computer. A new Removable Disk
appears in the drive list.
Note
The startup image is stored in internal memory, so
it is not deleted, even if the original image is
deleted or the memory formatted.
23
Insignia NS-DSC7B-09, NS-DSC7P-09, or NS-DSC7S-09 7 Megapixel Digital Camera
www.insignia-products.com
3 Double-click Removable Disc to view the
contents. Folders stored on the camera are
located in a folder named DCIM.
Troubleshooting
Specifications
Specifications are subject to change without
notice.
* Specifications subject to change without notice.
Note
You can also move files to your computer by
removing the memory card from your camera and
plugging it into your PCs card reader.
Problem Cause Solution
Power does not
turn on.
Battery is inserted
incorrectly.
Reinstall the battery
correctly.
The battery is dead. Replace or recharge
the battery.
The battery
compartment is open.
Make sure that the
battery compartment
is closed.
The camera does
not take pictures.
The flash is charging. Wait for the flash to
charge.
The memory is full. Insert a new memory
card.
The memory card is
not formatted
correctly.
The card may be
defective. Install a
new card.
The image is not
recorded when the
shutter button is
pressed.
The flash is charging. Wait for the flash to
charge.
The memory is full. Insert a new memory
card.
The flash does not
fire.
The flash is set to OFF. Set the flash to
another mode.
The image is blurry
or out of focus.
The camera was
moving when the
image was captured.
Hold the camera
steady when shooting
a photo.
The subject was
beyond the range of
the cameras focus.
Turn macro mode ON
if the subject is within
15 to 40 cm.
Do not use macro
mode when shooting
distant subjects.
The image is not
displayed on the
LCD.
A memory card with
non-DCIF images
(recorded on another
camera) is loaded.
This camera cannot
display non-DCIF
images.
Recorded images
are not saved in
memory.
The camera was
turned off or powered
down before the
image was stored in
memory.
If the low battery
indicator appears on
the LCD, replace the
battery immediately.
Cannot transfer
images to a
computer after
connecting the USB
cable.
The USB driver is not
installed.
Install the USB driver
before you connect
the camera to a
computer and turn the
camera on.
Card error The memory card
format may not be
correct.
Reformat the memory
card to the FAT
format, using a card
reader with Windows.
Sensor 7 Megapixels CCD
Lens Focal length: f/6.2 (W)~18.6 mm (T), 3X
optical zoom, 4X digital zoom
LCD monitor 2.5-inch LCD monitor
Focus range Normal: 31.5 in. (80 cm) ~ infinity
Macro: (W) 5.9 in.~3.28 ft. (15 cm ~1 m)
(T) 15.75 in.~3.28 ft. (40 cm~1m)
Aperture f/2.8 (W) / f/5.2 (T)
Shutter 8~1/2000 seconds
File format Still Image: EXIF 2.2-compatible format
(JPEG compression ), DCF compatible.
Supports DPOF, (PictBridge available)
Video: AVI
Audio: WAV
Resolution Still Image: 3072 2304 (7M), 3072 2048
(3:2), 3072 1728 (16:9), 2560 1920 (5M),
2048 1536 (3M), 640 480 (VGA)
Video: 720 400, 640 480, 320 240
Scene mode Program, Movie, Voice REC, Q. Mode,
Portrait, Landscape, Sunset, Backlight, Smile
Capture, Kids, Night scene, Fireworks, Snow,
Food, Building, and Text
Sensitivity Auto, ISO 50, ISO 100, ISO 200, ISO 400,
ISO 800, ISO 1600
White balance Auto, Daylight, Cloudy, Tungsten,
Fluorescent (H), Fluorescent (L), Custom
Exposure control -2EV to +2EV in 1/3 steps
Metering Center-weighted, Multi, and Spot
Burst Depends on memory capacity (no limit).
Self-timer 2 seconds, 10 seconds, and Double
Flash Auto, Red eye reduction, Always on, Slow
sync, and Always off
Photo effects Black & White, Sepia, Negative, Mosaic, Red
eye removal, Red, Green, and Blue
Storage 16 MB internal memory and SD card (not
included)
TV system NTSC/PAL
Power supply 2 AA alkaline batteries
Ambient
temperature
Operating: 32F to 104F (0C to 40C)
Storage: -4F to 140F (-20C to 60C)
Microphone Built-in
Speaker Built-in
Dimensions
(W H T)
3.61 2.45 1 inches
(91.7 62.3 25.5 mm)
Weight Approx. .30 lb. (140 g) (w/o battery)
24
Insignia NS-DSC7B-09, NS-DSC7P-09, or NS-DSC7S-09 7 Megapixel Digital Camera
www.insignia-products.com
Appendix
Understanding folder and file names
Your digital camera automatically creates a
directory of folders in the internal memory or
memory card. It uses these folders to organize
still images, movie clips, and other information.
Folder structure
Folder names begin with a three-digit number
from 100 to 999, followed by DICAM. Each
folder holds up to 9999 files. If new files are
created, a new folder named in sequence will be
made automatically.
File naming
File names begin with DSCI, and are followed
by a four-digit number that increases
sequentially. File numbering starts from 0001
when a new folder is created.
If the highest folder number is 999 and the
highest file number exceeds 9999, the camera
displays the warning message Folder cannot be
created. When it appears, try one of the
following solutions:
Reset the file number and plug in a new
memory card.
The folder number and file numbers are
initialized and renumbered from 100 and
0001 respectively.
Note
Do not change the folder and file names on the
memory card using your computer. If you do, you
may be unable to play back the data using the
digital camera.
25
Insignia NS-DSC7B-09, NS-DSC7P-09, or NS-DSC7S-09 7 Megapixel Digital Camera
www.insignia-products.com
Available functions
1/15 ~
1/2000
O
1~
1/2000
1~
1/2000
O
1~
1/2000
O
O
1~
1/2000
O
2 sec.
fixed
O
8~
1/2000
O
1~
1/2000
O
1~
1/2000
O
1~
1/2000
O
1~
1/2000
1~
1/2000
Scene Mode
1~
1/2000
O
1~
1/2000
O
O
O
O
O
O
8~
1/2000
O
O
O
O
O
O
8~
1/2000
O
O
O
O
O
8~
1/2000
O
O
O
O
O
O
Still Capture
1~
1/2000
O
O
O
O
O
O
One time AF
Continuous AF
Infinity Fixed
Off
On
Auto
Red eye
Force on
Slow sync
Force off
Aperturealue
Shutterspeed
Mode
Function
Shutter & Lens
F
o
c
u
s
Shutter Speed
Button
M
a
c
r
o
F
l
a
s
h
U
p
&
D
o
w
n
O
O
O
O
O
O
O
O
O
O
O
O
O
O
O
O
O
O
O
O
O
O
O
O
O
O
O
O
O
O
O
O
O
O
O
O
O
O
O
O
O
O
O
O
O
O
O
O
O
O
O
O
O
O
O
O
O
O
O
O
O
O
O
O
O
O
O
O
O
O
O
O
O
O
O
O
O
O
O
O
O
O
O
O
O
O
O
O
O
O
O
O
O
O
O
O
O
O
O
O
O
O
O
O
O
O
O
O
O
O
O
O
O
O
O
O
O
O
O
O
O
O
O
O
O
O
O
O
O
O
O
O
O
O
O
O
O
O
O
O
O
O
O
O
O
O
O
O
O
O
O
O
O
O
O
O
O
O
O
O
O
O
O
O
O
O
O
O
O
O
O
O
O
O
O
O
O
O
O
O
O
O
O
O
Still Capture
O
O
O
O
O
O
O
O
O
O
7M
3:2
16:9
5M
3M
1M
VGA
16:9
640
320
S.Fine
Fine
Normal
Center
Multi
Spot
Mode
Function
MENU
R
e
s
o
l
u
t
i
o
n
M
o
v
i
e
S
i
z
e
Q
u
a
l
i
t
y
M
e
t
e
r
i
n
g
Scene Mode
26
Insignia NS-DSC7B-09, NS-DSC7P-09, or NS-DSC7S-09 7 Megapixel Digital Camera
www.insignia-products.com
O
O
O
O
O
O
O
Scene Mode
O
O
O
O
O
O
O
O
O
O
O
O
O
O
O
O
O
O
O
O
O
O
O
O
O
O
O
O
O
O
O
O
O
O
O
O
O
O
O
O
O
O
O
O
O
O
O
O
O
O
O
O
O
O
O
O
Auto
Daylight
Cloudy
Tungsten
Fluor_H
Fluor_L
Custom
Auto
50
100
200
200
400
800
1600
Mode
Function
MENU
O
S
I
e
c
n
a
l
a
B
e
t
i
h
W
Still Capture
O
O
O
O
O
O
O
O
O
O
O
O
O
O
O
O
O
O
O
O
O
O
O
O
O
O
O
O
O
O
O
O
O
O
O
O
O
O
O
O
O
O
O
O
O
O
O
O
O
O
Scene Mode
O
O
O
O
O
O
O
O
O
O
O
O
O
O
O
O
O
O
O
O
O
O
O
O
O
O
O
O
O
O
O
O
O
O
O
O
O
O
O
O
O
O
O
O
O
Still Capture
O
O
O
O
O
O
O
O
O
O
+0.3 ~ +2.0
0EV
-0.3 ~ -2.0
Off
2 sec.
10 sec.
Double
Burst
Off
On
Off
Mode
Function
MENU
E
x
p
o
s
u
r
e
D
r
i
v
e
M
o
d
e
A
E
B
H
i
g
h
l
i
g
h
t
27
Insignia NS-DSC7B-09, NS-DSC7P-09, or NS-DSC7S-09 7 Megapixel Digital Camera
www.insignia-products.com
O
O
O
O
O
O
O
O
O
O
O
O
O
O
O
O
O
O
O
O
O
O
O
O
O
O
O
O
O
O
O
O
O
O
O
O
O
O
O
O
O
O
O
O
O
O
O
O
O
O
O
O
O
O
O
O
O
O
O
O
O
O
O
O
O
O
O
O
O
O
O
O
O
O
O
O
O
O
O
O
Scene Mode
O
O
O
O
O
O
O
O
O
O
O
O
O
O
O
O
O
O
O
O
O
O
O
O
O
O
O
O
O
O
O
O
O
O
O
O
O
O
O
O
O
O
O
O
O
O
O
O
O
O
O
O
O
O
O
O
O
O
O
O
O
O
O
O
O
O
Hard
Normal
Soft
Off
B&W
Sepia
Negative
Red
Green
Blue
Off
Date
Date & Time
Off
On
Mode
Function
MENU
S
h
a
r
p
n
e
s
s
E
f
f
e
c
t
D
a
t
e
S
t
a
m
p
S
t
a
b
i
l
i
z
e
r
Still Capture
O
O
O
O
O
O
O
O
O
O
O
O
O
O
O
O
O
O
O
O
O
O
O
O
O
O
O
O
O
O
O
O
O
O
O
O
O
O
O
O
O
O
O
O
O
O
O
O
Scene Mode
O
O
O
O
O
O
O
O
O
O
O
O
O
O
O
O
O
O
O
O
O
O
O
O
O
O
O
Off
On
Off
Frame 1 ~ 10
Off
On
Mode
Function
MENU
F
a
c
e
T
r
a
c
k
i
n
g
P
h
o
t
o
F
r
a
m
e
D
i
g
i
t
a
l
Z
o
o
m
: Factory setting : Default setting : Available : Not available.
: Setting is retained even after mode switch or power off.
: Disable function.
: Set to [OFF] after power off.
Still Capture
28
Insignia NS-DSC7B-09, NS-DSC7P-09, or NS-DSC7S-09 7 Megapixel Digital Camera
www.insignia-products.com
Legal notices
FCC Part 15
This device complies with Part 15 of the FCC Rules.
Operation of this product is subject to the following two
conditions: (1) this device may not cause harmful
interference, and (2) this device must accept any
interference received, including interference that may
cause undesired operation.
This equipment has been tested and found to comply
within the limits for a class B digital device, pursuant to
Part 15 of the FCC Rules. These limits are designed to
provide reasonable protection against harmful
interference in a residential installation. This equipment
generates, uses, and can radiate radio frequency energy
and, if not installed and used in accordance with the
instructions, may cause harmful interference to radio
communications. However, there is no guarantee that
interference will not occur in a particular installation. If
this equipment does cause harmful interference to radio
or television reception, which can be determined by
turning the equipment off and on, the user is encouraged
to try to correct the interference by one or more of the
following measures:
Reorient or relocate the receiving antenna.
Increase the separation between the equipment
and receiver.
Connect the equipment into an outlet on a circuit
different from that to which the receiver is
connected.
Consult the dealer or an experienced technician for
help.
FCC warning
Changes or modifications not expressly approved by the
party responsible for compliance with the FCC Rules
could void the users authority to operate this equipment.
Canada ICES-003 statement
This Class B digital apparatus complies with Canadian
ICES-003.
29
Insignia NS-DSC7B-09, NS-DSC7P-09, or NS-DSC7S-09 7 Megapixel Digital Camera
www.insignia-products.com
One-Year Limited Warranty
Insignia Products (Insignia) warrants to you, the
original purchaser of this new NS-DSC7B-09
(Product), that the Product shall be free of defects in
the original manufacture of the material or workmanship
for a period of one (1) year from the date of your
purchase of the Product (Warranty Period). This
Product must be purchased from an authorized dealer of
Insignia brand products and packaged with this warranty
statement. This warranty does not cover refurbished
Product. If you notify Insignia during the Warranty Period
of a defect covered by this warranty that requires
service, terms of this warranty apply.
How long does the coverage last?
The Warranty Period lasts for 1 year (365 days) from the
date you purchased the Product. The purchase date is
printed on the receipt you received with the Product.
What does this warranty cover?
During the Warranty Period, if the original manufacture of
the material or workmanship of the Product is
determined to be defective by an authorized Insignia
repair center or store personnel, Insignia will (at its sole
option): (1) repair the Product with new or rebuilt parts;
or (2) replace the Product at no charge with new or
rebuilt comparable products or parts. Products and parts
replaced under this warranty become the property of
Insignia and are not returned to you. If service of
Products or parts are required after the Warranty Period
expires, you must pay all labor and parts charges. This
warranty lasts as long as you own your Insignia Product
during the Warranty Period. Warranty coverage
terminates if you sell or otherwise transfer the Product.
How to obtain warranty service?
If you purchased the Product at a retail store location,
take your original receipt and the Product to the store
you purchased it from. Make sure that you place the
Product in its original packaging or packaging that
provides the same amount of protection as the original
packaging. If you purchased the Product from an online
web site, mail your original receipt and the Product to the
address listed on the web site. Make sure that you put
the Product in its original packaging or packaging that
provides the same amount of protection as the original
packaging.
To obtain in-home warranty service for a television with a
screen 25 inches or larger, call 1-888-BESTBUY. Call
agents will diagnose and correct the issue over the
phone or will have an Insignia-approved repair person
dispatched to your home.
Where is the warranty valid?
This warranty is valid only to the original purchaser of the
product in the United States, Canada, and Mexico.
What does the warranty not cover?
This warranty does not cover:
Customer instruction
Installation
Set up adjustments
Cosmetic damage
Damage due to acts of God, such as lightning
strikes
Accident
Misuse
Abuse
Negligence
Commercial use
Modification of any part of the Product
This warranty also does not cover:
Damage due to incorrect operation or maintenance
Connection to an incorrect voltage supply
Attempted repair by anyone other than a facility
authorized by Insignia to service the Product
Products sold as is or with all faults
Consumables, such as fuses or batteries
Products where the factory applied serial number
has been altered or removed
REPAIR REPLACEMENT AS PROVIDED UNDER THIS
WARRANTY IS YOUR EXCLUSIVE REMEDY.
INSIGNIA SHALL NOT BE LIABLE FOR ANY
INCIDENTAL OR CONSEQUENTIAL DAMAGES FOR
THE BREACH OF ANY EXPRESS OR IMPLIED
WARRANTY ON THIS PRODUCT, INCLUDING, BUT
NOT LIMITED TO, LOST DATA, LOSS OF USE OF
YOUR PRODUCT, LOST BUSINESS OR LOST
PROFITS. INSIGNIA PRODUCTS MAKES NO OTHER
EXPRESS WARRANTIES WITH RESPECT TO THE
PRODUCT, ALL EXPRESS AND IMPLIED
WARRANTIES FOR THE PRODUCT, INCLUDING, BUT
NOT LIMITED TO, ANY IMPLIED WARRANTIES OF
AND CONDITIONS OF MERCHANTABILITY AND
FITNESS FOR A PARTICULAR PURPOSE, ARE
LIMITED IN DURATION TO THE WARRANTY PERIOD
SET FORTH ABOVE AND NO WARRANTIES,
WHETHER EXPRESS OR IMPLIED, WILL APPLY
AFTER THE WARRANTY PERIOD. SOME STATES,
PROVINCES AND JURISDICTIONS DO NOT ALLOW
LIMITATIONS ON HOW LONG AN IMPLIED
WARRANTY LASTS, SO THE ABOVE LIMITATION MAY
NOT APPLY TO YOU. THIS WARRANTY GIVES YOU
SPECIFIC LEGAL RIGHTS, AND YOU MAY ALSO
HAVE OTHER RIGHTS, WHICH VARY FROM STATE
TO STATE OR PROVINCE TO PROVINCE.
Contact Insignia:
For customer service please call 1-877-467-4289
www.insignia-products.com
Distributed by Best Buy Purchasing, LLC
7601 Penn Avenue South, Richfield, Minnesota, U.S.A.
55423-3645
2008 Best Buy Enterprise Services, Inc.
All rights reserved. INSIGNIA is a trademark of Best Buy
Enterprise Services, Inc. Registered in some countries.
All other products and brand names are trademarks of
their respective owners.
30
Insignia NS-DSC7B-09, NS-DSC7P-09, or NS-DSC7S-09 7 Megapixel Digital Camera
www.insignia-products.com
31
Insignia NS-DSC7B-09, NS-DSC7P-09, or NS-DSC7S-09 7 Megapixel Digital Camera
www.insignia-products.com
ENGLISH
08-1356
www.insignia-products.com (877) 467-4289
Distributed by Best Buy Purchasing, LLC
7601 Penn Avenue South, Richfield, MN USA 55423-3645
2008 Best Buy Enterprise Services, Inc.
All rights reserved. INSIGNIA is a trademark of Best Buy Enterprise Services, Inc. Registered in some countries.
All other products and brand names are trademarks of their respective owners.
Potrebbero piacerti anche
- 2004 Lincoln Navigator Owner's GuideDocumento384 pagine2004 Lincoln Navigator Owner's GuideKristinaNessuna valutazione finora
- Asrock 945GCM SDocumento43 pagineAsrock 945GCM SGioRuizScribdNessuna valutazione finora
- Operator's Manual for 21Documento20 pagineOperator's Manual for 21KristinaNessuna valutazione finora
- Advocate Blood Pressure MonitorDocumento2 pagineAdvocate Blood Pressure MonitorKristinaNessuna valutazione finora
- Creamy Chicken and RiceDocumento1 paginaCreamy Chicken and RiceKristinaNessuna valutazione finora
- 700 CakesDocumento214 pagine700 CakesLaura EscuderoNessuna valutazione finora
- Samsung Refrigerator Manual DA68-02481A-11Documento84 pagineSamsung Refrigerator Manual DA68-02481A-11KristinaNessuna valutazione finora
- Directv Rc64 Remote ManualDocumento48 pagineDirectv Rc64 Remote ManualKristinaNessuna valutazione finora
- Wireless-G Broadband Router: User GuideDocumento61 pagineWireless-G Broadband Router: User GuideEsteban DiezNessuna valutazione finora
- Belkin Wireless Adapter F5D7050 ManualDocumento43 pagineBelkin Wireless Adapter F5D7050 ManualKristina100% (2)
- The Subtle Art of Not Giving a F*ck: A Counterintuitive Approach to Living a Good LifeDa EverandThe Subtle Art of Not Giving a F*ck: A Counterintuitive Approach to Living a Good LifeValutazione: 4 su 5 stelle4/5 (5794)
- The Little Book of Hygge: Danish Secrets to Happy LivingDa EverandThe Little Book of Hygge: Danish Secrets to Happy LivingValutazione: 3.5 su 5 stelle3.5/5 (399)
- A Heartbreaking Work Of Staggering Genius: A Memoir Based on a True StoryDa EverandA Heartbreaking Work Of Staggering Genius: A Memoir Based on a True StoryValutazione: 3.5 su 5 stelle3.5/5 (231)
- Hidden Figures: The American Dream and the Untold Story of the Black Women Mathematicians Who Helped Win the Space RaceDa EverandHidden Figures: The American Dream and the Untold Story of the Black Women Mathematicians Who Helped Win the Space RaceValutazione: 4 su 5 stelle4/5 (894)
- The Yellow House: A Memoir (2019 National Book Award Winner)Da EverandThe Yellow House: A Memoir (2019 National Book Award Winner)Valutazione: 4 su 5 stelle4/5 (98)
- Shoe Dog: A Memoir by the Creator of NikeDa EverandShoe Dog: A Memoir by the Creator of NikeValutazione: 4.5 su 5 stelle4.5/5 (537)
- Elon Musk: Tesla, SpaceX, and the Quest for a Fantastic FutureDa EverandElon Musk: Tesla, SpaceX, and the Quest for a Fantastic FutureValutazione: 4.5 su 5 stelle4.5/5 (474)
- Never Split the Difference: Negotiating As If Your Life Depended On ItDa EverandNever Split the Difference: Negotiating As If Your Life Depended On ItValutazione: 4.5 su 5 stelle4.5/5 (838)
- Grit: The Power of Passion and PerseveranceDa EverandGrit: The Power of Passion and PerseveranceValutazione: 4 su 5 stelle4/5 (587)
- Devil in the Grove: Thurgood Marshall, the Groveland Boys, and the Dawn of a New AmericaDa EverandDevil in the Grove: Thurgood Marshall, the Groveland Boys, and the Dawn of a New AmericaValutazione: 4.5 su 5 stelle4.5/5 (265)
- The Emperor of All Maladies: A Biography of CancerDa EverandThe Emperor of All Maladies: A Biography of CancerValutazione: 4.5 su 5 stelle4.5/5 (271)
- On Fire: The (Burning) Case for a Green New DealDa EverandOn Fire: The (Burning) Case for a Green New DealValutazione: 4 su 5 stelle4/5 (73)
- The Hard Thing About Hard Things: Building a Business When There Are No Easy AnswersDa EverandThe Hard Thing About Hard Things: Building a Business When There Are No Easy AnswersValutazione: 4.5 su 5 stelle4.5/5 (344)
- Team of Rivals: The Political Genius of Abraham LincolnDa EverandTeam of Rivals: The Political Genius of Abraham LincolnValutazione: 4.5 su 5 stelle4.5/5 (234)
- The Unwinding: An Inner History of the New AmericaDa EverandThe Unwinding: An Inner History of the New AmericaValutazione: 4 su 5 stelle4/5 (45)
- The World Is Flat 3.0: A Brief History of the Twenty-first CenturyDa EverandThe World Is Flat 3.0: A Brief History of the Twenty-first CenturyValutazione: 3.5 su 5 stelle3.5/5 (2219)
- The Gifts of Imperfection: Let Go of Who You Think You're Supposed to Be and Embrace Who You AreDa EverandThe Gifts of Imperfection: Let Go of Who You Think You're Supposed to Be and Embrace Who You AreValutazione: 4 su 5 stelle4/5 (1090)
- The Sympathizer: A Novel (Pulitzer Prize for Fiction)Da EverandThe Sympathizer: A Novel (Pulitzer Prize for Fiction)Valutazione: 4.5 su 5 stelle4.5/5 (119)
- Her Body and Other Parties: StoriesDa EverandHer Body and Other Parties: StoriesValutazione: 4 su 5 stelle4/5 (821)
- Your Order Has Been ApprovedDocumento5 pagineYour Order Has Been ApprovedSUBA NANTINI A/P M.SUBRAMANIAMNessuna valutazione finora
- Gaussian Filtering FpgaDocumento7 pagineGaussian Filtering Fpgaakkala vikasNessuna valutazione finora
- Curve Weighting: Effects of High - End Non - LinearityDocumento3 pagineCurve Weighting: Effects of High - End Non - LinearityhF2hFhiddenFaceNessuna valutazione finora
- Chaderton Barbara AS400Documento3 pagineChaderton Barbara AS400Sivakumar RajuNessuna valutazione finora
- Saas Solutions On Aws FinalDocumento26 pagineSaas Solutions On Aws Finalfawares1Nessuna valutazione finora
- Analysis of Algorithm FinalDocumento11 pagineAnalysis of Algorithm FinalJohnny WangNessuna valutazione finora
- WP SOX ComplianceDocumento13 pagineWP SOX ComplianceanandsivNessuna valutazione finora
- JioBusiness-ILL Product Leaflet DigitalDocumento1 paginaJioBusiness-ILL Product Leaflet Digitaljitendermcse9816Nessuna valutazione finora
- Cdte Thin Film Solar Module: Original SizeDocumento2 pagineCdte Thin Film Solar Module: Original SizeKirsten HernandezNessuna valutazione finora
- Emenuhan Kebutuhan Nutrisi Balita Yang Dirawat Inap Di Rumah SakitDocumento7 pagineEmenuhan Kebutuhan Nutrisi Balita Yang Dirawat Inap Di Rumah SakitAnnisa Nur Majidah100% (1)
- Paper 1 - Summary Revision Notes - OL CSDocumento53 paginePaper 1 - Summary Revision Notes - OL CSjanaNessuna valutazione finora
- Threats Analysis On VoIP SystemDocumento9 pagineThreats Analysis On VoIP SystemIJEC_EditorNessuna valutazione finora
- 8DIO Songwriting Guitar Read MeDocumento10 pagine8DIO Songwriting Guitar Read MeAcidbassNessuna valutazione finora
- A Technical Seminar ReportDocumento28 pagineA Technical Seminar Reportnishitha pachimatlaNessuna valutazione finora
- Ibm Websphere Application Server Advanced Edition, v3.5 - Websphere Jms - Jta Support For Mqseries (370K) WasDocumento49 pagineIbm Websphere Application Server Advanced Edition, v3.5 - Websphere Jms - Jta Support For Mqseries (370K) Wasimene IBNessuna valutazione finora
- Abstract Data TypeDocumento19 pagineAbstract Data TypeAnkit AgrawalNessuna valutazione finora
- Astrological Cycle Based Models in Timing Solution PDFDocumento9 pagineAstrological Cycle Based Models in Timing Solution PDFanalystbank100% (2)
- Satyendra Kumar Mishra1 - CVDocumento3 pagineSatyendra Kumar Mishra1 - CVsatyendra_mishra08Nessuna valutazione finora
- Brksec-3005 (2017)Documento100 pagineBrksec-3005 (2017)Paul ZetoNessuna valutazione finora
- 3 Process Fundamentals Chapter 2 and 3Documento74 pagine3 Process Fundamentals Chapter 2 and 3Terry Conrad KingNessuna valutazione finora
- Sap PP Interview QuestionDocumento55 pagineSap PP Interview QuestionkumarNessuna valutazione finora
- Assignment 4Documento2 pagineAssignment 4Priya RadhakrishnanNessuna valutazione finora
- 3 Months Look Ahead PlanDocumento6 pagine3 Months Look Ahead PlananjnaNessuna valutazione finora
- CIS Microsoft Exchange Server 2016 Benchmark v1.0.0Documento66 pagineCIS Microsoft Exchange Server 2016 Benchmark v1.0.0Elisha MushaijaNessuna valutazione finora
- Ahila Pooja ResearchpaperDocumento5 pagineAhila Pooja ResearchpaperSatya BhushanNessuna valutazione finora
- Lstm-Load-Forecasting:6 - All - Features - Ipynb at Master Dafrie:lstm-Load-Forecasting GitHubDocumento5 pagineLstm-Load-Forecasting:6 - All - Features - Ipynb at Master Dafrie:lstm-Load-Forecasting GitHubMuhammad Hamdani AzmiNessuna valutazione finora
- Winter 2009Documento48 pagineWinter 2009ed bookerNessuna valutazione finora
- Ict111 Module 02Documento7 pagineIct111 Module 02Cluster 2, Cebu city, Josh C AgustinNessuna valutazione finora
- Chapter 2 - Operational AmplifierDocumento31 pagineChapter 2 - Operational AmplifierElie AyoubNessuna valutazione finora
- LG CM8440 PDFDocumento79 pagineLG CM8440 PDFALEJANDRONessuna valutazione finora