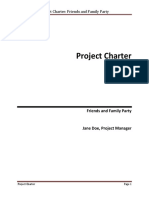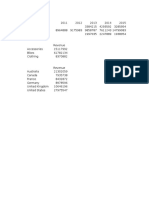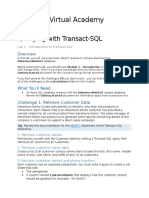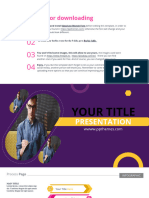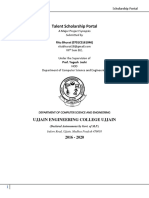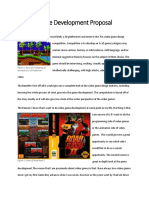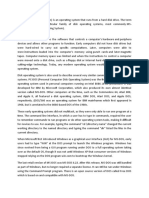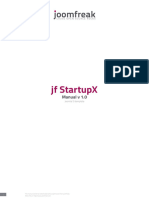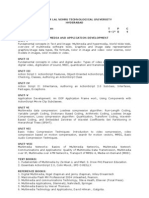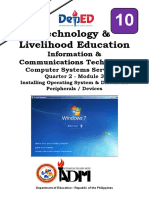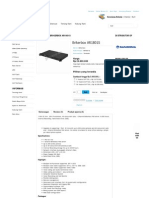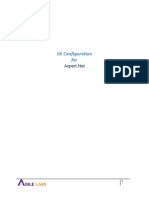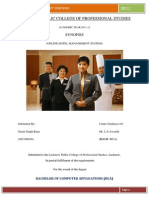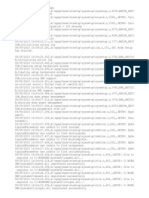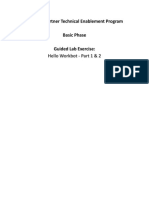Documenti di Didattica
Documenti di Professioni
Documenti di Cultura
Damage Cleanup Service
Caricato da
Mladen RadicCopyright
Formati disponibili
Condividi questo documento
Condividi o incorpora il documento
Hai trovato utile questo documento?
Questo contenuto è inappropriato?
Segnala questo documentoCopyright:
Formati disponibili
Damage Cleanup Service
Caricato da
Mladen RadicCopyright:
Formati disponibili
Administrator's Guide
TREND MICRO
TM
Damage Cleanup Services
TM
3
Trend Micro Incorporated reserves the right to make changes to this document and to
the products described herein without notice. Before installing and using the
software, please review the readme files, release notes and the latest version of the
Getting Started Guide, which are available from Trend Micros Web site at:
www.trendmicro.com/download/documentation/
NOTE: A license to the Trend Micro Software usually includes the right to product
updates, pattern file updates, and basic technical support for one (1) year from the
date of purchase only. Maintenance must be renewed on an annual basis at Trend
Micros then-current Maintenance fees.
Trend Micro, the Trend Micro logo, and Damage Cleanup Services are trademarks or
registered trademarks of Trend Micro, Incorporated. All other product or company
names may be trademarks or registered trademarks of their owners.
Copyright 2005 Trend Micro Incorporated. All rights reserved. No part of this
publication may be reproduced, photocopied, stored in a retrieval system, or
transmitted without the express prior written consent of Trend Micro Incorporated.
Document Part No. DCEM32236/50331
Release Date: June 2005
Patents Pending
The Administrators Guide for Trend Micro Damage Cleanup Services is intended to
introduce the main features of the software and installation instructions for your
production environment. You should read through it prior to installing or using the
software.
For technical support, please refer to Appendix A: Troubleshooting and Technical
Support for technical support information and contact details. Detailed information
about how to use specific features within the software is available in the online help
file and online Knowledge Base at Trend Micros Web site.
Trend Micro is always seeking to improve its documentation. If you have questions,
comments, or suggestions about this or any Trend Micro documents, please contact
us at docs@trendmicro.com. Your feedback is always welcome. Please evaluate this
documentation on the following site:
www.trendmicro.com/download/documentation/rating.asp
Contents
i
Contents
Preface
Damage Cleanup Services Documentation ........................................... ii
About This Administrators Guide ....................................................... ii
Audience .............................................................................................. iii
Document Conventions ........................................................................ iv
Chapter 1: Understanding Damage Cleanup Services
Features and Benefits ......................................................................... 1-2
What's New in Damage Cleanup Services 3.0 ................................... 1-3
A Standalone Product .................................................................... 1-3
Account Management Tool ........................................................... 1-3
Advanced Spyware/Grayware and Malware Scan Reporting ....... 1-3
Enhanced Scan Target Selection ................................................... 1-4
Spyware/Grayware Detection and Cleanup ................................... 1-4
Scheduled Updates ......................................................................... 1-4
Damage Cleanup Services Basics ...................................................... 1-4
Who Should Use Damage Cleanup Services? ............................... 1-4
How Does Damage Cleanup Services Access Client Machines? .. 1-5
What Is Grayware? ............................................................................. 1-5
Types of Grayware ........................................................................ 1-6
How Spyware and Other Grayware Get Into Your Network ........ 1-6
Potential Risks and Threats ........................................................... 1-7
The Trend Micro Solution ............................................................. 1-7
The Agentless Cleanup Strategy ........................................................ 1-8
Overview ........................................................................................ 1-8
Introducing the Damage Cleanup Engine ...................................... 1-9
Trend Micro Damage Cleanup Services 3 Administrators Guide
ii
Chapter 2: Installing Damage Cleanup Services
System Requirements ......................................................................... 2-2
Minimum System Requirements .................................................... 2-2
Recommended System Requirements ............................................ 2-2
Installation Procedures ....................................................................... 2-3
Installing from CD ......................................................................... 2-3
Installing via a Web Download ...................................................... 2-3
Pre-Installation Tasks ..................................................................... 2-4
The InstallShield Wizard .................................................................... 2-5
Launching the InstallShield Wizard ............................................... 2-5
Selecting a Database ...................................................................... 2-7
Activating Damage Cleanup Services .......................................... 2-10
Setting an Administrator Account and Installing the Program
Files ....................................................................................... 2-12
Chapter 3: Getting Started with Damage Cleanup Services
Activating Damage Cleanup Services ................................................ 3-2
Obtaining a Registration Key and an Activation Code .................. 3-3
Registration Key .......................................................................... 3-3
Activation Code ........................................................................... 3-3
Re-activating Damage Cleanup Services ....................................... 3-3
Setting the Internet Proxy ................................................................... 3-5
Using the Damage Cleanup Services Web Management
Console ........................................................................................ 3-5
Logging On to the Console ............................................................ 3-6
The Web Console Interface ............................................................ 3-7
The Top Banner ........................................................................... 3-7
The Sidebar ................................................................................. 3-8
The Main Content Window ....................................................... 3-10
Using DCS with Cisco Incident Control Server ............................... 3-10
Registering DCS to Cisco ICS ..................................................... 3-11
Updating Components from Cisco ICS ........................................ 3-11
Cisco ICS and Outbreak Prevention Services .............................. 3-12
Getting Summary Information ......................................................... 3-13
Component Update Status ............................................................ 3-13
Scan Results for Malware or Spyware/Grayware ........................ 3-14
Contents
iii
Chapter 3: Getting Started with Damage Cleanup
Servicescontinued
Keeping Damage Cleanup Services Up-to-Date .............................. 3-15
Things To Consider When Setting an Update Schedule ............. 3-15
Configuring Scheduled Updates for Damage Cleanup Services . 3-16
Updating Damage Cleanup Services Manually ........................... 3-17
Chapter 4: Configuring Damage Cleanup Services
Using the Account Management Tool ............................................... 4-2
Adding a Domain Account ............................................................ 4-4
Adding a Machine Account ........................................................... 4-5
Setting a Default Account in the Account
Management Tool ................................................................... 4-6
Deleting a Domain or Machine Account Using the Account
Management Tool ................................................................... 4-7
Modifying Domain or Machine Account Information .................. 4-8
Importing and Exporting Account Management
Tool Settings ........................................................................... 4-9
Managing Passwords ........................................................................ 4-11
Adding a Scan .................................................................................. 4-12
Selecting Scan Action .................................................................. 4-12
Choosing Spyware/Grayware to Exclude from Scans .............. 4-13
Editing a Scan .............................................................................. 4-15
Selecting Scan Targets ................................................................. 4-16
Select Scan Target by Machine Name ...................................... 4-16
Select Scan Target by IP Address ............................................. 4-17
Setting Scan Schedules ................................................................ 4-19
Setting Notifications of Scan Completion ................................... 4-19
Setting Administrative Notifications ............................................... 4-20
Setting Events to Trigger Notifications ....................................... 4-21
Setting Notification Content ........................................................ 4-21
Setting Notification Method ........................................................ 4-22
Configuring Email Notification Settings ..................................... 4-23
Configuring SNMP Settings for Notifications ............................ 4-23
Configuring Page Settings for Notifications ................................ 4-24
Configuring MSN Messenger Settings for Notifications ............ 4-24
Customizing Notification Messages with Variables .................... 4-25
Trend Micro Damage Cleanup Services 3 Administrators Guide
iv
Chapter 5: Running Scans
Running a Scan Manually .................................................................. 5-2
Viewing the Scan Results Summary .............................................. 5-2
Viewing Scan Results Details ............................................................ 5-4
Summary View ............................................................................ 5-4
While a Scan Is Running ............................................................. 5-5
After a Scan Is Finished .............................................................. 5-5
Results for Pending Scans .............................................................. 5-7
The Scan Status Table ................................................................. 5-7
The Queued Scan Table .............................................................. 5-7
Viewing Scan Results by Machine ..................................................... 5-7
Using the Manual Damage Cleanup Tool .......................................... 5-9
Chapter 6: Logs and Reports
Setting the Number of Logs to Keep .................................................. 6-2
Setting the Number of Reports to Keep ............................................. 6-2
Managing Malware Scan Reports ...................................................... 6-3
Malware Report Templates ......................................................... 6-3
Malware Reports ......................................................................... 6-3
Creating Malware Scan Report Templates .................................... 6-3
Deleting Malware Scan Report Templates .................................... 6-5
Enabling and Disabling Malware Scan Report Templates ............ 6-5
Viewing or Downloading Generated Malware Scan Reports ........ 6-6
Managing Spyware/Grayware Scan Reports ...................................... 6-6
Spyware/Grayware Report Templates ........................................ 6-6
Spyware/Grayware Reports ......................................................... 6-7
Creating Spyware/Grayware Scan Reports Templates .................. 6-7
Deleting Spyware/Grayware Scan Report Templates .................... 6-8
Enabling and Disabling Spyware/Grayware Scan Report
Templates ................................................................................ 6-9
Viewing or Downloading Spyware/Grayware Scan Reports ......... 6-9
Generating a Report Manually ......................................................... 6-10
Analyzing Your Protection Using Logs ........................................... 6-11
Running Log Queries ................................................................... 6-11
Exporting Log Queries .............................................................. 6-13
Contents
v
Appendix A: Troubleshooting and Technical Support
Frequently Asked Questions ............................................................. A-1
Product Information, Updating, and Compatibility ...................... A-1
Installation and Initial Settings ..................................................... A-2
Running and Scheduling Scans .................................................... A-4
Reports, Logs, and Notifications .................................................. A-5
Product Licensing ......................................................................... A-5
Working with Debug Logs ................................................................ A-6
Default Locations of Debug Logs ................................................. A-8
Contacting Trend Micro .................................................................... A-9
Appendix B: Glossary
Index
i
Preface
Preface
Welcome to the Trend Micro Damage Cleanup Services 3 Administrators
Guide.This book contains information about the tasks you need to install and
configure Damage Cleanup Services. This book is intended for novice and
experienced users of Damage Cleanup Services who want to quickly configure,
administer, and use the product.
The Damage Cleanup Services package includes the Trend Micro Solutions CD for
Damage Cleanup Services.
This preface discusses the following topics:
Damage Cleanup Services Documentation on page ii
About This Administrators Guide on page ii
Audience on page iii
Document Conventions on page iv
Trend Micro Damage Cleanup Services 3 Administrators Guide
ii
Damage Cleanup Services Documentation
The Damage Cleanup Services (DCS) documentation consists of the following:
Online HelpWeb-based documentation that is accessible from the DCS
management console by clicking the Help icon ( ).
Administrators GuidePDF documentation that is accessible from the Trend
Micro Solutions CD for Damage Cleanup Services and is downloadable from the
Trend Micro Web site.
This guide contains detailed instructions on how to configure and administer Damage
Cleanup Services, as well as explanations of DCS concepts and features. See About
This Administrators Guide on page ii for a brief description of the chapters in this
book.
Readme FileContains information about known issues, bug fixes from earlier
releases, system requirements, installation, release history, Trend Micro contact
information, and license agreement.
About This Administrators Guide
The Damage Cleanup Services (DCS) Administrators Guide, which is in PDF,
provides the following information:
Overview of the product and its features, and a discussion of The Agentless
Cleanup Strategy employed by Damage Cleanup Services (Understanding
Damage Cleanup Services on page 1-1)
Guidelines on installing and updating Damage Cleanup Services and on
activating the DCS license (Installing Damage Cleanup Services on page 2-1 and
Getting Started with Damage Cleanup Services on page 3-1)
Procedures to configure and administer scans and notifications from the Damage
Cleanup Services Web-based management console and instructions on using the
Using the Account Management Tool (Configuring Damage Cleanup Services on
page 4-1)
Detailed instructions on how to create scheduled and one-time scans for malware
and spyware/grayware, including guidance on using the Using the Manual
Damage Cleanup Tool (Running Scans on page 5-1)
Preface
iii
Detailed instructions on managing logs and reports (Logs and Reports on page
6-1)
Assistance on troubleshooting and technical support, including Frequently Asked
Questions (Troubleshooting and Technical Support on page A-1)
Glossary of relevant terms (Glossary on page B-1)
Audience
The Damage Cleanup Services documentation is written for IT managers and
network administrators. The documentation assumes the reader has a basic
knowledge of network security systems and has some familiarity with other Trend
Micro products.
Trend Micro Damage Cleanup Services 3 Administrators Guide
iv
Document Conventions
To help you locate and interpret information easily, the Damage Cleanup Services
documentation uses the following conventions.
CONVENTION DESCRIPTION
ALL CAPITALS Acronyms, abbreviations, and names of certain com-
mands and keys on the keyboard
Bold Menus and menu commands, command buttons,
tabs, options, and ScanMail tasks
Italics References to other documentation
Monospace Examples, sample command lines, program code,
Web URL, file name, and program output
Note: Configuration notes
Tip: Recommendations
WARNING! Reminders on actions or configurations that should be
avoided
TABLE 1. Conventions used in the Damage Cleanup Services documentation
1-1
Chapter 1
Understanding Damage Cleanup
Services
This chapter includes the following topics:
Features and Benefits on page 1-2
What's New in Damage Cleanup Services 3.0 on page 1-3
Damage Cleanup Services Basics on page 1-4
What Is Grayware? on page 1-5
The Agentless Cleanup Strategy on page 1-8
Trend Micro Damage Cleanup Services 3 Administrators Guide
1-2
Features and Benefits
Damage Cleanup Services (DCS) is a comprehensive service that helps assess and
clean system damage without installing software on client computers in a network. It
removes network viruses that can re-attack the network. It performs the following
activities:
Removes unwanted registry entries created by worms or Trojans
Removes memory resident worms or Trojans
Removes active spyware/grayware
Removes garbage and viral files dropped by viruses
Repairs system file configurations (such as system.ini), after they have been
altered or infected by malicious code
Assesses a system to decide whether it is infected or not
Returns the system to an active and clean state
Can register to Cisco Incident Control Server
Can act on cleanup requests from Trend Micro InterScan Web Security Suite
Damage Cleanup Services can deploy cleanup and assessment tasks to the following
client machines:
Windows NT Server and Workstation
Windows 2000 Professional/Server/Advanced Server
Windows XP Professional
Windows 2003 Web/Standard/ Enterprise server
Understanding Damage Cleanup Services
1-3
What's New in Damage Cleanup Services 3.0
With this release Trend Micro launches Damage Cleanup Services (DCS) as a
standalone product, instead of a component of Trend Micro Control Manager
(TMCM).
A Standalone Product
Because DCS is now a standalone product, it has the following new features:
Its own installation program
Scalable architecture allows it to expand to multiple servers or to a wide area
network
Its own management console
Its own configurable administrative notifications
Separate queries for spyware/grayware logs and malware logs
Account Management Tool
DCS provides a Windows-based account management tool to allow IT managers to
set the domain/machine administration account password. Use this tool to give DCS
the access it needs to scan the clients targeted in your network.
Advanced Spyware/Grayware and Malware Scan
Reporting
DCS can produce a variety of spyware/grayware reports and malware scan reports,
drilling all the way down to the level of an individual machine if desired. DCS can
export these reports in Adobe Acrobat (.PDF) format. Users can also export
database logs into .CSV files.
Trend Micro Damage Cleanup Services 3 Administrators Guide
1-4
Enhanced Scan Target Selection
You can now select scan targets by any of the following criteria (or any combination
of them)
IP address
IP range
Network segment or subnet mask
Machine name
Spyware/Grayware Detection and Cleanup
DCS can now detect and remove unwanted spyware/grayware. Because not all
spyware/grayware is undesirable, however, IT managers can mark desired
spyware/grayware for exclusion from the cleanup process. For a description of the
term "grayware," see What Is Grayware? on page 1-5. See Choosing
Spyware/Grayware to Exclude from Scans on page 4-13.
Scheduled Updates
DCS supports manual or scheduled updates of damage cleanup templates,
spyware/grayware patterns, and versions of the Damage Cleanup Engine.
Damage Cleanup Services Basics
Trend Micro Damage Cleanup Services helps restore your Windows system after a
Trojan attack. Trojans and viruses are similar because they both attack your system.
However, a Trojan cannot self-replicate, whereas a virus can.
When a Trojan runs, you will likely experience unwanted system problems in
operation, and sometimes loss of valuable data. These are indications that you should
run Trend Micro Damage Cleanup Services on your system.
Who Should Use Damage Cleanup Services?
Damage Cleanup Services (DCS) is designed for IT managers and administrators of
medium-to-large computer networks. In order for DCS to find and clean active
Understanding Damage Cleanup Services
1-5
Trojans, worms, and spyware/grayware in memory, it is not necessary to install any
software on client machines. A single DCS server can deploy its updated cleanup
engine (Introducing the Damage Cleanup Engine on page 1-9) when needed to all of
the computers in the network. Individual users need not even be aware that DCS is
doing its job. In the rare case in which DCS is unable to connect to a client machine,
because it is running an outdated operating system or because the login information
that DCS has is incorrect, the administrator can provide the user with a simple URL
that, when clicked, activates a special Manual Damage Cleanup Tool (see Using the
Manual Damage Cleanup Tool on page 5-9) that scans and cleans that particular
client and sends the resulting scan log back to the DCS server.
How Does Damage Cleanup Services Access Client
Machines?
DCS makes use of several technologies to do its work. When preparing DCS for use,
the administrator enters account information for all of the computers in the network
in to the DCS Account Management Tool (see Using the Account Management Tool
on page 4-2). DCS uses this tool when running its scans and cleanup up clients.
Because no DCS software is installed client machines, only the DCS server is
required to update its components (the Damage Cleanup template, which contains
patterns used to identify Trojans, network viruses, and active spyware/grayware, and
the Damage Cleanup engine, which DCS deploys to each client machine at the time
of scanning). Client machines therefore are never required to update any software or
receive pattern files.
DCS deploys the Damage Cleanup engine by making use of ActiveX technology. For
this reason, the machine on which the DCS server is installed must have Microsoft
Internet Information Server 5.0 and the Microsoft .NET Framework 1.1.
What Is Grayware?
Your computers are at risk from potential threats other than viruses. Grayware refers
to applications or files that are not classified as viruses or Trojans, but can still
negatively affect the performance of the computers on your network and introduce
significant security, confidentiality, and legal risks to your organization. Often
grayware performs a variety of undesired and threatening actions such as irritating
Trend Micro Damage Cleanup Services 3 Administrators Guide
1-6
users with pop-up windows, logging user key strokes, and exposing computer
vulnerabilities to attack.
Types of Grayware
Damage Cleanup Services scans for several types of grayware in memory, including
the following:
Spyware: gathers data, such as account user names, passwords, credit card
numbers, and other confidential information, and transmits it to third parties
Adware: displays advertisements and gathers data, such as Web surfing
preferences that could be used for targeting future advertising at the user
Dialers: change client Internet settings and can force a computer to dial
preconfigured phone numbers through a modem. These are often pay-per-call or
international numbers that can result it a significant cost to your organization.
Joke Programs: cause a computer to behave abnormally, such as making the
screen shake or modifying the appearance of the cursor.
Hacking Tools: help malicious hackers enter a computer
Remote Access Tools: help malicious hackers remotely access and control a
computer
Password Cracking Applications: help decipher account user names and
passwords
Others: other types of programs that are potentially malicious
How Spyware and Other Grayware Get Into Your Network
Spyware and other grayware often get into a corporate network when users download
legitimate software that includes grayware applications in the installation package.
Grayware applications often use ActiveX controls.
Most software programs include an End User License Agreement (EULA), which the
user has to accept before downloading. Often the EULA does include information
about the additional grayware application and its intended use to collect personal
data; however, users often overlook this information or do not understand the legal
terminology describing the application.
Understanding Damage Cleanup Services
1-7
Potential Risks and Threats
Spyware and other types of grayware on your network have the potential to introduce
the following:
Reduced computer performance: To perform their tasks, grayware applications
often use significant CPU and system memory resources.
Increased Web browser-related crashes: Certain types of grayware, such as
adware, are often designed to create pop-up windows or display information in a
browser frame or bar. Depending on how the code in these applications interacts
with system processes, grayware can sometimes cause browsers to crash or
freeze and may even require a system reboot.
Reduced user efficiency: Grayware can unnecessarily distract users from their
main tasks by forcing them to close frequently occurring pop-up advertisements
and deal with the negative effects of joke programs.
Degradation of network bandwidth: Grayware often regularly transmits the
data it collects to other applications running on your network or to locations
outside of your network, using up your network bandwidth.
Loss of personal and corporate information: Not all data that grayware
applications collect is as simple as a list of Web sites users visited. Some
grayware can also collect user names and passwords that allow access to both
personal user accounts, such as a bank account, and corporate accounts on your
network.
Higher risk of legal liability: If computer resources on your network are
hijacked, hackers may be able to utilize your computers to launch attacks or
install grayware on computers outside your network. The participation of your
network resources in these types of activities could leave your organization
legally liable for damages incurred by third parties.
The Trend Micro Solution
This version of Trend Micro Damage Cleanup Services has the ability to scan for,
detect, and remove a multitude of active spyware and other grayware processes.
For instructions on configuring Damage Cleanup Services to scan for
spyware/grayware, see Selecting Scan Action on page 4-12.
Trend Micro Damage Cleanup Services 3 Administrators Guide
1-8
The Agentless Cleanup Strategy
Overview
Damage Cleanup Services (DCS) is an important part of the Trend Micro overall
Enterprise Protection Strategy, falling within the area of "Assessment and
Restoration."
DCS enables IT managers to remotely detect viruses and other Internet threats on all
of the machines in a network and clean up any damage that the threat has caused. It is
extremely time-consuming and costly to clean up virus damage by manually
installing and running a repair agent on each affected machine. DCS can clean
machines without the need to manually install anything on any client machine.
Instead of requiring manual installation, DCS deploys the Damage Cleanup Engine
to each client machine at the time of scanning. This engine scans the machine and
repairs any damage that Trojans or worms have caused. The administrator is never
required to manually install software on individual machines. This approach
constitutes the DCS agentless cleanup strategy.
Understanding Damage Cleanup Services
1-9
Introducing the Damage Cleanup Engine
Damage Cleanup Services (DCS) makes use of a scanning and cleanup tool called
the Damage Cleanup Engine (DCE) to find and repair damage caused by viruses and
other Internet threats. The Damage Cleanup Engine can find and clean both
spyware/grayware and malware. DCE is essentially a software agent that makes use
of a database to find targeted machines and evaluate whether or not viruses,
spyware/grayware, or other Internet threats have affected them. DCE resides on a
single machine and deploys to the targeted client machines on the network at the time
of scanning.
The Damage Cleanup Engine uses damage cleanup templates and spyware/grayware
patterns that contain information that DCE uses to restore damage caused by the
latest known viruses, spyware/grayware, or other Internet threats. DCS regularly
updates these templates and patterns. When you install DCS, you are installing the
version of the Damage Cleanup Engine that was current as of the release of this
product. This engine is updated frequently, therefore, Trend Micro recommends that
you update your components immediately after you have installed and activated
Damage Cleanup Services.
2-1
Chapter 2
Installing Damage Cleanup Services
This chapter includes the following topics:
System Requirements on page 2-2
Installation Procedures on page 2-3
The InstallShield Wizard on page 2-5
Trend Micro Damage Cleanup Services 3 Administrators Guide
2-2
System Requirements
The only platform to which Damage Cleanup Services can successfully install to is
Microsoft Windows server. The system on which you install DCS has different
system requirements than its client systems.
Minimum System Requirements
Operating systems:
Windows 2000 Server/Advanced Server SP3
Windows 2003 Standard/Enterprise Server
Note: Damage Cleanup Services does not support Microsoft Windows NT.
Microsoft Internet Explorer 5.5 plus SP2
(DCS uses ActiveX controls and JavaScript, and those technologies are supported by
IE 5.5 + SP2.)
Microsoft Internet Information Server (IIS) 5.0
Microsoft .NET Framework 1.1 (DCS installs it if it isnt present)
Memory: 512MB
Processor: Pentium III, 1GHz
Available Disk Space: 300MB
Recommended System Requirements
Memory: 1GB
Processor: Pentium 4, 2.4GHz or faster
Available Disk Space: 2GB
Installing Damage Cleanup Services
2-3
Installation Procedures
Installing from CD
To install from the Trend Micro Enterprise CD:
1. Insert Disk [1] in the CD drive of the server where you will install Trend Micro
Damage Cleanup Services. (If the CD does not automatically open, double-click
the file setup.exe in the root directory of the CD drive.)
2. In the drop-down menu under "Already know what you are looking for?" select
the Damage Cleanup Services and click GO. The Damage Cleanup Services
installation page appears.
3. Follow the steps under Pre-Installation Tasks on page 2-4 and The InstallShield
Wizard on page 2-5.
Installing via a Web Download
To download from the Web:
1. Download or copy the Damage Cleanup Services binary archive to a temporary
directory on the server where you want Damage Cleanup Services to run, and
then extract the files.
2. Double-click the file setup.exe to begin installing (or readme.txt for
program information).
3. Follow the steps under Pre-Installation Tasks on page 2-4 and The InstallShield
Wizard on page 2-5
Trend Micro Damage Cleanup Services 3 Administrators Guide
2-4
Pre-Installation Tasks
To perform the necessary pre-installation tasks:
1. The installation program checks to see if Microsoft .NET Framework 1.1 is
installed on your system. If Microsoft .NET Framework 1.1 is not already on
your system, the installation program installs it for you.
2. Once Microsoft .NET Framework 1.1 has completed its installation, the DCS
InstallShield Wizard begins.
Installing Damage Cleanup Services
2-5
The InstallShield Wizard
The Damage Cleanup Services Installation Wizard makes installation of DCS simple.
The steps of the wizard can be broken down into four major tasks:
1. Launching the InstallShield Wizard on page 2-5
2. Selecting a Database on page 2-7
3. Activating Damage Cleanup Services on page 2-10
4. Setting an Administrator Account and Installing the Program Files on page 2-12
Launching the InstallShield Wizard
Follow the instructions below to launch the Damage Cleanup Services InstallShield
Wizard.
To launch the Damage Cleanup Services InstallShield Wizard:
1. Launch the InstallShield Wizard by double-clicking the file setup.exe on
your Trend Micro Damage Cleanup Services CD (or on your hard disk, if you
have downloaded it). The InstallShield Welcome screen appears.
2. Click Next from the initial InstallShield screen to start the installation. The
License Agreement screen appears.
Trend Micro Damage Cleanup Services 3 Administrators Guide
2-6
3. After reading the agreement text, select I accept the terms of the license
agreement and click Next. The Checking System Requirements screen appears.
(If you do not accept the terms of the agreement, select I do not accept the
terms of the license agreement and click Cancel to cancel the installation or
simply click Cancel).
Installing Damage Cleanup Services
2-7
4. The InstallShield checks your system for minimum system requirements and
displays the results. After the InstallShield has checked system requirements,
click Next. The Database Information screen appears.
Selecting a Database
The InstallShield first checks to see whether your machine has Microsoft SQL2000
Server installed. If SQL server has been installed on the machine, InstallShield
provides two options:
Use Local Database
Remote SQL Server
If InstallShield finds that there is no SQL server installed on the machine, it offers the
option of installing Microsoft SQL Server Desktop Engine at that time. The options it
presents are:
Install Microsoft SQL Server Desktop Engine
Remote SQL Server
Trend Micro Damage Cleanup Services 3 Administrators Guide
2-8
If InstallShield finds that Microsoft SQL Server is installed on the machine, but the
version is older than Microsoft SQL2000 Server, it presents only one option:
Remote SQL Server
To select a database for use with Damage Cleanup Services:
1. Select Install Microsoft SQL Server Desktop Engine (MSDE) or SQL server.
If you will be deploying to only a limited number of clients, and if you do not
require the more advanced administrative options available with SQL server, you
may want to use MSDE. Otherwise, choose SQL server.
2. If using SQL server, type the server address.
3. If using database authentication, type the User name and password. Click Next.
The Connection Settings screen appears.
Installing Damage Cleanup Services
2-9
4. If your computer uses a proxy server, select Uses a proxy server to connect to
the Internet, select the Proxy type, and type the server name, port and
(optionally) a user name and password for authentication.
5. Click Verify to verify that proxy server is valid. If the proxy server is valid,
InstallShield displays the following information message:
6. Click OK to close the information message and click Next in the Connection
Settings screen. The Product Activation screen appears.
Trend Micro Damage Cleanup Services 3 Administrators Guide
2-10
Activating Damage Cleanup Services
To activate Damage Cleanup Services and set installation directory:
1. If you do not have an Activation Code, click Register Online to register your
product and obtain an Activation Code. A Web browser window opens to the
Trend Micro online registration page. Follow the instructions on the Web site to
obtain your Activation Code.
Once you have the Activation Code, type it in the fields provided in the Activate
Products section.
Note: The product can still install even if you do not activate it now. You can install
first and enter the Activation Code later if you like. However, the program
runs only after activation.
2. Click Next. The Destination Folder screen appears.
3. To select a directory other than the default installation directory, click Browse
and navigate to your preferred installation directory. Click Next. The
Administrator Account screen appears.
Installing Damage Cleanup Services
2-11
Trend Micro Damage Cleanup Services 3 Administrators Guide
2-12
Setting an Administrator Account and Installing the
Program Files
To set up an administrator account and install the program files:
1. Type a password for the Administrator account that you will use with DCS and
retype it in Confirm password. Click Next. A screen appears stating that you are
now ready to install Trend Micro Damage Cleanup Services.
2. Click Install to install Damage Cleanup Services.
Installing Damage Cleanup Services
2-13
The InstallShield installs the program and the InstallShield Wizard Completed screen
appears.
3. Click Finish to exit the InstallShield Wizard.
3-1
Chapter 3
Getting Started with Damage Cleanup
Services
This chapter contains the following topics:
Activating Damage Cleanup Services on page 3-2
Setting the Internet Proxy on page 3-5
Using the Damage Cleanup Services Web Management Console on page 3-5
Using DCS with Cisco Incident Control Server on page 3-10
Getting Summary Information on page 3-13
Keeping Damage Cleanup Services Up-to-Date on page 3-15
Trend Micro Damage Cleanup Services 3 Administrators Guide
3-2
Activating Damage Cleanup Services
Although you are not required to enter an Activation Code (AC) while installing
Damage Cleanup Services (DCS), you must register DCS before you can use its full
features.
You need a DCS Activation Code or Registration Key for activation. If you do not
have the Activation Code (AC) or Registration Key (RK), contact your Trend Micro
sales representative or download an AC or RK from the Trend Micro web site. Until
you input a valid Activation Code, the scan and component update functions do not
work.
Trend Micro recommends that you register your product before beginning the
installation process. However, you can activate DCS after installation if you did not
do so during installation.
To activate Damage Cleanup Services after installation:
1. On the sidebar click Administration > Product License. The Product License
screen appears.
2. If you do not have the Activation Code, click Register. Your browser redirects to
the Trend Micro registration Web site. Follow the directions on the screen and
use the Registration Key to obtain an Activation Code.
3. Once you have the Activation Code, type it in under Step 2. Activate and click
Activate. An information screen appears notifying you of
Expiration date
License status
License version
Date license was last updated
Activation Code
Within the last 60 days before your license expires, the system reminds you of how
many days you have left on a daily basis.
Use this screen to update your license from evaluation to full or to re-activate your
license before it expires.
Getting Started with Damage Cleanup Services
3-3
Obtaining a Registration Key and an Activation Code
Registration Key
A product Registration Key is required to complete the product registration process.
A Registration Key uses 22 characters, including hyphens, in following format:
XX-XXXX-XXXX-XXXX-XXXX
Damage Cleanup Services (DCS) must be registered, using your product Registration
Key, before you receive an Activation Code that allows you to begin using DCS.
Trend Micro recommends that you register your product before beginning the
installation process.
Activation Code
An Activation Code is required to enable scanning, receive product updates, and
display the status of your license in the management console. An Activation Code
uses 37 characters, including hyphens, in the following format:
XX-XXXX-XXXXX-XXXXX-XXXXX-XXXXX-XXXXX
After you have completed the product registration process, you will receive your
Activation Code from Trend Micro.
Re-activating Damage Cleanup Services
If a license has expired but you are still within the grace period, you can still run
scans and update components. Once the grace period is over, DCS locks the scan and
component update functions. To unlock these functions, re-activate the license (from
the sidebar click Administration > Product License > Re-activate).
Trend Micro Damage Cleanup Services 3 Administrators Guide
3-4
TABLE 3-1. DCS functionality of standard version after license is expired
TABLE 3-2. DCS functionality of evaluation version
You can activate or re-activated DCS anytime, as long as the Activation Code you
enter is valid. In order to register DCS, however, you must have a live Internet
connection, because you must type your registration key at the Online Registration
Web site.
License Status
DCS
Scan
Component
Updates
DCS
Cleanup
Generate
Reports
Update
License
License expired; still
in grace period
Yes Yes Yes Yes Yes
License expired;
grace period is over
Yes No Yes Yes Yes
DCS Scan Component Updates DCS Cleanup Generate Reports
No No No Yes
Getting Started with Damage Cleanup Services
3-5
Setting the Internet Proxy
The Web console uses proxy settings when connecting to the Internet for two
purposes:
Registering the product (Product Registration Server)
Downloading updates
To set the Internet proxy:
1. On the sidebar click Administration > Proxy Settings. The Proxy Settings
screen appears.
2. Select Use a proxy server.
3. Select the type of proxy your system uses.
4. Type the server name or IP address and its port number.
5. If your proxy server requires a password, type your user name and password in
the fields provided.
6. Click Save.
Using the Damage Cleanup Services Web
Management Console
Because Damage Cleanup Services (DCS) is a stand-alone product and is no longer
dependent on Trend Micro Control Manager for configuration and use, DCS now has
its own Web-based management console.
Trend Micro Damage Cleanup Services 3 Administrators Guide
3-6
Logging On to the Console
After you have installed DCS, you can run the DCS console from within Windows.
To log on to the DCS Web management console:
1. Launch the DCS Web console, in one of three ways:
a. From the Windows Start menu, click Start > Programs > Trend Micro
Damage Cleanup Services > Trend Micro Damage Cleanup Services.
b. Point your browser to the URL of your installed DCS Web console
(http://<Your_DCS_Server>/DCS/cgiDispatcher.exe)
Note: For convenience, you may wish to bookmark this URL in your Microsoft
Internet Explorer Web browser.
c. Double-click the Internet shortcut file created by your installation in the
default Destination Folder:
<OS_drive>\Program Files\Trend
Micro\DCS\WebUI\DCS\DCS
or in the folder that you chose during installation, if different than the default
location:
<Destination Folder>\WebUI\DCS\DCS
The DCS Web console loads in a browser window of Microsoft Internet Explorer
(required because DCS makes use of ActiveX controls).
2. Type the Administrator password that you chose when installing the program and
press Enter or click Log On. The Trend Micro Damage Cleanup Services Web
management console opens to the Summary screen.
Note: The default system timeout for DCS is 900 seconds (15 minutes). You can change
the timeout setting by editing the system registry. See App. A, Troubleshooting,
page A-3, for detailed instructions.
Getting Started with Damage Cleanup Services
3-7
The Web Console Interface
The Trend Micro Damage Cleanup Services Web management console consists of a
top banner; a left-side sidebar with six major menu topics, four of which have
submenus; and the main content window.
The Top Banner
The top banner displays the name of the product and contains a Log Off link and a
drop-down menu listing several navigational options that, when clicked, open in a
new window. Click the Log Off link from within any screen at any time to log off
from the console and return to the initial log on screen.
Navigational options in the drop-down menu are as follows:
Help - Clicking on this option expands the drop-down menu
Contents and Index - The Damage Cleanup Services console-based Online Help
(What's New screen)
Knowledge Base - The search page of the Trend Micro online Knowledge Base
Security Info - The latest Trend Micro advisories on malware,
spyware/grayware, and other security issues
Sales - Online purchasing information from the Trend Micro Web site
Support - Information on how to get online, telephone, and email support, from
the Trend Micro Web site
About - Basic version information about the current installation of Trend Micro
Damage Cleanup Services, including product version, build number, Damage
cleanup engine version number, Damage Cleanup template version,
Spyware/Grayware pattern number, and Activation Code (if one has been
entered)
Trend Micro Damage Cleanup Services 3 Administrators Guide
3-8
The Sidebar
The left-side sidebar comprises six major menu choices, four of which expand into
submenus.
FIGURE 3-1. The DCS Web console sidebar with various menus expanded
Summary - Opens the Summary screen in the main content window
Scans - Opens the Scans screen showing results of any scans that have been run
Updates - Opens the following submenus:
Manual Update - Opens the Manual Update screen showing latest
component versions available, current versions in use, recommended action,
and an input screen for setting the download source
Scheduled Update - Opens the Scheduled Update screen showing input
fields to enable scheduled update, to choose which components to update, to
set an update schedule, and to specify download source
Reports - Opens the following submenus:
Malware Scan Reports - Opens the Malware Scan Reports page displaying
a list of malware scan report templates if any have been created
Getting Started with Damage Cleanup Services
3-9
Spyware/Grayware Scan Reports - Opens the Spyware/Grayware Scan
Reports page displaying a list of spyware/grayware scan report templates if
any have been created
Maintenance - Opens the Report Maintenance screen, which allows you to
set the maximum number of reports to keep
Logs - Opens the following submenus:
Malware Logs - Opens the Log Query for Malware Scans screen, from
which you can perform simple or advanced queries of malware scan logs
Spyware/Grayware Logs - Opens the Log Query for Spyware/Grayware
Scans screen, from which you can perform simple or advanced queries of
spyware/grayware scan logs
Maintenance - Opens the Log Maintenance screen, which allows you to set
the maximum number of days to keep malware and spyware/grayware scan
logs
Administration - Opens the following submenus:
Global Spyware Exclusion List - Opens the Global Spyware/Grayware
Exclusion List screen, from which you can select spyware/grayware that you
wish to exclude from all scans
Cisco ICS Registration - Opens the Cisco Incident Control Server (Cisco
ICS) Registration screen, from which you can enter settings to allow DCS
and Cisco ICS to work together
Notifications - Opens the Notifications screen, from which you can select
the events that will trigger notifications, the methods of notifying recipients,
and necessary settings for the various notification media
Password - Opens the Change Password screen
Proxy Settings - Opens the Proxy Settings screen, from which you can add
or modify proxy settings for the DCS Web console
Product License - Opens the Product License screen, from which you can
register and activate DCS if you have not already done so
Trend Micro Damage Cleanup Services 3 Administrators Guide
3-10
The Main Content Window
The main content window is the main window by which the Trend Micro Damage
Cleanup Services Web console displays its information and accepts new information.
Note that every main content screen contains a link to page-level help at the top right.
Click the question mark icon ( ) from any screen to access DCS context-sensitive
help.
FIGURE 3-2. DCS Web management console main content window
Using DCS with Cisco Incident Control Server
If you are using the Cisco Incident Control Server (Cisco ICS), you may be interested
to know that Damage Cleanup Services can now integrate with Cisco ICS. When
Cisco ICS is integrated with DCS, Cisco ICS redirects the lower part of its console to
the DCS user interface. DCS also sends malware scan logs to Cisco ICS upon scan
completion, so that Cisco ICS can use them when generating a consolidated log
report.
Main
Content
Window
Context-sensitive
Online Help
Icon
Getting Started with Damage Cleanup Services
3-11
Registering DCS to Cisco ICS
You can register DCS to Cisco ICS from within the DCS management console.
To register DCS to Cisco ICS:
1. From the DCS management console, select Administration > Cisco ICS
Registration. The Cisco ICS Registration screen appears.
2. Type the server name or IP address in Server name/IP address.
3. Select the http protocol you would like to use for communication between DCS
and Cisco ICS. The options are HTTP and HTTPS.
4. Select the port number of the Cisco ICS server. The defaults are 80 for HTTP and
443 for HTTPS.
5. Type the virtual directory of the Cisco ICS CGI program in Virtual directory.
6. Type the update directory for Cisco ICS in Update directory.
7. Select the DCS Notification URL host from the drop-down box.
8. Click Register Now. DCS registers itself to the Cisco ICS server.
You can unregister DCS from either Cisco ICS or the DCS management console. For
instructions on unregistering from Cisco ICS, consult your Cisco ICS documentation.
For instructions on unregistering from the DCS management console, see below.
To unregister DCS from Cisco ICS:
1. From the DCS management console, select Administration > Cisco ICS
Registration. The Cisco ICS Registration screen appears.
2. Click Unregister Now. DCS unregisters with Cisco ICS.
Updating Components from Cisco ICS
When you are using DCS in conjunction with Cisco Incident Control Server, Cisco
ICS downloads any necessary updates from the Trend Micro ActiveUpdate server
and then notifies DCS that an update is available. DCS can then obtain the updated
components from Cisco ICS.
Trend Micro Damage Cleanup Services 3 Administrators Guide
3-12
FIGURE 3-3. Delivery of OPP from ActiveUpdate through Cisco ICS to DCS
Cisco ICS and Outbreak Prevention Services
When DCS and Cisco ICS are working together, Cisco ICS obtains the outbreak
prevention policy (OPP) from Trend Micro ActiveUpdate and notifies DCS of any
new OPP. DCS can then request the OPP from Cisco ICS (see Delivery of OPP from
ActiveUpdate through Cisco ICS to DCS on page 3-12). If there is an outbreak alert,
DCS displays it in the OPP "dashboard" in the DCS management console (shown
below). You can then run a manual damage cleanup to address the outbreak.
ActiveUpdate
server
Cisco ICS
1. Cisco ICS downloads
the latest OPP
from ActiveUpate
and notifies DCS
that a new OPP
is available.
2. DCS requests
that Cisco ICS send
the updated OPP.
3. Cisco ICS sends
DCS the updated
OPP.
DCS
4. DCS displays the
new OPP information
in a read-only
"dashboard" in the
DCS console and
writes the OPP
info to a database.
OPP database
OPP
Getting Started with Damage Cleanup Services
3-13
FIGURE 3-4. Outbreak Protection Policy Outbreak Alert from Cisco ICS
displayed in DCS console Summary Screen
Note: Damage Cleanup Services can also work with Trend Micro InterScan Web Security
Suite (IWSS). IWSS can request a cleanup from DCS. See your IWSS
documentation for more information.
Getting Summary Information
After you log in to the Damage Cleanup Services (DCS) management console (or
click Summary in the sidebar at any time), the Summary screen appears. Here you
can view a summary of the following:
Component Update Status
View the following component update details for Damage Cleanup template,
Spyware/Grayware pattern, and Damage Cleanup engine:
Current Version: The version number of the latest component version
installed
Latest Version: The version number of the latest component version
available
Status: Success or failure of last update attempt and its time and date. If the
last update attempt failed, DCS displays a link with the time and date of the
failed attempt. Click this link to see a more detailed error message as to the
reason that the update did not succeed.
Trend Micro Damage Cleanup Services 3 Administrators Guide
3-14
Scan Results for Malware or Spyware/Grayware
View the following results details for malware or spyware/grayware scans:
Scan Name: The descriptive name of the scan
Completion Date/Time: Date and time last scan was completed. Shows
percent complete if scan is in progress.
Malware (or Spyware/Grayware) Scan Action: Description of what
action was taken after the last scan
Damage Found: For scans done in Assessment Only mode, shows the
number of machines on which the scan found damage; otherwise, shows n/a
Cleanup Successful: For scans done in Assessment with Cleanup mode,
shows the number of machines the scan successfully cleaned; otherwise,
shows n/a
Cleanup Unsuccessful: For scans done in Assessment with Cleanup mode,
shows the number of machines that the scan could not clean; otherwise,
shows n/a
Damage Free: The number of client machines that were found to be free of
damage
Unresponsive: The number of client machines that did not respond to the
DCS server
Total: The total number of client machines that DCS attempted to deploy to.
Note: The screen refreshes automatically every 2 minutes. Click the Refresh link at the
top right of the Scan Detail table to allow DCS to retrieve and display the very
latest data for this screen.
You can also right-click on the screen and select Refresh from the pop-up window
to refresh the data.
Getting Started with Damage Cleanup Services
3-15
WARNING! Do not click Refresh on your browser to refresh the data in this screen. Doing
so will return you to the default view of the Summary screen.
Keeping Damage Cleanup Services Up-to-Date
Virus writers and makers of spyware/grayware are constantly inventing new ways to
compromise your systems. For this reason, it is essential to keep your installation of
Damage Cleanup Services (DCS) up-to-date with the very latest pattern files so that
DCS can always be aware of the very latest threats and potential threats. Follow the
guidelines in this section to ensure that DCS is always protecting your network from
the very latest malware and spyware/grayware.
Things To Consider When Setting an Update Schedule
As of the time of this release of Damage Cleanup Services (version 3.0), Trend
Micro, Inc. is updating the Damage Cleanup Template about once a week.
If you are using version 3.0 with Cisco Incident Control Server or with Trend Micro
Control Manager version 5, DCS is taking advantage of Trend Micro Outbreak
Prevention Services, which supplies automatic updates when there is an Internet
threat outbreak. Therefore, it is not necessary for networks using these products with
DCS 3.0 to set scheduled updates to more frequently than weekly.
However, if you are using DCS 3.0 without the benefit of Trend Micro Outbreak
Prevention Services, you may wish to set your update schedule to once a day or more
frequently. See Configuring Scheduled Updates for Damage Cleanup Services on
page 3-16.
Note: DCS 3.0 is a stand-alone product and is not a component of Trend Micro Control
Manager version 3 (TMCM 3). If you are using TMCM 3 or earlier, DCS 3.0 is not
making use of Outbreak Prevention Services.
Trend Micro Damage Cleanup Services 3 Administrators Guide
3-16
Configuring Scheduled Updates for Damage Cleanup
Services
Configure Damage Cleanup Services to regularly check the update server and
automatically download any available updates. Using scheduled updates is an easy
and effective way to ensure that your protection against viruses and other Internet
threats is always current.
To configure automatic updates:
1. On the sidebar, click Updates > Scheduled. The Scheduled Update screen
appears.
2. Select Enable scheduled update.
3. In the Component box, select the components that you wish to update.
Component
Damage Cleanup template and Spyware/Grayware pattern
Damage Cleanup engine
4. Under Update Schedule, specify how often to perform scheduled update. First,
choose the unit of time to base your schedule on and then select a frequency.
5. Select the Start time for your scheduled updates. The update begins according to
your schedule at the Start time that you set. See Table 3-3, Description of
frequency options for scheduled updates, on page 3-16 for a description of the
available options.
TABLE 3-3. Description of frequency options for scheduled updates
Option Frequency Description
Minutes,
every:
Every X minutes
Runs within the minute you specify,
at the start time
Hours,
every:
Every X hours
Runs within the hour you specify, at
the start time
Days,
every:
Every X days
Runs within the day you specify, at
the start time
Weekly,
every:
Once a week, on Xday
Runs weekly, on the day you spec-
ify, at the start time
Getting Started with Damage Cleanup Services
3-17
6. Under Download Source, select the location from which you want to download
the update. Select the Trend Micro ActiveUpdate server, Other update source
(and type in the source's URL) or an Intranet location containing a copy of the
current file.
7. If you have chosen an Intranet location, type in the UNC path, including domain
name or machine name, and a user name and password if necessary.
Note: The UNC path must include the domain name or machine name as the root of
the path, for example, "\\machine-name\<share_folder>."
Input format for user name is "machine-name\<account>" (if specifying
a machine account) or "domain-name\<domain_account>" (if
specifying a domain account).
8. Click Save to save your settings.
Updating Damage Cleanup Services Manually
There are three components of DCS that an IT manager will want to update:
Damage Cleanup template
Spyware/Grayware pattern
Damage Cleanup engine
An IT manager may wish to update these components immediately after installing
DCS, to ensure that DCS is making use of the very latest components. Although you
can configure a variety of update schedules, DCS also allows you to update
manually.
To update Damage Cleanup Services manually:
1. On the sidebar, click Updates > Manual Update. The Manual Update screen
appears, showing your current components, their version numbers, and the most
recent update status.
2. Under Download Source, choose whether to receive updates from the Trend
Micro ActiveUpdate server, from another Internet source (Other update
source), or from an Intranet location containing a copy of the current file. If
you have selected Other update source, type the source URL. If you have
Trend Micro Damage Cleanup Services 3 Administrators Guide
3-18
selected Intranet location containing a copy of the current file, type the UNC
path and, if necessary, a User name and Password.
3. Click Save.
4. Click Update Now in the Action column of the components that you wish to
update. The server checks the update server for updated components. If there are
available updates, the server updates the components.
To check if you have specified a download schedule, click Updates > Scheduled on the
sidebar.
4-1
Chapter 4
Configuring Damage Cleanup
Services
This chapter covers the following topics:
Using the Account Management Tool on page 4-2
Managing Passwords on page 4-11
Adding a Scan on page 4-12
Setting Scan Schedules on page 4-19
Setting Notifications of Scan Completion on page 4-19
Setting Administrative Notifications on page 4-20
Trend Micro Damage Cleanup Services 3 Administrators Guide
4-2
Using the Account Management Tool
Use this tool to view, add, modify, or delete login credentials for the target machines
and domains you wish to add in the Select Scan Target screen.
This tool is accessible only from the machine hosting the Damage Cleanup Server.
You can use the Account Management Tool to
Add a domain account (see Adding a Domain Account on page 4-4)
Add a machine account (see Adding a Machine Account on page 4-5)
Set a default account
Delete a domain or machine account
Modify a domain or machine account information
Import or export Account Management Tool settings
When using the Account Management Tool, you cannot input IP addresses.
To open the Account Management Tool:
1. Click Start > Programs > Trend Micro Damage Cleanup Services > Account
Management Tool. The Account Management Tool Login screen appears.
2. Type your administrative password and click Login. A list of all existing
domains and the available descriptions appears.
FIGURE 4-1. The Account Management Tool Login screen
Configuring Damage Cleanup Services
4-3
FIGURE 4-2. Use this screen to view all domain and machine
accounts
To view all domains and machines currently accessible by Damage Cleanup
Services:
1. Click Start > Programs > Trend Micro Damage Cleanup Services > Account
Management Tool to open the account management tool. The Login screen
appears
2. Type your administrative password and click Login. A list of all existing
domains and the available descriptions appears.
3. For Account type select Domain or Machine (the default is Domain). A list of
all existing domains or machines and the available descriptions appears.
4. Click Close to close the tool.
Trend Micro Damage Cleanup Services 3 Administrators Guide
4-4
FIGURE 4-3. Account Management Tool: Add a New Domain Account
Adding a Domain Account
To add a domain account:
1. Click Start > Programs > Trend Micro Damage Cleanup Services > Account
Management Tool to open the account management tool.
2. Type your administrative password and click Login. A list of all existing
domains and the available descriptions appears.
3. For Account type select Domain (the default choice).
4. Click Add... to add a domain. The Add a New Account screen appears.
5. In Domain name type the Windows domain name you wish to add.
6. Type the Administrator Account.
7. Type the Password for the domain administrator account and then retype it in
Confirm Password.
8. If desired, type a description for this account in Description. For example,
Company domain 1.
9. If this account is the default account, select Default Account. If during a scan
DCS is unable to access a remote account, it will access the default account.
Configuring Damage Cleanup Services
4-5
Note: The format of the default account must be Domain\Account or
Account@Domain. If you select the current account as the default account,
the Domain name field becomes disabled.
10. Click Verify to verify that DCS can connect to the domain with the information
provided. If DCS can connect to the domain, a Successfully verified connection
message appears.
11. Click OK to close the verification message and click OK to finish adding the
new domain. The domain name appears in the Domain Name column of the
Accounts table.
Adding a Machine Account
To add a machine account:
1. Click Start > Programs > Trend Micro Damage Cleanup Services > Account
Management Tool to open the account management tool.
2. Type your administrative password and click Login. A list of all existing
domains and the available descriptions appears.
3. For Account type, select Machine.
4. Click Add... to add a machine. The Add a New Account screen appears.
Trend Micro Damage Cleanup Services 3 Administrators Guide
4-6
FIGURE 4-4. Account Management Tool: Add a New Machine Account
5. In Machine name type the machine name you wish to add.
6. Type the Administrator account.
7. Type the Password for the machine administrator account and then retype it in
Confirm Password.
8. If desired, type a description for this account in Description.
9. Click Verify to verify that DCS can connect to the machine with the information
provided. If DCS can connect to the machine, a Connectivity verified message
appears.
10. Click OK to close the verification message and click OK to finish adding the
new machine. The machine name appears in the Machine Name column of the
Accounts table.
Setting a Default Account in the Account
Management Tool
The Manual Damage Cleanup Tool provides for a default account. If during a scan
DCS is unable to access a remote account, it will access the default account instead.
Trend Micro recommends creating a default account so that DCS can run a scan even
if unable to access the intended account. Using the default account in such a case
Configuring Damage Cleanup Services
4-7
allows a scan to be completed so that the administrator can view the results of the
scan and modify the scan if necessary.
To set an account as the default account, select the Default Account checkbox at the
bottom of the Add a New Account screen.
FIGURE 4-5. Location of the Default Account checkbox
Deleting a Domain or Machine Account Using the Account
Management Tool
To delete a domain or machine account:
1. Click Start > Programs > Trend Micro Damage Cleanup Services > Account
Management Tool to open the account management tool.
2. Type your administrative password and click Login. A list of all existing
domains and the available descriptions appears.
3. For Account type select Domain or Machine. A list of all existing domains or
machines and the available descriptions appears.
4. Select the domain or machine you wish to remove from the accounts list.
5. Click Delete. The Delete Account screen appears showing name and
administrator account.
Trend Micro Damage Cleanup Services 3 Administrators Guide
4-8
FIGURE 4-6. The Delete Account confirmation screen
6. Click OK to delete the account.
7. Click OK in the Successfully deleted account information message screen.
Modifying Domain or Machine Account Information
To modify domain or machine account information:
1. Click Start > Programs > Trend Micro Damage Cleanup Services > Account
Management Tool to open the account management tool.
2. Type your administrative password and click Login. A list of all existing
domains and the available descriptions appears.
3. For Account type select Domain or Machine. A list of all existing domains or
machines and the available descriptions appears.
4. In the accounts list select the domain or machine you wish to modify.
5. Click Modify... The Modify Account screen appears
Configuring Damage Cleanup Services
4-9
FIGURE 4-7. The Modify Account screen
6. Type the updated information in Domain (Machine) name, Administrator
account, or Description.
7. If you wish to change the password, type the New password and then retype the
new password in Confirm new password.
8. Click Apply to apply the change or OK to apply the change and close the Modify
Account screen. The Trend Micro Account Management Tool screen appears,
displaying the new information if it is in the Domain (Machine) Name or
Description column.
Importing and Exporting Account Management
Tool Settings
You can also use the Account Management Tool to import a list of machines or
domains, in comma-separated values (.CSV) format or export current settings for
later use.
Trend Micro Damage Cleanup Services 3 Administrators Guide
4-10
FIGURE 4-8. Importing Account Management Tool settings
To import Account Management Tool settings:
1. Click Start > Programs > Trend Micro Damage Cleanup Services > Account
Management Tool to open the account management tool.
2. Type your administrative password and click Login. A list of all existing
domains and the available descriptions appears.
3. For Account type select Domain or Machine. A list of all existing domains or
machines and the available descriptions appears.
4. Click Import... An Open screen appears.
5. Navigate to your CSV file, select it, and click Open. If the file format is correct,
the Account Management Tool imports your settings and displays an Import
Completed message.
6. Click OK to close the Import Complete message. The settings from your import
display in the Accounts table.
To export Account Management Tool settings:
1. Click Start > Programs > Trend Micro Damage Cleanup Services > Account
Management Tool to open the account management tool.
2. Type your administrative password and click Login. A list of all existing
domains and the available descriptions appears.
3. For Account type select Domain or Machine. A list of all existing domains or
machines and the available descriptions appears.
Configuring Damage Cleanup Services
4-11
4. Click Export... A Save As screen appears.
5. Navigate to the location where you wish to save your settings, type a file name,
and click Save to export your settings.
6. Click OK to close the Export Completed message.
Managing Passwords
Passwords for Damage Cleanup Services should be at least six (6), and preferably
eight (8) or more alphanumeric characters long. To make sure your environment is
secure, choose a password that is difficult to guess.
The following tips can help you create a safe password:
Include both letters and numbers in your password
Avoid words found in the dictionary
Intentionally misspell words
Use phrases or combine words
Use both uppercase and lowercase letters
You can change your Damage Cleanup Services (DCS) password via the
Administration submenu.
To change your DCS password:
1. On the sidebar click Administration > Password. The Change Password screen
appears.
2. Type the Old password and New password in their respective entry fields.
3. Retype the new password in the Confirm new password field.
4. Click Save to save the new password.
Trend Micro Damage Cleanup Services 3 Administrators Guide
4-12
Adding a Scan
Using the Damage Cleanup Services Add Scan screen, you can customize scan name
and description, scan action, scan target, schedule, and notification.
To open the Add Scan screen:
1. Select Scans from the sidebar. The Scans screen appears.
2. Click Add Scan. The Add Scan screen appears.
There are four steps to creating a scan:
Step 1 of 4: Select Scan Action (see Selecting Scan Action on page 4-12)
Step 2 of 4: Select Scan Target (see Selecting Scan Targets on page 4-16)
Step 3 of 4: Set Schedule (see Setting Scan Schedules on page 4-19)
Step 4 of 4: Notification (see Setting Notifications of Scan Completion on page
4-19)
Selecting Scan Action
To customize scan name and description:
1. Type a scan name in the Scan name field.
2. Type a description of the scan in the Description field.
3. Select Enable the scan.
Note: You must complete the steps under Selecting Scan Targets on page 4-16,
Setting Scan Schedules on page 4-19, and Setting Notifications of Scan
Completion on page 4-19 before you can save your changes.
To select scan action:
1. Select Scans from the sidebar. The Scans screen appears.
2. Click Add Scan. The Add Scan screen appears.
3. Select Enable malware scan to scan for Trojans and worms.
Configuring Damage Cleanup Services
4-13
4. In the drop-down menu in the Malware Scan section, select Assessment only to
limit your scan to finding Trojans and worms in memory or select Assessment
with cleanup to both find and clean these threats.
Note: The Damage Cleanup Services malware scan looks for Internet worms, which
are Trojans and worms residing in computer memory and not in files.
5. Select Enable spyware/grayware scan to scan for spyware/grayware programs.
6. In the drop-down menu in the Spyware/Grayware Scan section, select
Assessment only to limit your scan to finding active spyware/grayware or select
Assessment with cleanup to both find and clean these programs.
Note: The Damage Cleanup Services spyware/grayware scan looks for active
spyware/grayware programs only.
7. If you would like to exclude from scanning any spyware/grayware that you
would like to keep, select Enable exclusion list and click the exclusion list link
to create or manage a list of spyware/grayware programs for the scan to ignore.
(See Choosing Spyware/Grayware to Exclude from Scans on page 4-13.)
Choosing Spyware/Grayware to Exclude from Scans
Not all spyware or grayware is undesirable. For this reason Damage Cleanup
Services allows you to create a list of spyware/grayware that you would like to
exclude from spyware/grayware scans. There are two kinds of spyware/grayware
exception lists: scan-specific lists and a global list.
Trend Micro Damage Cleanup Services 3 Administrators Guide
4-14
Global Spyware/Grayware Exclusion List
You can set a spyware/grayware exclusion list that every scan can use.
To create a global spyware/grayware exclusion list:
1. Access the Global Spyware/Grayware exclusion list through either of two ways:
a. On the Add Scan screen (Scans > Add Scan), click the global
spyware/grayware exclusion list link in the Spyware/Grayware Scan section
of Step 1 of 4: Select Scan Action.
b. On the left-side panel, select Administration > Global Spyware Exclusion
List.
The Global Spyware/Grayware Exclusion List screen appears.
2. Type the name that Trend Micro uses to identify the spyware/grayware program
that you wish to add (for example, SPYW_GATOR.C) to the exclusion list. If you
are unsure of this name, visit the Trend Micro Web site to find it:
www.trendmicro.com/vinfo/grayware/
3. Click Add>. The spyware/grayware item appears in the Spyware/Grayware to
exclude table.
4. Click Save to save your changes.
Scan-Specific Spyware/Grayware Exclusion List
You can also set a unique spyware/grayware exclusion list when adding or editing
any scan. This scan-specific list applies only to the scan you are creating.
To create a scan-specific spyware/grayware exclusion list:
1. On the Add Scan screen (Scans > Add Scan), click the exclusion list link in the
Spyware/Grayware Scan section of Step 1 of 4: Select Scan Action. The
Spyware/Grayware Exclusion List screen appears.
2. Type the name that Trend Micro uses to identify the spyware/grayware program
that you wish to add (for example, SPYW_GATOR.C) to the exclusion list. If you
are unsure of this name, visit the Trend Micro Web site to find it:
www.trendmicro.com/vinfo/grayware/
Configuring Damage Cleanup Services
4-15
3. Click Add>. The spyware/grayware item appears in the Spyware/Grayware to
exclude table.
4. Click Save to save your changes.
WARNING! Spyware/grayware names entered into the spyware/grayware exclusion list
must follow the Trend Micro naming convention. Damage Cleanup Services
ignores mistyped or nonstandard names added to the list.
To remove a spyware/grayware item from an exclusion list:
1. Click the name of a scan in the Scan Name column of the scans table on the
Scans screen. The Edit Scan screen appears.
2. In the Spyware/Grayware Scan section of Step 1 of 4: Select Scan Action click
the link for the kind of list you wish to modify (global spyware/grayware
exclusion list, link, for the global list or exclusion list link, for a scan-specific
list).
3. In the Spyware/Grayware to exclude table, click the trash can icon ( ) next to
the spyware/grayware item that you wish to remove from the exclusion list.
4. Click Save to save your changes.
Editing a Scan
You can edit an existing scan or copy an existing scan to modify it and save it as a
new scan.
To edit an existing scan:
1. Click Scans in sidebar. The Scans screen appears.
2. Under the Scan name column, click the name of the scan you wish to edit. The
Edit Scan screen appears showing the current settings for the scan.
3. Make any changes you wish, following the procedures you used when adding a
new scan (see Adding a Scan on page 4-12).
4. Click Save to save your changes.
You can also use an existing scan as a basis from which to create a new scan. Follow
the instructions below to copy a scan and then modify it to create a new scan.
Trend Micro Damage Cleanup Services 3 Administrators Guide
4-16
To copy a scan for modification:
1. Select Scans from the sidebar. The Scans screen appears.
2. Select the scan or scans you wish to copy.
3. Click Copy. The copy of the selected scan appears in a new row in the table.
The scan names appear like the original, but appended with "_COPY_" and an
incrementing number (for example, "_COPY_1").
4. Click the linked name of the copied scan that you wish to modify. The Edit Scan
screen appears.
5. Edit the scan.
Selecting Scan Targets
Damage Cleanup Services allows you to set scan targets by IP address, IP range,
network segment and subnet mask, machine name, or network domain. Selecting
scan targets is the second step in a four-step process.
Select Scan Target by Machine Name
An IT manager in some cases may wish to select scan targets by machine name or
network domain.
To add one or more machines to the scan list by machine name:
1. Click Add/Edit Scan Target. The Select Scan Target screen appears.
2. Under Select machines select By machine name. A list of available machines
appears on the left, and a list of selected machines appears on the right.
3. To add the entire list of available machines, click Add All>> ( ). The
entire list of machines appears in the Selected machines table.
4. To expand the domain or workgroup tree, double-click a domain or workgroup
name. A list of all machines in the domain or workgroup appears.
5. To add a single machine or network domain, click its name and click Add>
( ). That machine or domain appears in the Selected machines list.
6. To add severalbut not allmachines or domains to the list, use the Microsoft
Windows Shift-mouse or Ctrl-mouse conventions for multiple selection to
select the machines to add, and then click Add> ( ). The newly
selected machines appear in the Selected machines table.
Configuring Damage Cleanup Services
4-17
7. Click Save to save your changes.
Note: Alternatively, you can type the name of the machine to add in the Computer
Name field and then click Add>.
To remove one or more machines from the scan list by name:
1. Under Step 2 of 4: Select Scan Target click Add/Edit Scan Target. The Select
Scan Target screen appears.
2. Under Select machines select By machine name. A list of available machines
appears on the left, and a list of selected machines appears on the right.
3. To remove the entire list of available machines, click << Remove All
( ). The entire list of machines in the Selected machines table
disappears.
4. To remove a single machine or network domain, click its name in the Selected
machines list and click <Remove ( ). That machine or domain
disappears from the Selected machines list.
5. To remove severalbut not allmachines or domains from the list, use the
Microsoft Windows Shift-mouse or Ctrl-mouse conventions for multiple
selection to select the machines to remove, and then click <Remove
( ). The machines or domains selected for removal disappear from
the Selected machines table.
6. Click Save to save your changes.
Select Scan Target by IP Address
Damage Cleanup Services allows you to set scan targets by IP address or by IP range.
To select scan target by IP range:
1. Click Add/Edit Scan Target. The Select Scan Target screen appears.
2. Under Select machines select By IP address.
3. To enter an IP range, type the IP addresses in the From and To fields under the
IP range section.
4. Click Add> ( ). The new IP address range appears in the table to the
right of the IP range section.
Trend Micro Damage Cleanup Services 3 Administrators Guide
4-18
5. Click Save to save your change.
To select scan target by IP address:
1. Click Add/Edit Scan Target. The Select Scan Target screen appears.
2. Under Select machines select By IP address.
3. To enter an IP address, type it under the IP address section.
4. Click Add> ( ). The new IP address appears in the table to the right
of the IP address section.
5. Click Save to save your change.
To select scan target by network segment and subnet mask:
1. Click Add/Edit Scan Target. The Select Scan Target screen appears.
2. Under Select machines select By IP address.
3. Type a network segment in the Segment fields.
4. Type the subnet mask in the Mask fields.
5. Click Add> ( ). The new network segment/subnet mask appears in
the table to the right of the IP address section.
6. Click Save to save your change.
To delete an IP address or range:
1. Click Add/Edit Scan Target. The Select Scan Target screen appears.
2. Under Select machines select By IP address.
3. In the IP Type/Identification table on the right side of the Select machines
section, click the trash can icon ( ) in the Delete column next to the IP range or
IP address that you wish to delete. The entry disappears from the table.
4. Click Save to save your change.
Configuring Damage Cleanup Services
4-19
Setting Scan Schedules
Damage Cleanup Services allows you to set scheduled scanning.
To set scan scheduling:
1. Click Scan in the sidebar. The Scans screen appears.
2. Click the Add Scan link above the table. The Add Scan screen appears.
3. In Step 3 of 4: Set Schedule, choose one of the following options:
On demand - Allow user to scan at will
One-time scan - Set a single date and time for the next scan
Daily
Weekly (select day of the week)
Monthly (on the x day of the month)
4. If setting a monthly schedule and you wish to prevent scanning on the weekend,
check If the assessment occurs on the weekend, postpone it until Monday.
5. Select a Start time (hour and minute).
6. Proceed to Step 4 of 4: Notification. (See Setting Notifications of Scan
Completion on page 4-19.)
Setting Notifications of Scan Completion
Damage Cleanup Services can send an email notification to the administrator or any
other recipients after a scan is complete. You can customize the content of this
notification. You can have it sent to one or to several recipients.
Trend Micro Damage Cleanup Services 3 Administrators Guide
4-20
To customize the scan results notification message:
1. Click Scans in the sidebar. The Scans screen appears.
2. Click the Add Scan link above the table. The Add Scan screen appears.
3. In Step 4 of 4: Notification, select Notify administrator after the scan.
4. Type the email address(es) of the recipient(s) in the To field. (Separate multiple
addresses with semicolons.)
5. Customize the subject line if you like in the Subject field. (The default is Trend
Micro Damage Cleanup Services: [<%scan name%>] scan result summary.)
6. Customize the information in the message body if you like, by editing the
Message field. For details, see Customizing Notification Messages with Variables
on page 4-25.
7. Click Save to save your changes.
Note: You can restore the default settings of the Message and Subject fields by clicking
Set to Default.
Setting Administrative Notifications
With Damage Cleanup Services (DCS) you can specify which events trigger an
administrative notification. You can also fine-tune the methods by which
notifications go out.
Note: By default, no notifications are selected, so you must configure administrative
notifications if you would like to notify anyone of DCS events.
To configure administrative notifications:
1. Click Administration > Notifications. The Notifications screen appears.
2. Follow the procedures below to
Set events that trigger notifications (see To select events to trigger
notifications: on page 4-21)
Select the method(s) by which each notification type goes out
Configuring Damage Cleanup Services
4-21
Set the content for various notification types (see To configure notification
content: on page 4-21)
Configure the various notification methods
Setting Events to Trigger Notifications
To select events to trigger notifications:
1. Click Administration > Notifications > Events. The Specify the notifications
screen appears.
2. Select any combination of the following notification types for notifications upon
successful and unsuccessful completion of Damage Cleanup pattern update,
Damage Cleanup engine update, and Scan process:
Email
SNMP
Event Log
Pager
MSN Messenger
3. Select any combination of the five notification types listed above for notification
when DCS activates an Outbreak alert.
4. Click Save to save your changes.
Setting Notification Content
To configure notification content:
1. Click Administration > Notifications > Events. The Specify the notifications
screen appears.
2. Click the link identifying the notification trigger for
Damage Cleanup pattern update: Successful and Unsuccessful
Damage Cleanup engine update: Successful and Unsuccessful
Scan process: Successful and Unsuccessful, or
Outbreak alert: There is only one choice: "When being activated"
An Edit Message screen appears.
Trend Micro Damage Cleanup Services 3 Administrators Guide
4-22
Note: For Scan process, "Unsuccessful" means that DCS was unable to complete
the scan because of a system crash or some other unforeseen problem. If DCS
completes a scan and the scan contains all unresponsive machines, the scan
status is still "Successful," not "Unsuccessful," because the scan itself
successfully completed.
3. If you like, modify the subject line of the message. The default is Trend Micro
Damage Cleanup Services: [Event type].
4. If you like, modify the content of the message body. See Customizing
Notification Messages with Variables on page 4-25.
5. Click Save to save your changes.
Note: If you wish to restore content to the defaults, click Set to Default.
Setting Notification Method
To configure notification methods:
1. Click Administration > Notifications > Settings. The Settings screen appears.
2. Follow the relevant procedure below to configure any of the four notification
methods you would like to use with your notifications:
Email
SNMP
Pager
MSN Messenger
Configure email notification settings to set up DCS to use your email server so that
DCS can send out notifications via email.
Configuring Damage Cleanup Services
4-23
Note: Setting email notifications settings only enables DCS to use your email server; it
does not identify email recipients. If you want to use email notification, you must
also specify email recipients when creating a scan, in Step 4 of 4: Notification.
See Setting Notifications of Scan Completion on page 4-19.
To set email notifications for reports, you must specify email recipients in the Add
Report Template screen. See the respective instructions for creating malware report
templates (Creating Malware Scan Report Templates on page 6-3) and
spyware/grayware report templates (Creating Spyware/Grayware Scan Reports
Templates on page 6-7). Email settings made here will not automatically apply to
notifications for scans or reports.
Configuring Email Notification Settings
To configure email notification settings:
1. Click Administration > Notifications > Settings. The Settings screen appears.
2. In the Email Setting section, type the email address(es) for one or more
recipients.
3. Type the Sender's email address.
4. Type the SMTP server name or IP address.
5. Type the Port number. (This is the SMTP port number.)
6. Click Save at the bottom of the screen to save your changes.
Configuring SNMP Settings for Notifications
To configure SNMP settings:
1. Click Administration > Notifications > Settings. The Settings screen appears.
2. In the SNMP setting section type the Community name.
3. Type the Server IP address.
4. Click Save at the bottom of the screen to save your changes.
Trend Micro Damage Cleanup Services 3 Administrators Guide
4-24
Configuring Page Settings for Notifications
To configure pager settings:
1. Click Administration > Notifications > Settings. The Settings screen appears.
2. Type the Pager COM port.
3. Type the Pager number or numbers. (Separate multiple entries with
semicolons.)
4. Click Save at the bottom of the screen to save your changes.
Configuring MSN Messenger Settings for Notifications
To configure MSN Messenger settings:
1. Click Administration > Notifications > Settings. The Settings screen appears.
2. In the MSN Messenger Setting section, type the Sender's MSN email
address.
3. Type the sender's MSN password.
4. Type the email address(es) of one or more recipients.
5. If you use a proxy server, select Use a proxy server and follow the procedures
set out in To set MSN Messenger proxy server settings: on page 4-24.
6. Click Save at the bottom of the screen to save your changes.
To set MSN Messenger proxy server settings:
1. Follow the procedures set out in To configure MSN Messenger settings: on page
4-24, to activate the fields below Use a proxy server.
2. Select the Proxy type from the drop-down menu.
3. Type the Server name or IP address.
4. Type the Port number. (This is the proxy server port number.)
5. If the proxy server requires authentication, type the proxy server user name and
password.
6. Click Save at the bottom of the screen to save your changes.
Configuring Damage Cleanup Services
4-25
Customizing Notification Messages with Variables
Notification messages provide valuable update, scan, and outbreak alert information
to administrators. An administrator can customize these messages to suit the
company's needs. The Subject and Message fields on the Edit Message screen are
editable for this purpose. The administrator can type text and Damage Cleanup
Services variables into these fields. Trend Micro has provided a subset of system
variables that an administrator can use for each type of notification. The tables below
list for each notification type these variables and their descriptions.
Trend Micro Damage Cleanup Services 3 Administrators Guide
4-26
Variables for Notification of Individual Scan Completion
TABLE 4-1. Variables available for customizing notifications of type:
Individual Scan Completion
Variable Description
<%date/time%> The time and date of scan completion
<%scan name%> The name of the scan that DCS executed. Whether the
execution was successful or unsuccessful makes no dif-
ference.
<%malware scan action%> The type of malware scan performed. Types include:
Assessment Only and Assessment With Cleanup
<%spyware scan action%> The type of spyware/grayware scan performed. Types
include Assessment Only and Assessment With Cleanup
<%scan target%> The name of the machine group a scan acts upon
<%machine total%> Total number of machines targeted in this scan
<%schedule%> The scan schedule the user sets in the Set Schedule
screen
<%scan time%> The time and date of a scan
<%malware damage%> The number of machines with damage from malware
<%malware cleanup successful%> The number of machines successfully cleaned
<%malware cleanup unsuccessful%> The number of machines that could not be cleaned
<%malware damage free%> The number of machines found to be free of malware
<%malware unresponsive%> The number of machines that DCE could not contact
<%malware total%> The total number of machines targeted for a malware
scan
<%spyware damage%> The number of machines with damage from spy-
ware/grayware
<%spyware cleanup successful%> The number of machines successfully cleaned
<%spyware cleanup unsuccessful%> The number of machines that could not be cleaned
<%spyware damage free%> The number of machines found to be free of spy-
ware/grayware
<%spyware unresponsive%> The number of machines that DCE could not contact
<%spyware total%> The total number of machines targeted for a spy-
ware/grayware scan
Configuring Damage Cleanup Services
4-27
Variables for Successful Pattern Update Notification
TABLE 4-2. Variables available for customizing notifications of type:
Successful Pattern Update
Variable Description
<%date/time%> The time and date of an update
<%dct current version number%> The version number of the Damage Cleanup template in
use by DCS
<%dct latest version number%> The version number of the latest Damage Cleanup tem-
plate available for download by DCS
<%dct status%> The update status of the Damage Cleanup template in use
by DCS
<%spy current version number%> The version number of the spyware/grayware pattern in
use by DCS
<%spy latest version number%> The version number of the latest spyware/grayware pat-
tern available for download by DCS
<%spy status%> The update status of the spyware/grayware pattern in use
by DCS
Trend Micro Damage Cleanup Services 3 Administrators Guide
4-28
Variables for Unsuccessful Pattern Update Notification
TABLE 4-3. Variables available for customizing notifications of type:
Unsuccessful Pattern Update
Variable Description
<%date/time%> The time and date of an update
<%dct current version number%> The version number of the Damage Cleanup template in
use by DCS
<%dct latest version number%> The version number of the latest Damage Cleanup tem-
plate available for download by DCS
<%dct cause%> An error message that provides users with a description of
the error that DCS encountered when attempting to
update the Damage Cleanup template, the reason for the
error, and the Trend Micro recommended action to correct
the error
<%dct status%> The update status of the Damage Cleanup template in use
by DCS
<%spy current version number%> The version number of the spyware/grayware pattern in
use by DCS
<%spy latest version number%> The version number of the latest spyware/grayware pat-
tern available for download by DCS
<%spy status%> The update status of the spyware/grayware pattern in use
by DCS
<%spy cause%> An error message that provides users with a description of
the error that DCS encountered when attempting to
update the spyware/grayware pattern, the reason for the
error, and the Trend Micro recommended action to correct
the error
Configuring Damage Cleanup Services
4-29
Variables for Successful Engine Update Notification
TABLE 4-4. Variables available for customizing notifications of type:
Successful Engine Update
Variables for Unsuccessful Engine Update Notification
TABLE 4-5. Variables available for customizing notifications of type:
Unsuccessful Engine Update
Variable Description
<%date/time%> The time and date of an update
<%dce current version number%> The version number of the Damage Cleanup engine in use
by DCS
<%dce latest version number%> The version number of the latest Damage Cleanup engine
available for download by DCS
<%dce status%> The update status of the Damage Cleanup engine in use
by DCS
Variable Description
<%date/time%> The time and date of an update
<%dce current version number%> The version number of the Damage Cleanup engine in use
by DCS
<%dce latest version number%> The version number of the latest Damage Cleanup engine
available for download by DCS
<%dce status%> The update status of the Damage Cleanup engine in use
by DCS
<%dce cause%> An error message that provides users with a description of
the error that the Damage Cleanup engine encountered,
the reason for the error, and the Trend Micro recom-
mended action to correct the error
Trend Micro Damage Cleanup Services 3 Administrators Guide
4-30
Variables for Successful Scan Completion, Global Notification
TABLE 4-6. Variables available for customizing notifications of type:
Successful Scan Completion, Global
Variable Description
<%scan name%> The name of the scan that DCS executed. Whether the
execution was successful or unsuccessful makes no dif-
ference.
<%date/time%> The time and date of a scan
<%malware scan action%> The type of malware scan performed. Types include:
Assessment Only and Assessment With Cleanup
<%spyware scan action%> The type of spyware/grayware scan performed. Types
include Assessment Only and Assessment With Cleanup
<%scan target%> The name of the machine group a scan acts upon
<%machine total%> Total number of machines targeted in this scan
<%schedule%> The scan schedule the user sets in the Set Schedule
screen
Configuring Damage Cleanup Services
4-31
Variables for Unsuccessful Scan Completion Global Notification
TABLE 4-7. Variables available for customizing notifications of type:
Unsuccessful Scan Completion, Global
Click Set to Default to reset the notification message to the default message
provided with Damage Cleanup Services upon installation.
Variables for Notification that an Outbreak Alert Has Been Activated
TABLE 4-8. Variables available for customizing notifications of type: Outbreak
Alert Has Been Activated
Variable Description
<%scan name%> The name of the scan that DCS executed. Whether the
execution was successful or unsuccessful makes no dif-
ference.
<%date/time%> The time and date of a scan
<%malware scan action%> The type of malware scan performed. Types include:
Assessment Only and Assessment With Cleanup
<%spyware scan action%> The type of spyware/grayware scan performed. Types
include Assessment Only and Assessment With Cleanup
<%scan target%> The name of the machine group a scan acts upon
<%machine total%> Total number of machines targeted in this scan
<%schedule%> The scan schedule the user sets in the Set Schedule
screen
<%cause%> An error message that provides users with a description of
the error that DCS encountered when attempting to com-
plete a scan, the reason for the error, and the Trend Micro
recommended action to correct the error
Variable Description
<%date/time%> The date and time at which the outbreak policy was acti-
vated.
<%virus name%> The name of the virus related to the outbreak.
<%threat information%> Detailed information about the outbreak.
5-1
Chapter 5
Running Scans
This chapter contains the following topics:
Running a Scan Manually on page 5-2
Viewing Scan Results Details on page 5-4
Viewing Scan Results by Machine on page 5-7
Using the Manual Damage Cleanup Tool on page 5-9
Trend Micro Damage Cleanup Services 3 Administrators Guide
5-2
Running a Scan Manually
Damage Cleanup Services (DCS) can run one or several scans whenever you choose
to run them.
To run a scan manually:
1. Click Scans in the sidebar. The Scans screen appears.
2. Select the scan that you wish to run.
3. Click Run Now ( ). The Current Running Scan screen appears, showing scan
details and progress of the scan.
4. To stop the scan after it has begun, click Stop the Scan.
The second-to-last column of the table on the Scans screen shows the enabled or
disabled status of the scan.
To run two or more scans manually:
1. Click Scans in the sidebar. The Scans screen appears.
2. Select the scans that you wish to run. To select all scans listed, select the
checkbox in the table header row (to the left of Scan Name).
3. Click Run Now ( ). DCS runs the first scan and queues the remaining scans.
The Current Running Scan screen appears, showing scan details, progress of the
scan, and a list of any scans in the queue.
4. To stop a scan after it has begun, click Stop the Scan.
Note: Damage Cleanup Services cannot run more than one scan simultaneously. If two or
more scheduled scans have the same start time, DCS begins one scan and places
the rest in a queue.
By default DCS enables scans upon creation.
Viewing the Scan Results Summary
When you open the Damage Cleanup Services (DCS) management console, the
Summary screen appears. The bottom half of the screen displays a table showing
scan results.
Running Scans
5-3
To view scan results:
1. Click Summary in the sidebar. The Summary screen appears.
2. Click the tab for the type of scan results desired (Scan Results for Malware or
Scan Results for Spyware/Grayware). On either tab you can view the
following details for scan results for malware or spyware/grayware (there is a
separate tab for each):
Scan Name: The descriptive name of the scan
Completion Date/Time: Date and time last scan was completed. Shows
percent complete if scan is in progress.
Malware Scan Action: Description of what action was taken after the last
scan
Damage Found: For scans done in Assessment Only mode, shows the
number of machines on which the scan found damage; otherwise, shows n/a
Cleanup Successful: For scans done in Assessment with Cleanup mode,
shows the number of machines the scan successfully cleaned; otherwise,
shows n/a
Cleanup Unsuccessful: For scans done in Assessment with Cleanup mode,
shows the number of machines that the scan could not clean; otherwise,
shows n/a
Damage Free: The number of client machines that were found to be free of
damage
Unresponsive: The number of client machines that did not respond to the
DCS server
Total: The total number of client machines that DCS attempted to deploy to.
Trend Micro Damage Cleanup Services 3 Administrators Guide
5-4
Note: The screen refreshes automatically every 2 minutes. Click the Refresh link near
the top of the Summary screen to allow DCS to retrieve and display the very latest
data for this screen.
Viewing Scan Results Details
Damage Cleanup Services provides several different ways to access details about a
malware or spyware/grayware scan.
Summary View
From the Scan Results for Malware (Spyware/Grayware) tabs in the Summary
screen:
By clicking on a pending scan in the Completion Date/Time column
By clicking on a completed scan in the Completion Date/Time column
By clicking on the number in any of these columns:
Damage Found
Cleanup Successful
Cleanup Unsuccessful
Damage Free
Unresponsive
Total
Running Scans
5-5
While a Scan Is Running
You can view scan details while a scan is running when you run a scan
manually:
1. In the sidebar, click Scans. The Scans screen appears
2. Select a scan from the list and click Run Now ( ). The Current Running Scan
screen appears, showing three tables:
Scan Detail
Scan Status
Queued Scan
After a Scan Is Finished
The Scan Detail Table
This table displays if the selected scan is complete. It shows the following
information:
Scan name: The scan name that the administrator entered when creating the
scan
Completion time: Date, hour, and minute that the scan completed
Total machines to scan: The total number of machines intended for
scanning
Malware scan action: "Assessment only" or "Assessment with cleanup"
Spyware/grayware scan action: "Assessment only" or "Assessment with
cleanup"
Scan schedule: The frequency of scheduled scans (if set), including start
time
The Scan Result for Malware (Spyware/Grayware) Table
This table displays when you click on a number in any of these columns in the Scan
Results for Malware (Spyware/Grayware) table on the Summary screen:
Damage Found: For scans done in Assessment Only mode, shows the
number of machines on which the scan found damage; otherwise, shows n/a
Trend Micro Damage Cleanup Services 3 Administrators Guide
5-6
Cleanup Successful: For scans done in Assessment with Cleanup mode,
shows the number of machines the scan successfully cleaned; otherwise,
shows n/a
Cleanup Unsuccessful: For scans done in Assessment with Cleanup mode,
shows the number of machines that the scan could not clean; otherwise,
shows n/a
Damage Free: The number of machines that the scan found to be free of any
damage
Unresponsive: The number of machines that DCS could not scan
Total: The total number of machines targeted for scanning
This table shows a list of computers falling into one of the above categories. The
table shows the following information about each computer:
Machine Name: The name of the computer
IP Address: The computer's IP address
MAC Address: The computer's MAC address
Scan Result: (appears in the table linked to from the Total number only; not
applicable for others, because Scan Result is the criteria that divides the
above categories.)
Malware (Spyware/Grayware) Detected: The Trend Micro name for the
specific malware or spyware/grayware program found (appears in all tables
except that generated by the Unresponsive link)
You can use this screen to manually clean any machine found with damage if its Scan
Result status is Cleanup Unsuccessful or Unresponsive.
Note: In the Scan Result for Malware screen, any scan that you clean with the Cleanup
Now feature will clean only malware. Likewise, in the Scan Result for
Spyware/Grayware screen, any scan that you clean with the Cleanup Now feature
will clean only spyware/grayware.
To manually clean up a machine listed in this table:
1. Select the machine or machines that you would like to manually clean.
2. Click Cleanup Now. Damage Cleanup Services runs a manual scan on the
selected machines.
Running Scans
5-7
Note: Clean up Now cannot clean machines whose status is "Unresponsive."
Results for Pending Scans
The Scan Status Table
This table displays if a scan is still running. It shows the same basic information as
the Scan Results for Malware (Spyware/Grayware) table on the Summary screen
does, except that it also displays Percentage complete (the completion status of a
scan, in percent), which includes a Stop the Scan button.
The Queued Scan Table
This table displays when more than one scan is set to run. It shows the following
information:
Scan Name: The scan name that the administrator typed when creating the
scan
Malware Scan: "Assessment only" or "Assessment with cleanup"
Spyware/grayware Scan: "Assessment only" or "Assessment with cleanup"
Viewing Scan Results by Machine
You can get detailed scan results information about an individual machine for
completed scans if the scanned status of that machine is Damage Found, Cleanup
successful, Cleanup unsuccessful, Damage-Free, or Unresponsive.
To display scan result details for an individual machine:
1. Click Summary in the sidebar. The Summary screen appears.
2. Click the linked Completion Date/Time in the Scan Results for Malware
(Spyware/Grayware) table. The Scan Result for Malware (Spyware/Grayware)
screen appears.
Trend Micro Damage Cleanup Services 3 Administrators Guide
5-8
Note: You can sort data in this table by any column whose head displays as linked
text. To sort, click the linked column head.
3. In the Machine Name column of the Scan Result for Malware
(Spyware/Grayware) table, click the linked name of the machine you wish to get
more detailed information about. The Scan Result for <$Machine Name> screen
appears, showing the following data:
Machine name
IP address
MAC address
Scan Result
Task Tracking information: Shows a list of messages as to what actions the
scan took, for example, Successfully deleted the following
process [winconfig.exe]
Running Scans
5-9
Using the Manual Damage Cleanup Tool
The Manual Damage Cleanup tool allows users of individual client machines to
perform a cleanup task on a Microsoft Windows-based machine upon demand. Users
can assess and cleanup their machine(s) without the system administrator's
intervention. This ability could be useful if Damage Cleanup Services cannot access
a machine because of network problems or because a machine is running an
unsupported operating system (for example, Windows 95/98 or other operating
systems that dont support remote login).
To give a user access to the Manual Damage Cleanup Tool, supply the user with this
URL:
<Your_DCS_Web_host>/DCS/cgiDCSX.exe
You can run the Manual Damage Cleanup tool from a client machine running the
following Microsoft Windows platforms:
Windows 95
Windows 98
Windows ME
Windows NT 4 Server/Workstation with Service Pack 6
Windows 2000 Professional/Server/Advanced Server with Service Pack 3
Windows XP Home/Professional
Windows 2003 Server Standard/Enterprise Edition
Trend Micro Damage Cleanup Services 3 Administrators Guide
5-10
To use the Manual Damage Cleanup tool:
1. Click Start Damage Cleanup to run a cleanup task on the local machine. The
cleanup progress status bar appears displaying the name of the target machine
and the status of the cleanup task.
2. If you wish to interrupt the task, click Stop.
When the cleanup task is complete, you can view the result under Damage Cleanup
Result. If Damage Cleanup Services finds any damage, it displays the type of
malware or spyware/grayware.
Running Scans
5-11
Note: The security settings in your browser must be set to medium for Internet and
Medium-low for local intranet (the default settings for Internet Explorer 6) to allow
ActiveX controls to download.
Trend Micro Damage Cleanup Services 3 Administrators Guide
5-12
To customize Internet Explorer 6 security settings to allow ActiveX controls:
1. Click Tools > Internet Options > Security.
2. Click Local intranet and set the security level to Medium-low.
3. Click Internet and set the security level to Medium.
4. For both zones do the following:
Click Custom Level.
Under Initialize and script ActiveX controls not marked as safe, select
Enable or Prompt.
5. Click Apply.
6. Click OK.
6-1
Chapter 6
Logs and Reports
This chapter contains the following topics:
Setting the Number of Logs to Keep on page 6-2
Setting the Number of Reports to Keep on page 6-2
Managing Malware Scan Reports on page 6-3
Managing Spyware/Grayware Scan Reports on page 6-6
Generating a Report Manually on page 6-10
Analyzing Your Protection Using Logs on page 6-11
Running Log Queries on page 6-11
Trend Micro Damage Cleanup Services 3 Administrators Guide
6-2
Setting the Number of Logs to Keep
To keep the size of your logs from occupying too much space on your hard disk, you
can configure Damage Cleanup Services to limit the number of recent logs to save.
To perform log maintenance:
1. On the sidebar, click Logs > Maintenance. The Log Maintenance screen
appears.
2. Under Malware Scan Logs, select Maximum number of days to keep and in the
accompanying field specify the number of days to keep malware scan logs. The
default value is 90 days.
3. Under Spyware/Grayware Scan Logs, select Maximum number of days to keep
and in the accompanying field specify the number of days to keep
spyware/grayware scan logs. The default value is 90 days.
4. Click Save to save your changes.
Setting the Number of Reports to Keep
To keep the size of your reports from occupying too much space on your hard disk,
you can configure Damage Cleanup Services to limit the number of recent reports to
save.
To perform report maintenance:
1. On the sidebar, click Reports > Maintenance. The Report Maintenance screen
appears.
2. Under Malware Scan Report, select Maximum number of reports to keep and
in the accompanying field specify the number of most recent reports to keep. The
default value is 500 reports.
3. Under Spyware/Grayware Scan Report, select Maximum number of reports to
keep and in the accompanying field specify the number of most recent reports to
keep. The default value is 500 reports.
4. Click Save to save your changes.
Logs and Reports
6-3
Managing Malware Scan Reports
You can use Damage Cleanup Services (DCS) to generate many different kinds of
reports. DCS allows you to create, edit, and delete report templates and to delete,
view, and download the reports that these templates generate.
Follow the guidelines below for using report templates and reports:
Malware Report Templates
Creating Malware Scan Report Templates on page 6-3
Deleting Malware Scan Report Templates on page 6-5
Enabling and Disabling Malware Scan Report Templates on page 6-5
Malware Reports
See Viewing or Downloading Generated Malware Scan Reports on page 6-6
Note: You can edit an existing report template at any time by clicking the name of the
report template (first column) on the Malware Scan Reports screen.
Creating Malware Scan Report Templates
In order to create a Malware Scan Report template, first specify the report type and
then the report details. DCS generates reports in Adobe PDF format (*.PDF).
To specify a malware report type:
1. Click Reports > Malware Scan Reports. The Malware Scan Reports screen
appears.
2. Click Add Report Template. The Add Malware Scan Report screen appears.
3. Type the Report template name.
4. Under Step 1 of 2: Report Type, select a scan name from the drop-down menu.
Trend Micro Damage Cleanup Services 3 Administrators Guide
6-4
Note: If you want to create a report for a scan run using the Manual Damage
Cleanup Tool, select Manual Cleanup Tool scans from the list. Manual scan
reports produce only a Technical Report type. Selecting Manual Cleanup
Tool scans disables the Executive summary, One-time report and
Scheduled report options, including the Select a scan date drop-down list.
Manual Cleanup Tool scans reports are consolidated reports that use as their
time basis the 30 days prior to the date you generate the report.
5. Choose One-time report or Scheduled report. DCS can generate one-time or
scheduled reports for any scan that has run at least once. DCS generates
scheduled reports after completing the selected scan.
6. If you have selected One-time report, select a scan date from the drop-down
menu.
Note: DCS does not save your changes until you click Save at the bottom of the screen.
To specify malware report details:
1. Under Step 2 of 2: Report Details, select Executive summary, Technical report,
or both (which is the default).
2. In the Recipients section, type the email address of all people (up to 100
recipients) to whom you want to send the report when it generates. (Separate
multiple entries with semicolons.)
3. Click Add>. The additional recipients appear in the field on the right.
4. To delete one or more recipients, highlight their email address(es) in the
right-side text area field and then click Delete. The selected names disappear
from the list.
5. Click Save to save your changes. The Malware Scan Reports screen appears with
the newly created template listed.
Note: You can edit an existing report template at any time by clicking the name of the
report template (first column) on the Malware Scan Reports screen.
Logs and Reports
6-5
Deleting Malware Scan Report Templates
To delete a malware scan report template:
1. Click Reports > Malware Scan Reports. The Malware Scan Reports screen
appears.
2. Select the report template or templates that you wish to delete.
3. Click Delete. Damage Cleanup Services deletes the selected report template and
all of its associated reports.
4. To delete all malware scan report templates, select the check box in the gray
header row, next to the column head, "Template Name," and then click Delete.
Enabling and Disabling Malware Scan Report Templates
By default DCS enables malware scan report templates upon creation. For scheduled
reports you can use the DCS management console to disable a malware scan report
template or to enable one that has been disabled.
To disable a malware scan report template:
1. Click Reports > Malware Scan Reports. The Malware Scan Reports screen
appears.
2. Click the green checkmark icon in the last (Status) column in the row of the
report template you wish to disable. The screen refreshes and a red X icon
appears where the checkmark icon was, indicating that the template has been
disabled.
To enable a disabled malware scan report template:
1. Click Reports > Malware Scan Reports. The Malware Scan Reports screen
appears.
2. Click the red X icon in the last (Status) column in the row of the report you
wish to enable. The screen refreshes and a green checkmark icon appears
where the red X icon was, indicating that the report has been enabled.
Note: Only scheduled reports have the enable/disable function. One-time reports display
"n/a" in the status column.
Trend Micro Damage Cleanup Services 3 Administrators Guide
6-6
Viewing or Downloading Generated Malware Scan Reports
To view or download malware scan reports:
1. Click Reports > Malware Scan Reports. The Malware Scan Reports screen
appears. A table displays the following malware scan report information:
Template name
Scan selected
Report frequency
Date the report was last generated
Status
2. Click View in the Report List column in the row of the kind of report (that is,
"report template") you wish to view. The Report List for screen appears, listing
reports for that template.
3. To download an individual report, click the linked report name (for example,
2005/01/04 12:00:00) in the Report Generated On column. A download
window opens.
Note: Although DCS generates reports only in Adobe Acrobat .PDF format, if DCS
generates two or more reports at the same time, it compresses them for download,
and so the downloaded file will have a.ZIP extension.
Managing Spyware/Grayware Scan Reports
You can use Damage Cleanup Services (DCS) to generate many different kinds of
reports. DCS allows you to create, edit, and delete report templates and to delete,
view, and download the reports that these templates generate.
Follow the guidelines below for using report templates and reports:
Spyware/Grayware Report Templates
Creating Spyware/Grayware Scan Reports Templates on page 6-7
Deleting Spyware/Grayware Scan Report Templates on page 6-8
Enabling and Disabling Spyware/Grayware Scan Report Templates on page 6-9
Logs and Reports
6-7
Spyware/Grayware Reports
See Viewing or Downloading Spyware/Grayware Scan Reports on page 6-9
Note: You can edit an existing report template at any time by clicking the name of the
report template (first column) on the Spyware Scan Reports screen.
Creating Spyware/Grayware Scan Reports Templates
In order to create a Spyware/Grayware Scan Report template, first specify the report
type and then the report details. DCS generates reports in Adobe PDF format
(*.PDF).
To specify a spyware/grayware report type:
1. Click Reports > Spyware/Grayware Scan Reports in the submenu. The
Spyware/Grayware Scan Reports screen appears.
2. Click Add Report Template. The Add Report Template screen appears.
3. Type the Report template name.
4. Under Step 1 of 2: Report Type, select a scan name from the drop-down menu.
Note: If you want to create a report for a scan run using the Manual Damage
Cleanup Tool, select Manual Cleanup Tool scans from the list. Manual
Cleanup Tool scan reports produce only a Technical Report type. Selecting
Manual Scan disables the Executive summary, One-time report and
Scheduled report options, including the Select a scan date drop-down list.
Manual Cleanup Tool scan reports are consolidated reports that use as their
time basis the 30 days prior to the date you generate the report.
5. Choose One-time report or Scheduled report. DCS can generate one-time or
scheduled reports for any scan that has run at least once. DCS generates
scheduled reports after completing the selected scan.
6. If you have selected One-time report, select a scan date from the drop-down
menu.
Trend Micro Damage Cleanup Services 3 Administrators Guide
6-8
Note: DCS does not save your changes until you click Save at the bottom of the screen.
To specify spyware/grayware report details:
1. Under Step 2 of 2: Report Details, select Executive summary, Technical report,
or both (which is the default setting).
2. In the Recipients section, type the email address of all people (up to 100
recipients) to whom you want to send the report when it generates.(Separate
multiple entries with semicolons.)
3. Click Add>. The additional recipients appear in the field on the right.
4. To delete one or more recipients, highlight their email address(es) in the
right-side text area field and then click Delete. The selected names disappear
from the list.
5. Click Save to save your changes. The Spyware/Grayware Scan Reports screen
appears with the newly created template listed.
Note: You can edit an existing report template at any time by clicking the name of the
report template (first column) on the Spyware/Grayware Scan Reports screen.
Deleting Spyware/Grayware Scan Report Templates
To delete a spyware/grayware scan report template:
1. Click Reports > Spyware/Grayware Scan Reports. The Spyware/Grayware
Scan Reports screen appears.
2. Select the report template(s) you wish to delete.
3. Click Delete. Damage Cleanup Services deletes the selected report template and
all of its associated reports.
4. To delete all spyware/grayware report templates, select the check box in the gray
header row, next to the column head, "Template Name," and then click Delete.
Logs and Reports
6-9
Enabling and Disabling Spyware/Grayware Scan Report
Templates
By default DCS enables spyware/grayware scan report templates upon creation. For
scheduled reports you can use the DCS management console to disable a
spyware/grayware scan report template or to enable one that has been disabled.
To disable a spyware/grayware scan report template:
1. Click Reports > Spyware/Grayware Scan Reports. The Spyware/Grayware
Scan Reports screen appears.
2. Click the green checkmark icon in the last (Status) column in the row of the
report you wish to disable. The screen refreshes and a red X icon appears
where the checkmark icon was, indicating that the report has been disabled.
To enable a disabled spyware/grayware scan report template:
1. Click Reports > Spyware/Grayware Scan Reports. The Spyware/Grayware
Scan Reports screen appears.
2. Click the red X icon in the last (Status) column in the row of the report you
wish to enable. The screen refreshes and a green checkmark icon appears
where the red X icon was, indicating that the report has been enabled.
Note: Only scheduled reports have the enable/disable function. One-time reports display
"n/a" in the status column.
Viewing or Downloading Spyware/Grayware Scan Reports
To view or download spyware/grayware scan reports:
1. Click Reports > Spyware/Grayware Scan Reports in the submenu. The
Spyware/Grayware Scan Reports screen appears. A table displays the following
spyware/grayware scan report information:
Template name
Scan selected
Report frequency
Date the report was last generated
Trend Micro Damage Cleanup Services 3 Administrators Guide
6-10
Status
2. Click View in the Report List column in the row of the kind of report (that is,
"report template") you wish to view. The Report List for screen appears, listing
reports for that template.
3. To download an individual report, click the linked report name (for example,
2005/01/04 12:00:00) in the Report Generated On column. A download
window opens.
Note: Although DCS generates reports only in Adobe Acrobat .PDF format, if DCS
generates two or more reports at the same time, it compresses them for download,
and so the downloaded file will have a .ZIP extension.
Generating a Report Manually
IT managers can use Damage Cleanup Services to generate many different kinds of
reports. In addition to setting scheduled reports, you can also generate a report
manually.
The steps for generating a malware scan report or a spyware/grayware scan report are
virtually identical.
To generate a malware or spyware/grayware scan report:
1. Click Reports > Malware Scan Reports (or Spyware/Grayware Scan
Reports). The Malware (Spyware/Grayware) Scan Reports screen appears.
2. In the Report List (second-to-last) column, click View in the row of the report
template you wish to generate. The Report List for <your template name>
screen appears.
3. Click Generate Report, above the table. The Generate Report for <your
template name> screen appears.
4. The Select a scan date drop-down menu contains a list of past scans, showing
date and time run. Select the scan that you want a report for.
5. In the Recipients section type one or more email addresses for those to whom
you want to send the report. Click Add>. The new email addresses appear in the
email address list.
Logs and Reports
6-11
6. If you wish to delete an email address, select it in the email list box to the right of
the Add> button and click Delete. The selected email address disappears from
the list.
7. Click Generate to generate your report.
Note: You can sort the data by any hyperlinked column head by clicking on the link.
Analyzing Your Protection Using Logs
Damage Cleanup Services keeps comprehensive logs about virus incidents, events,
and updates. Use these logs to assess your organization's virus protection policies and
to identify devices that are at a higher risk of infection. Also use these logs to check
the device-server connection and verify that updates deployed successfully.
Running Log Queries
Whether running a log query for malware or for spyware/grayware, the process is
virtually identical.
To run a simple log query:
1. In the sidebar click Logs > Spyware/Grayware or Logs > Malware to choose
the kind of log you wish to query. A Log Query Criteria screen appears.
2. Next to Log format, select View details or View summary data.
3. Select the scan name (or All DCS Web console scans) from the Scan name
drop-down menu.
Trend Micro Damage Cleanup Services 3 Administrators Guide
6-12
Note: In the View details view the Scan name drop-down menu may include up to
two entries that do not represent scans run by DCS.
The Scans from other programs option targets the query to results from
scans run by Cisco Incident Control Server or Trend Micro InterScan Web
Security Suite if these programs are registered with DCS.
The Manual Cleanup Tool scans option targets scan results generated from
clients' use of the Manual Damage Cleanup Tool.
4. Select beginning and end dates from the From and To fields by clicking on the
calendar icon next to each field ( ) and the individual date. The date you
clicked appears in the respective From or To field in the correct format.
5. Select the number of logs per page that you wish to display.
6. Click Search. A Query Result table appears.
Note: To export your query results to a .CSV file, click the Export to CSV link.
To run an advanced log query:
1. In the sidebar click Logs > Spyware/Grayware or Logs > Malware to choose
the kind of log you wish to query. A Log Query Criteria screen appears.
2. Next to Log format, select View details or View summary data.
3. Select the scan name (or All DCS Web console scans) from the Scan name
drop-down menu.
Note: In the View details view the Scan name drop-down menu may include up to
two entries that do not represent scans run by DCS.
The Scans from other programs option targets the query to results from
scans run by Cisco Incident Control Server or Trend Micro InterScan Web
Security Suite if these programs are registered with DCS.
The Manual Cleanup Tool scans option targets scan results generated from
clients' use of the Manual Damage Cleanup Tool.
Logs and Reports
6-13
4. Select beginning and end dates from the From and To fields by clicking on the
calendar icon next to each field ( ) and the individual date. The date you
clicked appears in the respective From or To field in the correct format.
5. Click the More Searching Criteria link. Additional detailed input fields appear.
6. Refine your search by selecting any combination of the following:
Scan result
Damage found
Damage free
Unresponsive
Cleanup successful
Cleanup unsuccessful
Machine name
IP address (or range)
MAC address
Malware (Spyware/Grayware) name
7. Select the number of logs per page that you wish to display.
8. Click Search. A Query Result table appears.
Exporting Log Queries
You can export the data shown in any completed scan results table into
comma-separated-values (.CSV) format for importing into any number of database or
spreadsheet programs.
To export table data:
1. In the sidebar click Logs > Spyware/Grayware or Logs > Malware. The Log
Query Criteria screen appears.
2. Run your specified query as instructed in the above procedures. The Query
Result table appears.
3. Click Export to CSV at the top of the Query Result table. Damage Cleanup
Services generates a .CSV file for you to download.
A-1
Appendix A
Troubleshooting and Technical
Support
Frequently Asked Questions
Review these frequently asked questions for insight into issues that many users ask
about.
Product Information, Updating, and Compatibility
How can I find out the version of my Damage Cleanup Engine?
To determine the product version of your Damage Cleanup Engine:
1. In the sidebar click Updates > Manual. The Manual Update screen appears.
Trend Micro Damage Cleanup Services 3 Administrators Guide
A-2
2. The Current Version column lists the product version in the Damage Cleanup
engine row.
After installing Service Pack 2 for Windows XP on a machine that is
targeted for scanning in my network, the task that runs Damage
Cleanup Services (DCS) on that machine does not work.
Resolve this issue by doing the following on the Windows XP machine:
1. Click Start and then click Control Panel.
2. In Control Panel, click Windows Security Center.
3. Click Windows Firewall.
4. In the Windows Firewall window, click the Exceptions tab.
5. Select File and Print Sharing and click OK.
6. Retry running the task for Damage Cleanup Services.
Can I manage Damage Cleanup Services through Trend Micro
Control Manager 3?
No, you cannot. This release of Damage Cleanup Services is a standalone product. It
does not communicate with Trend Micro Control Manager 3. See What's New in
Damage Cleanup Services 3.0 on page 1-3 for more information.
Installation and Initial Settings
Can I install DCS 3.0 on a machine that has DCS 2.0 installed on it?
Yes, you can. The previous version and the new version are different Trend Micro
products. However, owing to performance and server loading issues, Trend Micro
suggests that you install the new version on a separate machine than the previous
version.
Must I activate the product with an Activation Code during
installation?
No, it is not necessary to activate the product during installation. You can activate the
product after installing by using the Product License screen of the management
Troubleshooting and Technical Support
A-3
console (Administration > Product License). To skip activation during installation,
leave the activation code field blank in the Activate Products section of the Product
Activation screen and click Next to continue.
Is it possible to keep the database when uninstalling DCS?
Yes, it is. During uninstallation, the system asks you whether you would like to keep
the database. During installation, if DCS detects an existing DCS database on the
system, DCS gives you the option of using it or overwriting it.
Why does DCS often ask me to log on again if the system has been
idle a while? Is there a way to extend the timeout setting?
The default system timeout for DCS is 900 seconds (15 minutes). You can change the
timeout setting by editing the system registry.
To edit the DCS timeout setting:
1. In Windows click Start > Run to open the Run screen.
2. Type regedit and click OK. The Windows Registry Editor application opens.
3. Navigate to HKEY_LOCAL_MACHINE > SOFTWARE > TrendMicro >
DCS > Web.
4. Double-click Timeout. The Edit DWORD Value screen appears.
5. In the Base section, click Decimal to change the numerical base to decimal. The
default hexadecimal entry in the Value data field changes from 384 (hex) to 900
(decimal).
6. In the Value data field type your preferred timeout value, in seconds.
7. Click OK to apply your change.
8. Close the registry editor.
Trend Micro Damage Cleanup Services 3 Administrators Guide
A-4
Running and Scheduling Scans
What Is the Manual Damage Cleanup Tool, and How Can I Trigger a
Manual Damage Cleanup?
The Manual Damage Cleanup Tool allows clients to scan for malware and
spyware/grayware voluntarily without having to wait for the DCS server to deploy
tasks. The DCS server records the results from such scans. For detailed guidance on
using the Manual Damage Cleanup Tool, see Using the Manual Damage Cleanup
Tool on page 5-9.
Can two scans run at the same time?
No, they cannot. DCS performs one scan at a time. When two scans (either scheduled
or manual) are have the same start time and the time arrive, DCS puts one scan in a
queue. The scan that you created first runs first.
To verify how many scans are queuing, click In progress (dd%) in the
Completion Time column on the Summary screen. The Current Running Scan screen
appears.
How can I cancel a scan while it is running or waiting in the queue?
To cancel a scan that is running, click Stop the Scan next to Percentage complete in
the Scan Status table of the Current Running Scan screen. DCS does not allow the
removal of a scan that is already queued.
Can I add more than one instance of a scan to the scan queue?
No, you cannot. DCS does not support multiple instances of a single scan in the
queue.
Can I modify or delete scan details while a scan is running or in the
queue?
No, you cannot. When a scan is running or in the queue, no one can modify its scan
details.
Troubleshooting and Technical Support
A-5
Reports, Logs, and Notifications
In what file formats can DCS generate reports? Do I need special
software to view them?
DCS generate reports in Adobe Acrobat (.PDF) format. To view PDF files, you need
the Adobe Acrobat Viewer (www.adobe.us/products/acrobat/readstep2.html).
Every scan has its own notification, but there is also a global
notification for all scans. Will I receive two notifications if I enable
both notifications?
Yes, you will receive both notifications: scan result summary and scan successful
notification. DCS only sends a scan result summary when a scan completes
successfully.
What if my office network does not support MSN messaging?
MSN can be implemented in two ways: connect to MSN by specific port or HTTP
protocol. If your IT setup blocks the specific port, you cannot use MSN notification,
because DCS does not support HTTP protocol.
I set the number of days to keep logs at 5 days. Why arent there
results for scans run on the fifth day?
The number of days to keep logs includes today. If you want to keep logs for five
days plus today, set the number of days to keep logs at 6.
Product Licensing
What happens to DCS if the Activation Code is not activated or if the
license expires?
Until you input a valid Activation Code, the scan and component update functions do
not work. If a license has expired but you are still within the grace period, you can
still run scans and update components. Once the grace period is over, DCS locks the
Trend Micro Damage Cleanup Services 3 Administrators Guide
A-6
scan and component update functions. To unlock these functions, re-activate the
license (Click Administration > Product License > Re-activate).
TABLE A-1. DCS functionality of standard version after license is expired
TABLE A-2. DCS functionality of evaluation version
Can I activate DCS by entering the Activation Code when the DCS
server is not connected to the Internet?
Yes, you can activate or re-activated DCS anytime, as long as the Activation Code
you enter is valid. In order to register DCS, however, you must have a live Internet
connection, because you must type your registration key at the Online Registration
Web site.
Working with Debug Logs
Before contacting your support provider, it is often helpful to turn on debugging and
try to replicate the error that you are going to report. Providing your support
technicians with a debug log can help speed up resolution of the technical problem
encountered.
WARNING! Trend Micro strongly recommends that you do not turn on debugging unless you
are working with Technical Support. DCS debug logs do not truncate by default,
and an overly large debug file could slow performance. It is very important to
turn off debugging after a short period of time.
License Status
DCS
Scan
Component
Updates
DCS
Cleanup
Generate
Reports
Update
License
License expired; still
in grace period
Yes Yes Yes Yes Yes
License expired;
grace period is over
Yes No Yes Yes Yes
DCS Scan Component Updates DCS Cleanup Generate Reports
No No No Yes
Troubleshooting and Technical Support
A-7
To turn on debugging in Damage Cleanup Services:
1. In Windows click Start > Run to open the Run screen.
2. Type regedit and click OK. The Windows Registry Editor application opens.
3. Navigate to HKEY_LOCAL_MACHINE > SOFTWARE > TrendMicro >
DCS > Debug.
4. Double-click Enable. The Edit DWORD Value screen opens.
5. In Value data type 1.
To set the debugging level:
1. In Windows click Start > Run to open the Run screen.
2. Type regedit and click OK. The Windows Registry Editor application opens.
3. Navigate to HKEY_LOCAL_MACHINE > SOFTWARE > TrendMicro >
DCS > Debug.
4. Double-click Level. The Edit DWORD Value screen opens.
5. In Value data type 1.
6. Click OK to apply the change.
To set the location for where to store debug logs:
1. In Windows click Start > Run to open the Run screen.
2. Type regedit and click OK. The Windows Registry Editor application opens.
3. Navigate to HKEY_LOCAL_MACHINE > SOFTWARE > TrendMicro >
DCS > Debug.
4. Double-click Path. The Edit String screen opens.
5. In Value data type the full path name of the directory where you would like to
store debug logs. If you do not enter an absolute path, the path will be relative to
your <DCSDir> directory.
To turn on the debugging for DCS engine deployed on client machine
1. In Windows click Start > Run to open the Run screen.
2. Type regedit and click OK. The Windows Registry Editor application opens.
Trend Micro Damage Cleanup Services 3 Administrators Guide
A-8
3. Navigate to HKEY_LOCAL_MACHINE > SOFTWARE > TrendMicro >
DCS > Debug > Server
4. Double-click ClientDebugLevel. The Edit DWORD Value screen opens.
5. In Value data type 1.
6. Click OK to apply the change.
By default DCS enables debugging for ActiveUpdate download and the Microsoft
Desktop Engine (MSDE) database application installation.
Debugging for the Manual Damage Cleanup Tool is set via http query string. In order
to turn on debugging for this tool, append ?q=begin&debug=3 to the normal
Manual Damage Cleanup Tool URL. The full debug URL then, should look
something like this:
<Your_DCS_Web_host>/DCS/cgiDCSX.exe?q=begin&debug=3
Default Locations of Debug Logs
The table below shows the default locations of debug logs for DCS.
TABLE A-3. Default locations of DCS debug logs
Debug log Location
DCS engine <OS drive>:\<DCSDir>\<DCS server name>\Debug\TSCDebug.log
DCS service <DCSDir>\DebugLog\
Account Management Tool <DCSDir>\DebugLog\
Web User Interface <DCSDir>\WebUI\DebugLog\
Deploy engine <DCSDir>\DebugLog\rm_HVAEngine.log
Manual Assessment <WinDir>\RMXDebug.log on client machines
ActiveUpdate download <DCSDir>\AU_Log\
DCS installation and unin-
stallation
<OS drive>:\\DCS_Install.log and <OS drive>:\\DCS_Uninstall.log
MSDE installation <OS drive>:\\DCS_MSDE_Setup.log
Troubleshooting and Technical Support
A-9
Contacting Trend Micro
Trend Micro has sales and corporate offices in many cities around the globe. For
global contact information, visit the Trend Micro Worldwide site:
www.trendmicro.com/en/about/contact/overview.htm
Note: The information on this Web site is subject to change without notice.
To contact Trend Micro Technical Support, visit the following URL:
kb.trendmicro.com/solutions/
Then, click the link for one of the following regions:
Asia/Pacific
Australia and New Zealand
Europe
Latin America
United States and Canada
Follow the instructions for contacting support in your region.
B-1
Appendix B
Glossary
Access Control Server (ACS)
Passes authentication requests from the Network Access Device to the Policy Server
in order to validate end-user client security posture. The ACS server also passes the
posture token from the Policy Server to the Network Access Device. The ACS server
can also be configured to carry out actions on the end-user client via the Network
Access Device.
ACS Certificate
Used to establish trusted communication between the ACS server and the Certificate
Authority (CA) server. The Certificate Authority server signs the ACS certificate,
and it is saved on the ACS server.
ActiveX malicious code
A type of virus that resides in Web pages that execute ActiveX controls.
Additional Threats
Files and programs, other than viruses, that can negatively affect the performance of
the computers on your network. These include spyware, adware, dialers, joke
programs, hacking tools, remote access tools, password cracking applications, and
others.
Trend Micro Damage Cleanup Services 3 Administrators Guide
B-2
Adware
Adware is software that displays advertising banners on Web browsers such as
Internet Explorer and Mozilla. While not categorized as malware, many users
consider adware invasive. Adware programs often create unwanted effects on a
system, such as annoying popup ads and the general degradation in either network
connection or system performance.
Adware programs are typically installed as separate programs that are bundled with
certain free software. Many users inadvertently agree to installing adware by
accepting the End User License Agreement (EULA) on the free software.
Adware are also often installed in tandem with spyware programs. Both programs
feed off of each other's functionalities - spyware programs profile users' Internet
behavior, while adware programs display targeted ads that correspond to the gathered
user profiles.
Backdoor
A Backdoor is a program that opens secret access to systems, and is often used to
bypass system security. A Backdoor program does not infect other host files, but
nearly all Backdoor programs make registry modifications. For detailed removal
instructions please view the virus description. See virus types for an explanation of
Trend Micro virus-naming conventions.
Boot sector viruses
A type of virus that infects the boot sector of a partition or a disk.
Certificate Authority (CA)
An authority on a network that distributes digital certificates for the purposes of
performing authentication and securing connections between computers and/or
servers.
COM and EXE file infectors
A type of virus that masquerades as an application by using a .exe or .com file
extension.
Cookies
Cookies are text files that are created on computers when visiting Web sites. They
contain information on user browsing habits. When a user returns to a Web site, a
Glossary
B-3
cookie provides information on the user's preferences and allows the site to display in
customized formats and to show targeted content such as advertising. Cookies can
collect user information that can then be obtained by another site or program.
Dialers
Software that changes client Internet settings and can force the client to dial
pre-configured phone numbers through a modem.
Digital certificates
An attachment that is used for security. Most commonly, certificates authenticate
clients with servers, such as a Web server, and contain the following: user identity
information, a public key (used for encryption), and a digital signature of a
Certificate authority (CA) to verify that the certificate is valid.
Dynamic Host Control Protocol (DHCP)
A device, such as a computer or switch, must have an IP address to be connected to a
network, but the address does not have to be static. A DHCP server, using the
Dynamic Host Control Protocol, can assign and manage IP addresses dynamically
every time a device connects to a network.
Dynamic IP Address (DIP)
A Dynamic IP address is an IP address that is assigned by a DHCP server. The MAC
address of a computer will remain the same, however, the computer may be assigned
a new IP address by the DHCP server depending on availability.
File Transfer Protocol (FTP)
FTP is a standard protocol used for transporting files from a server to a client over the
Internet. Refer to Network Working Group RFC 959 for more information.
Grayware
A general classification for applications that have behavior that is undisclosed or that
some may find annoying or undesirable.
Hacking tools
Tools used to help hackers enter computers, often through open ports.
Trend Micro Damage Cleanup Services 3 Administrators Guide
B-4
Hypertext Transfer Protocol (HTTP)
HTTP is a standard protocol used for transporting Web pages (including graphics and
multimedia content) from a server to a client over the Internet.
HTTPS
Hypertext Transfer Protocol using Secure Socket Layer (SSL).
HTML, VBScript, or JavaScript viruses
Viruses that reside in Web pages and are downloaded through a browser.
Internet Control Message Protocol (ICMP)
Occasionally a gateway or destination host uses ICMP to communicate with a source
host, for example, to report an error in datagram processing. ICMP uses the basic
support of IP as if it were a higher level protocol, however, ICMP is actually an
integral part of IP, and must be implemented by every IP module. ICMP messages are
sent in several situations: for example, when a datagram cannot reach its destination,
when the gateway does not have the buffering capacity to forward a datagram, and
when the gateway can direct the host to send traffic on a shorter route. The Internet
Protocol is not designed to be absolutely reliable. The purpose of these control
messages is to provide feedback about problems in the communication environment,
not to make IP reliable.
Internet Protocol (IP)
"The internet protocol provides for transmitting blocks of data called datagrams from
sources to destinations, where sources and destinations are hosts identified by fixed
length addresses." (RFC 791)
Intrusion Detection System (IDS)
Intrusion Detection Systems are commonly part of firewalls. An IDS can help
identify patterns in network packets that may indicate an attack on the client.
Java malicious code
Operating system-independent virus code written or embedded in Java.
Glossary
B-5
Joke program
A Joke program is an ordinary executable program with normally no malicious
intent. Virus authors create joke programs for making fun of computer users. They do
not intend to destroy data but some inexperienced users may inadvertently perform
actions that can lead to data loss (such as restoring files from an older backup,
formatting the drive, or deleting files).
Since joke programs are ordinary executable programs, they will not infect other
programs, nor will they do any damage to the computer system or its data.
Sometimes, joke programs may temporarily re-configure the mouse, keyboard, or
other devices. However, after a joke program finishes its execution or the user
reboots the machine, the computer returns to its original state. Joke programs, while
normally harmless, can be costly to an organization.
Malware
Malware refers to any program that executes and performs activities that are outside
of the users consent. A virus is a form of malware. Other examples of malware
include Trojans, Worms, Backdoors, Denial of Service attacker agents, Joke
programs, as well as several other smaller categories of malicious code.
Macro viruses
A type of virus encoded in an application macro and often included in a document.
Network Address Translation (NAT)
NAT is a function performed by gateway firewalls and routers. A table stored in the
firewall or router records the IP addresses of devices on the inside of the gateway,
and maps them to the external IP address of the gateway. A packet originating from
within the network is stripped of its header and sent to its destination with a header
containing the external IP address of the router or gateway. The destination IP
address of the outbound packet is stored so that when a response arrives from the
destination, the router may forward it to the correct internal IP address. In this
manner, the IP addresses of devices on the internal network are hidden from the
outside.
Network Access Device
Network access servers, firewalls, routers, or wireless access points that support
Cisco NAC functionality.
Trend Micro Damage Cleanup Services 3 Administrators Guide
B-6
Network virus
A network virus is a self-contained program (or set of programs) that is capable of
spreading copies of itself or its segments across the network, including the Internet.
Propagation often takes place via shared resources, such as shared drives and folders,
or other network ports and services. Network viruses are not limited to the usual form
of files or email attachments, but can also be resident in a computer's memory space
alone (often referred to as Memory-only Worms).
Password cracking applications
Software that can help hackers decipher account user names and passwords.
Ping
A utility that sends an ICMP echo request to an IP address and waits for a response.
The Ping utility can determine whether or not the machine with the specified IP
address is online or not.
Post Office Protocol 3 (POP3)
POP3 is a standard protocol for storing and transporting email messages from a
server to a client email application.
Posture token
The Policy Server creates the posture token after end-user client validation. It
includes information that tells the OfficeScan client to perform a set of specified
actions, such as enabling Real-time scan or updating antivirus components. Cisco
NAC devices also use the posture token to manage network access allowed to the
client by Network Access Devices.
Remote access tools
Tools used to help hackers remotely access and control a computer.
Secure Socket Layer (SSL)
SSL is a scheme proposed by Netscape Communications Corporation to use RSA
public-key cryptography to encrypt and authenticate content transferred on higher
level protocols such as HTTP, NNTP, and FTP.
Glossary
B-7
SSL certificate
A digital certificate that establishes secure HTTPS communication between the
Policy Server and the ACS server.
Security posture
The presence and currency of antivirus software installed on an end-user client. The
security posture of OfficeScan clients refers to whether or not the OfficeScan client
program is installed and how old the antivirus component versions are.
Simple Mail Transport Protocol (SMTP)
SMTP is a standard protocol used to transport email messages from server to server,
and client to server, over the internet.
SOCKS 4
A TCP protocol used by proxy servers to establish a connection between clients on
the internal network or LAN and computers or servers outside the LAN. The SOCKS
4 protocol makes connection requests, sets up proxy circuits and relays data at the
Application layer of the OSI model.
Spyware
Software that installs components on a computer for the purpose of recording Web
surfing habits (primarily for marketing purposes). Spyware sends this information to
its author or to other interested parties when the computer is online. Spyware often
downloads with items identified as 'free downloads' and does not notify the user of its
existence or ask for permission to install the components. The information spyware
components gather can include user keystrokes, which means that private
information such as login names, passwords, and credit card numbers are vulnerable
to theft.
Stateful inspection firewall
Stateful inspection firewalls monitor all connections to a computer and remember all
connection states. They can identify specific conditions in any connection, predict
what actions should follow, and detect when normal conditions are violated. This
significantly increases the chances that a firewall can detect an attack on a client.
Trend Micro Damage Cleanup Services 3 Administrators Guide
B-8
Telnet
Telnet is a standard method of interfacing terminal devices over TCP by creating a
"Network Virtual Terminal". Refer to Network Working Group RFC 854 for more
information.
Test virus
An inert file that acts like a real virus and is detectable by virus-scanning software.
Use test viruses, such as the EICAR test script, to verify that your antivirus
installation is scanning properly (see Testing the client installation).
Transmission Control Protocol (TCP)
A connection-oriented, end-to-end reliable protocol designed to fit into a layered
hierarchy of protocols which support multi-network applications. TCP relies on IP
datagrams for address resolution. Refer to DARPA Internet Program RFC 793 for
information.
TrendLabs
TrendLabs is Trend Micro's global network of antivirus research and product support
centers that provide 24 x 7 coverage to Trend Micro customers around the world.
Trojan horses
A Trojan is a destructive program that comes concealed in software that not only
appears harmless, but also comes in a particularly attractive form (such as a game or
a graphics application). There may be instances when a Trojan does not have a
destructive payload. Instead, it may contain routines that can compromise the
security of your system or the entire network. These types of Trojans are often
referred to as Backdoor Trojans.
Trojans are non-replicating malware they do not replicate by themselves and they
rely on the user to send out copies of the Trojan to others. They sometimes achieve
this by hiding themselves inside desirable software (that is, computer games or
graphics software), which novice users often forward to other users.
User Datagram Protocol (UDP)
A connectionless communication protocol used with IP for application programs to
send messages to other programs. Refer to DARPA Internet Program RFC 768 for
information.
Glossary
B-9
Virus
A virus is a program that replicates. To do so, the virus needs to attach itself to other
program files and execute whenever the host program executes.
Worm
A computer worm is a self-contained program (or set of programs) that is able to
spread functional copies of itself or its segments to other computer systems. The
propagation usually takes place via network connections or email attachments.
Unlike viruses, worms do not need to attach themselves to host programs. Worms
often use email and applications, such as Microsoft Outlook, to propagate. They
may also drop copies of themselves into shared folders or utilize file-sharing systems,
such as Kazaa, under the assumption that users will likely download them, thus
letting the worm propagate. In some cases, worms also use chat applications such as
ICQ, AIM, mIRC, or other Peer-to-Peer (P2P) programs to spread copies of
themselves.
I1
Index
Index
A
About This Administrators Guide ii
Account Management Tool 1-3, 4-24-5, 4-74-10
default account 4-5
export settings 4-10
exporting settings 4-10
format for default account 4-5
import settings 4-10
Activation 2-92-10, 3-2, 3-7, A-2A-3, A-5A-6
Activation Code 2-10, 3-2, 3-7
Activation Code. See also AC.
ActiveX controls 2-2, 5-115-12
Audience iii
C
Cisco 1-2, 3-103-11, 3-15, B-5B-6
Cisco ICS (See Cisco Incident Control Server)
Cisco Incident Control Server 1-2, 3-103-11, 3-15
Contacting Trend Micro
Web site A-9
Control Manager 1-3, 3-15, A-2
D
Database 1-3, 1-9, 2-72-8, A-3, A-8
database 6-13
DCS Web management console 3-6
Bookmark URL 3-6
default system timeout 3-6
Do not click Refresh on your browser. 3-15
Refresh link 3-14
Documentation ii
Domain
add account 4-4
delete account 4-7
modify account 4-8
E
Edit Scan 4-154-17
Exclusion 4-14
Exclusion List 4-14
Exclusion list 4-13
G
Grayware B-3
I
Install 1-21-3, 1-51-9, 2-12-10, 2-122-13,
3-63-7, 3-13, 3-17, 4-31, A-2A-3, A-8, B-2,
B-7B-8
installing A-2
InstallShield 2-42-5, 2-7
Internet Explorer 2-2, 5-12
InterScan Web Security Suite 3-13
IWSS. See Interscan Web Security Suite.
L
Log queries
exporting 6-13
Logs 6-2, 6-11
advanced query 6-12
maintenance 6-2
managing 6-2
simple query 6-11
using logs to analyze your protection 6-11
M
Machine
add account 4-5
add to scan target list 4-16
delete account 4-7
manually clean 5-6
modify account information 4-8
remove from scan target list 4-17
Malware scan, searches for Internet worms 4-13
Manual Damage Cleanup Tool
Internet Explorer security settings 5-11
reports for 6-4
scan logs 6-4
Manual Damage Cleanup tool 5-95-10
Microsoft 1-5, 2-2, 2-4, 2-72-8, 3-6, 4-164-17, 5-9,
A-8, B-9
.NET Framework 1-5, 2-2, 2-4
Internet Explorer 2-2, 3-6, 5-115-12, B-2
SQL Server 2-72-8
Windows NT 2-2
Microsoft SQL Server Desktop Engine 2-8, A-8
MSDE. See Microsoft SQL Server Desktop Engine
Trend Micro Damage Cleanup Services 3 Administrators Guide
I2
N
Notifications 4-20
by default, none are selected 4-20
configure email settings 4-23
configure MSN Messenger proxy server settings
4-24
configure MSN Messenger settings 4-24
configure pager settings 4-24
configure SNMP settings 4-23
meaning of "Successful" and "Unsuccessful" 4-22
restore defaults 4-20
Setting email notifications settings only enables
DCS to use your email server 4-23
O
Online Help ii
P
Passwords 4-11
change password 4-11
password management 4-11
Preface i
Product Version of Damage Control Server A-1
Proxy 3-5
Setting 3-5
R
Readme File ii
Refresh link 5-4
Registration 2-10, 3-2, 3-5, 3-9, A-6
Cisco ICS 3-9, 3-11
Remote login 5-9
Report template
edit 6-4
editing 6-3, 6-7
Reports 6-2
adding & deleting 6-3, 6-6
delete spyware report 6-8
format 6-6
generate manually 6-10
maintenance 6-2
sort order 6-11
specify details 6-4, 6-8
specify type 6-3, 6-7
viewing 6-3, 6-6
S
Scan 5-2
actions 4-12
Add/Edit Scan Target 4-164-18
Edit Scan 4-16
Edit Scan screen 4-154-16
run manually 5-5
scan results summary 5-2
targets 4-13
Scan reports
delete 6-5
view or download 6-6
Scan Result for Malware(Spyware/Grayware) Screen
Cleanup Now feature 5-65-7
Scan results
details 5-4, 5-7
details for an individual machine 5-7
view summary 5-3
Scan Results by Machine
sort order 5-8
Scheduled reports
enable and disable 6-5
Simultaneous scans 5-2
spyware 1-2
Spyware exclusion list
remove item from 4-15
Spyware/grayware 1-31-4, 1-9, 3-14, 4-134-15,
4-264-28, 4-304-31, 5-35-4, 5-6, 5-10, 6-2,
6-76-11
spyware/grayware A-4
Spyware/Grayware Exclusion List 4-14
Spyware/grayware scan
scans for active spyware/grayware only 4-13
SQL 2-72-8
Stand-alone product 3-15
Summary Screen 3-13
System Requirements 2-6
minimum 2-2
recommended 2-2
System requirements ii, 2-2, 2-7
I3
Index
T
Technical Support A-9
Trend Micro Technical Support A-9
Troubleshooting and technical support A-9
U
UNC path 3-17
Updates 3-153-17
manual 3-17
scheduled 3-16
V
Variables 4-25
version
Damage Cleanup engine A-1
W
Windows NT 2-2
Windows XP 1-2, A-2
Potrebbero piacerti anche
- Shoe Dog: A Memoir by the Creator of NikeDa EverandShoe Dog: A Memoir by the Creator of NikeValutazione: 4.5 su 5 stelle4.5/5 (537)
- The Yellow House: A Memoir (2019 National Book Award Winner)Da EverandThe Yellow House: A Memoir (2019 National Book Award Winner)Valutazione: 4 su 5 stelle4/5 (98)
- Issue - Approach - Solution StudyDocumento2 pagineIssue - Approach - Solution StudyMladen RadicNessuna valutazione finora
- Project Charter - Friends and Family PartyDocumento4 pagineProject Charter - Friends and Family PartyMladen RadicNessuna valutazione finora
- Lab1Start v5Documento2 pagineLab1Start v5Mladen RadicNessuna valutazione finora
- Lab01 - Insqlroduction To Transact-SQLDocumento3 pagineLab01 - Insqlroduction To Transact-SQLMladen RadicNessuna valutazione finora
- The Subtle Art of Not Giving a F*ck: A Counterintuitive Approach to Living a Good LifeDa EverandThe Subtle Art of Not Giving a F*ck: A Counterintuitive Approach to Living a Good LifeValutazione: 4 su 5 stelle4/5 (5794)
- The Little Book of Hygge: Danish Secrets to Happy LivingDa EverandThe Little Book of Hygge: Danish Secrets to Happy LivingValutazione: 3.5 su 5 stelle3.5/5 (400)
- Grit: The Power of Passion and PerseveranceDa EverandGrit: The Power of Passion and PerseveranceValutazione: 4 su 5 stelle4/5 (588)
- Elon Musk: Tesla, SpaceX, and the Quest for a Fantastic FutureDa EverandElon Musk: Tesla, SpaceX, and the Quest for a Fantastic FutureValutazione: 4.5 su 5 stelle4.5/5 (474)
- A Heartbreaking Work Of Staggering Genius: A Memoir Based on a True StoryDa EverandA Heartbreaking Work Of Staggering Genius: A Memoir Based on a True StoryValutazione: 3.5 su 5 stelle3.5/5 (231)
- Hidden Figures: The American Dream and the Untold Story of the Black Women Mathematicians Who Helped Win the Space RaceDa EverandHidden Figures: The American Dream and the Untold Story of the Black Women Mathematicians Who Helped Win the Space RaceValutazione: 4 su 5 stelle4/5 (895)
- Team of Rivals: The Political Genius of Abraham LincolnDa EverandTeam of Rivals: The Political Genius of Abraham LincolnValutazione: 4.5 su 5 stelle4.5/5 (234)
- Never Split the Difference: Negotiating As If Your Life Depended On ItDa EverandNever Split the Difference: Negotiating As If Your Life Depended On ItValutazione: 4.5 su 5 stelle4.5/5 (838)
- The Emperor of All Maladies: A Biography of CancerDa EverandThe Emperor of All Maladies: A Biography of CancerValutazione: 4.5 su 5 stelle4.5/5 (271)
- Devil in the Grove: Thurgood Marshall, the Groveland Boys, and the Dawn of a New AmericaDa EverandDevil in the Grove: Thurgood Marshall, the Groveland Boys, and the Dawn of a New AmericaValutazione: 4.5 su 5 stelle4.5/5 (266)
- On Fire: The (Burning) Case for a Green New DealDa EverandOn Fire: The (Burning) Case for a Green New DealValutazione: 4 su 5 stelle4/5 (74)
- The Unwinding: An Inner History of the New AmericaDa EverandThe Unwinding: An Inner History of the New AmericaValutazione: 4 su 5 stelle4/5 (45)
- The Hard Thing About Hard Things: Building a Business When There Are No Easy AnswersDa EverandThe Hard Thing About Hard Things: Building a Business When There Are No Easy AnswersValutazione: 4.5 su 5 stelle4.5/5 (345)
- The World Is Flat 3.0: A Brief History of the Twenty-first CenturyDa EverandThe World Is Flat 3.0: A Brief History of the Twenty-first CenturyValutazione: 3.5 su 5 stelle3.5/5 (2259)
- The Gifts of Imperfection: Let Go of Who You Think You're Supposed to Be and Embrace Who You AreDa EverandThe Gifts of Imperfection: Let Go of Who You Think You're Supposed to Be and Embrace Who You AreValutazione: 4 su 5 stelle4/5 (1090)
- The Sympathizer: A Novel (Pulitzer Prize for Fiction)Da EverandThe Sympathizer: A Novel (Pulitzer Prize for Fiction)Valutazione: 4.5 su 5 stelle4.5/5 (121)
- Her Body and Other Parties: StoriesDa EverandHer Body and Other Parties: StoriesValutazione: 4 su 5 stelle4/5 (821)
- Release Notes AnyConnect 4 6Documento31 pagineRelease Notes AnyConnect 4 6d0re1Nessuna valutazione finora
- Animated Powerpoint Infographics With Morph TrfansitionDocumento10 pagineAnimated Powerpoint Infographics With Morph TrfansitionMuhammad FauziNessuna valutazione finora
- Talent Scholarship Portal: Ujjain Engineering College UjjainDocumento4 pagineTalent Scholarship Portal: Ujjain Engineering College UjjainRitu BhuratNessuna valutazione finora
- Game Development ProposalDocumento5 pagineGame Development Proposalapi-281898070Nessuna valutazione finora
- Case 1: Full Integration With SITA SSO: Authn./AuthzDocumento6 pagineCase 1: Full Integration With SITA SSO: Authn./AuthzAnonymous d5c5nzj2YdNessuna valutazione finora
- DosDocumento2 pagineDosJawad HussainNessuna valutazione finora
- WFC 62 ReleasenotesDocumento32 pagineWFC 62 ReleasenotespannkuknsNessuna valutazione finora
- NavSync Offline User GuideDocumento6 pagineNavSync Offline User Guidesrinu1984Nessuna valutazione finora
- WowzaStreamingEngine UsersGuideDocumento118 pagineWowzaStreamingEngine UsersGuidemaster-dNessuna valutazione finora
- Bled Les 100 Fautes Que Les Recruteurs Ne Veulent Plus VoirDocumento2 pagineBled Les 100 Fautes Que Les Recruteurs Ne Veulent Plus VoirEmmanuel AssouanNessuna valutazione finora
- Manual-Jf StartupxDocumento9 pagineManual-Jf StartupxСаша СтојановићNessuna valutazione finora
- M B S Sasank: EducationDocumento1 paginaM B S Sasank: EducationYash DiwanNessuna valutazione finora
- Iv I It MadDocumento2 pagineIv I It MadGowtham GajalaNessuna valutazione finora
- Tle10 Ict Css q2 Mod3 Installingoperatingsystemanddriversforperipheralsordevices v3 (58 Pages)Documento59 pagineTle10 Ict Css q2 Mod3 Installingoperatingsystemanddriversforperipheralsordevices v3 (58 Pages)Bernadeth Irma Sawal Caballa0% (2)
- Jack IdeDocumento7 pagineJack Idemona_mi8202Nessuna valutazione finora
- Brikerbox AR1801SDocumento2 pagineBrikerbox AR1801SandydumNessuna valutazione finora
- IIS Configuration ForDocumento17 pagineIIS Configuration ForSmarts SNessuna valutazione finora
- Lmrceeje 2018Documento19 pagineLmrceeje 2018pradnyajadhav225_136Nessuna valutazione finora
- FRP SynopsisDocumento6 pagineFRP SynopsisArman SharmaNessuna valutazione finora
- ReadmeDocumento3 pagineReadmemiezekatze_85Nessuna valutazione finora
- Synopsis For Online Hotel Management For LUCKNOW UNIVERSITYDocumento35 pagineSynopsis For Online Hotel Management For LUCKNOW UNIVERSITYSumit Waitforit Rana100% (1)
- Meeting Summary TemplateDocumento2 pagineMeeting Summary TemplateStefan Apostol100% (2)
- Setup LogDocumento273 pagineSetup LogResti Amnuza ShalyNessuna valutazione finora
- Practice Exam VTC SolarisDocumento12 paginePractice Exam VTC SolarismedsoulhiNessuna valutazione finora
- Alissa Torres @sibertor #Sansenterprisesummit 3 Jun 2019Documento40 pagineAlissa Torres @sibertor #Sansenterprisesummit 3 Jun 2019Golas KingNessuna valutazione finora
- Batch OEM Interface and The OSIsoft PIBatch Generator InterfaceDocumento3 pagineBatch OEM Interface and The OSIsoft PIBatch Generator InterfacejaysonlkhNessuna valutazione finora
- Downtime-Optimized DMO: Introduction: Using SUM 2.0 SP 12 and HigherDocumento35 pagineDowntime-Optimized DMO: Introduction: Using SUM 2.0 SP 12 and Highergdelma76Nessuna valutazione finora
- Workato Partner Technical Enablement Program Basic Phase Guided Lab ExerciseDocumento9 pagineWorkato Partner Technical Enablement Program Basic Phase Guided Lab ExerciseHerdian IrwantoNessuna valutazione finora
- Contents - Raspberry Pi Full StackDocumento6 pagineContents - Raspberry Pi Full StackaaaaNessuna valutazione finora
- Access Switchboard TutorialDocumento6 pagineAccess Switchboard TutorialPhiiphy EkwamNessuna valutazione finora