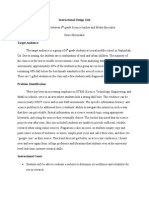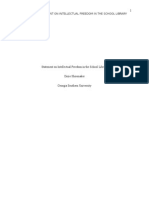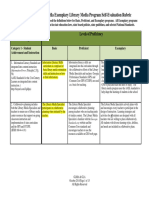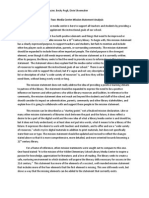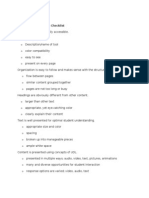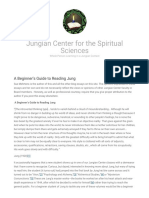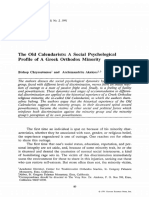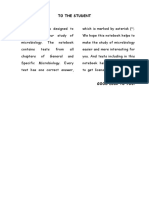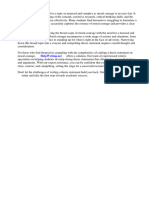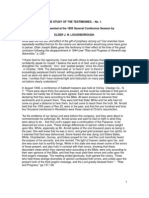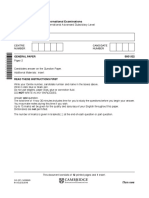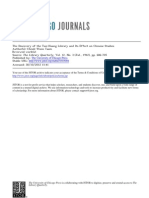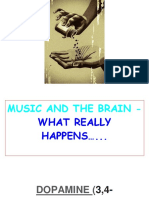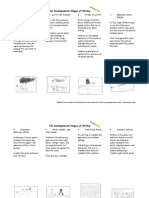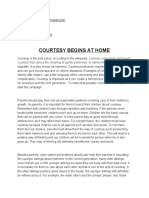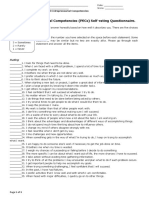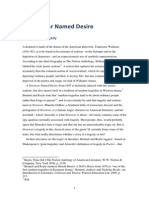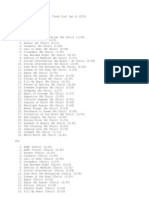Documenti di Didattica
Documenti di Professioni
Documenti di Cultura
Screencast Task Analysis and Script
Caricato da
dixiembeauCopyright
Formati disponibili
Condividi questo documento
Condividi o incorpora il documento
Hai trovato utile questo documento?
Questo contenuto è inappropriato?
Segnala questo documentoCopyright:
Formati disponibili
Screencast Task Analysis and Script
Caricato da
dixiembeauCopyright:
Formati disponibili
Introduction: Are your kids tired of pencil and paper work? Bored with coming the blackboard?
Do you have a promethean board and no clue what to do with it? Then follow me on the beginning of journey to using ActivInspire, the amazing program that will allow you to make interactive technological flipcharts that will have your students begging to come to the board to give an answer! Ever since I began to use this program, I became addicted to it and the possibilities of programming that comes with it. After todays tutorial, I hope you have a better understanding of some of the tools that can be used in ActivInspire.
(Intro con.) The best advice I can give into understanding this program is this; First, just play with the tools and see what they do. Then look at others people work to get an idea of the capabilities of the program. Pick one or two things youd like to try to do and watch tutorials to figure out how to do them. If you try to figure out everything at once, you will simply get overwhelmed, and then never want to try anything. That is how I learned and now I absolutely love this program. Today I will be showing you some of the basic tools in ActivInspire that will allow you to create a simple sorting flipchart, which allows for student interaction and even has sound! Here is a preview to what the finished product will look like and do! First we are going to open up the program, ActivInspire, by double clicking its icon on the desk top. A dialog box always opens up, and it is like a shortcut menu for the program. It shows recently opened flipcharts and a few other options. For todays demonstration, we are just going to close this box, because a new flipchart opens by default. Before we begin our project, lets look at the main screen. Along the top are our menus, your typical file menu, where you can open, save, and create new flipcharts, then the edit menu, which has usual features such as cut, paste, copy, undo, redo, as well as some features unique to ActivInspire like a grid and background selection shortcut. Next comes the view menu, which allows you to turn on and off parts of the window you want to actively see, such as the toolbar, the browser window, and the trashcan. At the bottom of this menu you will see customize which allows you to pick tools to be kept more conveniently on the toolbox, which is currently on the right hand side of the screen here. Next is the insert menu, which allows you to insert files, external media and sound, pictures, etc. You would also use this menu to access the questions window, which is a tool used to create quizzes that work with Activ votes. Using Activ votes is a separate tutorial session. Last we have the tools and help menus. The tools menu simply offers additional tools that may or may not already be in your tool box on screen, and the help menu will take you to online resources. Now lets get started on our project, making an interactive
Task Analysis 1. Open Activ Inspire by double clicking its desktop icon. 1.1 Close the dialog box that pops up with the opening of the program. 1.2 Show and explain the menus and some of the basic tools that can be used.
2. Choose a background. 2.1 Click the resource browser on the left side from the browser viewer. 2.2 Click the plus sign beside the folder Backgrounds to expand it. 2.3 Choose a background you like from any of the given choices.
sorting flipchart. The first thing we need to do is select a background for our title page. If you look on the left you will see a browser, and it has several different options for us. The first is the page browser, which shows us all the pages in our flipchart, which of course now is just this one we have started with. Next is the resource browser, which we are fixing to use in a moment, then the object browser, which shows us every element on the current page. Then is the notes browser, where we can add presentation reminders or notes on how or why we did something. Next is the property browser, which gives us all the details about any single selected element on a page. We are going to use this page a little later. The next browser is the action browser, which shows us any possible actions we can page objects, text, or the page do. Last is the Activ vote browser, which is for use with student quizzing. We are going to pick the resource browser, which was that second choice. The resource browser allows us to add pictures and other elements from the ActivInspire database. You can download additional resources from Promethean Planet. For now click the plus sign beside backgrounds to open up the list of choices. You can then pick any background youd like from these available choices. Im going with this beach background from the illustrations folder. Now we want to add a title to our page. We are going over to our tool box for this. Tool boxes can be customized to suit your preferences. Once you get familiar with the program, you will have favorite tools that you will like to have at ease. For example, I add a lot of media to my projects, so I put the insert media tool right on the tool box, as you can see here. This is the area you are going to use the most down here, and let me just quickly explain some of these tools. Your arrow tool of course is like your basic mouse, which allows you to select and move objects. Then you have the pen tool, which you can freehand write with, the highlighter tool, which functions like an actual highlighter would. Then the eraser, for erasing specific parts of writing that was created with the pen or highlighter tool. The fill tool will fill any object with color. The shape tool gives you several options for creating pre-drawn shapes. Then the text tool, which is for typed text. We are going to use that tool now.
3. Add title and author to your page. 3.1 Show the tool box and explain some of the basic tools
3.2 Click the add text tool on the tool bar. 3.3 Adjust font, size, and color if desired along top of page. 3.4 Click anywhere and type. 3.5 Placement of text can be adjusted with the corners of the text box.
When we select it you get a traditional typing icon. You can then click anywhere on the page to begin typing. Like any other text, you can adjust the font, size, and color using these tools up top. Lastly, you can adjust the size of the text box by dragging the borders. Im going to call my flipchart silent e a basic title that tells what the flipchart is going to be about. Then Im going to add another text box to add my name as the creator. Just a helpful note, using separate text boxes can make it easier later if you want to move pieces around or associate actions with pieces of text. You can dress up this page by adding pictures or other text if youd like. For now, our title page accomplishes the purpose of explaining what this flipchart is about. Im going to go to the next page by clicking the turn page icon here in the tool box. On this page we are going to repeat the process of adding a background. Im just going to use the same background as the title page. Then we are going to add the text I want on top of the page here. Since this flipchart is reviewing the use of silent e, my text is going to be directions for completing the interactive activity. Im just going to adjust the size and shape of my text box, and center align the words to make it look right and fit on the page best. Now make two boxes. Click the shape tool from the tool box and then the rectangle tool. Choose a color for the fill. You can get more options by right clicking any color box. Im going to choose a nice light blue to match the beach background. Now draw a box on the left side of the page. Using copy and paste (select and edit menu, right click copy/paste, or hot keys ctrl c and ctrl v), make another box for the right side of the page. After making the boxes, we are going to label them so we can sort words for the activity. Im going to label this box (left) short vowel sound and the other long vowel sound. Again, I am going to create two new text boxes to do this.
4. Click the turn page icon on the tool bar to go to the next page. 5. Add a background. 6. Add text. 6.1 Make the text smaller. 6.2 Make the text box fit across the top of the page. 6.3 Use center alignment.
7. Make two boxes. 7.1 Choose the shape tool from the toolbar and select rectangle. 7.2 Select colors for border and fill. 7.3 Drag and hold mouse button to make the first box. Then copy and paste the box to make another one the same size.
8. Make two new text boxes to label each rectangle. 8.1 You can copy and paste the first one to keep the same parameters.
9. Make a list of words to be sorted for the activity. Use a new box for each word. 9.1 Type all the words first, then use the arrow tool to make them neat on the page. 10. Give each word a label and a rule. 10.1 click on a word from the list and then open the property browser on the left. 10.2 Click on the identification tab and then the button next to keyword. 10.3 Click add and then add the word short or long depending on the word you clicked on. 10.4 Hit ok. 10.5 Click the container tab next. 10.6 Make the last choice that reads return if not contained true. 10.6 Repeat for each word in list. 11. Make each box a container. 11.1 Click the short sound box. 11.2 Since the property browser should still be open, move down to container. Under the choice can contain, choose keyword. 11.3 Under words, click and add the word short. 11.4 Move down and select true for reward sound. 11.5 Click the next to reward sound location, open the sounds folder and select a sound. (People-applause)
Next Im going to make some words to be sorted for this activity. Again using the text tool, Im going to type some words that either have the short vowel sound or use e to make a long vowel sound. Again, make sure you use new text boxes for each word so that each word can be manipulated separately from the others. You can add as many words as you want, but for the purpose of this demonstration, Im going to stop with just these four: pet, time, cab, and cake. Now we want to add some special effects to make sorting these words a little more fun. Using the arrow tool, Im going to pick the first of my words. Then Im going to go over to the browser window and choose the property browser.. Now Im going to click the identification tab and next to keyword Im going to click this little icon () next to the box. Im going to choose add and then add the word short since the word I chose has a short sound. You can use any keyword you want, but you want keywords to be short and easy to remember, because it makes your job easier. Then click ok, and move down this browser to the container tab. The last option under this tab is return if not contained. Im going to make that true, which basically means the word will bounce back to its original location if it doesnt get sorted properly. Your students will get a kick out of this, trust me. Repeat this process for each of the words you want to sort, giving all your short vowel words the keyword short, and all your long vowel words the keyword long. Dont forget to make that return if not contained rule true each time. There is nothing like seeing the word not bounce back during the actual activity if you forgot. Now we are going to make our rectangles into containers that will recognize each of our words. Click on the short vowel sound box and move back over to the property browser. Move down to the container tab and select keywords under can contain. Next, where it says words, Im going to tell it what word to look for. Click the and add the keyword short. Ok, now our box knows what to look for. Lets reward out students for putting the word in the right box by adding a reward sound. Select true for reward sound. Move down and select the icon next to reward
11.6 Repeat this process for the other box, the long sound box, making sure the keyword is long. 12. Test your objects. 12.1 Drag each object to the wrong box first to make sure it bounces back, then drag it to the correct box. Once in the correct box, you should hear the reward sound. Then you can move it back to its original location.
location. Here you are going to click the sound folder and you will find a range of sound options. Here you can pick whatever sound you like or record and add your own. Im going to go into the people menu and select applause. Click ok and the sound is now attached to the box. Lets repeat this process for the long sound box. This time I think well go with the cheering sound. There, now both our boxes are programmed to accept and reward words that are placed in the correct location, and we have programmed our words to bounce back if they dont belong. Lets test to see what happens. Ill just drag this word to the wrong box oops, look, it bounced back. Now when I drag it to the appropriate box we get that nice cheering sound we put there. Once an object has been put in the correct location, you can then put it back again. And there you have it, an introduction into making an interactive and educational flipchart in ActivInspire. Now go out and try it on your own! Happy flipchart making!
Potrebbero piacerti anche
- Program Evaluation Rubric MemoDocumento3 pagineProgram Evaluation Rubric MemodixiembeauNessuna valutazione finora
- Reading Enrichment Unit Lesson Plan: By: Dixie ShoemakerDocumento3 pagineReading Enrichment Unit Lesson Plan: By: Dixie ShoemakerdixiembeauNessuna valutazione finora
- Instructional Design Teaching UnitDocumento7 pagineInstructional Design Teaching UnitdixiembeauNessuna valutazione finora
- Intellectual Freedom StatementDocumento6 pagineIntellectual Freedom StatementdixiembeauNessuna valutazione finora
- 2015GrantApplication - GLMA Filled inDocumento4 pagine2015GrantApplication - GLMA Filled indixiembeauNessuna valutazione finora
- 2015-Elmp-Rubric W RevisionsDocumento13 pagine2015-Elmp-Rubric W Revisionsapi-263782067Nessuna valutazione finora
- Shoemaker Resume 2015Documento2 pagineShoemaker Resume 2015dixiembeauNessuna valutazione finora
- Shoemaker Resume 2015Documento2 pagineShoemaker Resume 2015dixiembeauNessuna valutazione finora
- ReferencesDocumento1 paginaReferencesdixiembeauNessuna valutazione finora
- Part Two Mission Statement Group TwoDocumento2 paginePart Two Mission Statement Group TwodixiembeauNessuna valutazione finora
- Instructional Design Plan Key AssessmentDocumento38 pagineInstructional Design Plan Key AssessmentdixiembeauNessuna valutazione finora
- Group Two Goals and ObjectivesDocumento4 pagineGroup Two Goals and ObjectivesdixiembeauNessuna valutazione finora
- Part Five - Group 2 ADocumento3 paginePart Five - Group 2 AdixiembeauNessuna valutazione finora
- Survey Data Analysis Group TwoDocumento5 pagineSurvey Data Analysis Group TwodixiembeauNessuna valutazione finora
- Online Course ChecklistDocumento3 pagineOnline Course ChecklistdixiembeauNessuna valutazione finora
- KA Part 3 PoliciesDocumento6 pagineKA Part 3 PoliciesdixiembeauNessuna valutazione finora
- Visual Design ChecklistDocumento2 pagineVisual Design ChecklistdixiembeauNessuna valutazione finora
- The Yellow House: A Memoir (2019 National Book Award Winner)Da EverandThe Yellow House: A Memoir (2019 National Book Award Winner)Valutazione: 4 su 5 stelle4/5 (98)
- Hidden Figures: The American Dream and the Untold Story of the Black Women Mathematicians Who Helped Win the Space RaceDa EverandHidden Figures: The American Dream and the Untold Story of the Black Women Mathematicians Who Helped Win the Space RaceValutazione: 4 su 5 stelle4/5 (895)
- The Subtle Art of Not Giving a F*ck: A Counterintuitive Approach to Living a Good LifeDa EverandThe Subtle Art of Not Giving a F*ck: A Counterintuitive Approach to Living a Good LifeValutazione: 4 su 5 stelle4/5 (5794)
- The Little Book of Hygge: Danish Secrets to Happy LivingDa EverandThe Little Book of Hygge: Danish Secrets to Happy LivingValutazione: 3.5 su 5 stelle3.5/5 (399)
- Devil in the Grove: Thurgood Marshall, the Groveland Boys, and the Dawn of a New AmericaDa EverandDevil in the Grove: Thurgood Marshall, the Groveland Boys, and the Dawn of a New AmericaValutazione: 4.5 su 5 stelle4.5/5 (266)
- Shoe Dog: A Memoir by the Creator of NikeDa EverandShoe Dog: A Memoir by the Creator of NikeValutazione: 4.5 su 5 stelle4.5/5 (537)
- Elon Musk: Tesla, SpaceX, and the Quest for a Fantastic FutureDa EverandElon Musk: Tesla, SpaceX, and the Quest for a Fantastic FutureValutazione: 4.5 su 5 stelle4.5/5 (474)
- Never Split the Difference: Negotiating As If Your Life Depended On ItDa EverandNever Split the Difference: Negotiating As If Your Life Depended On ItValutazione: 4.5 su 5 stelle4.5/5 (838)
- Grit: The Power of Passion and PerseveranceDa EverandGrit: The Power of Passion and PerseveranceValutazione: 4 su 5 stelle4/5 (588)
- A Heartbreaking Work Of Staggering Genius: A Memoir Based on a True StoryDa EverandA Heartbreaking Work Of Staggering Genius: A Memoir Based on a True StoryValutazione: 3.5 su 5 stelle3.5/5 (231)
- The Emperor of All Maladies: A Biography of CancerDa EverandThe Emperor of All Maladies: A Biography of CancerValutazione: 4.5 su 5 stelle4.5/5 (271)
- The World Is Flat 3.0: A Brief History of the Twenty-first CenturyDa EverandThe World Is Flat 3.0: A Brief History of the Twenty-first CenturyValutazione: 3.5 su 5 stelle3.5/5 (2259)
- On Fire: The (Burning) Case for a Green New DealDa EverandOn Fire: The (Burning) Case for a Green New DealValutazione: 4 su 5 stelle4/5 (73)
- The Hard Thing About Hard Things: Building a Business When There Are No Easy AnswersDa EverandThe Hard Thing About Hard Things: Building a Business When There Are No Easy AnswersValutazione: 4.5 su 5 stelle4.5/5 (344)
- Team of Rivals: The Political Genius of Abraham LincolnDa EverandTeam of Rivals: The Political Genius of Abraham LincolnValutazione: 4.5 su 5 stelle4.5/5 (234)
- The Unwinding: An Inner History of the New AmericaDa EverandThe Unwinding: An Inner History of the New AmericaValutazione: 4 su 5 stelle4/5 (45)
- The Gifts of Imperfection: Let Go of Who You Think You're Supposed to Be and Embrace Who You AreDa EverandThe Gifts of Imperfection: Let Go of Who You Think You're Supposed to Be and Embrace Who You AreValutazione: 4 su 5 stelle4/5 (1090)
- The Sympathizer: A Novel (Pulitzer Prize for Fiction)Da EverandThe Sympathizer: A Novel (Pulitzer Prize for Fiction)Valutazione: 4.5 su 5 stelle4.5/5 (121)
- Her Body and Other Parties: StoriesDa EverandHer Body and Other Parties: StoriesValutazione: 4 su 5 stelle4/5 (821)
- A Beginner's Guide To Reading Jung - Jungian Center For The Spiritual SciencesDocumento6 pagineA Beginner's Guide To Reading Jung - Jungian Center For The Spiritual SciencesRosa ChacónNessuna valutazione finora
- Notes On The "Historical Turn" and The Uses of Theory in Film Studies - ARTDocumento7 pagineNotes On The "Historical Turn" and The Uses of Theory in Film Studies - ARTaarmherNessuna valutazione finora
- Principles of Learning: FS2 Field StudyDocumento8 paginePrinciples of Learning: FS2 Field StudyKel Li0% (1)
- The Old Calendarists: A Social Psychological Profile of A Greek Orthodox MinorityDocumento9 pagineThe Old Calendarists: A Social Psychological Profile of A Greek Orthodox MinorityNilsonMarianoFilhoNessuna valutazione finora
- Degenesis Rebirth Edition - Interview With Marko DjurdjevicDocumento5 pagineDegenesis Rebirth Edition - Interview With Marko DjurdjevicfoxtroutNessuna valutazione finora
- Microbiology KROK-1 PDFDocumento121 pagineMicrobiology KROK-1 PDFHimanshu RanaNessuna valutazione finora
- SkripsiDocumento101 pagineSkripsiNurul Maharani PutriNessuna valutazione finora
- Thesis Statement For Moral CourageDocumento7 pagineThesis Statement For Moral CourageMonica Franklin100% (2)
- THE STUDY OF THE TESTIMONIES. - No. 1. A Series Presented at The 1893 General Conference Session by ELDER J. N. LOUGHBOROUGHDocumento16 pagineTHE STUDY OF THE TESTIMONIES. - No. 1. A Series Presented at The 1893 General Conference Session by ELDER J. N. LOUGHBOROUGHKunedog1Nessuna valutazione finora
- Elliot Kamilla - Literary Film Adaptation Form-Content DilemmaDocumento14 pagineElliot Kamilla - Literary Film Adaptation Form-Content DilemmaDavid SalazarNessuna valutazione finora
- MRL WP1 D ANS 013 06 D1 1 Railway Network Key Elements and Main Sub Systems SpecificationDocumento145 pagineMRL WP1 D ANS 013 06 D1 1 Railway Network Key Elements and Main Sub Systems SpecificationMarc MPNessuna valutazione finora
- Lantus SoloStar Pen Guide PDFDocumento7 pagineLantus SoloStar Pen Guide PDFKai HarukaNessuna valutazione finora
- Cambridge International Advanced Subsidiary LevelDocumento12 pagineCambridge International Advanced Subsidiary LevelMayur MandhubNessuna valutazione finora
- The Discovery of The Tun Huang Library and Its Effect On Chinese StudiesDocumento21 pagineThe Discovery of The Tun Huang Library and Its Effect On Chinese Studiesfabricatore_21639575Nessuna valutazione finora
- Music TherapyDocumento13 pagineMusic TherapyXavier KiranNessuna valutazione finora
- Developmental Stages WritingDocumento2 pagineDevelopmental Stages WritingEva Wong AlindayuNessuna valutazione finora
- P4 Light NotesDocumento6 pagineP4 Light NotesJohn John Appleseed100% (2)
- Courtesy Begins at HomeDocumento2 pagineCourtesy Begins at Homell Snowitchy llNessuna valutazione finora
- Personal Entrepreneurial Competencies (Pecs) Self-Rating QuestionnaireDocumento3 paginePersonal Entrepreneurial Competencies (Pecs) Self-Rating QuestionnaireMESIE JEAN PARAL100% (3)
- Test Bank For Essentials of Human Development A Life Span View 2nd Edition by KailDocumento24 pagineTest Bank For Essentials of Human Development A Life Span View 2nd Edition by Kailmichaelwatson05082003xns100% (47)
- Psychological Science1Documento23 paginePsychological Science1Jatin RaghavNessuna valutazione finora
- Books by Amy and Arny MindellDocumento24 pagineBooks by Amy and Arny Mindellrameshprema100% (1)
- Numerical Skills LectureDocumento48 pagineNumerical Skills LecturezararNessuna valutazione finora
- Streetcar - A Modern TradegyDocumento4 pagineStreetcar - A Modern Tradegyel spasser100% (2)
- Construction Quality Management 47 PDFDocumento47 pagineConstruction Quality Management 47 PDFCarl WilliamsNessuna valutazione finora
- 6 Money SupplyDocumento6 pagine6 Money SupplySaroj LamichhaneNessuna valutazione finora
- Two Steps From Hell Full Track ListDocumento13 pagineTwo Steps From Hell Full Track ListneijeskiNessuna valutazione finora
- The Hollow ManDocumento13 pagineThe Hollow ManAya ArmandoNessuna valutazione finora
- Family Coping IndexDocumento5 pagineFamily Coping IndexDarcey NicholeNessuna valutazione finora
- Ass HeniDocumento14 pagineAss Henialexsabebe28Nessuna valutazione finora