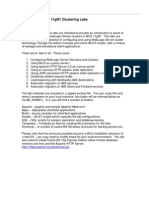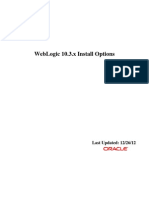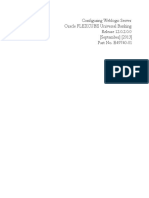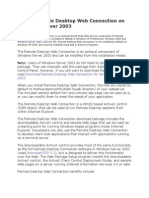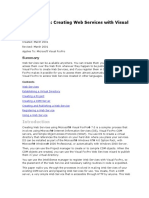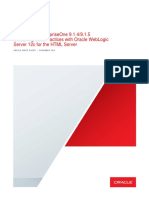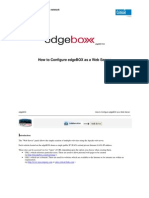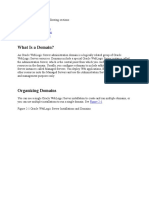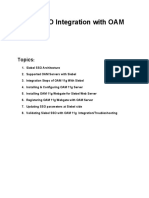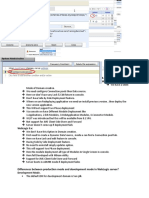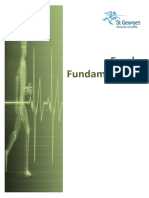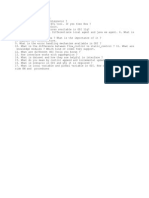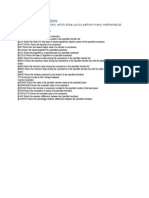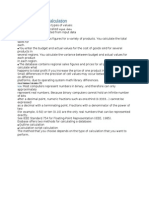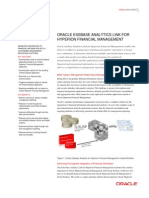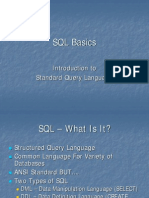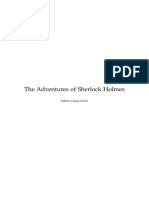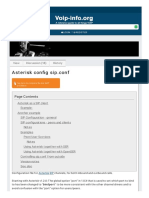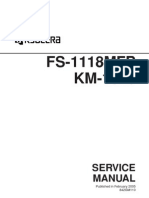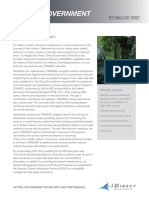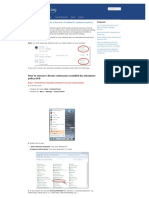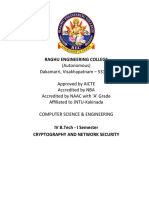Documenti di Didattica
Documenti di Professioni
Documenti di Cultura
Using The WebLogic Server Console
Caricato da
Avinash McaTitolo originale
Copyright
Formati disponibili
Condividi questo documento
Condividi o incorpora il documento
Hai trovato utile questo documento?
Questo contenuto è inappropriato?
Segnala questo documentoCopyright:
Formati disponibili
Using The WebLogic Server Console
Caricato da
Avinash McaCopyright:
Formati disponibili
Using the WebLogic Server Console
This chapter introduces the WebLogic Server Administration Console, and explains how to start and stop the WebLogic Server. The chapter contains the following sections: Using the Administration Console to Manage Data Services Platform-enabled Applications Starting the WebLogic Server Launching the Administration Console Exploring the Administration Console Stopping the WebLogic Server
Using the Administration Console to Manage Data Services Platform-enabled Applications
When deployed on a AquaLogic Data Services Platform provisioned domain, Data Services Platform-enabled applications become managed resources known to the WLS JMX management framework. This means that you can manage many of the runtime properties of a deployed Data Services Platform application using the WebLogic Administration Console. Before you can configure or manage a Data Services Platform application, you must start the WebLogic Server on which it is deployed. When you run the startWebLogic.cmd (Windows) orstartWebLogic.sh (UNIX) command for a domain, WebLogic Server is started, and the Data Services Platform applications and resources specified in the configuration file for the domain are automatically deployed on the server. Note: The instructions that follow are tailored for starting the WebLogic Server in conjunction with Data Services Platform. For general information on starting the WebLogic Server, see Starting and Stopping WebLogic Servers in the WebLogic Server documentation.
Starting the WebLogic Server
The instructions in this section describe how to start WebLogic Server (WLS) in a standalone WebLogic domain.
Note: If you are already running an instance of WebLogic Server that uses the same listener port as the one to be used by the server you are starting, you must stop the first server before starting the second server. To start the server: 1. At the command prompt, navigate to the domain directory. The domain directory is BEA_HOME/user_projects/domain_name. An example could be c:\bea\user_projects\mydomain. 2. Run the server startup script: startWebLogic.cmd (Windows) or startWebLogic.sh (UNIX). The startup script displays a series of messages, finally displaying a message similar to the following: <Dec 8, 2004 3:50:42 PM PDT> <Notice> <WebLogicServer> <000360> <Server started in RUNNING mode> After starting the server, you can start the WebLogic Administration Console.
Launching the Administration Console
The Administration Console is the web-based management interface for a WebLogic domain. To launch the Administration Console: 1. Start the WebLogic Server in the WebLogic domain in which Data Services Platform is deployed. For more information, see Starting the WebLogic Server. 2. Using a web browser, open the following URL: http://hostname:port/console Where hostname is the machine name or IP address of the host server port is the address of the port on which the host server is listening for requests (7001 by default)
For example, to start the Administration Console for a local instance of WebLogic Server (running on your own machine), type the following URL in a Web browser address field: http://localhost:7001/console/ If you started the Administration Server using Secure Socket Layer (SSL), you must add s after http, as follows: https://hostname:port/console 3. When the login page appears, enter the user name and password you used to start the Administration Server. If you have your browser configured to send HTTP requests to a proxy server, then you may need to configure your browser so that it does not send Administration Server HTTP requests to the proxy. When the Administration Server is on the same
machine as the browser, ensure that requests sent to localhost or 127.0.0.1 are not sent to the proxy.
Exploring the Administration Console
The WebLogic Administration Console uses the following panes to enable you to navigate and display information about entities in a WebLogic domain: Navigation pane. Enables you to browse servers, clusters, deployments, applications, and more. Content pane. Displays detailed information about entities selected in the Navigation pane.
Figure 2-1 illustrates the WebLogic Administration Console user interface. Figure 2-1 Home Page of the WebLogic Server Administration Console
When you start WebLogic Administration Console, the general administration page is shown in the Content pane, as illustrated in . You can use the topic links on the home page initially to navigate to top level resource nodes, or use the Navigation pane which contains a hierarchical tree a domain tree for navigating to tables of data, configuration pages and monitoring pages, or accessing logs. Selecting an item in the domain tree enables you to display a table of data for resources of a particular type (such as WebLogic Servers) or configuration and monitoring pages for a selected resource. You can expand and collapse nodes in the tree by clicking the + and - signs next to the nodes as follows: A plus sign is (+) next to a node indicates that the node contains subnodes; it is expandable. To expand a collapsed container node, click on the + beside it. Its next level subnodes appears. A minus sign (-) next to a node indicates that the node is a container that is fully expanded. To collapse an expanded container node, click on the - beside it. A node with neither - or + beside is either an empty folder with no resources as yet or a fixed resource with no subnodes. As you add resources to folders, these will become expandable containers.
To manage Data Services Platform, you will need to access and use console pages for standard WebLogic Server resources as well as console pages specific to Data Services Platform resources. For a detailed overview on using the Administration Console, see Starting the Administration Consolein the WebLogic Server documentation.
Finding the Data Services Platform Application Node
Data Services Platform applications appear under the Deployment >Applications node of the domain in the Navigation pane of the WebLogic Administration Console. Figure 2-2 illustrates deployed applications in the domain. Figure 2-2 Data Services Platform Resources in the WebLogic Administration Console
Stopping the WebLogic Server
You can stop a WebLogic Server running a Data Services Platform application from the WebLogic Administration Console. Note: It is recommended that you use the Administration Console to shut down the server gracefully rather than shutting down from a DOS window or UNIX shell. To stop the WebLogic Server: 1. Start the Administration Console in a web browser by opening the following URL: http://<HostName>:<Port>/console For example, to start the Administration Console for a local instance of WebLogic Server (running on your own machine), type the following URL in a web browser address field: http://localhost:7001/console/
2. Expand the Servers node under the domain in which the Data Services Platform application runs, and click the name of the server that you want to stop. 3. Click the Control tab. The Start/Stop page appears, as illustrated in Figure 2-3. Figure 2-3 Graceful Shutdown of a Server
4. Click the Graceful shutdown of this server link. 5. Click Yes to confirm.
Potrebbero piacerti anche
- Administration Server, Which Is The Central Point From Which You Configure andDocumento9 pagineAdministration Server, Which Is The Central Point From Which You Configure andpmmanickNessuna valutazione finora
- WLS - 11gR1 Cluster LabDocumento31 pagineWLS - 11gR1 Cluster Laboracledba_netNessuna valutazione finora
- Weblogic Admin ConsoleDocumento10 pagineWeblogic Admin Consolehareesh_jhNessuna valutazione finora
- Web Server User Guide: Module Mgmt. See The Figure Below For ReferenceDocumento8 pagineWeb Server User Guide: Module Mgmt. See The Figure Below For Referencef_delmonacoNessuna valutazione finora
- 1 / 24 Author: Kuba KrzemieńDocumento24 pagine1 / 24 Author: Kuba KrzemieńSalem DuyNessuna valutazione finora
- WebLogic Install OptionsDocumento18 pagineWebLogic Install OptionsAdityaGhoshNessuna valutazione finora
- Using The WebLogic Scripting ToolDocumento8 pagineUsing The WebLogic Scripting ToolAddiNessuna valutazione finora
- Weblogic Middleware Practices For FlexCubeDocumento69 pagineWeblogic Middleware Practices For FlexCubeMerid TilahunNessuna valutazione finora
- Install Remote Desktop Web Connection On Windows Server 2003Documento6 pagineInstall Remote Desktop Web Connection On Windows Server 2003दिब्यम प्रभात्Nessuna valutazione finora
- Weblogic and Soa Admin Interview NotesDocumento72 pagineWeblogic and Soa Admin Interview Noteshareesh_jh50% (2)
- Introduction To The SOA Sample Application Part 1Documento11 pagineIntroduction To The SOA Sample Application Part 1Mike BaclyaNessuna valutazione finora
- Web LogicDocumento88 pagineWeb LogicRajendra PrasadNessuna valutazione finora
- Deploy Application On Oracle WebLogic ServerDocumento27 pagineDeploy Application On Oracle WebLogic ServerahsumonbdNessuna valutazione finora
- VfpwsDocumento6 pagineVfpwsmcjukicNessuna valutazione finora
- Oracle Weblogic 12.2.1.X Configuration Guide: Oracle Utilities Application FrameworkDocumento13 pagineOracle Weblogic 12.2.1.X Configuration Guide: Oracle Utilities Application FrameworkJosephine NguyenNessuna valutazione finora
- Oracle DB SynchronizationDocumento19 pagineOracle DB SynchronizationIgor IgoroshkaNessuna valutazione finora
- Clustering With Two Weblogic MachinesDocumento17 pagineClustering With Two Weblogic Machineshareesh_jhNessuna valutazione finora
- Solaris™ 10 How To Guides: Eliminating Web Page HijackingDocumento16 pagineSolaris™ 10 How To Guides: Eliminating Web Page HijackingLovely GreenNessuna valutazione finora
- ADF Si WLS Cu JdevDocumento21 pagineADF Si WLS Cu Jdevflorinp1234Nessuna valutazione finora
- Apache As A Reverse Proxy ServerDocumento12 pagineApache As A Reverse Proxy ServerMuhammed SajeedNessuna valutazione finora
- SOA Suite 12.2.1.1.0 - Create Configure and Tune A SOA - OSB DomainDocumento55 pagineSOA Suite 12.2.1.1.0 - Create Configure and Tune A SOA - OSB DomainRymanNessuna valutazione finora
- 914 E1 WebLogic12c Clustering-JASDocumento58 pagine914 E1 WebLogic12c Clustering-JASOscarJaimesNessuna valutazione finora
- Guide For SQL Server Linked Server FromDocumento9 pagineGuide For SQL Server Linked Server FromChino CharlesNessuna valutazione finora
- Myeclipse Wed ServicesDocumento29 pagineMyeclipse Wed Servicessatyanarayana100% (2)
- VISUAL FOX Y Pub XML Web ServicesDocumento18 pagineVISUAL FOX Y Pub XML Web ServicesAlberto VjNessuna valutazione finora
- How To Configure EdgeBOX As A Web ServerDocumento13 pagineHow To Configure EdgeBOX As A Web Serverroms2003Nessuna valutazione finora
- Unit 4 ADocumento10 pagineUnit 4 AChetan p ShirahattiNessuna valutazione finora
- What Is A Domain? Organizing Domains Contents of A Domain Domain Restrictions Domain ModesDocumento18 pagineWhat Is A Domain? Organizing Domains Contents of A Domain Domain Restrictions Domain ModesJayanthi EluruNessuna valutazione finora
- Oracle Forms & Reports 12.2.1.2.0 - Create and Configure On The OEL 7Documento50 pagineOracle Forms & Reports 12.2.1.2.0 - Create and Configure On The OEL 7Mario Vilchis Esquivel100% (1)
- Important JWS PointsDocumento7 pagineImportant JWS PointsBalaji_SAPNessuna valutazione finora
- CHAP TE R 5 Inst y Adm AD Lecc1Documento18 pagineCHAP TE R 5 Inst y Adm AD Lecc1Deejay JuanitoNessuna valutazione finora
- RASTiles Server InstructionsDocumento1 paginaRASTiles Server InstructionsparakhurdNessuna valutazione finora
- Java Servlet Tutorial - The ULTIMATE Guide (PDF Download)Documento18 pagineJava Servlet Tutorial - The ULTIMATE Guide (PDF Download)tolmousNessuna valutazione finora
- WebSphere Interview Questions For An AdministratorDocumento6 pagineWebSphere Interview Questions For An AdministratorSrinivasu KanakamedalaNessuna valutazione finora
- Introduction To Web Services - Implementing A Java Web ServiceDocumento16 pagineIntroduction To Web Services - Implementing A Java Web ServicepepehilloNessuna valutazione finora
- Web Technologies UNIT-IDocumento36 pagineWeb Technologies UNIT-ISaiTeja100% (1)
- 17 .Using REST Services To Manage WebLogic ServerDocumento20 pagine17 .Using REST Services To Manage WebLogic ServerAddiNessuna valutazione finora
- Siebel SSO Integration With OAM 11g: TopicsDocumento22 pagineSiebel SSO Integration With OAM 11g: TopicsSyed NoumanNessuna valutazione finora
- Phase 2Documento7 paginePhase 2Ajay Kumar MattupalliNessuna valutazione finora
- Dreamweaver UltraDev Tutorial: Build a Simple Web AppDocumento26 pagineDreamweaver UltraDev Tutorial: Build a Simple Web AppMarioNessuna valutazione finora
- Web Service in RAD6Documento19 pagineWeb Service in RAD6Prashanth KasulabadhaNessuna valutazione finora
- Cloudscraper Migration Users Guide-1Documento15 pagineCloudscraper Migration Users Guide-1TicobsNessuna valutazione finora
- Windows Server 2012 Failover ClusterDocumento13 pagineWindows Server 2012 Failover ClusterDüşler MutluNessuna valutazione finora
- SSIS TutorialDocumento33 pagineSSIS Tutorialildiko_91Nessuna valutazione finora
- Weblogic and Soa NotesDocumento75 pagineWeblogic and Soa NotesMuhd QNessuna valutazione finora
- Features of Internet Information ServerDocumento9 pagineFeatures of Internet Information ServersanjukandothNessuna valutazione finora
- WebLogic Interview Questions - 1Documento3 pagineWebLogic Interview Questions - 1pprakash15Nessuna valutazione finora
- SSIS SSRS 2008 TutorialDocumento79 pagineSSIS SSRS 2008 TutorialTrurlScribdNessuna valutazione finora
- Jax WSDocumento13 pagineJax WSkeerthana.mca2022Nessuna valutazione finora
- Weblogic Interview QA and WeblogicDocumento163 pagineWeblogic Interview QA and WeblogicVenkateswara Rao100% (1)
- Ttgsws2k3 Ch2 ExcerptDocumento8 pagineTtgsws2k3 Ch2 ExcerptRoland TraquenaNessuna valutazione finora
- Servlets MaterialDocumento98 pagineServlets MaterialSayeeKumar MadheshNessuna valutazione finora
- Soa Admin Faq'S - With AnsDocumento125 pagineSoa Admin Faq'S - With AnsKumar SwamyNessuna valutazione finora
- Servlets - Quick GuideDocumento115 pagineServlets - Quick GuideHridhi SethiNessuna valutazione finora
- Configuration of Apache Server to Support AspDa EverandConfiguration of Apache Server to Support AspNessuna valutazione finora
- Configuration of Apache Server To Support ASPDa EverandConfiguration of Apache Server To Support ASPNessuna valutazione finora
- Writing SQL StatementsDocumento42 pagineWriting SQL Statementsharsha429Nessuna valutazione finora
- Book SQL PDFDocumento76 pagineBook SQL PDFManoj Kumar MandaveNessuna valutazione finora
- 20191120114858-Microsoft Power BIDocumento2 pagine20191120114858-Microsoft Power BIAvinash McaNessuna valutazione finora
- Member Relationship FunctionsDocumento1 paginaMember Relationship FunctionsAvinash McaNessuna valutazione finora
- Powerpoint 2016 PC Transitions Animations Timing BookletDocumento18 paginePowerpoint 2016 PC Transitions Animations Timing BookletĐắc CôngNessuna valutazione finora
- Examples conditional tests formulasDocumento2 pagineExamples conditional tests formulasAvinash McaNessuna valutazione finora
- Powerpoint 2016 PC Transitions Animations Timing BookletDocumento18 paginePowerpoint 2016 PC Transitions Animations Timing BookletĐắc CôngNessuna valutazione finora
- Excel Fundamentals ManualDocumento60 pagineExcel Fundamentals ManualAMIT AMBRENessuna valutazione finora
- Basic SQL: CHAPTER 4 (6/E) CHAPTER 8 (5/E)Documento28 pagineBasic SQL: CHAPTER 4 (6/E) CHAPTER 8 (5/E)Will IztarNessuna valutazione finora
- 20191126023745-Oracle Data Integration 12cDocumento5 pagine20191126023745-Oracle Data Integration 12cAvinash McaNessuna valutazione finora
- Odi InterDocumento1 paginaOdi InterAvinash McaNessuna valutazione finora
- Create The ODI RepositoryDocumento4 pagineCreate The ODI RepositoryAvinash McaNessuna valutazione finora
- Parallel and Serial CalculationDocumento1 paginaParallel and Serial CalculationAvinash McaNessuna valutazione finora
- Mathematical OperationsDocumento1 paginaMathematical OperationsAvinash McaNessuna valutazione finora
- Simple Calculation Method in Essbase OutlinesDocumento1 paginaSimple Calculation Method in Essbase OutlinesAvinash McaNessuna valutazione finora
- Essbase Calculation Script CalculationDocumento2 pagineEssbase Calculation Script CalculationAvinash McaNessuna valutazione finora
- Essbase Database Calculation1Documento1 paginaEssbase Database Calculation1Avinash McaNessuna valutazione finora
- Setting The Default CalculationDocumento1 paginaSetting The Default CalculationAvinash McaNessuna valutazione finora
- Essbase Analytics Link Datasheet 066142Documento2 pagineEssbase Analytics Link Datasheet 066142Avinash McaNessuna valutazione finora
- Essbase Analytics Link Datasheet 066142Documento2 pagineEssbase Analytics Link Datasheet 066142Avinash McaNessuna valutazione finora
- Oracle Data Integrator Features 2031137Documento14 pagineOracle Data Integrator Features 2031137Avinash McaNessuna valutazione finora
- The Adventures of Sherlock Holmes: Arthur Conan DoyleDocumento162 pagineThe Adventures of Sherlock Holmes: Arthur Conan DoyleAvinash McaNessuna valutazione finora
- Wireless Network Card Installation Guide: System RequirementsDocumento2 pagineWireless Network Card Installation Guide: System RequirementsAvinash McaNessuna valutazione finora
- The Adventures of Sherlock Holmes: Arthur Conan DoyleDocumento162 pagineThe Adventures of Sherlock Holmes: Arthur Conan DoyleAvinash McaNessuna valutazione finora
- Odi 11g New Features Overview 1622677Documento30 pagineOdi 11g New Features Overview 1622677Avinash McaNessuna valutazione finora
- SQL Basics PDFDocumento28 pagineSQL Basics PDFArjun SainiNessuna valutazione finora
- Sherlock Holmes Solves the Case of a Scandal in BohemiaDocumento162 pagineSherlock Holmes Solves the Case of a Scandal in BohemiaAvinash McaNessuna valutazione finora
- Iwpriv UsageDocumento5 pagineIwpriv Usagelizzard_ryanNessuna valutazione finora
- SQL Server 2005 TutorialDocumento48 pagineSQL Server 2005 TutorialInu Fajar NugrahaNessuna valutazione finora
- SQL Basics PDFDocumento28 pagineSQL Basics PDFArjun SainiNessuna valutazione finora
- VeeamON Tour Virtual QuantumDocumento18 pagineVeeamON Tour Virtual Quantumoscarlevitorres9719Nessuna valutazione finora
- Mobile Threat Landscape ReportDocumento32 pagineMobile Threat Landscape ReportNinth RayNessuna valutazione finora
- 4FE (GE) +2POTS+WiFi GPON HGU USER MANUAL - v2.0Documento63 pagine4FE (GE) +2POTS+WiFi GPON HGU USER MANUAL - v2.0cortijoNessuna valutazione finora
- RE Order ParagraphDocumento45 pagineRE Order ParagraphGaru VõNessuna valutazione finora
- SRS v3Documento22 pagineSRS v3satyamNessuna valutazione finora
- Femap 154 - 508Documento388 pagineFemap 154 - 508ELINES LAREZNessuna valutazione finora
- Travelling by Air Vocabulary Dictation ExercisesDocumento6 pagineTravelling by Air Vocabulary Dictation ExercisesMaranello RossoNessuna valutazione finora
- PCI-PIN Consultancy and CertificationDocumento6 paginePCI-PIN Consultancy and CertificationAbu Sufian MahiNessuna valutazione finora
- WWW Voip-Info Org Wiki View Asterisk+config+sip ConfDocumento20 pagineWWW Voip-Info Org Wiki View Asterisk+config+sip ConfkaksNessuna valutazione finora
- Application DRPDocumento8 pagineApplication DRPprasantha100% (2)
- RUSE Manual EnglishDocumento11 pagineRUSE Manual EnglishJason HowardNessuna valutazione finora
- Security in VANETDocumento22 pagineSecurity in VANETnaveen rNessuna valutazione finora
- Brief SummaryDocumento2 pagineBrief SummaryBts SellerNessuna valutazione finora
- Kyocera Fs 1118mfpKm1820Documento200 pagineKyocera Fs 1118mfpKm1820Jane VinuyaNessuna valutazione finora
- Revised BCA SyllabusDocumento30 pagineRevised BCA SyllabusHarishNessuna valutazione finora
- Exam C - HANATEC142: SAP Certified Technology Associate - SAP HANA (Edition 2014)Documento10 pagineExam C - HANATEC142: SAP Certified Technology Associate - SAP HANA (Edition 2014)SadishNessuna valutazione finora
- TRANSEC Tech Brief - 0418 - FINALDocumento2 pagineTRANSEC Tech Brief - 0418 - FINALsalim djezzarNessuna valutazione finora
- High-Speed DC Circuit-Breaker PDFDocumento8 pagineHigh-Speed DC Circuit-Breaker PDFfassina01Nessuna valutazione finora
- Astaro Security Gateway 220 enDocumento2 pagineAstaro Security Gateway 220 endr_gggmNessuna valutazione finora
- How To Remove Chrome Extension Installed by Enterprise Policy GPO - Wintips PDFDocumento25 pagineHow To Remove Chrome Extension Installed by Enterprise Policy GPO - Wintips PDFtommy99Nessuna valutazione finora
- Hacking - Download Free PDFDocumento11 pagineHacking - Download Free PDFdejan07057997Nessuna valutazione finora
- Lead SOC Manager Job DescriptionDocumento2 pagineLead SOC Manager Job DescriptionsplfriendsNessuna valutazione finora
- U.C. Berkeley Engages FireEye For Advanced Malware ProtectionDocumento2 pagineU.C. Berkeley Engages FireEye For Advanced Malware ProtectionFireEyeNessuna valutazione finora
- WorkshopPLUS Active Directory-Microsoft Hybrid Identity DataSheet PDFDocumento3 pagineWorkshopPLUS Active Directory-Microsoft Hybrid Identity DataSheet PDFSean PaulNessuna valutazione finora
- STK Whitepaper enDocumento12 pagineSTK Whitepaper encassius badueNessuna valutazione finora
- Android Open Ports Scan PDFDocumento21 pagineAndroid Open Ports Scan PDFRamNessuna valutazione finora
- A Jointly Differentially Private Scheduling Protocol For Ridesharing Services - Information - ForensicsDocumento14 pagineA Jointly Differentially Private Scheduling Protocol For Ridesharing Services - Information - ForensicsMansoorSulaimanNessuna valutazione finora
- CNS Unit-3Documento35 pagineCNS Unit-3gayatriNessuna valutazione finora
- Cavalry Journal, Volume 2, Nos. 4, 5, 6 & 7Documento222 pagineCavalry Journal, Volume 2, Nos. 4, 5, 6 & 7"Rufus"Nessuna valutazione finora
- IDS, Firewall & HoneypotDocumento11 pagineIDS, Firewall & Honeypotanon_100036097100% (4)