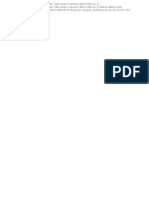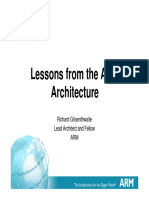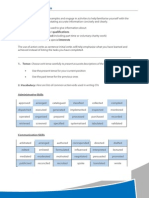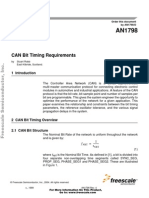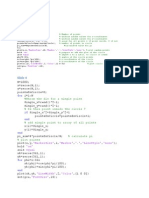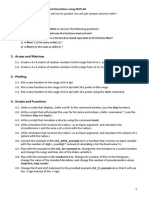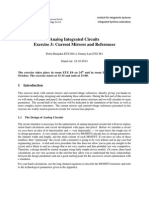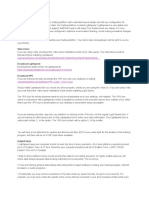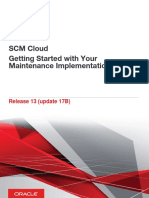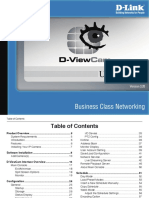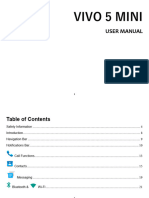Documenti di Didattica
Documenti di Professioni
Documenti di Cultura
MIT2 017JF09 Lab1
Caricato da
manaj_mohapatra2041Titolo originale
Copyright
Formati disponibili
Condividi questo documento
Condividi o incorpora il documento
Hai trovato utile questo documento?
Questo contenuto è inappropriato?
Segnala questo documentoCopyright:
Formati disponibili
MIT2 017JF09 Lab1
Caricato da
manaj_mohapatra2041Copyright:
Formati disponibili
Department of Mechanical Engineering
2.017 Design of Electromechanical Robotic Systems, Fall 2009
Lab 1: Introduction to Microcontrollers
1 Overview
Welcome to 2.017 lab! The purpose of this lab is for you to get familiarized with the lab space and the equipment in the lab. We will then learn about a microcontroller called Arduino that we will be using in the formal labs. The Arduino microcontrollers are very popular because of their ease of use, and they provide a good balance between capabilities and cost. Thanks to their popularity, you can find a wealth of information on the web about these microcontrollers. You may want to check out Arduinos official web site at http://www.arduino.cc/ first to find out more information. Each group will be given an experimentation kit (offered by http://www.oomlout.com) that includes all the pieces needed to complete 11 different circuits, along with an experimenter's guide booklet and breadboard layout sheets. You need to keep the kit and its contents in a safe place when you are done with the lab. You can also take the kit with you if you want to experiment with the microcontroller outside the lab, but make sure you take good care of it and bring it back for the next lab. The last half hour of the lab is set aside for project discussion. Today you will need to formulate your team and decide which project you want to do.
2 Arduino Experimentation Kit
The circuits in the Arduino kit are designed to explore microcontroller basics, covering LEDs, transistors, motors, integrated circuits, pushbuttons, variable resistors, photo resistors, temperature sensors and relays. They represent common sensors, actuators, and circuitry that are important for building a robotic system. You will also find them helpful for your lab project. The kit includes the following components:
x
x x x x x x
Arduino Prototyping Bundle: Arduino Duemilanove board (http://arduino.cc/en/Main/ArduinoBoardDuemilanove), breadboard & acrylic holder 75 Piece Jumper Wire Bundle Printed 29 page Experimenter's Guide 11+1 Breadboard Layout Sheets USB Cable Multi-compartment Plastic Storage Box Loads of components o 5mm Red LEDs (x10)
2.017 Fall 2009
Department of Mechanical Engineering
o o o o o o o o o o o o o o
5mm Green LEDs (x10) 10mm Blue LED (x1) Toy DC Motor (x1) Mini Servo Motor (x1) 8-Bit Shift Register (74HC595) (x1) Piezo Element (x1) Pushbuttons (x2) Potentiometer (10k) (x1) Photo Resistor (x1) Temperature Sensor (TMP36) (x1) Relay (5v DPDT) (x1) Transistors (P2N222A) (x2) Resistors (560 Ohm x25, 2.2k Ohm x3, 10k Ohm x3) Diodes (1N4001) (x2)
For this lab you need to complete the fowling 4 circuits: x x x x {CIRC01} Getting Started - (Blinking LED) {CIRC02} 8 LED Fun - (Multiple LEDs) {CIRC07} Button Pressing - (Pushbuttons) {CIRC08} Twisting - (Potentiometers)
We will finish the rest of the circuits in the next few labs. We encourage you to explore the components and circuits if you finish your circuits early.
3 Setting Up and Programming Arduino
The goals for this microcontroller lab are for you to learn how to: x x x x setup the Arduino and the development software on the host computer write simple C code and download to the Arduino interact with simple sensors and actuators acquire data to the host computer through the USB port
Follow the instructions on Page 3 of the Users Guide to download and install the Arduino Development software and to setup the USB driver. Using the included USB cable, plug your Arduino board into a free USB port on the computer. You will then need to find out the correct USB Serial Port that is connected to the Arduino. For this, click the Start menu and select Run then type in the command
2.017 Fall 2009
Department of Mechanical Engineering
devmgmt.msc and click OK. From the Device Manager window locate the COM port number that corresponds to the USB Serial Port, as shown in Figure 1. Now run the Arduino software by double-clicking the shortcut on Windows desktop. You should then see the Arduino software development window on the Windows desktop as shown in Figure 2. Before we can communicate with the Arduino board we need to configure the software to point to the correct microcontroller board and serial port. This is normally a one-time configuration so long as you use the same computer and the Arduino board. From the Tools menu, click Board and select Arduino Duemilanove w/ATmega328, then click Serial Port and select the correct COM port for the USB Serial Port that we just found. Now open the Blink example code and click the Upload to I/O Board icon on the tool bar. This will compile, build, and download the code to the Arduino board. You should see a blinking LED light on the board once it is done uploading. After you have successfully configured the board, you should be ready to try out todays circuits. The teaching staff will help you resolve any problems you may encounter.
2.017 Fall 2009
Department of Mechanical Engineering
Figure 1. Locating the USB Serial Port on the Device Manager Window
2.017 Fall 2009
4
4
Department of Mechanical Engineering
Figure 2. Arduino software development environment
Courtesy of Arduino.cc. Used with permission.
4 Deliverables
x x Show and explain each completed circuit to the teaching staff. Show the teaching staff your lab notebook.
2.017 Fall 2009
MIT OpenCourseWare http://ocw.mit.edu
2.017J Design of Electromechanical Robotic Systems
Fall 2009
For information about citing these materials or our Terms of Use, visit: http://ocw.mit.edu/terms.
Potrebbero piacerti anche
- The Yellow House: A Memoir (2019 National Book Award Winner)Da EverandThe Yellow House: A Memoir (2019 National Book Award Winner)Valutazione: 4 su 5 stelle4/5 (98)
- Hidden Figures: The American Dream and the Untold Story of the Black Women Mathematicians Who Helped Win the Space RaceDa EverandHidden Figures: The American Dream and the Untold Story of the Black Women Mathematicians Who Helped Win the Space RaceValutazione: 4 su 5 stelle4/5 (895)
- PAtrones de DiseñoDocumento40 paginePAtrones de DiseñoJose IriarteNessuna valutazione finora
- High-Speed Serial I/O Made Simple: A Designers' Guide, With FPGA ApplicationsDocumento210 pagineHigh-Speed Serial I/O Made Simple: A Designers' Guide, With FPGA ApplicationseliomayNessuna valutazione finora
- R305 User ManualDocumento26 pagineR305 User ManualchandrasekarNessuna valutazione finora
- Auto CPPDocumento1 paginaAuto CPPmanaj_mohapatra2041Nessuna valutazione finora
- Text File MitraDocumento1 paginaText File Mitramanaj_mohapatra2041Nessuna valutazione finora
- Arm RGDocumento30 pagineArm RGmanaj_mohapatra2041Nessuna valutazione finora
- PAtrones de DiseñoDocumento40 paginePAtrones de DiseñoJose IriarteNessuna valutazione finora
- Information On ProjectsDocumento2 pagineInformation On ProjectsRajkumar S NelliyarNessuna valutazione finora
- 1.5 Language Page - Positive Action VerbsDocumento3 pagine1.5 Language Page - Positive Action Verbsmanaj_mohapatra2041Nessuna valutazione finora
- Image TransformsDocumento11 pagineImage TransformsPraba KaranNessuna valutazione finora
- C Program For PhonebookDocumento21 pagineC Program For Phonebookrathnam.pmNessuna valutazione finora
- Communicative EnglishDocumento376 pagineCommunicative EnglishAaron Merrill100% (2)
- R305 User ManualDocumento26 pagineR305 User ManualchandrasekarNessuna valutazione finora
- Pulse Oximetry NotesDocumento11 paginePulse Oximetry NoteseveryoneMD100% (13)
- Coverage Analysis Techniques For HDL Design Validation: Jing-Yang Jou and Chien-Nan Jimmy LiuDocumento8 pagineCoverage Analysis Techniques For HDL Design Validation: Jing-Yang Jou and Chien-Nan Jimmy Liumanaj_mohapatra2041Nessuna valutazione finora
- CAN Bit Timing Requirements: Freescale SemiconductorDocumento16 pagineCAN Bit Timing Requirements: Freescale Semiconductormanaj_mohapatra2041Nessuna valutazione finora
- Matlab in Chemical Engineering at CMUDocumento6 pagineMatlab in Chemical Engineering at CMUmanaj_mohapatra2041Nessuna valutazione finora
- CAN Bit Timing Requirements: Freescale SemiconductorDocumento16 pagineCAN Bit Timing Requirements: Freescale Semiconductormanaj_mohapatra2041Nessuna valutazione finora
- In 1st Feb Afternoon SessionDocumento15 pagineIn 1st Feb Afternoon SessionSourav SatpathyNessuna valutazione finora
- Differential Amplifier:: Out DDocumento2 pagineDifferential Amplifier:: Out Dmanaj_mohapatra2041Nessuna valutazione finora
- Presentation 1Documento1 paginaPresentation 1manaj_mohapatra2041Nessuna valutazione finora
- Matlab Code From Unit 4 5 Monte CarloDocumento2 pagineMatlab Code From Unit 4 5 Monte Carlomanaj_mohapatra2041Nessuna valutazione finora
- Matlab in Chemical Engineering at CMUDocumento6 pagineMatlab in Chemical Engineering at CMUmanaj_mohapatra2041Nessuna valutazione finora
- Exercises To Chapter 2Documento1 paginaExercises To Chapter 2manaj_mohapatra2041Nessuna valutazione finora
- Uebung 3Documento11 pagineUebung 3manaj_mohapatra2041Nessuna valutazione finora
- PDPIPIDCompDocumento12 paginePDPIPIDCompmanaj_mohapatra2041Nessuna valutazione finora
- Basic Current Mirrors Cascode Current MirrorsDocumento4 pagineBasic Current Mirrors Cascode Current Mirrorsmanaj_mohapatra2041Nessuna valutazione finora
- ElCT604 Ch04 Diff - Amp 2 Ver2Documento33 pagineElCT604 Ch04 Diff - Amp 2 Ver2manaj_mohapatra2041Nessuna valutazione finora
- Chapter 0 - Mazidi's Book (Common Material For All C Books) PDFDocumento46 pagineChapter 0 - Mazidi's Book (Common Material For All C Books) PDFSanam NisarNessuna valutazione finora
- Proportional & Integral Controllers: S K K S E S UDocumento25 pagineProportional & Integral Controllers: S K K S E S UAvik GhoshNessuna valutazione finora
- The Subtle Art of Not Giving a F*ck: A Counterintuitive Approach to Living a Good LifeDa EverandThe Subtle Art of Not Giving a F*ck: A Counterintuitive Approach to Living a Good LifeValutazione: 4 su 5 stelle4/5 (5794)
- The Little Book of Hygge: Danish Secrets to Happy LivingDa EverandThe Little Book of Hygge: Danish Secrets to Happy LivingValutazione: 3.5 su 5 stelle3.5/5 (399)
- Devil in the Grove: Thurgood Marshall, the Groveland Boys, and the Dawn of a New AmericaDa EverandDevil in the Grove: Thurgood Marshall, the Groveland Boys, and the Dawn of a New AmericaValutazione: 4.5 su 5 stelle4.5/5 (266)
- Shoe Dog: A Memoir by the Creator of NikeDa EverandShoe Dog: A Memoir by the Creator of NikeValutazione: 4.5 su 5 stelle4.5/5 (537)
- Elon Musk: Tesla, SpaceX, and the Quest for a Fantastic FutureDa EverandElon Musk: Tesla, SpaceX, and the Quest for a Fantastic FutureValutazione: 4.5 su 5 stelle4.5/5 (474)
- Never Split the Difference: Negotiating As If Your Life Depended On ItDa EverandNever Split the Difference: Negotiating As If Your Life Depended On ItValutazione: 4.5 su 5 stelle4.5/5 (838)
- Grit: The Power of Passion and PerseveranceDa EverandGrit: The Power of Passion and PerseveranceValutazione: 4 su 5 stelle4/5 (588)
- A Heartbreaking Work Of Staggering Genius: A Memoir Based on a True StoryDa EverandA Heartbreaking Work Of Staggering Genius: A Memoir Based on a True StoryValutazione: 3.5 su 5 stelle3.5/5 (231)
- The Emperor of All Maladies: A Biography of CancerDa EverandThe Emperor of All Maladies: A Biography of CancerValutazione: 4.5 su 5 stelle4.5/5 (271)
- The World Is Flat 3.0: A Brief History of the Twenty-first CenturyDa EverandThe World Is Flat 3.0: A Brief History of the Twenty-first CenturyValutazione: 3.5 su 5 stelle3.5/5 (2259)
- On Fire: The (Burning) Case for a Green New DealDa EverandOn Fire: The (Burning) Case for a Green New DealValutazione: 4 su 5 stelle4/5 (73)
- The Hard Thing About Hard Things: Building a Business When There Are No Easy AnswersDa EverandThe Hard Thing About Hard Things: Building a Business When There Are No Easy AnswersValutazione: 4.5 su 5 stelle4.5/5 (344)
- Team of Rivals: The Political Genius of Abraham LincolnDa EverandTeam of Rivals: The Political Genius of Abraham LincolnValutazione: 4.5 su 5 stelle4.5/5 (234)
- The Unwinding: An Inner History of the New AmericaDa EverandThe Unwinding: An Inner History of the New AmericaValutazione: 4 su 5 stelle4/5 (45)
- The Gifts of Imperfection: Let Go of Who You Think You're Supposed to Be and Embrace Who You AreDa EverandThe Gifts of Imperfection: Let Go of Who You Think You're Supposed to Be and Embrace Who You AreValutazione: 4 su 5 stelle4/5 (1090)
- The Sympathizer: A Novel (Pulitzer Prize for Fiction)Da EverandThe Sympathizer: A Novel (Pulitzer Prize for Fiction)Valutazione: 4.5 su 5 stelle4.5/5 (121)
- Her Body and Other Parties: StoriesDa EverandHer Body and Other Parties: StoriesValutazione: 4 su 5 stelle4/5 (821)
- OPCDataDVD Installation ENUDocumento16 pagineOPCDataDVD Installation ENUМаксимNessuna valutazione finora
- Quoting Lenel OnGuard For IntegratorsDocumento88 pagineQuoting Lenel OnGuard For IntegratorsdyaNessuna valutazione finora
- Using Sales and Operations PlanningDocumento136 pagineUsing Sales and Operations PlanningJose Lara100% (1)
- LightspeedDocumento2 pagineLightspeedRahul GKNessuna valutazione finora
- 2016 10 01 Monthly Doc Finder Ed02Documento56 pagine2016 10 01 Monthly Doc Finder Ed02CamrickNessuna valutazione finora
- Usage Guide For WLAN ToolsDocumento61 pagineUsage Guide For WLAN ToolsIan JaredNessuna valutazione finora
- Power BI GuideDocumento33 paginePower BI GuideAnonymous gLnqfDJeNessuna valutazione finora
- SSPMDCRelNotes-10 0 4Documento68 pagineSSPMDCRelNotes-10 0 4KUMARESH BABUNessuna valutazione finora
- Securing SCMDocumento206 pagineSecuring SCMRaghavendra KuthadiNessuna valutazione finora
- SCM CloudDocumento32 pagineSCM Cloudkanth_k100% (1)
- Behriguer FCB1010Documento32 pagineBehriguer FCB1010Rivaldo Miranda100% (1)
- Instruction Manual For Loading MonitorDocumento114 pagineInstruction Manual For Loading MonitorRM HaroonNessuna valutazione finora
- OMNI 7000 Installation and ConfigurationDocumento188 pagineOMNI 7000 Installation and Configurationfowl nguyen100% (1)
- Oracle Fusion MiddlewareDocumento670 pagineOracle Fusion Middlewareapi-26825735Nessuna valutazione finora
- ProjectDocumento18 pagineProjectRima KanekarNessuna valutazione finora
- Inspiron 14 Intel N4050servicemanualDocumento43 pagineInspiron 14 Intel N4050servicemanualArthuroq_colNessuna valutazione finora
- Mifi 4510 ManualDocumento80 pagineMifi 4510 ManualScribdUser4321Nessuna valutazione finora
- Blaze Operators Guide 1st EditionDocumento46 pagineBlaze Operators Guide 1st EditionStenoNessuna valutazione finora
- Accpac - Guide - User Manual For GL54 PDFDocumento178 pagineAccpac - Guide - User Manual For GL54 PDFcaplusincNessuna valutazione finora
- Borland C++ Version 4.0 Users Guide Oct93 PDFDocumento462 pagineBorland C++ Version 4.0 Users Guide Oct93 PDFgustavoutpzaNessuna valutazione finora
- Femap 11.1 New FeaturesDocumento88 pagineFemap 11.1 New FeaturesdouglascoombsNessuna valutazione finora
- Catt Quick Reference GuideDocumento2 pagineCatt Quick Reference GuidekoyalpNessuna valutazione finora
- DCS-100 B1 Manual v3.20 (WW)Documento170 pagineDCS-100 B1 Manual v3.20 (WW)Chris XavanaNessuna valutazione finora
- Visual San Intro Student - Resource - GuideDocumento98 pagineVisual San Intro Student - Resource - GuideZuwairi KamarudinNessuna valutazione finora
- Xerox V4 Print Driver Xerox V4 Applications Overview v4.1Documento19 pagineXerox V4 Print Driver Xerox V4 Applications Overview v4.1System ConceptsNessuna valutazione finora
- Capture Quickstart enDocumento93 pagineCapture Quickstart enpacot24Nessuna valutazione finora
- HDPlayer Operating Manual V3.1Documento73 pagineHDPlayer Operating Manual V3.1dylan salasNessuna valutazione finora
- Vivo 5 Mini - PDF User ManualDocumento56 pagineVivo 5 Mini - PDF User ManualNaiem PatowareNessuna valutazione finora
- Introduction To The Personal Computer (PC) : The Basics of "What You Need To Know"Documento24 pagineIntroduction To The Personal Computer (PC) : The Basics of "What You Need To Know"skNessuna valutazione finora
- Envidas Ultimate WEBDocumento93 pagineEnvidas Ultimate WEBLeo MaximoNessuna valutazione finora